Изначально в Windows server 2008 r2 отключена возможность воспроизведения звука.
1. Зайдите в настройки RDP клиента и проверьте, что воспроизведение звука включено. Запустите “Подключение к удаленному рабочему столу”(mstsc).
Показать скрытые параметры — Локальные ресурсы — “Звук удаленного рабочего стола” — Параметры
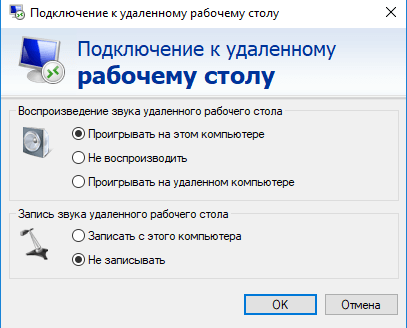
2. Далее нужно запустить редактор групповой политики. Для этого в командной строке вводим “gpedit.msc”
3. В редакторе групповых политик идем в директорию:
Конфигурация компьютера -> Административные шаблоны -> Компоненты Windows -> Службы удалённых рабочих столов -> Узел сеансов удалённых рабочих столов -> Перенаправление устройств и ресурсов
Включаем в данном окне политики под названием “Разрешить перенаправление воспроизведения звука и видео” и “Разрешить перенаправление звукозаписи”
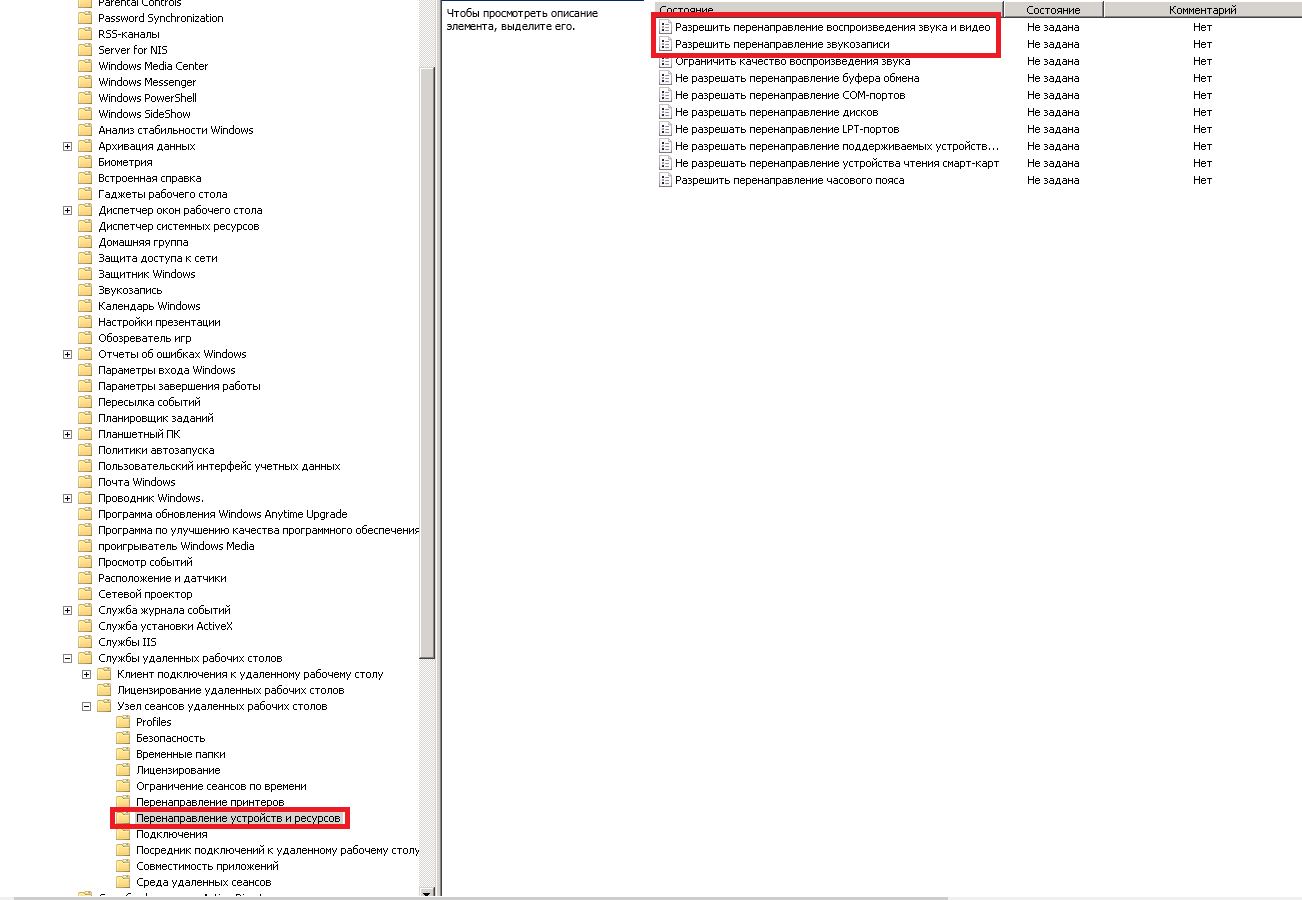
4. Теперь нужно запустить службу, которая отвечает за звук. Для этого в командной строке введите команду «services.msc»
В открывшемся окне найдите службу Windows Audio, откройте ее свойства двойным кликом мышки. Теперь в “Тип запуска” установите значение «автоматически», а в “Состояние” нажмите “Запустить”, тем самым запустив данную службу
5. Теперь наша Windows server 2008 r2 поддерживает звук
Quick Links
-
Enabling the Sound Service
Continuing our series on using Windows Server 2008 as a desktop OS, today we’ll talk about how to re-enable the sound features, which normally aren’t needed on a server, but would be useful if you are using it as a desktop.
Before proceeding, make sure you’ve read parts one and two of this series for setting up Server 2008 and enabling themes.
Enabling the Sound Service
All it takes to get sound functionality out of Server 2008 R2 is to set the Windows Audio service to start up automatically. To do this we need to open the Services MMC, the quickest way to do this is to press the Win + R key combination to bring up a run box, type services.msc and hit enter.
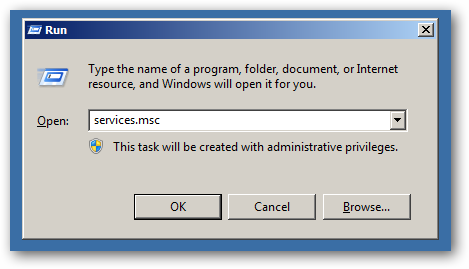
Once the Snap-In opens scroll down until you find the Windows Audio Service.
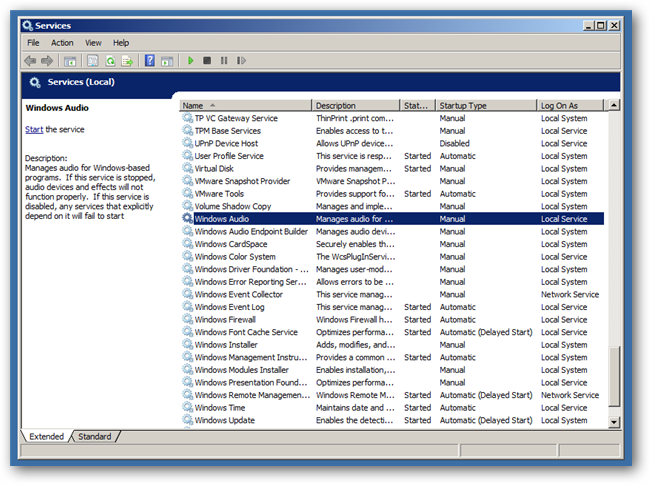
Double-click on it to open its properties.
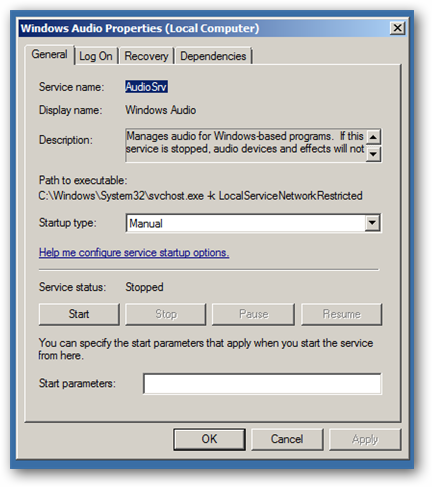
Now you need to change the Startup drop-down box from Manual to Automatic.
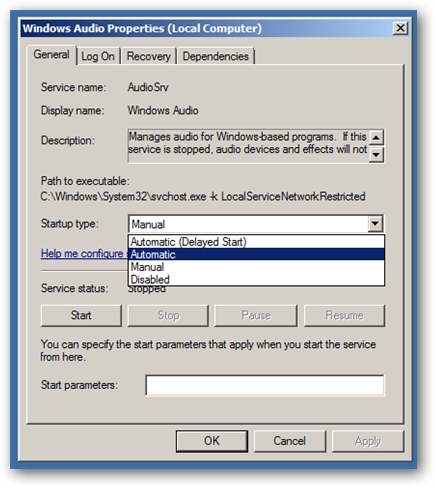
Click ok when you are done, and restart your computer.
You should notice that your volume control icon went from looking like this
To this
You can now play music and movies through Windows Media Player which was installed in the first part of the series, or you could install a third-party media player.
In the fourth and final part of this series, we’ll be covering enabling search and fixing other annoyances.
Параметры подключения
Если Вы хотите, чтобы при подключении через удаленный рабочий стол работал звук (т.е. звук, воспроизводимый на сервере переносился на ваш компьютер),
в первую очередь нужно включить соответствующую опцию в настройках RDP клиента.
Для этого после запуска RDP клиента:
- Нажмите кнопку «Параметры«
- Перейдите на вкладку «Локальные ресурсы«
- В поле «Удаленный звук» нажмите кнопку «Параметры«
- В открывшемся окне установите «Проигрывать на этом компьютере«
- Сохраните изменения.
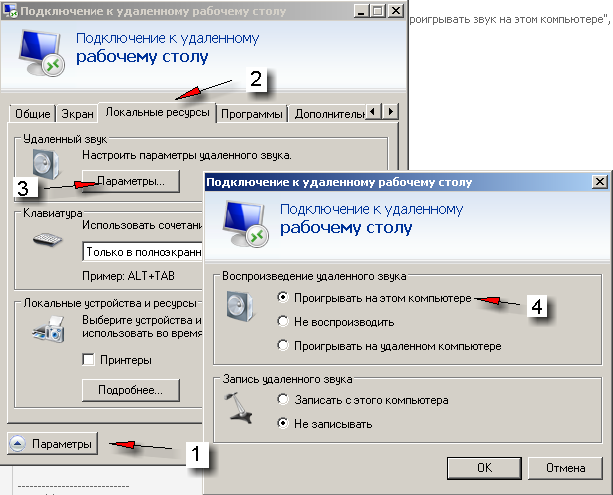
Однако включения перенаправления звука только на стороне клиента не достаточно,
т.к. по умолчанию в серверных ОС Windows сопоставление звука запрещено в настройках терминального сервера.
Что бы изменить настройки терминального сервера (разрешить сопоставление звука) нужно настроить сервер.
Настройка сервера
В Windows Server 2008: «Пуск» -> «Администрирование» ->»Службы удаленных рабочих столов» -> «Конфигурация узла сеансов удаленных рабочих столов«
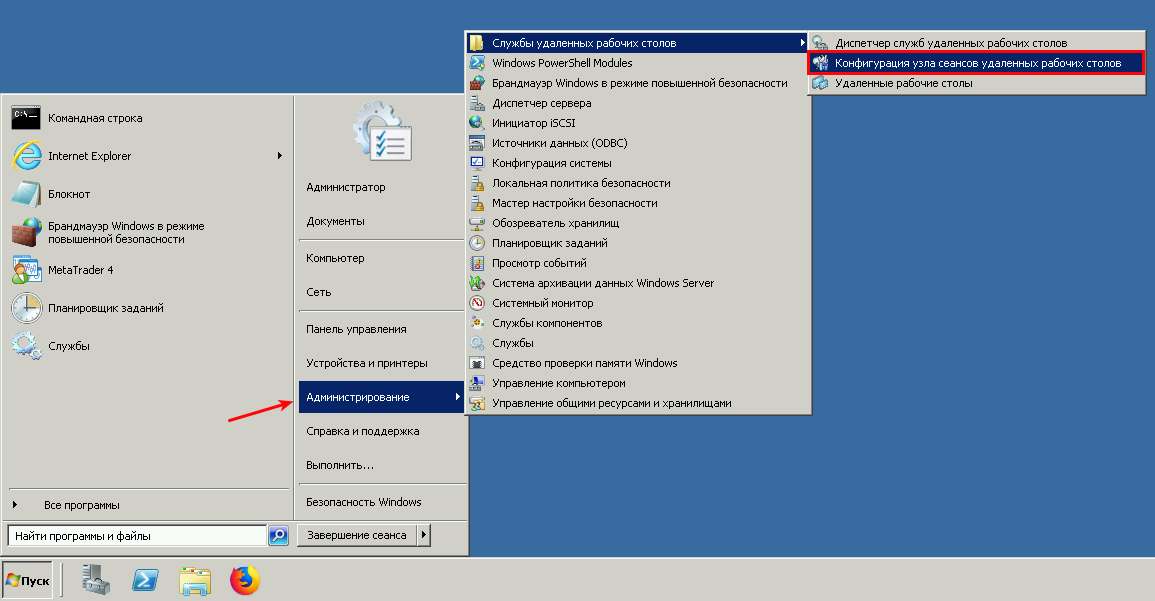
-> правый клик на «RDP-Tcp» -> в появившемся меню «Свойства» -> вкладка «Параметры клиента» -> снять галочку в «Воспроизведение звука и видео» -> «ОК«.
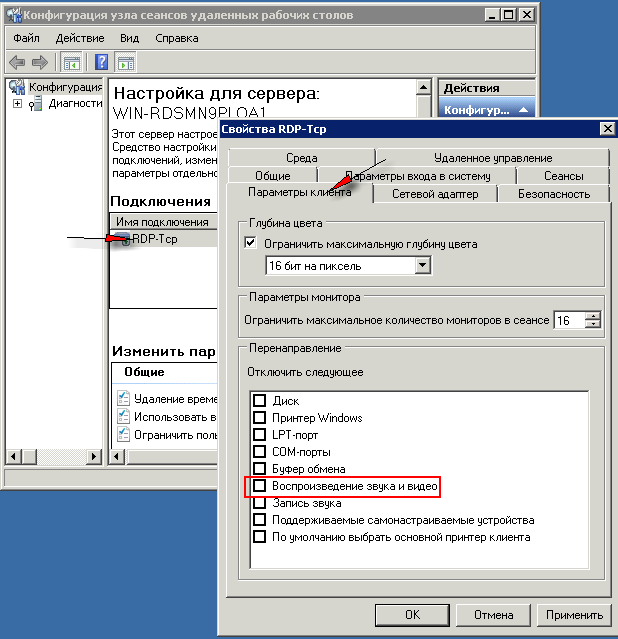
Служба Windows Audio
Дальше нужно запустить службу Windows Audio которая тоже по умолчанию отключена на сервере:
«Пуск» — «Администрирование» — «Службы«
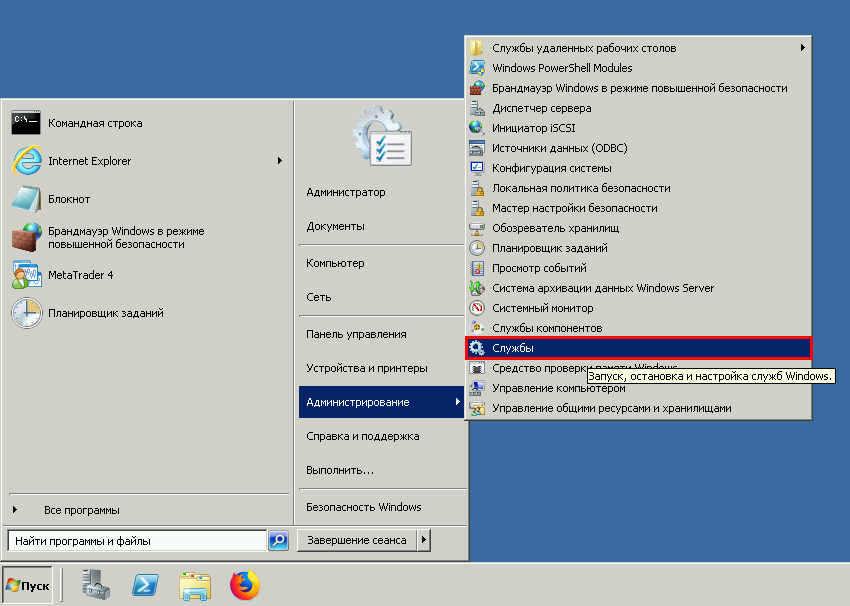
Далее в списке находите «Windows Audio» и два раза кликаете по ней.
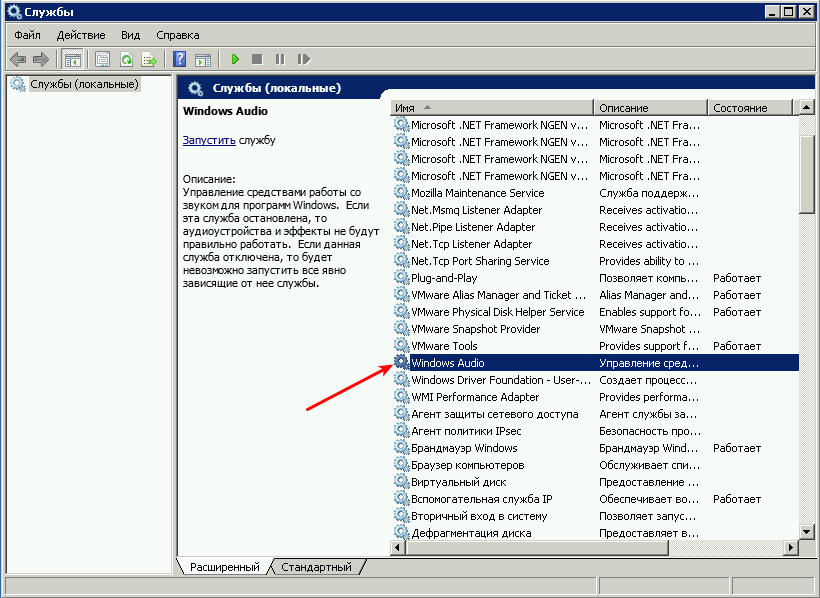
В настройках службы нужно установить «Тип запуска — Автоматически«
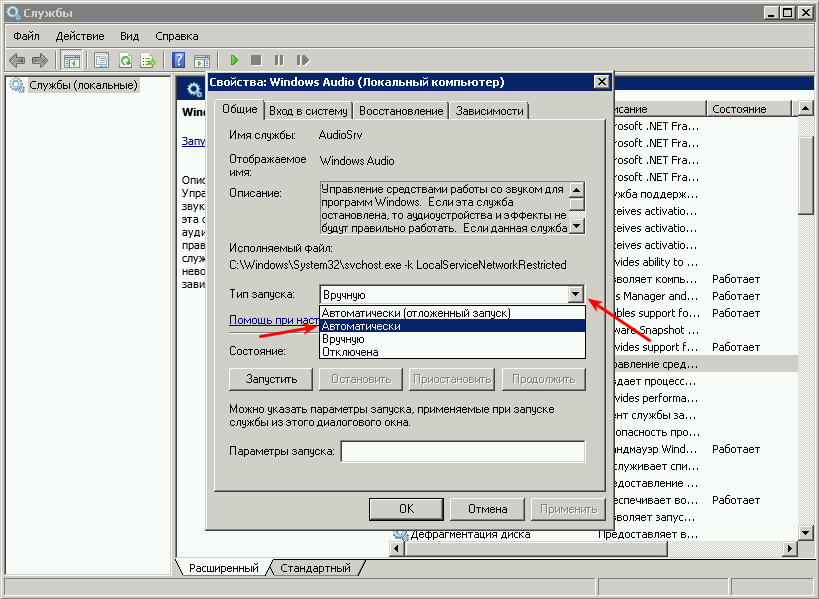
Нажмите «Применить» и затем и можно сразу же запустить службу с помощью соответствующей кнопки:
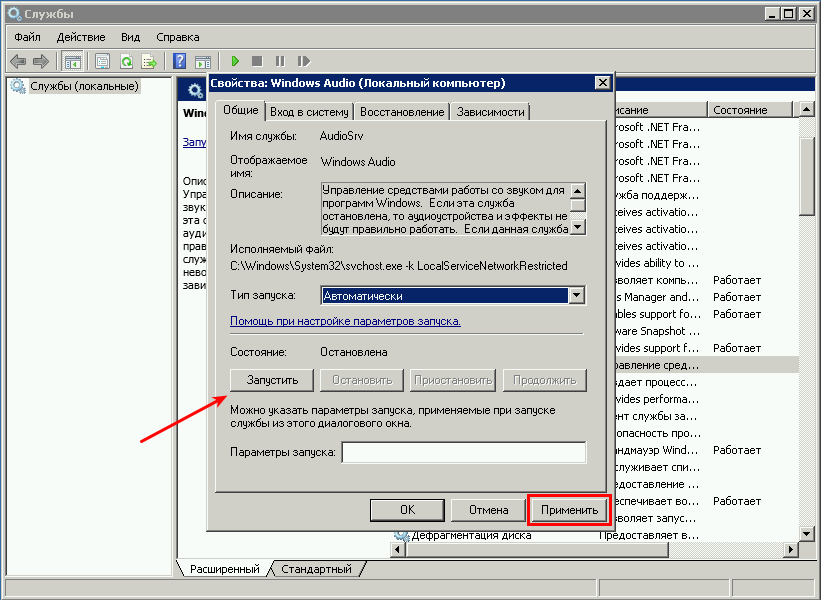
Для того, что бы все изменения вступили в силу, нужно завершить текущий RDP сеанс («Пуск» -> «Завершить сеанс» или «Пуск» -> «Выполнить» -> «Logoff» -> «ОК«)
Затем заново подключитесь к удаленному рабочему столу Вашего сервера.
Если Вы все сделали правильно, то на Вашем компьютере будет воспроизводится весь звук, проигрываемый на VDS сервере.
Наверх
Если ваша компания использует клиентские приложения Oktell на удаленном рабочем столе, то с помощью этой статьи вы сможете использовать вашу гарнитуру для совершения вызовов. Как известно, в службах удаленных рабочих столов в ОС Windows Server 2008 R2 и Windows 7 появилась возможность передачи звука через RDP-соединение. Таким образом, решается проблема с голосовым каналом, которую часто приходится решать, например, при работе с терминальными клиентами 1С.
ВНИМАНИЕ: Статья проверена на Windows Server 2008 R2. На Windows 7 запустить удаленную звукозапись не удалось, если вы найдете способ просьба сообщить нам в техническую поддержку.
Настройка удаленного аудио
Для работы с удаленным аудио и звукозаписью используется служба RDP Remote Recording. Ниже приведен алгоритм включения Remote audio recording на WS2008R2 и Win7.
1. Для Windows Server 2008 R2. Включить Windows Audio Service. Актуально для WS2008R2, так как по умолчанию данная служба отключена. Для включения достаточно кликнуть правой кнопкой по громкоговорителю в углу экрана и вызвать свойства, далее система сама предложит запустить сервис.
2. Разрешить перенаправление аудио/видео и записи звука в свойствах RDP-сервера. Настройка доступна в следующих местах:
- MMC-оснастке Remote Desktop Session Host Configuration. Следует учитывать, что опция не доступна в стандартной поставке Windows 7.
- Групповых политиках — доменных, либо локальных. Для этого наберите в командной строке gpedit.msc
Computer Configuration -> Policies -> Administrative Templates -> Windows Components -> Remote Desktop Services -> Remote Desktop Session Host -> Device and Resource Redirection или в русской локализации Конфигурация компьютера -> Административные шаблоны -> Компоненты Windows -> Службы удалённых рабочих столов -> Узел сеансов удалённых рабочих столов -> Перенаправление устройств и ресурсов -> Разрешить перенаправление воспроизведения звука и видео Allow audio and video playback redirection Allow audio recording redirection

3. Редактирование реестра Windows. Как выяснилось, даже если в политике нужные функции будут явно разрешены, передача аудио/видео работать начнет, а вот запись звука — нет. Для того, чтобы запись звука по RDP начала работать, нужно в реестровом поле:
[HKEY_LOCAL_MACHINE\SYSTEM\CurrentControlSet\Control\Terminal Server\WinStations\RDP-Tcp]
задать следующее значение
"fDisableAudioCapture"=dword:00000000
После этого в записывающих устройствах (Recording Devices) ОС Windows 7 появится Remote Audio.

4. Для Windows Server 2008 R2. Установить роль Remote Desktop Session Host на WS2008R2. В режиме Remote Desktop fot Administration, который настраивается при установке системы, перенаправление записи звука не работает.
Установщик роли Remote Desktop Session Host будет настоятельно предлагать установить фичу Desktop Experience, если отметить галочки Audio and video playback, Audio recording redirection. Рекомендую снять эти галочки и поставить роль RDSH без фичи Desktop Experience, так как она для работы записи звука по RDP не требуется, но при этом в систему добавляет много ненужного. Подробнее читайте ниже.
5. Включить в RDP-клиенте функциональность Remote audio playback и Remote audio recording.

6. Для работы с удаленным аудио в клиентским приложении Oktell установите соответствующие настройки устройства в модуле «Телефон«. Выберите Remote audio для полей «Динамик» и «Микрофон»
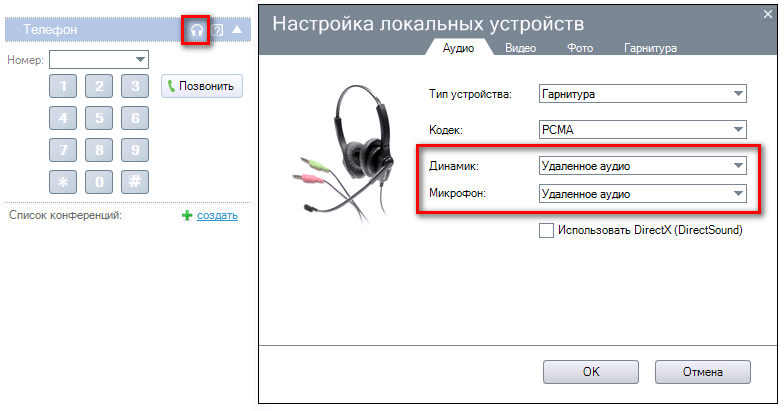
В статье использована информация с сайта http://fadmin.ru
Установка службы роли RD Session Host на Windows 2008 R2
При развертывании службы роли RD Session Host необходимо выполнить в определенном порядке три действия, прежде чем сервер RD Session Host можно будет использовать для размещения приложений.
- Сначала нужно установить службу роли RD Session Host.
- Затем следует установить приложения, которые будут размещены на сервере RD Session Host.
- И, наконец, необходимо предоставить пользователям или группам нужные полномочия для подключения к серверу RD Session Host и сконфигурировать лицензирование службы удаленных рабочих столов, как описано в разделе «Развертывание лицензирования удаленных рабочих столов» далее в этой главе.
Шаги установки службы роли RD Session Host:
- Для установки службы роли RD Session Host выполните перечисленные ниже шаги.
- Войдите в нужный сервер с полномочиями локального администратора.
- Выберите в меню Start (Пуск) пункт Run (Выполнить).
- В диалоговом окне Run (Запуск программы) введите ServerManager .msc и щелкните на кнопке ОК.
- В разделе Roles Summary (Сводка ролей) щелкните на задаче Add Roles (Добавить роли).
- После загрузки мастера добавления ролей щелкните на кнопке Next (Далее).
- На странице Select Server Roles (Выберите серверные роли), выберите в списке роль Remote Desktop Services (Службы удаленных рабочих столов) и щелкните на кнопке Next.
- На странице Remote Desktop Services (Службы удаленных рабочих столов) щелкните на кнопке Next.
- На странице Select Role Services укажите только службу Remote Desktop Session Host (Узел сеансов удаленных рабочих столов). На данный момент это единственная установленная роль. Щелкните на кнопке Next.
- На странице Uninstall and Reinstall Applications for Compatibility (Удаление и повторная установка приложений для совместимости) щелкните на кнопке Next.
- На странице Specify Authentication Method for Remote Desktop Session Host (Укажите метод аутентификации для сервера узла сеансов удаленных рабочих столов) выберите вариант аутентификации для данного сервера RD Session Host (решение о методе должно приниматься на основании типа клиентов, которые будут в дальнейшем подключаться), а затем щелкните на кнопке Next.
- На странице Specify Licensing Mode (Укажите режим лицензирования) выберите вариант Configure Later (Настроить позже) и щелкните на кнопке Next. Лицензирование службы удаленных рабочих столов будет описано в разделе «Развертывание лицензирования удаленных рабочих столов» далее в главе.
- На странице Select User Groups Allowed Access to This RD Session Host Server (Выберите группы пользователей, которым разрешен доступ к данному серверу RD Session Host) оставьте предложенную по умолчанию группу Administrators (Администраторы) и щелкните на кнопке Next.
- На странице Configure Client Experience (Настройка внешнего вида клиента) выберите необходимый уровень функциональности Client Experience, который буцет доступен удаленным клиентам, когда они будут подключаться к этому серверу RD Session Host, и щелкните на кнопке Next.
- На странице Confirm Installation Selections (Подтвердите выбранные параметры установки) просмотрите результаты выбора и щелкните на кнопке Install (Установить).
- На странице Installation Results (Результаты установки) просмотрите результаты и щелкните на кнопке Close (Закрыть).
- В ответ на предложение перезапустить сервер щелкните на кнопке Yes (Да).
- После перезагрузки сервера войдите в него с полномочиями локального администратора.
- После входа в систему откроется страница Installation Results. Просмотрите результаты, приведенные на этой странице, и подтвердите успешную установку сервера RD Session Host.
В статье использована информация с сайта http://cmd4win.ru
Applies ToWindows Server 2008 Datacenter without Hyper-V Windows Server 2008 Enterprise without Hyper-V Windows Server 2008 Standard without Hyper-V Windows Server 2008 Datacenter Windows Server 2008 Enterprise Windows Server 2008 Standard Windows 7 Enterprise Windows 7 Home Basic Windows 7 Home Premium Windows 7 Professional Windows 7 Release Candidate Windows 7 Starter Windows 7 Ultimate
Симптомы
У вас есть компьютер под управлением Windows 7 или Windows Server 2008 R2. Звуковое устройство подключения к конечной точке HDMI на этом компьютере. В первую очередь звуковое устройство работает правильно. Однако после перезагрузки компьютера, не слышно звука из звукового устройства. Кроме того в окне « звук » состояние соответствующего аудиоустройство «не подключено.»
Эта проблема возникает время от времени. Это более вероятно для определенного оборудования.
Причина
Эта проблема возникает из-за ошибки синхронизации во время инициализации звука.
Решение
Сведения об исправлении
Существует исправление от корпорации Майкрософт. Однако данное исправление предназначено для устранения только проблемы, описанной в этой статье. Применяйте это исправление только в тех случаях, когда наблюдается проблема, описанная в данной статье. Это исправление может проходить дополнительное тестирование. Таким образом если вы не подвержены серьезно этой проблеме, рекомендуется дождаться следующего пакета обновления, содержащего это исправление.
Если исправление доступно для скачивания, имеется раздел «Пакет исправлений доступен для скачивания» в верхней части этой статьи базы знаний. Если этот раздел не отображается, обратитесь в службу поддержки для получения исправления.
Примечание. Если наблюдаются другие проблемы или необходимо устранить неполадки, вам может понадобиться создать отдельный запрос на обслуживание. Стандартная оплата за поддержку будет взиматься только за дополнительные вопросы и проблемы, которые не соответствуют требованиям конкретного исправления. Чтобы получить полный список телефонов поддержки и обслуживания клиентов корпорации Майкрософт или создать отдельный запрос на обслуживание, посетите следующий веб-сайт корпорации Майкрософт:
http://support.microsoft.com/contactus/?ws=supportПримечание. В форме «Пакет исправлений доступен для скачивания» отображаются языки, для которых доступно исправление. Если нужный язык не отображается, значит исправление для данного языка отсутствует. Исправление от корпорации Майкрософт. Однако данное исправление предназначено для устранения только проблемы, описанной в этой статье. Данное исправление только в тех системах, где наблюдается данная проблема.
Если исправление доступно для скачивания, имеется раздел «Пакет исправлений доступен для скачивания» в верхней части этой статьи базы знаний. Если этого раздела нет, отправьте запрос в службу технической поддержки для получения исправления.
Примечание. Если наблюдаются другие проблемы или необходимо устранить неполадки, вам может понадобиться создать отдельный запрос на обслуживание. Стандартная оплата за поддержку будет взиматься только за дополнительные вопросы и проблемы, которые не соответствуют требованиям конкретного исправления. Полный список телефонов поддержки и обслуживания клиентов корпорации Майкрософт или создать отдельный запрос на обслуживание посетите следующий веб-узел корпорации Майкрософт:
http://support.microsoft.com/contactus/?ws=supportПримечание. В форме «Пакет исправлений доступен для скачивания» отображаются языки, для которых доступно исправление. Если нужный язык не отображается, значит исправление для данного языка отсутствует.
Предварительные условия
Данное исправление на компьютере должна быть установлена одной из следующих операционных систем Windows:
-
Windows 7
-
Windows Server 2008 R2
Необходимость перезагрузки
После установки исправления компьютер необходимо перезагрузить.
Сведения о замене исправлений
Это исправление не заменяет ранее выпущенные исправления.
Сведения о файлах
Английский (США) версия данного исправления устанавливает файлы с атрибутами, указанными в приведенных ниже таблицах. Дата и время для этих файлов указаны в формате общего скоординированного времени (UTC). Дата и время для этих файлов на локальном компьютере отображаются в местном времени с учетом летнего времени (DST). Кроме того при выполнении определенных операций с файлами даты и время могут изменяться.
Примечания к сведениям о файлах Windows 7 и Windows Server 2008 R2
Важно. Исправления для Windows 7 и Windows Server 2008 R2, включаются в тех же самых пакетов. Однако только один из этих продуктов могут быть указаны на странице «Запрос исправления». Чтобы запросить пакет исправлений, который применяется к Windows 7 и Windows Server 2008 R2, просто выберите продукт, который указан на странице.
-
Файлы MANIFEST (.manifest) и MUM (.mum), устанавливаемые для каждой среды, указаны отдельно в разделе «Сведения о дополнительных файлах для Windows Server 2008 R2 и Windows 7». MUM и файлы Manifest ,а также связанные файлы каталога безопасности (.cat), очень важны для поддержания состояния обновляемого компонента. Файлы каталога безопасности, для которых не перечислены атрибуты, подписаны цифровой подписью корпорации Майкрософт.
Для всех поддерживаемых 86-разрядных версий Windows 7
|
Имя файла |
Версия файла |
Размер файла |
Дата |
Время |
Платформа |
|---|---|---|---|---|---|
|
Audiodg.exe |
6.1.7600.16385 |
100,864 |
14-Jul-2009 |
01:14 |
x86 |
|
Audioeng.dll |
6.1.7600.20572 |
374,784 |
11-Nov-2009 |
08:02 |
x86 |
|
Audiokse.dll |
6.1.7600.20572 |
442,880 |
11-Nov-2009 |
08:02 |
x86 |
|
Audioses.dll |
6.1.7600.16385 |
195,584 |
14-Jul-2009 |
01:14 |
x86 |
|
Audiosrv.dll |
6.1.7600.20572 |
473,088 |
11-Nov-2009 |
08:02 |
x86 |
|
Encdump.dll |
5.0.1.1 |
274,944 |
14-Jul-2009 |
01:15 |
x86 |
|
Prod_audio-audiocore.ptxml |
Неприменимо |
1,442 |
13-Jul-2009 |
21:00 |
Неприменимо |
Для всех поддерживаемых 64-разрядных версий Windows 7 и Windows Server 2008 R2
|
Имя файла |
Версия файла |
Размер файла |
Дата |
Время |
Платформа |
|---|---|---|---|---|---|
|
Audiodg.exe |
6.1.7600.16385 |
126,464 |
14-Jul-2009 |
01:38 |
x64 |
|
Audioeng.dll |
6.1.7600.16385 |
440,832 |
14-Jul-2009 |
01:40 |
x64 |
|
Audiokse.dll |
6.1.7600.20572 |
499,712 |
11-Nov-2009 |
08:31 |
x64 |
|
Audioses.dll |
6.1.7600.16385 |
296,448 |
14-Jul-2009 |
01:40 |
x64 |
|
Audiosrv.dll |
6.1.7600.20572 |
677,376 |
11-Nov-2009 |
08:27 |
x64 |
|
Encdump.dll |
5.0.1.1 |
283,648 |
14-Jul-2009 |
01:40 |
x64 |
|
Prod_audio-audiocore.ptxml |
Неприменимо |
1,442 |
13-Jul-2009 |
20:47 |
Неприменимо |
|
Audioeng.dll |
6.1.7600.20572 |
374,784 |
11-Nov-2009 |
08:02 |
x86 |
|
Audiokse.dll |
6.1.7600.20572 |
442,880 |
11-Nov-2009 |
08:02 |
x86 |
|
Audioses.dll |
6.1.7600.20572 |
195,584 |
11-Nov-2009 |
08:02 |
x86 |
|
Prod_wow64_audio-audiocore.ptxml |
Неприменимо |
1,442 |
11-Nov-2009 |
01:14 |
Неприменимо |
Временное решение
Чтобы обойти эту проблему, перезапустите службу Windows Audio конечной точки построитель.
Статус
Корпорация Майкрософт подтверждает, что это проблема продуктов Майкрософт, перечисленных в разделе «Относится к».
Дополнительные сведения
Дополнительные сведения о терминологии, обновление программного обеспечения щелкните следующий номер статьи базы знаний Майкрософт:-
824684
Описание стандартной терминологии, используемой для описания обновлений программных продуктов Майкрософт
Сведения о дополнительных файлах
Сведения о дополнительных файлах для Windows 7 и Windows Server 2008 R2
Дополнительные файлы для всех поддерживаемых 86-разрядных версий Windows 7
|
Имя файла |
Версия файла |
Размер файла |
Дата |
Время |
Платформа |
|---|---|---|---|---|---|
|
Package_1_for_kb975538~31bf3856ad364e35~x86~~6.1.1.0.mum |
Неприменимо |
1,826 |
11-Nov-2009 |
10:44 |
Неприменимо |
|
Package_for_kb975538_rtm~31bf3856ad364e35~x86~~6.1.1.0.mum |
Неприменимо |
1,458 |
11-Nov-2009 |
10:44 |
Неприменимо |
|
X86_7ebd3a2cccb008bebfeb85bd625e1573_31bf3856ad364e35_6.1.7600.20572_none_6ab662d9fd41d16d.manifest |
Неприменимо |
703 |
11-Nov-2009 |
10:44 |
Неприменимо |
|
X86_microsoft-windows-audio-audiocore_31bf3856ad364e35_6.1.7600.20572_none_770788095f0b8a46.manifest |
Неприменимо |
88,774 |
11-Nov-2009 |
10:50 |
Неприменимо |
Дополнительные файлы для всех поддерживаемых 64-разрядных версий Windows 7 и Windows Server 2008 R2
|
Имя файла |
Версия файла |
Размер файла |
Дата |
Время |
Платформа |
|---|---|---|---|---|---|
|
Amd64_8fb1f6fb7ec9d3a0118706d390989e90_31bf3856ad364e35_6.1.7600.20572_none_a62e91266877e6e9.manifest |
Неприменимо |
1,056 |
11-Nov-2009 |
10:44 |
Неприменимо |
|
Amd64_microsoft-windows-audio-audiocore_31bf3856ad364e35_6.1.7600.20572_none_d326238d1768fb7c.manifest |
Неприменимо |
88,778 |
11-Nov-2009 |
10:44 |
Неприменимо |
|
Package_1_for_kb975538~31bf3856ad364e35~amd64~~6.1.1.0.mum |
Неприменимо |
2,059 |
11-Nov-2009 |
10:44 |
Неприменимо |
|
Package_for_kb975538_rtm~31bf3856ad364e35~amd64~~6.1.1.0.mum |
Неприменимо |
1,466 |
11-Nov-2009 |
10:44 |
Неприменимо |
|
Wow64_microsoft-windows-audio-audiocore_31bf3856ad364e35_6.1.7600.20572_none_dd7acddf4bc9bd77.manifest |
Неприменимо |
75,377 |
11-Nov-2009 |
08:16 |
Неприменимо |
Нужна дополнительная помощь?
Нужны дополнительные параметры?
Изучите преимущества подписки, просмотрите учебные курсы, узнайте, как защитить свое устройство и т. д.
