Содержание
Запустите службу «Windows Audio»
Подключитесь к удаленному серверу и нажмите «Пуск»—> «Администрирование»:

Откройте «Службы»:

Найдите службу «Windows Audio», кликните по ней правой кнопкой мыши и выберите «Свойства»:
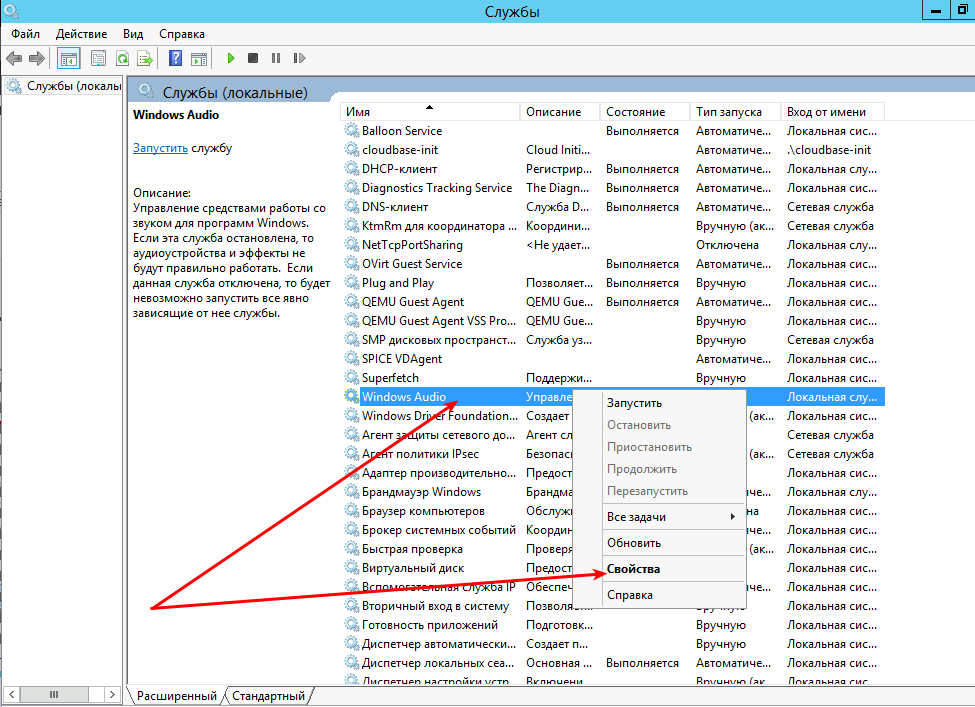
Установите тип запуска «Автоматически», нажмите «Запустить» и «ОК»:
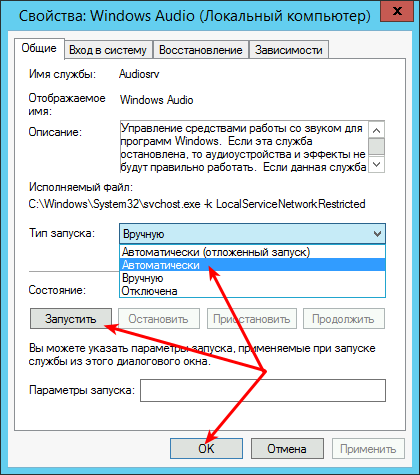
Перезагрузите сервер или выполните выход из системы и заново подключитесь:

Теперь Вы сможете воспроизводить звук удаленного сервера на Вашем ПК.
Если вам нужно поднять локальную сеть, чтобы поиграть по ней с другом или забрать какие-то большие файлы (например, фильмы), вы можете сделать это на минимальном тарифе RUVDS.
При подключении к серверу при RDP можно легко настроить передачу звука с сервера на ваш рабочий компьютер и обратно: вы будете слышать все, что происходит на сервере, а сервер будет получать звук с вашего микрофона.
Это может быть необходимо например при Skype или Zoom созвонах, которые вы проводите с сервера.
КАК НАСТРОИТЬ ЗВУК НА СЕРВЕРЕ В 7 ШАГОВ:
- Подключиться к серверу по RDP
- Включить службу Windows Audio
- Разрешить перенаправление аудио/видео и записи звука в свойствах сервера
- Обновить параметры реестра
- Установить роль Remote Desktop Session Host
- Разрешить программам использовать микрофон
- Сделать настройки подключения на вашем локальном компьютере
ПОДКЛЮЧАЕМСЯ К СЕРВЕРУ ПО RDP
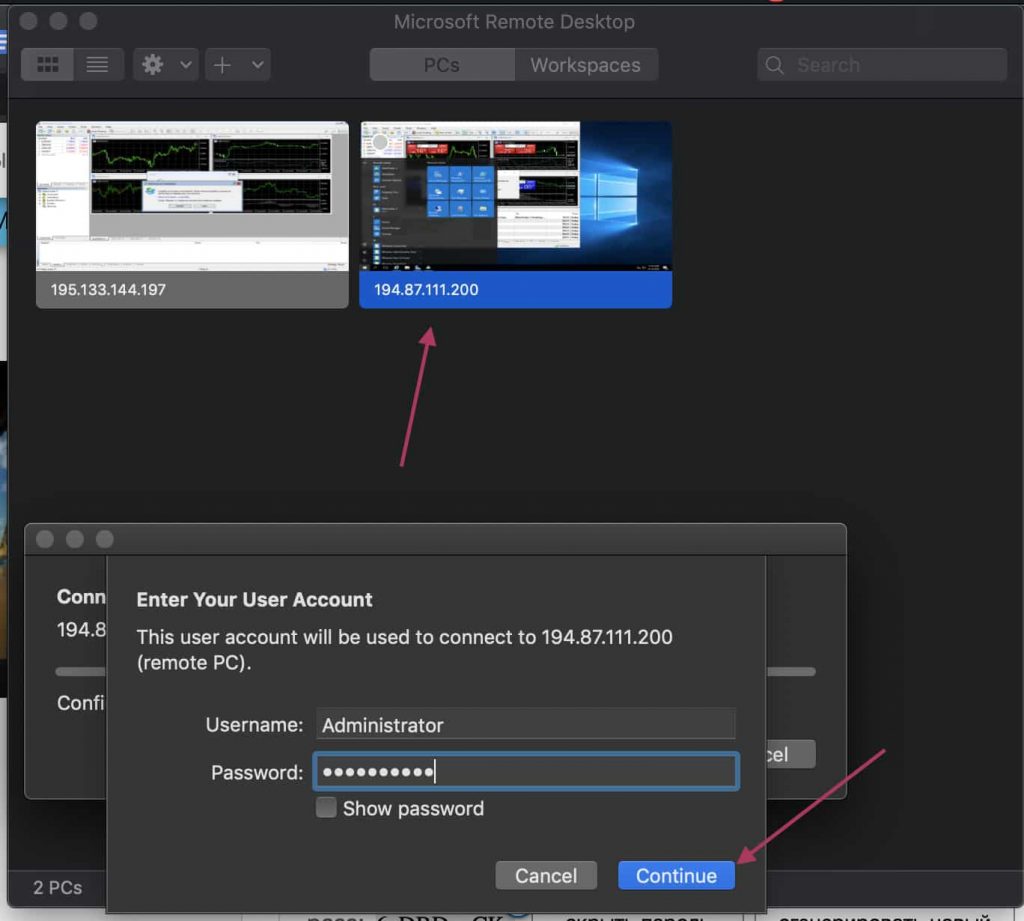
ВКЛЮЧАЕМ СЛУЖБУ WINDOWS AUDIO
Панель управления -> Система и безопасность
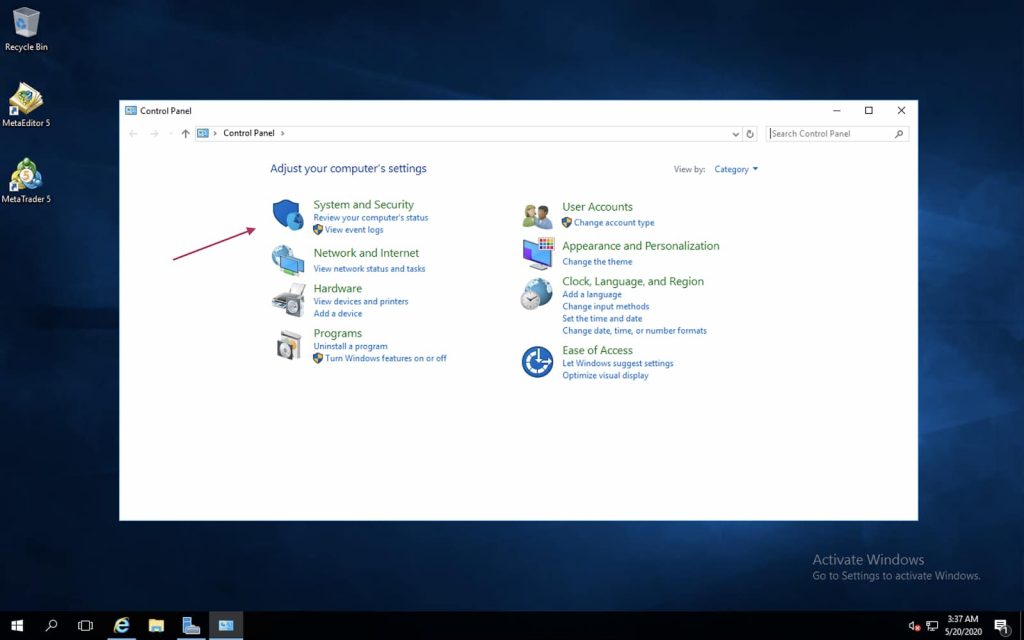
Дальше выберите “Administrative Tools” или «Администрирование»
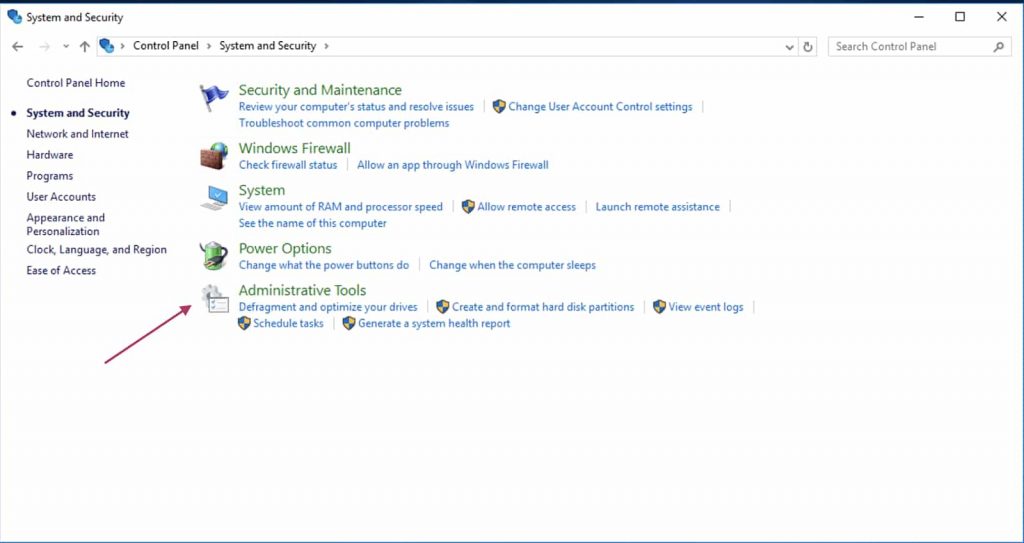
Запустите программу «Services» или «Службы»
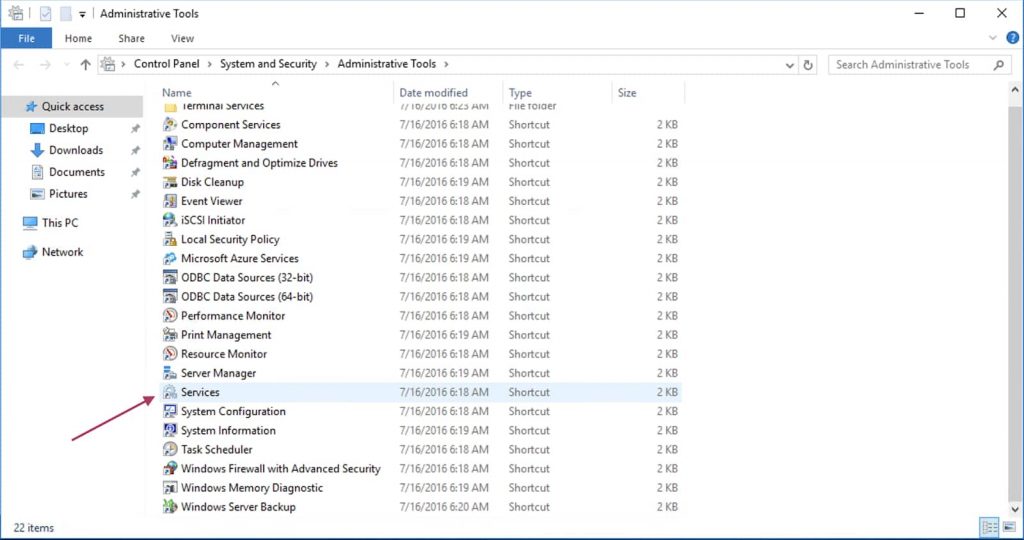
Найдите иконку «Windows Audio», нажмите правой кнопкой мыши и выберите Properties или Свойства
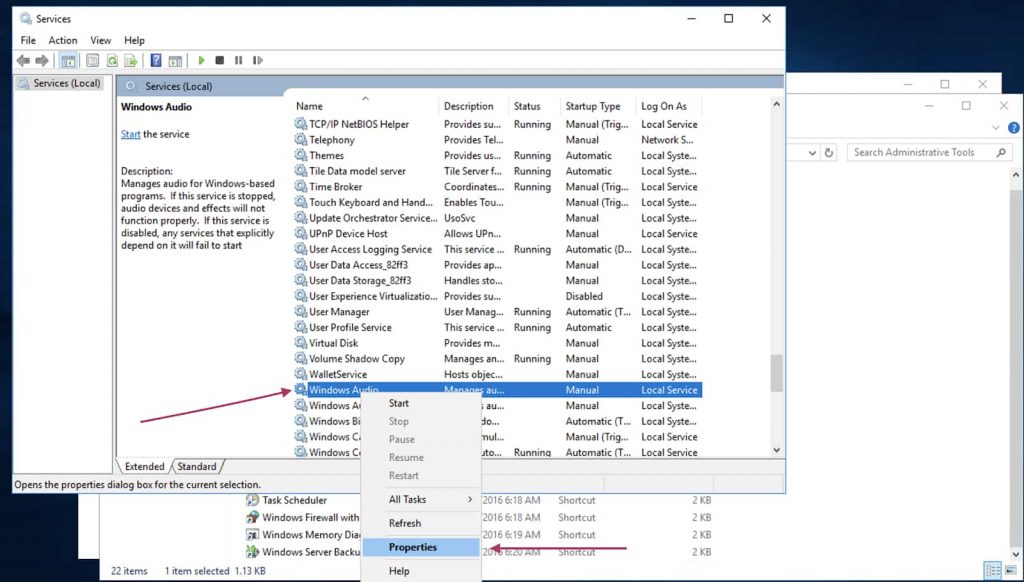
Откроется окно настроек. В нем вам нужно выставить Startup Type и нажать OK. После этого служба, отвечающая за звук будет включаться автоматически каждый раз после запуска системы
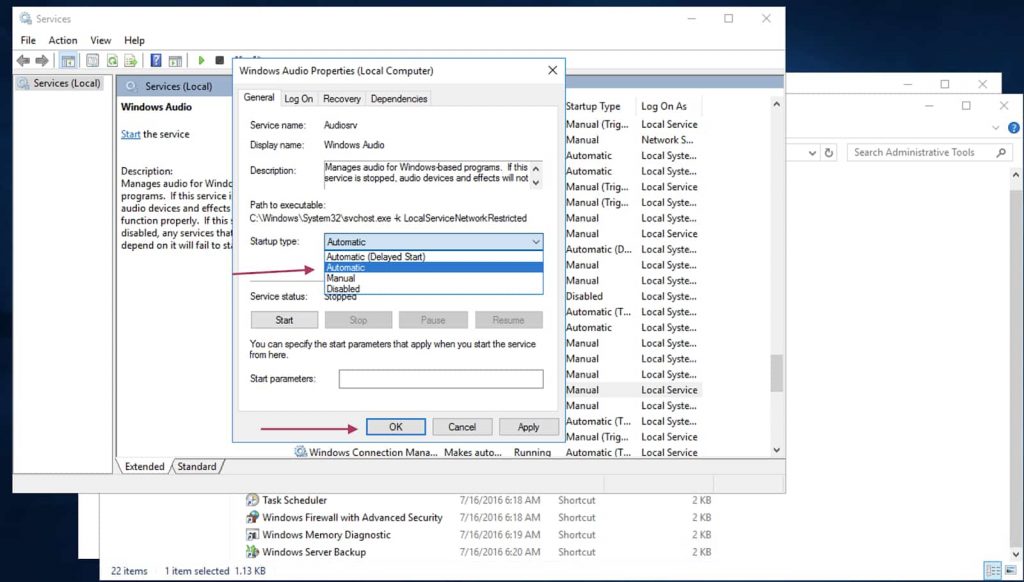
Теперь надо запустить саму службу. Выбрите «Windows Audio» и нажмите Start или Запустить
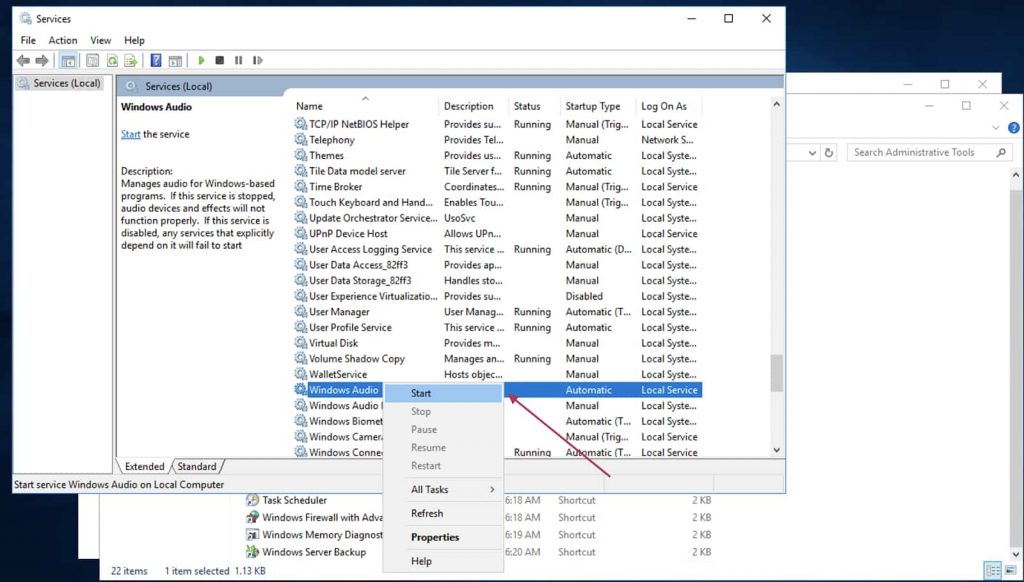
КАК РАЗРЕШИТЬ ПЕРЕНАПРАВЛЕНИЕ ЗВУКА/ВИДЕО И ЗАПИСЬ ЗВУКА
Нажмите клавиши Win+R (если на вашем компьютере стоит Windows) или CMD+R (если у вас Mac), в появившемся окне наберите команду GPEDIT.MSC и нажмите кнопку OK или Enter.
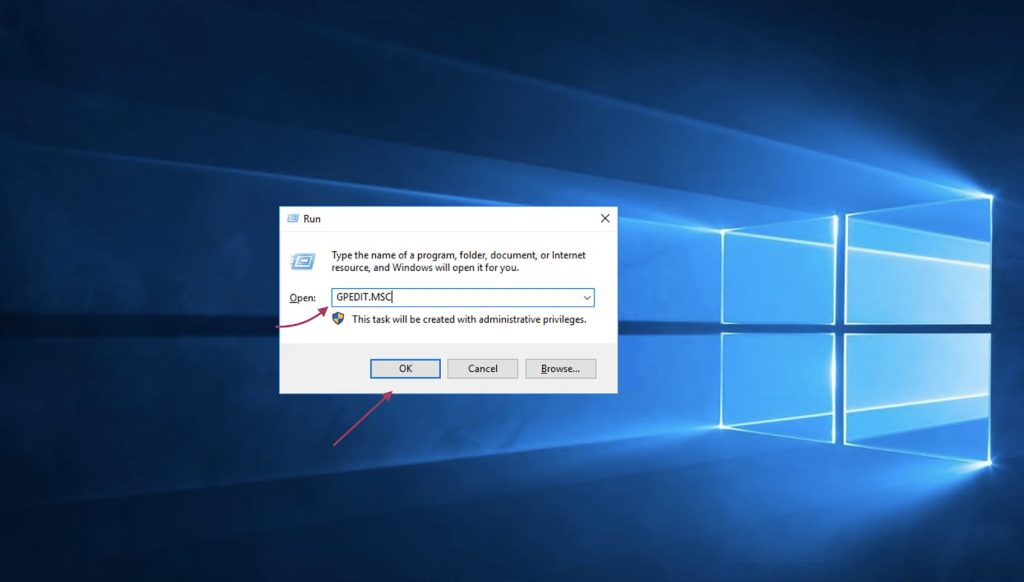
Появится новое окно. В нем выберите Конфигурация компьютера -> Административные шаблоны -> Компоненты Windows -> Службы удалённых рабочих столов -> Узел сеансов удалённых рабочих столов -> Перенаправление устройств и ресурсов -> Разрешить перенаправление воспроизведения звука и видео
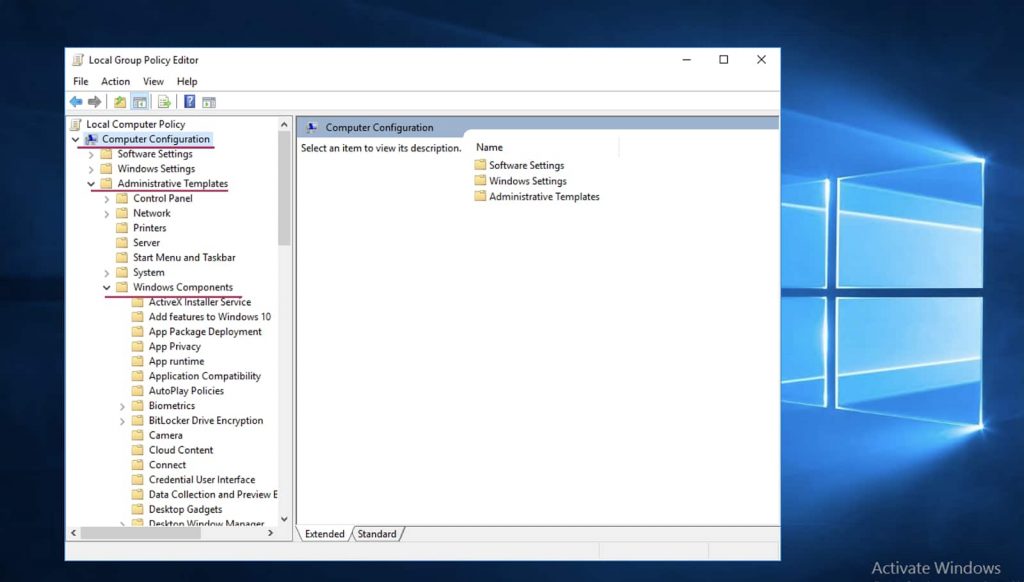
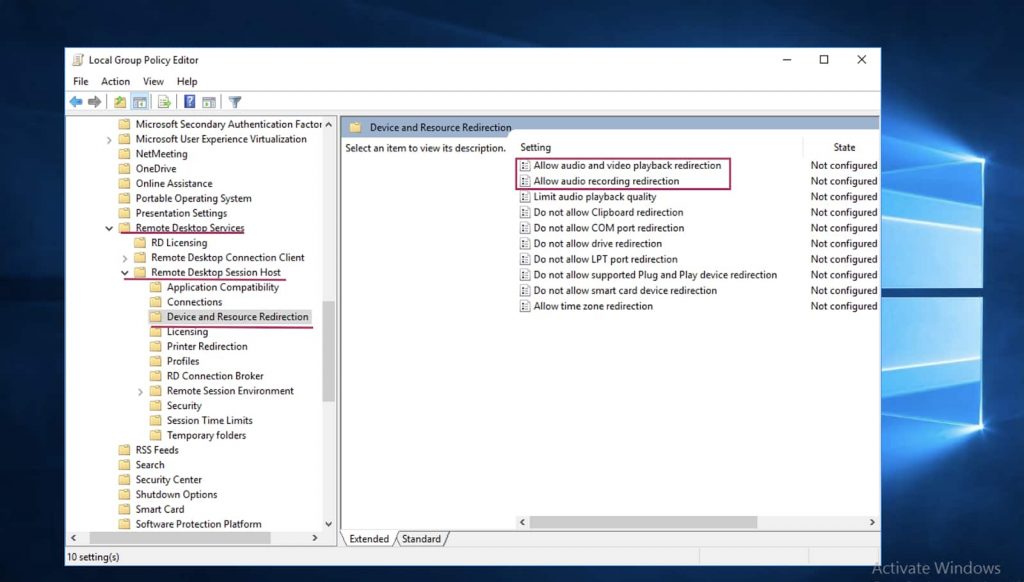
В разделе Remote Desktop Services или Перенаправление устройств и ресурсов найдите две политики:
- Разрешить перенаправление воспроизведения звука и видео
- Разрешить перенаправление записи звука
На английском:
- Allow audio and video playback redirection
- Allow audio recording redirection
Откройте оба и нажмите Разрешить или Enabled
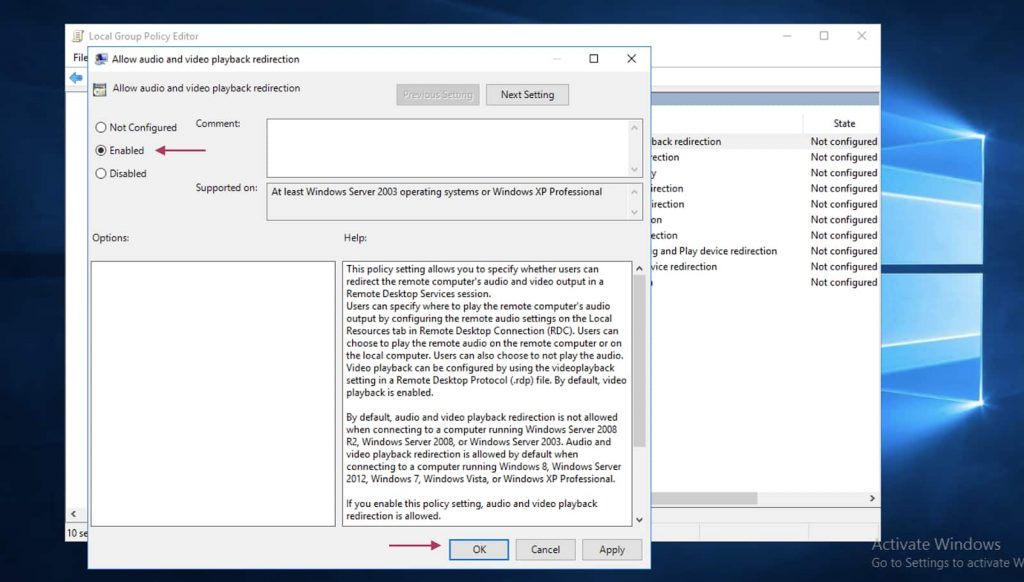
ОБНОВЛЯЕМ ПАРАМЕТРЫ РЕЕСТРА
Нажмите сочетание клавиш Win+R (или CMD+R для MacOS) и выполнив команду REGEDIT
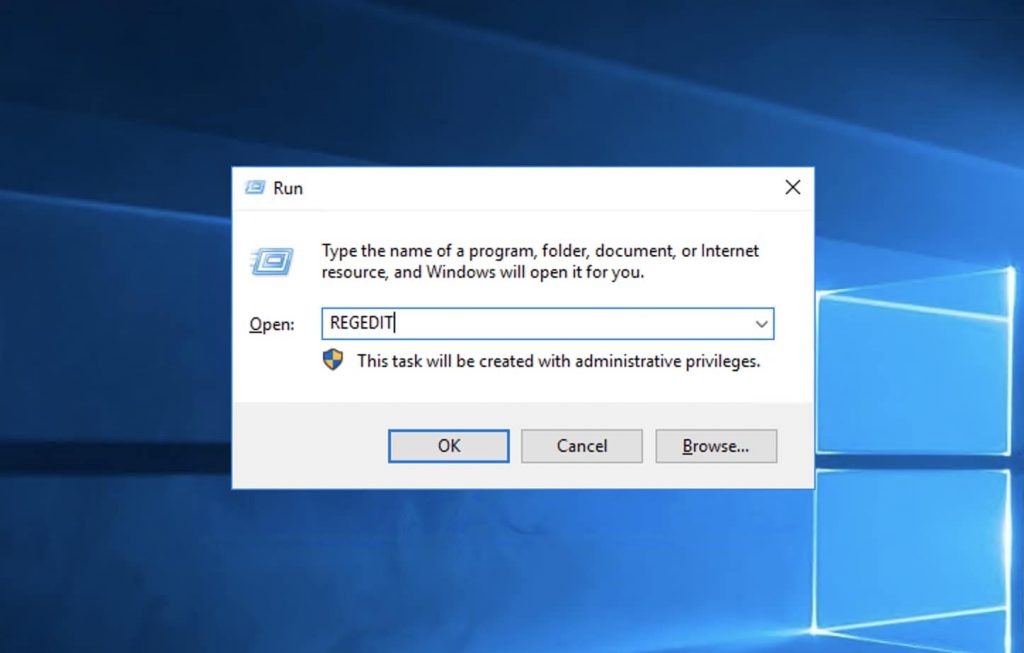
Видим, что у обоих правил политики состояние «Включено». У вас откроется новое окно. Перейдите в нем по пути: HKEY_LOCAL_MACHINE\SYSTEM\CurrentControlSet\Control\Terminal Server\WinStations\RDP-Tcp
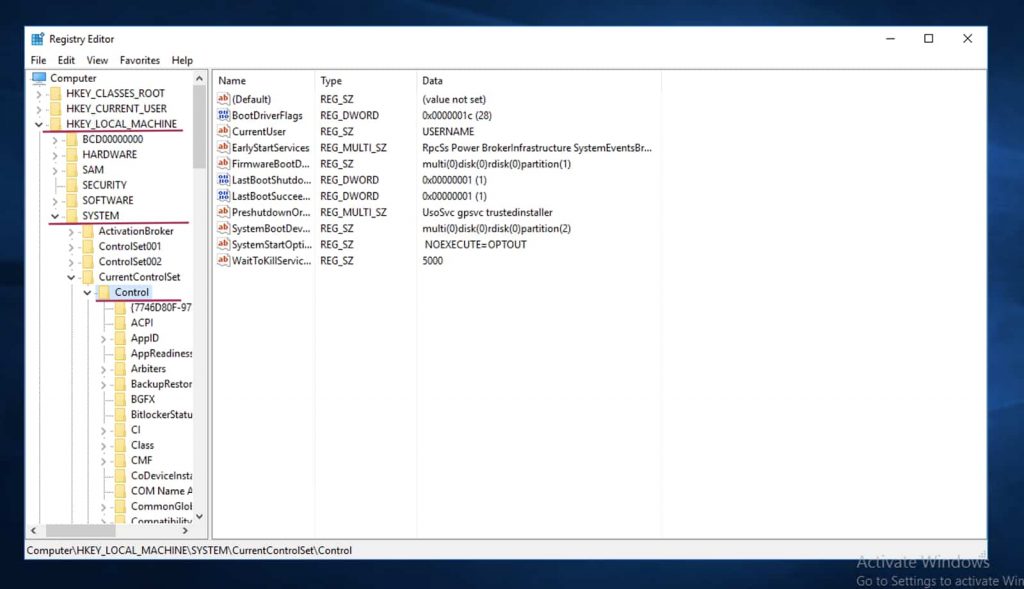
Затем находим и открываем этот файл:
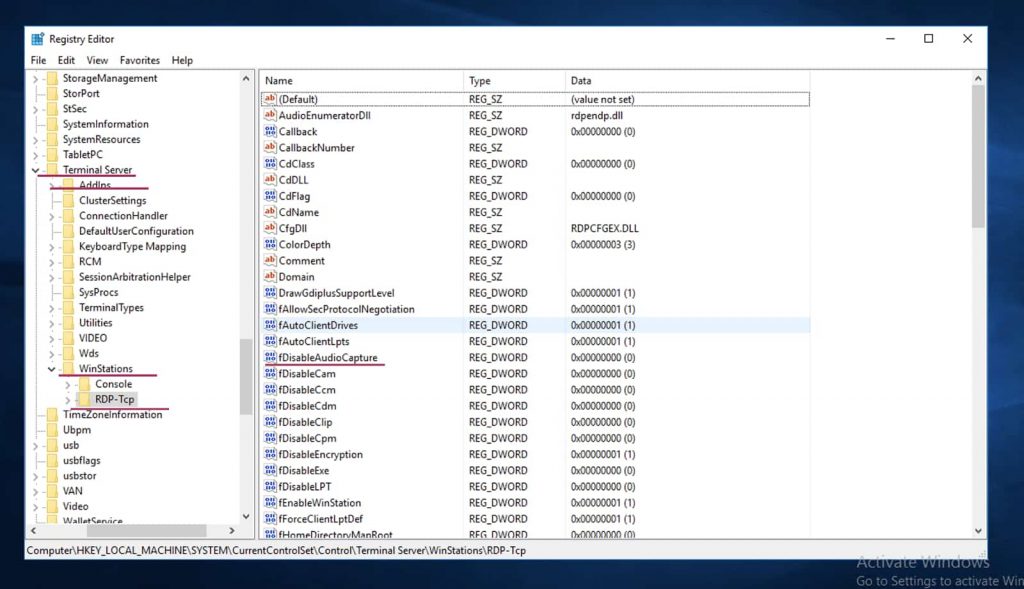
Открываем файл, у вас появится маленькое окошко, в котором нужно выставить «00000000» вместо 0 и нажать OK
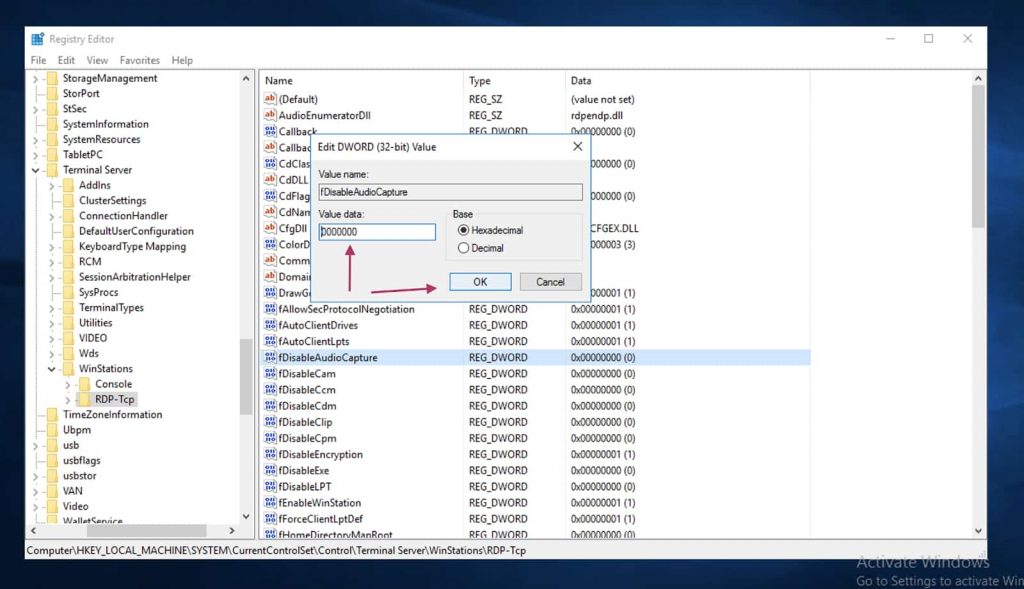
КАК УСТАНОВИТЬ РОЛИ REMOTE DESKTOP SESSION HOST
Нажмите Пуск, запустите программу Диспетчер серверов или Server Manager
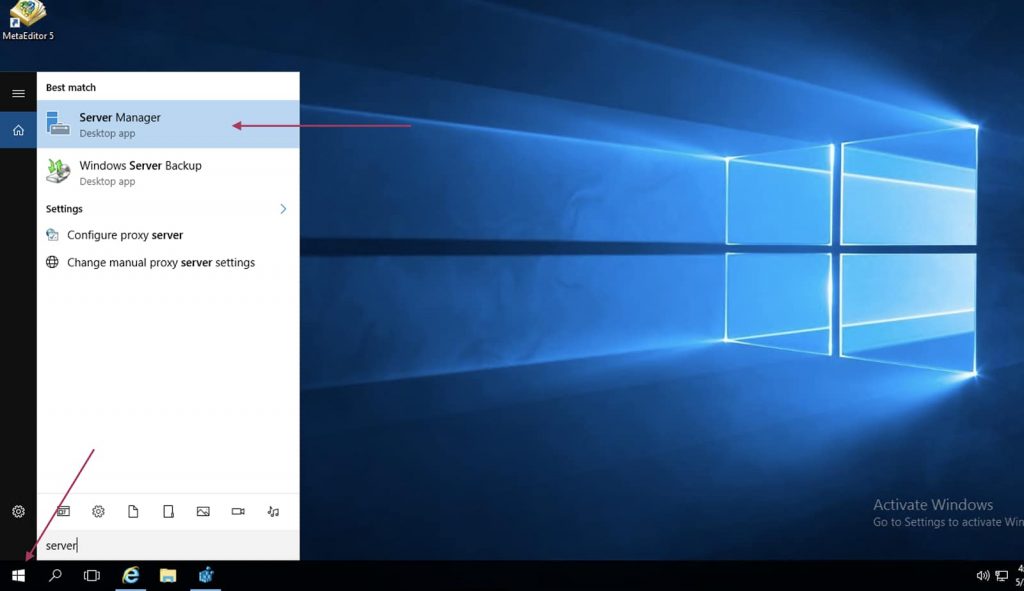
В правом верхнем углу выберите пункт меню
Управление -> Добавить роли и компоненты или Manage -> Add Roles and Features
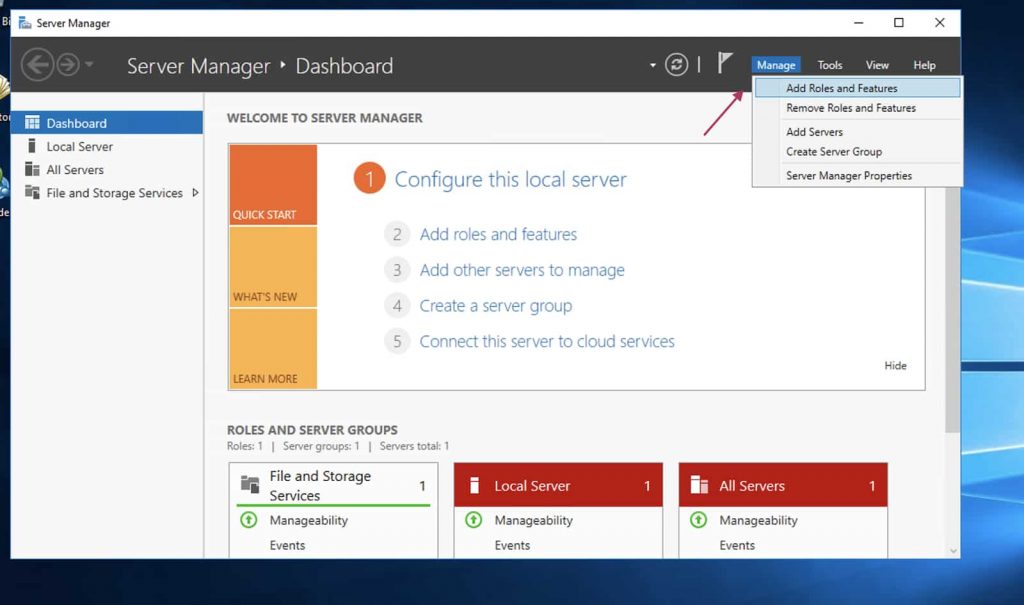
В новом окне выберите
Установка ролей или компонентов
или
Role-based or Feature-based installation
и нажмите Next или Далее
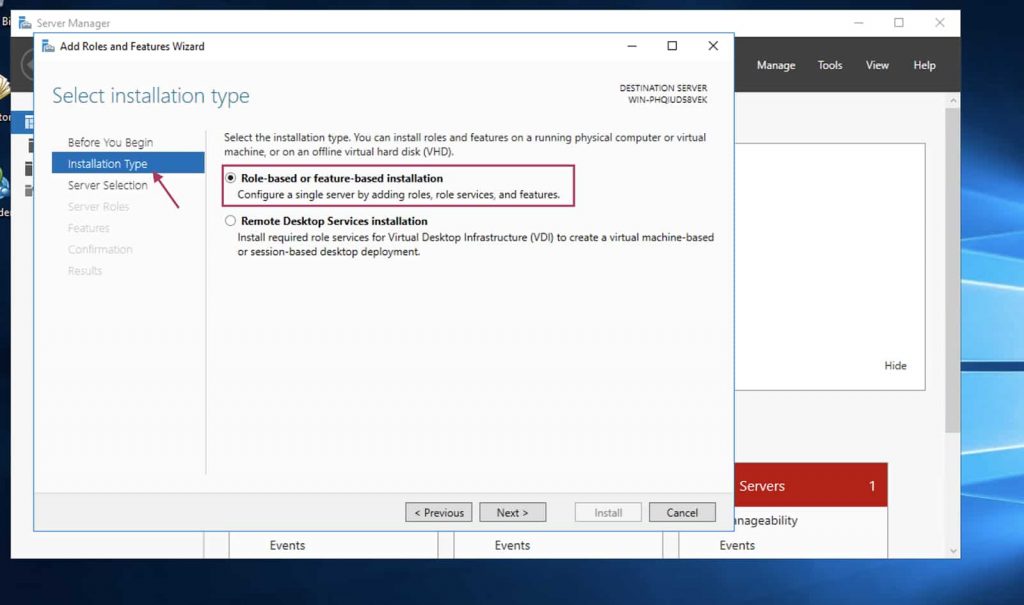
На вкладке Выбор сервера (Server Selection) выберите пункт “Select a server from the server pool” и нажмите Далее (Next)
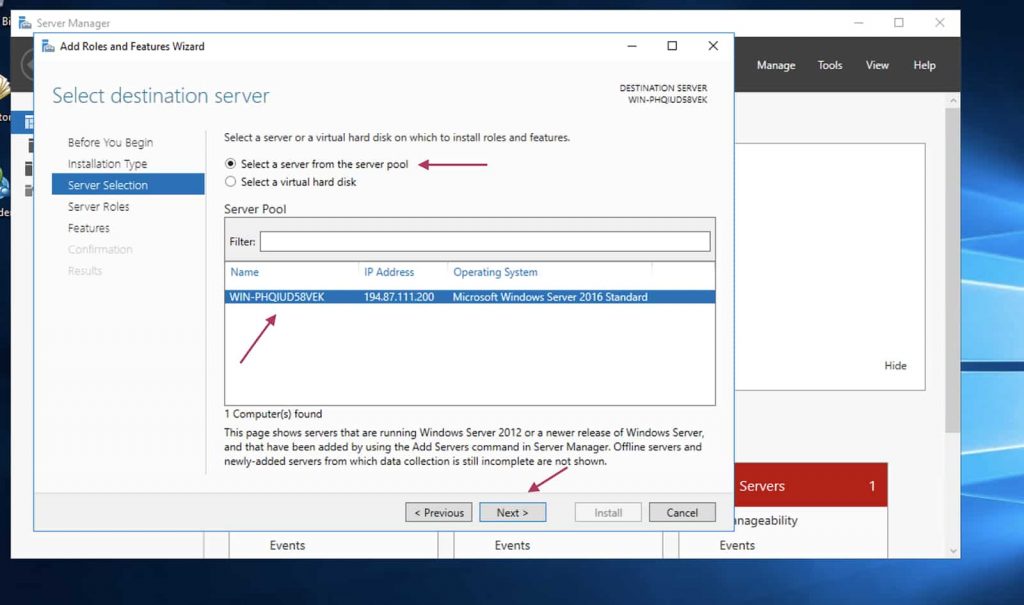
Затем на вкладке Роли сервера (Server Roles) выберите “Службы удаленных рабочих столов” (Remote Desktop Services) и нажмите Далее (Next)
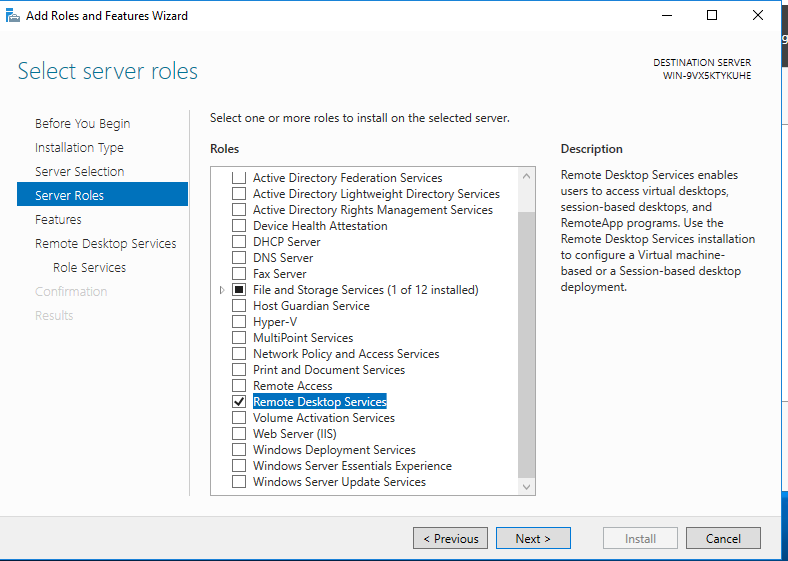
Потом просто жмем Далее (Next)
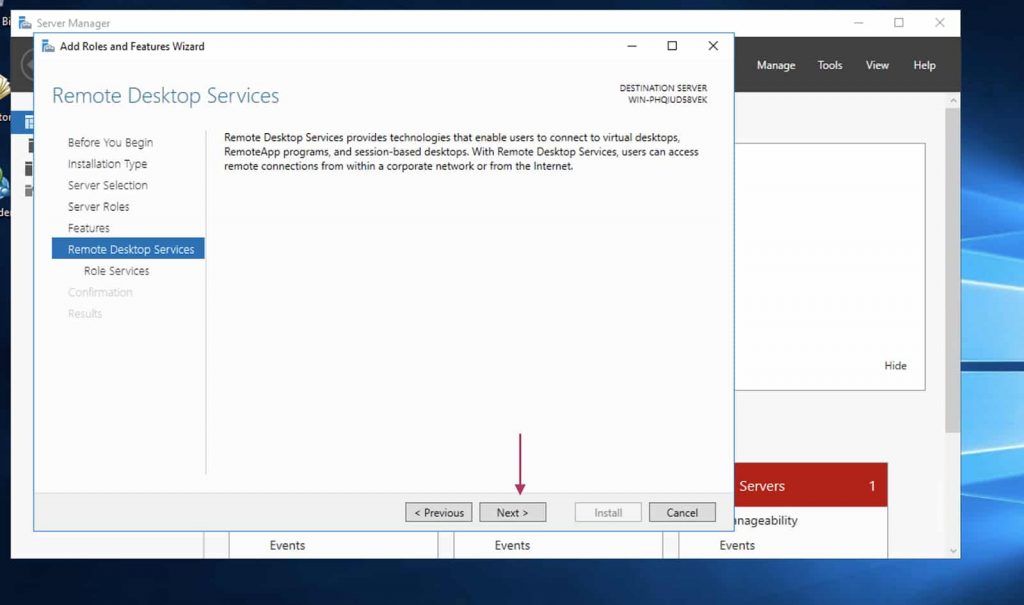
Отмечаем галочкой Remote Desktop Session Host, в открывшемся окне жмем Добавить компоненты (Add features)
Затем жмем Далее (Next)
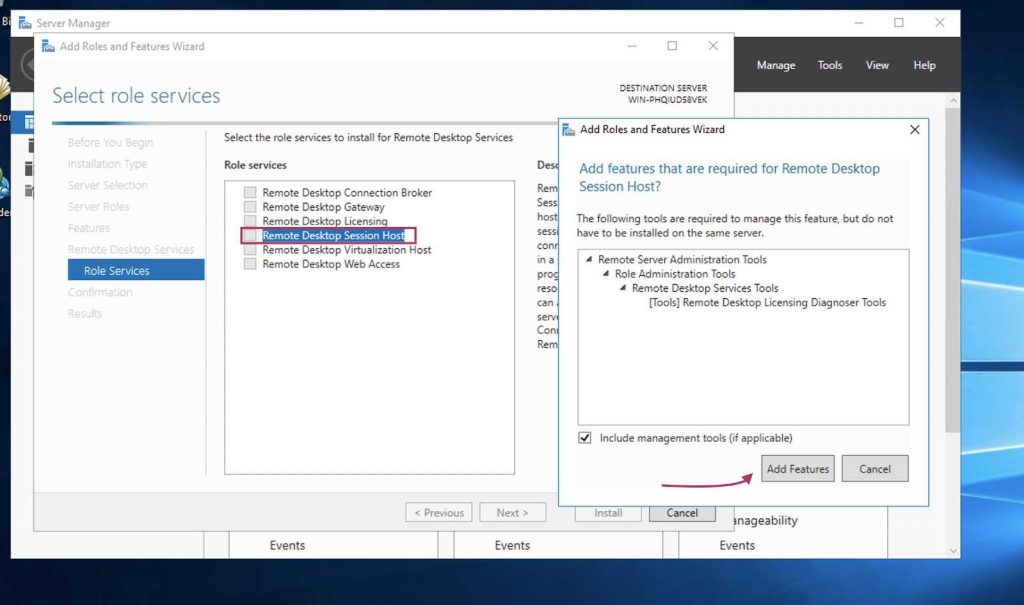
Ставим галочку, жмем Установить (Install)
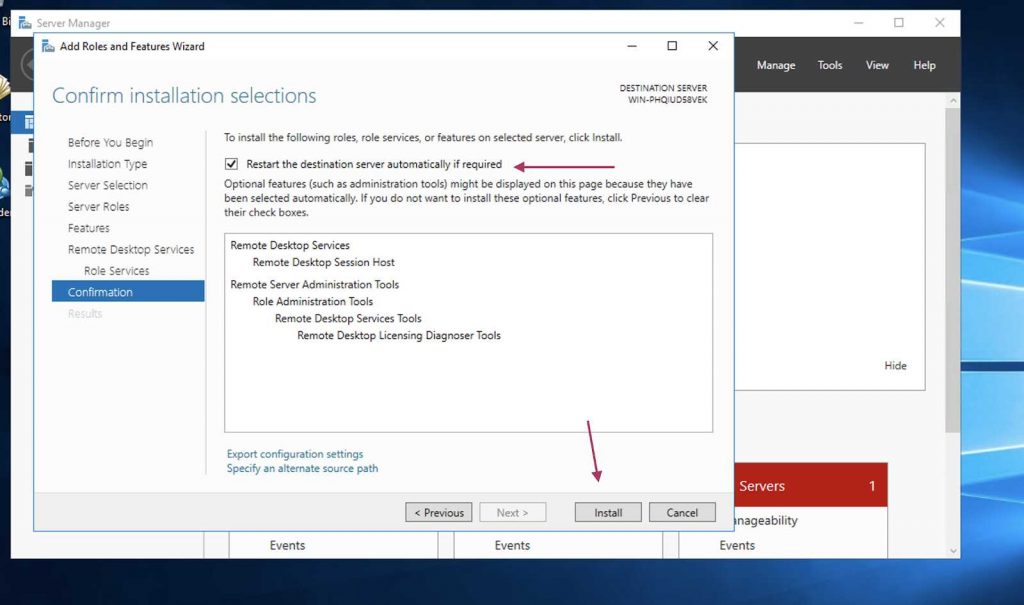
Установка началась
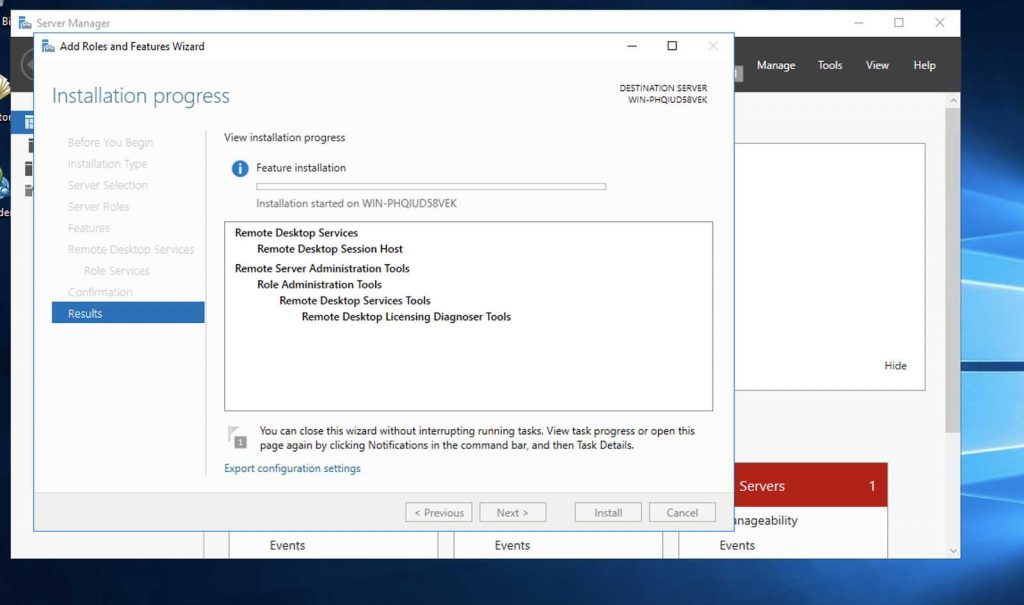
После установки сервер автоматически перезагрузится. Подождите конца перезагрузки.
РАЗРЕШАЕМ ПРОГРАММАМ ИСПОЛЬЗОВАТЬ МИКРОФОН
Открываем раздел Параметры (Settings) на сервере, переходим во вкладку Звук (Sound) и выбираем пункт “Параметры конфиденциальности для микрофона” (Microphone privacy settings)
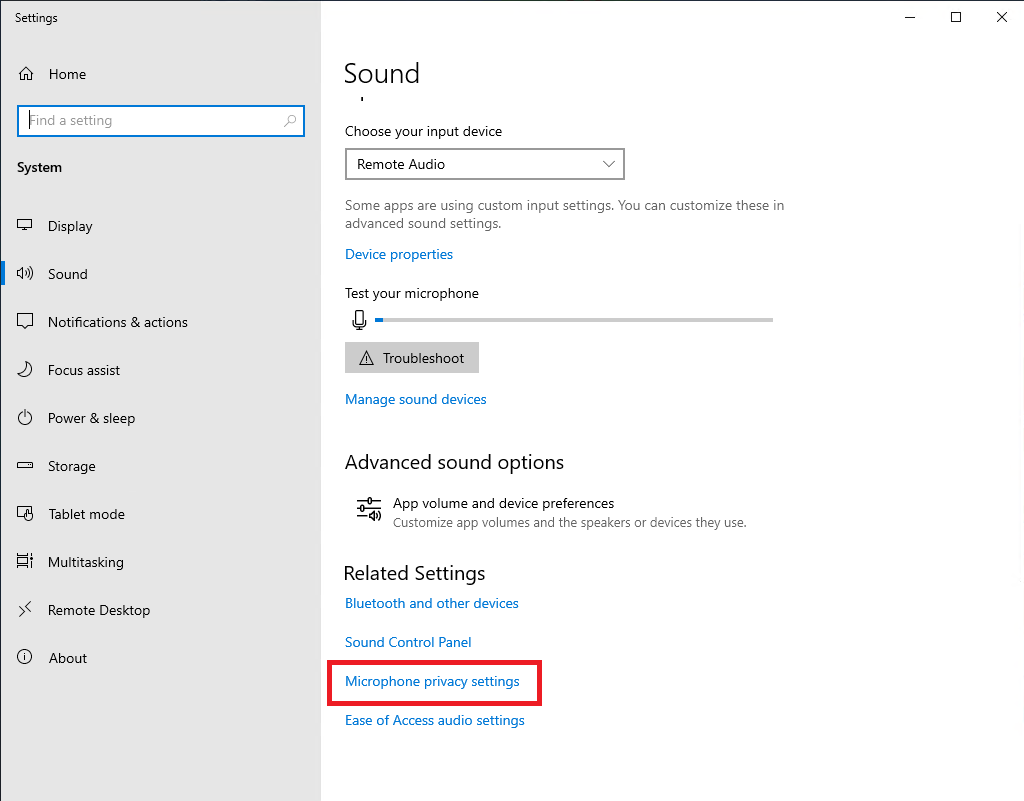
Находим пункт “Разрешить приложениям доступ к микрофону” (Allow apps to access your microphone) и жмём “включить” (On)
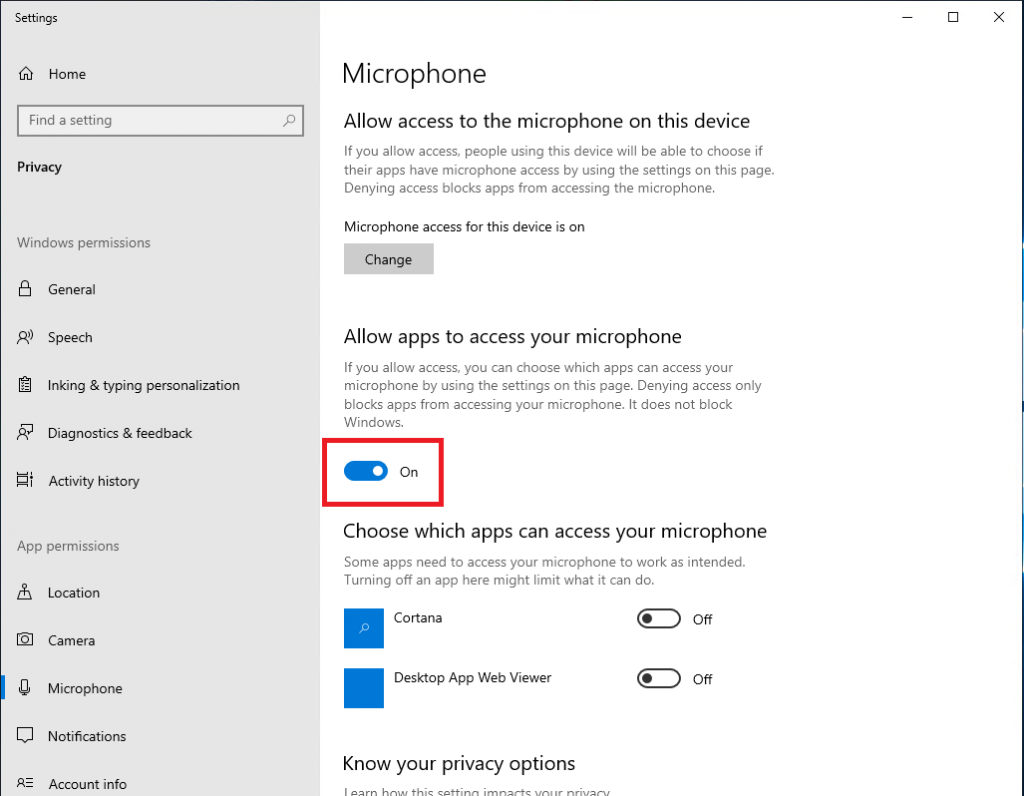
ПОСЛЕДНИЕ НАСТРОЙКИ MACOS
На вашем компьютере перейдите в программу, по которой подключаетесь к RDP, выберите сервер, на котором настраивали звук и перейдите во вкладку Edit
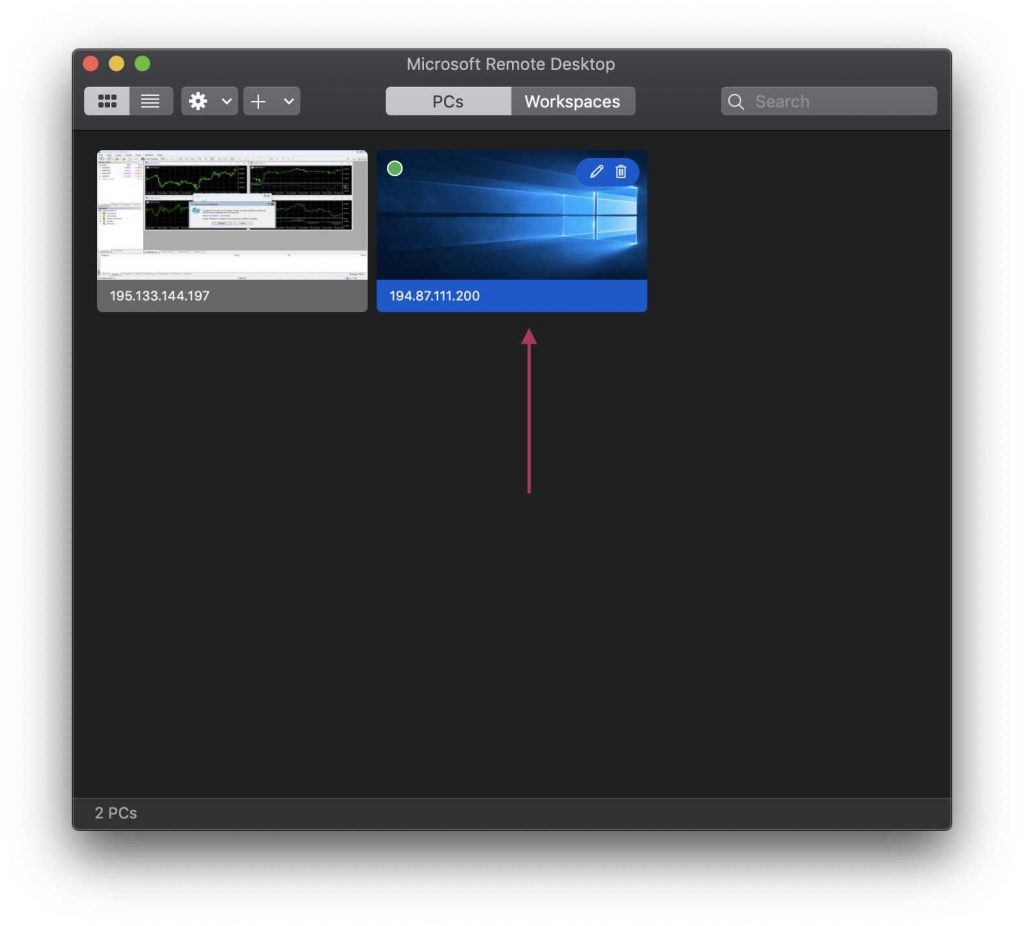
Затем проставьте все эти галочки
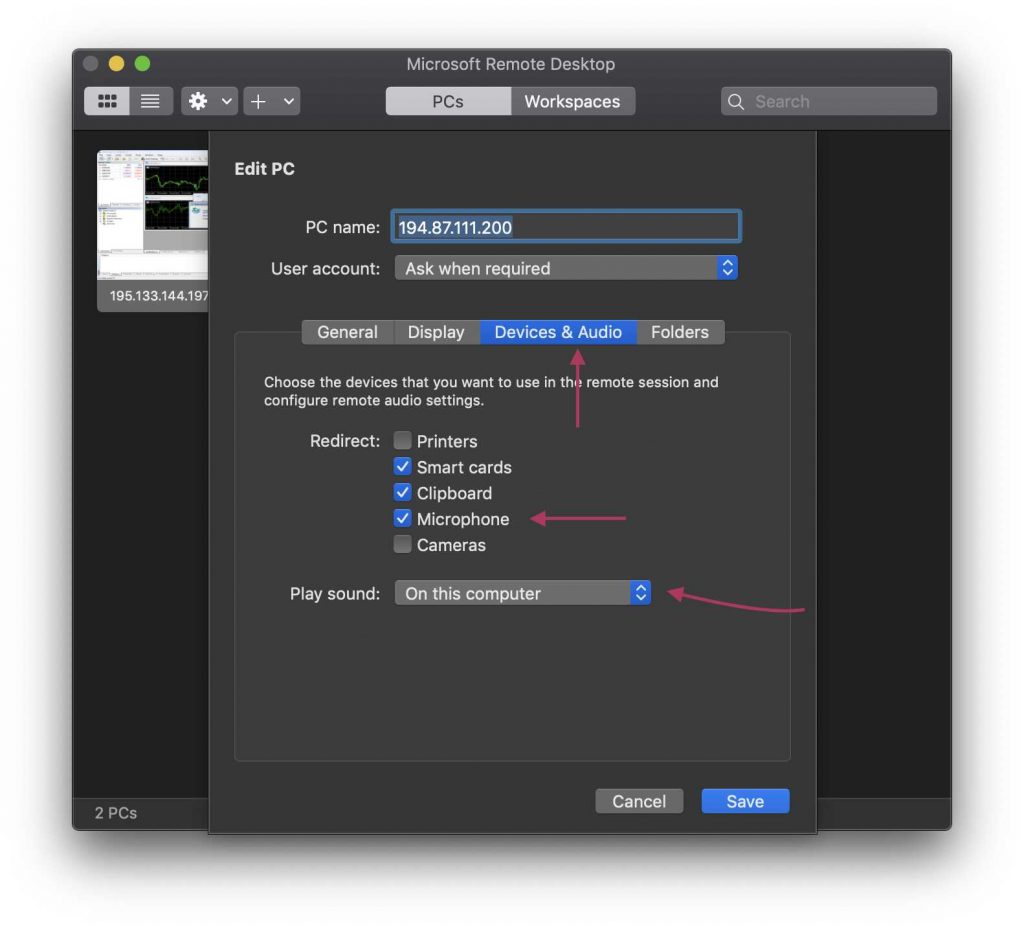
ПОСЛЕДНИЕ НАСТРОЙКИ WINDOWS
Войти в программу Подключение к удаленному рабочему столу.
Во вкладке Общие вводим IP-адрес Вашего сервера.
Затем на вкладку Локальные ресурсы -> Параметры и в появившемся окне отметьте галочки Проигрывать на этом компьютере и Записать с этого компьютера
Затем надо нажать ОК и Подключиться
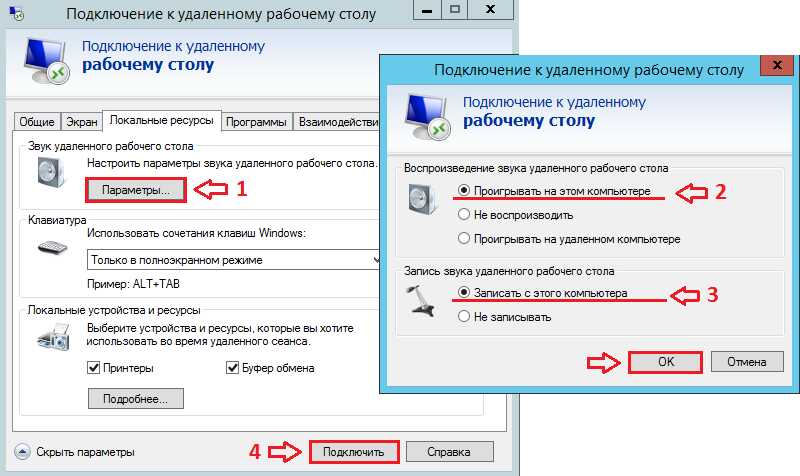
По умолчанию микрофон и звук в RDP сессии выключены и у вас нет возможности слышать звук, либо использовать микрофон для разговоров, но их можно включить чтобы вы могли общаться через удаленный сервер.
Как включить звук
Если мы откроем настройки звука (Панель управления -> Оборудование -> Звук)
Мы увидим такую картину. Там пусто и никаких звуковых устройств мы не наблюдаем.
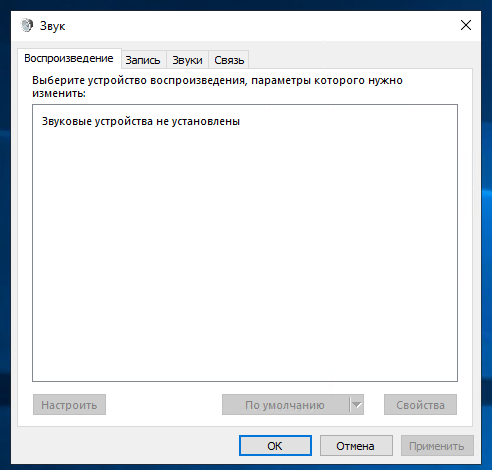
В области уведомления нажимаем правой кнопкой мыши на иконку звука, а затем нажимаем на “Звуки” и включаем его.
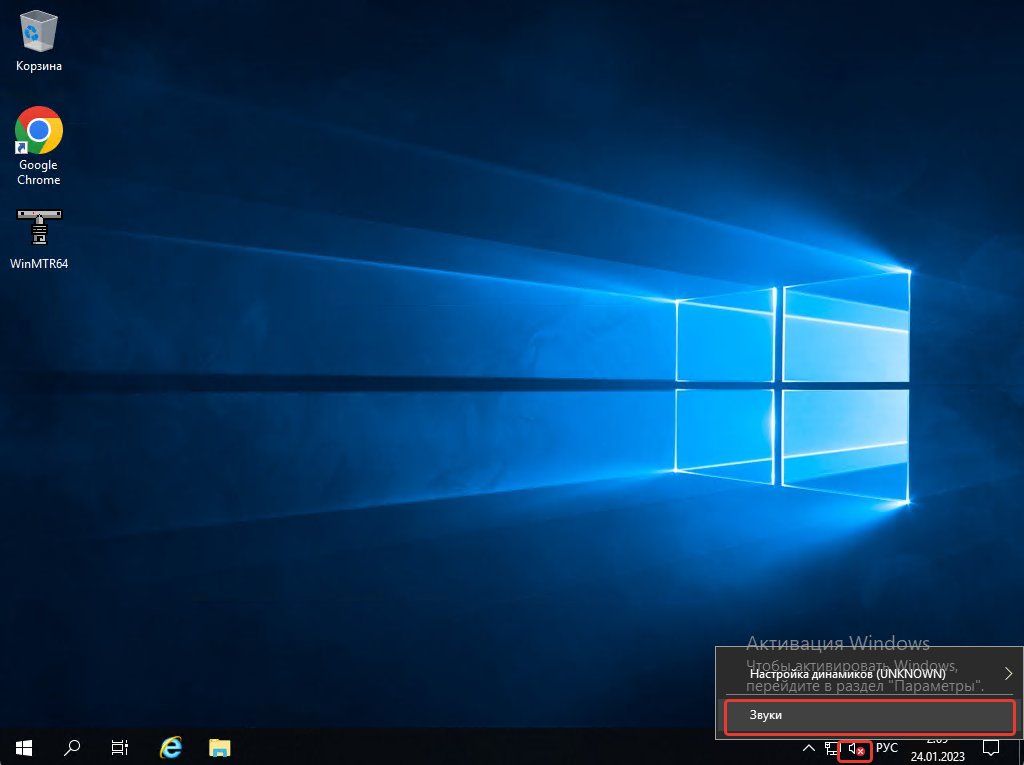
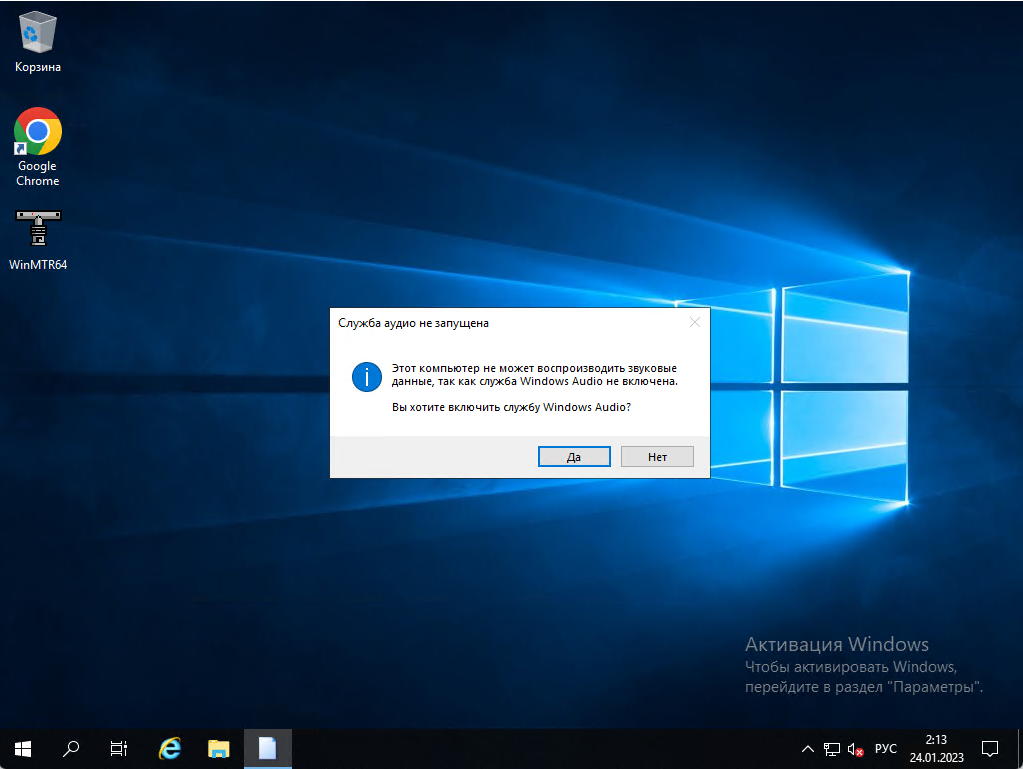
И получаем такой результат – звук теперь у нас есть. Также теперь можете настроить громкость звука с помощью иконки звука в области уведомления.
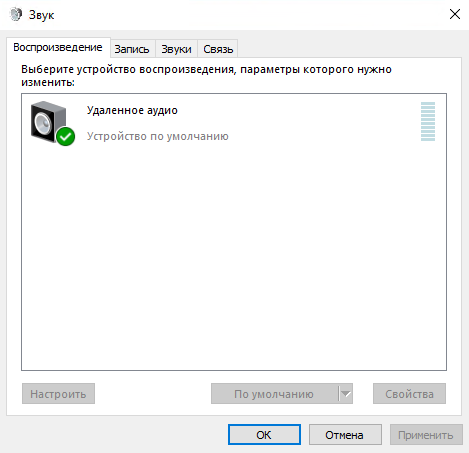
Как включить микрофон
Для начала мы должны убедиться, что наш микрофон заработает на сервере.
На нашем личном ПК нажимаем на “Пуск”, ищем “gpedit.msc” и открываем его.
Данное действие обязательно нужно сделать и на сервере!
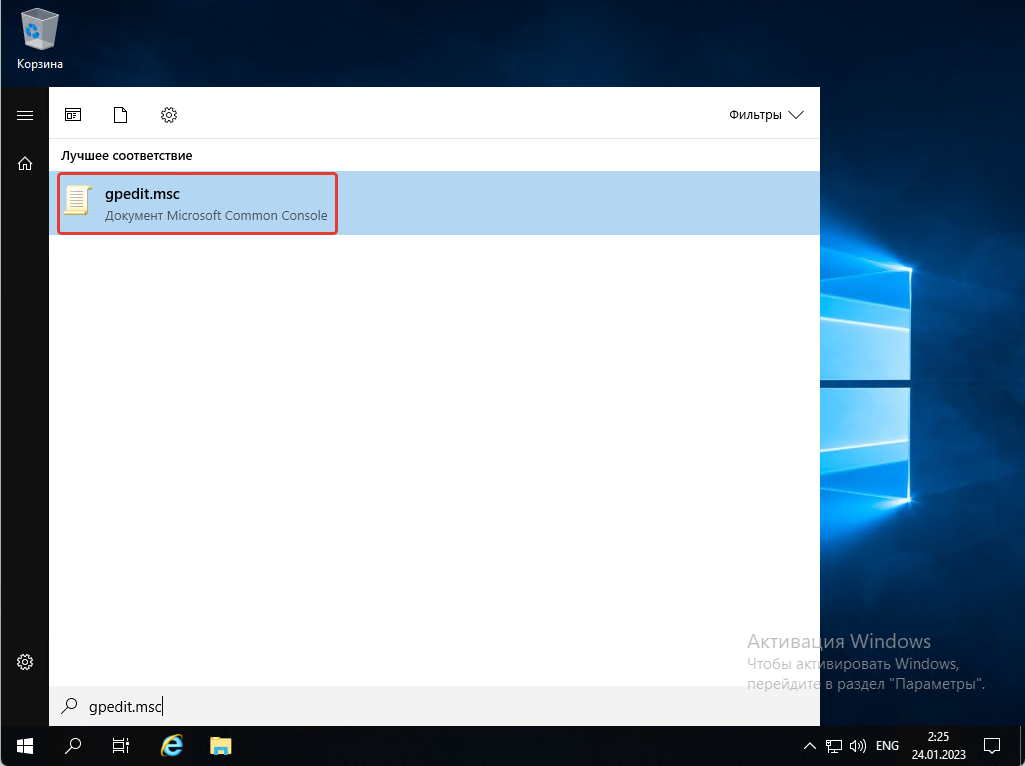
Затем следуем по пути Конфигурация компьютера -> Административные шаблоны -> Компоненты Windows -> Служба удаленных рабочих столов -> Узел сеансов удаленных рабочих столов -> Перенаправление устройств и ресурсов.
Нажимаем два раза на “Разрешить перенаправление записи звука”
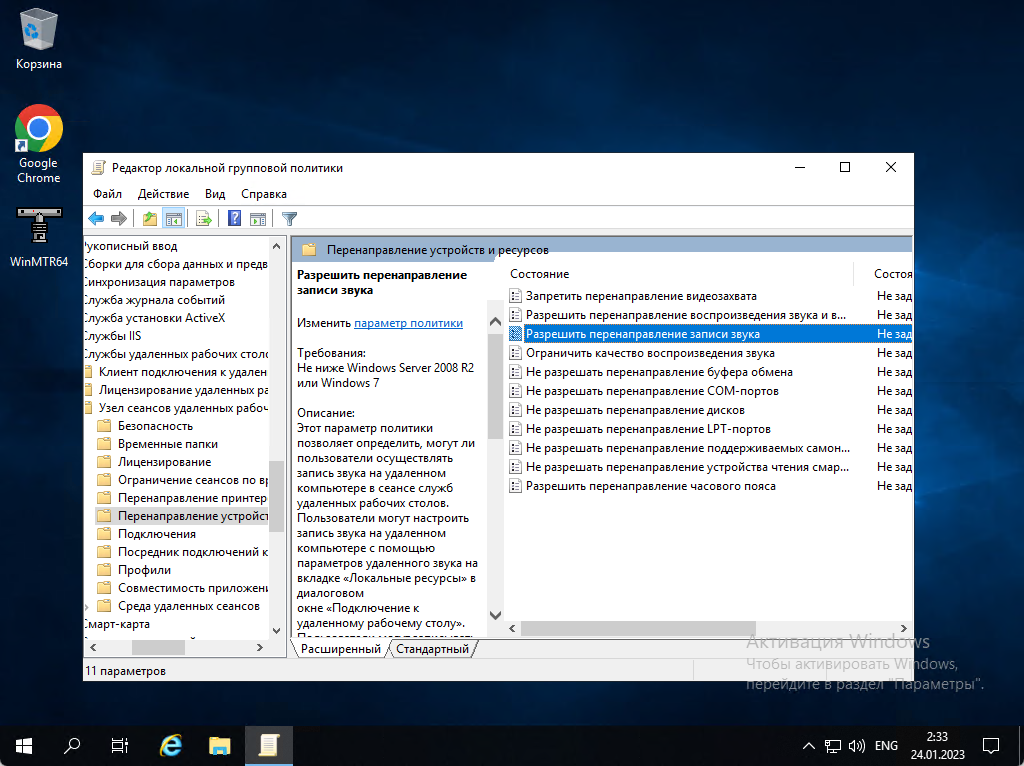
Включаем, нажимаем на ОК и сохраняем настройки.
А также так делаем и с “Разрешить перенаправление воспроизведения звука и видео”
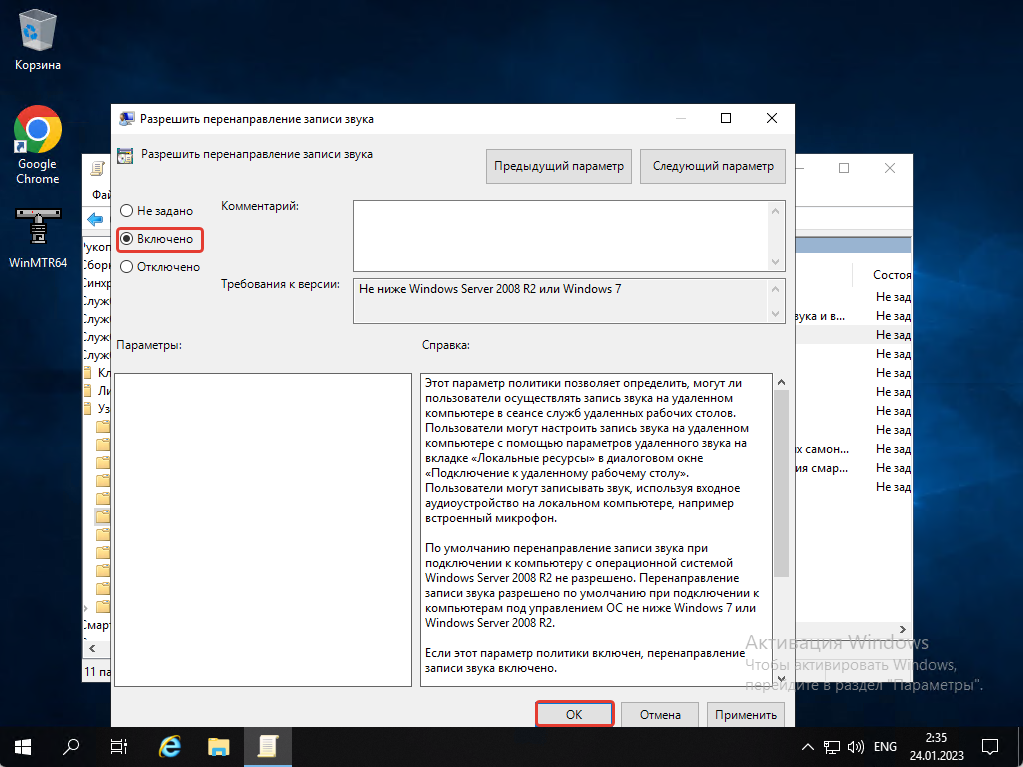
Теперь запускаем “PowerShell” и выполняем команду чтобы настройки перезагрузились, а также перезагружаем после этого наш ПК и сервер.
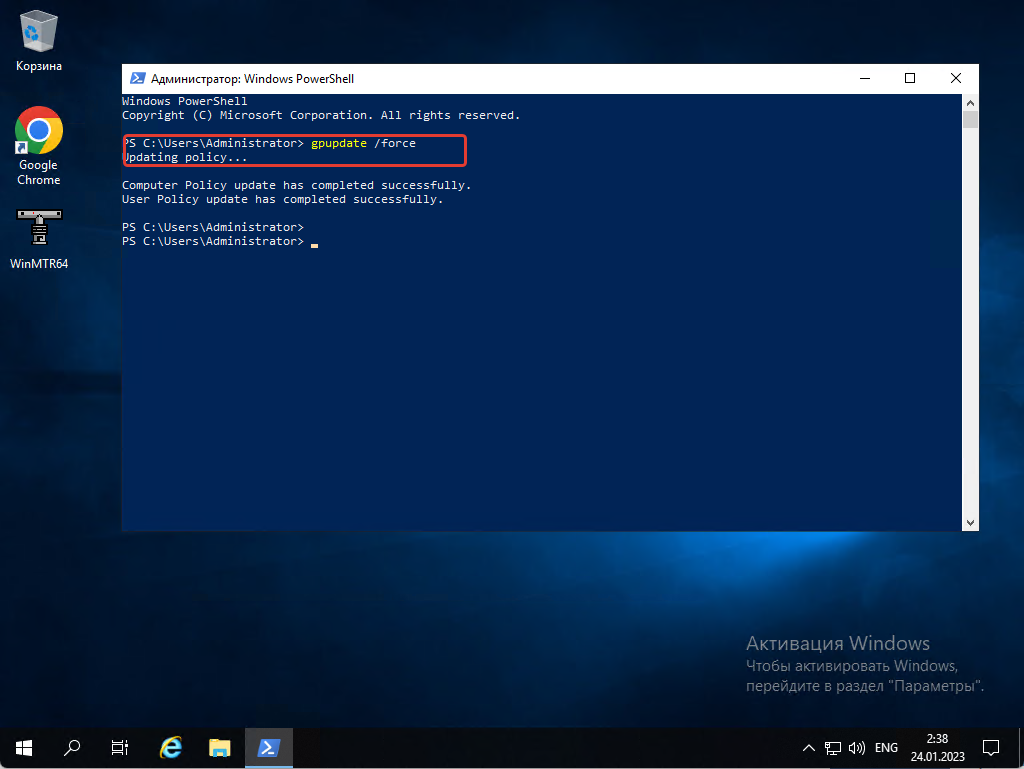
После того как мы перезагрузили наш ПК открываем “Удаленный доступ” и включаем возможность передачи микрофона на сервер.
Нажимаем на “Локальные ресурсы”, затем на “Параметры”, включаем “Запись с этого компьютера”, нажимаем “ОК” и подключаемся на сервер.
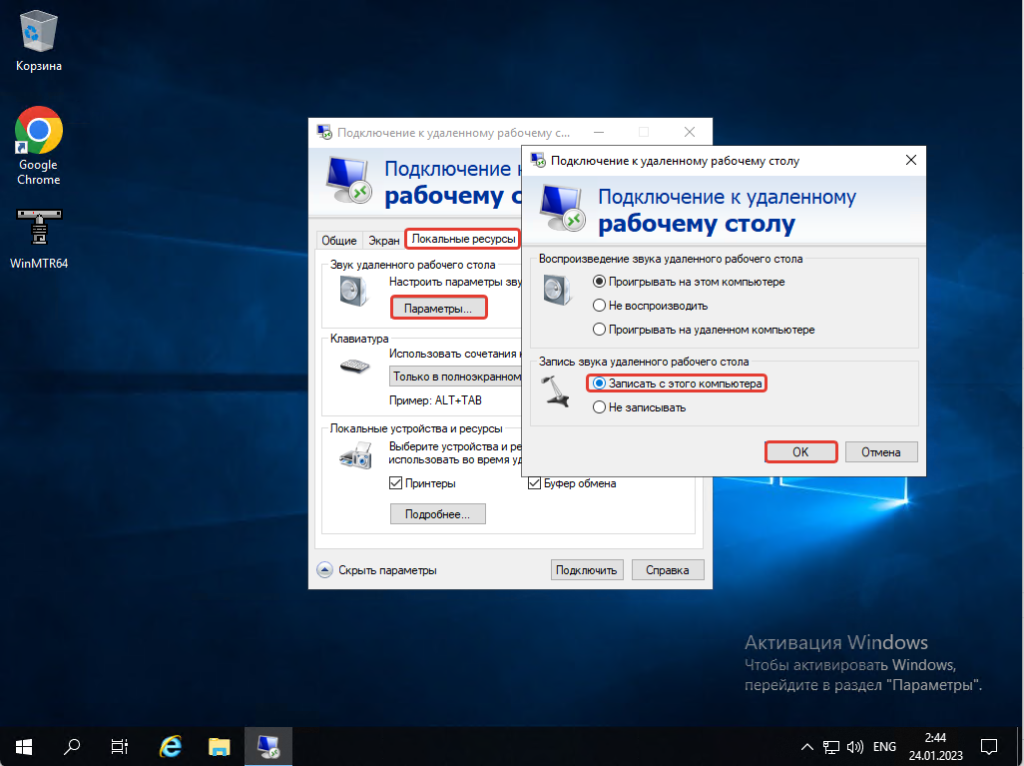
Дальше мы должны изменить файл реестра.
Нажимаем на “Пуск” и ищем “regedit” – запускаем его и идем следующим путем, открываем файл “fDisavleAudioCapture” и вместо одной “0”, указываем “00000000”, затем сохраняем.
HKEY_LOCAL_MACHINE\SYSTEM\CurrentControlSet\Control\Terminal Server\WinStations\RDP-Tcp

Нажимаем на “Пуск” и открываем “Диспетчер серверов”
Нажимаем на “Управление”, затем на “Добавить роли и компоненты”.

В окне, которое открылось, нажимаем “Далее”

На следующем шаге оставляем все как есть и нажимаем на “Далее”

Здесь также все уже выбрано и нажимаем на “Далее”
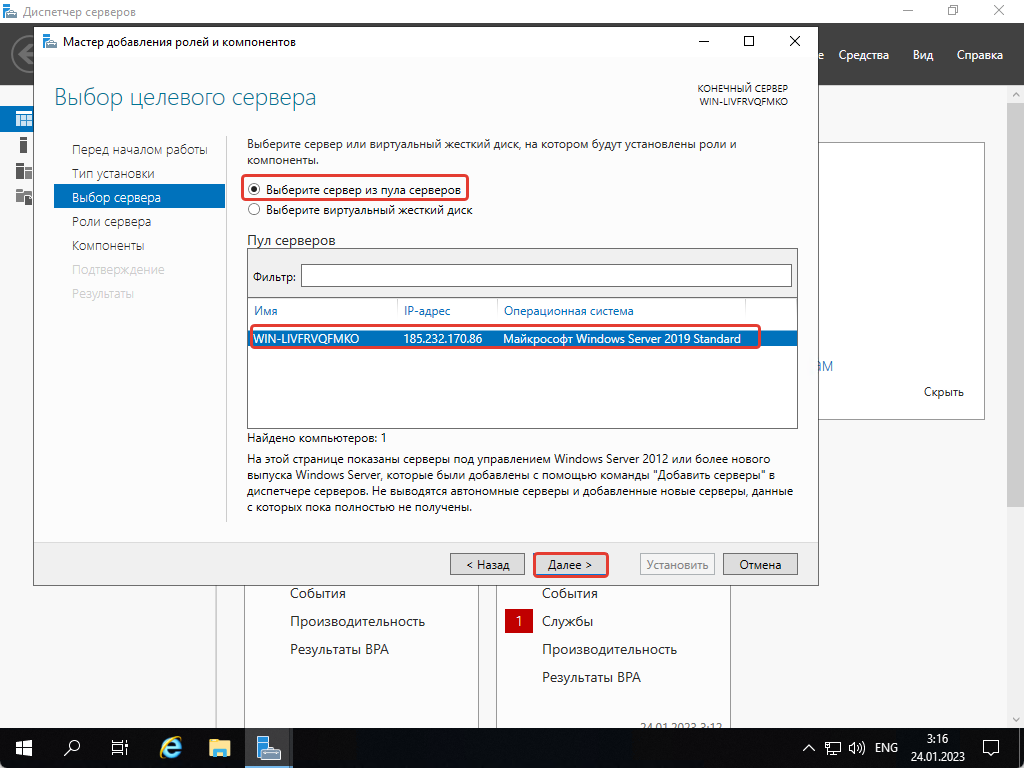
На этом шаге выбираем “Remote Desktop Services” и нажимаем на “Далее”
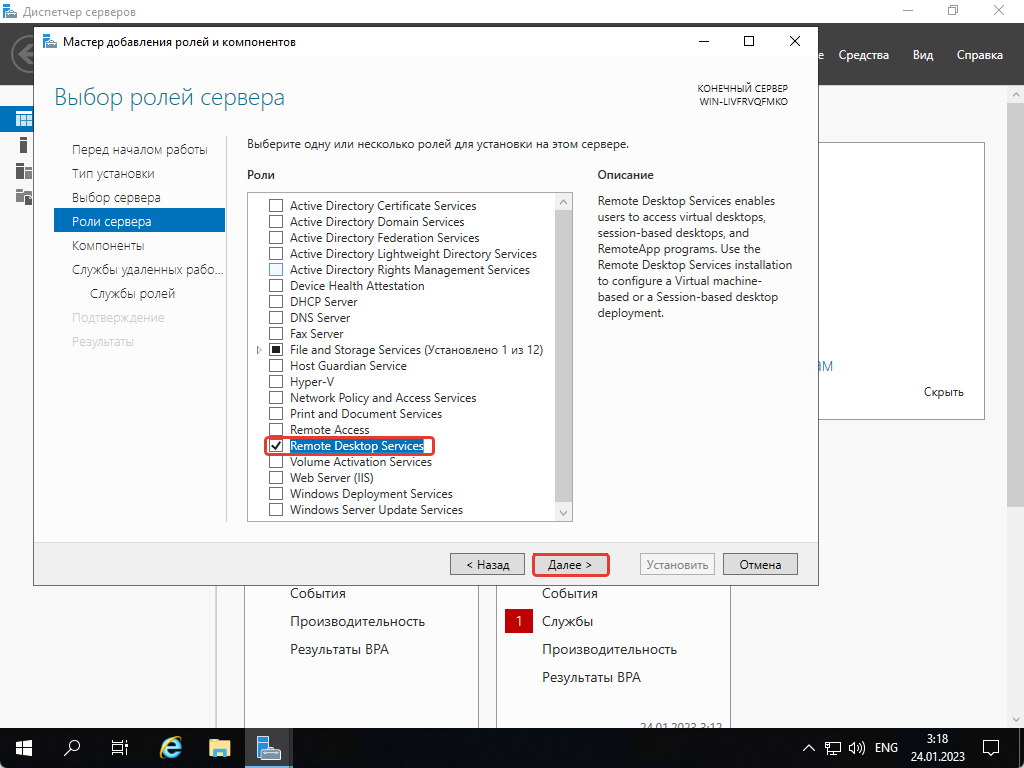
На этом шаге ничего не нажимаем, кроме кнопки “Далее”

Здесь также нажимаем только на “Далее”
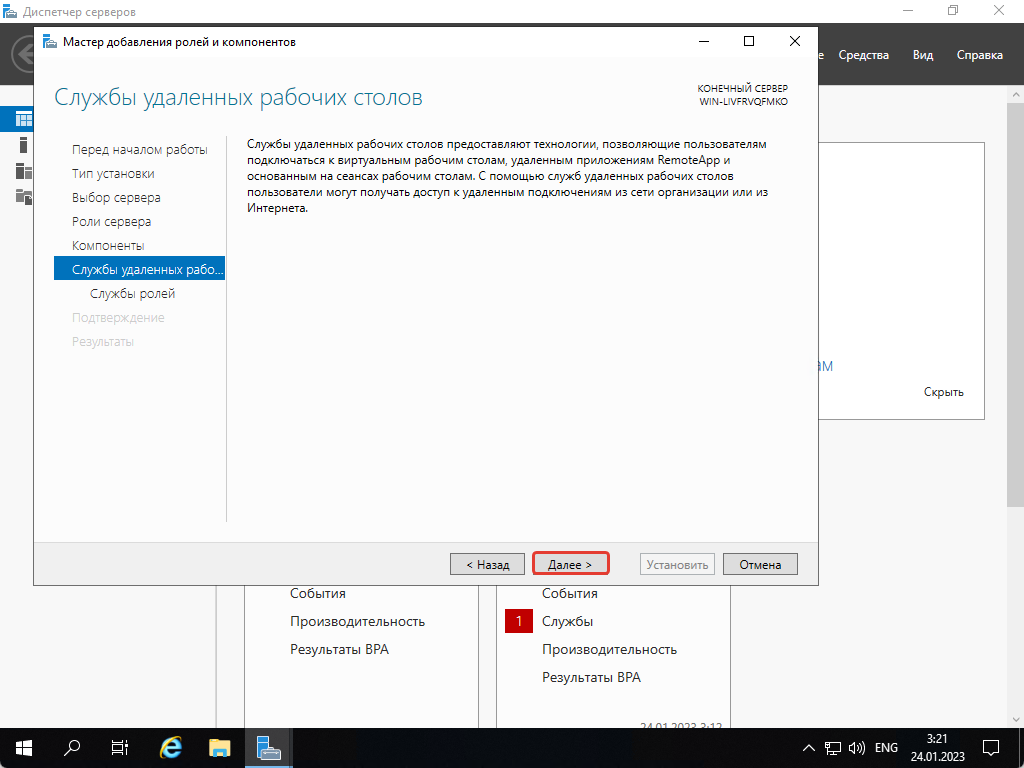
На шаге “Службы ролей” мы выбираем “Remote Desktop Session Host”, затем нажимаем на кнопку “Добавить компоненты”
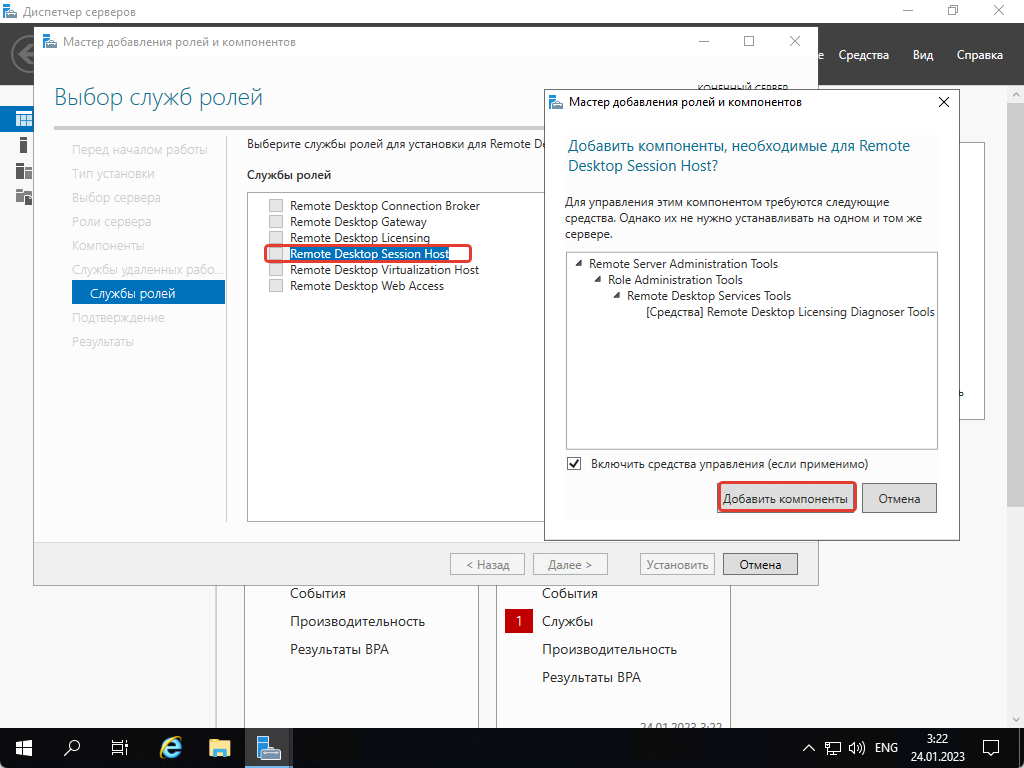
Затем нажимаем на “Далее”
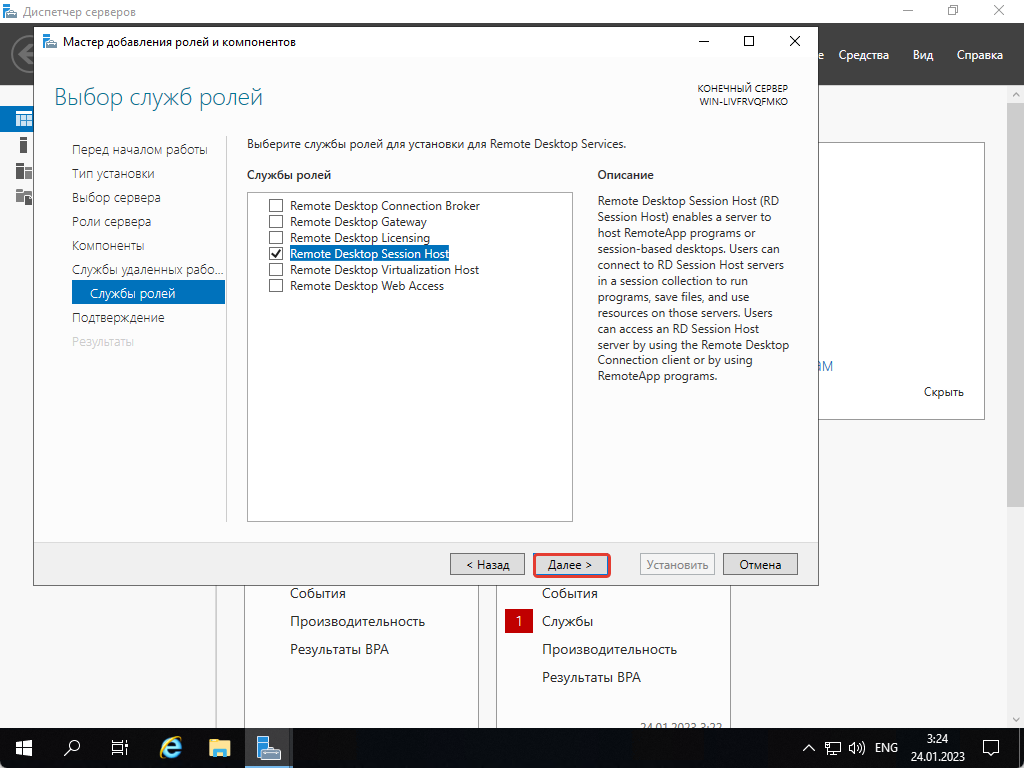
На этом шаге нажимаем на “Автоматический перезапуск конечного сервера, если требуется”, а затем нажимаем на “Установить”.
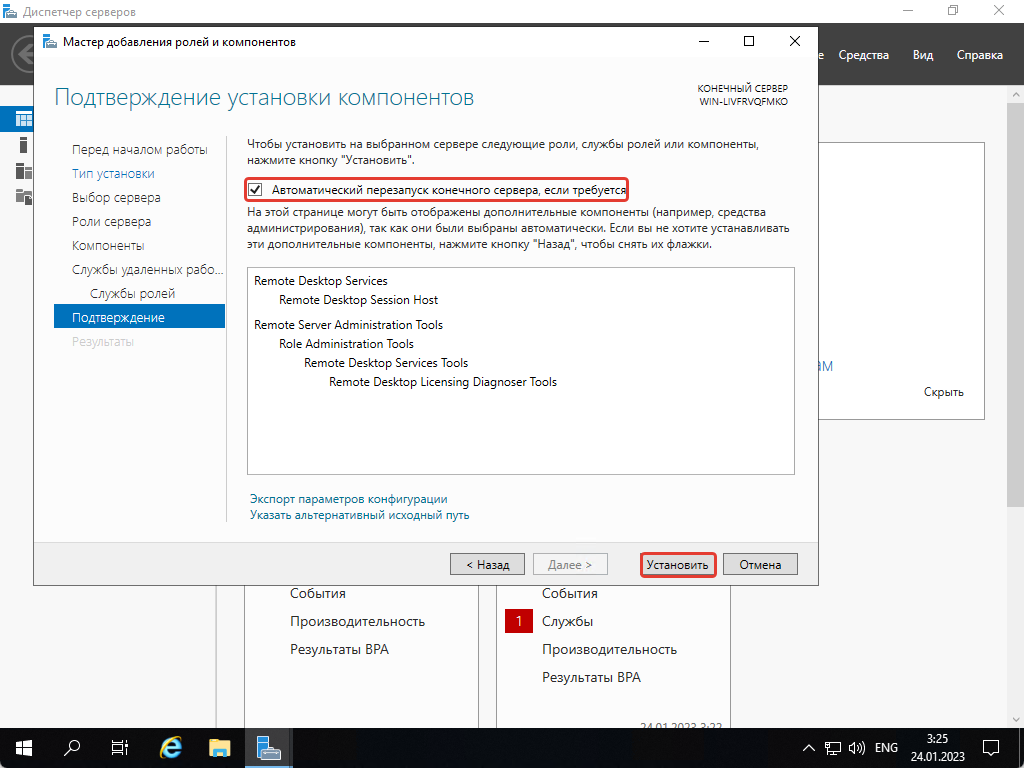
И ждем, когда компоненты установятся.
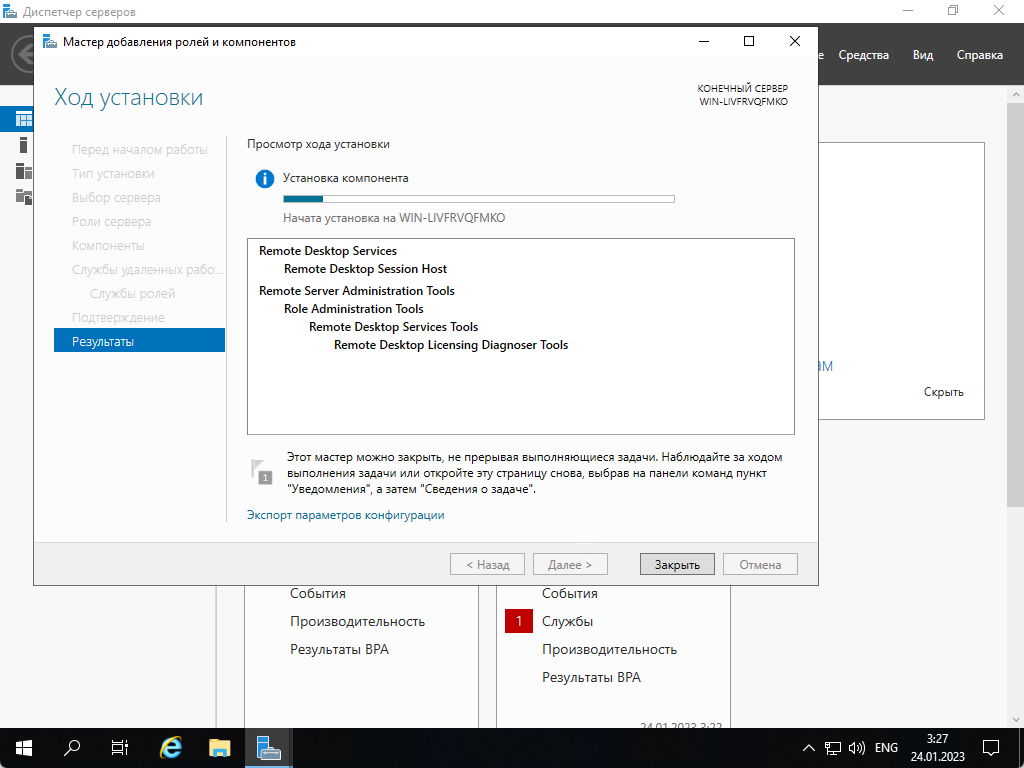
После перезапуска сервера заходим на него и открываем “Звуки”, нажимаем на “Запись” и видим, что теперь там есть наш микрофон.
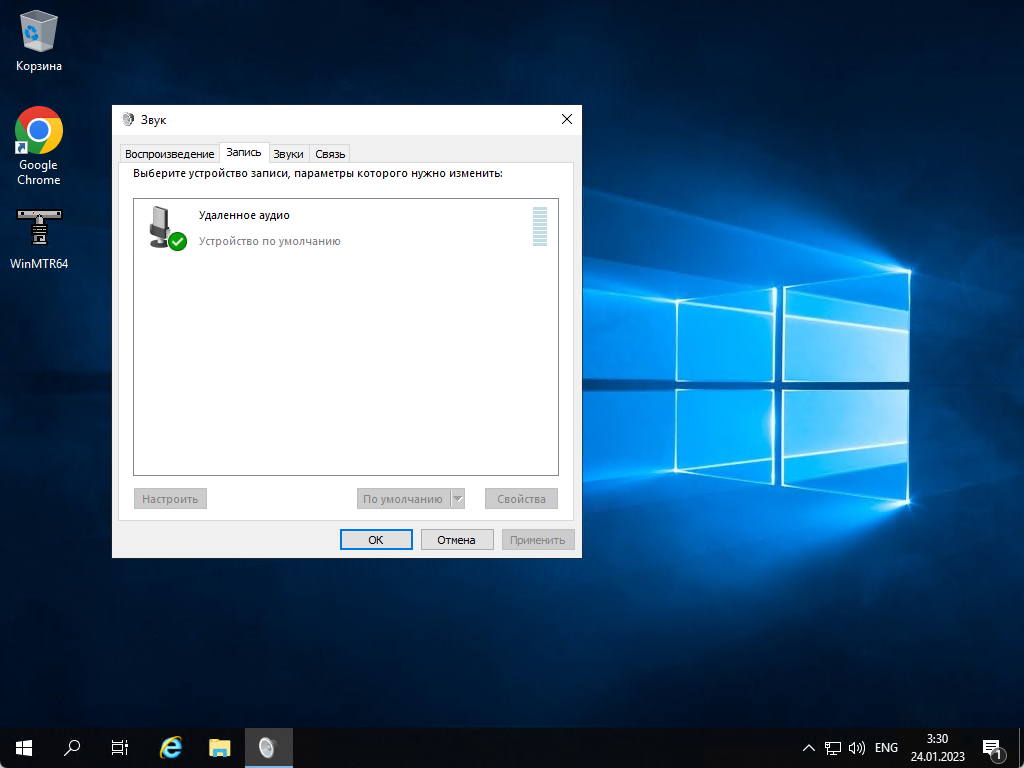
На этом все, теперь мы можем установить Teams, Skype и другое ПО и общаться через сервер.
Услуги
Загрузить PDF
Загрузить PDF
С помощью приложения «Удаленный рабочий стол (Майкрософт)» на своем компьютере можно слышать звуки, которые воспроизводятся на удаленном компьютере.[1]
Если у вас возникли проблемы, запустите программу «Удаленный рабочий стол», откройте дополнительные настройки и перейдите в раздел «Воспроизвести на этом устройстве». Описанные здесь действия можно применить, если вы подключаетесь к компьютеру или мобильному устройству. Убедитесь, что звук на вашем компьютер/телефоне не выключен.
-
Скачайте и запустите приложение Удаленный рабочий стол (Майкрософт). Нажмите «Получить», чтобы скачать его, а затем нажмите «Открыть», когда приложение будет установлено.
- Скачайте это приложение на Android-устройство или на iOS-устройство.
- Для Android есть несколько сторонних приложений для подключения к удаленному рабочему столу, например, RemoteToGo, которые работают аналогичным образом. Однако эти приложения официально не поддерживаются программой «Удаленный рабочий стол (Майкрософт)».
-
Она расположена в нижней части экрана; вы перейдете на страницу «Добавить рабочий стол».
-
Эта кнопка находится в верхней части страницы; вы перейдете на страницу дополнительных настроек.
-
Также в этом меню можно настроить воспроизведение звука на удаленном устройстве или вообще выключить звук.[2]
-
Вы вернетесь на страницу с учетными данными подключения.
-
Имя пользователя — это имя компьютера, к которому вы хотите подключиться, или его IP-адрес. Пароль — это пароль для входа.
- Чтобы найти имя компьютера, на нем нажмите «Панель управления» > «Все элементы панели управления» > «Система».
- Чтобы выяснить IP-адрес компьютера, на нем введите «ipconfig» в командной строке.
- Нажмите на значок в виде диска, чтобы сохранить учетные данные для использования в будущем.
-
Эта кнопка расположена в нижней части экрана. Вы подключитесь к удаленному рабочему столу.
-
Как только удаленный рабочий стол отобразится на вашем мониторе, нажмите на значок в виде динамика в нижнем правом углу, чтобы открыть элементы управления звуком. Отрегулируйте громкость — вы услышите звуковой сигнал, подтверждающий изменение.
Реклама
-
Нажмите ⊞ Win и введите «Подключение к удаленному рабочему столу» в строке поиска. Щелкните по соответствующему пункту в результатах поиска.
-
Эта кнопка расположена в нижней части окна — в нем отобразятся несколько вкладок.
-
Эта вкладка расположена справа от вкладки «Основные».
-
Появится всплывающее окно с параметрами звука.
-
Также в этом меню можно настроить воспроизведение звука на удаленном устройстве или вообще выключить звук.
-
Всплывающее окно закроется.
-
Имя пользователя — это имя компьютера, к которому вы хотите подключиться, или его IP-адрес. Пароль — это пароль для входа.
- Чтобы найти имя компьютера, на нем нажмите «Панель управления» > «Все элементы панели управления» > «Система».
- Чтобы выяснить IP-адрес компьютера, на нем введите «ipconfig» в командной строке.
- Нажмите «Сохранить» (снизу слева), чтобы сохранить учетные данные для использования в будущем.
-
Эта кнопка расположена в нижней правой части экрана. Вы подключитесь к удаленному рабочему столу.
-
Как только удаленный рабочий стол отобразится на вашем мониторе, нажмите на значок в виде динамика в нижнем правом углу, чтобы открыть элементы управления звуком. Отрегулируйте громкость — вы услышите звуковой сигнал, подтверждающий изменение.
Реклама
Советы
- Проверьте, не выключен ли звук на вашем устройстве. Для этого щелкните по значку в виде динамика в правом нижнем углу (или воспользуйтесь кнопками регулировки громкости на телефоне). Затем аналогичным образом проверьте звук на удаленном компьютере с помощью программы «Удаленный рабочий стол». Если звук на компьютере выключен, вы ничего не услышите.
- Если основное или удаленное устройство использует дискретную звуковую карту (или внешнее звуковое устройство), она может использовать другие регуляторы громкости. Проверьте раздел «Контроллер звука» в диспетчере устройств, чтобы узнать, какие звуковые устройства используются.
Реклама
Об этой статье
Эту страницу просматривали 34 734 раза.
Была ли эта статья полезной?
Используя удаленный рабочий стол, нередко появляется потребность воспроизводить и передавать звук с удаленного рабочего стола на локальный компьютер, с которого вы производите подключение к столу. Многие пользователи сталкиваются с тем, что стандартные настройки системы Windows Server не включают данную опцию при установке системы и могут подумать, что прослушивать музыку или воспроизводить видео со звуком на удаленном рабочем столе невозможно. Но это не так.
Давайте же рассмотрим на примере системы Windows Server 2022, как включить звук на удаленном рабочем столе и полноценно работать с сервисом.
Для начала вам необходимо подключиться к удаленному рабочему столу, с которого мы будем передавать звук. Сразу после подключения мы можем увидеть, что иконка параметров звука отображается с красным крестиком, что означает отключенную службу звука.
Далее, вписав “services” в быстрый поиск приложений, найдите менеджер сервисов Windows.
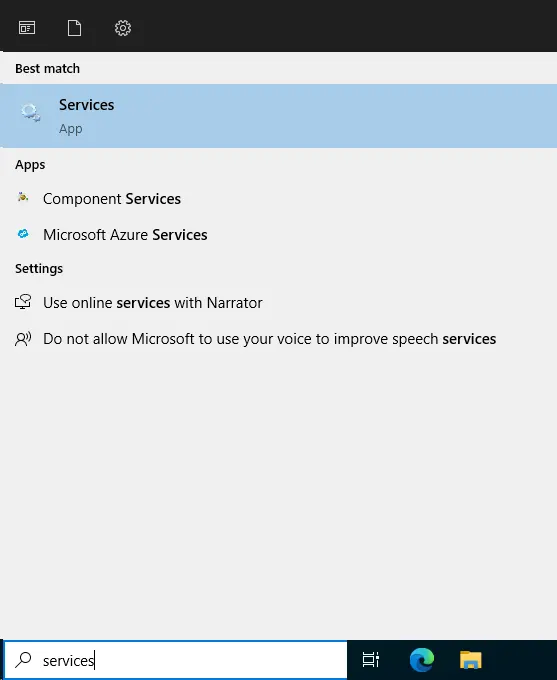
Либо используя комбинацию клавиш Win+R вызовите компонент Выполнить и впишите название менеджера «services.msc«. После чего нажмите OK.
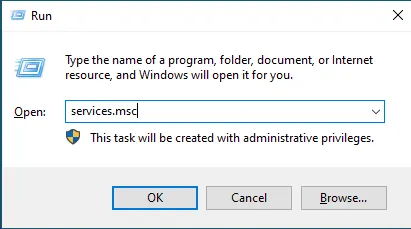
В новом открытом окне списка всех сервисов системы Windows, найдите сервис Windows Audio и нажмите по нему два раза для перехода в редактирование его параметров.
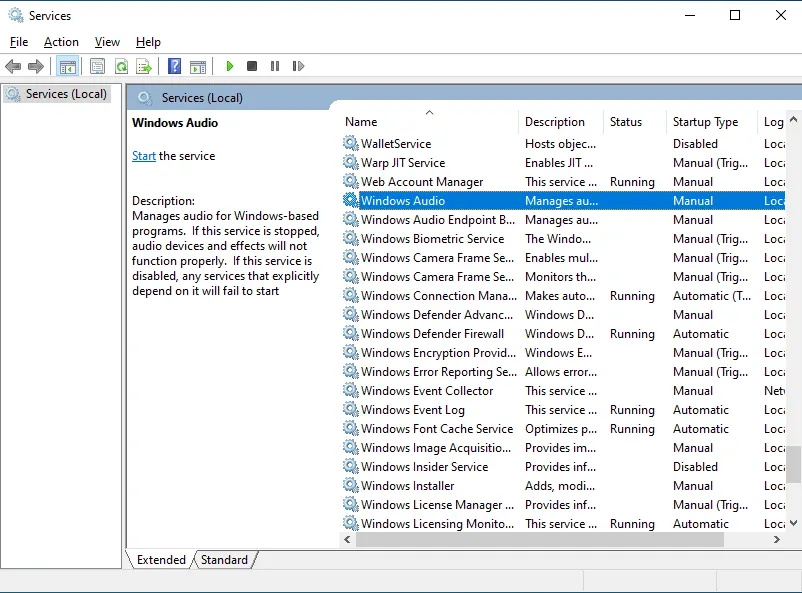
Измените значение запуска сервиса на Automatic, запустите сервис и подтвердите изменения нажав на Apply.
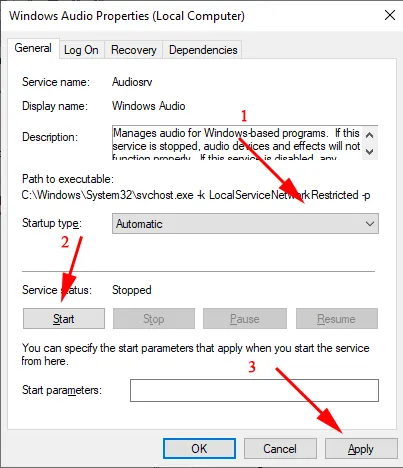
Готово! Теперь на панеле задач мы можем видеть, что иконка звука поменяла свой вид и звук на удаленном рабочем столе теперь воспроизводится у нас в колонках.
В некоторых случаях бывает такая ситуация, что вы произвели описанные выше процедуры, но звук так и не появился у вас в колонках на локальном компьютере. Это может быть связано с тем, что у вас может быть не включена передача потока аудио в клиенте подключения к удаленному рабочему столу. Для проверки данного момента вам необходимо открыть параметры подключения в клиенте Подключение к удаленному рабочему столу и перейти в раздел Local Resources.
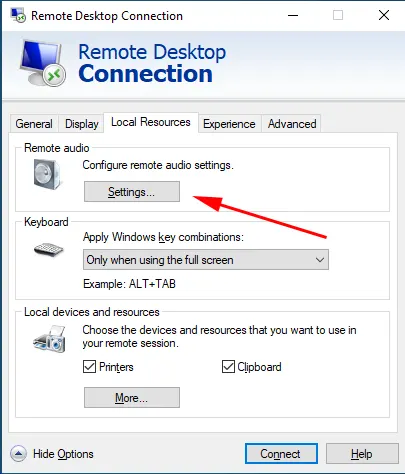
Теперь нажмите на параметры в графе Remote audio.
Убедитесь, что в настройках включено проигрывание звука на локальном компьютере.
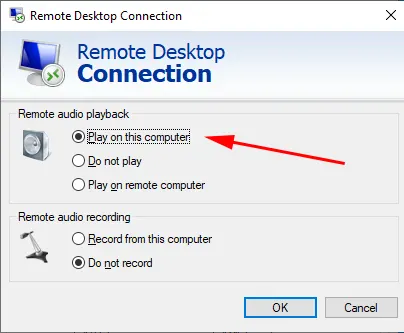
Если же вы подключаетесь через сторонний RDP клиент, то вам необходимо найти аналогичные параметры передачи и воспроизведения звука в настройках подключения к удаленному рабочему столу.
Мы надеемся, что данная статья поможет вам в решении вопроса передачи звука с удаленного рабочего стола и будет очень полезной!
Отдельно хотим заметить, что мы предоставляем наш удаленный рабочий стол со звуком и в случае возникновения вопросов — всегда рады помочь в их решении!
https://finerdp.com/ru/rdp-server

















