Полное выключение компьютера
Чтобы завершить работу, нажмите кнопку Пуск , а затем выберите Power > Завершение работы .
Спящий режим
В спящем режиме потребляется очень мало электроэнергии, компьютер запускается быстрее, и вы можете продолжить с того, на чем остановились. Если батарея разрядится, вы не потеряете внесенные изменения. Windows автоматически сохранит вашу работу и выключит компьютер при низком уровне заряда батареи. Используйте спящий режим, если вы ненадолго отходите от компьютера, например чтобы выпить кофе.
Многие компьютеры (особенно ноутбуки и планшеты) переходят в спящий режим, когда вы закрываете крышку или нажимаете кнопку питания.
Чтобы настроить компьютер на переход в спящий режим при закрытии крышки или нажатии кнопки питания:
-
Выберите Поиск на панели задач, введите панель управления и выберите ее в результатах.
-
Выберите Система и безопасность.
-
В разделе Параметры питания выберите Изменить действия кнопок питания.
-
Нажмите Изменение параметров, которые сейчас недоступны.
-
Выберите параметры с учетом того, как должен работать спящий режим:
-
Для ноутбука разверните список При закрытии крышки в столбце От батареи и выберите Сон. При желании повторите это для столбца От сети.
-
Для компьютера, планшетного ПК или ноутбука разверните список Действие при нажатии кнопки питания в столбце От батареи и выберите Сон. При желании повторите это для столбца От сети.
-
-
Выберите Сохранить изменения.
Когда вам понадобится перевести компьютер в спящий режим, просто нажмите кнопку питания вашего настольного компьютера, планшетного ПК или ноутбука или закройте крышку ноутбука.
На большинстве компьютеров, чтобы продолжить работу, нужно нажать кнопку питания. Однако не все компьютеры одинаковые. На некоторых компьютерах можно возобновить работу нажатием любой клавиши на клавиатуре, щелчком мыши или открытием крышки ноутбука. Прочтите документацию к компьютеру или перейдите на веб-сайт изготовителя, чтобы получить дополнительные сведения.
Режим гибернации
Эта возможность была разработана специально для ноутбуков и может быть доступна не на всех компьютерах. (Например, на компьютерах с InstantGo нет режима гибернации.) В режиме гибернации компьютер потребляет меньше энергии, чем в спящем режиме. После включения вы вернетесь к моменту приостановки работы (хотя и не так быстро, как после спящего режима).
Режим гибернации рекомендуется, если вы не планируете использовать ноутбук или планшет в течение длительного промежутка времени и у вас не будет возможности подзарядить батарею. Сначала проверьте, есть ли такая возможность в вашем компьютере. Если есть, включите ее.
Чтобы настроить компьютер так, чтобы он смог гибернировать, выполните следующие действия:
-
Выберите Поиск на панели задач, введите панель управления и выберите ее в результатах.
-
Выберите Система и безопасность.
-
В разделе Параметры питания выберите Изменить действия кнопок питания.
-
Нажмите Изменение параметров, которые сейчас недоступны.
-
В разделе «Параметры завершения работы» выберите Режим гибернации.
-
Выберите Сохранить изменения.
Теперь вы можете перевести компьютер в режим гибернации несколькими различными способами:
-
Нажмите Пуск и выберите Выключение > Гибернация.
-
Нажмите клавишу с логотипом Windows + X на клавиатуре, а затем выберите Завершить работу или выйти > гибернации.
-
Вы также можете установить закрытие крышки или нажатие кнопок питания или спящего режима для перехода компьютера в режим гибернации, если вы хотите, используя те же инструкции в разделе Настройка компьютера, чтобы он переходил в спящий режим при закрытии крышки или нажатии кнопки питания.
Примечание: Если после выхода из спящего режима или режима гибернации подключенные к вашему компьютеру устройства (например, монитор, принтер или сканер) не работают должным образом, могут потребоваться отключение и повторное подключение устройств или перезагрузка компьютера. Кроме того, необходимо убедиться, что у вас установлены самые свежие версии драйверов для всех устройств.
Спящий режим — одна из функций экономии электроэнергии, присутствующая на ПК и ноутбуках с Windows. В зависимости от настроек устройство может переходить в режим сна после определенного периода бездействия, а в дальнейшем — в режим гибернации или не переходить в него, существуют и дополнительные нюансы.
В этой инструкции подробно о том, как отключить спящий режим в Windows 11 или включить его, о решении возможных проблем при работе режима сна и дополнительная информация на тему, которая может быть полезной. На близкую тему: Гибернация Windows 11 — как отключить, включить, добавить в меню Пуск.
Включение, отключение и настройка спящего режима в Параметрах Windows 11
Основной способ настройки работы спящего режима для обычного пользователя — использование соответствующего раздела в «Параметры». Шаги будут следующими:
- Откройте «Параметры» через меню Пуск или нажав клавиши Win+I на клавиатуре.
- Перейдите в раздел Система — Питание и батарея. Ещё один способ быстро попасть в нужный раздел — нажать правой кнопкой мыши по кнопке Пуск и выбрать пункт «Управление электропитанием».
- В подразделе «Питание» будет присутствовать пункт «Экран и спящий режим», где для вы можете либо настроить время перехода в спящий режим, либо отключить его. Для ноутбука — отдельно при питании от батареи и при питании от сети. Здесь же можно настроить время отключения экрана.
В результате спящий режим должен будет исправно работать в соответствии с заданными настройками. Если соответствующий пункт не отображается в меню завершения работы, вам может помочь статья Как добавить спящий режим в меню Пуск Windows 11.
Обратите внимание, что по умолчанию при выходе из спящего режима вас будут запрашивать пароль для входа в систему. Эту настройку можно изменить:
- Перейдите в Параметры — Учетные записи.
- Откройте пункт «Варианты входа».
- Найдите пункт настроек «В случае вашего отсутствия через какое время Windows должна потребовать выполнить повторный вход». По умолчанию там будет указано «Время выхода компьютера из спящего режима», при желании опцию можно изменить на «Никогда».
Настройки спящего режима в Панели управления
Второй способ изменить параметры спящего режима Windows 11 — использовать старый интерфейс панели управления, для этого:
- Откройте «Панель управления» (можно использовать поиск в панели задач), а в ней — пункт «Электропитание», либо нажмите клавиши Win+R на клавиатуре, введите powercfg.cpl и нажмите Enter.
- Нажмите «Настройка схемы электропитания» справа от активной схемы электропитания.
- На следующем экране вы сможете задать время перехода компьютера или ноутбука в спящий режим или выбрать «Никогда», если требуется отключить спящий режим. Здесь же можно настроить отключение монитора.
- Если нажать «Изменить дополнительные параметры питания», в дополнительных параметрах электропитания можно также настроить время перехода в спящий режим в разделе «Сон». Дополнительно, в этом же разделе можно изменить, через какое время компьютер будет переводиться в режим гибернации, разрешить или запретить таймеры пробуждения.
- В Дополнительных параметрах питания может присутствовать ещё один раздел, имеющий отношение к спящему режиму — «Кнопки питания и крышка». При необходимости настройте его нужным образом.
- Если раздел «Кнопки питания и крышка отсутствует» в дополнительных параметрах схемы, поведение при закрытии крышки ноутбука и нажатии кнопки питания можно настроить в главном окне параметров электропитания, нажав по соответствующим пунктам в левой панели.
Учитывайте, что так как настройки автоматического перехода в спящий режим выполняются отдельно для каждой из схем электропитания в случае, если вы их меняете в зависимости от сценария использования, настройки может потребоваться выполнить для каждой из них.
Решение возможных проблем с работой спящего режима
Нередки случаи, когда спящий режим Windows 11 работает не так, как ожидается. Ниже — список частых проблем пользователей и варианты их решения.
- Автоматический выход из спящего режима. Здесь может помочь инструкция Что делать, если компьютер или ноутбук сам просыпается.
- Что делать, если нет пункта спящий режим в меню Пуск
- Компьютер или ноутбук не переходит в спящий режим. Возможны два варианта: если переход в сон не происходит после заданного периода времени, но исправно работает при нажатии пункта «Спящий режим» в меню Пуск, скорее всего, причина — фоновые задачи, мешающие переходу в спящий режим (например, работающий торрент-клиент или другое ПО). Если переход в спящий режим не происходит даже при попытке включить его вручную, стоит озаботиться ручной установкой оригинальных драйверов чипсета и управления электропитанием с сайта производителя ноутбука или материнской платы, а для ноутбуков Intel отдельное внимание обратить на драйвер Intel Management Engine Interface. Официальные, даже старые драйверы (в том числе от предыдущих версий ОС), в некоторых случаях работают более правильно, чем те, что Windows устанавливает автоматически. Здесь также может помочь материал Что делать, если Windows 11 не выключается (причины и подходы к решению почти одинаковы).
- Компьютер не выходит из спящего режима. Проблема обычно вызвана либо драйверами чипсета и управления электропитанием, как в предыдущем случае, но иногда причиной оказываются драйверы видеокарты — вручную установите последние версии драйверов как для дискретной, так и для интегрированной видеокарт.
- Некоторые пользователи сообщают, что экран выключается, даже если спящий режим и отключение экрана настроены на «Никогда». Возможные причины: включенная заставка «Пустой экран» (как изменить заставку или скринсейвер в Windows 11), а в некоторых случаях — снижение яркости экрана: попробуйте в Параметры — Питание и батарея — Экономия заряда отключить опцию «Уменьшать яркость экрана в режиме экономии заряда». Также параметры яркости экрана можно задать в дополнительных параметрах схемы электропитания: замечено, что на некоторых устройствах снижение яркости до значений ниже 50-20% может приводить к полному отключению подсветки экрана.
- Спящий режим отключен, но ноутбук или ПК все равно переходи в него через 2 минуты. В этом случае откройте редактор реестра и перейдите к разделу
HKEY_LOCAL_MACHINE\SYSTEM\CurrentControlSet\Control\Power\PowerSettings\238C9FA8-0AAD-41ED-83F4-97BE242C8F20\7bc4a2f9-d8fc-4469-b07b-33eb785aaca0
в этом разделе дважды нажмите по параметру Attributes и задайте значение 2 для него, примените настройки и закройте редактор реестра. Перейдите в «Дополнительные параметры схемы электропитания» (шаги 1-4 из предыдущего раздела инструкции), в разделе «Сон» появится новый подраздел — «Время ожидания автоматического перехода системы в режим сна», установите новое значение времени.
- При проблемах с работой спящего режима может помочь устранение неполадок электропитания и восстановление схем электропитания по умолчанию. Для запуска каждой из опций нажмите клавиши Win+R, а затем используйте одну из следующих команд:
msdt.exe /id PowerDiagnostic powercfg /restoredefaultschemes
Полезными могут оказаться дополнительные инструкции на тему работу спящего режима:
- Как отключить Modern Standby (S0 Low Power Idle) в Windows 11 и 10 (вариант спящего режима без отключения процессора и сетевых возможностей)
- Как перевести ПК или ноутбук в спящий режим с клавиатуры
- Как предотвратить переход компьютера в спящий режим, когда работает определённая программа
- Как отключить вывод из спящего режима с клавиатуры, мыши или тачпада
- Как отключить пароль после спящего режима Windows 11
Если возникают какие-то дополнительные проблемы, не приведённые в списке, опишите в комментариях ситуацию со всеми подробностями: думаю, решение найдётся.
Все способы:
- Вариант 1: Штатные «Параметры»
- Вариант 2: «Панель управления»
- Решение проблем
- Вопросы и ответы: 3
Вариант 1: Штатные «Параметры»
Предусмотренный в операционных системах Windows спящий режим предназначен для экономии электроэнергии, что особенно актуально для владельцев лэптопов. Также он позволяет продлить срок службы компонентов, в том числе и на стационарных компьютерах. Настройка режима осуществляется через соответствующий раздел в штатных «Параметрах»:
- Нажмите на кнопку «Пуск» и выберите значок в виде шестерни, чтобы открыть окно «Параметров».
- На вкладке «Система» выберите раздел «Питание», располагающийся в центральной части окна.
- В блоке «Питание» разверните меню «Экран и спящий режим».
- Отобразится несколько дополнительных пунктов, где можно выбрать время, через которое компьютер будет уходить в спящий режим, а экран — отключаться. Из выпадающего меню можно выбрать один из диапазонов (от 1 минуты до 5 часов) или пункт «Никогда».




Количество настроек зависит от того, на каком типе устройства устанавливаются параметры спящего режима, – на компьютере или ноутбуке. Во втором случае также можно выбрать время отключения экрана и перехода в режим сна при питании от аккумуляторной батареи.
Если у вас установлен пароль на вход в систему, то по умолчанию после выхода из сна Windows 11 будет просить ввести пароль каждый раз. Эту функцию также можно отключить:
- Через «Параметры» перейдите в раздел «Учетные записи» на панели слева, затем выберите строку «Варианты входа».
- Останется отыскать пункт «В случае вашего отсутствия через какое время Windows должна потребовать выполнить повторный вход?» и из выпадающего меню выберите «Никогда» вместо варианта «Время выхода компьютера из спящего режима», которая выбрана там по умолчанию.


Читайте также: Отключение спящего режима в Windows 11
Вариант 2: «Панель управления»
Настроить режим сна также можно и через классическую «Панель управления», которая осталась в Windows 11 от предыдущих выпусков.
- Используя строку системного поиска, отыщите «Панель управления», введя соответствующий запрос.
- В меню «Просмотр» выберите «Мелкие значки» или «Крупные значки» для отображения разделов, затем перейдите в «Электропитание».
- Найдите отмеченную схему электропитания, которая является основной, и кликните по строке «Настройка схемы электропитания», расположенной рядом с ней.
- В следующем окне, как и в предыдущем варианте, вы можете задать время до перехода в режим сна для устройства и монитора, выбрав нужные значения из выпадающего меню.
- Еще есть один вариант настроить время перехода в спящий режим – для этого сначала кликните по строке «Изменить дополнительные параметры питания».
- Разверните раздел «Сон», где можно не только выставить время, через которое устройство перейдет в спящий режим, но и дополнительно настроить режим гибернации, гибридный сон и включить/отключить таймеры пробуждения.


Быстро перейти в раздел «Электропитание» можно и с помощью специальной команды – вызовите окно «Выполнить», одновременно нажав на клавиши «Win + R», затем введите powercfg.cpl и нажмите на кнопку «ОК».





На ноутбуках в окне дополнительных параметров электропитания также может встречаться раздел «Кнопки питания и крышка» — он тоже имеет отношение к спящему режиму. В случае отсутствия данного раздела можете воспользоваться альтернативным методом: внутри «Электропитания» на левой панели найти ссылку «Действия кнопок питания» и кликнуть по ней. Здесь также есть возможность выставить время до ухода в сон и настроить некоторые дополнительные параметры.
Учтите, что если вы пользуетесь несколькими схемами электропитания, то настройку режима сна потребуется осуществлять для каждой из них.
Решение проблем
При возникновении трудностей с переходом компьютера в режим сна есть несколько вариантов их возможного исправления, что более детально описано в нашем отдельном материале.
Подробнее: Что делать, если Windows 11 не уходит в спящий режим

Иногда ПК может просыпаться сам по себе, и причин тут несколько. Это могут быть как таймеры пробуждения, которые пользователь установил через «Дополнительные параметры» в настройках «Электропитания», так и срабатывание подключенных к компьютеру устройств.
- В первом случае достаточно снова открыть окно «Дополнительные параметры» и изменить параметр «Таймеры пробуждения».
- Во втором следует запретить устройствам пробуждать компьютер. Для этого сперва нужно узнать, какие устройства на это вообще влияют. Нажмите правой кнопкой мыши по «Пуску» и запустите «Терминал».
- Вставьте туда команду
powercfg -devicequery wake_armedи нажмите «Enter». Ниже вы увидите список девайсов, которые могут выводить ПК из режима сна. Для всех них нужно запретить эту возможность. - Переходим в «Диспетчер устройств» через нажатие правой кнопкой мыши по «Пуску».
- Разворачиваем тот раздел, который был указан в консоли, и выбираем устройство. Кликните по нему дважды, чтобы открыть окно «Свойств».
- Переключитесь на вкладку «Управление электропитанием» и снимите галочку с пункта «Разрешить этому устройству выводить компьютер из ждущего режима». Сохраните внесенные изменения.
- Если консольная команда вам выдала несколько одинаковых названий из одной категории (как «Клавиатура HID» на нашем скриншоте выше), пройдитесь по всем устройствам из раздела.




Наша группа в TelegramПолезные советы и помощь
Beata Zawrzel/NurPhoto via Getty Images
- You can set your computer’s hibernation time in Windows 11’s Control Panel under Power Options.
- Before you can do that, you might need to enable the hibernate mode, which is disabled by default in Windows 11.
- Hibernate mode is more efficient than sleep mode because it saves your system settings to the hard drive and shuts the PC down completely.
Microsoft has been de-emphasizing the hibernation mode in Windows for years, perhaps to reduce confusion with the very similar sleep mode, which is available in the shutdown options. Even so, hibernation is a useful feature, so you may want to enable it in Windows 11 and routinely use it to shut down your PC.
What is Windows’ hibernate mode?
You may already be familiar with sleep mode. When you select it at shutdown, the current state of your computer (including all running apps, open windows, and temporary settings) is saved in RAM and your computer goes into a low-power mode. If you’re using a laptop, there’s still a small drain on the battery to maintain RAM, but your entire desktop is restored almost instantly when you wake it up again.
Hibernate mode is similar. All the same system settings are saved to a file on your computer’s hard drive or SSD — which requires no power to maintain — and then the computer is shut down completely. When you turn the computer back on, all your apps and windows are restored just as if you had put it to sleep, but without the constant drain on the battery that sleep mode imposes. Hibernate mode is also slightly safer, in that a power failure or running the battery completely down won’t cause you to lose any work.
How to enable hibernate mode in Windows 11
Microsoft removed hibernate mode from the standard shutdown menu, so you’ll need to enable it for use.
1. Click the Start button and then type «Control panel.» Click Control Panel when you see it appear in the search results.
2. Click System and Security.
3. In the Power Options section, click Change what the power buttons do.
Dave Johnson/Insider
4. In the Define power buttons and turn on password protection section, click Change settings that are currently unavailable.
5. In the Shutdown settings section, click the checkbox for Hibernate.
6. Click Save changes.
Dave Johnson/Insider
How to set a time to start hibernate mode in Windows 11
In addition to manually putting your computer into hibernate mode via the Start menu, you can set your computer to hibernate automatically after a certain period of inactivity – in the same way you can set your computer to sleep automatically.
1. Click the Start button and then type «Control panel.» Click Control Panel when you see it appear in the search results.
2. Click System and Security.
3. Click Power Options.
4. To the right of the currently selected power plan, click Change plan settings.
Dave Johnson/Insider
5. On the Edit Plan Settings page, click Change advanced power settings.
6. On the Power Options dialog box, click the Plus sign to the left of Sleep to expand those options.
Dave Johnson/Insider
7. Expand Hibernate after.
8. Now you can choose the timing settings you prefer for when your computer hibernates. You can set different times for when the computer is running on battery and when it is plugged in.
Dave Johnson
Freelance Writer
Dave Johnson is a technology journalist who writes about consumer tech and how the industry is transforming the speculative world of science fiction into modern-day real life. Dave grew up in New Jersey before entering the Air Force to operate satellites, teach space operations, and do space launch planning. He then spent eight years as a content lead on the Windows team at Microsoft. As a photographer, Dave has photographed wolves in their natural environment; he’s also a scuba instructor and co-host of several podcasts. Dave is the author of more than two dozen books and has contributed to many sites and publications including CNET, Forbes, PC World, How To Geek, and Insider.
Read more
Read less
Back to Top
A white circle with a black border surrounding a chevron pointing up. It
indicates ‘click here to go back to the top of the page.’
Read next
В этой публикации, друзья, рассмотрим спящий режим Windows 11, он же режим сна или просто сон. Являет собой один из режимов энергосбережения Windows наряду с гибернацией и гибридным режимом сна. Присутствует начиная с Windows Vista, а его зачатки в виде ждущего режима появились ещё в Windows XP. Как использовать и настроить режим сна в Windows 11?
Спящий режим Windows 11
Спящий режим удобен для использования и на ПК, и на ноутбуке. Сон потребляет всего немного больше энергии, чем гибернация, но сон невероятно удобен – быстрый и манёвренный. В сон компьютер быстро погружается, и быстро и выходит из сна. В спящем режиме все данные сессии работы за компьютером сохраняются в быстрой оперативной памяти, из неё же считываются при выходе из режима. При этом ресурс SSD лишний раз не расходуется, как при использовании режима гибернации, который предусматривает запись данных рабочей сессии на диск (в файл hiberfil.sys). На ПК спящий режим вообще может быть более удобной альтернативой выключению компьютера.
Интересный факт: друзья, на современных компьютерах с современными Windows 10 и 11 в режиме гибернации, в принципе, нет необходимости. Есть быстрый режим сна. И есть сама операция выключения-включения компьютера, которую можно использовать, если есть риск сбоя электропитания оперативной памяти и, соответственно, потери рабочей сессии. Современные компьютеры запускаются оперативно, не так как старые. Всё благодаря возможностям UEFI и функции быстрого старта Windows 10 и 11. Плюс к этому, в Windows 10 и 11 есть возможность настройки автоматического запуска открытых программ при включении компьютера, которые были запущены в момент отключения. Эту возможность можно включить в системном приложении «Параметры» по пути:
Учётные записи → Варианты входа.
Нам нужен блок «Дополнительные параметры», параметр «Автоматически сохранять мои перезапускаемые приложения из системы и перезапускать их при повторном входе». Устанавливаем его переключатель на «Вкл.»
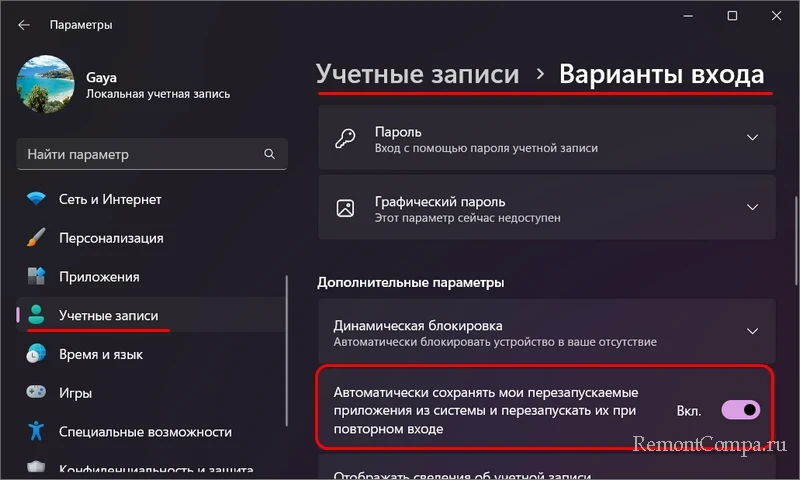
Погрузить компьютер в режим сна в Windows 11 можно в меню «Пуск», в блоке опций, доступных на кнопке выключения.
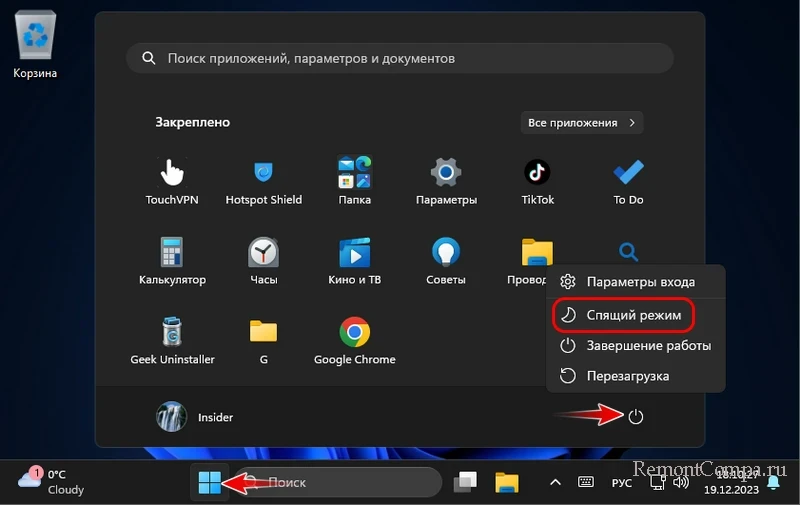
И можно настроить автоматический переход компьютера в режим сна. В системном приложении «Параметры» нам нужен путь:
Система → Питание
В блоке «Питание» для параметра «При питании от сети переводить моё устройство в спящий режим через»
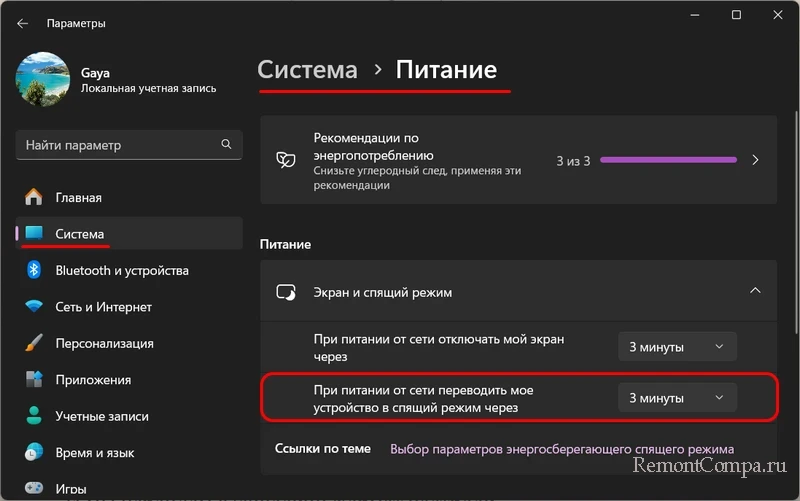
устанавливаем предпочитаемое время бездействия компьютера, после которого он будет погружён в сон.
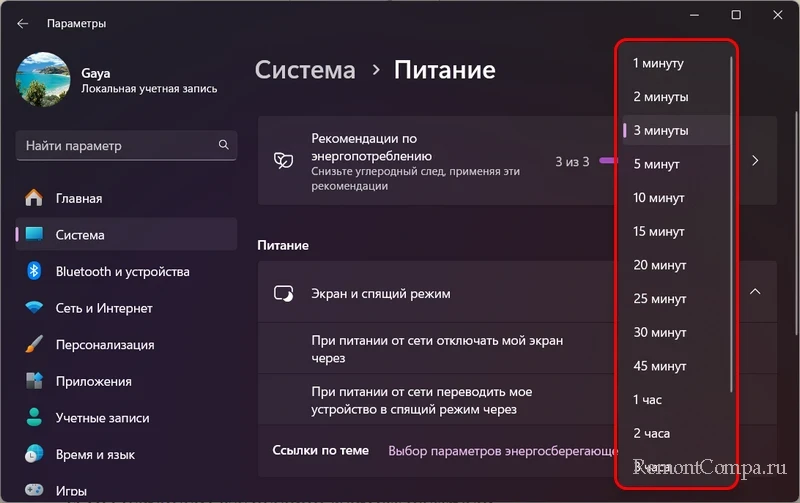
Для ноутбука здесь будут параметры настройки сна отдельно при питании от электросети и отдельно при питании от батареи.
Друзья, режим сна Windows рассмотрен на сайте детально в статье «Спящий режим Windows 10». Изложенное в ней применимо и к Windows 11. Из этой статьи вы узнаете:
- Что такое спящий режим;
- Нюансы его поддержки компьютерами;
- Как настроить спящий режим в настройках электропитания классической панели управления Windows;
- Как включить гибридный спящий режим;
- Разные лайхаки по запуску сна.










