Функция «Защита системы» в Windows предназначена для создания точек восстановления с возможностью быстрого возврата ОС к предыдущему состоянию и не всегда включена по умолчанию, а иногда — не включена для отдельных дисков.
В этой пошаговой инструкции подробно о нескольких способах включить защиту системы в Windows 11 и Windows 10 для отдельных дисков, а также о решении проблем при её включении.
Простое включение Защиты системы в окне свойств системы
Основной способ включить защиту системы — использовать соответствующие настройки в окне свойств системы. Если возникнут проблемы, обратите внимание на второй раздел статьи, где описано их решение. Шаги для включения защиты системы:
- Нажмите правой кнопкой мыши по кнопке «Пуск», выберите пункт «Выполнить», введите sysdm.cpl и нажмите Enter. В открывшемся окне перейдите на вкладку «Защита системы». Если в качестве команды использовать systempropertiesprotection — вы сразу попадете на указанную вкладку.
- На вкладке «Защита системы» вы увидите список дисков и статус защиты для них. При необходимости включить защиту системы на определенном диске, выберите его и нажмите кнопку «Настроить». Примечание: если кнопка «Настроить» не активна, решение изложено в разделе про включение защиты системы в редакторе реестра и локальной групповой политики.
- В следующем окне установите переключатель в позицию «Включить защиту системы» и укажите, какой объем пространства на диске может быть использован на нем для создания точек восстановления. В случае, если лимит будет исчерпан, более старые точки восстановления будут удаляться.
- Нажмите «Ок». Готово — защита системы для выбранного диска включена. Аналогичным образом её можно включить и для других дисков.
В дальнейшем вы можете создавать (при установке важных обновлений они будут создавать автоматически) и использовать точки восстановления для отката изменений, о чем подробнее в статьях Точки восстановления Windows 11, Точки восстановления Windows 10.
При включении защиты системы возможны проблемы: например, кнопка «Настроить» не активна и включить защиту системы не удается, сообщается о том, что служба теневого копирования тома не работает или возникают иные проблемы. Об этом — далее в статье.
Включение защиты системы в PowerShell
Ещё один способ включить защиту системы Windows — использовать команды PowerShell. Для этого выполните следующие действия:
- Нажмите правой кнопкой мыши по кнопке «Пуск» и выберите либо пункт «Терминал Windows (Администратор» либо «Windows PowerShell (Администратор)».
- Для включения защиты системы на определенном диске используйте следующую команду (в примере защита системы включается для диска C)
enable-computerrestore -drive "c:\"
- Для того, чтобы задать размер диска, который может быть использован для точек восстановления (в примере — 10%), используйте команду
vssadmin resize shadowstorage /on=c: /for=c: /maxsize=10%
Включение защиты системе в редакторе локальной групповой политики и реестре
Вы можете столкнуться с тем, что функции восстановления системы не работают, в окне настроек указанно, что Восстановление системы отключено администратором, а кнопка «Настроить» для включения защиты системы не активна в окне свойств системы:

Восстановить работу функции можно двумя способами. Если у вас установлена Windows 11 или Windows 10 редакций Pro и Enterprise, используйте следующие шаги:
- Нажмите правой кнопкой мыши по кнопке «Пуск», введите gpedit.msc и нажмите Enter.
- В открывшемся редакторе локальной групповой политики перейдите к разделу Конфигурация компьютера — Административные шаблоны — Система — Восстановление системы.
- Если в правой панели редактора есть политики в состоянии «Включена», дважды нажмите по таким пунктам и установите состояние «Не задано», затем нажмите «Ок» для применения изменений.
В Домашней редакции Windows для той же цели можно использовать редактор реестра:
- Нажмите клавиши Win+R на клавиатуре, введите regedit и нажмите Enter.
- Перейдите к разделу
HKEY_LOCAL_MACHINE\SOFTWARE\Policies\Microsoft\Windows NT\SystemRestore
- Если в этом разделе есть какие-либо параметры, удалите их (правый клик — удалить).
- В случае, если раздел не существует, проверьте, нет ли аналогичного в разделе HKEY_CURRENT_USER и выполните те же действия.
После выполнения указанных действий достаточно снова открыть окно свойств «Системы» на вкладке «Защита системы», чтобы требуемые настройки стали доступными и функцию можно было включить.
Исправление ошибок и решение проблем при включении защиты системы
Две самых распространенных ошибки при попытке включить защиту системы:
- Произошла ошибка на странице свойств: служба теневого копирования тома, используемая восстановлением системы, не работает 0x81000202
- Восстановление системы отключено системным администратором. Чтобы включить восстановление системы обратитесь к системному администратору.
Решение для службы теневого копирования тома:
- Нажмите правой кнопкой мыши по кнопке Пуск, выберите пункт «Выполнить», введите services.msc и нажмите Enter.
- В списке служб найдите «Теневое копирование тома» и дважды нажмите по имени службы.
- В открывшемся окне свойств службы убедитесь, что тип запуска установлен в «Вручную» (это значение по умолчанию для этой службы). Если там установлено «Отключена», измените значение в поле на «Вручную» и нажмите «Ок» или «Применить». Для верности можно также попробовать запустить службу самостоятельно с помощью соответствующей кнопки, но это не обязательно.
- Проверьте состояние службы «Программный поставщик теневого копирования (Microsoft)», тип запуска для нее также должен быть выставлен «Вручную».
- Закройте окно служб, снова откройте настройки защиты системы — ошибка появиться не должна.
Для второй ситуации, когда защита системы отключена администратором, а кнопка Настройки не активна, на сайте есть отдельный материал с решением: Восстановление системы отключено администратором — как включить.
Все способы:
- Причина 1: Недостаточно места на диске
- Причина 2: Работа стороннего антивируса
- Причина 3: Некорректная работа служб
- Причина 4: Настройки «Редактора локальной групповой политики»
- Причина 5: Отключенная «Защита системы»
- Причина 6: Сбои в работе HDD/SSD
- Причина 7: Повреждение системных файлов
- Дополнительные рекомендации
- Проверка названия точки, созданной вручную
- Создание точки восстановления в «Безопасном режиме»
- Изменение системного реестра
- Перезапуск службы «Инструментарий управления Windows»
- Вопросы и ответы: 0
Причина 1: Недостаточно места на диске
Функция восстановления системы создает резервную копию системных файлов и записей реестра и, соответственно, хранит ее на диске, на котором установлена ОС. Если места недостаточно, тогда точка восстановления может не работать. Убедитесь, что в локальном хранилище достаточно свободного пространства для этого. Можно открыть штатный «Проводник» или перейти в «Этот компьютер» и посмотреть, сколько места занято и сколько свободно.

Переполненный системный диск следует освободить. Для этого можно воспользоваться встроенными средствами очистки, а также проделать дополнительные манипуляции, например отключить или изменить файл гибернации или очистить кеш обновлений Windows. Обо всех способах, которые, к слову, лучше использовать в совокупности, ранее наш автор писал более развернуто в отдельном материале.
Подробнее: Освобождаем место на диске C в Windows 10
Также следует отметить еще один важный нюанс. Система предоставляет определенный объем на системном диске для функции создания точек восстановления. Если нужно, можно вручную выделить больше пространства, чтобы она смогла корректно работать:
- Кликните по иконке «Этот компьютер» правой кнопкой мыши и выберите пункт «Свойства».
- В открывшемся окне «Параметров» пролистайте центральную часть окна вниз и щелкните по строке «Дополнительные параметры системы».
- Далее переключитесь на вкладку «Защита системы» и щелкните по кнопке «Настроить».
- С помощью ползунка выберите объем, который будет выделен для защиты и создания точек восстановления, например 2-3%. Нажмите на кнопку «Применить», затем на «ОК», чтобы сохранить настройки.




Таким образом вручную регулируется пространство, которое будет предназначено исключительно для некоторых функций операционной системы. После этого можете попробовать снова создать точку восстановления вручную.
Причина 2: Работа стороннего антивируса
Как ни странно, но антивирусное программное обеспечение от сторонних производителей может нарушать работу некоторых системных функций, в частности создание точки восстановления. Чтобы исправить ситуацию, зачастую хватает приостановки деятельности такого софта на момент взаимодействия со штатной функцией. О том, как остановить сторонний антивирус, читайте в нашей отдельной статье.
Подробнее: Отключение антивируса

Также решением может стать удаление проблемного антивируса. Вы можете оставить работать встроенные средства защиты Windows 10 или использовать аналогичный продукт от другого разработчика для обеспечения безопасности компьютера, но который при этом не будет вмешиваться в функционирование ОС.
Читайте также: Удаление антивируса с компьютера
Причина 3: Некорректная работа служб
Проверьте работу некоторых служб, которые отвечают за функцию восстановления системы. Они должны включаться автоматически и функционировать в фоновом режиме.
- Одновременно нажмите на клавиши «Win + R» и в поле окна «Выполнить» введите
services.msc, а затем нажмите на кнопку «ОК». - В списке найдите службу «Теневое копирование тома» и убедитесь, что для запуска выставлено значение «Автоматически». Если нет, дважды кликните по строке.
- Откроется новое окно, где в меню «Тип запуска» выставьте упомянутое значение и нажмите на кнопку «ОК» для сохранения настроек.
- То же самое рекомендуется проделать со службой «Планировщик задач».




После того как нужный тип запуска для основных служб будет задан, перезагрузите компьютер и попытайтесь вновь создать точку восстановления или восстановить систему с ее помощью.
Причина 4: Настройки «Редактора локальной групповой политики»
Владельцы таких редакций операционной системы Windows 10, как Pro и Enterprise, могут также проверить, не деактивирована ли функция восстановления через «Редактор локальной групповой политики». Если да, понадобится включить ее, после чего попробовать выполнить восстановление.
- Через окно «Выполнить» («Win + R») выполните команду
gpedit.msc: введите ее и нажмите кнопку «ОК» или клавишу «Enter». - На левой панели «Редактора локальной групповой политики» сначала разверните меню «Конфигурация компьютера», затем выберите «Административные шаблоны» и «Система». Кликните по подразделу «Восстановление системы». В основной части окна дважды кликните по пункту «Отключить конфигурацию».
- В следующем окне отметьте пункт «Не задано» и сохраните настройки.
- То же самое нужно проделать с другим параметром – «Отключить восстановление системы» (задать ему значение «Не задано»).




В результате вы отключили параметры, но при этом активировали сами функции.
Причина 5: Отключенная «Защита системы»
«Защита системы» – это одна из важных функций, которая обеспечивает безопасность ОС. Убедитесь, что она включена, иначе с точками восстановления могут происходить сбои. Откройте «Восстановление системы» так, как было показано в первых трех шагах Способа 1. Если опция «Включить защиту системы» не активна, включите ее и сохраните настройки.

Это позволит избежать возможных проблем при работе встроенной функции восстановления, которые могли вызываться отключенной защитой.
Причина 6: Сбои в работе HDD/SSD
Причиной проблем с точками восстановления Windows 10 могут стать ошибки на жестком диске или неполадки твердотельного накопителя. В этом случае лучшим решением станет проведение диагностики устройства и исправление сбоев. Существует несколько способов сделать это: системные средства Windows и стороннее программное обеспечение. О способах диагностики жесткого диска наш автор писал на сайте ранее.
Подробнее:
Выполнение диагностики жесткого диска в Windows 10
Проверяем SSD на наличие ошибок

Причина 7: Повреждение системных файлов
Поврежденные системные файлы – еще одна наиболее распространенная причина появления проблем восстановления. Такое случается из-за системных сбоев, вмешательства стороннего ПО в работу ОС, в том числе вирусного. Но в Windows 10 предусмотрены встроенные инструменты для таких случаев: утилиты SFC и DISM, которые применяются посредством простых команд. С их помощью можно выполнить автоматическую проверку на наличие нарушения целостности системных файлов и их хранилища, после чего можно быстро восстановить поврежденные данные. Об этом более подробно читайте в нашей статье по ссылке ниже.
Подробнее: Как проверить целостность системных файлов в Windows 10

Дополнительные рекомендации
Есть ряд дополнительных рекомендаций, которые могут помочь в исправлении ситуации с функцией восстановления Windows 10. Если предыдущие способы не помогли, попробуйте воспользоваться одним из вариантов, описанных ниже.
Проверка названия точки, созданной вручную
Если вы пытаетесь создать точку восстановления вручную, но сделать этого не получается, проверьте ее название. Учитывайте, что в имени не должно быть пробелов и точек (лучше использовать нижнее подчеркивание или дату изменения), а само название лучше изменить на латиницу.
Создание точки восстановления в «Безопасном режиме»
В тех случаях, когда не получается создать точку даже с корректным наименованием, есть вероятность, что проблема кроется в сторонних службах или процессах, которые препятствуют работе функции. Вы можете запустить операционную систему в «Безопасном режиме» и уже в нем попытаться создать точку восстановления. В таком режиме не загружается стороннее ПО и, соответственно, различные процессы, службы, драйверы, что полностью исключает вмешательство извне. Используйте наше руководство ниже, чтобы запустить систему в «Безопасном режиме», затем в нем попытайтесь создать точку восстановления.
Подробнее: Переход в безопасный режим в Windows 10

Изменение системного реестра
Иногда редактирование системного реестра позволяет решить рассматриваемую проблему с неработающей точкой восстановления. Поскольку нам придется удалять реестровую запись, потребуется создать резервную копию раздела:
- Запустите «Редактор реестра». Можно воспользоваться командой
regeditв диалоговом окне «Выполнить» («Win + R»). - Разверните ветку:
Компьютер\HKEY_LOCAL_MACHINE\SOFTWARE\Microsoft\Windows NT\CurrentVersion\Schedule\TaskCache\Этот путь можно вставить в адресную строку и нажать на клавишу «Enter» для перехода к нужному подразделу. Сначала нужно создать резервную копию каталога «TaskCache». Кликните по нему на панели слева правой кнопкой мыши и выберите пункт «Экспортировать».
- В открывшемся окне штатного «Проводника» укажите путь для сохранения копии и задайте ей имя.
- Далее разверните каталог
TaskCacheи внутри него перейдите к\Tree\Microsoft\Windows. Либо скопируйте и вставьте в адресную строку реестра путь:Компьютер\HKEY_LOCAL_MACHINE\SOFTWARE\Microsoft\Windows NT\CurrentVersion\Schedule\TaskCache\Tree\Microsoft\WindowsУдалите последний каталог, кликнув по нему правой кнопкой мыши и выбрав соответствующий пункт.
- Подтвердите действие.





Останется перезагрузить систему, чтобы новые параметры вступили в силу. Если это не помогло, восстановите раздел реестра с помощью сохраненной ранее копии. Достаточно найти файл, дважды кликнуть по нему левой кнопкой мыши и подтвердить изменение системного реестра.
Читайте также: Способы восстановления системного реестра в Windows 10
Перезапуск службы «Инструментарий управления Windows»
Иногда помогает сброс службы «Инструментарий управления Windows». Нередко он срабатывает вместе с другими рекомендациями, которые мы описывали выше, например после активации основных служб (Способ 3). Перезапуск средства происходит в несколько кликов:
- Загрузите ОС в «Безопасном режиме» без поддержки сетевых драйверов, после чего в таком режиме запустите «Командную строку» от имени администратора.
- Введите команду
net stop winmgmtи нажмите на клавишу «Enter» для ее выполнения. Таким образом вы остановили службу. - Теперь откройте штатный «Проводник» и перейдите по пути
C:\windows\system32\wbem\, где нужно переименовать каталог «Repository». Чтобы была возможность без труда отыскать эту же папку на случай восстановления, можно просто дописать в конец названия папки какой-либо символ. - Вернитесь к консоли, запущенной с расширенными правами, и поочередно выполните две команды:
net start winmgmt
Winmgmt /resetRepository




Этими командами вы снова запустили работу службы «Инструментарий управления Windows», затем сбросили к исходным настройкам каталог, который переименовывали на Шаге 3. То есть система создала новую папку с названием «Repository». Вам останется перезагрузиться в обычном режиме и вновь воспользоваться точкой восстановления системы.
Наша группа в TelegramПолезные советы и помощь
При попытке восстановить состояния компьютера с Windows из предыдущей точки восстановления может появиться ошибка
You must enable system protection on this drive
или
Нужно включить защиту системы на этом диске
. Ошибка может появится как запуске восстановления непосредственно из Windows, так и при восстановлении через режим Windows Recovery Environment (WinRE).

Если компьютер с Windows не загружается, а вы хотите восстановить состояние операционной системы из точки восстановления, нужно загрузить компьютер в режиме WinRE или с любого загрузочного (установочного) диска с WinPE.
Откройте командную строку (в WinRE: Advanced Options -> Command Prompt) или нажмите сочетание
Shift+F10
(при загрузке с установочной USB флешки с Windows) .
Идентифицируйте букву диска, которая присвоена системному разделу, куда установлена Windows. Выполните команды:
diskpart
list vol
В данном примере этому разделу присвоена буква C:.
Включите защиту для системного раздела:
rstrui.exe /offline:C:\windows=active

Запустите службу vss:
net start vss
Попробуйте еще раз запустить восстановление Windows.
Если Windows не грузится, в некоторых случаях перед запуском восстановления допустимо сбросить состояние веток реестра с помощью команд:
cd c:\windows\system32\config
ren SYSTEM system.backup
ren SOFTWARE software.backup
Если проблема с восстановлением возникла при загрузке Windows в обычном режиме, вы можете включить защиту системы службой System Restore из графического интерфейса
systempropertiesprotection
или из консоли PowerShell:
enable-computerrestore -drive "c:\"
Проверьте состояние службы Volume Shadow Copy и включите ее, если нужно:
Get-Service vss| Start-Service
Проверьте, что для вашего системного диска есть созданные ранее теневые копии с точками восстановления:
vssadmin list shadowstorage

Выведите список точек восстанволения:
Get-ComputerRestorePoint

Если нужно, увеличьте размер доступного места для снапшотов:
vssadmin resize shadowstorage /on=c: /for=c: /maxsize=20%
Создайте новую точку восстановления
checkpoint-computer -description "NEW_CheckPoint"
После этого попробуйте выполнить восстановление из предыдущей точки.
Ошибка: Нужно включить защиту системы на этом диске
Суть: по каким-то причинам не загружается Windows, а попытки откатиться до какой-то точки восстановления блокируются ошибкой You must enable system protection on this drive или Нужно включить защиту системы на этом диске.
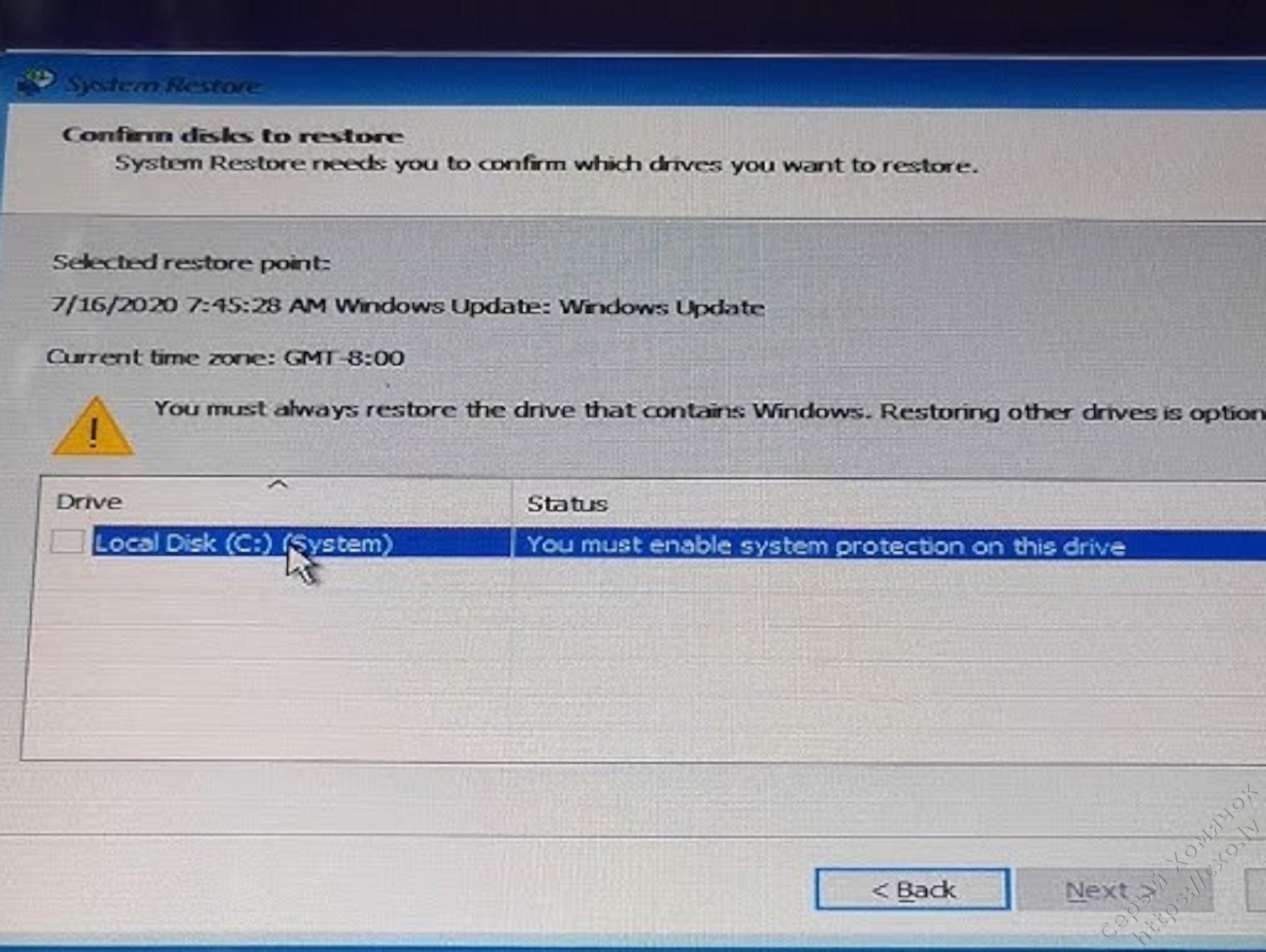
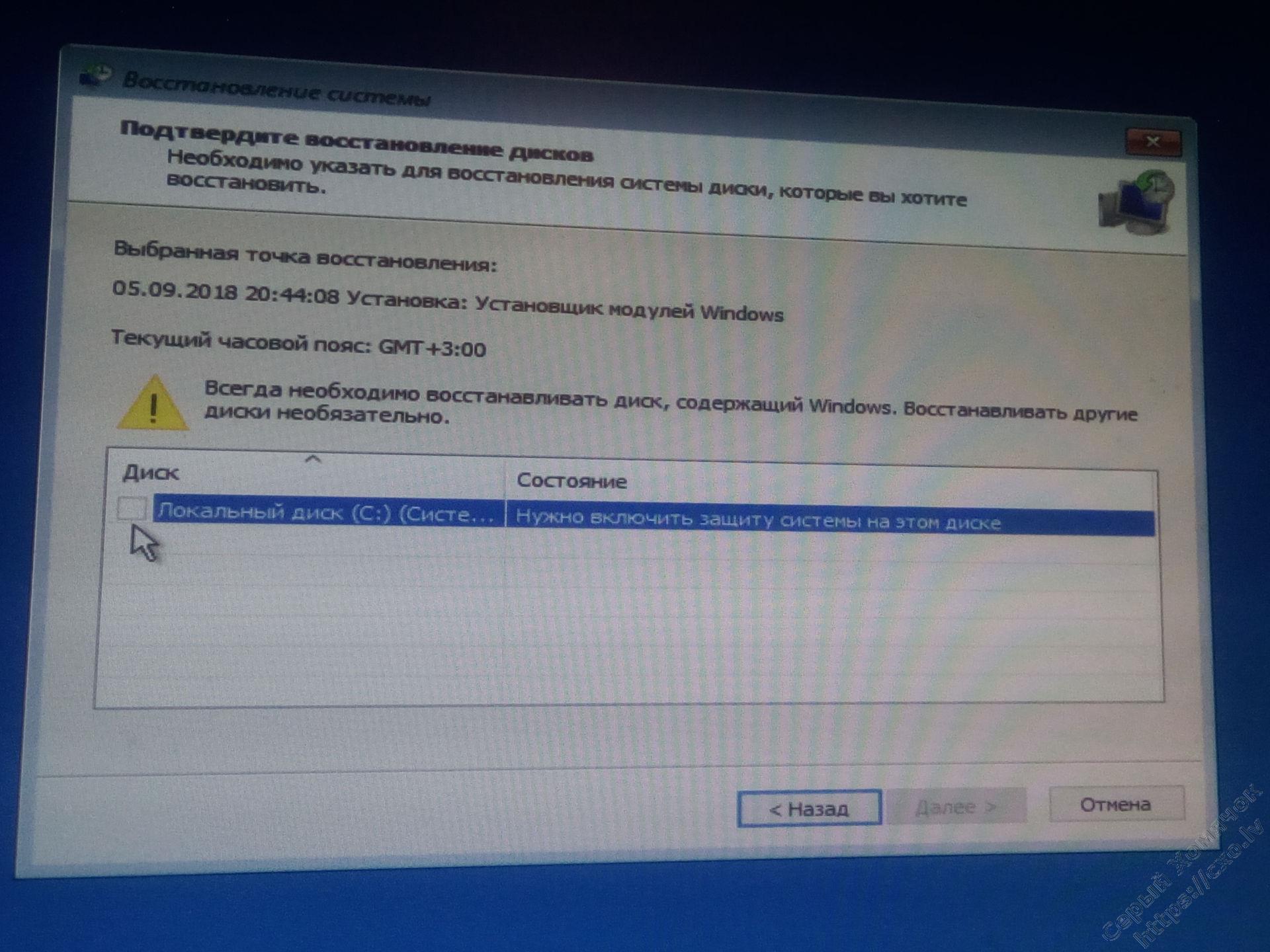
Поборем эту ошибку и восстановим нормальную загрузку системы, сначала покажу как это сделать в почти графическом режиме, а в конце будет список консольных команд для тех, кто не любит шерудить мышкой.
Загружаемся в Windows Recovery Environment (WinRE), если не получается из своей системы, то заготавливаем ЮСБ носитель с загрузочным образом вашей системы, у меня будет Win11 и я предпочитаю для подготовки использовать Rufus, и загружаемся с него. В появившемся экране выбираем Repair your computer -> Troubleshoot -> Command Prompt.
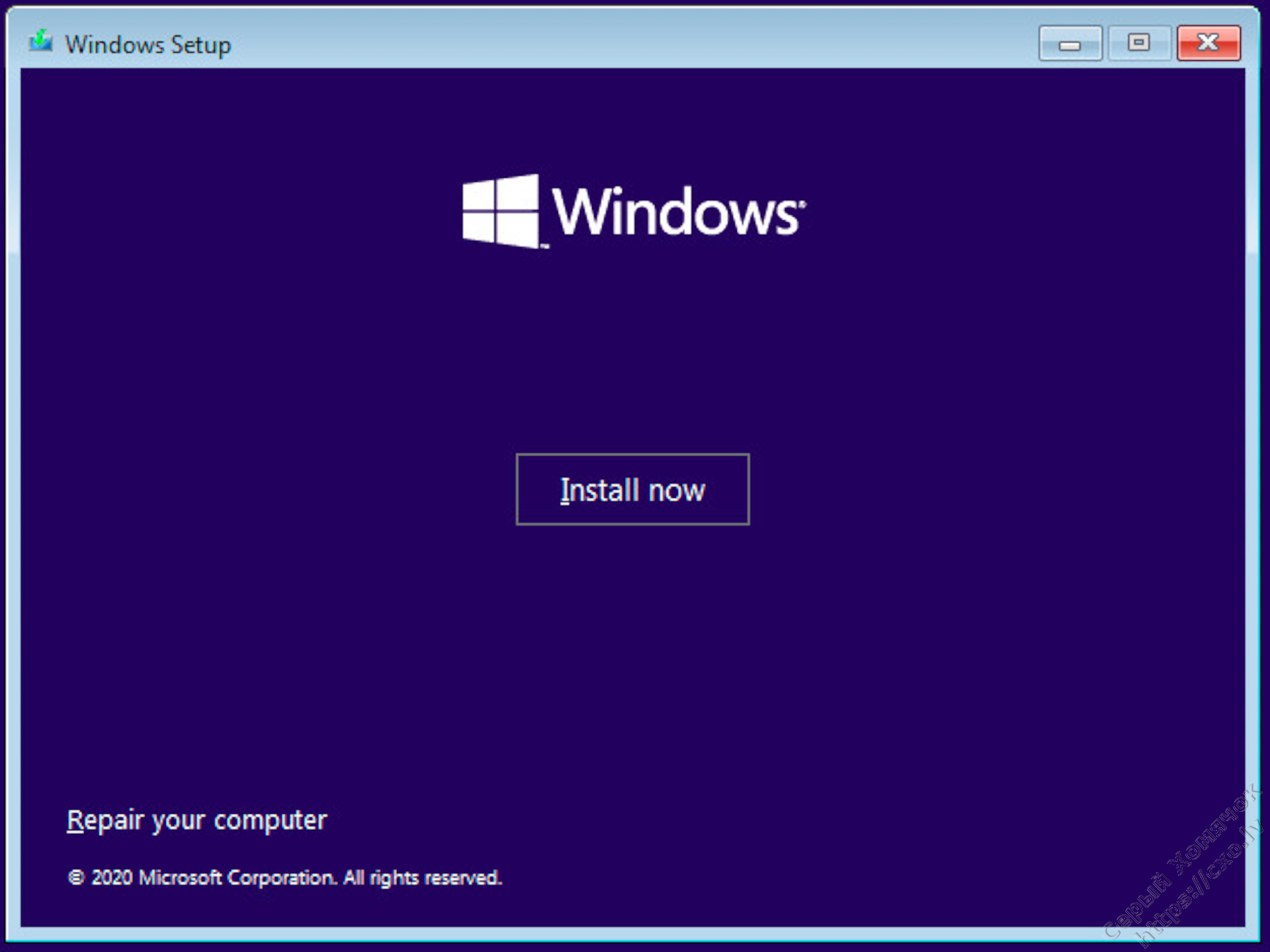
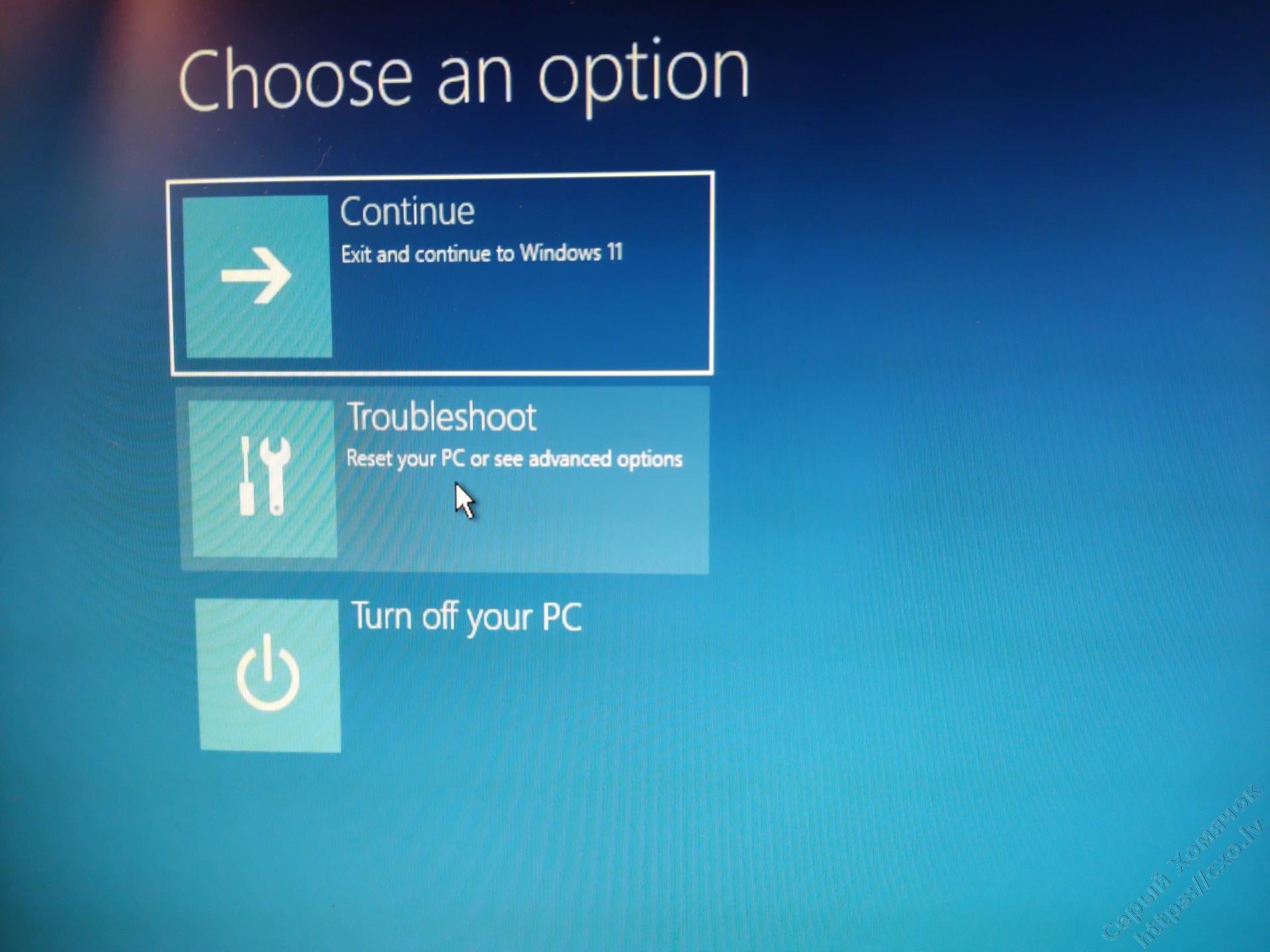
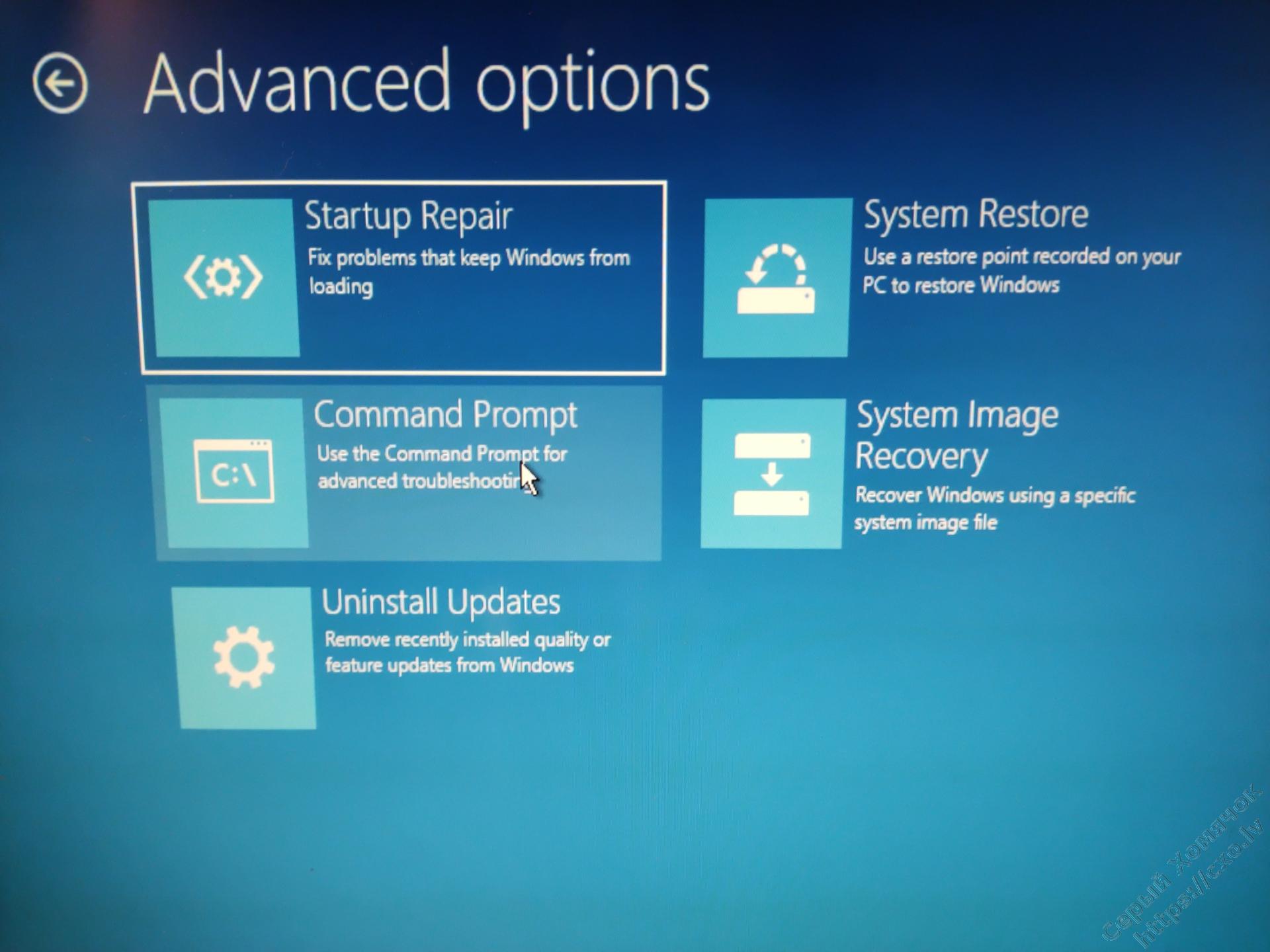
В открывшемся окне набираем notepad — будем использовать его в качестве файлменеджера:
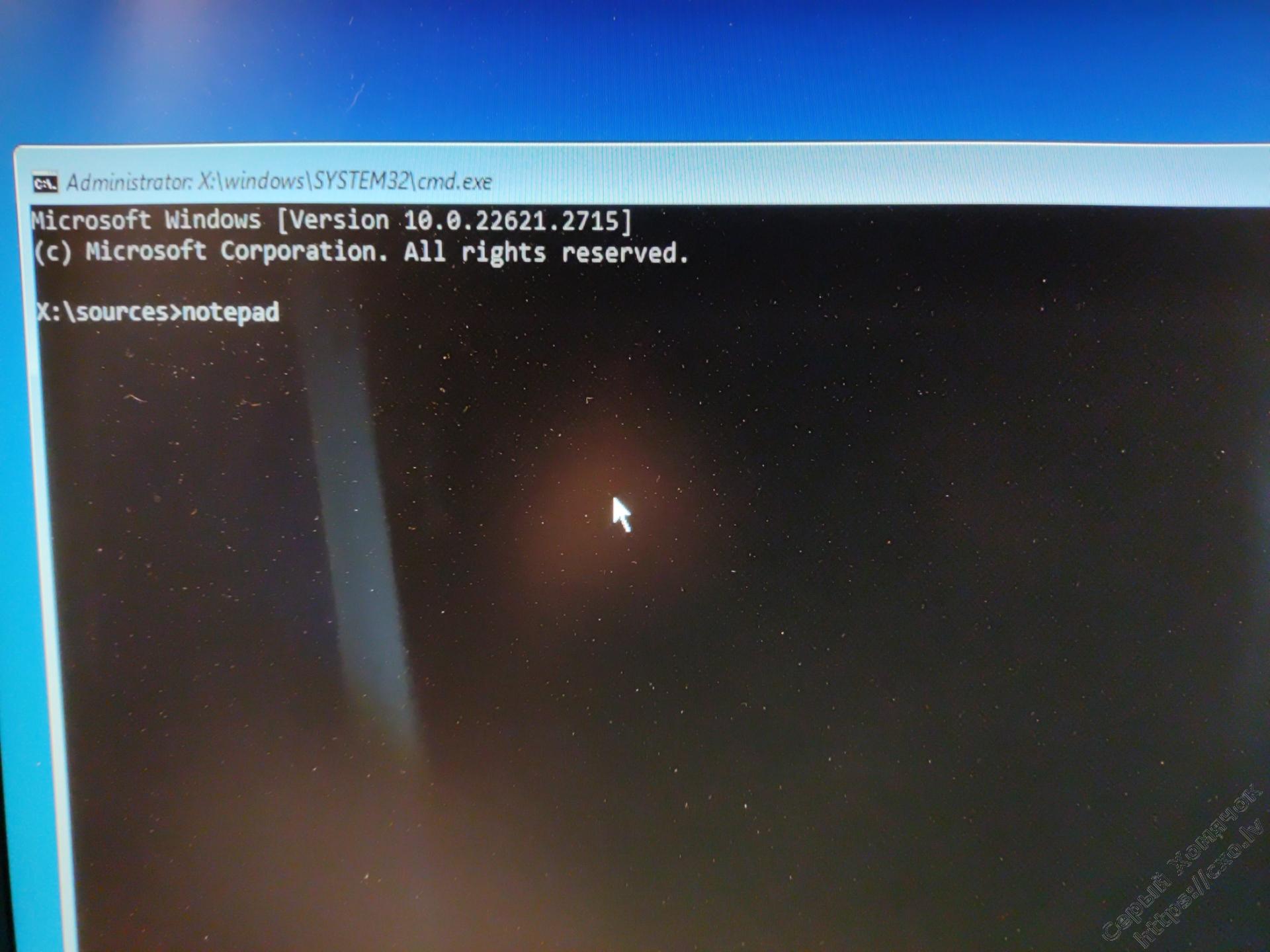
В открывшемся блокноте нажимаем Ctrl-O и нажимаем на кнопку обзора компьютера, так мы можем увидеть список дисков, какой диск с системой, какую букву система выделила этому диску, у меня системный диск — F и именно на диске F я буду в следующем абзаце искать кусты реестра, у вас это может быть другая буква.

Небольшое отступление: если система сломалась из-за неполадок в реестре, а это почти всегда, то стоит сразу же пойти по адресу F:/windows/wystem32/config и переименовать кусты реестра SYSTEM и SOFTWARE. Что бы увидеть все имена файлов в поле File Name нужно поставить звёздочку — *. Что бы переименовать выбираем файл курсором и нажимаем F2, даём новое имя и нажимаем Enter.
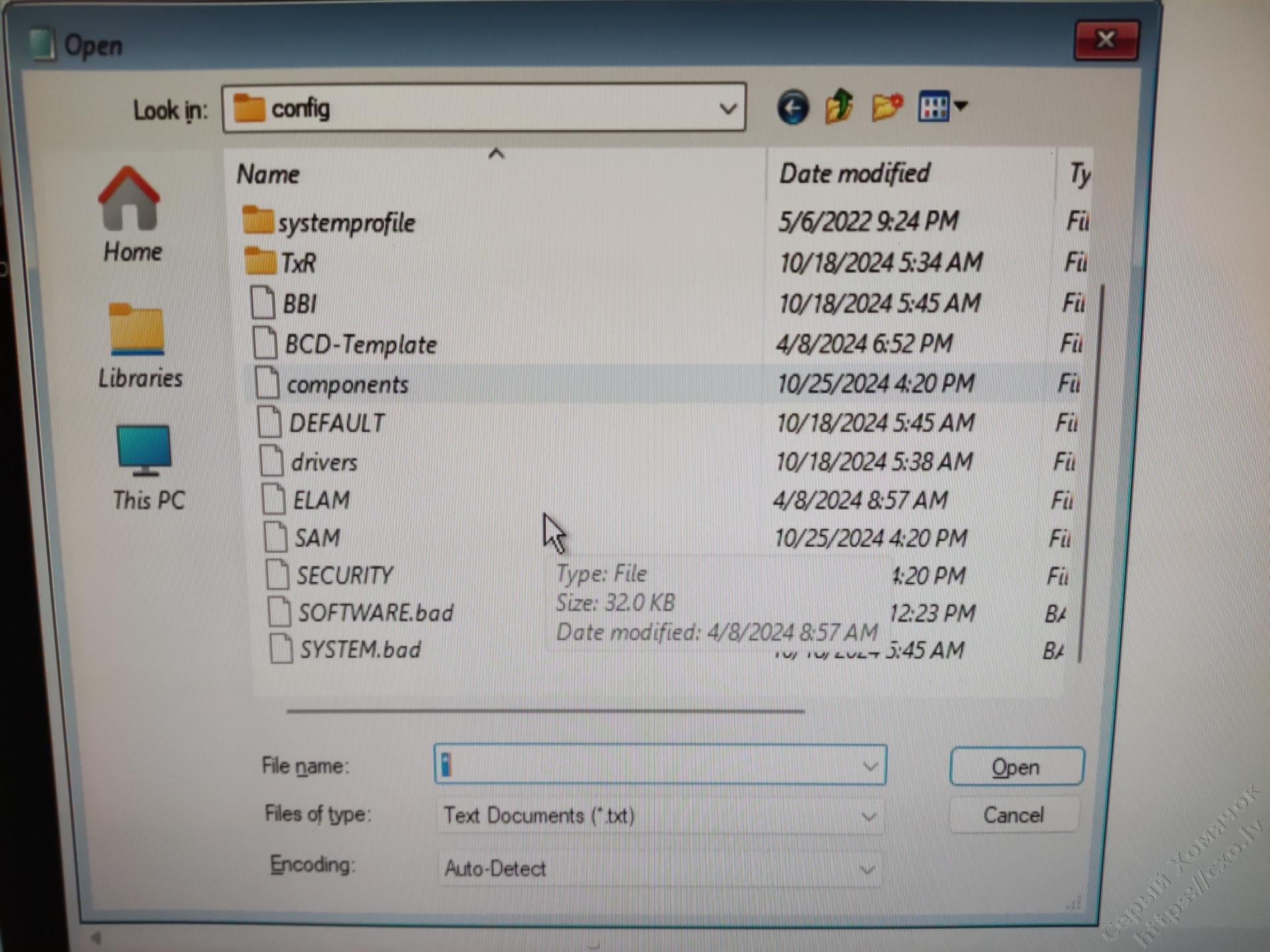
Всё, закрываем блокнот и последовательно вводим команды net start vss — это запуск службы теневых копий, и rstrui.exe /offline:C:\windows=active — запуск системы восстановления с включённой защитой системного диска.
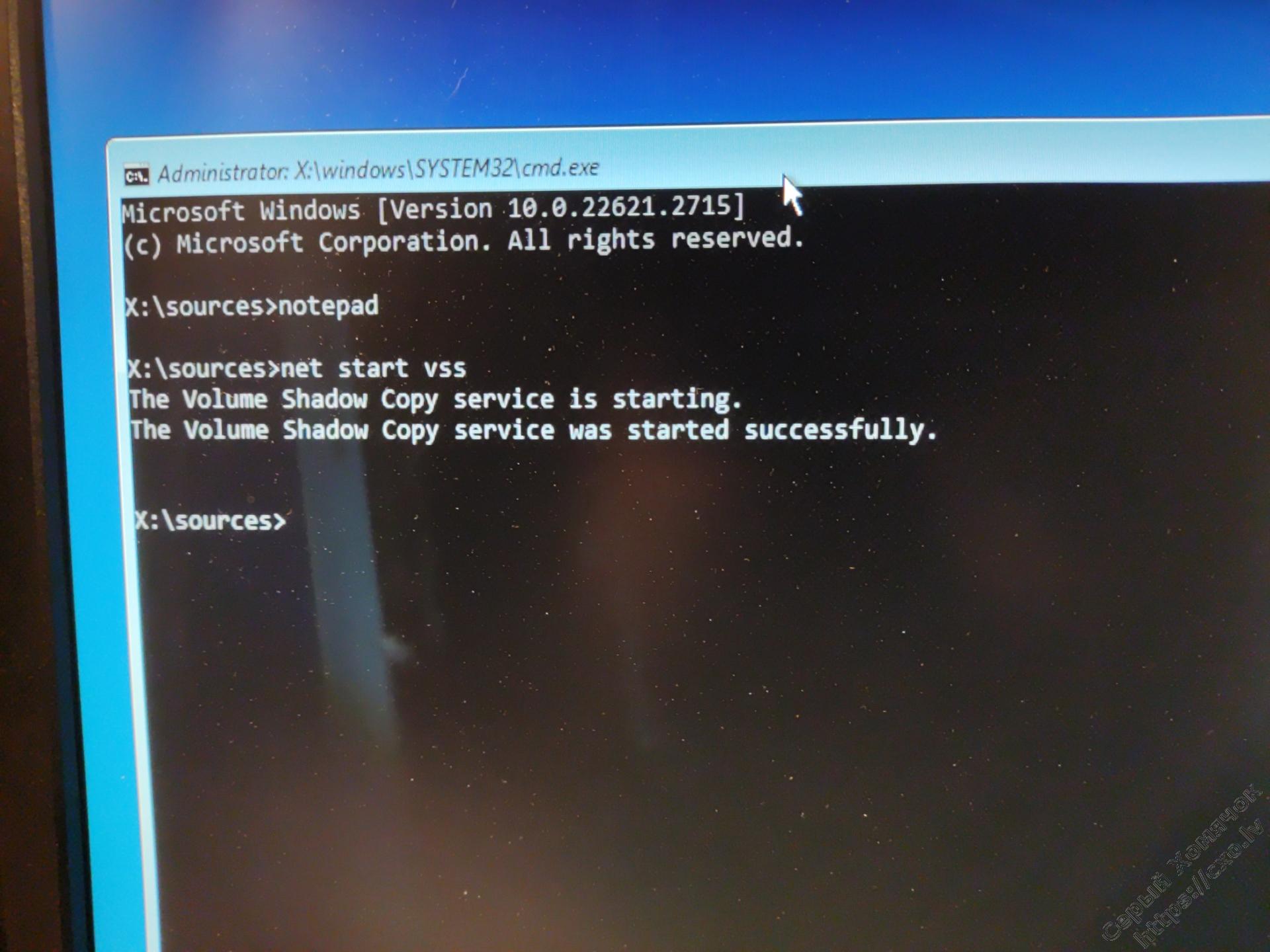
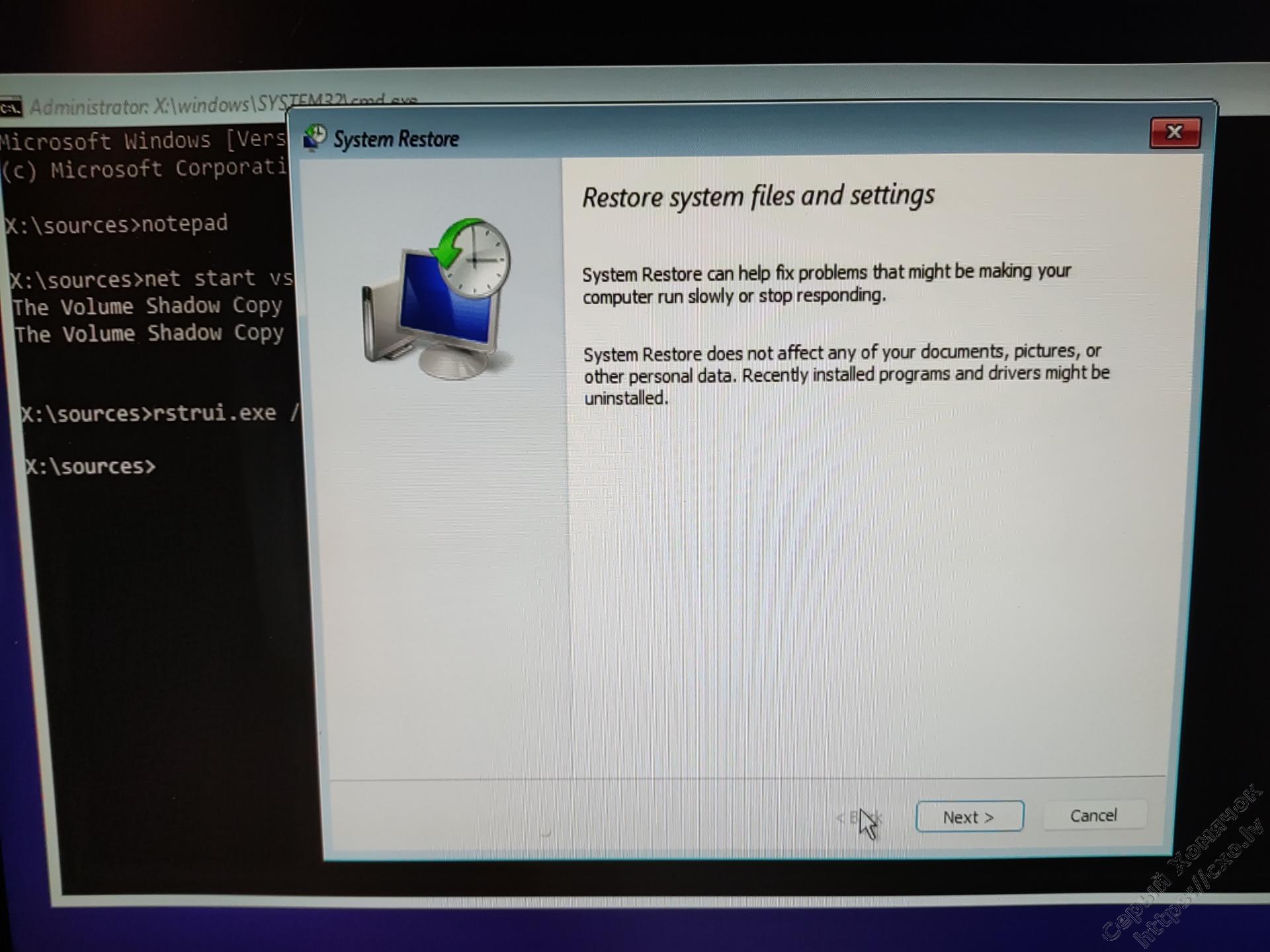
Запустится система восстановления и дальше мы увидим, что блокировка ошибкой исчезла, восстановление начнётся и успешно завершится, и мы можем успешно восстановить нормальную загрузку системы.
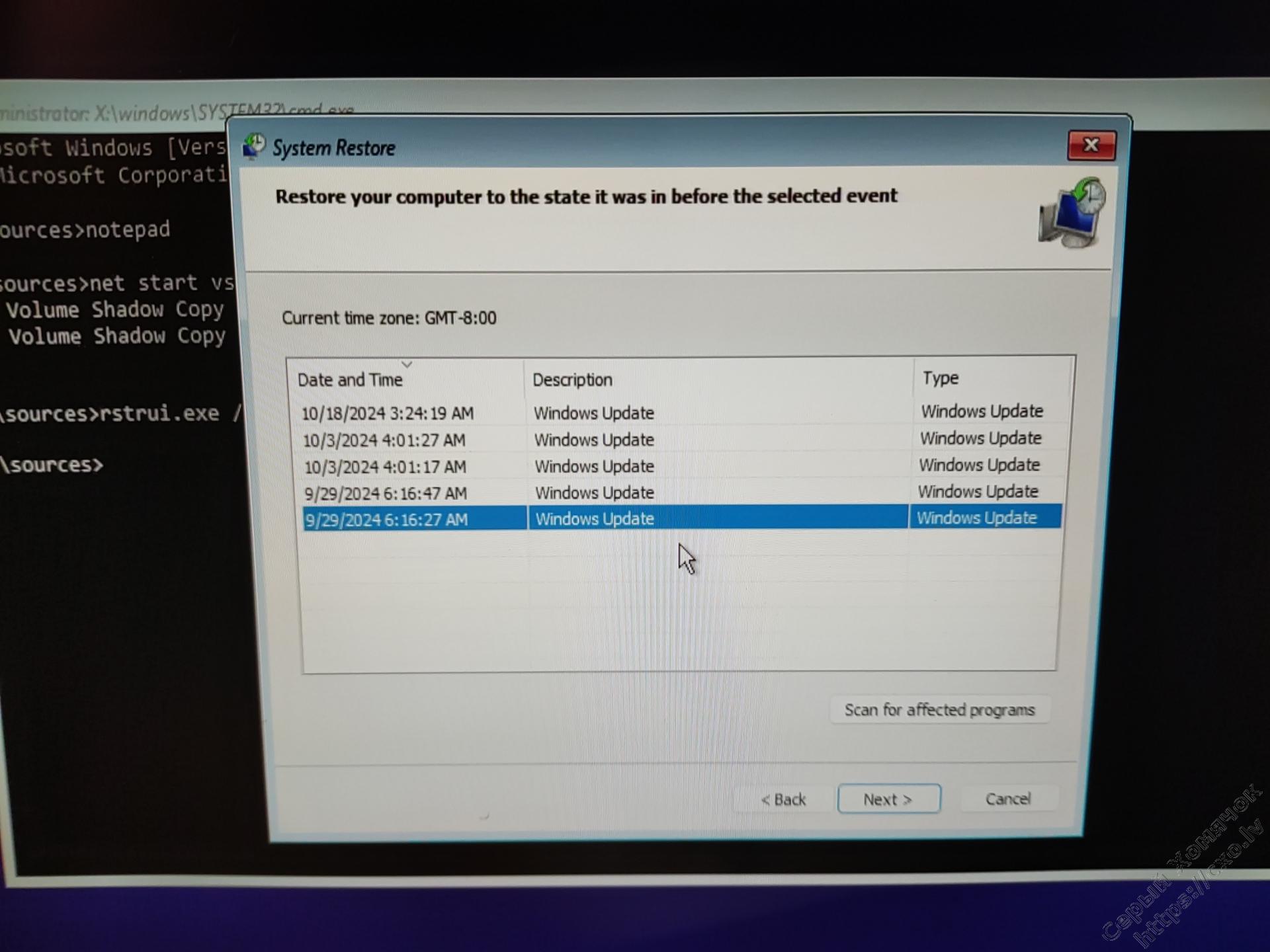
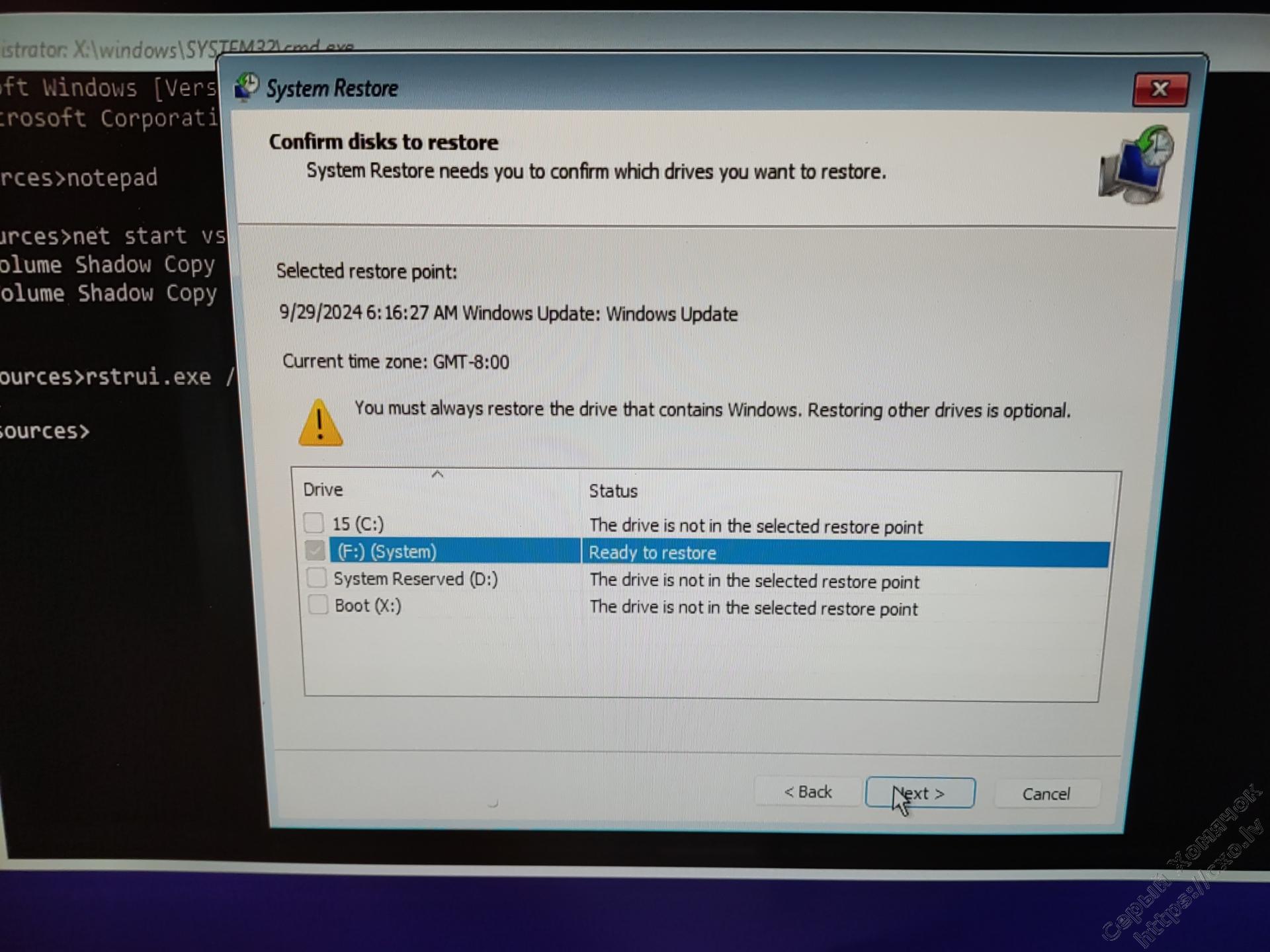
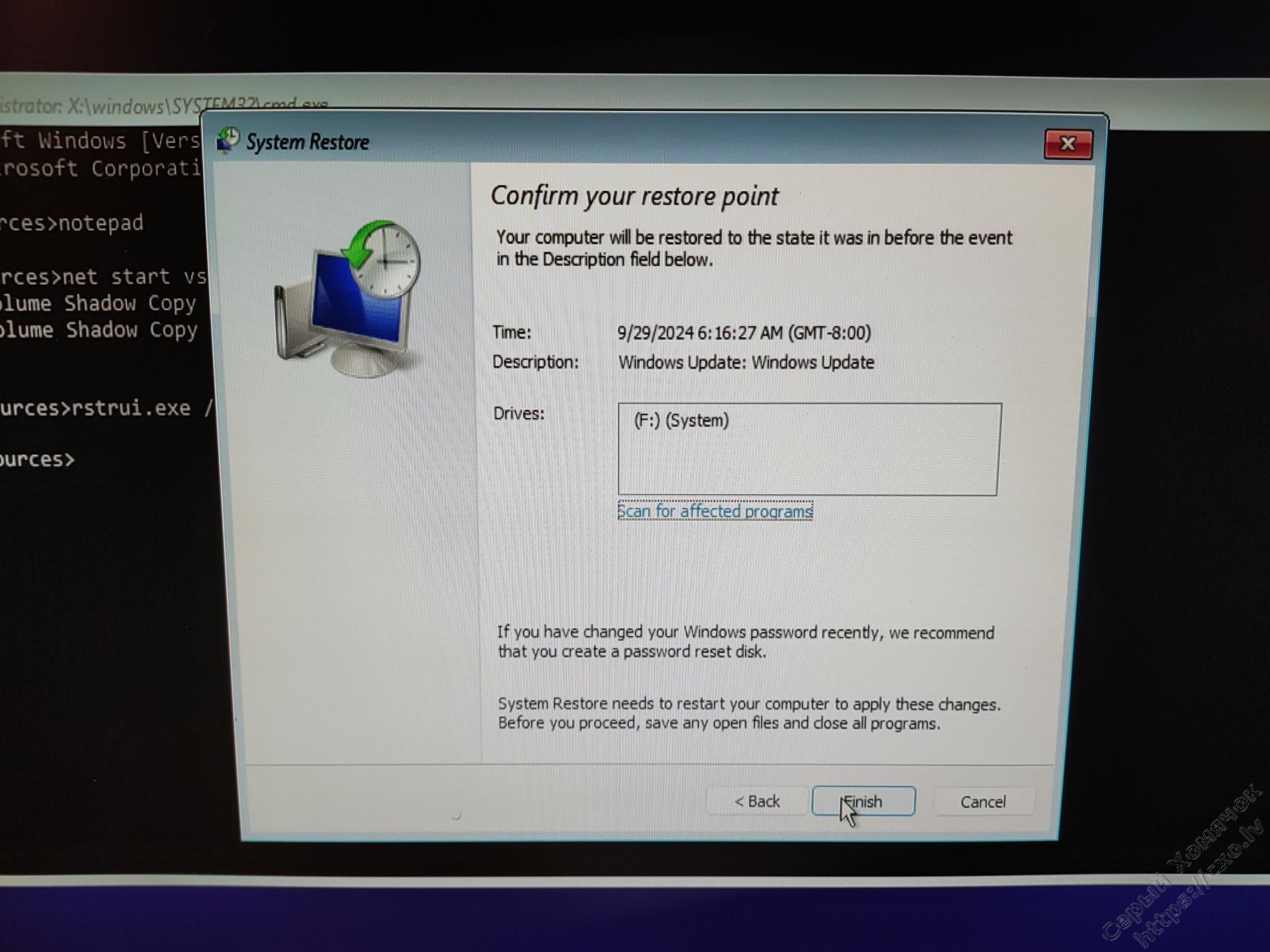
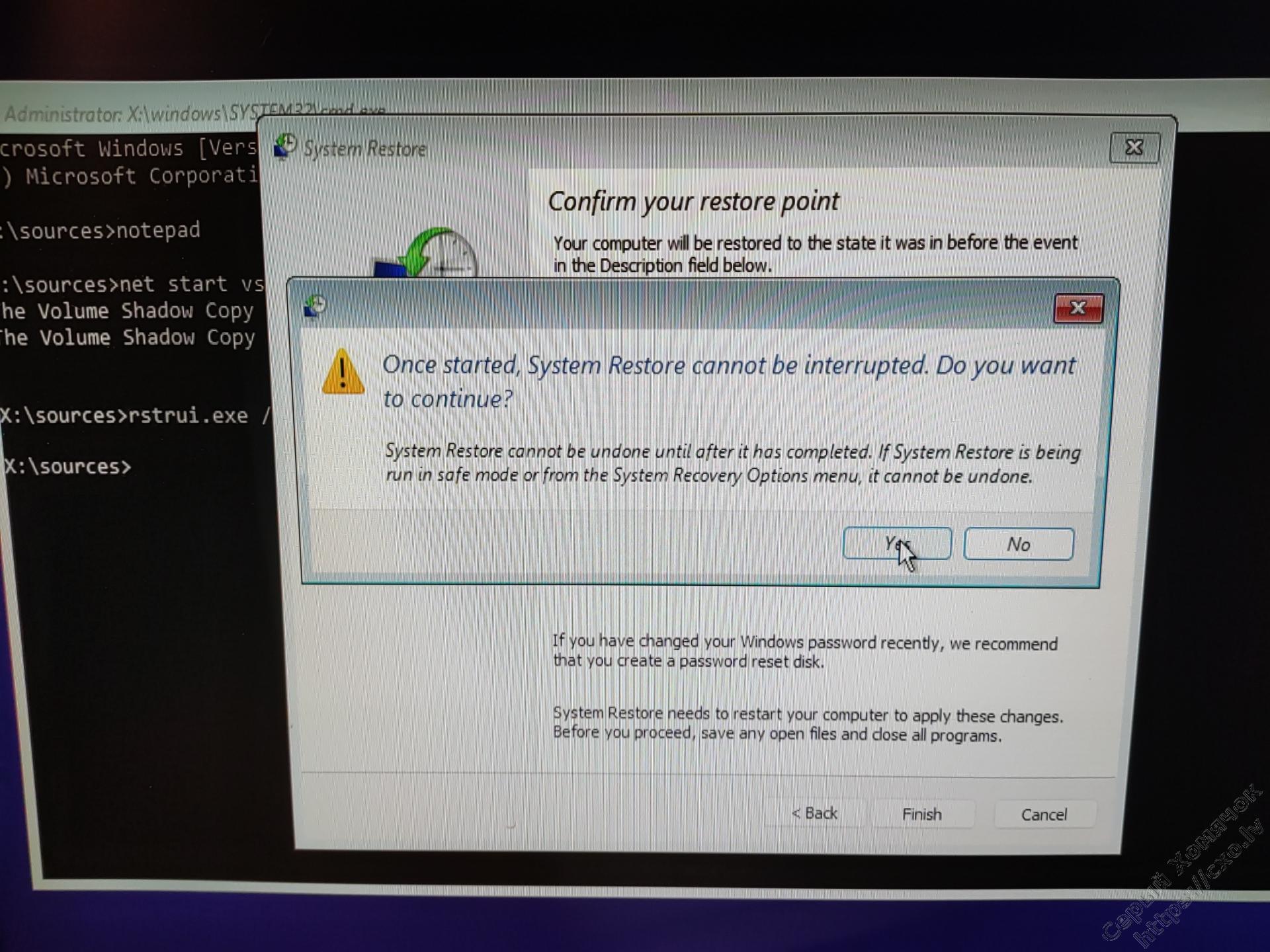
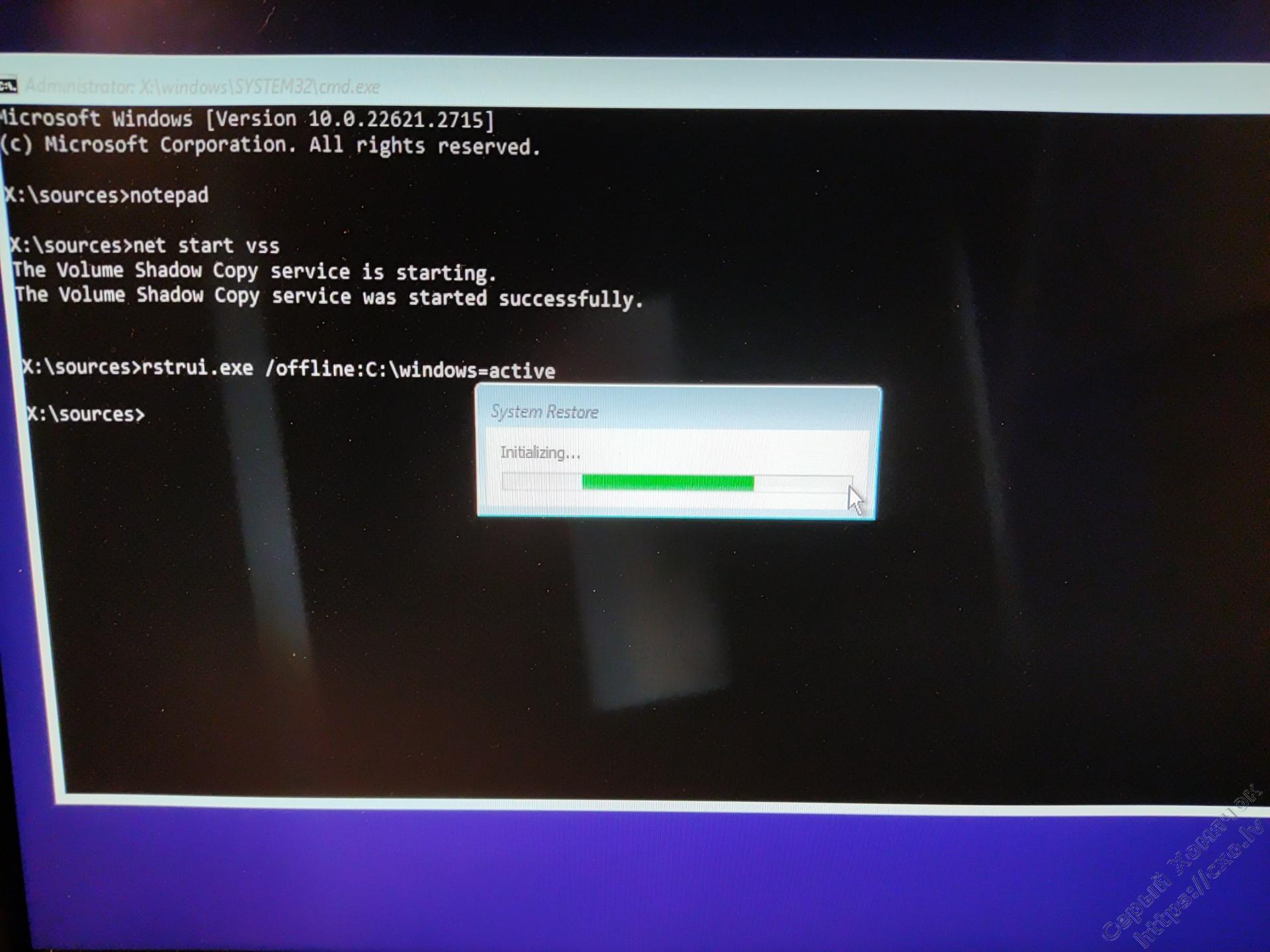
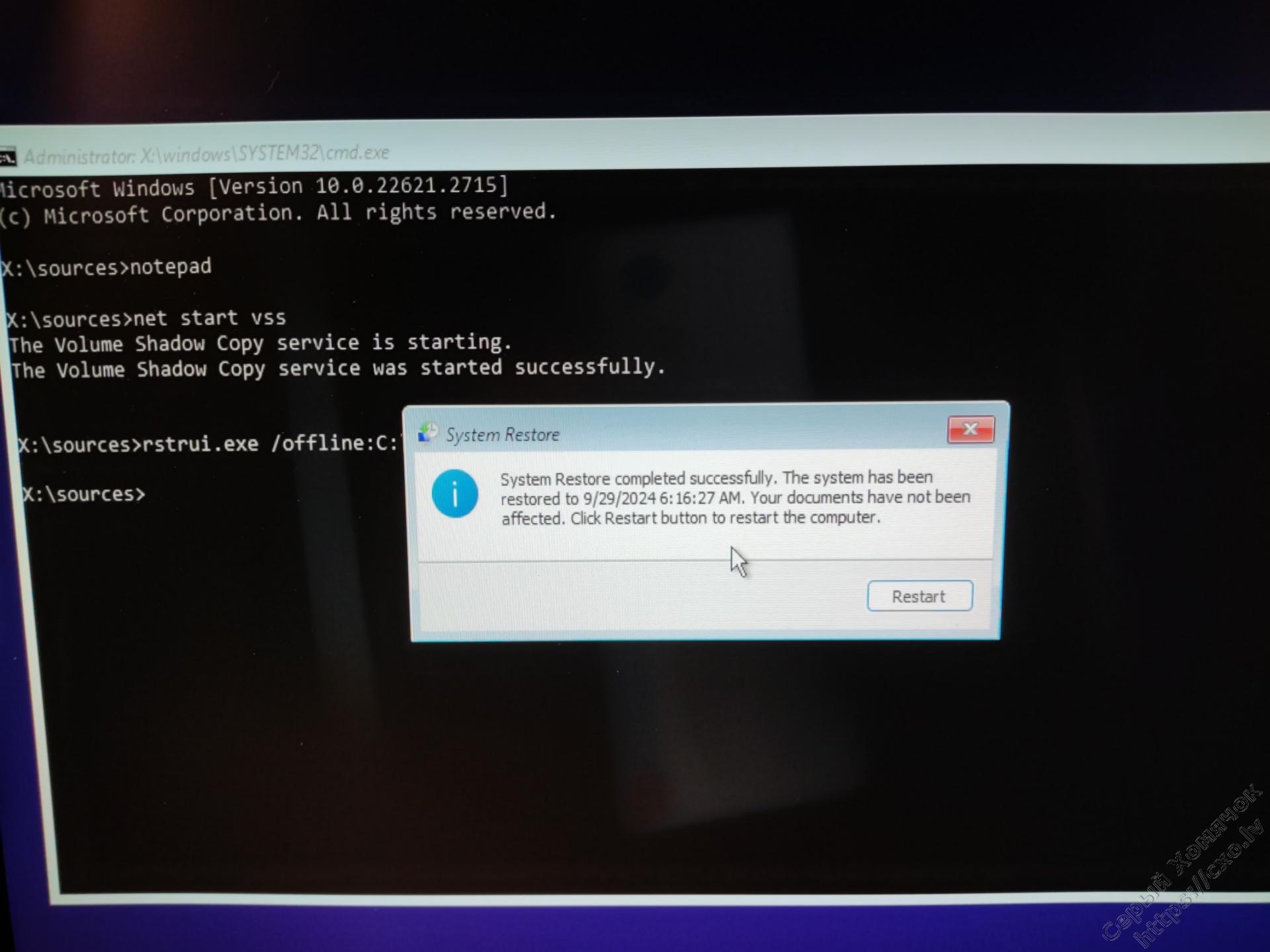
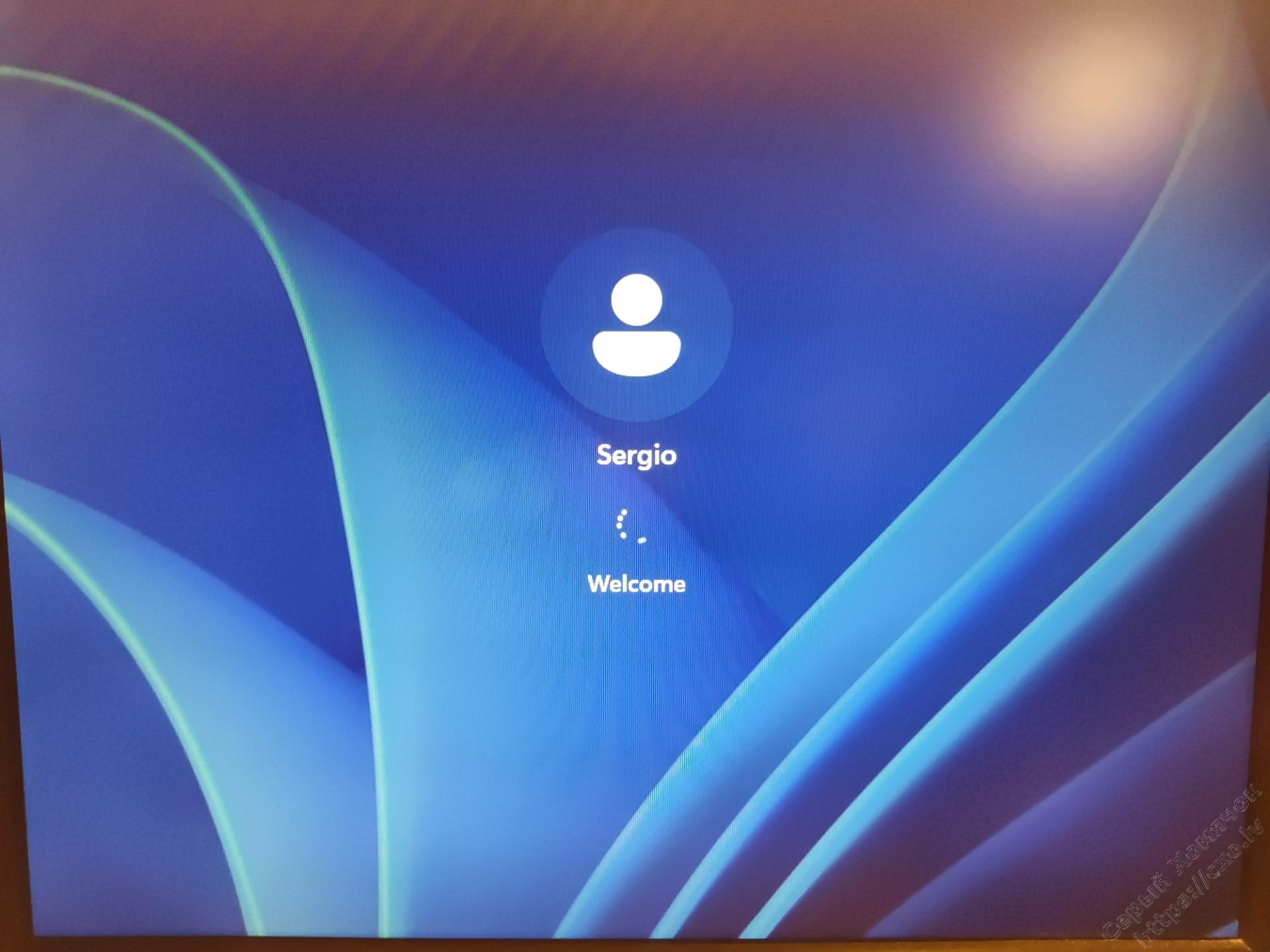
Теперь, для нелюбителей возить мышкой, просто консольные команды, в порядке исполнения: выводим список дисков, что бы подсмотреть на каком диске у нас стоит Windows, переходим в директорию с реестром, переименовываем кусты реестра, включаем теневые копии и запускаем восстановление:
diskpart
list vol
exit
cd F:\windows\system32\config
ren SYSTEM SYSTEM.bad
ren SOFTWARE SOFTWARE.bad
net start vss
rstrui.exe /offline:C:\windows=active
И в конце я хотел бы напомнить, что нужно минимально понимать что и зачем делается, по возможности всё бекапить. И если что-то пойдёт не так, как ожидалось, то я в этом не виноват и меня хаять не надо!
Ну ты красавец. Мне ты очень помог.
Спасибо за помощь, всё сработало как надо
Распознавание голоса и речи на C#
UnmanagedCoder 05.05.2025
Интеграция голосового управления в приложения на C# стала намного доступнее благодаря развитию специализированных библиотек и API. При этом многие разработчики до сих пор считают голосовое управление. . .
Реализация своих итераторов в C++
NullReferenced 05.05.2025
Итераторы в C++ — это абстракция, которая связывает весь экосистему Стандартной Библиотеки Шаблонов (STL) в единое целое, позволяя алгоритмам работать с разнородными структурами данных без знания их. . .
Разработка собственного фреймворка для тестирования в C#
UnmanagedCoder 04.05.2025
C# довольно богат готовыми решениями – NUnit, xUnit, MSTest уже давно стали своеобразными динозаврами индустрии. Однако, как и любой динозавр, они не всегда могут протиснуться в узкие коридоры. . .
Распределенная трассировка в Java с помощью OpenTelemetry
Javaican 04.05.2025
Микросервисная архитектура стала краеугольным камнем современной разработки, но вместе с ней пришла и головная боль, знакомая многим — отслеживание прохождения запросов через лабиринт взаимосвязанных. . .
Шаблоны обнаружения сервисов в Kubernetes
Mr. Docker 04.05.2025
Современные Kubernetes-инфраструктуры сталкиваются с серьёзными вызовами. Развертывание в нескольких регионах и облаках одновременно, необходимость обеспечения низкой задержки для глобально. . .
Создаем SPA на C# и Blazor
stackOverflow 04.05.2025
Мир веб-разработки за последние десять лет претерпел коллосальные изменения. Переход от традиционных многостраничных сайтов к одностраничным приложениям (Single Page Applications, SPA) — это. . .
Реализация шаблонов проектирования GoF на C++
NullReferenced 04.05.2025
«Банда четырёх» (Gang of Four или GoF) — Эрих Гамма, Ричард Хелм, Ральф Джонсон и Джон Влиссидес — в 1994 году сформировали канон шаблонов, который выдержал проверку временем. И хотя C++ претерпел. . .
C# и сети: Сокеты, gRPC и SignalR
UnmanagedCoder 04.05.2025
Сетевые технологии не стоят на месте, а вместе с ними эволюционируют и инструменты разработки. В . NET появилось множество решений — от низкоуровневых сокетов, позволяющих управлять каждым байтом. . .
Создание микросервисов с Domain-Driven Design
ArchitectMsa 04.05.2025
Архитектура микросервисов за последние годы превратилась в мощный архитектурный подход, который позволяет разрабатывать гибкие, масштабируемые и устойчивые системы. А если добавить сюда ещё и. . .
Многопоточность в C++: Современные техники C++26
bytestream 04.05.2025
C++ долго жил по принципу «один поток — одна задача» — как старательный солдатик, выполняющий команды одну за другой. В то время, когда процессоры уже обзавелись несколькими ядрами, этот подход стал. . .








