При попытке восстановить состояния компьютера с Windows из предыдущей точки восстановления может появиться ошибка
You must enable system protection on this drive
или
Нужно включить защиту системы на этом диске
. Ошибка может появится как запуске восстановления непосредственно из Windows, так и при восстановлении через режим Windows Recovery Environment (WinRE).

Если компьютер с Windows не загружается, а вы хотите восстановить состояние операционной системы из точки восстановления, нужно загрузить компьютер в режиме WinRE или с любого загрузочного (установочного) диска с WinPE.
Откройте командную строку (в WinRE: Advanced Options -> Command Prompt) или нажмите сочетание
Shift+F10
(при загрузке с установочной USB флешки с Windows) .
Идентифицируйте букву диска, которая присвоена системному разделу, куда установлена Windows. Выполните команды:
diskpart
list vol
В данном примере этому разделу присвоена буква C:.
Включите защиту для системного раздела:
rstrui.exe /offline:C:\windows=active

Запустите службу vss:
net start vss
Попробуйте еще раз запустить восстановление Windows.
Если Windows не грузится, в некоторых случаях перед запуском восстановления допустимо сбросить состояние веток реестра с помощью команд:
cd c:\windows\system32\config
ren SYSTEM system.backup
ren SOFTWARE software.backup
Если проблема с восстановлением возникла при загрузке Windows в обычном режиме, вы можете включить защиту системы службой System Restore из графического интерфейса
systempropertiesprotection
или из консоли PowerShell:
enable-computerrestore -drive "c:\"
Проверьте состояние службы Volume Shadow Copy и включите ее, если нужно:
Get-Service vss| Start-Service
Проверьте, что для вашего системного диска есть созданные ранее теневые копии с точками восстановления:
vssadmin list shadowstorage

Выведите список точек восстанволения:
Get-ComputerRestorePoint

Если нужно, увеличьте размер доступного места для снапшотов:
vssadmin resize shadowstorage /on=c: /for=c: /maxsize=20%
Создайте новую точку восстановления
checkpoint-computer -description "NEW_CheckPoint"
После этого попробуйте выполнить восстановление из предыдущей точки.
Ошибка: Нужно включить защиту системы на этом диске
Суть: по каким-то причинам не загружается Windows, а попытки откатиться до какой-то точки восстановления блокируются ошибкой You must enable system protection on this drive или Нужно включить защиту системы на этом диске.
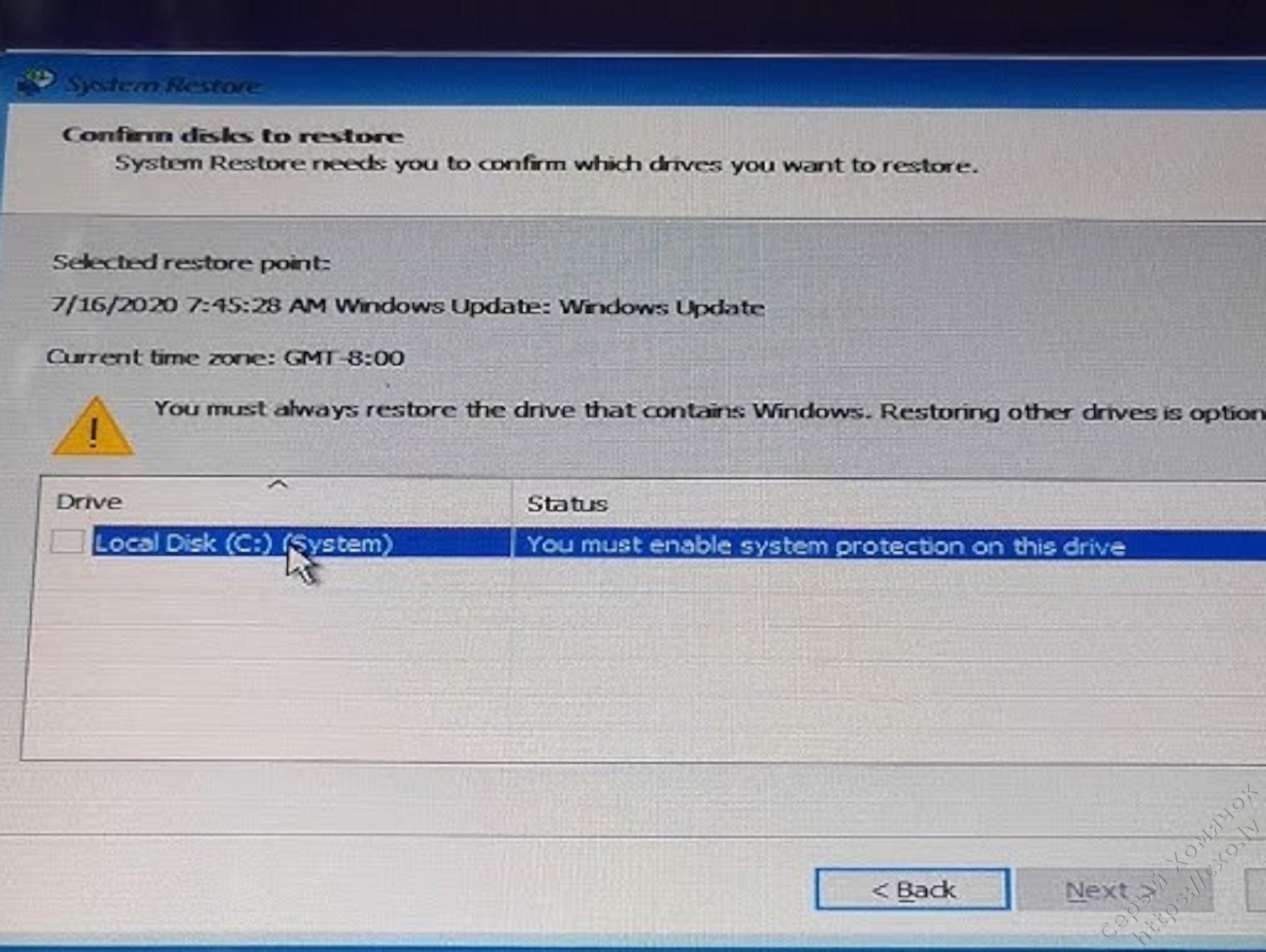
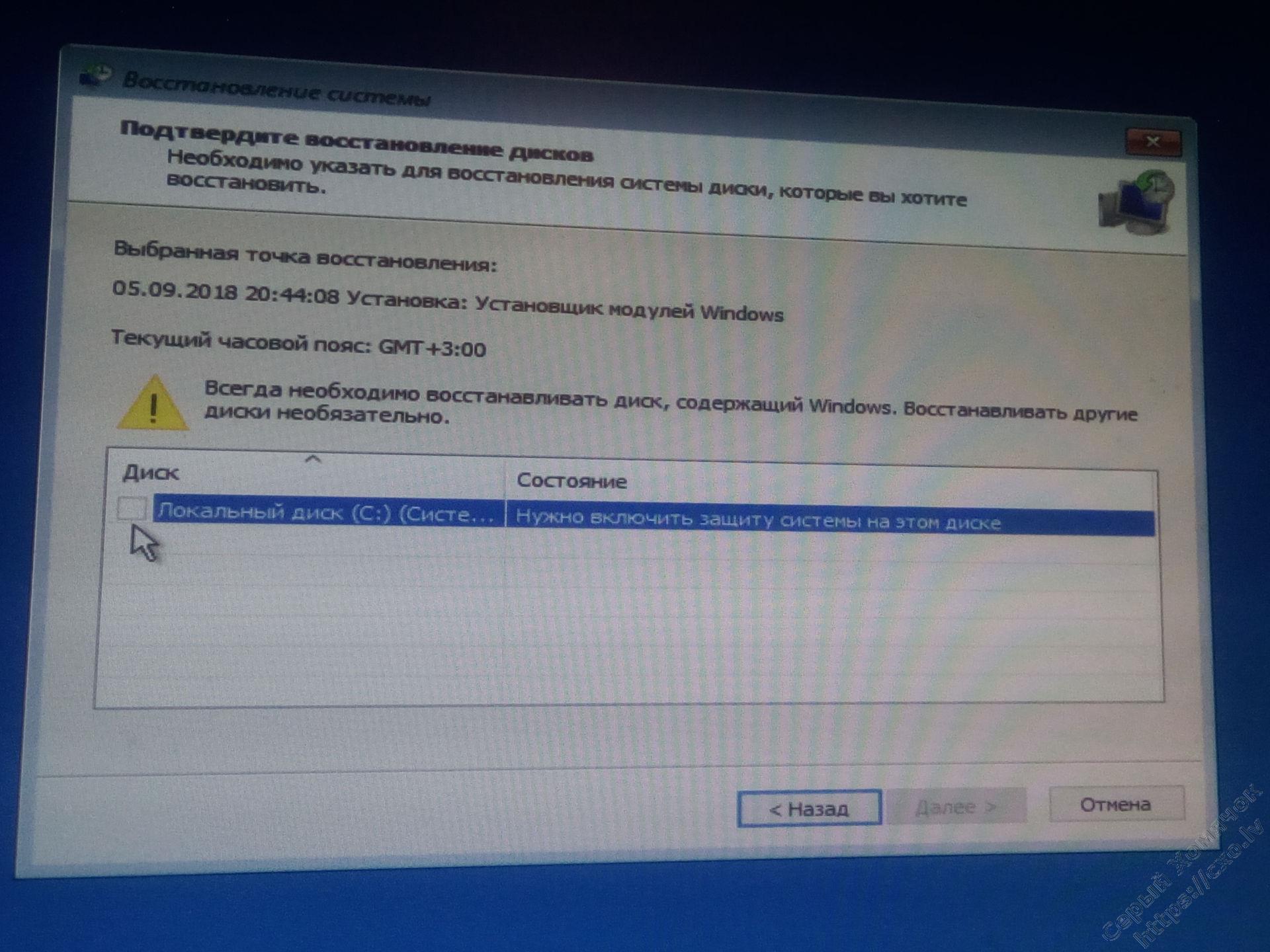
Поборем эту ошибку и восстановим нормальную загрузку системы, сначала покажу как это сделать в почти графическом режиме, а в конце будет список консольных команд для тех, кто не любит шерудить мышкой.
Загружаемся в Windows Recovery Environment (WinRE), если не получается из своей системы, то заготавливаем ЮСБ носитель с загрузочным образом вашей системы, у меня будет Win11 и я предпочитаю для подготовки использовать Rufus, и загружаемся с него. В появившемся экране выбираем Repair your computer -> Troubleshoot -> Command Prompt.
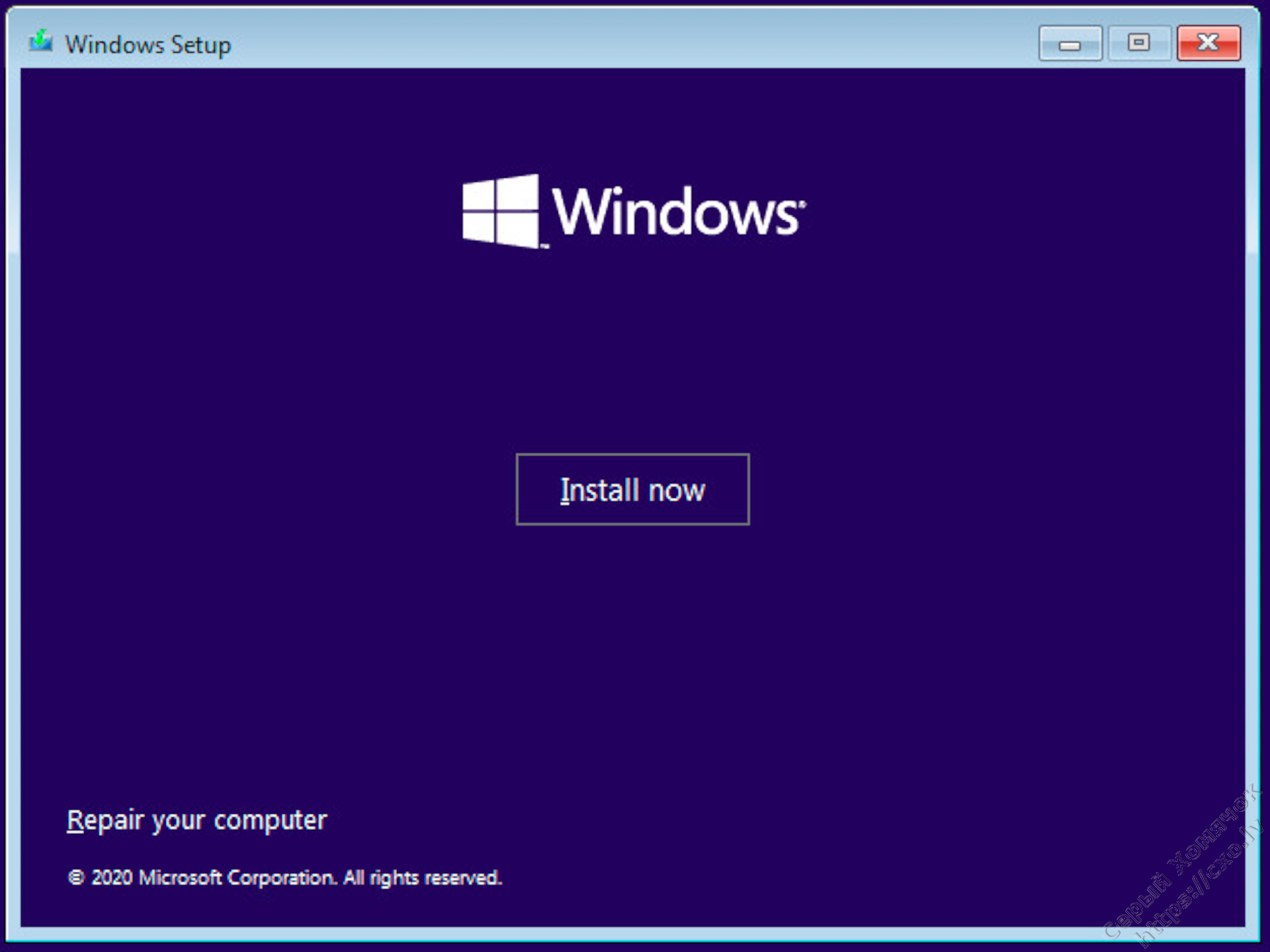
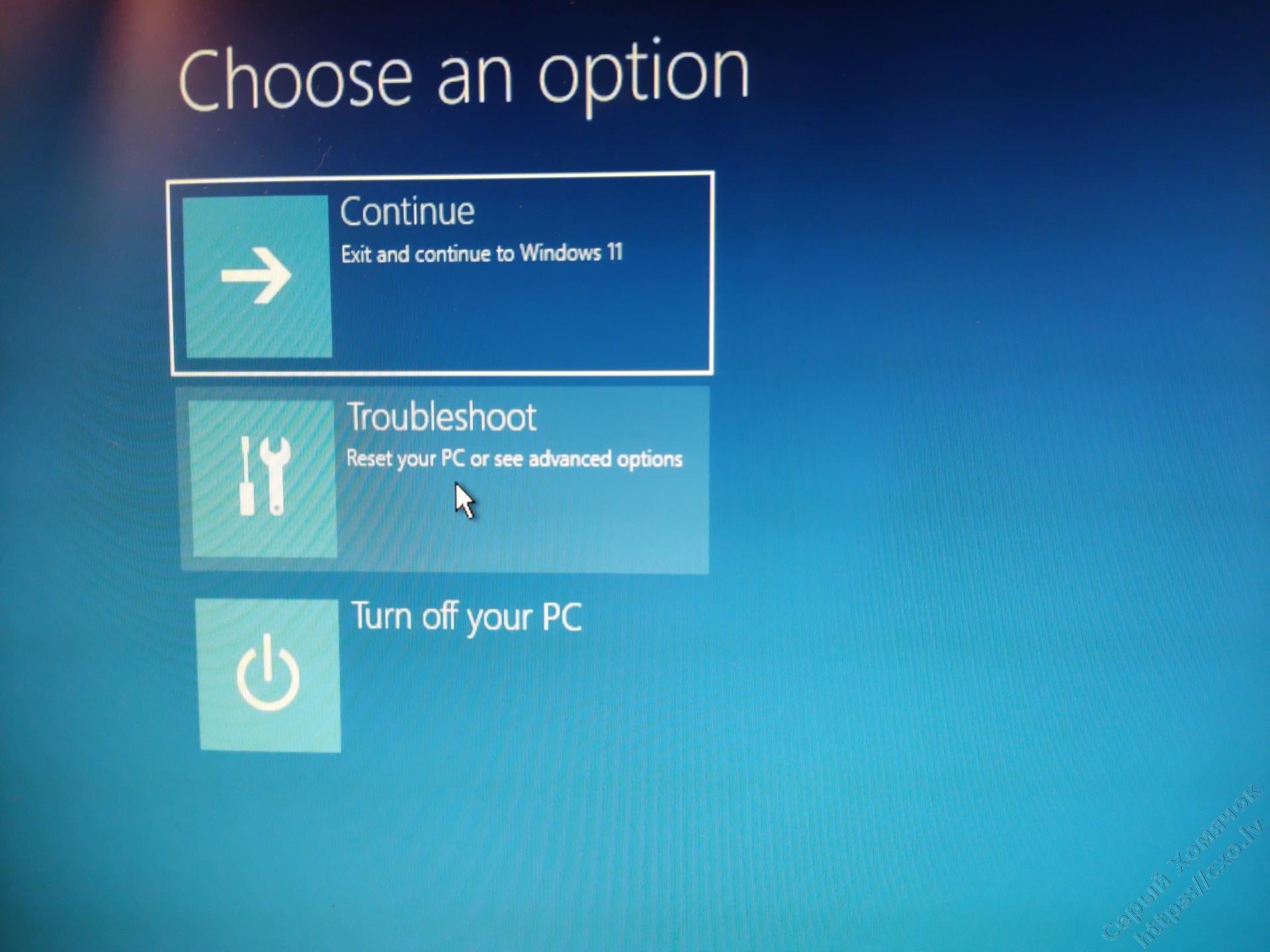
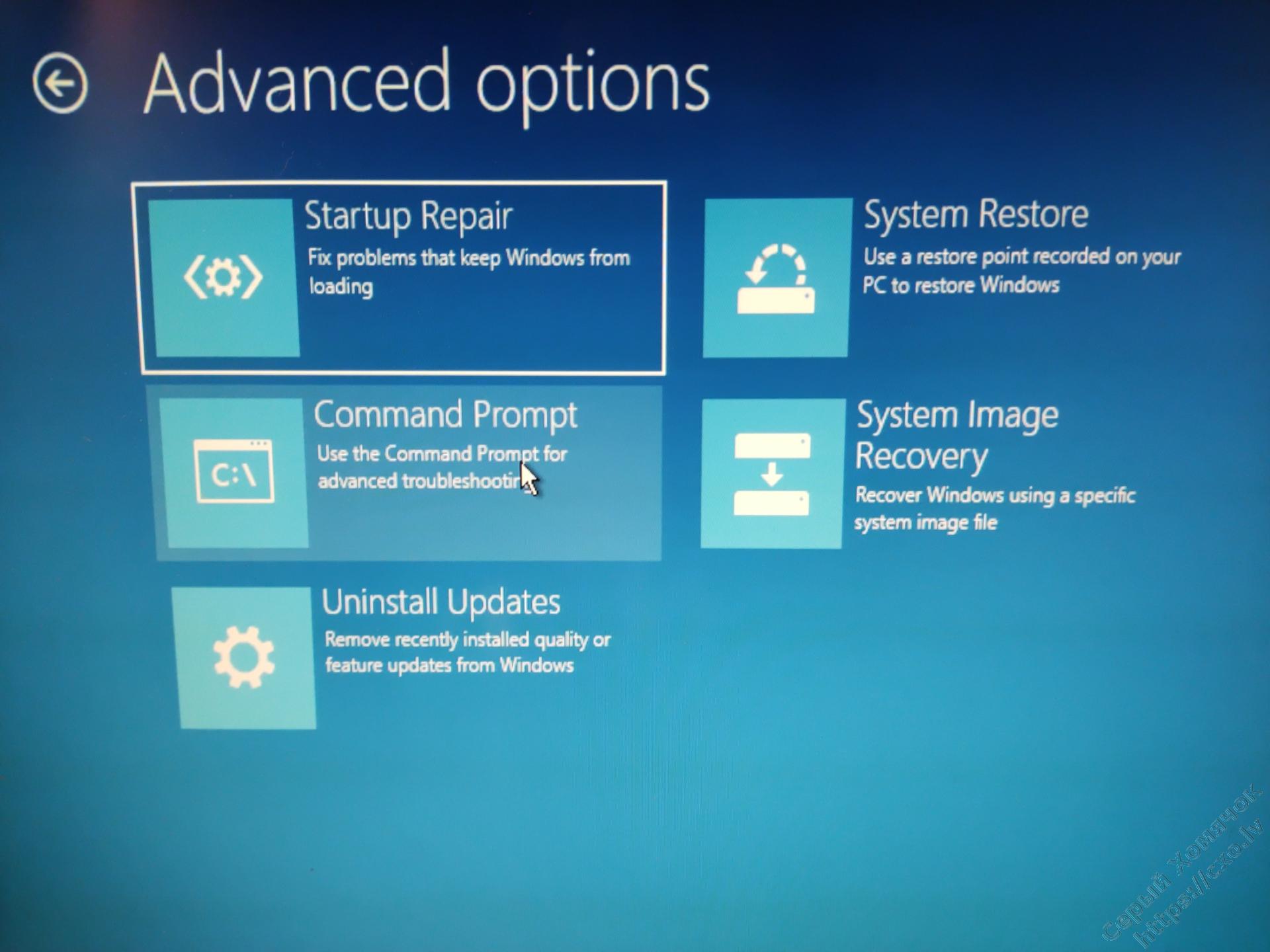
В открывшемся окне набираем notepad — будем использовать его в качестве файлменеджера:
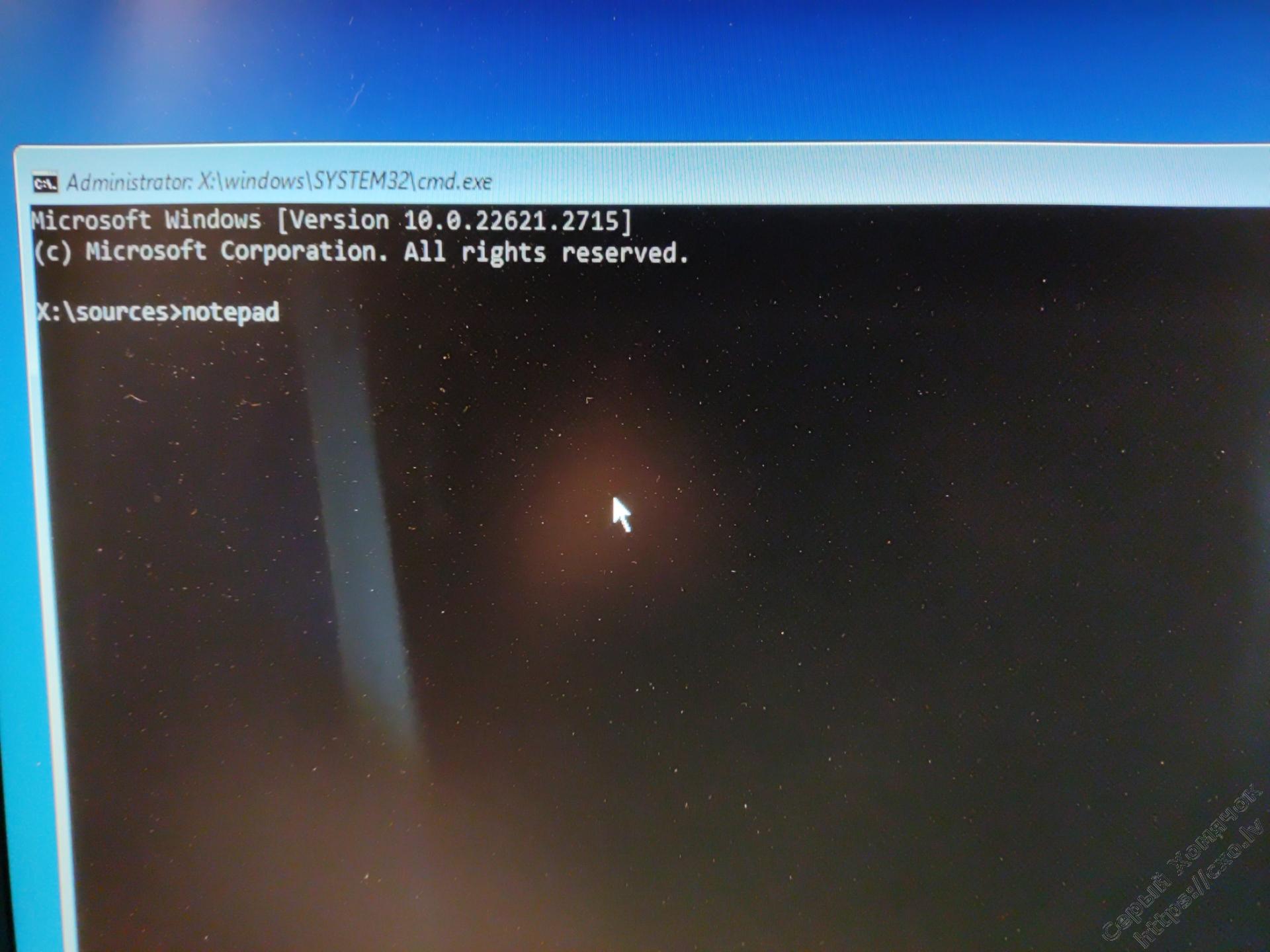
В открывшемся блокноте нажимаем Ctrl-O и нажимаем на кнопку обзора компьютера, так мы можем увидеть список дисков, какой диск с системой, какую букву система выделила этому диску, у меня системный диск — F и именно на диске F я буду в следующем абзаце искать кусты реестра, у вас это может быть другая буква.

Небольшое отступление: если система сломалась из-за неполадок в реестре, а это почти всегда, то стоит сразу же пойти по адресу F:/windows/wystem32/config и переименовать кусты реестра SYSTEM и SOFTWARE. Что бы увидеть все имена файлов в поле File Name нужно поставить звёздочку — *. Что бы переименовать выбираем файл курсором и нажимаем F2, даём новое имя и нажимаем Enter.
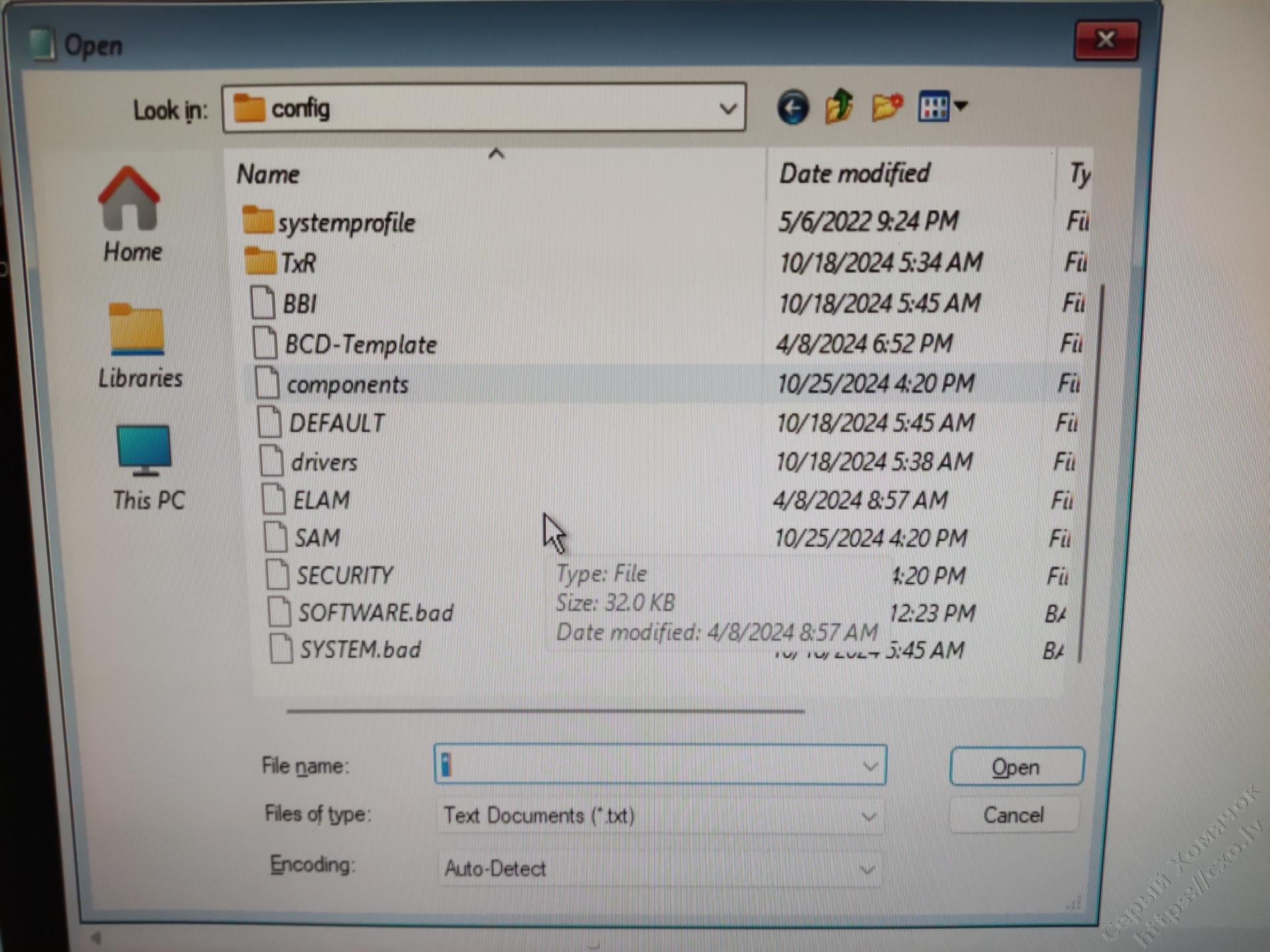
Всё, закрываем блокнот и последовательно вводим команды net start vss — это запуск службы теневых копий, и rstrui.exe /offline:C:\windows=active — запуск системы восстановления с включённой защитой системного диска.
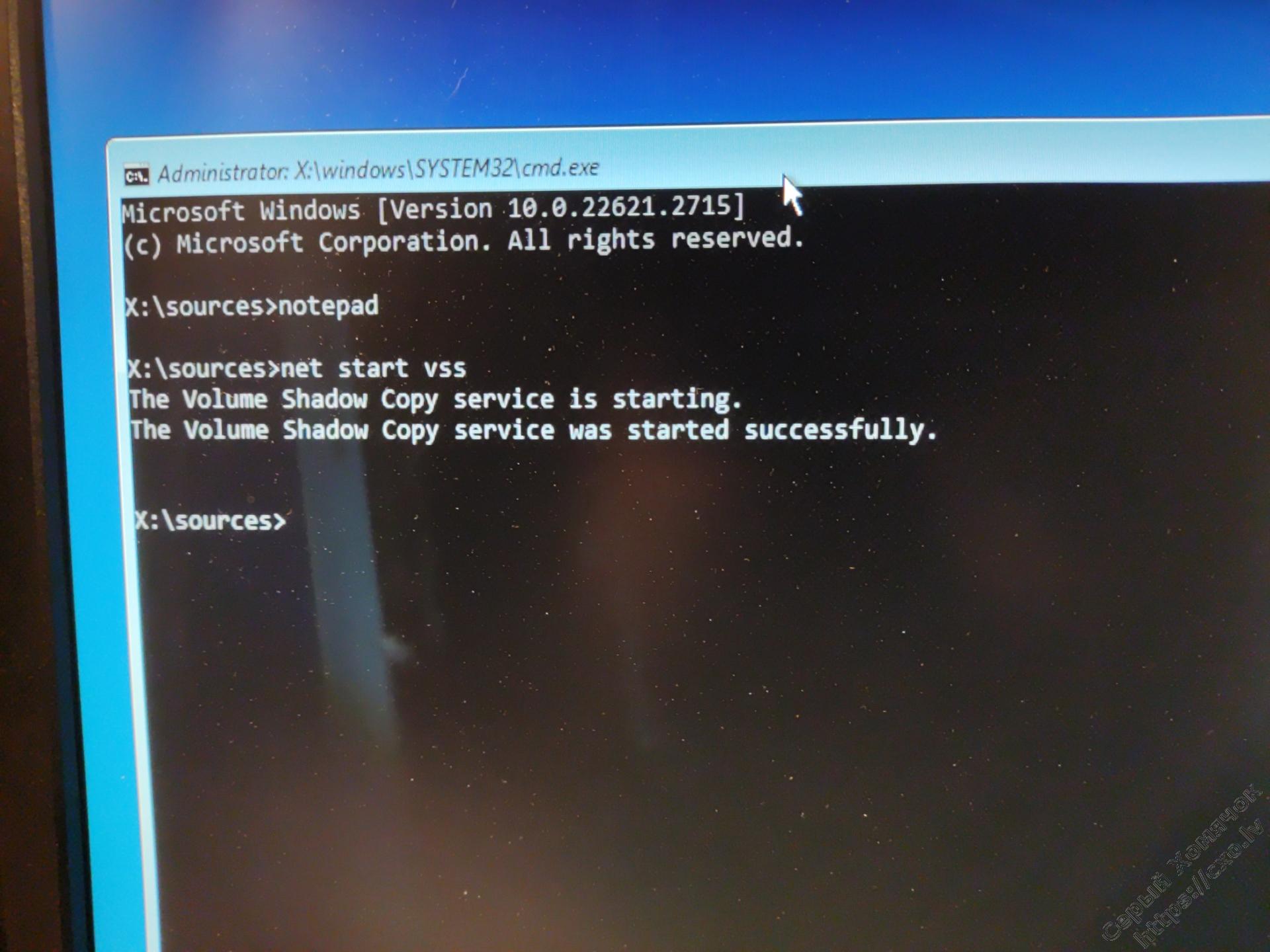
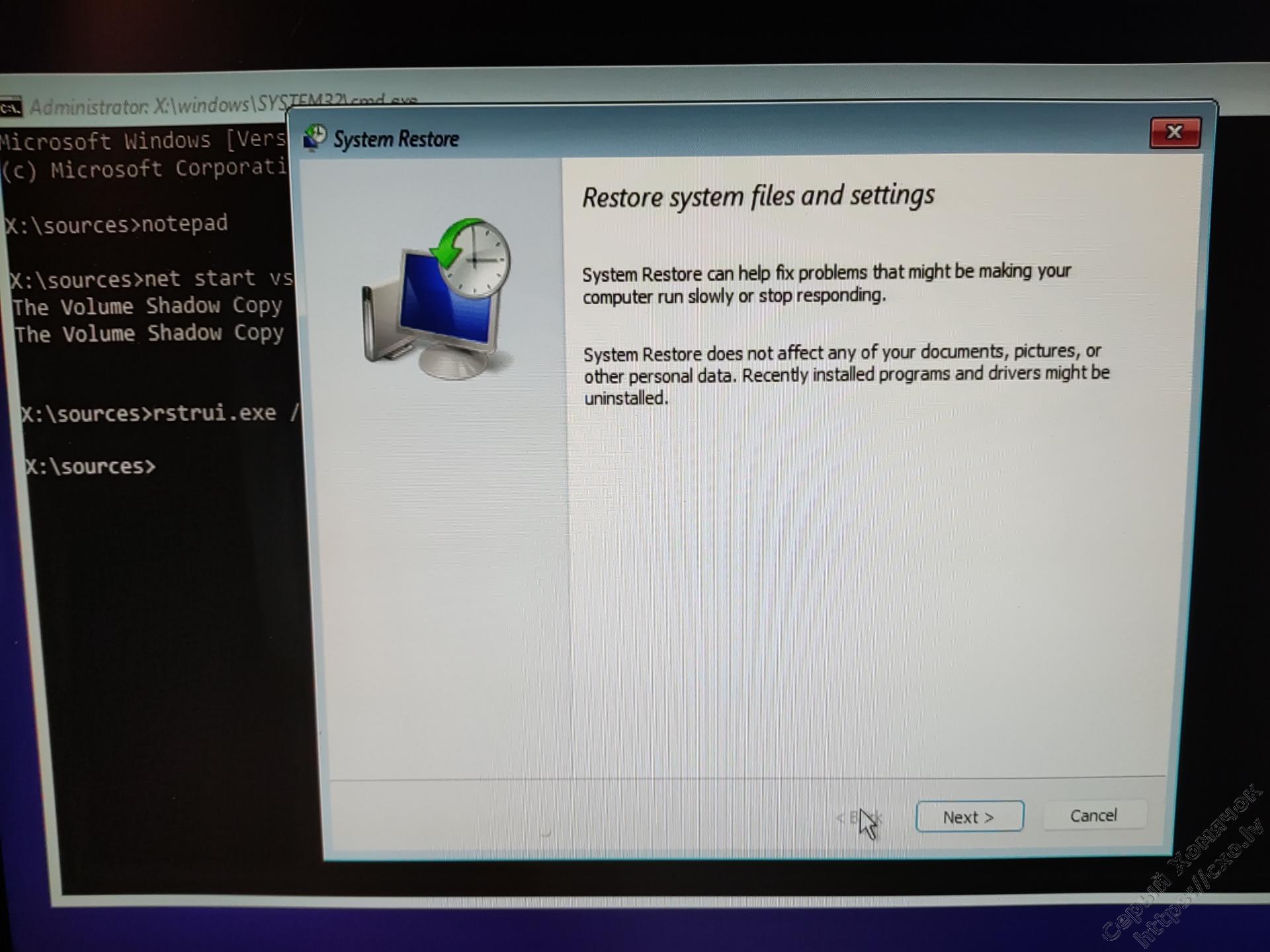
Запустится система восстановления и дальше мы увидим, что блокировка ошибкой исчезла, восстановление начнётся и успешно завершится, и мы можем успешно восстановить нормальную загрузку системы.
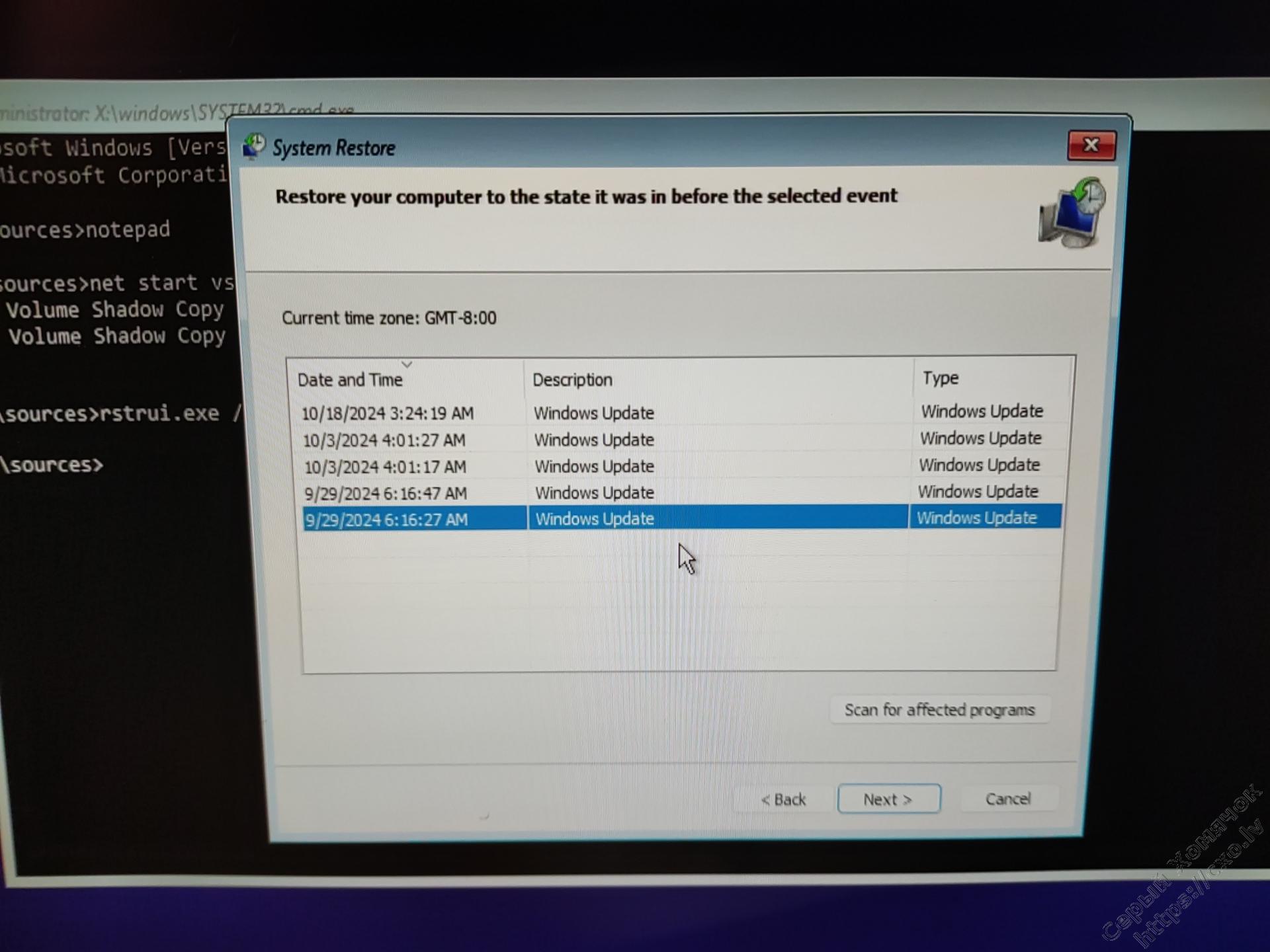
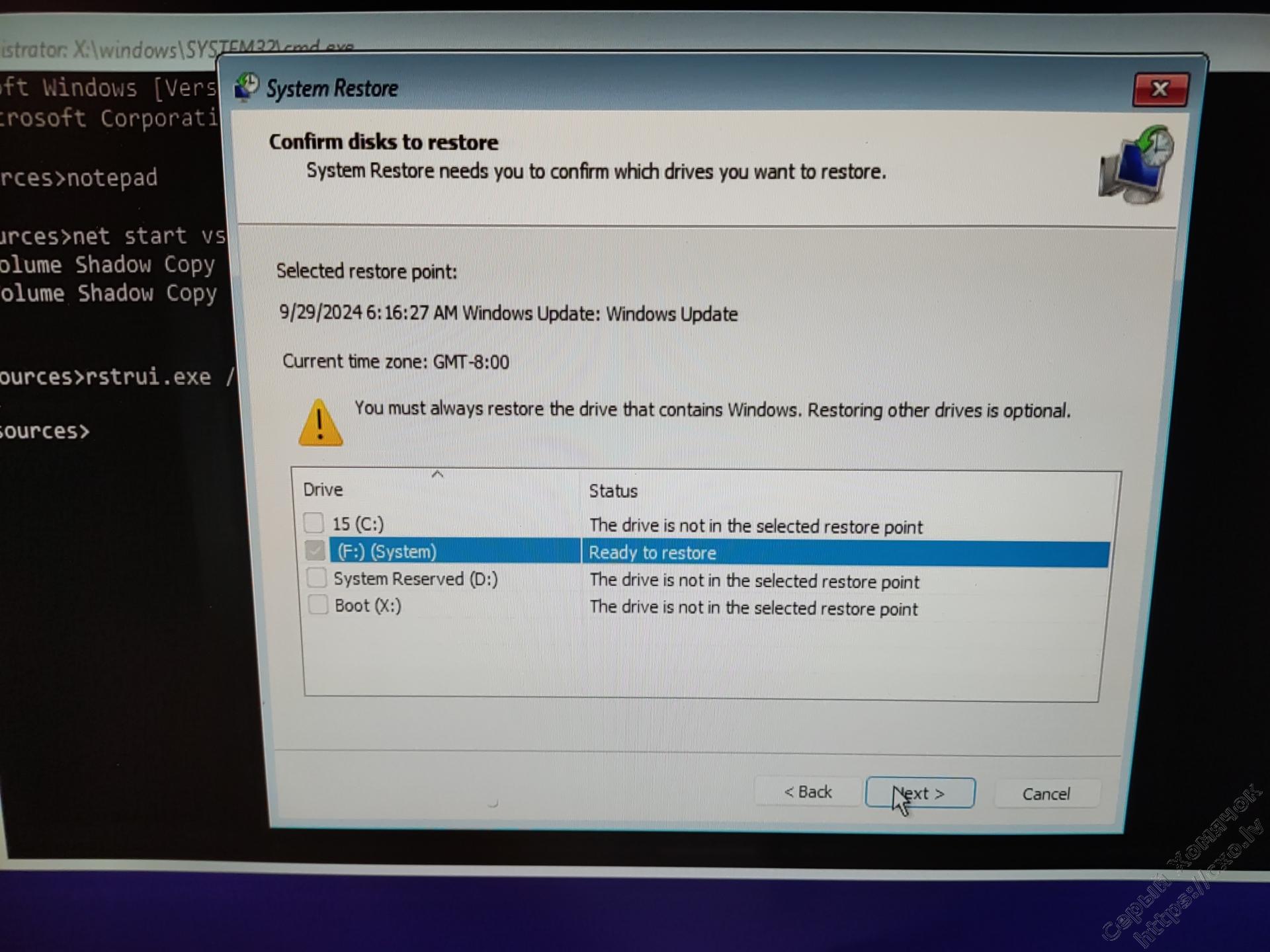
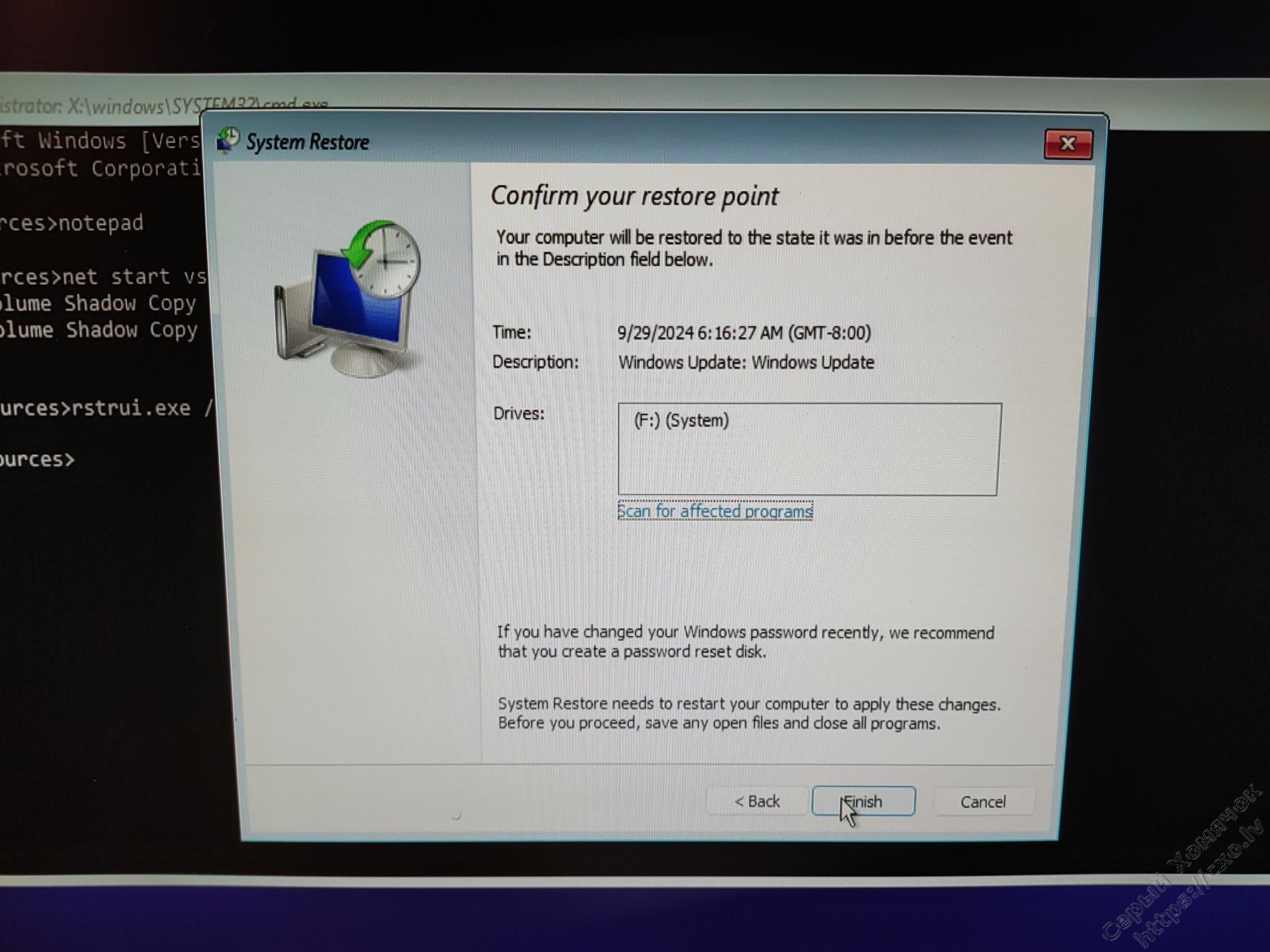
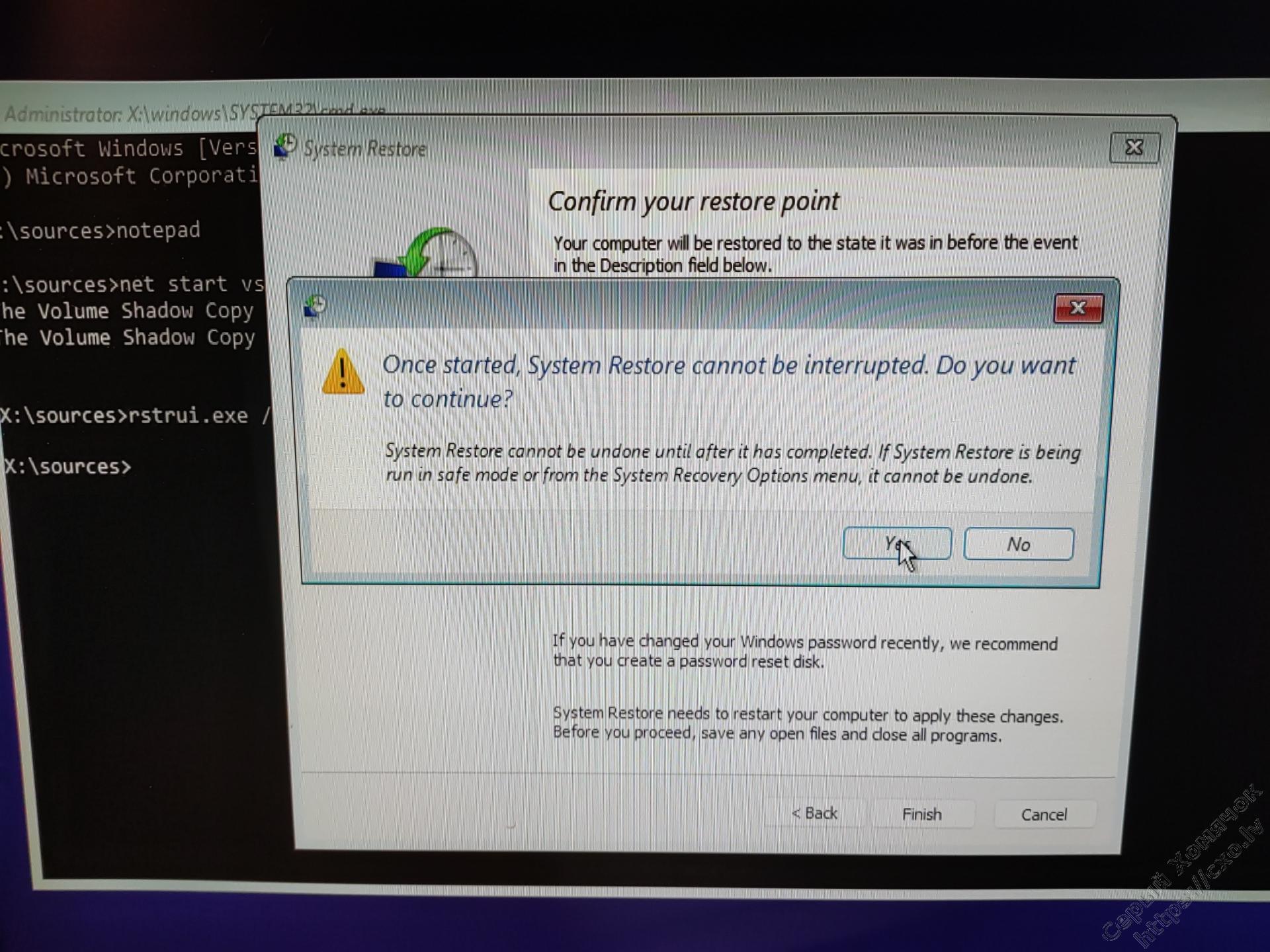
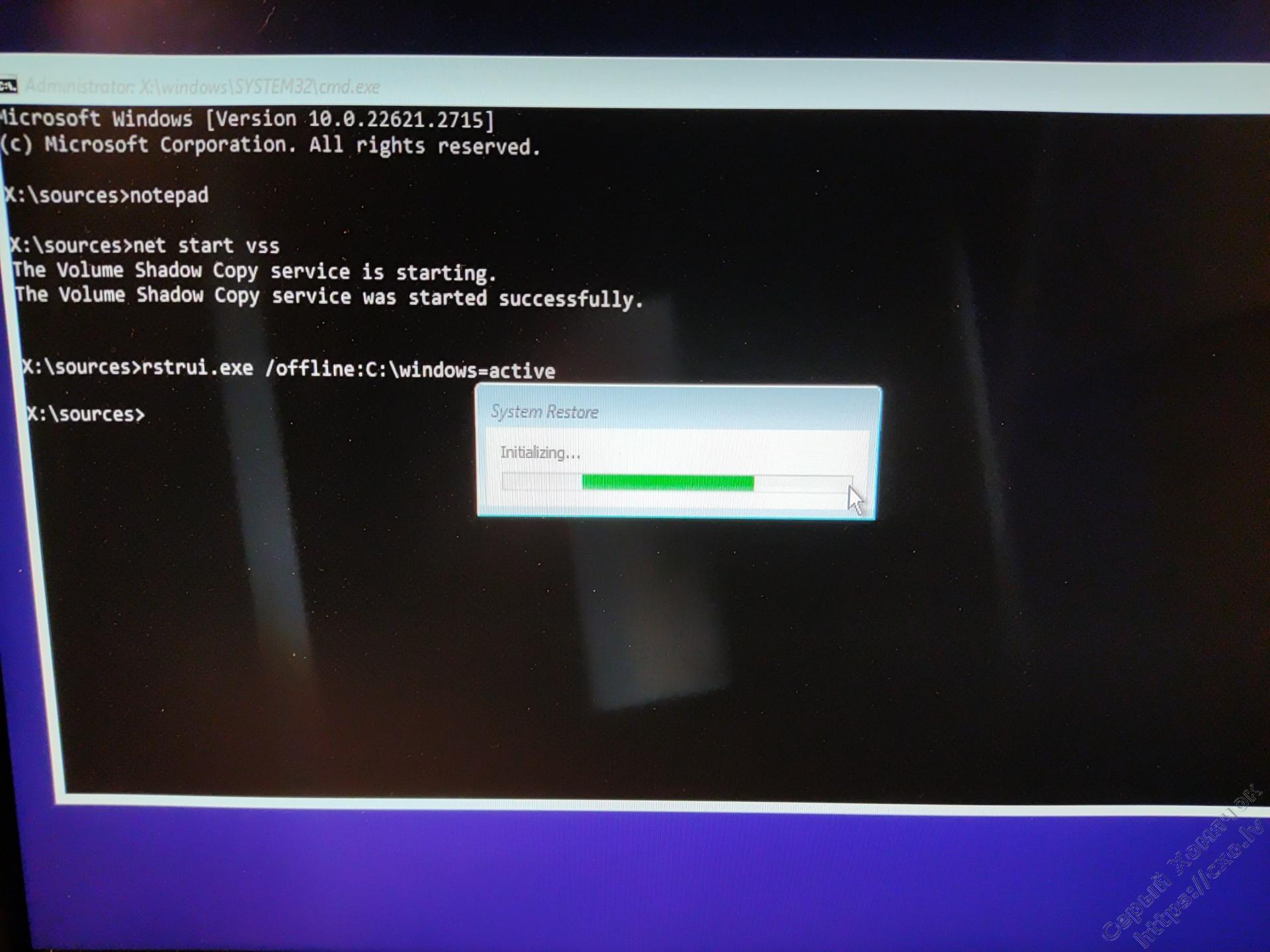
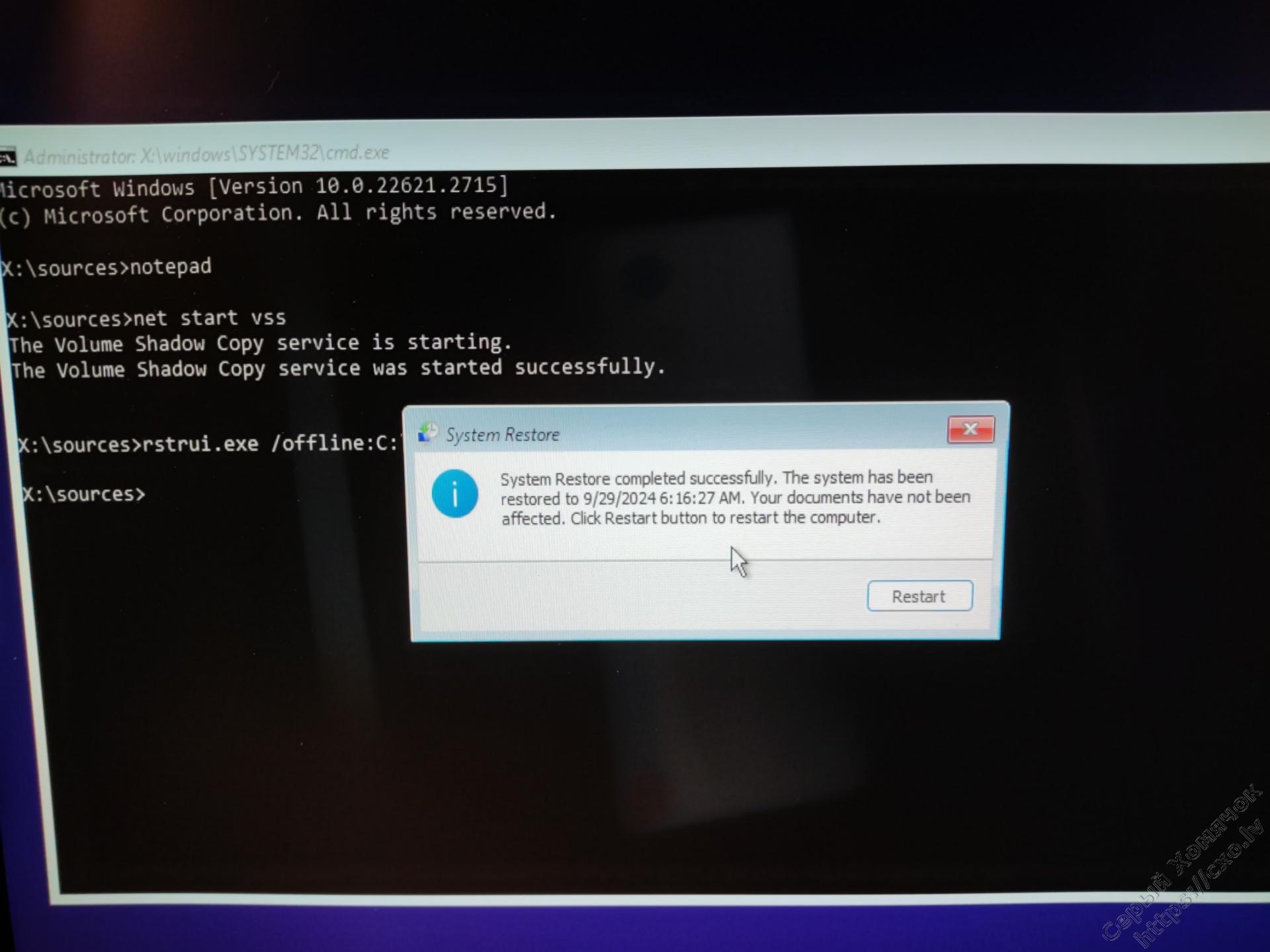
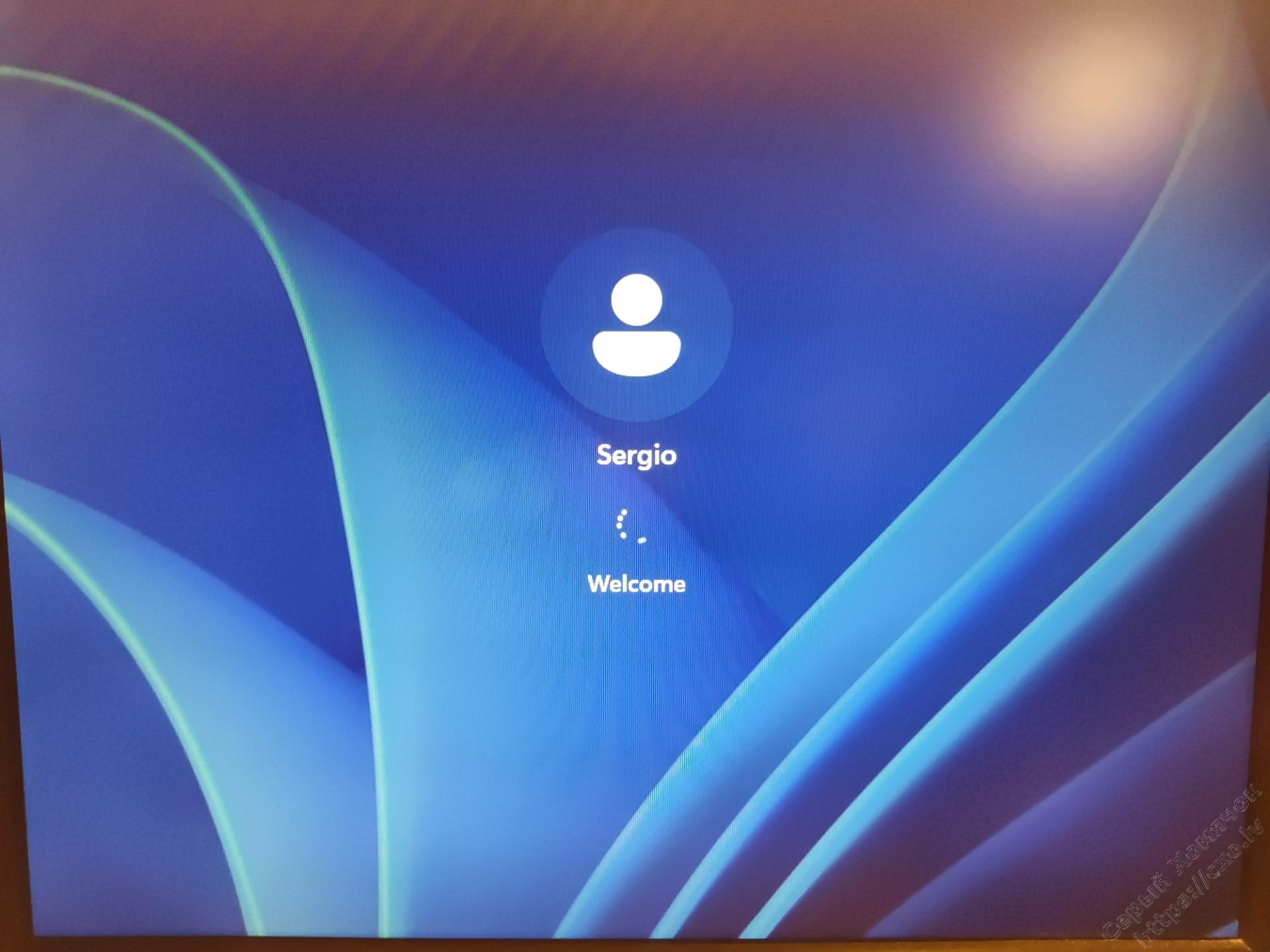
Теперь, для нелюбителей возить мышкой, просто консольные команды, в порядке исполнения: выводим список дисков, что бы подсмотреть на каком диске у нас стоит Windows, переходим в директорию с реестром, переименовываем кусты реестра, включаем теневые копии и запускаем восстановление:
diskpart
list vol
exit
cd F:\windows\system32\config
ren SYSTEM SYSTEM.bad
ren SOFTWARE SOFTWARE.bad
net start vss
rstrui.exe /offline:C:\windows=active
И в конце я хотел бы напомнить, что нужно минимально понимать что и зачем делается, по возможности всё бекапить. И если что-то пойдёт не так, как ожидалось, то я в этом не виноват и меня хаять не надо!
Ну ты красавец. Мне ты очень помог.
Спасибо за помощь, всё сработало как надо
Главная FAQ Компьютеры, ноутбуки и сервера Нужно включить защиту системы на этом диске
Нужно включить защиту системы на этом диске
Нужно включить защиту системы на этом диске
Если вы не можете загрузиться на рабочий стол и пытаетесь восстановить систему при запуске компьютера через дополнительные параметры загрузки, то запустите командную строку и введите:
cd %systemroot%\system32\configren SYSTEM system.001ren SOFTWARE software.001rstrui.exe /offline:C:\windows=active

Назад
В этом руководстве мы расскажем, как включить защиту системы в операционной системе Windows, если эта функция не работает на вашем компьютере. Защита системы отвечает за создание точек восстановления, с помощью которых можно восстановить прежнее состояние компьютера и исправить фатальные ошибки.
Функция восстановления системы поможет восстановить настройки вашего компьютера, которые имелись на момент создания предыдущей точки восстановления. Поэтому откат системы помогает устранить проблемы, возникшие на ПК.
Содержание:
- Как включить систему защиты Windows в свойствах системы
- Как включить защиту системы на диске в Windows PowerShell
- Как включить защиту системы в групповых политиках
- Исправление ошибки 0x81000202
- Как включить защиту системы через командную строку
- Выводы статьи
- Как включить защиту системы Windows (видео)
Для части пользователей защита системы или даже простое резервное копирование, кажутся бесполезными, но это только до тех пор, пока они вам не понадобятся. Различные сбои и неполадки разной степени тяжести часто происходят внезапно, а наличие ранее созданных точек восстановления поможет вам справится с неприятной ситуацией.
Вам нужно будет запустить восстановление Windows, потом выбрать подходящую точку восстановления, созданную в тот момент, когда в работе компьютера не было никаких проблем, а затем запустить процесс возврата к предыдущему состоянию операционной системы.
Некоторые точки восстановления создаются автоматически, а пользователь может самостоятельно создать точку восстановления системы в любое время, например, перед выполнением серьезных изменений в настройках Windows и приложений. Это позволит вернуться к более раннему состоянию компьютера, если что-то пошло не так.
В некоторых случаях пользователь пытается запустить восстановление одним из возможных способов. Но вместо восстановления системных файлов и параметров он получает разные сообщения, например, что «Нужно включить защиту системы на этом диске», «Защита системы отключена. Чтобы использовать восстановление системы, настройте эту возможность», или другие сообщения с номерами кодов ошибок.

В основном, это происходит по следующим причинам:
- Функция зашиты системы отключена на ПК.
- На компьютере отключены службы, влияющие на создание теневых копий.
Чтобы использовать восстановление системы нужно включить защиту системы, если этот функционал отключен на компьютере. Из инструкций этой статьи вы узнаете, как включить защиту системы Windows 10 и Windows 11 разными способами.
Как включить систему защиты Windows в свойствах системы
Восстановление Windows не работает, а нам нужно включить защиту системы. Сначала мы воспользуемся самым простым методом: использование настроек операционной системы Windows.
Вам необходимо войти в свойства системы, чтобы изменить параметры, отвечающие за функции защиты системы.
Пройдите несколько шагов:
- Щелкните правой кнопкой мыши по меню «Пуск».
- В открывшемся контекстном меню нажмите на «Выполнить».
- В диалоговое окно «Выполнить» введите команду «systempropertiesprotection», нажмите на кнопку «ОК».
- Откроется окно «Свойства системы» на вкладке «Защита системы».
- В группе «Параметры защиты» на системном диске указан текущий статус — «Отключено».
- Нажмите на кнопку «Настроить…».

- В открывшемся окне, в группе «Параметры восстановления» активируйте опцию «Включить защиту системы».
- В группе «Использование дискового пространства» укажите максимальный размер дискового пространства, который будет использован функцией восстановления системы. По мере заполнения выделенного пространства, старые точки восстановления будут удалятся и заменятся новыми.
Чем больший объем указан для дискового пространства, используемого защитой системы, тем больше точек восстановления можно создать, следовательно, тем больше у вас будет вариантов для выбора, когда вам понадобится вернуться к одной из них в будущем.
- Нажмите на кнопку «ОК», чтобы вернуться в предыдущее окно.

- Состояние параметра защиты системного диска изменит свой статус на «Включено».

Теперь вы можете создать точку восстановления Windows вручную.
Подробнее:
- Восстановление Windows 11 с точки восстановления
- Создание точки восстановления и восстановление Windows 10
Как включить защиту системы на диске в Windows PowerShell
Сейчас мы посмотрим, как включить защиту системы в Windows 11 или Windows 10 с помощью встроенного системного инструмента — Windows PowerShell.
Проделайте следующее:
- В окне поиска Windows введите: «powershell».
- Затем запустите Windows PowerShell с правами администратора. В Windows 11 можно также использовать «Терминал Windows (администратор)».
- В окне оболочки выполните по очереди две команды, нажимая на клавишу «Enter»:
enable-computerrestore -drive "c:\" vssadmin resize shadowstorage /on=c: /for=c: /maxsize=5%

Первая команда включает защиту системы на локальном диске «C:», на котором обычно установлена операционная система Windows. Вторая команда указывает максимальный размер для хранилища теневой копии, который будет использован на этом компьютере, в данном случае — 5%.
Это самый быстрый способ включения защиты системы.
Как включить защиту системы в групповых политиках
Функцию восстановления системы мог отключить системный администратор в редакторе групповых политик. Вы можете снова включить защиту системы изменив параметры консоли.
Этот метод применим для операционных систем Windows с установленными версиями Корпоративной, Профессиональной или для образовательных учреждений, поскольку там имеются локальные групповые политики (GPO).
Выполните следующие действия:
- Откройте редактор локальной групповой политики.
- В окне «Редактор локальной групповой политики» пройдите по пути:
Конфигурация компьютера ➜ Административные шаблоны ➜ Система ➜ Восстановление системы
- Щелкните правой кнопкой мыши по параметру «Отключить восстановление системы», а в открывшемся контекстном меню нажмите «Изменить».

- В окне «Отключить восстановление системы» установите значение «Не задано», а потом нажмите на кнопку «ОК».

После этого проверьте возможность настройки параметров защиты системы.
Исправление ошибки 0x81000202
При попытке восстановления системы появляется ошибка на странице свойств 0x81000202. Это означает, что на компьютере не работает служба теневого копирования тома (VSS), используемая восстановлением системы.

Если вы попытаетесь включить защиту системы, то обнаружите, что кнопка настройки не активна, а системный диск не обнаружен.
Исправить ошибку 0x81000202 можно включением соответствующей службы Windows:
- Откройте службы Windows.
- В списке служб найдите «Теневое копирование тома», которая могла быть отключена или остановлена.

- Дважды щелкните по службе, чтобы открыть ее свойства.
- В свойствах службы «Теневое копирование тома (Локальный компьютер)», во вкладке «Общие» в опции «Тип запуска:» установите параметр «Вручную».
- Нажмите на кнопку «Применить».
- В опции «Состояние» нажмите «Запустить», а сразу после запуска службы нажмите на кнопку «ОК».

- Защита системы продолжит функционировать в обычном режиме.
Если функция не работает, проверьте работу служб «Программный поставщик теневого копирования (Microsoft)» и «Планировщик заданий». Решению этой проблемы посвящена другая статья на сайте.
Как включить защиту системы через командную строку
Для запуска службы теневого копирования тома, если она была остановлена, можно использовать встроенное системное средство — командную строку Windows.
Выполните следующие действия:
- В поиске Windows введите «CMD».
- Запустите командную строку от имени администратора.
- В окне интерпретатора командной строки введите команду, а затем нажмите на клавишу «Enter»:
net start vss

В результате, служба «Теневое копирование тома» запустится, а функция защиты системы продолжит работу.
Выводы статьи
Если попытка запуска восстановления Windows завершилась неудачей, а функция «Защита системы» не работает, попробуйте несколько методов, с помощью которых можно решить возникшую проблему. Можно включить защиту системы в настройках свойств системы. Если ошибка не устранена, включите службу теневого копирования тома, чтобы она заработала. Используйте другие способы: перезапустите службу VSS, включите защиту в групповых политиках или с помощью PowerShell.
Как включить защиту системы Windows (видео)
Похожие публикации:
- Как установить пароль на папку в Windows — 3 способа
- Как удалить обновление в Windows 11 — 4 способа
- Как скачать и установить Microsoft .NET Framework в Windows
- Где находятся обои рабочего стола в Windows 11
- Как удалить драйвер с компьютера в Windows 10 и Windows 11
Всем привет! Скорее всего вы читаете этим строки, потому что столкнулись с ошибкой: «Нужно включить защиту системы на этом диске». Тут имеется в виду именно системный том «C:\». Защита системы необходима для нормальной работы функции восстановления ОС. В некоторых случаях сама функция может быть отключена. Советую обязательно и как можно скорее включить её. Ох, сколько раз она спасала мой компьютер от фатальных ошибок и сбоев. Ниже я покажу, как это можно сделать.
ВНИМАНИЕ! Дополнительно мы рассмотрим и проблемы её включения, с которыми вы можете столкнуться. Но бывает это не всегда, поэтому, скорее всего, вам хватит и первой главы.
Содержание
- Способ 1: Свойства Системы
- Способ 2: PowerShell
- Способ 3: Редактор локальной групповой политики
- Способ 4: Редактор реестра
- Решение проблем и ошибок
- Видео
- Задать вопрос автору статьи
Способ 1: Свойства Системы

Итак, давайте же посмотрим, как включить защиту системы на этом диске. Делается все достаточно просто.
Читаем – как ускорить работу операционной системы.
- Зажимаем клавиши на клавиатуре:
+ R
- Вводим команду:
sysdm.cpl
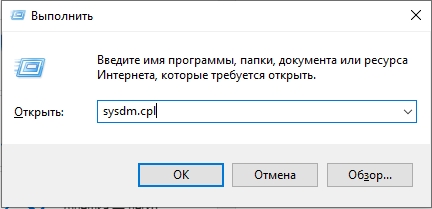
- На вкладке «Защита системы», выбираем диск «C:\» и жмем «Настроить».
Если кнопка «Настроить» недоступна и подсвечена серым, переходим к следующей главе.
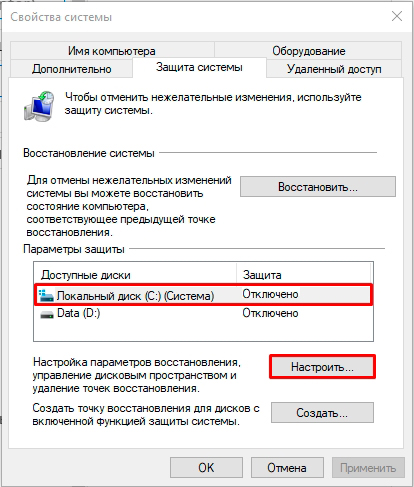
- Включаем защиту сверху и ниже ставим минимальное значение для создания точек. Если у вас большой диск (или раздел), вы можете увеличить этот показатель в 2-3 раза. Таким образом на диске будет храниться сразу несколько точек. Если места будет не так много, то при создании новой точки старая будет удаляться.
ПРИМЕЧАНИЕ! Если при включении вылезет ошибка – смотрим последнюю главу этой статьи.
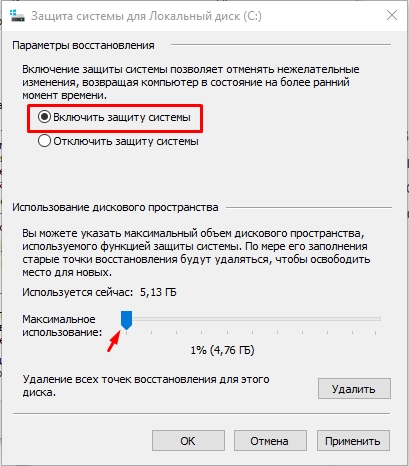
- Жмем «Применить» и «ОК».
Напомню, что точки восстановления создаются автоматически при установке каких-то программ, важных обновлений и других действий пользователя. Но вы и сами можете создать точку – об этом подробно можете посмотреть тут:
Создать точку восстановления Windows 10.
Создать точку восстановления Windows 11.
Способ 2: PowerShell
Еще один вариант включить защиту системы на диске – это использовать консоль. Давайте покажу подробнее.
- Кликаем ПКМ по кнопке «Пуск».
- Запускаем «PowerShell» с админ правами.
- Вводим сначала команду для включения:
enable-computerrestore -drive "c:\"
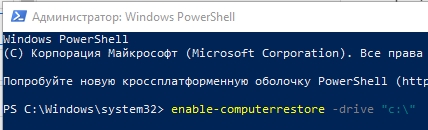
- Далее указываем процент, сколько будут занимать эти образы на диске «C:\». Я ставлю 2% с учетом того, что у меня системный диск имеет 512 ГБ в размере. Это примерно 2-3 точки восстановления. Вы уже поставьте свое значение, ориентируясь на свое пространство.
vssadmin resize shadowstorage /on=c: /for=c: /maxsize=2%
Способ 3: Редактор локальной групповой политики
Еще один вариант включить нашу функцию при условии, что кнопка «Настроить» не активна в «Свойствах системы».
- Зажимаем клавиши:
+ R
- Вводим:
gpedit.msc
Вылезла ошибка? – читаем эту инструкцию (переходим по ссылке). После этого возвращаемся сюда.
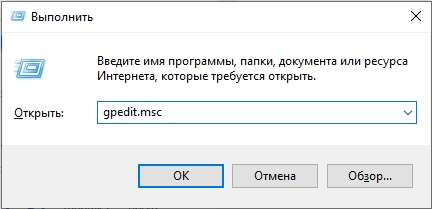
- В главном разделе «Конфигурация компьютера» откройте папку «Административные шаблоны» и уже в ней находим подраздел «Система». Листаем чуть ниже и кликаем по папке «Восстановление системы».
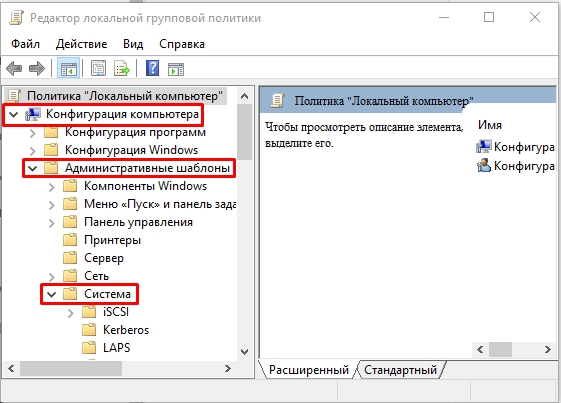
- Посмотрите на обе настройки, которые там есть – в строке «Состояние» должно стоять «Не задана». Если стоит что-то другое, откройте каждую конфигурацию двойным щелчком левой кнопкой мыши и установите это значение. Не забудьте «Применить».
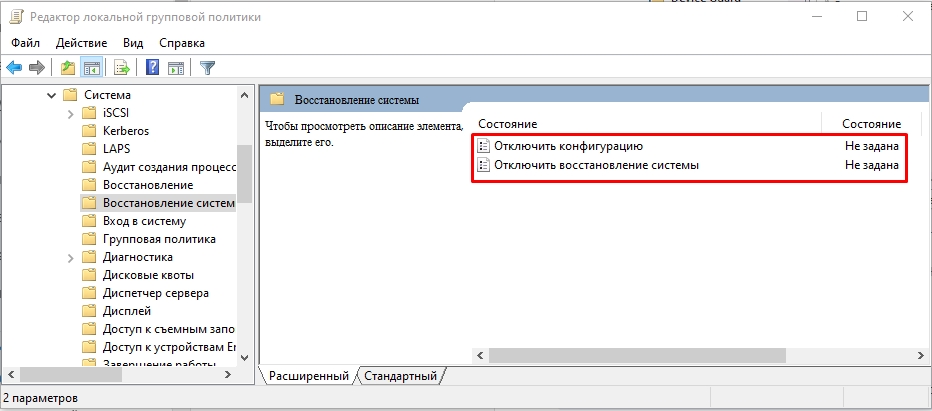
Способ 4: Редактор реестра
- Жмем:
+ R
- Вводим:
regedit
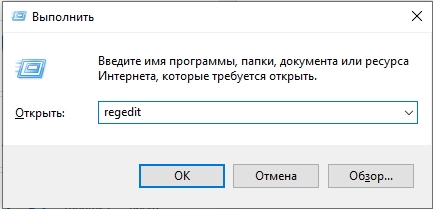
- Перейдите по пути:
HKEY_LOCAL_MACHINE\SOFTWARE\Policies\Microsoft\Windows NT\SystemRestore
- Если такого пути нет, попробуйте:
HKEY_CURRENT_USER\SOFTWARE\Policies\Microsoft\Windows NT\SystemRestore
- Удалите два параметра, как на скриншоте ниже.
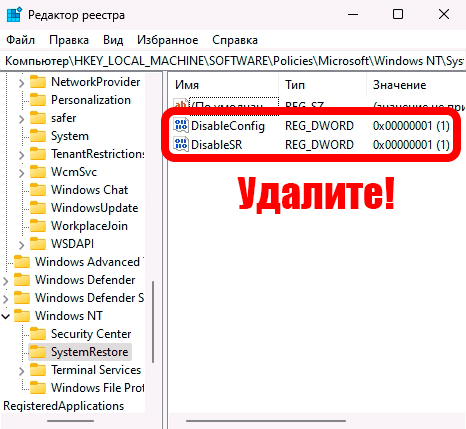
- Перезагрузите комп и зайдите, посмотрите, включена ли функция, как мы это делали в первом способе.
Решение проблем и ошибок
Две ошибки, с которыми вы могли столкнуться:
Произошла ошибка на странице свойств:
Служба теневого копирования тома, используемая восстановлением системы, не работает. Дополнительная информация содержится в журнале событий (0x81000202).
Закройте страницу свойств и повторите попытку.
И вторая:
Восстановление системы отключено системным администратором. Чтобы включить восстановление системы, обратитесь к системному администратору.
Решение достаточно простое:
- Зайдите в «Службы», используя поиск Виндовс.
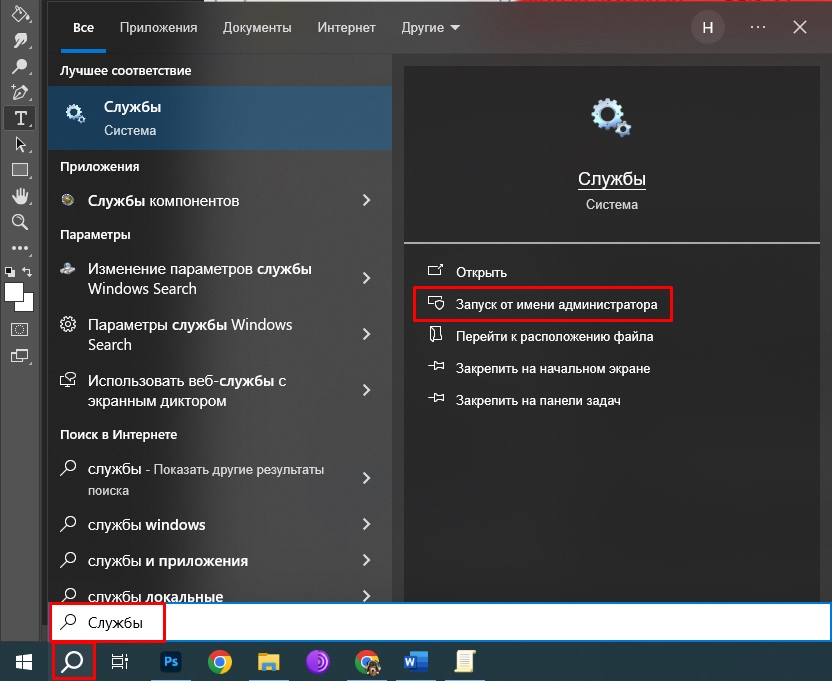
- Откройте настройки службы «Теневого копирования тома».
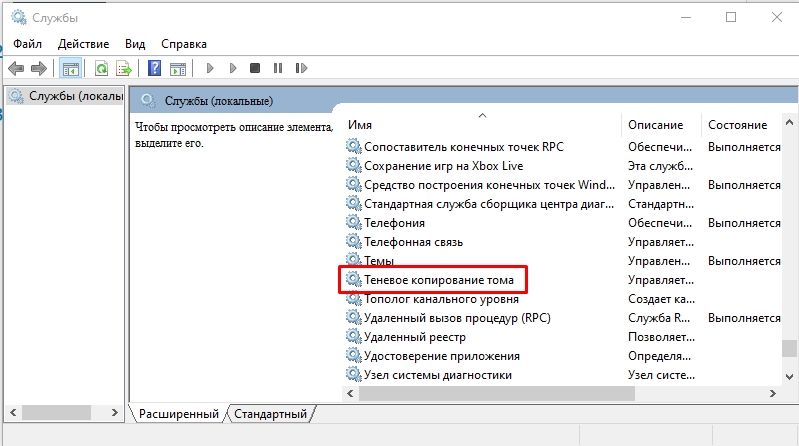
- Ставим ручной тип запуска, применяем настройки и перезагружаемся.
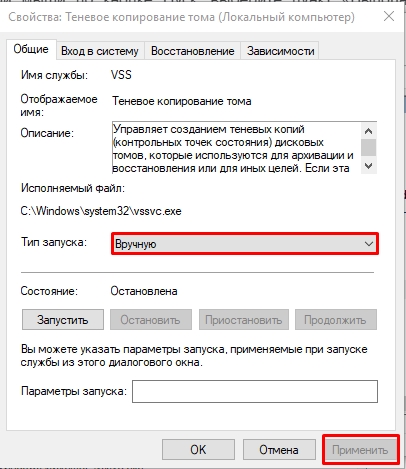
Если проблема не решена – напишите об этом в комментариях, а команда WiFiGiD.RU постарается вам помочь. Всем добра и берегите себя!
