Applies ToWindows 11 Windows 10
Если устройство с Windows имеет встроенную камеру или подключенную камеру или веб-камеру, приложение Камера Windows можно использовать для выполнения следующих задач:
-
Фотографировать.
-
Снимай видео.
-
Сканировать коды, включая QR-коды и штрихкоды.
-
Сканирование документов.
-
Сканирование досок.
Выберите любой из следующих разделов, чтобы отобразить дополнительные сведения об использовании камеры или веб-камеры с приложением «Фотография Windows»:
Чтобы открыть приложение Камера Windows, используйте один из следующих двух методов:
-
Использование ярлыка
приложения Камера Windows
Чтобы открыть приложение Камера Windows, выберите следующий ярлык приложения «Камера»:Открыть приложение «Камера»
-
Поиск приложения Камера Windows
-
Щелкните правой кнопкой мыши пуск и выберите Поиск .
-
В текстовом поле Введите здесь для поиска введите:
камера
-
В разделе Лучшее совпадение выберите приложение Камера в списке результатов.
-
Если устройство с Windows имеет несколько камер, приложение Камера Windows может переключаться между камерами:
-
Откройте приложение Камера.
-
Чтобы переключиться между камерами, щелкните значок Изменить камеру в правом верхнем углу приложения Камера.
Чтобы сделать фотографию с помощью приложения Камера Windows, а затем просмотреть ее:
-
Откройте приложение Камера.
-
Убедитесь, что в правой части приложения «Камера» выбрана кнопка «Фото «. Кнопка изменится на Сделать фотографию.
-
Нажмите кнопку Сделать фотографию во второй раз, чтобы сделать фотографию.
-
Фотография отображается в альбоме «Камера » в виде эскиза в правом нижнем углу приложения камеры. Выберите эскиз, чтобы просмотреть фотографию большего размера.
-
При просмотре фотографии:
-
Выберите значки в верхней части приложения «Камера» для редактирования параметров, в том числе:
-
Увеличить
— если этот параметр выбран, используйте ползунок для увеличения и уменьшения масштаба фотографии. -
Поворот — фотография поворачивается на 90° по часовой стрелке при каждом выборе значка поворота .
-
Урожай
— недоступно для фотографий. -
Удалить
— удаляет фотографию. -
Фильтры — переключается между режимами «Фото», «Документ» и «Whiteboard«.
-
-
Выберите многоточие в правом верхнем углу приложения «Камера», чтобы получить дополнительные параметры:
-
Копировать — копирует фотографию в буфер обмена.
-
Открыть папку — открывает папку, в которой была сохранена фотография.
-
Экспорт — открывается диалоговое окно Печать , где можно распечатать или сохранить фотографию в формате PDF.
-
-
Чтобы открыть фотографию в приложении «Фотографии», щелкните значок приложения «Фотографии» в левом верхнем углу приложения «Камера».
-
Чтобы записать видео с помощью приложения Камера Windows, а затем просмотреть его:
-
Откройте приложение Камера.
-
Убедитесь, что в правой части приложения Камера выбрана кнопка Видео . Кнопка изменится на Запись видео.
-
Нажмите кнопку Принять видео во второй раз, чтобы начать запись видео.
-
Кнопка Видео изменится на красную кнопку Остановить .
-
Нажмите кнопку Остановить съемку видео , чтобы остановить запись видео.
-
Видео отображается в виде эскиза в правом нижнем углу приложения камеры. Чтобы просмотреть видео, выберите эскиз.
-
При просмотре видео:
-
Чтобы управлять воспроизведением видео, используйте элементы управления Воспроизведение в нижней части видео.
-
Чтобы удалить видео, щелкните значок Удалить в верхней части приложения «Камера».
-
Чтобы открыть папку, в которой было сохранено видео, щелкните многоточие в правом верхнем углу приложения «Камера», а затем выберите Открыть папку.
-
Чтобы открыть видео в приложении «Фотографии», щелкните значок приложения «Фотографии» в левом верхнем углу приложения «Камера».
-
Приложение Камера Windows можно использовать для сканирования таких кодов, как QR-коды или штрихкоды. Чтобы проверить код с помощью приложения Камера Windows:
-
Откройте приложение Камера.
-
Убедитесь, что в правой части приложения «Камера» выбрана кнопка Штрихкод .
-
Камера активируется. Поместите код, например QR-код или штрих-код, перед камерой, чтобы он был в фокусе. Приложение «Камера» автоматически сканирует код.
-
В зависимости от типа кода могут выполняться различные действия. Например:
-
Для QR-кода ссылка на веб-сайт отображается в нижней части приложения «Камера». Щелкните ссылку, чтобы перейти на веб-сайт.
-
Для штрихкода текст штрихкода отображается в нижней части приложения «Камера». Выделите текст, чтобы скопировать его в буфер обмена.
-
Для поддерживаемых камер приложение Камера Windows может сканировать документы. Чтобы отсканировать документ с помощью приложения Камера Windows:
-
Откройте приложение Камера.
-
Убедитесь, что в правой части приложения «Камера» выбрана кнопка «Документ «. Кнопка изменится на «Взять документ«.
Важно: Если кнопка «Документ » недоступна, камера не поддерживает сканирование документов.
-
Камера активируется. Поместите документ перед камерой, чтобы он был в фокусе.
-
В области, в которую приложение «Камера» обнаруживает документ, появится синяя рамка. Убедитесь, что документ находится в синей рамке.
-
Чтобы отсканировать документ, нажмите кнопку Взять документ .
-
Документ отображается в альбоме «Камера » в виде эскиза в правом нижнем углу приложения «Камера». Выберите эскиз, чтобы просмотреть документ большего размера.
-
При просмотре документа:
-
Выберите значки в верхней части приложения «Камера» для редактирования параметров, в том числе:
-
Увеличить
— если этот параметр выбран, используйте ползунок для увеличения и уменьшения масштаба документа. -
Поворот — фотография поворачивается на 90° по часовой стрелке при каждом выборе значка поворота
-
Урожай
— открывается окно обрезки, в котором можно обрезать отсканированный документ. Используйте квадрат, чтобы определить область для обрезки, а затем нажмите кнопку Готово в правой части приложения «Камера» для сохранения.Чтобы сбросить квадрат обрезки и начать заново, выберите Сброс в правой части приложения «Камера».
-
Удалить
— удаляет отсканированный документ. -
Фильтры — переключается между режимами «Фото», «Документ» и «Whiteboard«.
-
-
Выберите многоточие в правом верхнем углу приложения «Камера», чтобы получить дополнительные параметры:
-
Копировать — копирует отсканированный документ в буфер обмена.
-
Открыть папку — открывает папку, в которой был сохранен отсканированный документ.
-
Экспорт — открывает диалоговое окно Печать , в котором отсканированный документ можно распечатать или сохранить в формате PDF.
-
-
Чтобы открыть отсканированный документ в приложении «Фотографии», щелкните значок приложения «Фотографии» в левом верхнем углу приложения «Камера».
-
Для поддерживаемых камер приложение Камера Windows может сканировать доску. Чтобы проверить доску с помощью приложения Камера Windows, выполните следующие действия:
-
Откройте приложение Камера.
-
Убедитесь, что в правой части приложения «Камера» выбрана кнопка Whiteboard. Кнопка изменится на «Взять доску«.
Важно: Если кнопка Whiteboard недоступна, камера не поддерживает сканирование досок.
-
Камера активируется. Поместите доску перед камерой, чтобы она была в фокусе.
-
В области, в которую приложение «Камера» обнаруживает доску, появится синяя рамка. Убедитесь, что доска находится в синей рамке.
-
Чтобы отсканировать доску, нажмите кнопку Взять доску .
-
Доска отображается в альбоме «Камера » в виде эскиза в правом нижнем углу приложения «Камера». Выберите эскиз, чтобы просмотреть доску большего размера.
-
При просмотре доски:
-
Выберите значки в верхней части приложения «Камера» для редактирования параметров, в том числе:
-
Увеличить
— если этот параметр выбран, используйте ползунок, чтобы увеличить масштаб сканируемой доски и выйти из нее. -
Поворот — фотография поворачивается на 90° по часовой стрелке при каждом выборе значка поворота
-
Урожай
— открывает окно обрезки, в котором можно обрезать сканированную доску. Используйте квадрат, чтобы определить область для обрезки, а затем нажмите кнопку Готово в правой части приложения «Камера» для сохранения.Чтобы сбросить квадрат обрезки и начать заново, выберите Сброс в правой части приложения «Камера».
-
Удалить
— удаляет сканированную доску. -
Фильтры — переключается между режимами «Фото», «Документ» и «Whiteboard«.
-
-
Выберите многоточие в правом верхнем углу приложения «Камера», чтобы получить дополнительные параметры:
-
Копировать — копирует отсканированную доску в буфер обмена.
-
Открыть папку — открывает папку, в которой была сохранена сканированная доска.
-
Экспорт — открывает диалоговое окно Печать , в котором отсканированную доску можно распечатать или сохранить в формате PDF.
-
-
Чтобы открыть отсканированную доску в приложении «Фотографии», щелкните значок приложения «Фотографии» в левом верхнем углу приложения «Камера».
-
Параметры приложения «Камера» можно изменить в разделе Параметры , включая параметры камеры, параметры фото и видео. Изменение параметров
-
Откройте приложение Камера.
-
Щелкните значок Параметры в левом верхнем углу приложения «Камера».
-
В окне Параметры параметры делятся на четыре категории:
Категория
Доступные параметры
Параметры камеры
-
Отображение расширенных элементов управления для фотографий и видео.
-
Отображение и выбор обрамления сетки.
-
Управление тем, что происходит при удержании кнопки камеры.
-
Выберите параметры камеры, определенные в приложении Камера, или параметры камеры, определенные в системном приложении ПараметрыКамеры.
-
Только Windows 11 — ссылки на приложение «Параметры» для:
-
Параметры камеры.
-
Параметры звука.
-
«Настройки фото»
-
Установите качество фотографии.
-
Задайте параметры запамятий.
Параметры видео
-
Настройка качества видео.
-
Настройка уменьшения мерцания.
«Связанные параметры»
Ссылки на приложение «Параметры» :
-
Разрешить приложению «Камера» использовать сведения о местоположении.
-
Задайте параметры конфиденциальности для приложения «Камера».
-
-
Выберите категорию параметров, чтобы развернуть ее и просмотреть все параметры для этой категории.
-
При необходимости измените параметры в соответствующей категории.
Если устройство с Windows имеет сенсорный экран, оно может поддерживать увеличение или уменьшение масштаба при съемке фотографии или видео.
Увеличение масштаба — используйте два пальца для сжатия.
Уменьшение масштаба — используйте два пальца для растягивания.
Если устройство Windows поддерживает его, приложение «Камера» может включать сведения о широте и долготе при съемке. Чтобы включить сведения о местоположении при создании фотографии, выполните следующие действия:
-
Нажмите кнопку Пуск , а затем выберите Параметры > Конфиденциальность & безопасность > расположение.
Или
Выберите следующий ярлык Расположение > безопасности & конфиденциальности :
Открыть & безопасности > расположение
-
В окне Расположение > безопасности & конфиденциальности выполните следующие действия.
-
Убедитесь, что службыопределения местоположения включены.
Важно: Для включения служб определения местоположения требуется доступ администратора.
-
Убедитесь, что параметр Разрешить приложениям доступ к вашему расположениювключен.
-
В списке приложений в разделе Разрешить приложениям доступ к вашему расположению убедитесь, что параметр Камеравключен.
-
Статьи по теме
-
Снимай фотографии и видео с помощью Surface.
-
Получите справку по приложению Фотографии (Майкрософт).
-
Камера не работает в Windows.
Нужна дополнительная помощь?
Нужны дополнительные параметры?
Изучите преимущества подписки, просмотрите учебные курсы, узнайте, как защитить свое устройство и т. д.
Мы подготовили для вас инструкции со скриншотами, как записать видео с веб-камеры в разных приложениях. Узнайте, как использовать встроенные возможности ОС, а в каких случаях придется обращаться к онлайн-сервису или скачивать сторонний софт.
Посмотрите видеоурок о простых способах записи видео с вебки:
Как записать видео в веб-камеры с помощью встроенных средств Windows
В Виндовс 8 и 10 есть инструмент для съемки с вебки. Пригодится, когда нужно срочно снять видеообращение или инструкцию. Функций редактирования нет, зато инструмент бесплатный и всегда находится под рукой.
Перейдите в модуль «Камера»
Если не хотите искать приложение по всему компьютеру, просто вбейте слово «Камера» в поисковик проводника и откройте модуль.
В «Параметрах» включите «Профессиональный» режим, чтобы открыть дополнительные элементы управления видео. Для съемки выберите частоту кадров, качество и яркость.

Чтобы сделать картинку более четкой, перейдите в «Фокус» и перемещайте ползунок.

Через вебку еще делают фотографии, их качество зависит от самой камеры, но можно поставить высокое разрешение.
Начните съемку
Нажмите белую кнопку, чтобы стартовать. Запись можно прерывать и возобновлять.

Завершите видео
Остановите запись, проиграйте и посмотрите, всё ли получилось. Вырезать неудачные фрагменты в приложении не получится, поэтому придется перезаписывать.
По умолчанию видеофайл сохраняется в папке «Изображения» на ПК, но путь можно изменить. Через кнопку «Поделиться» отправьте видео напрямую другу или коллеге.
В более старых версиях опция «Камера» недоступна. Чтобы сделать запись видео с веб-камеры в Windows 7, придется скачивать стороннюю программу или искать онлайн-сервис. Подробнее о них читайте дальше.
Как снять видео с веб-камеры на компьютере и ноутбуке в программе Экранная Студия
Экранная Студия — выбор тех, кто создает видеоуроки, записывает прохождение игры или трансляцию, ведет свой блог. В ней совмещается сразу несколько модулей:
- Рекордер для съемки с веб-камеры.
- Программа для захвата рабочего стола.
- Видеоредактор.
За счет понятного интерфейса на русском языке вы быстро разберетесь, как записать видео на компьютер с камеры. Предусмотрены детальные настройки: можете указать частоту и размер кадра, отрегулировать качество изображения. Можно вести многочасовые съемки — в программе нет ограничений по длительности.
В студии редактирования, которая открывается после записи, попробуйте функцию автоматического улучшения видео. В ее основе лежат алгоритмы искусственного интеллекта, которые помогают скрыть недостатки освещения. Это особенно актуально, если нет возможности задействовать профессиональное освещение для съемки блога.
Особенности программы:
- 50+ заставок и переходов;
- тематическая коллекция музыки;
- добавление озвучки с микрофона;
- 15+ видеоэффектов;
- выгрузка в разрешении до 2К.
Получите сразу два модуля в одном редакторе — с легкостью записывайте и обрабатывайте видео с веб-камеры. Скачайте Экранную Студию уже сейчас!
Рассказываем подробно, как записать видео с камеры ноутбука или компьютера, а затем отредактировать его с помощью Экранной Студии.
Установите приложение
Скачайте Экранную Студию с нашего сайта и установите софт на компьютер. Если планируете часто работать с программой, закрепите ярлык на рабочем столе.
Откройте программу
В главном меню выберите «Редактировать видео».

Приступите к съемке
В открывшемся окне найдите пункт «Записать с веб-камеры».

В правом верхнем углу кликните «Включить камеру», после чего настройте подключение: выберите аудио- и видеоустройство, выставьте разрешение.

Перед началом записи посмотрите, устраивает ли вас картинка, нужно ли поменять что-то на заднем фоне или улучшить угол обзора и расположение веб-камеры. Дополнительные параметры посмотрите в «Настройках камеры».

Вы можете отрегулировать каждую характеристику отдельно: контрастность, яркость, резкость и насыщенность изображения, а можете оставить всё по умолчанию. Далее укажите папку для сохранения записи.

По завершению съемки остановите запись. Посмотрите и оцените готовый ролик:
- если забыли что-то добавить — запишите дополнительное видео, сохранив предыдущее (в студии монтажа их можно объединить);
- не планируете сейчас редактировать — сохраните без изменений;
- хотите приступить к монтажу — перейдите в окно редактирования.

Отредактируйте видеоролик
Нажмите кнопку «Добавить в проект», пропишите название и переходите к обработке.
Перетащите плавные переходы, чтобы смягчить переключение с одного кадра на другой. Для оформления вступительной заставки откройте вкладку «Текст» → «Титры», выберите подходящий шаблон и поменяйте надпись, стиль ее написания и фон.

Если важно акцентировать внимание на некоторых областях экрана, используйте графические элементы: стрелки, овалы, линии и другие фигуры. Щелкните на понравившийся элемент и расположите его на экране, отредактируйте размер и прозрачность, добавьте анимацию или тень.

Не забудьте обработать сам видеоряд: отрегулировать громкость, увеличить яркость или насыщенность картинки, изменить цветовой фон. Можно добавить музыку из встроенной коллекции, разбитой по категориям, или прикрепить к проекту треки с ПК.

Чтобы удалить ненужные фрагменты, выберите инструмент «Обрезать», кликнув правой кнопкой мыши на видео. Маркерами выделите участок, который хотите оставить.

Разобраться во всех возможностях программы поможет онлайн-учебник, расположенный в разделе «Возможности». Здесь вы найдете полезные подборки статей, видеоуроки и сможете задать вопрос техподдержке.
Сделайте экспорт
Можете сохранить работу как проект и вернуться к монтажу позднее. Если результатом довольны, сохраните фильм на компьютер или адаптируйте для соцсетей и устройств.

Как сделать видеозахват с вебки онлайн
Онлайн-сервисы удобны тем, что не нужно тратить время на скачивание стороннего софта. Открыли браузер, включили камеру и приступили к съемке. Сделать видео можно в любом месте: в кафе, на улице или дома.
Расскажем, как снять видео с вебки через онлайн-сервис на примере Clipchamp.
В нем вы можете работать с аудиодорожками, накладывать эффекты, вставлять текст и переходы.
Что еще доступно:
- библиотека графики и музыки;
- шаблоны видеороликов для соцсетей;
- эффект «картинка-в-картинке»;
- наложение собственного логотипа.
Хотя сайт бесплатный, многие фильтры и опция экспорта без водяного знака доступны лишь в PRO-версии.
Зарегистрируйтесь
Перейдите на сайт Clipchamp. Создайте учетную запись через электронную почту или войдите через аккаунт Google или Microsoft.
Создайте видео
Найдите на главной странице «Записать что-нибудь».

Выберите подходящий режим записи. Одна из фишек сервиса — возможность одновременно с захватом экрана записать видео с веб-камеры в Windows 10.

Есть ограничение по времени записи — не более 30 минут. Откроется окно, в котором вы можете выбрать микрофон и камеру для захвата. Для старта нажмите красную кнопку.

По окончании вы можете перезаписать видео или приступить к редактированию.
Обработайте
Воспользуйтесь базовыми опциями, например, обрезка или поворот. Сделайте начальную заставку, добавьте фоновую музыку, наклейте интересные фигуры на экран — из обычной видеозаписи можно получить качественную и нескучную работу.

Сохраните ролик
Осталось экспортировать видео в нужном формате и наслаждаться просмотром.

Заключение
При выборе софта опирайтесь на конечные цели съемки ролика. Чтобы быстро разобраться, как записать видео с веб-камеры ноутбука без программ, воспользуйтесь встроенными возможностями Windows.
Можно ли записать видео с веб-камеры онлайн и сделать из него «конфетку»? Да, обратитесь к специальным сервисам, например, Clipchamp. Ничего скачивать не нужно, правда, интернет должен быть стабильным. И чем больше добавляете фильтров и элементов в процессе монтажа, тем выше шанс подвисания сайта.
Для создания полноценных видео со стильным оформлением и качественной обработкой пригодится десктопная программа — Экранная Студия. Понятный интерфейс, много функций, возможность захватить запись с вебки и экрана монитора. Попробуйте ее в действии, чтобы самим оценить все преимущества!
Поделиться с друзьями:
Читайте также:
С появлением функции видеозвонков в чатах, а также различных приложений для видеоконференций, популярность записи видео на веб-камеру отошла на второй план. Тем не менее, записать видео на свой компьютер с Windows 11, используя встроенную или внешнюю веб-камеру по прежнему легко. Как это сделать рассмотрим в этой статье.
Запись видео при помощи приложения «Камера»
В Windows 11 имеется встроенное приложение, которое позволяет просматривать и записывать видео с web-камер (если приложение по каким-либо причинам отсутствует, переходим в Microsft Store и устанавливаем его). Чтобы перейти в приложение «Камера», сначала перейдем в меню «Пуск» и в строке поиска напишем «Камера», затем нажмём на кнопку «Открыть».
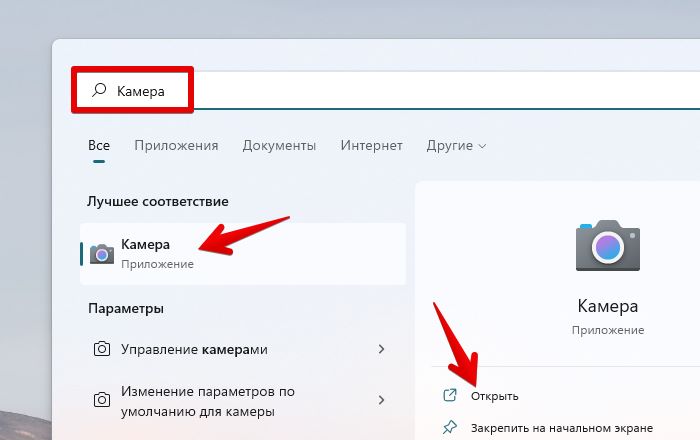
Затем в приложении камеры необходимо переключиться в режим видео, щелкнув на значок видеокамеры.

После этого щелкаем на значок записи (белая круглая кнопка со значком видеокамеры внутри), чтобы начать записывать видео с веб-камеры.
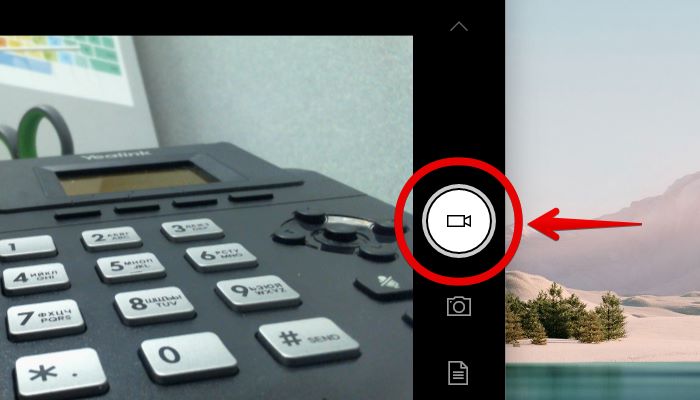
Во время записи будет доступно две кнопки — «Остановить запись» и «Поставить на паузу».

Редактирование настроек веб-камеры
Независимо от того, в какой идеально освещенной комнате мы находимся, может потребоваться настройка камеры. Приложение позволяет настраивать различные параметры (экспозиция, разрешение и тд).
Настройка экспозиции по умолчанию недоступна в приложении. Для ее включения щелкаем значок настроек — шестеренка в левом верхнем углу экрана.
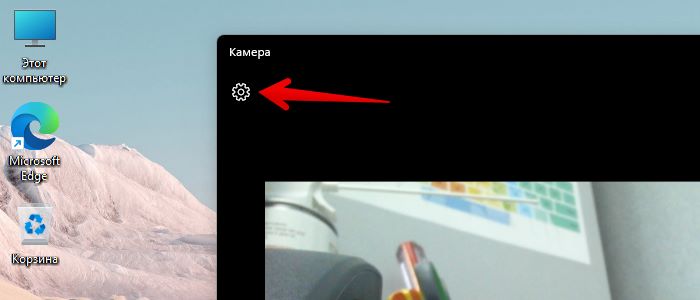
Появится меню «Параметры». Находим раздел «Профессиональный режим» и переводим переключатель в положение «Вкл», чтобы показать дополнительные элементы управления для фото и видео.
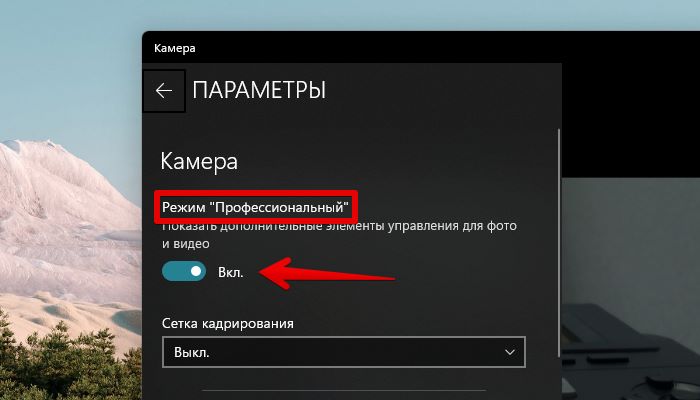
Теперь в левой части окна появится кнопка настройки экспозиции. Щелкаем по ней, чтобы отобразить ползунок. Перемещаем в нем уровень по вертикали, чтобы отрегулировать экспозиции в соответствии со своими вкусами.
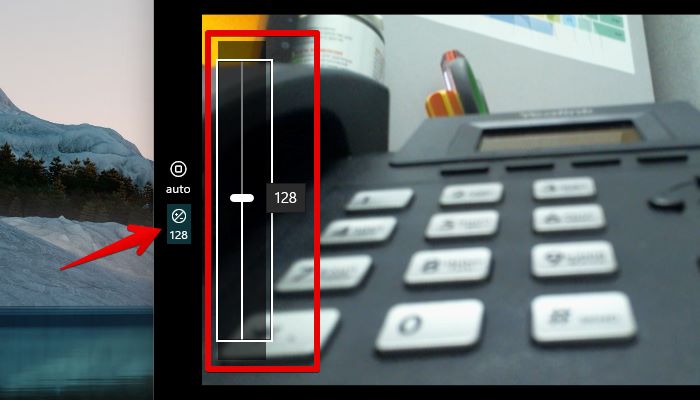
Для настройки сетки кадрирования, снова щелкаем кнопку «Параметры» в верхней левой части окна приложения «Камера».
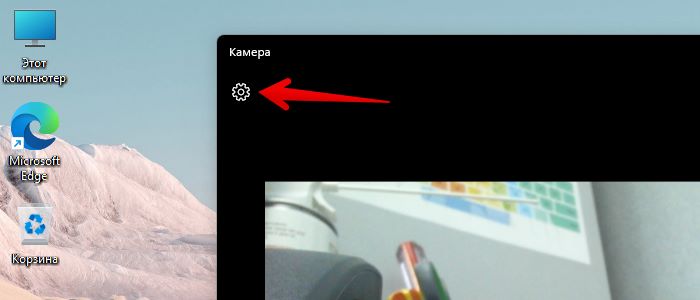
В меню настроек щелкаем выпадающий список «Сетка кадрирования» и выбираем значение:
- Правило третей
- Золотое сечение
- Перекрестие
- Квадрат
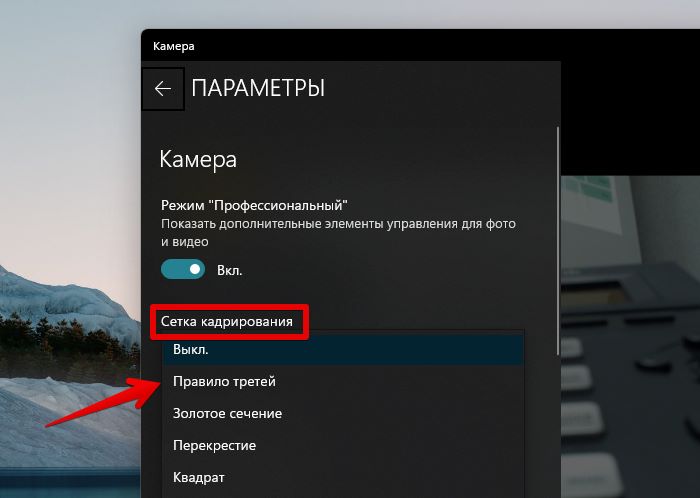
Для настройки качества видео, переходим в раздел «Видео». Щелкаем выпадающий список «Качество видео».

Здесь можно выбрать любое разрешение из списка в соответствии с нашими требованиями. Однако, в зависимости от камеры, разрешения могут отличатся от тех, что указаны на фото ниже.
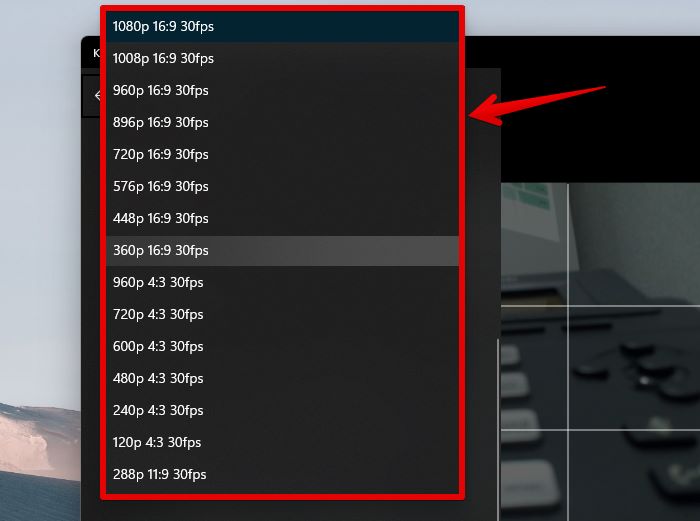
Для настройки «Герцовки», в этом же разделе «Видео», щелкаем по выпадающему списку «Подавление мерцания».
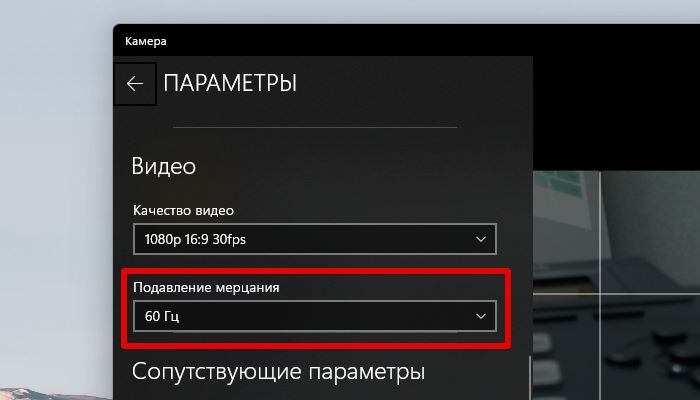
Это все самые основные настройки веб-камеры в приложении.
Если веб-камера слишком яркая или наоборот слишком тусклая после настройки параметров в приложении, то можно как альтернативный способ, выполнить настройку еще и в Параметрах Windows 11.
Открываем меню «Пуск», находим значок «Параметры» и щелкаем по нему два раза мышью.
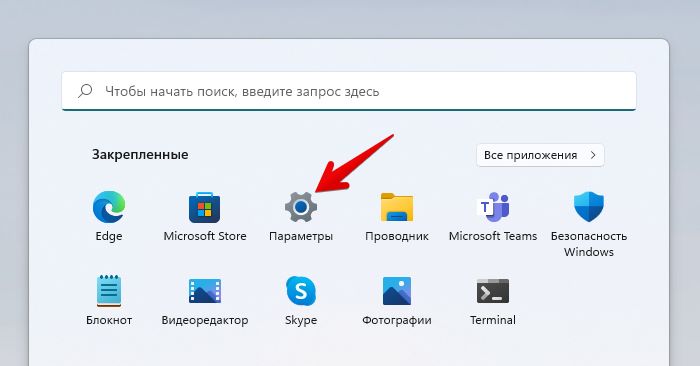
В окне параметров Windows 11 переходим в раздел «Bluetooth и устройства», в котором переходим в настройки «Камеры».
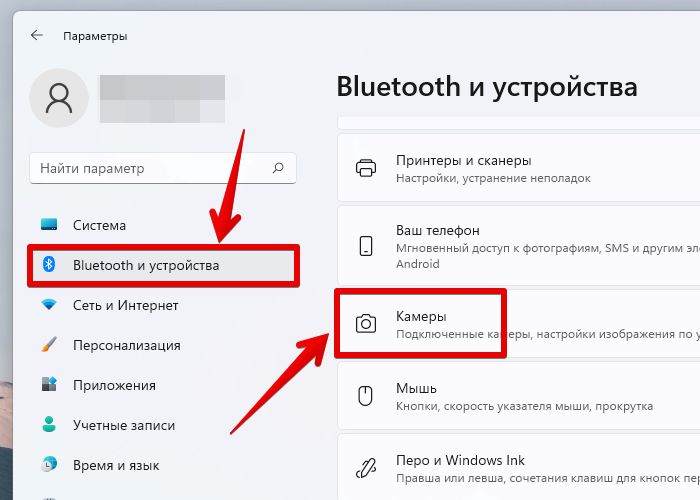
Щелкаем на доступную камеру в разделе «Подключенные камеры».
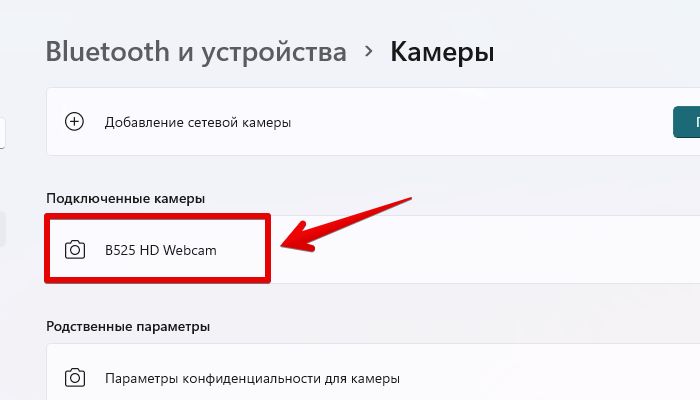
В окне настроек камеры доступны для редактирования различные параметры (в зависимости от веб-камеры).
У подавляющего большинства камер доступны такие параметры, как «Яркость», «Контраст», «Поворот видео».
Для настройки яркости и контраста используем ползунок, двигаем его вправо или влево, чтобы изменить значение.
Для настройки поворота видео, нажимаем выпадающий список, в котором выбираем значение.
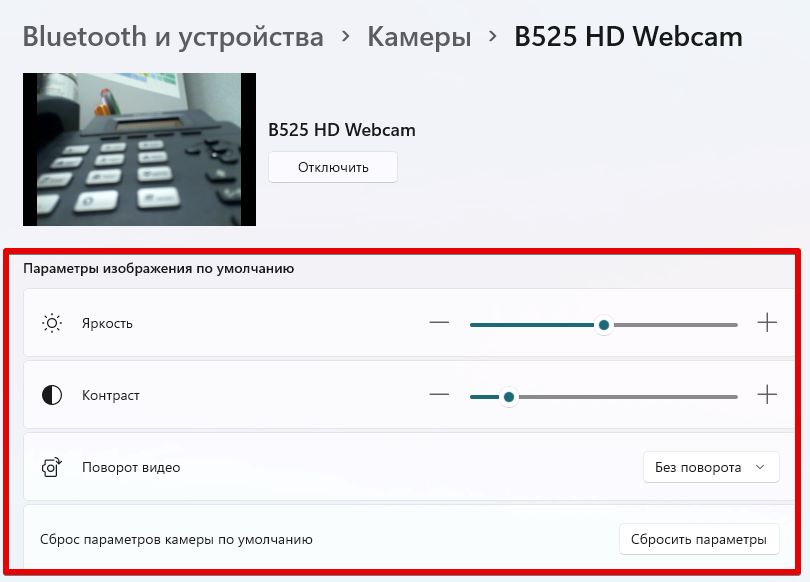
Первый способ — захват видео при помощи встроенной в Windows киностудии (при условии, что у вас установлена соответствующая версия данной ОС) или всем знакомого Windows Movie Maker. Записать видеоролик в ней очень просто, достаточно запустить программу, выбрать пункт «Видео с веб-камеры», подключить камеру, настроить звуковое устройство (внешний или встроенный микрофон), нажать на кнопку «Запись» и после окончания сохранить на жесткий диск. Также программа предоставляет возможность редактирования видеоряда и публикации полученного файла в социальных и медиа-сетях.
Второй способ — воспользоваться программным обеспечением, которое идет в комплекте с камерой. Обычно все производители комплектуют свои веб-камеры простеньким видео-редактором с возможностью захвата изображения и видеосигнала, который без проблем можно использовать для записи видео. Обычно такое ПО поставляется отдельно на диске или скачивается на официальном сайте компании-производителя. Все что требуется в данном случае от пользователя – это установить нужную программу, запустить ее, и она сама определит камеру и предложит записать видео или сделать фото.
Третий способ — установить универсальное ПО для захвата видео с любой подключенной веб-камеры. Вариантов очень много, достаточно будет перечислить самые популярные и проверенные: VirtualDub, Screen Capture Studio, WebCamMax, Altarsoft Video Capture, BandiCam и другие. Все представленные программы позволяют не только записать видео с камеры ноутбука, но и дают возможность его отредактировать, наложить эффекты, текст и анимацию. Дополнительной полезной функцией является захват экрана компьютера, например, у Bandicam или Screen Capture Studio. Это очень удобно, когда вам необходимо и записывать свои комментарии, и демонстрировать какую-то работу на компьютере.
Четверной способ — самый простой и доступный для всех — использование онлайн-сервисов, которые позволяют записать видео с камеры онлайн. Сайтов с подобными услугами довольно много, приведем несколько примеров наиболее популярных: YouTube.com, Skype, Recordr.tv, Webcamera.io, Webcamio.com и т. д. Основным преимуществом таких сервисов является их доступность и простота в использовании. Вы просто заходите на сайт, и начинается съемка. В любой момент вы можете ее прекратить и сохранить видео или опубликовать ролик в сети. Хорошим примером такого удобства и функциональности является популярный YouTube, которые позволяют вести онлайн-трансляцию в режиме реального времени. Главным недостатком всех вышеперечисленных сервисов можно назвать необходимость стабильного Интернет-соединения, а также возможные проблемы с качеством сохраненного ролика (некоторые сервисы поддерживают запись только в HD-разрешении и ниже).
В любом случае способов захватить видео с обычной веб-камеры ноутбука или стационарного компьютера сегодня предостаточно. И у каждого из них есть свои плюсы и минусы. Вам же остается только выбрать наиболее оптимальный для вас и использовать его по мере необходимости.
В Windows 10 разработчики добавили новое приложение – «Камера». С её помощью вы можете делать снимки или записывать видео. В статье будут описаны настройки и решение проблем, связанные с этим инструментом ОС.
Включаем камеру в Windows 10
Чтобы включить камеру в Виндовс 10, сначала нужно настроить её в «Параметрах».
- Зажмите Win+I и перейдите в «Конфиденциальность».
- В разделе «Камера» включите разрешение на её использование. Внизу можно настроить разрешение определённым программам.
- Теперь откройте «Пуск» — «Все приложения».
- Найдите «Камера».
Данная программа имеет стандартные функции и в ней есть всё необходимое для комфортной работы и использования.



Решение некоторых проблем
Бывает так, что после обновлений камера отказывается работать. Это можно исправить переустановкой драйверов.
- Кликните правой кнопкой мыши на значок «Пуск» и выберите «Диспетчер устройств».
- Найдите и разверните раздел «Устройства обработки изображений».
- Вызовите контекстное меню (правый клик) на оборудовании и выберите пункт «Удалить».
- Теперь в верхней панели кликните «Действие» — «Обновить конфигурацию оборудования».




Подробнее:
Лучшие программы для установки драйверов
Как обновить драйвера на компьютере с помощью DriverPack Solution
Подробнее: Проверка компьютера на наличие вирусов без антивируса
Включение камеры в Виндовс 10 — довольно простая задача, с которой не должно возникнуть серьёзных сложностей.
Наша группа в TelegramПолезные советы и помощь

