Как и в предыдущей версии системы, в Windows 11 значок «Мой компьютер» или, точнее — «Этот компьютер» по умолчанию после чистой установки отсутствует на рабочем столе, однако при желании его можно вернуть.
В этой простой инструкции подробно о том, как включить значок компьютера на рабочем столе Windows 11, а при необходимости — и другие системные значки, а также видео, где все необходимые шаги показаны наглядно.
Включение значка «Этот компьютер» или «Мой компьютер» в Windows 11
Для того, чтобы включить значок компьютера на рабочий стол, выполните следующие простые шаги:
- Нажмите правой кнопкой мыши в любом пустом месте рабочего стола и выберите пункт «Персонализация». Либо зайдите в Пуск — Параметры — Персонализация.
- Откройте пункт «Темы».
- В разделе «Сопутствующие параметры» откройте пункт «Параметры значков рабочего стола». Внимание: если пункт недоступен, далее в инструкции приведено решение.
- В разделе «Значки рабочего стола» включите пункт «Компьютер», а при необходимости — и другие пункты.
- Примените настройки, значок «Этот компьютер» появится на рабочем столе.
В случае, если Windows 11 не активирована, то перейти к настройкам значков рабочего стола через «Параметры» не получится, однако если вы нажмёте клавиши Win+R на клавиатуре (Win — клавиша с эмблемой Windows), введёте desk.cpl ,5 (перед запятой пробел) и нажмёте Enter, нужное окно откроется, и вы сможете вернуть нужную иконку.
И два дополнительных нюанса, которые может быть полезным знать:
- Некоторым пользователям не нравится название «Этот компьютер». Вы можете нажать по значку компьютера правой кнопкой мыши и переименовать его в «Мой компьютер».
- Среди советов на других сайтах можно встретить предложение просто создать ярлык компьютера на рабочем столе. Тут важно отметить, что у ярлыка не будет таких возможностей, как у системного значка: например, открытие свойств компьютера или переход в консоль «Управление компьютером» через контекстное меню по правому клику мышью.
Как включить значок Мой компьютер Windows 11 на рабочий стол с помощью редактора реестра
Возможно добавление значка компьютера на рабочий стол с помощью редактора реестра. Возможно ручное изменение параметров, но я рекомендую создать файл .reg и добавить его в реестр. Содержимое reg-файла:
Windows Registry Editor Version 5.00
[HKEY_CURRENT_USER\Software\Microsoft\Windows\CurrentVersion\Explorer\HideDesktopIcons\NewStartPanel]
"{20D04FE0-3AEA-1069-A2D8-08002B30309D}"=dword:00000000
[HKEY_CURRENT_USER\Software\Microsoft\Windows\CurrentVersion\Explorer\HideDesktopIcons\ClassicStartMenu]
"{20D04FE0-3AEA-1069-A2D8-08002B30309D}"=dword:00000000
Для добавления в реестр, просто дважды нажмите по файлу и подтвердите внесения изменений. Чтобы изменения вступили в силу и Мой компьютер появился на рабочем столе, перезапустите проводник или выйдите из учетной записи и снова зайдите.
Надеюсь, всё сработало именно так, как требовалось. Другие полезные инструкции по Windows 11 для начинающих, и не только вы всегда можете найти в соответствующем разделе этого сайта.
Все способы:
- Способ 1: Значок «Проводника» на панели задач или в меню «Пуск»
- Способ 2: Добавленный вручную ярлык
- Способ 3: Созданный на рабочем столе значок
- Способ 4: Значок «Проводник» в меню «Пуск»
- Способ 5: Комбинация быстрого вызова
- Вопросы и ответы: 1
Способ 1: Значок «Проводника» на панели задач или в меню «Пуск»
Сразу же после установки Windows 11 на компьютер или ноутбук на панели задач создаются основные значки, предназначенные для быстрого перехода к требуемым меню, открытия «Пуска» или вкладки с новостями. Мы будем использовать значок «Проводник», чтобы через него быстро открыть «Этот компьютер». Если по каким-то причинам значок файлового менеджера отсутствует, перейти к нему можно через меню «Пуск».
- Для начала обратите внимание на саму панель задач: если вы видите там соответствующую иконку, нажмите по ней левой кнопкой мыши, подтверждая открытие нового окна.
- Если иконка отсутствует, откройте меню «Пуск», в поиске введите «Проводник» и запустите соответствующее приложение.
- В нем по умолчанию осуществляется переход к разделу «Этот компьютер». Если это произошло, значит, вы теперь владеете одним из методов запуска соответствующего окна.


Некоторые пользователи вместо этого могут увидеть окно «Быстрый доступ», в таком случае воспользуйтесь панелью слева для переключения в «Этот компьютер». А чтобы при запуске «Проводника» сразу же отображалось нужное вам окно, можете отключить «Быстрый доступ» насовсем, воспользуйтесь инструкцией ниже, выполнив оттуда Шаги 1 и 4.
Дополнительно отметим, что в некоторых случаях — из-за системных сбоев или действий пользователя — раздел «Этот компьютер» может отсутствовать в «Проводнике». В таком случае его понадобится добавить самостоятельно, выполнив такие действия:
- В «Проводнике» нажмите по кнопке с тремя точками справа вверху. Из появившегося меню выберите пункт «Параметры».
- Перейдите на вкладку «Вид» и поставьте галочку возле пункта «Показывать этот компьютер». Перед выходом обязательно примените изменения.
- Обратите внимание на левую панель «Проводника». Теперь там должен отображаться соответствующий пункт для перехода к интересующему вас разделу.
- Если этот пункт есть, но сам «Проводник» запускается с отображением «Быстрого доступа», в том же окне «Параметры» на первой вкладке установите значение «Этот компьютер» для параметра «Открыть проводник для».




Способ 2: Добавленный вручную ярлык
Если вы не хотите заморачиваться и выполнять лишние действия для отображения иконки «Этот компьютер» на рабочем столе, можно быстро создать ярлык, находясь в том же окне «Проводника». Осуществляется данная задача буквально в три простых шага:
- Отыщите тот самый пункт в «Проводнике», зажмите его левой кнопкой мыши и перенесите на любое свободное место рабочего стола.
- На рабочем столе вы увидите новый значок, который и отвечает за переход к «Этому компьютеру». Вы можете переименовать его, если такое название или добавленная надпись «Ярлык» вас не устраивает. Щелкните по иконке дважды для открытия соответствующего окна.
- Теперь вы можете приступить к управлению устройствами и дисками, переходя к хранилищам через «Этот компьютер», который был открыт при помощи значка на рабочем столе.


Способ 3: Созданный на рабочем столе значок
Существует еще один метод добавления значка «Этот компьютер» на рабочий стол в Windows 11. Для этого придется воспользоваться настройками персонализации. Процесс включения значка заключается в поиске необходимого параметра и его активации, что осуществляется следующим образом:
- Откройте меню «Пуск» и перейдите в приложение «Параметры», кликнув по иконке с изображением шестеренки в списке закрепленных.
- На панели слева отыщите раздел «Персонализация», а в нем нажмите по блоку «Темы».
- После перехода к следующему окну отыщите категорию «Сопутствующие параметры» и нажмите по «Параметры значков рабочего стола».
- Активируйте галочку возле пункта «Компьютер», а также посмотрите, как будет выглядеть соответствующий значок после добавления на рабочий стол.
- Отыщите данный значок, перетащите его в любое удобное место и в дальнейшем используйте для запуска окна «Этот компьютер».




Способ 4: Значок «Проводник» в меню «Пуск»
В в Windows 11 из меню «Пуск» была удалена дополнительная панель со значками, при помощи которых осуществлялся переход в разные меню. Однако есть одна настройка, которая позволяет вернуть любые из них, выведя на нижнюю панель. Среди доступных значков есть и «Проводник», который обеспечит переход в «Этот компьютер».
- В приложении «Параметры» выберите раздел «Персонализация» и перейдите в «Пуск».
- Отыщите плитку с названием «Папки» и щелкните по ней левой кнопкой мыши.
- Измените состояние переключателя «Проводник» на «Вкл.», после чего можете закрыть данное окно.
- Откройте «Пуск» и посмотрите на нижнюю панель. Теперь рядом с кнопкой выключения находится и значок «Проводника».
- Нажмите по нему левой кнопкой мыши, чтобы перейти к самому файловому менеджеру. Если по умолчанию открывается какая-то другая папка, а не «Этот компьютер», читайте инструкцию из Способа 1, чтобы решить эту ситуацию.





Способ 5: Комбинация быстрого вызова
В завершение рассмотрим метод, подразумевающий использование сочетания клавиш для запуска «Этого компьютера». Вы можете выбрать практически любую свободную комбинацию, вписав ее в настройках ярлыка. Давайте на наглядном примере рассмотрим осуществление этой настройки.
- Для начала добавьте значок «Этот компьютер» на рабочий стол так, как это было показано в Способе 3. Это нужно, чтобы создать из него ярлык для дальнейшей настройки.
- Щелкните по данному значку правой кнопкой мыши и из контекстного меню выберите пункт «Создать ярлык».
- Упомянутый только что значок теперь можно удалить, поскольку он больше не понадобится. Щелкните по ярлыку правой кнопкой мыши и из появившегося меню выберите пункт «Свойства».
- На вкладке «Ярлык» установите комбинацию Ctrl + Alt + любая свободная буква.
- После этого обязательно примените изменения, чтобы горячую клавишу можно было использовать в дальнейшем.
- Зажмите созданную комбинацию и ожидайте появления окна «Этот компьютер». Если оно открылось, значит, вы успешно справились с этим методом.






Наша группа в TelegramПолезные советы и помощь
Стремясь сделать рабочий стол Windows 8 как можно более минималистичным, разработчики скрыли с него все значки, оставив только одну Корзину. Эту же конфигурацию унаследовала Windows 10, а за нею и Windows 11, в которой к значку Корзины добавился, впрочем, как и в «десятке», значок браузера Microsoft Edge. К счастью, значки не были удалены из системы, они были только скрыты, поэтому их легко можно восстановить средствами операционной системы, причём разными способами, к рассмотрению которых мы сейчас перейдём.
Это стандартный для Windows 11 способ показа и скрытия значков рабочего стола. Откройте приложение Параметры и перейдите в раздел Персонализация → Темы. Далее в блоке «Сопутствующие параметры» вам нужно будет нажать «Параметры значков рабочего стола» и отметить флажками в открывшемся диалоговом окошке в те элементы, которые хотите видеть на рабочем столе.
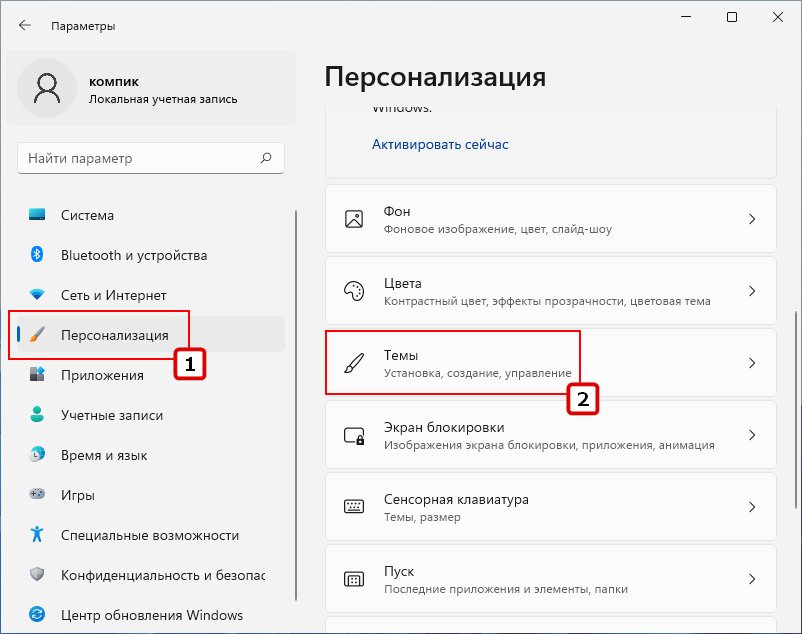
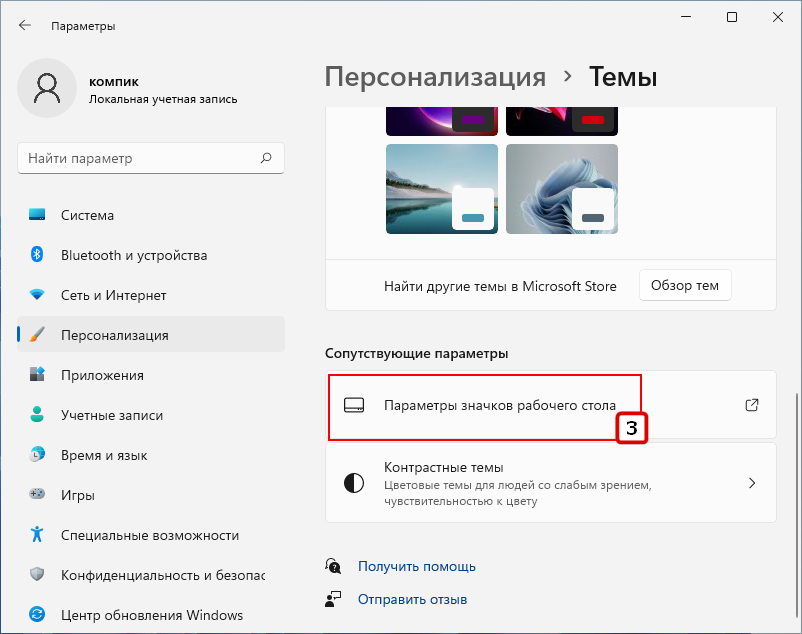
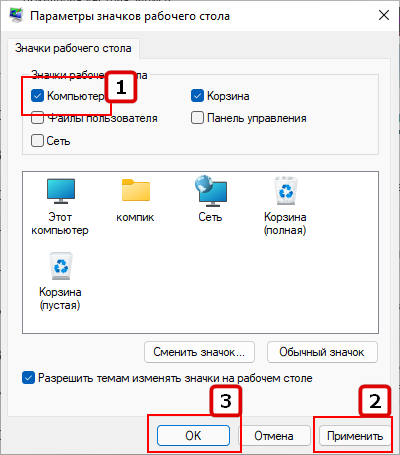
Нажмите «Применить» и «OK». Недостаток этого способа в том, что настраиваемая Windows 11 должны быть активированной, в противном случае настройка «Параметры значков рабочего стола» у вас будет неактивна. В этом случае диалоговое окошко с настройками значков открываем командой desk.cpl ,5, выполненной в окошке Run (Win + R).
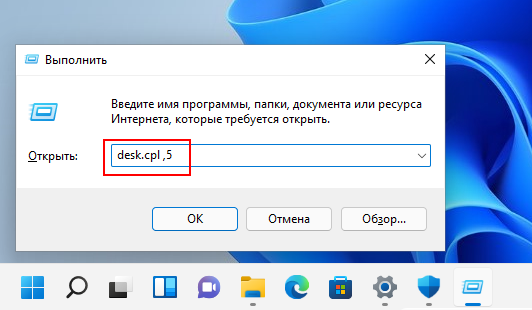
Применение твика реестра является универсальным способом, который можно использовать как на активированных, та и на неактивированных копиях Windows 11. Откройте окошко Run (Win + R) и выполните в нём команду regedit, чтобы открыть редактор реестра.

Вставьте в адресную строку редактора этот ключ и нажмите ввод:
HKCU\Software\Microsoft\Windows\CurrentVersion\Explorer\HideDesktopIcons
Слева в последнем подразделе создайте два вложенных подраздела с именами NewStartPanel и ClassicStartMenu. В свою очередь в каждом из них нужно создать DWORD-параметр с именем {20D04FE0-3AEA-1069-A2D8-08002B30309D}. Значение параметров не меняем, оно должно быть 0.





Проделав эту нехитрую манипуляцию, закройте редактор реестра и перезапустите Проводник или перезайдите в учётную запись. В результате на рабочем столе у вас появится привычный значок «Этот компьютер». Ну а для тех, кто хочет решить проблему с отображением значка по-быстрому, мы подготовили REG-файл, который вам останется только запустить и подтвердить его слияние с реестром.
Введение: Ностальгия по классике
После обновления до Windows 11, я почувствовал некоторую ностальгию по старым добрым временам Windows, когда иконка «Мой компьютер» всегда была на рабочем столе. Эта иконка не просто символ — это удобный способ быстро доступа к дискам и файлам. Вот как я вернул ее обратно.
Первый шаг: Поиски в настройках
Где же эта настройка?
Сначала я попытался найти нужную опцию в «Параметрах«, но безуспешно. Похоже, что в Windows 11 это не так очевидно, как в предыдущих версиях.
Нашел решение: «Темы и настройки рабочего стола»
Дорога через «Персонализацию»
Затем я открыл «Настройки» через меню «Пуск» и перешел в раздел «Персонализация«. Я почувствовал, что нахожусь на правильном пути.
Вкладка «Темы»
В разделе «Персонализация» я нашел вкладку «Темы«. Здесь, как оказалось, скрывалась нужная мне опция.
Добавление ярлыка «Мой компьютер»
Поиск ссылки на рабочем столе
В разделе «Темы» я нашел и выбрал «Настройки значков рабочего стола«. Появилось окно, где можно было управлять иконками на рабочем столе.
Выбор и применение
В этом окне я увидел несколько опций, включая «Компьютер». Я поставил галочку рядом с этой опцией и нажал «Применить«. Иконка «Мой компьютер» появилась на моем рабочем столе.
Заключение: Успех и удобство
Теперь иконка «Мой компьютер» украшает мой рабочий стол в Windows 11, обеспечивая быстрый доступ к дискам и файлам. Это маленькая, но приятная деталь, которая делает мой пользовательский опыт немного более комфортным и знакомым.
Мой совет всем, кто столкнулся с подобной задачей: не бойтесь исследовать настройки вашей операционной системы. Иногда решение оказывается проще, чем кажется на первый взгляд. Экспериментируйте, и вы обязательно найдете то, что ищете.
Доброго времени!
Рабочий стол для многих пользователей — это вещь незаменимая, которая служит не только для быстрого запуска программ, но и для складирования всевозможных файлов (а зачем на самом деле «Мои документы», если все можно держать прямо под-рукой? 😉)
Однако, иногда на рабочем столе всё вдруг может внезапно пропасть (так, кстати и было с одной моей коллегой — она просто случайно отключила отображение значков, когда пыталась починить мышку…). Разумеется, ее вопрос удалось решить почти сразу же… 👌
Ниже решил привести не только рекомендации по решению подобной проблемы, но и вопрос добавления значков «Панель управления», «Мой компьютер» на рабочий стол (по умолчанию в Windows 10/11 на нем их нет).
Итак…
*
Что можно посоветовать, если пропали ярлыки
📌 Вариант 1: смена темы + добавление «Моего компьютера» и «Панели управления» на рабочий стол
Нередко значки пропадают после смены темы, фона, оформления и пр. Поэтому, одно из первых, что порекомендовал бы — поменять тему на стандартную, которая стоит по умолчанию после установки Windows (если у вас она уже установлена — выберите другую, а затем снова укажите ее).
Для этого кликните правой кнопкой мышки в любом свободном месте рабочего стола и в открывшемся меню выберите «Персонализация» (актуально для Windows 10/11).

Персонализация
Далее в разделе «Персонализация/Темы» укажите тему «Windows».

Темы / Windows 10
После, в этом же разделе, перейдите по ссылке «Параметры значков рабочего стола».

Параметры значков // Windows 10

Параметры значков раб. стола
Затем укажите какие значки на рабочем столе вам нужны (корзина, компьютер, панель управления, сеть) и запретите темам изменять их (см. стрелка-7 на скрине ниже). Сохраните настройки. 👇

Значки рабочего стола (нельзя их менять темам)
*
📌 Вариант 2: отключено отображение значков
В любой современной ОС Windows можно 1-2 не аккуратными кликами мышки отключить отображение всего, что есть на рабочем столе. Кстати, многие так шутят и разыгрывают своих близких, коллег, друзей…😊
Чтобы исправить это, просто кликните правой кнопкой мышки в любом свободном месте рабочего стола, и в меню «Вид» поставьте галочку рядом с пунктом «Отображать значки рабочего стола». Пример ниже.

Меню вид
*
📌 Вариант 3: ошибка работы проводника
В некоторых случаях проблема связана с зависаниями и ошибками проводника. Чтобы исправить это, попробуйте перезапустить его. Для этого откройте диспетчер задач (сочетание кнопок Ctrl+Alt+Del), найдите «Проводник» и перезапустите процесс (см. скриншот ниже).

Перезапуск проводника / диспетчер устройств
*
📌 Вариант 4: атрибуты
Пару раз сталкивался с тем, что некоторые пользователи по незнанию меняли атрибут у ярлыков и файлов на «Скрытый» (разумеется, по умолчанию, проводник не показывает файлы с таким атрибутом).
Что можно посоветовать в этом случае:
- либо воспользоваться каким-нибудь коммандером, который по умолчанию показывает такие скрытые файлы (Total Commander, например);
- либо изменить настройки проводника, чтобы он начал показывать все файлы и ярлыки (Как увидеть скрытые файлы и папки на диске).
*
Вообще, попробуйте открыть «Рабочий стол» как обычную папку (ее адрес: C:\Users\alex\Desktop, где alex — имя вашей учетной записи). Пример ниже. 👇

Проводник — рабочий стол
Для того, чтобы включить отображение скрытых файлов в проводнике — нажмите Win+R и в окне «Выполнить» используйте команду control folders. Далее в появившемся окне настроек, откройте вкладку «Вид» и установите флажок «Показывать скрытые файлы, папки и диски».

Показывать скрытые файлы
*
📌 Вариант 5: вирусы, повреждение системных файлов
В некоторых случаях для восстановления поврежденных системных файлов (например, при вирусном заражении) приходится прибегать к спец. утилитам. Одна из таких — 📌AVZ.
Она может автоматически сбросить ряд параметров ОС Windows (и проводника, в частности), восстановить часть системных файлов (и снять с них блокировку). Делается это все достаточно просто: после запуска AVZ — кликните по меню «Файл/Восстановление системы». Пример ниже.

Восстановление системы
Далее отметьте галочками пункты, касающиеся сброса параметров проводника и восстановления настроек рабочего стола (как на моем скриншоте) и согласитесь с выполнением отмеченных операций.

Выполнить отмеченные операции
После чего, утилита «вернет» работу проводника (и состояние рабочего стола (ярлыки не удаляются!)) в первоначальный вид (как при установке новой ОС).
*
📌 Вариант 6: откат системы
Если все вышеперечисленное не помогло, то можно попробовать откатить систему к предыдущему рабочему состоянию (если, конечно, у вас есть контрольная точка…). Такие контрольные точки, чаще всего, создаются системой автоматически (прим.: в некоторых версиях Windows эта опция отключена…).
Примечание: при откате системы к контрольной точке ваши файлы удалены не будут! Правда, стоит отметить, что это затронет драйвера, ряд настроек и параметров…
*
Чтобы проверить, есть ли у вас контрольная точка для отката, нажмите Win+R, и используйте команду rstrui. Пример ниже. 👇

rstrui — запуск восстановления
После, перед вами должно появиться окно со списком контрольных точек (в моем случае их 3).
Как правило, они создаются автоматически при установке новых программ, драйверов и изменении важных параметров ОС. Кстати, перед тем как согласиться на откат, вы можете посмотреть, какие программы такое действие затронет…👇

3 контрольные точки
*
На этом пока всё, удачной работы!
👋
Первая публикация: 12.09.2019
Корректировка: 4.10.2021
