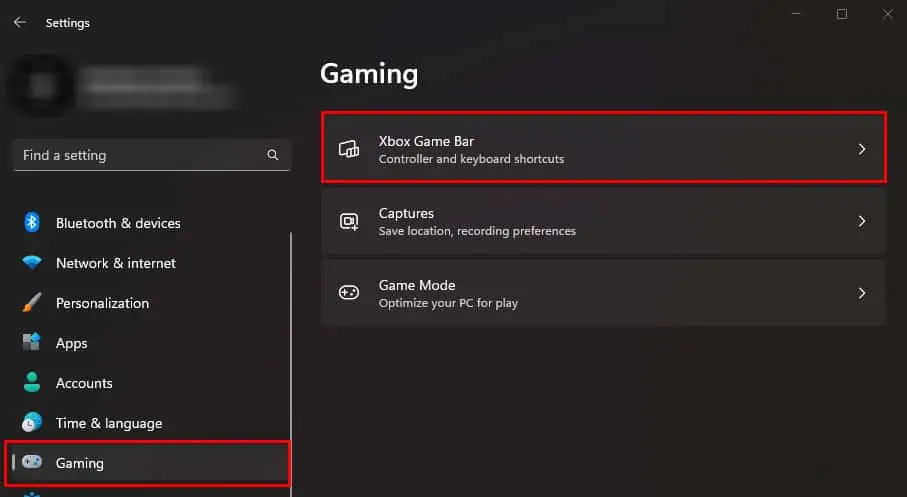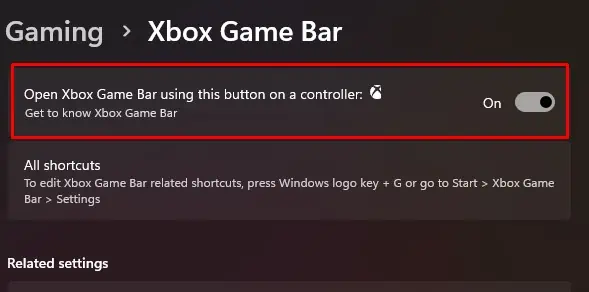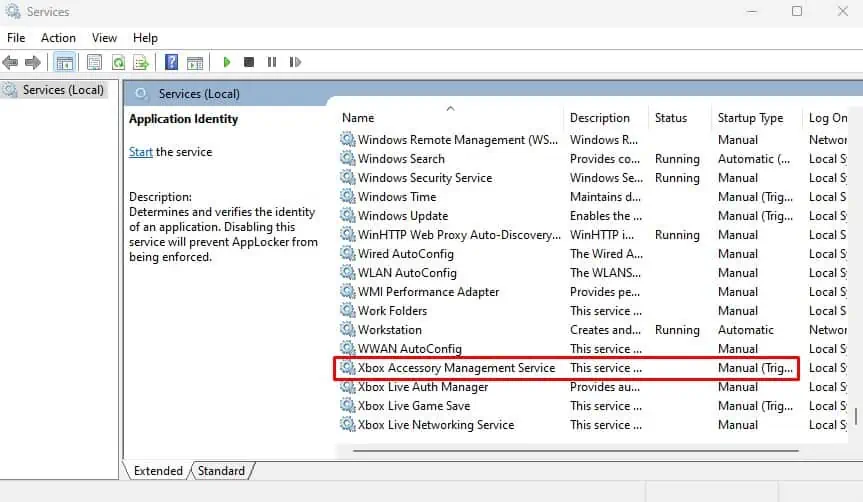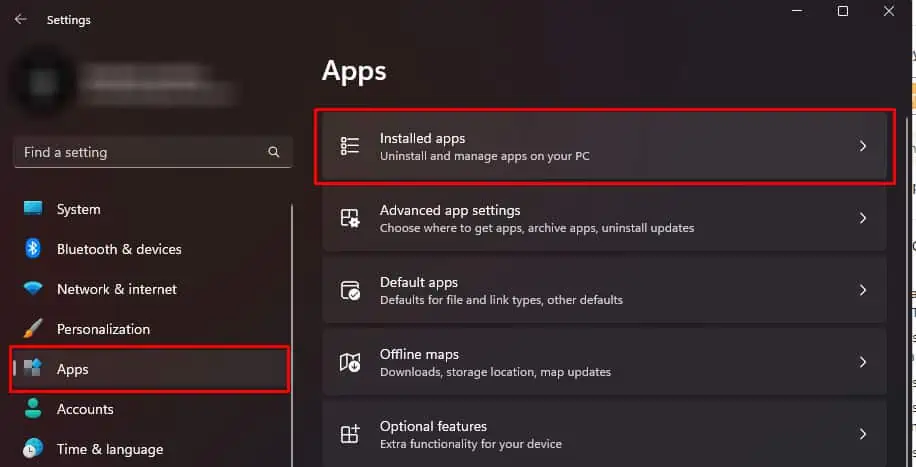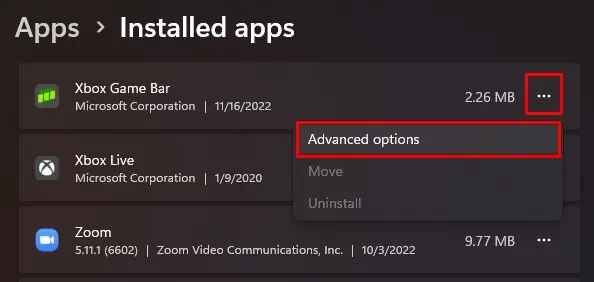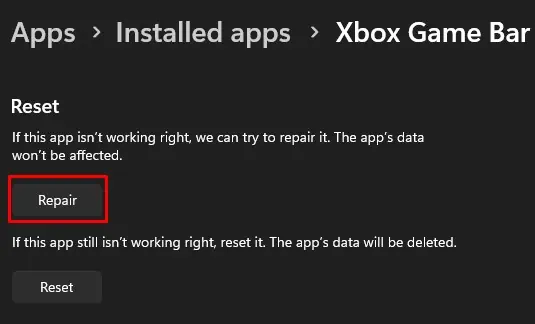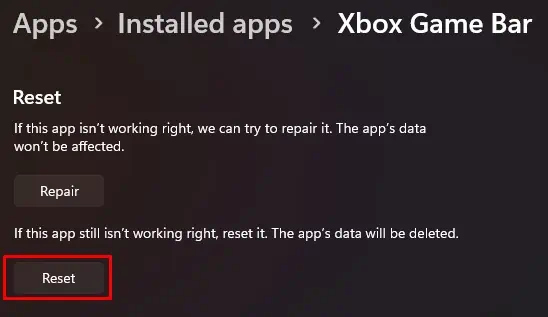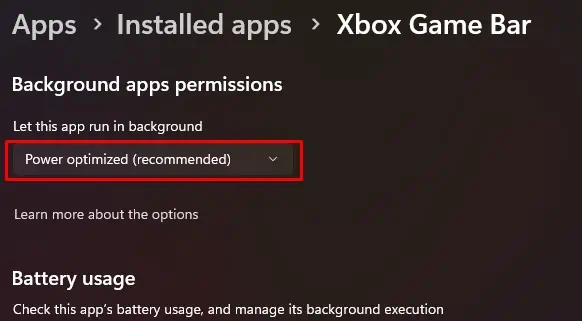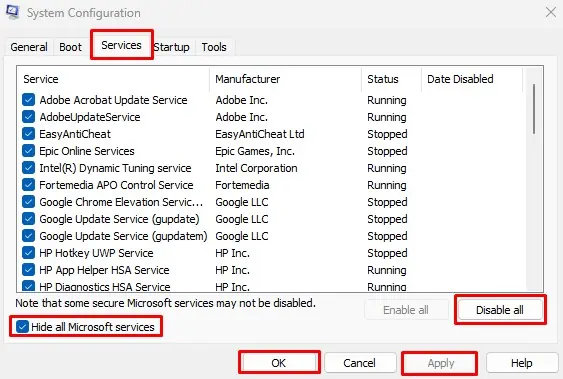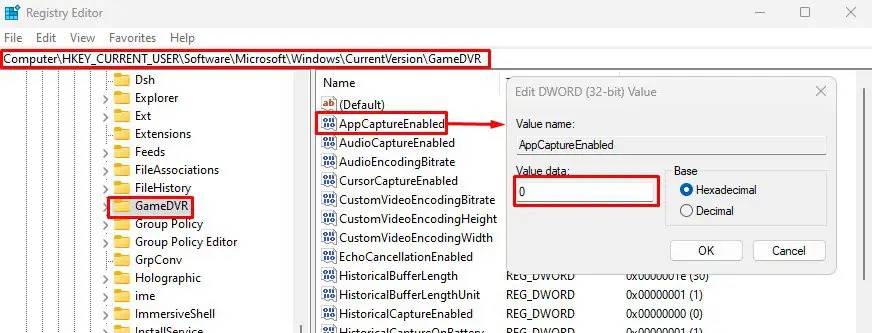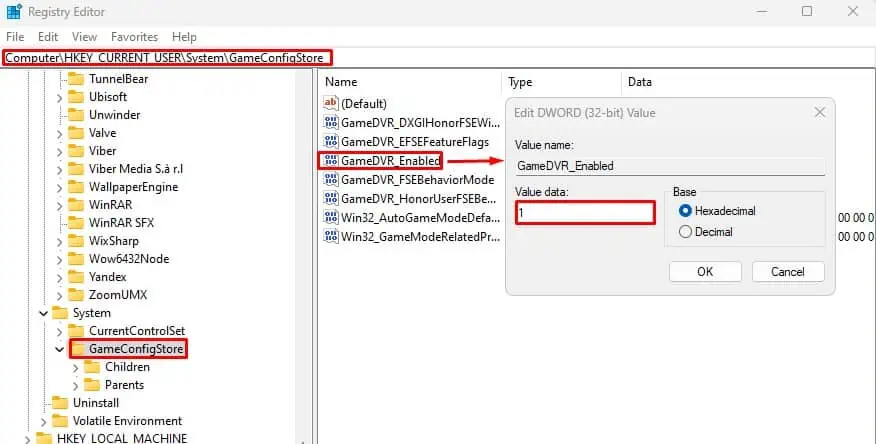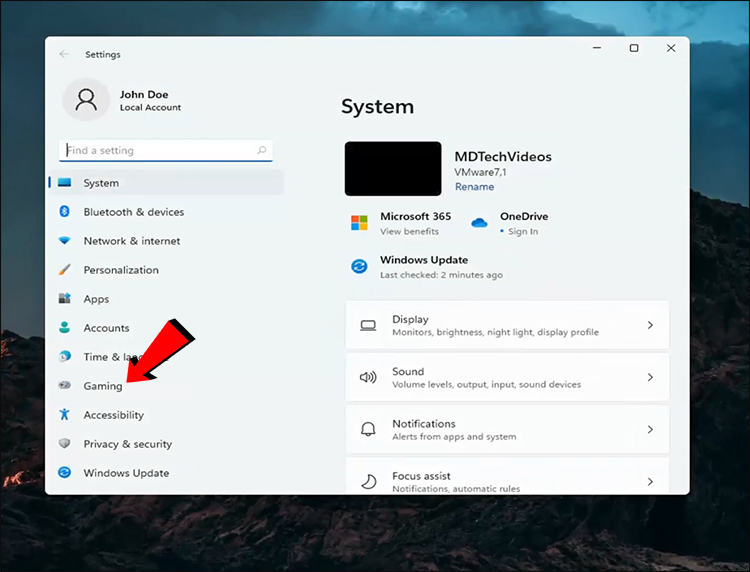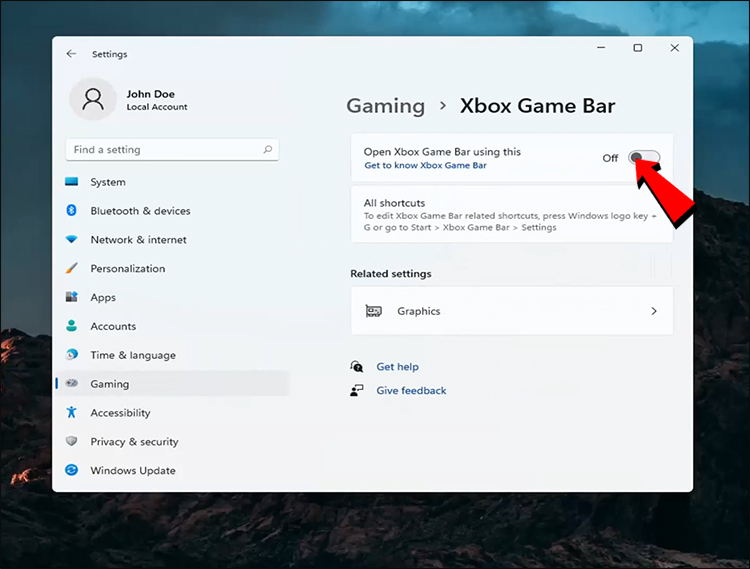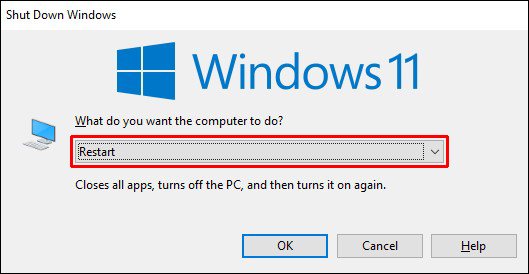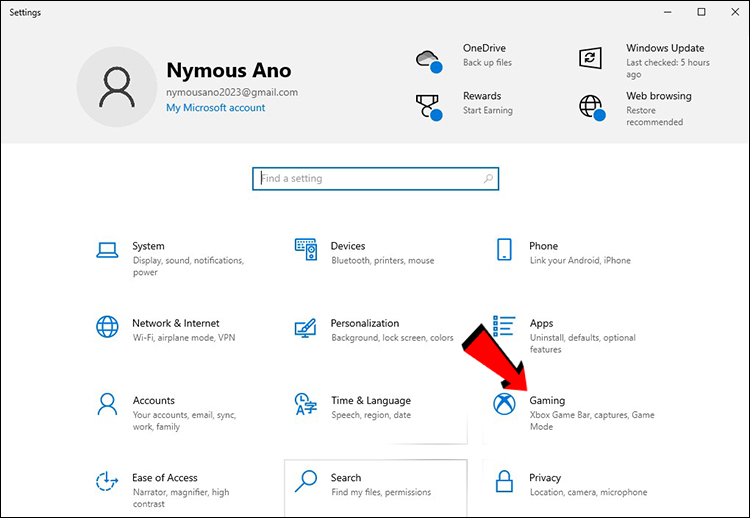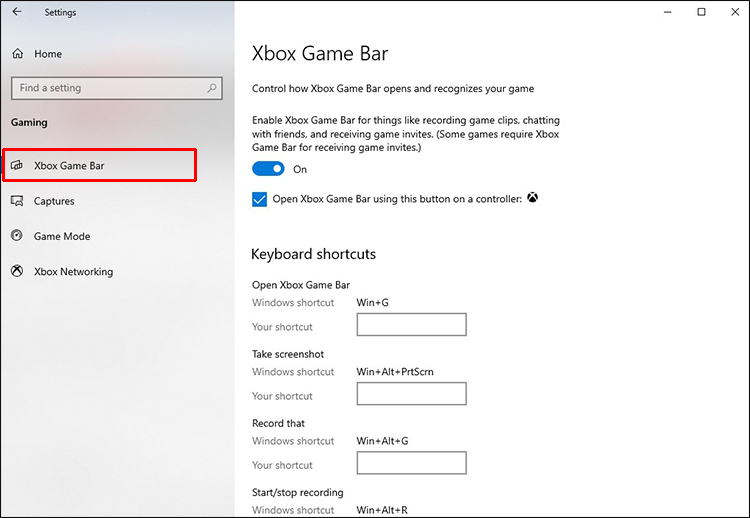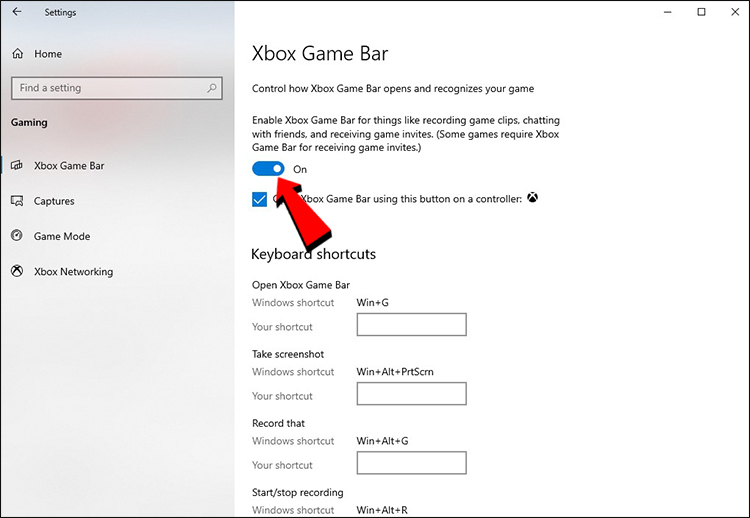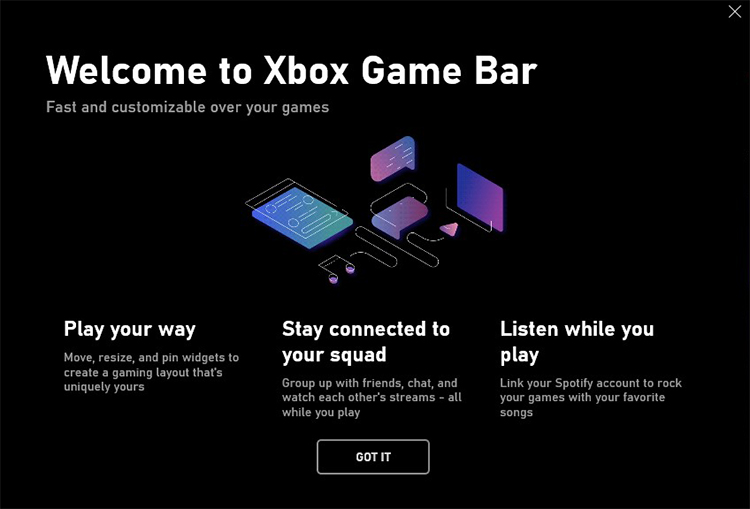Запуск меню Xbox Game Bar в Windows 10
Шаг 1: Включение
Чтобы в Windows 10 активировать возможность вызова меню Game Bar, необходимо в параметрах операционной системы включить соответствующую функцию. Для этого выполните следующие действия:
- Откройте окно параметров. Сделать это можно, например, через контекстное меню кнопки «Пуск». Для этого кликните по ней правой кнопкой мыши, а затем из появившегося списка опций выберите «Параметры». Также сделать это можно посредством комбинации клавиш Win + I.
- В появившемся окне проследуйте в раздел «Игры».
- Находясь во вкладке «Game Bar», переведите в активное положение переключатель в верхней части интерфейса окна. Точное его расположение показано на изображении ниже. Также вы можете поставить отметку рядом с опцией «Открывайте Xbox Game Bar нажатием этой кнопки на геймпаде».
- Здесь же при необходимости вы можете ознакомиться со всеми горячими клавишами, которые позволяют взаимодействовать с функциями Game Bar. Также предоставляется возможность переназначить их.



Шаг 2: Вызов
После того как вы активировали в параметрах системы меню Game Bar, появится возможность вызвать его посредством комбинации клавиш. Если вы не изменяли их в настройках на предыдущем шаге, тогда воспользуйтесь Win + G, чтобы выполнить поставленную задачу.

Также, если вы в настройках установили галочку напротив пункта «Открывайте Xbox Game Bar нажатием этой кнопки на геймпаде», тогда можете воспользоваться специальной кнопкой на подключенном к компьютеру контроллере. Стоит отметить, что она есть не на всех устройствах.

По итогу на экране появится меню Game Bar, через которое можно будет делать снимки экрана, осуществлять запись, управлять микрофоном, трансляцией и многое другое.

Наша группа в TelegramПолезные советы и помощь
Xbox is one of Windows 10’s default apps. This app integrates the Xbox with Windows and includes a handy Game Bar, but some can’t open it on Windows 10.
This Game Bar is a built-in tool you can use to take snapshots. It is also one of the best screen recording tools for Windows PC. To open the Game Bar, you only need to press the Windows key + G with a window selected. So, let’s find out all about it.
Why won’t Xbox game bar open?
If the Game Bar is not opening on Windows 10 and Windows + G is not working, it might be because you altered the shortcut that opens the tool.
Also, the issue might be down to the Game Bar settings on your PC. Lastly, some registry settings can make the tool fail to work on your PC.
Moreover, some of them may be applied even when facing the following issues:
- Xbox Game Bar shortcut not working – Windows + G not opening Game Bar: If pressing the Windows key + G makes no difference, it’s time to check your Xbox Game Bar settings.
- Xbox Game Bar keeps turning off – Xbox Game Bar turns itself off: Chances are you need to use Game Mode, but the Game Bar repeatedly turns off. If so, edit the registry and change AllowGameDVR to 1.
- Game DVR not working in Windows 10: This is just a variation of the original issue, but if you encounter it, you should be able to solve it with the solutions from this article.
- Can’t enable/open Xbox Game Bar – Xbox Game Bar not loading: Users reported that they can’t allow Game Bar on their PC. However, you can fix the issue by changing the Game bar settings.
- Game bar not opening up on Steam, appearing: If you have issues with Game Bar and Steam, you might want to try changing the Game bar’s configuration. If that doesn’t work, you should try reinstalling the Xbox app.
- Windows Game Bar nothing to record: Sometimes, you might get a message saying There’s nothing to record. We covered this issue in great detail in one of our older articles, so check it out for more solutions.
- Xbox Game Bar not working in Windows 11, 10: The solutions below are applicable for both OSs, so make sure to follow them.
- Xbox Game Bar not opening with controller – Try to uninstall, then reinstall the controller driver to fix this. This has worked for most users.
- Xbox Game Bar not working properly – Not running the games in Full-Screen mode, proved to be one of the most effective solutions.
- Xbox Game Bar not recording – Xbox Game Bar record button greyed out – Try to reinstall the feature through Powershell, as shown in the 6th solution below.
- Enable Xbox Game Bar not working – Check the feature’s Hotkey settings.
- Xbox Game Bar party chat not working – If you create a new user profile, you might get access to all the features included.
- Xbox Game Bar not showing friends – Simply update your OS, then reboot it in order to bring everything up-to-date.
The Game Bar is usually enabled by default on your PC. But you can still follow the steps above to check if it is active.
How do I fix my Xbox game bar when it’s not working?
1. Check the Game bar’s Settings
- Search for Xbox in the Cortana search box and click the app.
- Next, sign in to the Xbox app. Note that a Microsoft Account is required to sign in to the Xbox app.
- Click the Settings icon in the bottom left corner.
- Select Game DVR.
- Now, you can select Record game clips and screenshots using Game DVR option. If that option is off, click it to switch it back on.
- Close the Xbox app and then restart Windows.
- Press the Windows key + G again to open the Game bar.
It might be the case that the Game Bar Record game clips and screenshots setting is switched off in Windows 10.
Then the Game Bar isn’t going to open when you press its hotkey. So, you can check that option as described above.
2. Edit the Registry
- Press Windows + R, type regedit, and click OK.
- Next, browse to the path below:
HKEY_CURRENT_USER/SOFTWARE/Microsoft/Windows/CurrentVersion/GameDVR - Then, right-click the AppCaptureEnabled DWORD and select Modify.
- If the DWORD’s value is 0, enter 1 in the Value data text box.
- Now, navigate to GameConfigStore.
- Right-click the GameDVR_Enabled DWORD and select Modify from the context menu to open the window below.
- Enter 1 in the Value data text box if its current value is 0.
- Restart Windows and press the Game bar hotkey.
You can also switch the Game Bar via the registry.
3. Don’t Run the Games in Full-Screen Mode
Is it the case that the Game Bar is not opening when you’re running a game on full screen? The Game Bar doesn’t open in full-screen modes because most games don’t recognize the Windows key + G hotkey.
That doesn’t mean you can’t use the Game Bar’s options in full-screen mode, but the overlay UI isn’t going to open. You can still record a game with the Windows + Alt + R hotkey or take a snapshot by pressing Windows + Alt + PrtScr.
Run the game in window mode and press the Windows key + G to open the Game Bar UI.
4. Check the Xbox app’s Hotkey Settings
- Press the Windows + I keys.
- Select the Gaming option.
- Check under the Keyboard shortcuts for the Game Bar hotkeys.
- To alter the hotkeys, fill in the field before Your shortcut with your desired shortcut.
- Click the Save button.
Check the Game Bar hotkeys haven’t been reconfigured in any way. The Xbox app enables users to customize the hotkeys so that somebody might have tinkered with the keyboard shortcut settings.
You can check the Game Bar hotkeys as described above.
- Windows 10 is not giving focus to gamebar
- Xbox game bar not working in Windows 11
- Unable to sign in to Xbox account in Windows 10/11
- How to fix Game DVR issues on Windows 10/11
- Fix: Xbox app not downloading or installing on Windows 10/11
5. Install the Windows Media Feature Pack
- Open this Windows Media Feature Pack page.
- Scroll down and click Download the Media Feature Pack update package now to save the installer.
- Open the folder to which you saved the Windows Media Feature Pack and run through its installer to add it to Windows.
Windows 10 N and KN versions don’t include all the media technologies and apps in more standard editions.
So if your platform is a Windows 10 N edition, that might be why the Game Bar isn’t opening for you.
Several apps need Windows Media files not included in Windows 10 KN or N.
However, you can install the media-related technologies otherwise lacking in Windows 10 N with the Windows Media Feature Pack.
6. Reinstall the Xbox Game Bar through Powershell
- Press Windows key + S and enter powershell.
- Right-click Windows PowerShell from the list of results and then choose Run as administrator.
- When PowerShell starts, run the following command to remove Xbox Game Bar:
Get-AppxPackage *xboxapp* | Remove-AppxPackage - Once done, restart the computer.
- Now, open Microsoft Store, and then download Xbox Game bar and other applications all over again.
If you were wondering how do I reinstall game bar, delete the app via PowerShell, and then download Xbox Game Bar from the Microsoft Store.
The Game Bar is a feature closely related to the Xbox app, and if you have any issues with it, you might be able to fix them simply by reinstalling the Xbox app.
Reinstalling a core Windows application is a slightly advanced process that involves PowerShell, but you should be able to reinstall the Xbox app without issues by following the above procedure.
After running this command, the Xbox app will be removed from your PC. You must open the Microsoft Store app and download the Xbox app again.
Once you download it, the problem with the Game bar should be entirely resolved.
7. Turn the Game Bar off and on
- If you are wondering how do I enable the Game Bar on Windows 10, press Windows key + I to open Settings.
- Select the Gaming option.
- Toggle the switch under the Xbox Game Bar backward to disable it. Now, wait for a few moments and turn it back on again.
If you are wondering how do I fix my Xbox game bar not popping up, simply turning the Game bar off and on or updating the OS should work. This is a temporary workaround, but it might help you with this issue.
After that, the Game Bar should start working again. Remember that this is just a temporary workaround, and if you encounter issues with the Game Bar, you’ll need to repeat this solution.
8. Create a new user account
- Open the Settings app and navigate to the Accounts section.
- From the menu on the left, pick Family & other people.
- In the right pane, click the Add someone else to this PC icon.
- Select I don’t have this person’s sign-in information.
- Choose to Add a user without a Microsoft account.
- Enter the desired user name and click on Next.
According to users, problems with the Game Bar can occur if your user profile is damaged or corrupted. However, you might be able to fix the problem simply by creating a new user account.
To do that, you need to follow these simple steps from above. After creating a new user account, switch to it, and check if that solves your problem.
If the problem doesn’t appear on the new account, you need to move all your files to the new account and use it instead of your old account.
9. Use third-party solutions
If you can’t fix the problem with the Game Bar, you might want to consider using third-party software.
Although the Game Bar comes preinstalled with Windows 10, it has certain limitations, and if you can’t get it to work correctly, you might want to try some other Windows 10 screen recording software.
If you’re looking for a different application to record your screen and gameplay sessions, we strongly recommend trying Icecream Screen Recorder.
This straightforward tool offers certain features that the Game Bar lacks, so feel free to try it out.
Speaking about recording issues, one particular topic caught our attention, and we would like to share it quickly with you.
What can I do if Xbox Game Bar is not opening on Windows 11?
If the Game Bar is not opening on Windows 11, it might be because you have not enabled it from the settings. You can follow the steps in this guide to activate the tool.
Also, it might be down to some glitches with the tool. Disabling and enabling the tool after some minutes should solve this. Lastly, you can apply any fixes in this guide to solve the problem.
What can I do if Xbox Game Bar stops recording when switching Windows?
While many users struggle with the Xbox Game Bar not recording, others only encounter this issue when switching between apps or using the Alt + Tab key combination in the browser. You can fix this by updating the tool by following the steps below:
- To do that, open the Windows Update settings from the Start menu.
- Next, press the Check for updates button. Thus, you will activate the search and, consequently, the installation of these files.
- Finally, restart your PC and check if the issue is still there.
There you have it: Everything you need to fix the Game Bar not opening issue.
Good luck with the troubleshooting, and don’t be shy to let us know if any of these solutions helped you solve the Xbox Game Bar not working issues.
Home
Windows
By
Deep Shrestha
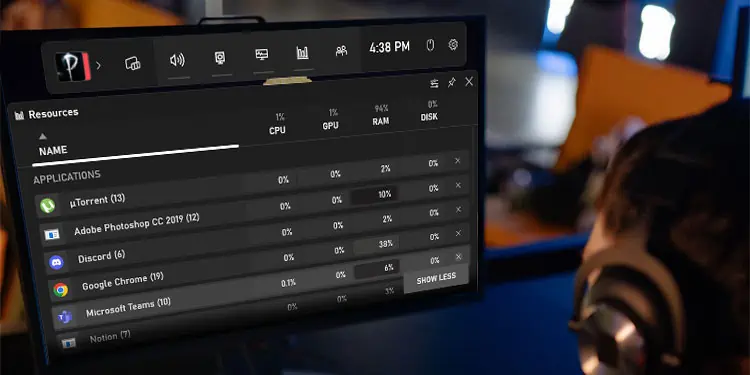
XBOX Game Bar is a handy little feature that allows you to capture the screen, control sound on the system, and record or stream your gameplay with a push of a button. The default button to enable Game Bar is Windows + G.
If the Game Bar is disabled from Windows settings, it may not open. However, it is not the only reason Game Bar does not open. Anything from a PC failing to run the right services to corrupted system files could halt the Game Bar process from running.
To fix this, you first need to make sure that Game Bar is enabled from Windows settings. If it is enabled and you still cannot open the Game Bar overlay, you might need to perform some advanced fixes.
Why is My XBOX Game Bar Not Opening?
Windows + G automatically opens the XBOX game bar overlay. Even if you have disabled the setting, the overlay will automatically start. However, if the application is not installed in the application package itself, Game Bar will not run.
Besides this, here are a few reasons that might cause the game bar to close.
- Game Bar disabled from settings
- XBOX services are not running
- Services from another application causing conflict with XBOX services
- Incorrect registry value
- Corrupted iFrame DLL file
Game Bar Not Opening? Here’s How to Fix It
Before we jump into the fixes, make sure that the version of Windows you are running is Windows 10 or newer. Windows 8.1 or lower does not support XBOX Game Bar. If you are on a Windows version 10 or greater but cannot open the game bar, try enabling it from Windows Settings.
Enable Game Bar
First, let us make sure that you have enabled the game bar. As previously discussed, the shortcut key will automatically start the game bar, even if you have a disabled game bar. However, there are cases where disabling it will not open the game bar.
Therefore, first, let’s check whether your game bar is enabled.
- Press the Windows + I key to open Settings.
- Go to Gaming.
- Select XBOX Game Bar.
- Enable Open XBOX Game Bar using this button on a controller.
- Press Windows + G or the X button on your XBOX controller to open XBOX Game Bar
Start XBOX Services
Several XBOX services must run when you open the Game Bar. If the XBOX-related Service’s startup type is manual, it may not run automatically when you try to run Game Bar. You need to set these service startup types to automatic.
- Press the Windows + R key to open Run.
- Type
services.mscand press Enter to open Services. - Scroll down and select XBOX Accessory Management Service.
- Set the Startup type to automatic. Also, if the service is not running, click on Start to ensure that the service is running.
- Click on Apply and then OK.
Once you enable this Service, set the startup type to automatic and the Service status to running on the following services as well.
- XBOX Live Auth Manager
- XBOX Live Game Save
- XBOX Live Networking Service
Repair/Reset XBOX and XBOX Game Bar
Most pre-installed applications on Windows come with a feature to repair. The repair function scans for possible errors and bugs in the application and fixes any issues found. The same is the case for XBOX Game Bar and XBOX.
If the application is not functioning correctly, you can repair or even reset it. Repairing the application will not affect the app data, which means it won’t delete any saved information. However, resetting will set the application to its default state, and the system will reset any saved settings, configuration, and application data.
- Press the Windows + I key to open Settings.
- Navigate to Apps > Installed apps.
- Click on the three horizontal dots on XBOX Game Bar and click on Advanced Options.
- Scroll down to Reset and select Repair. The repair process may take a few minutes.
- Once done, press Windows + G to open the XBOX Game Bar overlay.
- If that does not work, under Repair, click on Reset. Wait for the reset process to complete.
- Now, try opening XBOX Game Bar.
Manage Background Permission
Background permission on any application manages whether the app runs in the background. If the settings are configured for the application not to run in the background, the shortcut key may not open the Game Bar.
To fix this, you will need to manage background permission.
- Open Settings.
- Then, Navigate to Apps > Installed apps.
- Click on the three horizontal dots on XBOX Game Bar and click on Advanced Options.
- Under Background apps and permissions, make sure that the drop-down menu is either selected to Power optimized or Always.
Enable Game Bar from Application Package
Sometimes, just enabling Game Bar from Windows Settings may not work. This can happen if XBOX Game Bar is disabled from the application package. When disabled from the application package, the game bar will not open even when you press the shortcut key.
If that’s the case for you, you will need to enter a command that will enable the game bar from Powershell.
- Press Windows + R to open Run.
- Type
powershelland press Ctrl + Shift + Enter to open PowerShell as Administrator. - Now type the following Command. Press Enter after each command.
- Restart the PC once you run both commands.
The first command re-installs Game Bar, and the second command re-installs XBOX apps and services.
Clean Boot Your PC
Another reason XBOX Game Bar fails to run can be due to conflicts between Services from an application and XBOX services. These conflicts could be complications in resource usage or memory issues. No matter the reasons, you will need to end this Service to run XBOX Game Bar.
- Press the Windows + R key to open Run.
- Type
msconfigand press Enter to open the System configuration. - Go to the Services tab.
- Check Hide all Microsoft services and select Disable all.
- Click on Apply and then OK.
- Restart your PC and see if you can run the XBOX game bar.
Change Registry Value
In the registry, you will find a particular value named Game DVR. Game DVR is responsible for recording video in the background while you are gaming. If a specific D-word value in Game DVR is disabled, XBOX Game Bar may not record your screens.
To fix this, you need to change the value from the registry editor. However, changing registry values can be risky as changing wrong values can cause the entire system to malfunction. Therefore, make sure that you backup the registry before making any changes to the registry.
- Press the Windows + R key to open Run.
- Type
regeditand press Enter to open Registry Editor. - Navigate to
HKEY_CURRENT_USER/SOFTWARE/Microsoft/Windows/CurrentVersion/GameDVR - Now on the right panel, double-click on AppCaptureEnabled.
- Set Value data to 1.
- Now, navigate to
HKEY_CURRENT_USER\System\GameConfigStore. - On the right panel, double-click on GameDVR_Enabled.
- Set Value Data to 1.
- Now, restart your PC and check if the Game Bar works
Xbox and Windows are both under Microsoft, and this arrangement has resulted in bridges between the two platforms. However, even if these connections exist, not everyone knows how to enable them, especially the Xbox Game Bar. If you’re one of these users, you’ve come to the right place.
While it might not seem like a significant addition, the Xbox Game Bar is actually highly versatile and has some unique features many gamers can enjoy. Read on to find out how to enable it.
Before we get into the details, here are some benefits to using the Xbox Game Bar. It’s catered to gamers who find features like recording clips and the sound mixer convenient during gaming sessions.
Xbox Game Bar Features
Here are several ways to use this handy overlay when gaming with friends and family.
Record and Take Screenshots
When you get a Killing Spree in Halo Infinite or land the most fabulous combo in Guilty Gear -Strive-you may want to save the replay and show it to friends. Streamers use capture cards or software like NVIDIA Shadowplay to clip gameplay segments. These options are excellent and have formed the backbone of streaming, but not many know the Xbox Game Bar is a competitor in this regard as well.
Thus, you can rely on the Xbox Game Bar even if your computer isn’t a gaming rig.
You can record gameplay from 30 seconds to five minutes by adjusting the replay length in the settings. This feature is particularly convenient when things happen spur of a moment. Of course, the Game Bar can also take screenshots and even share them from the app itself.
Audio Mixer
By bringing up the Xbox Game Bar, you can instantly adjust all running applications’ volume levels without returning to the desktop or clicking on many buttons. The Audio widget works when you’re in-game and even lets you adjust your microphone.
Check Performance
Gamers are often concerned with how much RAM, GPU, or CPU resources are used when running their games. The norm is to bring up Task Manager, but the Xbox Game Bar can also show relevant information. It’s all displayed in one tiny window that doesn’t fill the entire screen.
You can even check the game’s framerate by bringing up the Performance widget. All of this information can help you adjust your game’s settings for the optimum experience.
Instead of bringing up the Task Manager, it’s possible to stop processes using the widget, effectively saving time when gaming. Your games will run smoother and look better when you free up some resources. The widget allows you to stop running apps with fewer actions as well.
Use Spotify
Incredibly, the Xbox Game Bar has Spotify integration, which lets gamers control all music playback using a small widget. It works even when you’re in the middle of a firefight or boss rush. Thus, you won’t have to open many apps and potentially decrease PC performance.
Use Xbox Social
The Xbox Game Bar lets you chat with your friends, form parties, and check your game achievements. Before, you had to boot up your Xbox console to do everything, but things are now different. A few buttons and clicks on your PC are enough, and you can keep your eyes on the game while chatting or organizing a party.
Activating the Xbox Game Bar in Windows 11
With these convenient functions at your fingertips, you can now game and handle extra tasks without leaving the game window. Here are the steps to activating the Xbox Game Bar on a Windows 11 computer.
- Press the Window Start button.
- Hover your cursor over the Start button and right-click to open the drop-down menu.
- Select “Settings.”
- Navigate to the “Gaming” tab on the left.
- Choose the “Xbox Game Bar” option.
- Toggle on “Open Xbox Game Bar Using This.”
- Restart your computer.
- Press the “Windows + G” shortcut to open the Xbox Game Bar after startup is complete.
- It should start working with your games now.
Pressing the shortcut “Windows + G” is the fastest way to bring up the Xbox Game Bar. Even though there are other ways, many players find this the most convenient.
Windows 10
Every Windows 10 PC has the Xbox Game Bar active by default, but if you want to check, here’s how:
- Right-click the button Start button and select “Settings.”
- Look for the “Gaming” option.
- Choose the “Xbox Game Bar” option.
- Toggle the option near the top of the screen so that it’s switched on.
- Try opening the Xbox Game Bar.
Like Windows 11, you press can use the shortcut “Windows + G” to bring up the Xbox Game Bar without switching windows. You can also open the app by following these instructions.
- Look for the search bar.
- Type “Xbox Game Bar” in the text box.
- Select and launch the app.
- The Xbox Game Bar will now appear onscreen near the top.
- You can now use its various functions when gaming.
You can use the Xbox button on an Xbox controller to bring up the Xbox Gaming Bar for both operating systems.
Additional FAQs
How to record games with Xbox Game Bar?
Press Windows Key + Alt + R to start recording in the game window. You can also choose to record yourself using the microphone while doing so. Press the same keys to stop the recording.
Why is Windows Key + G not working?
The most common reason is that you have disabled the Xbox Game Bar, but sometimes it may be a case of assigning it a different shortcut instead. However, other causes include:
• Corrupted .dll files
• Bad Windows 11 install
• Installing Windows Update KB5004300
• It was hard-disabled using the Registry Editor
• Recording and broadcasting are disabled using Windows 11 Pro Local Group Policy Editor
These problems are more complicated to fix as you have to navigate through unfamiliar menus. However, they’re not typical, and you can usually restore the Xbox Game Bar’s functionality on your own.
In the Apps section of Windows’ settings, you can scroll down and select the Xbox Game Bar. When you look for its advanced settings, the options “Repair” and “Reset” will appear. Either choice can help fix the Xbox Game Bar should it malfunction.
Is Xbox Game Bar free?
Yes, it’s completely free to use and download. Every Windows 10 and Windows 11 PC has it enabled when you first get the computer. Pressing the shortcut will immediately bring it up.
You can also re-download the Xbox Game Bar from the Microsoft Store if you delete it and change your mind.
Improve Your Game
While not everyone is a fan of the Xbox Game Bar, it does have several benefits that make multitasking a simple affair. It lets you stay in the game window while handling tasks like volume mixing and killing processes for resources. Overall, any gamer should try it out, as there may be features that come in handy.
What do you use the Xbox Game Bar for? What other functions do you think it needs? Let us know in the comments section below.
tutorial
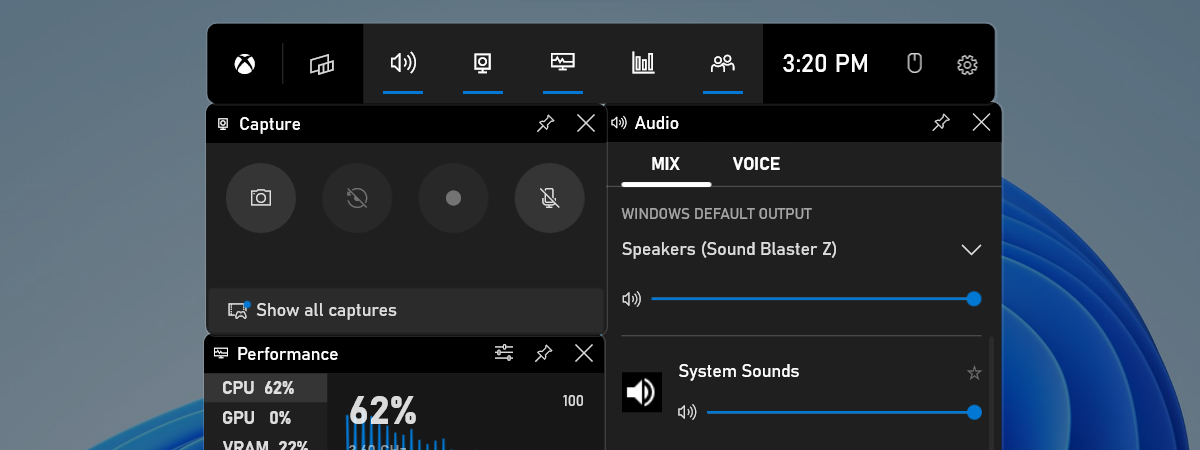
If you’re a gamer, the Xbox Game Bar is one of the best features of Windows 11 and Windows 10. It gives you access to the so-called Xbox DVR, which is another way of saying that it lets you record the screen and take screenshots of the games you are playing. The Xbox Game Bar is also the one thing you need if you want to chat with fellow gamers without having to leave your game and without resorting to third-party tools. However, before you can use everything it offers, you must first know how to open the Xbox Game Bar in Windows. To learn how to do it, read this guide:
How to open the Xbox Game Bar in Windows 11 and Windows 10
To open the Xbox Game Bar in either Windows 11 or Windows 10, all you have to do is press the Win + G keys on your keyboard.
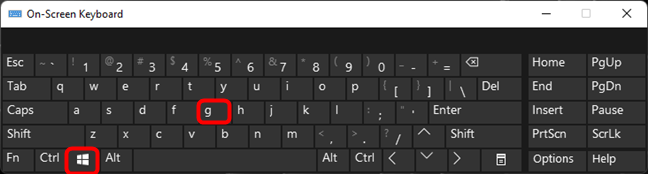
Xbox Game Bar shortcut: Win + G
You can press Win + G to launch the Xbox Game Bar anytime you want: while playing a game or even while roaming on the Windows desktop or in File Explorer. To get a better idea of what to expect, here’s a screenshot we took when we opened the Xbox Game Bar while playing League of Legends:
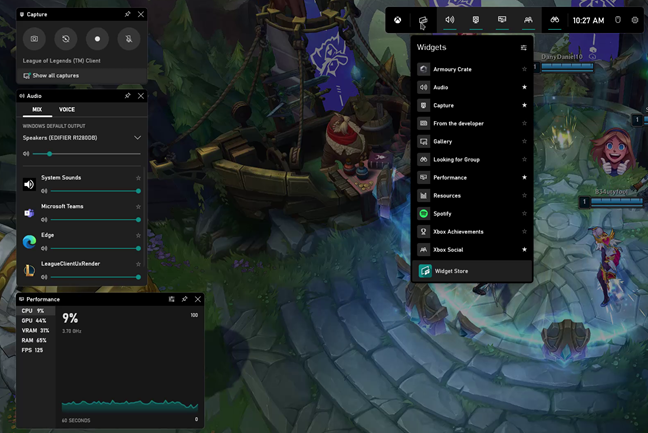
The Xbox Game Bar overlay in Windows 11 while playing League of Legends
And here’s what the Xbox Game Bar looks like when you open the Xbox overlay on Windows 11’s desktop directly, not during gameplay.
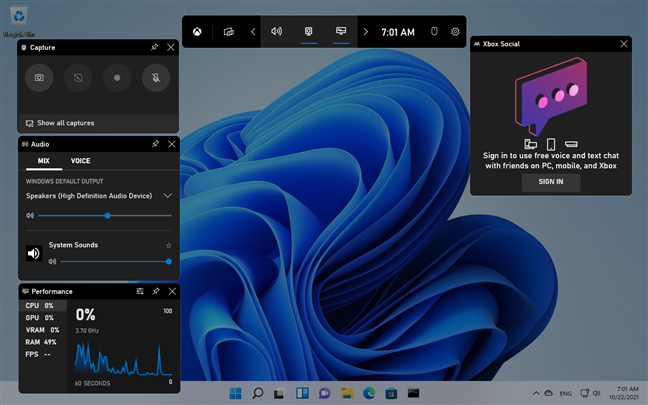
Xbox Game Bar in Windows 11 on the desktop
TIP: If you want to change the default Win + G keyboard shortcut for opening the Xbox Game Bar, follow the steps from this guide: 2 ways to change the keyboard shortcuts for the Game Bar in Windows.
If you are using an Xbox controller, you can also push the Xbox button on your Xbox controller to launch the Game bar. This should work by default. However, if it doesn’t, you might want to ensure that the “Open Xbox Game Bar using this button on a controller” switch is turned on. You can find it on the Xbox Game Bar page from Windows 11’s or Windows 10’s Settings > Gaming > Xbox Game Bar.
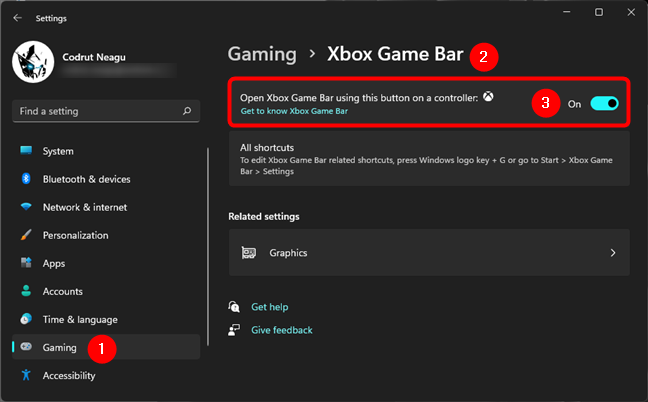
Open Xbox Game Bar using the Xbox button on an Xbox controller
NOTE: Although the Xbox Game Bar is enabled by default, it can happen that the Xbox overlay from Windows doesn’t show up on your PC when you press Win + G on your keyboard. In that case, you might want to do some troubleshooting, and we have an article just for that: Xbox Game Bar is not working. 3 ways to fix it in Windows.
What to expect from the Xbox Game Bar overlay in Windows
When you open the Xbox Game Bar on your Windows computer, while playing a game or otherwise, it displays an overlay with a generous array of useful default widgets:
- The main widget, found by default at the top of the screen, is where you can see the time, enable or disable the other widgets available, as well as access the settings of the Xbox Game Bar.
- The Audio widget helps you control individual audio channels without having to leave your game.
- The Capture widget gives you the tools for capturing screenshots and recording your gaming sessions.
- Gallery shows you the screenshots and game clips you’ve made with the Xbox Game Bar.
- Looking for Group shows you other players connected to Microsoft’s Xbox service looking to join a gamers’ group.
- The Performance widget shows information about the utilization of resources, such as processor (CPU), graphics card (GPU), RAM (memory), and number of FPS (frames per second).
- The Resources widget shows you the apps that are using up system resources and lets you terminate them without leaving your game. The Resources widget is sort of a minified Task Manager Processes tab.
- Spotify lets you play your favorite music from this streaming service without having to leave your game or switch to the Spotify app.
- Xbox Achievements shows your achievements as Xbox records them.
- Xbox Social is the widget that lets you connect and chat with your friends, as long as they’re also on Windows 10, Windows 11, or Xbox.
- Widget Store allows you to download and install additional widgets for the Xbox Game Bar.
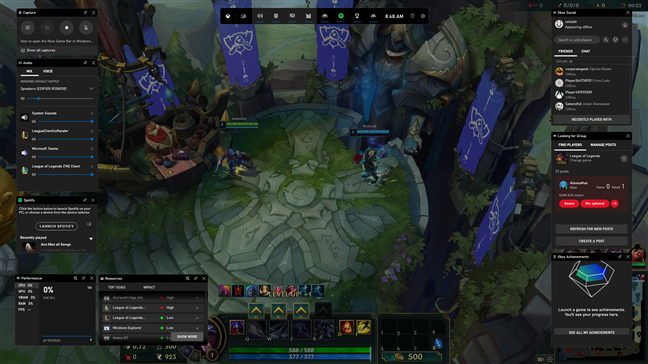
The Xbox Game Bar with all the default widgets enabled
What are you using the Xbox Game Bar in Windows for?
Now you know how to open the Xbox Game Bar in Windows. As you’ve seen, it should be pretty easy, as all you have to do is press the Win + G keys on your keyboard to show the Xbox overlay on any Windows PC. Do you have any questions about the Xbox Game Bar shortcut? Use the comments section below to let us know.
Subscribe:
RSS Feed
Google News
YouTube