85284
Не все знают, что можно быстро подключить свой ПК, или ноутбук на Windows 10 к Wi-Fi сети без ввода пароля. Просто нажав одну кнопку на маршрутизаторе. И в этой статье я покажу, как подключаться к беспроводным сетям с помощью WPS в Windows 10.
WPS (Wi-Fi Protected Setup) – функция, которая была разработана специально для упрощения процесса подключения разных клиентов к Wi-Fi сети. Благодаря WPS нам не нужно вводить пароль. Достаточно выбрать необходимую беспроводную сеть на устройстве и активировать WPS на маршрутизаторе. Подробнее об этой технологии, и о том, как подключать компьютеры на Windows 7 и мобильные устройства, я писал в статье Что такое WPS на Wi-Fi роутере? Как пользоваться функцией WPS?
Данный способ подключения может пригодится не только тогда, когда вам лень вводить пароль от Wi-Fi сети, но и когда вы его забыли. Или никогда не знали пароль, но у вас есть доступ к маршрутизатору. Так же можно где-то в гостя быстро подключить свой компьютер к Wi-Fi сети. Кстати, что делать когда вы забили пароль от Wi-Fi, я тоже рассказывал в этой статье.
Сама функция WPS может быть отключена в настройках маршрутизатора (подробнее об этом по ссылке выше). Но по умолчанию она включена. То есть, все будет работать, если кто-то специально не отключил WPS. Иногда данную функцию советуют отключать при появлении разных проблем в процессе подключения к беспроводной сети, или в целях безопасности.
WPS в Windows 10: подключение к Wi-Fi без ввода пароля
Чтобы открыть список всех доступных Wi-Fi сетей, которые обнаружил ваш компьютер, нужно нажать на значок беспроводной сети на панели уведомлений (в трее).
Дальше просто нажимаем на нужную нам беспроводную сеть и нажимаем на кнопку «Подключиться».

Появится привычное поле ввода пароля, а ниже должна быть надпись «Вы так же можете подключится, нажав кнопку на маршрутизаторе.» Это значит, что функция WPS на маршрутизаторе включена. Если она отключена, то такой надписи не будет.

Идем к маршрутизатору, находим кнопку WPS и нажимаем на нее. Здесь, в зависимости от модели маршрутизатора, может быть много нюансов. Например:
- Кнопка не всегда подписана как WPS. Может быть просто значок.
- Для активации функции может быть достаточно кратковременного нажатия. В некоторых случаях нужно подержать кнопку нажатой 2-3 секунды. Только не дольше, а то можно сбросить настройки маршрутизатора. Иногда кнопка активации WPS выполняет еще и функцию Reset.
- Скорее всего на маршрутизаторе начнет гореть/мигать индикатор WPS (в виде замочка). На ASUS, например, мигает индикатор питания.
Фото для наглядности:

В окне подключения на Windows 10 должен появится статус «Получение параметров от маршрутизатора».

Нужно немного подождать. Компьютер должен подключится к Wi-Fi сети.

Готово! На роутере ничего отключать не нужно. Функция WPS автоматически деактивируется через некоторое время. Индикатор перестанет мигать, или гореть.
Я пока тестировал это подключение, у меня ноутбук на Windows 10 почему-то никак не хотел подключаться к одному маршрутизатору (с другим все работало). Появлялась ошибка «Windows не удалось автоматически получить параметры. Введите ключ безопасности».

Почему, я так и не понял. Да и разбираться не стал. В таких ситуациях проще ввести пароль, чем искать решение. Ну, можете разве что маршрутизатор перезагрузить и компьютер.
Home » Connect wifi with Windows 10 WPS
- Connecting Windows Device to Wifi without password
- Pre-requisites for Windows 10 WPS connection
- Recommended Router
- Steps to Configure (Push Button Method)
Table of Contents
Connecting Windows Device to Wifi without password
Do you know you can connect your windows 10 laptop/desktop to a wifi network without the wifi password with Windows 10 WPS feature?
Yes but before we go into its details, If you want to know how WPS works please refer article what is WPS (Wi-Fi Protected Setup).
Pre-requisites for Windows 10 WPS connection
Your Existing network should support WPS Push button Mode connections.
Find WPS Button On router:
The WPS button is located as a physical button on modern routers either front on backside.
WPS button would have an icon similar to this

Recommended Router
[content-egg module=Offer template=custom/compact]
Steps to Configure (Push Button Method)
Step 2: Select the network (click on the wifi network name) to which you want to connect.
Step 1: Click on the system tray wireless icon in the taskbar. This will show all the wifi networks in range.
Step 3: Once you click on the network you can see the Connect button. The option Connect automatically is selected by default by Windows 10 operating system. You may want to uncheck it if this is not your default connection.
Step 4: You will be prompted for a network password. Since you do not know the password or you want to connect via the WPS option don’t enter anything here. There will be a tooltip message which says ” You can also connect by pushing the button on your router”
Step5: Press the WPS Button on your router immediately ( Your Wi-Fi router should support WPS (Wi-Fi Protected Setup). Your Windows 10 laptop will be connected to the wifi network.
Step 6: In some systems, you may see a popup “Getting settings from the router” on your Win 10 laptop.
With the above steps, the router/modem security paraphrase information is automatically transferred to your PC to establish the connection.
Step 7: Test the connection by browsing the internet.
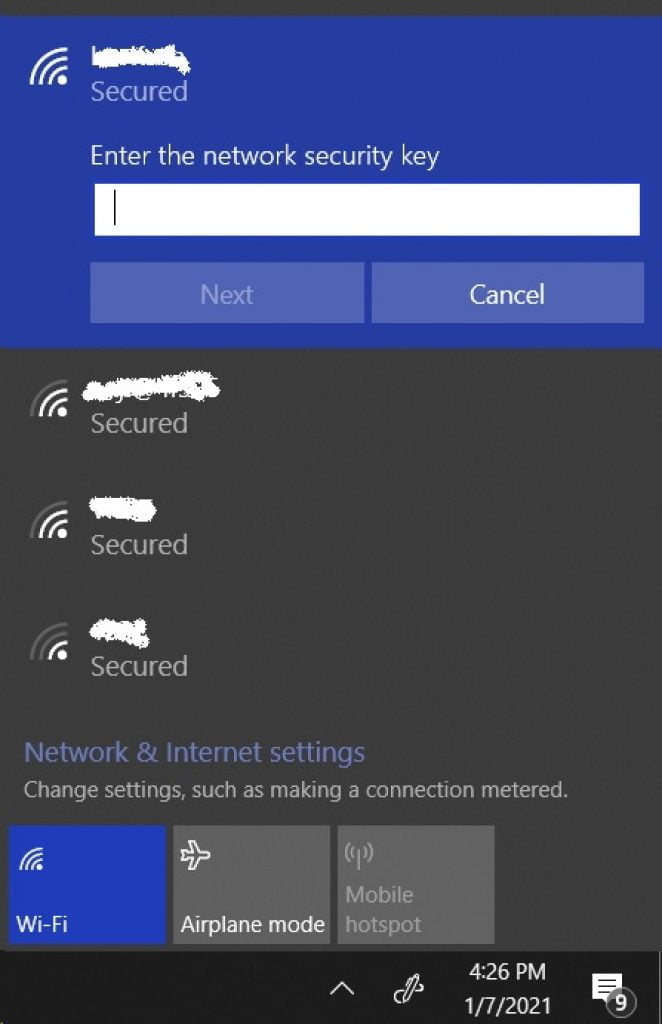
Window 10 Supports WPS connectivity .Make sure to have a WPS enabled Router.
What to do if WPS connection fails?
Try the below options
– Make sure your laptop and router are in close range else move the Laptop closer to improve network signal strength.
– If you did not press the WPS button on the router within 2 minutes the setup mode gets timed out. restart the process and make sure to complete it within 2 minutes.
– Start the Network Connection process again.
Is this a one-time process, or needs to be repeated every time?
Don’t worry, it’s a one-time process.
Discover more on WPS
Applies ToWindows 10 Windows 11
С помощью домашней беспроводной сети можно получить доступ к Интернету в разных местах вашего дома. В этой статье описаны основные действия по настройке беспроводной сети и началу ее использования.
Приобретение необходимого оборудования
Чтобы создать собственную беспроводную сеть, необходимы указанные ниже компоненты.
Широкополосное подключение к Интернету и модем. Широкополосное подключение к Интернету — это высокоскоростное подключение. Оптоволокно и кабель являются наиболее распространенными широкополосными подключениями. Чтобы получить услуги широкополосного подключения, обратитесь к поставщику услуг Интернета. Часто поставщики услуг Интернета предлагают широкополосные модемы. Кроме того, в дополнение к модемам некоторые поставщики услуг Интернета предлагают беспроводные маршрутизаторы. Вы также можете найти это оборудование в магазинах электроники и компьютерной техники или в интернет-магазинах.
Беспроводной маршрутизатор. Маршрутизатор пересылает данные между вашей сетью и Интернетом. При использовании беспроводного маршрутизатора вы можете подключить компьютеры к своей сети, используя радиосвязь вместо проводов. Существует несколько различных типов технологий беспроводной сети, которые включают 802.11a, 802.11b, 802.11g, 802.11n, 802.11ac и 802.11ax.
Беспроводной сетевой адаптер. Адаптер беспроводной сети — это оборудование, которое подключает устройство к беспроводной сети. Чтобы подключить портативное или классическое устройство к беспроводной сети, оно должно иметь адаптер беспроводной сети. Большинство ноутбуков и планшетов и некоторые настольные компьютеры поставляются с уже установленным адаптером беспроводной сети.
Чтобы проверка, есть ли на устройстве Windows адаптер беспроводной сети, выполните указанные действия.
-
Нажмите кнопку Пуск , введите диспетчер устройств в поле поиска, а затем выберите диспетчер устройств.
-
Разверните узел Сетевые адаптеры.
-
Найдите необходимый сетевой адаптер. В его имени может встречаться слово беспроводной.
Настройка модема и подключения к Интернету
После того как у вас будет в наличии все необходимое оборудование, вам потребуется настроить модем и подключение к Интернету. Если ваш модем не был настроен для вас поставщиком услуг Интернета, следуйте инструкциям, которые поставляется с модемом, чтобы подключить его к устройству и Интернету.
-
Для оптоволоконных подключений: подключите модем к оптоволоконной розетке, как правило, с помощью соединителя SFP (Small Form-factor Pluggable).
-
Для подключения к кабелю. Подключите модем к разъему кабеля с помощью коаксиального кабеля.
-
Для подключений цифровой абонентской линии (DSL): подключите модем к разъему телефона с помощью фильтра DSL и телефонного кабеля.
Размещение беспроводного маршрутизатора
Разместите беспроводной маршрутизатор в месте, в котором уровень его сигнала будет максимальным, а уровень помех — минимальным. Для достижения наилучших результатов следуйте указанным ниже советам.
Разместите беспроводной маршрутизатор в центре дома или квартиры. Разместите маршрутизатор как можно ближе к центру дома или квартиры, чтобы его радиосигнал равномерно охватывал все уголки дома.
Разместите беспроводной маршрутизатор над полом вдали от стен и металлических объектов, например от металлических шкафов. Чем меньше физических препятствий между компьютером и беспроводным маршрутизатором, тем сильнее будет его сигнал.
Уменьшите уровень помех. Некоторое сетевое оборудование использует радиоканал с частотой 2,4 ГГц. Эту же частоту использует большая часть микроволновых печей и многие беспроводные телефоны. Если вы включите микроволновую печь или вам позвонят на беспроводный телефон, то сигнал беспроводного маршрутизатора может быть временно прерван. Вы можете избежать большей части таких проблем, используя беспроводный телефон, работающий на более высокой частоте, например на частоте 5,8 ГГц.
Совет: Дополнительные сведения о Wi-Fi диапазонах, каналах и силе сигнала см. в статье Wi-Fi и макет вашего дома.
Обеспечение безопасности беспроводной сети
Безопасность сети всегда важна. При использовании беспроводной сети этот вопрос становится еще более актуальным, так как сигнал вашей сети может выходить за пределы дома. Если вы не обезопасите свою сеть, посторонние люди с компьютерами могут получить доступ к вашим подключенным к сети компьютерам и воспользоваться вашим подключением к Интернету.
Чтобы повысить безопасность своей сети, выполните указанные ниже действия.
Измените имя пользователя и пароль по умолчанию.Это помогает защитить маршрутизатор. Большинство производителей маршрутизаторов имеют имя пользователя и пароль по умолчанию на маршрутизаторе и сетевое имя по умолчанию (также известное как SSID). Посторонние могут воспользоваться этой информацией для доступа к вашему маршрутизатору втайне от вас. Чтобы избежать этого, измените имя пользователя и пароль по умолчанию для маршрутизатора. Инструкции см. в документации по сетевому устройству.
Настройте ключ безопасности (пароль) беспроводной сети. В беспроводных сетях используются ключи безопасности сети, позволяющие защитить сети от несанкционированного доступа. Мы рекомендуем использовать безопасность Wi-Fi защищенный доступ 3 (WPA3), если маршрутизатор и компьютер поддерживают ее. Дополнительные сведения см. в документации по маршрутизатору, в том числе о том, какой тип безопасности поддерживается и как его настроить.
Использование WPS
Некоторые маршрутизаторы поддерживают протокол WPS. Если ваш маршрутизатор поддерживает протокол WPS и подключен к сети, выполните следующие действия, чтобы настроить ключ безопасности сети:
-
В зависимости от того, какая версия Windows установлена на вашем компьютере, выполните одно из следующих действий.
-
В Windows 10 нажмите кнопку Пуск, а затем выберите Параметры > Сеть & Интернет > Состояние > Центр управления сетями и общим доступом.
-
В Windows 11 нажмите кнопку Пуск, введите панель управления, а затем выберите панель управления > Сеть и Интернет > Центр управления сетями и общим доступом.
-
-
Выберите Настройка нового подключения или сети.
-
Выберите Создание и настройка новой сети, а затем нажмите кнопку Далее.
Мастер поможет вам создать имя сети и ключ безопасности. Если маршрутизатор поддерживает его, мастер по умолчанию будет обеспечивать безопасность защищенного доступа Wi-Fi (WPA2 или WPA3). Мы рекомендуем использовать WPA3, если это возможно, так как он обеспечивает лучшую безопасность, чем безопасность WPA2, WPA или WEP. При использовании WPA3, WPA2 или WPA также можно использовать парольную фразу, поэтому вам не нужно запоминать зашифрованную последовательность букв и цифр.
-
Запишите ключ безопасности и храните его в надежном месте.
-
Используйте брандмауэр. Брандмауэр — это оборудование или программное обеспечение, защищающее ваш компьютер от несанкционированного доступа и вредоносного программного обеспечения (вредоносных программ). Запуск брандмауэра на каждом компьютере в сети помогает контролировать распространение вредоносных программ в сети и защищать компьютеры при доступе к Интернету. Брандмауэр Windows входит в состав Windows.
Статьи по теме
Подключение устройства к сети Wi-Fi
Нужна дополнительная помощь?
Нужны дополнительные параметры?
Изучите преимущества подписки, просмотрите учебные курсы, узнайте, как защитить свое устройство и т. д.
Содержание статьи:
- Как использовать WPS на роутере: подключение к Wi-Fi сети без ввода пароля
- Как выглядит кнопка WPS на роутере
- На ноутбуке (ПК) с Windows 10
- На телефоне с Android
- Вопросы и ответы: 0
Доброго времени суток!
На большинстве современных роутеров, как уже, наверное, многие заметили — есть специальная кнопка WPS (иногда называется QSS). Но многие даже не догадываются что это, и зачем это нужно… ✌
А предназначена она для быстрого подключения устройств к Wi-Fi сети — т.е. вы можете подключить свой телефон или ноутбук (например) к Wi-Fi нажав всего одну эту кнопку (и никаких тебе паролей)! Удобно? Несомненно!
Примечание: отмечу, что при использовании WPS автоматически задается имя сети (SSID) и метод шифрования (WPA/WPA2). Без использования этой технологии — это приходится делать вручную, что иногда вызывает сложности у неискушенного пользователя…
В общем, в этой заметке покажу на примере ее использование (думаю, это может быть полезно всем тем, кто плохо разбирается в настройках роутера или просто забыл свой пароль от Wi-Fi сети).
И так…
*
Как использовать WPS на роутере: подключение к Wi-Fi сети без ввода пароля
Как выглядит кнопка WPS на роутере
Для начала хочу обратить ваше внимание на то, что кнопка WPS (и ее аналог QSS) на разных моделях роутеров могут выглядеть совершенно по-разному! На одних моделях WPS совмещена с Reset, на других — она выведена отдельно (размещена иногда сбоку, иногда сверху…).

Кнопка WPS на разных моделях роутеров (варианты компоновки)
Важно!
Если на вашей модели роутера кнопка WPS совмещена с Reset — не удерживайте ее нажатой более 1-2 сек. (иначе есть риск, что сработает Reset и все настройки маршрутизатора будут сброшены!).
Стоит, наверное, еще отметить, что технология WPS по умолчанию включена на большинстве моделей роутеров. Проверить так ли это можно в настройках роутера (обычно, WPS находится в разделе настроек беспроводных сетей).

Включение WPS в настройках роутера (кликабельно)
На ноутбуке (ПК) с Windows 10
Сам процесс подключения к Wi-Fi сети с использованием WPS очень прост и быстр. Если у вас включен роутер, и сеть раздается — просто нажмите по значку Wi-Fi в Windows и попробуйте подключиться к этой сети (см. скрин ниже).
В идеале, если WPS работает правильно, вы увидите, что Windows предупреждает о том, что подключиться к сети можно с использованием спец. кнопки на маршрутизаторе (см. мой пример ниже).

Вы так же можете подключиться к этой сети, нажав соответствующую кнопку на Wi-Fi роутере
Собственно, если вы увидели подобное уведомление — просто подойдите к роутеру и нажмите на кнопку WPS.

Нажать и удерживать 1-2 сек.
Через несколько секунд Windows должна подключиться к Wi-Fi сети (см. скрин ниже).
Важно! Эту возможность поддерживают ОС Windows 7/8/10 (на Windows Vista, XP и пр. — так сделать не получится!)
Сеть подключена
Как видите, весь процесс проходит буквально в 10-15 сек. без долгих процедур задания и ввода паролей…
На телефоне с Android
На телефоне (Android) весь процесс подключения выглядит идентично. Сначала необходимо зайти в настройки и открыть раздел «Беспроводные сети», после перейти в подраздел «Wi-Fi». Далее нажать по трем «точкам» в верхнем меню и открыть настройки Wi-Fi.
Кстати, обратите внимание, что сети, к которым можно подключиться с помощью WPS отмечены спец. примечанием. См. скрин ниже.

Настройки Wi-Fi
Затем нужно просто активировать вариант «WPS подключение» — на экране телефона сразу же появится уведомление, что необходимо нажать на роутере кнопку соединения. После того, как вы это сделаете — телефон автоматически подключится к сети. Удобно!
Нажмите кнопку WPS / Android 9.0
Важно!
Если у вас нет необходимости часто подключать различные устройства, используя WPS — рекомендуется эту технологию выключить (в целях безопасности).
Впрочем, в современных роутерах, конечно, были закрыты различные «дыры» в безопасности WPS, но вот в более старых моделях…
*
На этом пока все (дополнения по теме были бы кстати) …
Удачной работы!
👋
Для включения WPS (Wi-Fi Protected Setup) на компьютере с операционной системой Windows 10 необходимо выполнить несколько простых шагов.
Во-первых, убедитесь, что ваш компьютер подключен к беспроводной сети. Для этого откройте «Панель управления» и выберите «Сеть и интернет». Затем выберите «Сеть и общий доступ» и перейдите в раздел «Центр управления сетями и общим доступом».
Во-вторых, найдите и выберите вашу беспроводную сеть из списка доступных сетей. Щелкните правой кнопкой мыши по ней и выберите «Свойства».
В третьих, в открывшемся окне «Свойства беспроводной сети» найдите вкладку «Безопасность». В этой вкладке вы найдете различные параметры безопасности вашей сети, включая WPS.
WPS — это стандартный протокол безопасности Wi-Fi, который позволяет легко подключать устройства к вашей сети без необходимости вводить пароль.
Чтобы включить WPS, найдите опцию «Включить WPS» и поставьте галочку рядом с ней. Затем сохраните изменения, нажав кнопку «ОК».
Теперь ваш компьютер с операционной системой Windows 10 поддерживает WPS и может легко подключаться к вашей беспроводной сети без необходимости вводить пароль. Это удобно, если у вас есть другие устройства, которые вы хотите подключить к сети, такие как смартфоны, планшеты или игровые приставки.
Не забывайте, что включение WPS может представлять определенные риски безопасности, поэтому рекомендуется использовать его только в доверенных сетях и быть осторожными при подключении новых устройств.
Содержание
- Что такое WPS и зачем он нужен?
- Проверка наличия поддержки WPS на компьютере
- Включение WPS через настройки WiFi
- Включение WPS через программное обеспечение WiFi адаптера
- Подключение устройства к WiFi с помощью WPS
- Решение возможных проблем при использовании WPS
- Защита WiFi сети при использовании WPS
Что такое WPS и зачем он нужен?

WPS (Wi-Fi Protected Setup) — это стандартная технология безопасности Wi-Fi, которая позволяет пользователям легко подключать устройства к беспроводной сети с минимальными усилиями. Она была разработана Wi-Fi Alliance с целью облегчить процесс настройки и защиты беспроводной сети.
Основная цель WPS — упростить процесс подключения новых устройств к Wi-Fi сети. Это особенно полезно для пользователей, которые не имеют достаточного опыта или технических знаний. С помощью WPS, подключение устройств к Wi-Fi становится более интуитивным и менее сложным.
Преимущества использования WPS:
1. Простота настройки: WPS упрощает процесс настройки беспроводной сети, позволяя пользователям подключать новые устройства всего за несколько нажатий кнопки.
2. Безопасность: WPS обеспечивает безопасное подключение к Wi-Fi сети, используя различные методы аутентификации и шифрования.
3. Удобство: благодаря WPS, пользователи могут подключать устройства к Wi-Fi сети без необходимости вводить сложные пароли.
4. Совместимость: большинство современных устройств поддерживают WPS, что делает его универсальным и легко доступным для использования.
Существуют два основных метода настройки WPS: метод PIN и метод PBC (Push Button Configuration). Метод PIN предполагает ввод специального PIN-кода на устройстве, которое нужно подключить к Wi-Fi сети. Метод PBC позволяет подключить устройство к Wi-Fi сети с помощью нажатия кнопки на роутере и на устройстве.
Таблица:
| Метод | Описание |
|---|---|
| PIN | Ввод специального PIN-кода на устройстве и на роутере |
| PBC | Подключение устройства к Wi-Fi сети с помощью нажатия кнопки на роутере и на устройстве |
Использование WPS значительно упрощает процесс подключения новых устройств к Wi-Fi сети, делая его более доступным и безопасным. Благодаря этой технологии, пользователи могут быстро и легко подключать свои устройства к беспроводной сети без необходимости вводить сложные пароли.
Проверка наличия поддержки WPS на компьютере
Для проверки наличия поддержки WPS на компьютере с операционной системой Windows 10 можно воспользоваться несколькими способами:
- Проверка наличия кнопки WPS на роутере:
- Проверка наличия программного обеспечения для работы с WPS:
- Проверка наличия WPS в настройках сети:
1. Проверьте наличие кнопки WPS на вашем роутере. Обычно она помечена соответствующей надписью или символом.
2. Если кнопка WPS присутствует, значит ваш роутер поддерживает эту функцию.
1. Откройте меню «Пуск» и найдите папку «Windows Accessories» (Аксессуары).
2. В папке «Windows Accessories» проверьте наличие программы «Wireless Router WPS Utility» (Утилита беспроводного роутера WPS).
3. Если программа «Wireless Router WPS Utility» присутствует, значит ваш компьютер имеет поддержку WPS.
1. Откройте меню «Пуск» и выберите «Настройки».
2. В окне «Настройки» выберите «Сеть и интернет».
3. В разделе «Сеть и интернет» выберите «Wi-Fi».
4. В разделе «Wi-Fi» найдите и выберите вашу сеть.
5. Проверьте наличие опции «WPS» в настройках вашей сети.
6. Если опция «WPS» присутствует, значит ваш компьютер поддерживает WPS.
Таким образом, для проверки наличия поддержки WPS на компьютере в Windows 10 можно воспользоваться кнопкой WPS на роутере, проверкой наличия специальной программы или проверкой наличия опции WPS в настройках сети.
Включение WPS через настройки WiFi
Для включения WPS на компьютере с операционной системой Windows 10 можно использовать настройки WiFi.
WPS (Wi-Fi Protected Setup) — это удобный способ подключения устройств к Wi-Fi сети без необходимости вводить пароль. Включение WPS позволяет упростить процесс подключения и обеспечить безопасность соединения.
Чтобы включить WPS через настройки WiFi на компьютере с Windows 10, следуйте инструкциям:
- Откройте меню «Пуск» и выберите «Настройки».
- В открывшемся окне «Настройки» выберите «Сеть и интернет».
- В разделе «Сеть и интернет» выберите «Wi-Fi».
- На странице настроек Wi-Fi найдите раздел «Дополнительные параметры» и нажмите на ссылку «Управление сетями Wi-Fi».
- В списке доступных сетей Wi-Fi найдите нужную сеть и нажмите на нее правой кнопкой мыши.
- Выберите опцию «Свойства».
- В открывшемся окне «Свойства сети Wi-Fi» найдите вкладку «Безопасность» и нажмите на нее.
- В разделе «Безопасность» найдите опцию «Включить WPS» и поставьте галочку напротив этой опции.
- Нажмите кнопку «Применить» или «ОК», чтобы сохранить изменения.
После выполнения этих шагов WPS будет включен на вашем компьютере с Windows 10. Теперь вы сможете использовать эту функцию для быстрого и безопасного подключения к Wi-Fi сети.
Включение WPS через программное обеспечение WiFi адаптера
Для включения WPS (Wi-Fi Protected Setup) на компьютере с операционной системой Windows 10 можно использовать программное обеспечение WiFi адаптера. WPS — это удобный способ быстрого подключения устройств к беспроводной сети Wi-Fi без необходимости вводить длинный пароль.
Для включения WPS через программное обеспечение WiFi адаптера на компьютере с операционной системой Windows 10 следуйте следующим шагам:
1. Убедитесь, что у вас установлен и активирован WiFi адаптер на компьютере. Проверьте, что драйверы адаптера установлены и обновлены до последней версии.
2. Откройте настройки беспроводной сети на вашем компьютере. Для этого щелкните правой кнопкой мыши по значку Wi-Fi в системном трее (правый нижний угол экрана) и выберите «Открыть настройки сети и интернета».
3. В открывшемся окне выберите «Wi-Fi» в левой панели и перейдите в раздел «Дополнительные параметры Wi-Fi».
4. В разделе «Дополнительные параметры Wi-Fi» найдите и выберите опцию «WPS Push Button» или «WPS PIN» (в зависимости от модели WiFi адаптера). Если вы видите оба варианта, выберите «WPS Push Button».
5. После выбора опции «WPS Push Button» нажмите на кнопку «Включить WPS» или аналогичную кнопку на программном обеспечении WiFi адаптера.
6. Теперь ваш WiFi адаптер будет в режиме ожидания подключения устройств через WPS. Вы можете нажать на кнопку WPS на вашем роутере или другом устройстве, поддерживающем WPS, чтобы установить соединение без ввода пароля.
Включение WPS через программное обеспечение WiFi адаптера позволяет упростить процесс подключения новых устройств к беспроводной сети Wi-Fi. Однако, следует учитывать, что WPS имеет некоторые уязвимости в безопасности, поэтому рекомендуется использовать его осторожно и включать только при необходимости.
Таблица:
| Шаг | Действие |
|---|---|
| 1 | Убедитесь, что WiFi адаптер установлен и активирован на компьютере. |
| 2 | Откройте настройки беспроводной сети на компьютере. |
| 3 | Перейдите в раздел «Дополнительные параметры Wi-Fi». |
| 4 | Выберите опцию «WPS Push Button» или «WPS PIN». |
| 5 | Нажмите на кнопку «Включить WPS» на программном обеспечении WiFi адаптера. |
| 6 | Нажмите на кнопку WPS на роутере или другом устройстве для установки соединения без пароля. |
Итак, включение WPS через программное обеспечение WiFi адаптера на компьютере с операционной системой Windows 10 очень просто и удобно. Следуя указанным выше шагам, вы сможете быстро и безопасно подключить новые устройства к вашей беспроводной сети Wi-Fi.
Подключение устройства к WiFi с помощью WPS

Для подключения устройства к WiFi с помощью WPS (Wi-Fi Protected Setup) на компьютере с операционной системой Windows 10 необходимо выполнить следующие шаги:
1. Убедитесь, что ваш роутер поддерживает функцию WPS. Обычно на роутере есть кнопка WPS или соответствующий разъем.
2. На компьютере откройте настройки Wi-Fi, для этого щелкните на значке Wi-Fi в правом нижнем углу экрана.
3. В открывшемся окне выберите раздел «Сети Wi-Fi» или «Дополнительные параметры сети».
4. В списке доступных сетей найдите свою Wi-Fi сеть и выберите ее.
5. В появившемся окне введите пароль для подключения к сети (если это требуется).
6. Нажмите на кнопку «Подключиться».
Если ваш роутер поддерживает WPS, вы также можете использовать кнопку WPS для подключения устройства к WiFi:
1. На роутере нажмите кнопку WPS или вставьте соответствующий разъем.
2. На компьютере откройте настройки Wi-Fi, как описано выше.
3. В списке доступных сетей найдите свою Wi-Fi сеть и выберите ее.
4. В появившемся окне нажмите на кнопку «Подключиться с помощью WPS».
Таким образом, вы сможете подключить устройство к WiFi с помощью WPS на компьютере с операционной системой Windows 10.
Таблица:
| Шаг | Описание |
|---|---|
| 1 | Убедитесь, что ваш роутер поддерживает функцию WPS |
| 2 | Откройте настройки Wi-Fi на компьютере |
| 3 | Выберите свою Wi-Fi сеть в списке доступных сетей |
| 4 | Введите пароль (если требуется) и нажмите «Подключиться» |
| 5 | Или нажмите кнопку WPS на роутере и «Подключиться» на компьютере |
Ответ:
Для подключения устройства к WiFi с помощью WPS на компьютере с операционной системой Windows 10, вам потребуется убедиться, что ваш роутер поддерживает функцию WPS. После этого, откройте настройки Wi-Fi на компьютере и выберите свою Wi-Fi сеть из списка доступных сетей. Если требуется, введите пароль для подключения к сети и нажмите кнопку «Подключиться».
Также, если ваш роутер поддерживает WPS, вы можете воспользоваться кнопкой WPS на роутере. Нажмите на нее и затем нажмите «Подключиться» на компьютере. Это позволит автоматически настроить подключение к WiFi сети.
| Шаг | Описание |
|---|---|
| 1 | Убедитесь, что ваш роутер поддерживает функцию WPS |
| 2 | Откройте настройки Wi-Fi на компьютере |
| 3 | Выберите свою Wi-Fi сеть в списке доступных сетей |
| 4 | Введите пароль (если требуется) и нажмите «Подключиться» |
| 5 | Или нажмите кнопку WPS на роутере и «Подключиться» на компьютере |
Решение возможных проблем при использовании WPS

Решение возможных проблем при использовании WPS на компьютере с операционной системой Windows 10 может включать несколько шагов.
1. Проверьте наличие подключения к сети Wi-Fi: убедитесь, что ваш компьютер подключен к Wi-Fi и имеет стабильное соединение. Если у вас возникают проблемы с подключением, попробуйте перезагрузить маршрутизатор и компьютер, а также проверьте правильность ввода пароля Wi-Fi.
2. Убедитесь, что ваш компьютер поддерживает WPS: не все компьютеры поддерживают функцию WPS. Проверьте спецификации вашего компьютера или обратитесь к руководству пользователя, чтобы узнать, поддерживает ли ваш компьютер WPS.
3. Проверьте настройки маршрутизатора: настройки маршрутизатора могут влиять на работу WPS. Убедитесь, что функция WPS включена на маршрутизаторе и правильно настроена. Если у вас возникают проблемы с настройками маршрутизатора, обратитесь к руководству пользователя или свяжитесь с технической поддержкой производителя маршрутизатора.
4. Проверьте наличие обновлений для драйверов и программного обеспечения: устаревшие драйверы и программное обеспечение могут вызывать проблемы при использовании WPS. Убедитесь, что у вас установлены последние версии драйверов для беспроводной сети и программного обеспечения, связанного с Wi-Fi.
5. Попробуйте другие методы подключения: если у вас по-прежнему возникают проблемы с использованием WPS, попробуйте использовать другие методы подключения к Wi-Fi, такие как ввод пароля Wi-Fi вручную или использование программного обеспечения для управления сетевыми настройками.
В таблице ниже приведены возможные проблемы при использовании WPS и соответствующие решения:
| Проблема | Решение |
|---|---|
| Отсутствует подключение к Wi-Fi | Проверьте подключение к сети Wi-Fi и перезагрузите маршрутизатор и компьютер |
| Компьютер не поддерживает WPS | Проверьте спецификации компьютера и узнайте, поддерживает ли он WPS |
| Проблемы с настройками маршрутизатора | Убедитесь, что функция WPS включена и правильно настроена на маршрутизаторе |
| Устаревшие драйверы и программное обеспечение | Установите последние версии драйверов и программного обеспечения для беспроводной сети |
| Попробуйте другие методы подключения | Воспользуйтесь другими методами подключения к Wi-Fi, такими как ввод пароля вручную или использование программного обеспечения для управления сетевыми настройками |
Итак, для успешного использования WPS на компьютере с операционной системой Windows 10 необходимо проверить подключение к Wi-Fi, убедиться в поддержке WPS компьютером, настроить маршрутизатор, обновить драйверы и программное обеспечение, а также попробовать другие методы подключения.
Защита WiFi сети при использовании WPS

WPS (Wi-Fi Protected Setup) — это протокол, который используется для упрощения процесса подключения устройств к Wi-Fi сети. Он предоставляет возможность быстрого и удобного подключения устройств, таких как смартфоны, планшеты или принтеры, к Wi-Fi сети без необходимости ввода длинного и сложного пароля.
Однако, использование WPS может повлечь за собой некоторые риски для безопасности Wi-Fi сети. Взломщики могут использовать уязвимости протокола WPS для получения доступа к вашей сети. Поэтому, при использовании WPS, необходимо принять дополнительные меры для обеспечения безопасности вашей Wi-Fi сети.
Вот некоторые рекомендации для защиты Wi-Fi сети при использовании WPS:
1. Измените пароль по умолчанию: Первоначально, многие маршрутизаторы и точки доступа имеют пароль WPS, который можно легко угадать или найти в интернете. Поэтому, важно изменить пароль по умолчанию на более сложный и уникальный.
2. Отключите WPS: Если вы не планируете использовать WPS, рекомендуется отключить его полностью. Это можно сделать в настройках маршрутизатора или точки доступа. Отключение WPS устраняет уязвимости протокола и повышает безопасность вашей сети.
3. Обновляйте прошивку устройства: Регулярно проверяйте наличие обновлений прошивки для вашего маршрутизатора или точки доступа. Обновления прошивки часто содержат исправления уязвимостей и улучшения безопасности.
4. Включите фильтрацию MAC-адресов: Фильтрация MAC-адресов позволяет разрешить только определенным устройствам подключаться к вашей Wi-Fi сети. Это добавляет дополнительный уровень защиты, так как злоумышленники должны знать MAC-адрес устройства, чтобы подключиться к сети.
5. Включите шифрование WPA2: WPA2 (Wi-Fi Protected Access 2) является наиболее безопасным протоколом шифрования для Wi-Fi сетей. Убедитесь, что ваша сеть настроена на использование WPA2, а не устаревших протоколов, таких как WEP или WPA.
Таким образом, при использовании WPS важно принять дополнительные меры для обеспечения безопасности вашей Wi-Fi сети. Изменение пароля, отключение WPS, обновление прошивки, фильтрация MAC-адресов и использование шифрования WPA2 — все это важные шаги для защиты вашей сети от несанкционированного доступа.
| Рекомендации для защиты Wi-Fi сети при использовании WPS: |
|---|
| 1. Измените пароль по умолчанию |
| 2. Отключите WPS |
| 3. Обновляйте прошивку устройства |
| 4. Включите фильтрацию MAC-адресов |
| 5. Включите шифрование WPA2 |
