При установке (или обновлении) сервера RusGuard на Windows Server 2008 R2 или Windows Server 2012 необходимо включить компонент сервера Возможности рабочего стола». Этот компонент необходим для корректной работы интеграции с Panasonic.
Windows Server 2008 R2
Для того чтобы установить компонент:
1.Запустить диспетчер сервера.
2.В меню Действие выбрать Добавить компоненты (см. рис. 16).
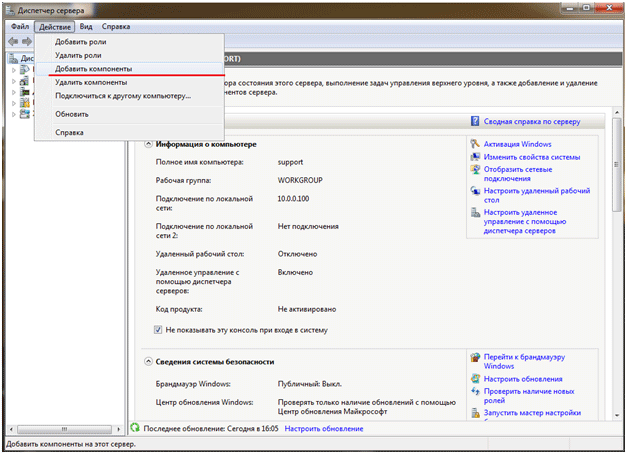
Рисунок 16 — Установка компонента «Возможности рабочего стола». Меню
3.В открывшемся окне установите флаг Возможности рабочего стола и нажмите кнопку Далее (см. рис. 17).
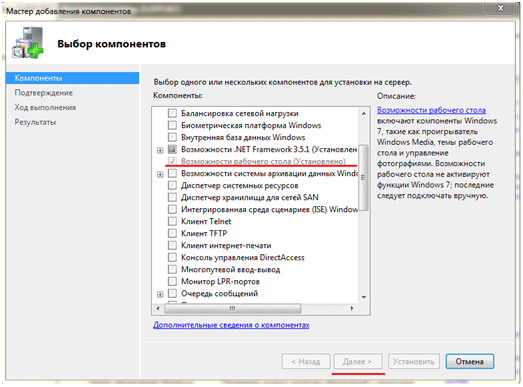
Рисунок 17 — Установка компонента «Возможности рабочего стола». Установка настроек
4.Примите изменения. При необходимости, после окончания процесса установки перезагрузить сервер.
Windows Server 2012
Для того чтобы установить компонент:
1.Запустить диспетчер сервера.
2. В меню Управление выбрать Добавить роли и компоненты (см. рис. 18).
Рисунок 18 — Установка компонента «Возможности рабочего стола». Запуск
3.На первом окне мастера нажмите на кнопку Далее (см. рис. 19).
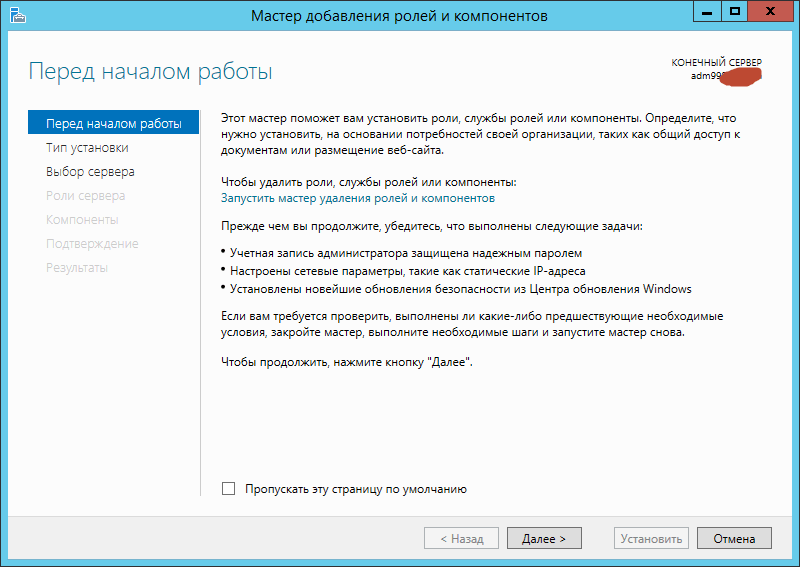
Рисунок 19 — Установка компонента «Возможности рабочего стола». Windows Server 2012 R2
4.Оставьте флаг Установка ролей и компонентов активным (см. рис. 20). Не меняйте настройки пула (локальный) (см. рис. 21).
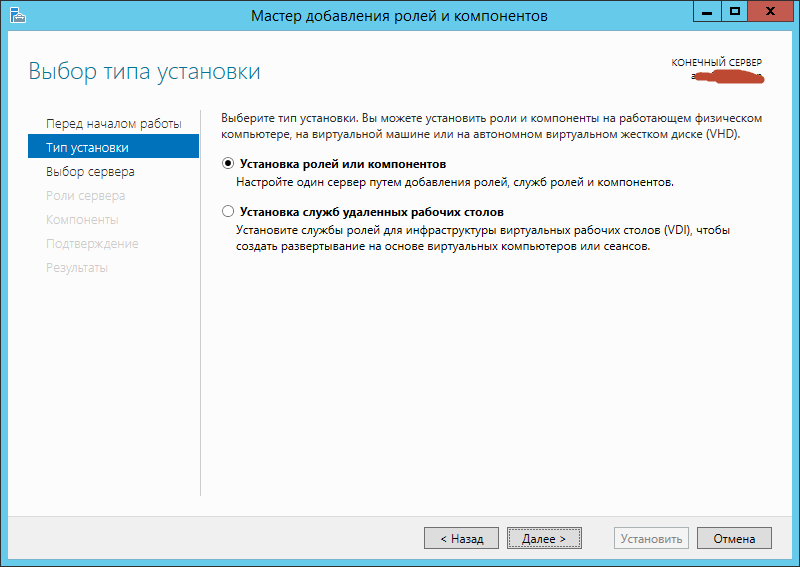
Рисунок 20 — Установка компонента «Возможности рабочего стола». Windows Server 2012 R2
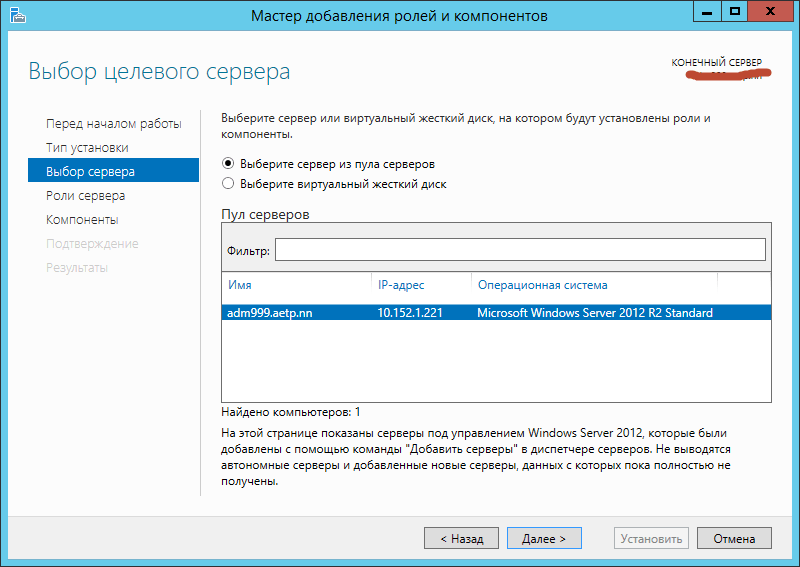
Рисунок 21 — Установка компонента «Возможности рабочего стола». Windows Server 2012 R2
5.Не меняйте настройки выбора ролей, нажмите на кнопку Далее (см. рис. 22).

Рисунок 22 — Установка компонента «Возможности рабочего стола». Windows Server 2012 R2
6.На шаге выбора компонентов установите флаг Возможности рабочего стола (см. рис. 23). Нажмите на кнопку Далее.
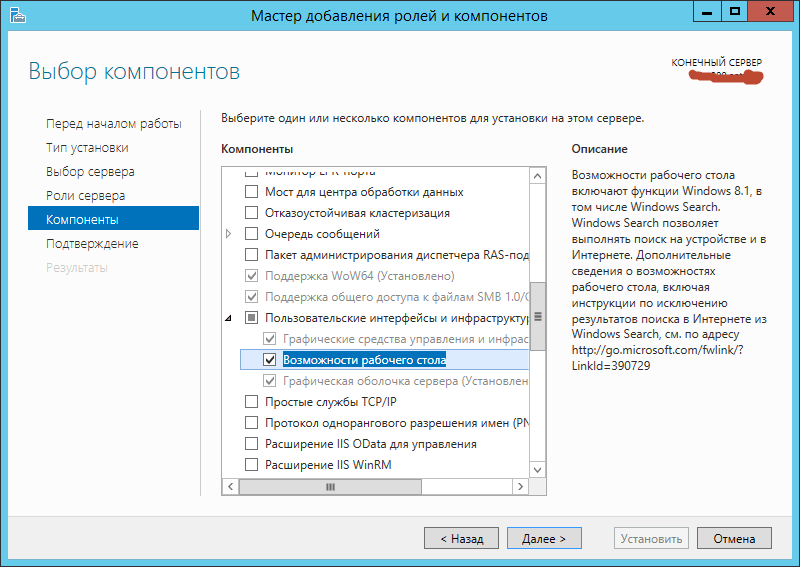
Рисунок 23 — Установка компонента «Возможности рабочего стола». Windows Server 2012 R2
7.Нажмите на кнопку Установить.
8.При необходимости перезагрузить сервер.
The Desktop Experience feature enables you to install a variety of Windows 7 features on your server running Windows Server 2008. If you use Windows Server 2008 as your primary operating system, you might want to have some of these Windows 7 features available for your daily use.
What does the Desktop Experience feature include?
Desktop Experience includes the following Windows 7 components and features:
Windows Media Player
Desktop themes
Video for Windows (AVI support)
Windows SideShow
Windows Defender
Disk Cleanup
Sync Center
Sound Recorder
Character Map
Snipping Tool
Note
Installing Desktop Experience does not automatically turn on any of the features it installs. After installation, you must manually enable any features that require configuration changes. For example, to use a desktop theme, use the Services snap-in for Microsoft Management Console to enable and start the Themes service, and then select the theme.
Installing or uninstalling the Desktop Experience feature
You can install or uninstall Desktop Experience using the Initial Configuration Tasks Wizard or Server Manager.
To install Desktop Experience using the Initial Configuration Tasks Wizard
In the Customize This Server section, click Add features.
Select the Desktop Experience check box, and then click Next.
Complete the wizard by clicking Install.
To install Desktop Experience using Server Manager
Open Server Manager: click Start, point to Administrative Tools, and click Server Manager.
Notes
You can also open Server Manager by typing the following at a command prompt:
servermanager.msc
In the Features Summary section, click Add features.
Select the Desktop Experience check box, and then click Next.
Complete the wizard by clicking Install.
You can uninstall Desktop Experience at any time by using either method above to start the Add Features Wizard. When the wizard opens, clear the Desktop Experience check box, click Next, and then click Remove to complete the wizard.
<
p>
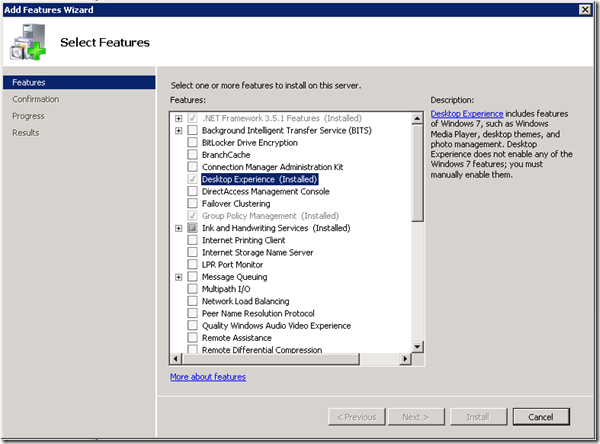
If you want to use TSX Scan on a server operating system you have to install the Desktop-Experience-Feature.
Why Desktop Expierence ?
The Desktop Experience feature allows you to install a variety of applications and features that are provided in the Windows client operating system on your server that is running a Windows Server operating system.
To install the Desktop Experience please do the following :
1.) Launch the ‘Server Manager’ . Click Start, Administrative Tools, and click Server Manager.
2.) Go to the ‘Features’ Section and click on ‘Add features’ .

3.) Select the ‘Desktop Experience’ check box and click on ‘Next’ .

4.) Click on ‘Install’

5.) Click on ‘Close’

6.) To complete the installation, click on ‘Restart’.
You will find more informations about the Desktop Experience feature here.
Same for Windows 2016 / 2019/2022 — short overview of required steps:
- Log in as an administrator.
- Start Server Manager.
- Select Add roles and features.
- On the Select Installation Type page, select Role-based or feature-based installation.
- On the Select Destination Server page, select a server.
- On the Select Server Roles page, accept the default selection and click Next.
- On the Select Features page, under User Interfaces and Infrastructure, select Desktop Experience.
- Follow the prompts and finish the installation.
Tags: Desktop Experience, does not work, install Desktop Experience, operating system, Server, server os, TSX Scan
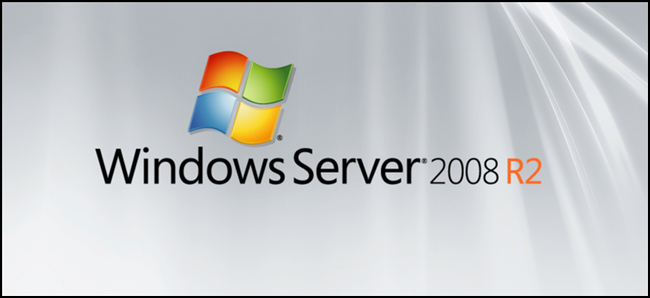
В этой мини-серии из четырех частей мы рассмотрим использования Windows Server 2008 (для редакции R2, все остается в силе) в качестве каждодневной операционной системы. В данной статье мы поможем получить установленную ОС, установить возможности рабочего стола (Windows Desktop Experience) и настроить работу в беспроводных сетях.
Примечание: это довольно специфичная тема, так как большинство средних пользователей предпочтут работу в Windows 7. Но если Вы много работаете непосредственно на серверах на базе 2008 (например обслуживание или другие задачи), то данная статья может быть очень полезной.
Установка (Инсталяция)
Установка Server 2008 R2, можно сделать практически на любой машине, которая может запустить Windows 7. Процесс установки идентичен Windows 7, если Вы не уверены еще в Ваших знаниях, Вы всегда можете обратиться к нашему руководству по установке.
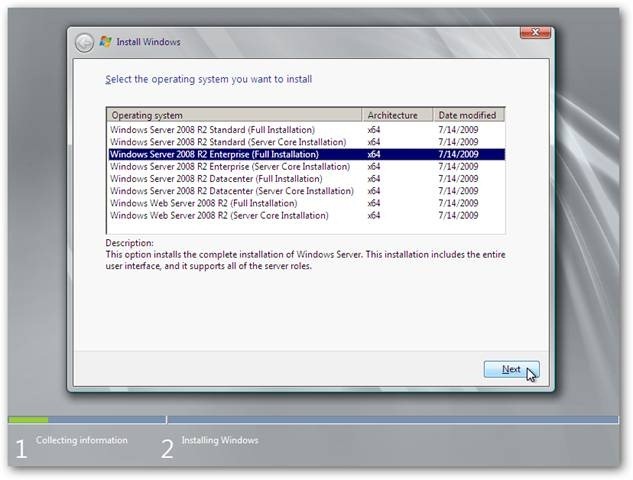
Установка возможностей рабочего стола
«Возможности рабочего стола» добавляют многие вещи, которые входят в состав Windows 7. Это заставляет нас чуствовать как в настольной ОС, несмотря на то, что мы находимся в серверной ОС. Если быть точным, то добавляются следующие компоненты:
Windows Media Player
Темы рабочего стола
Видео для Windows
Windows SideShow
Windows Defender
Очистка диска
Центр синхронизации
Sound Recorder
Таблица символов
Ножницы
Для добавления возможностей рабочего стола открываем диспетчер сервера и правой кнопкой нажимаем на «Компоненты», после чего выбираем «Добавить компонент»
Мы получим список всех возможных компонентов, где отмечаем «Возможности рабочего стола» и нажимаем Далее
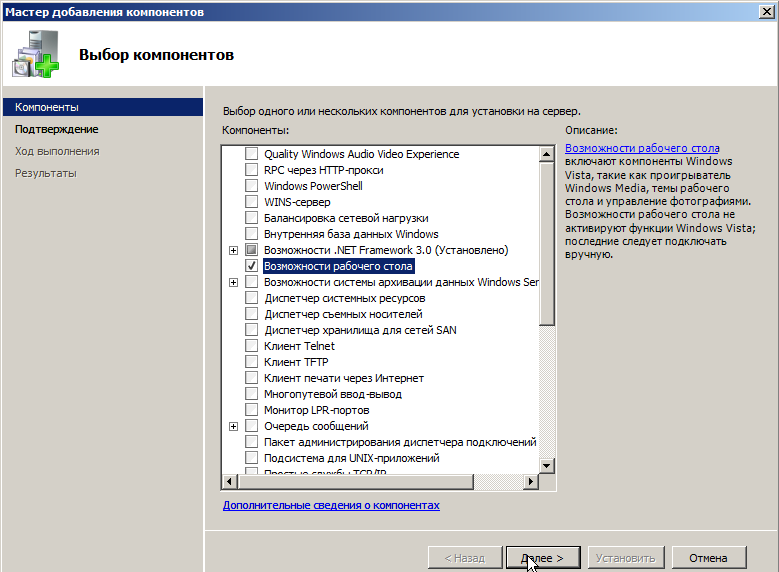
Здесь особо читать нечего, просто нажимаем Установить
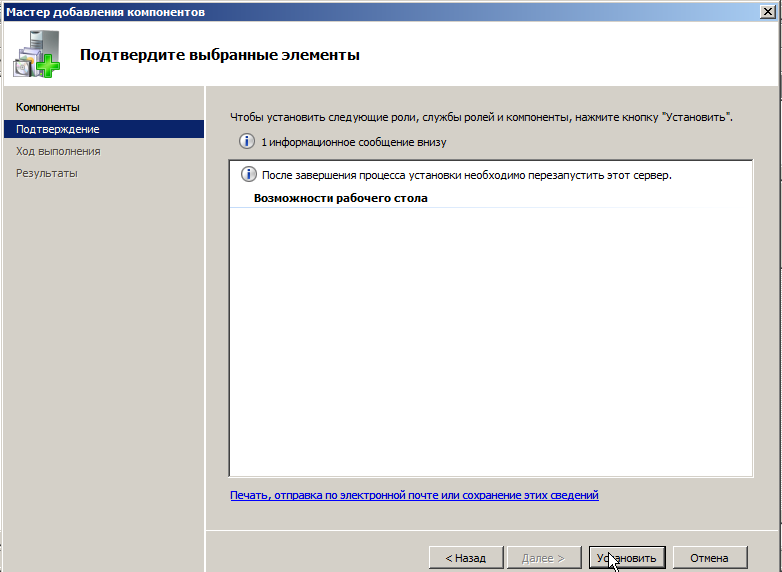
Установка не займет много времени, после чего необходимо будеи выполнить перезагрузку, это можно сделать нажав на одну из ссылок
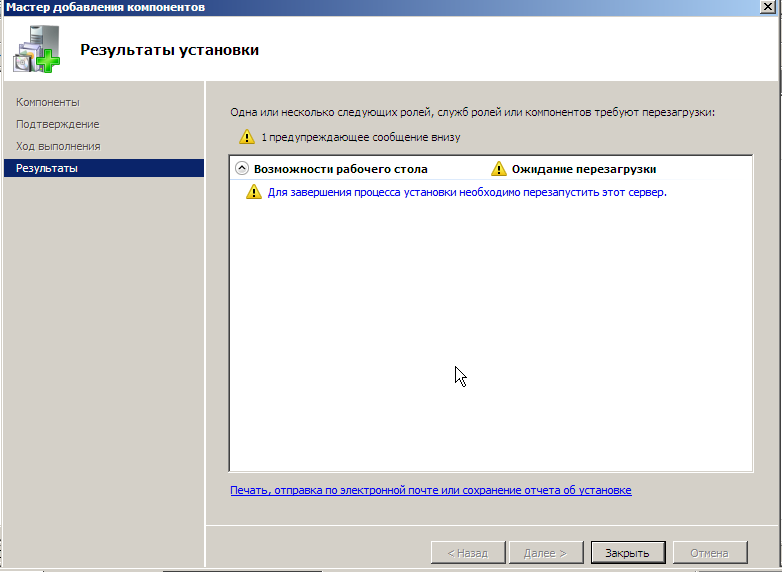
Во время перезагрузки Windows настроит все установленными нами компоненты.

На это настройка Компонентов рабочего стола закончена, данная информация понадобиться нам для будующих статей.
Почему не работает беспроводня сеть?
Если вы поставили по текущим инструкциям Windows 2008 на ноутбук или компьютер с бепрводной сетевой картой, то Вы будете удивлены, найдя свою сетевую карту с установленными драйверами, но отключенную по умолчанию. Ситуация становится хуже, когда вы включаете ее, он она остается выключенной. Это сделано так, потому что считается, что беспроводные соединения не должны работать на серверах, как менее стабильные и менее безопасности. Данная функция вынесена в отдельную опцию. Установить ее очень просто. Для этого идем в диспетчер сервера — установить компоненты. там выбираем «Служба беспроводной локальной сети», нажимаем Далее и Установить
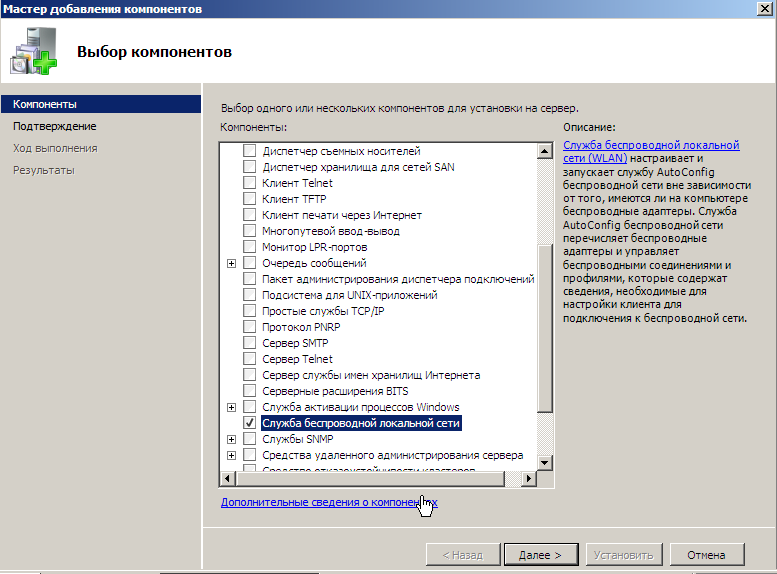
После чего перезагружаемся и видим, что наша беспроводной адаптер работает.
Иконка сетевого подключения в трее также измениться.
Теперь можете работать и наслаждаться, а мы закончим на этом первую часть нашей статьи.
