Обратите внимание! Зачастую пользователи вносят изменения в настройки визуальных эффектов Windows 10 для повышения производительности компьютера. В этом случае выполняется отключение лишних функций, которые никак не влияют на работу операционной системы. На нашем сайте есть отдельная статья, посвященная этой теме. При необходимости рекомендуем с ней ознакомиться.
Подробнее: Как отключить визуальные эффекты в Windows 10

Настройка визуальных эффектов в Windows 10 осуществляется в специальном меню под названием «Параметры быстродействия». Поэтому изначально необходимо перейти туда, чтобы впоследствии иметь доступ к нужным функциям операционной системы. Ниже будет предложен универсальный способ, но он не единственный:
-
Перейдите в «Параметры» системы. Для этого откройте меню «Пуск» и кликните по кнопке в виде шестерни, которая находится в нижнем левом углу экрана над кнопкой питания.
Читайте также: Как открыть «Параметры» в Windows 10
- В открывшемся окне проследуйте в раздел «Система», щелкнув левой кнопкой мыши по соответствующему пункту меню.
- Воспользовавшись навигацией в левой части, перейдите во вкладку «О программе». В основной части окна спуститесь в самый низ и щелкните по ссылке «Дополнительные параметры системы», расположенной в блоке «Сопутствующие параметры».
- В открывшемся окне, находясь на вкладке «Дополнительно», кликните по кнопке «Параметры», размещенной в блоке «Быстродействие».



Примечание! Посредством меню «Параметров быстродействия» можно редактировать не только настройки визуальных эффектов, в нем доступно и множество других параметров, влияющих на производительность компьютера. На нашем сайте есть отдельная статья, в которой подробно рассматриваются эта тема.
Подробнее: Обзор меню «Параметры быстродействия» в Windows 10

После выполнения вышеописанной инструкции откроется целевое окно «Параметров быстродействия», в котором и будет выполняться настройка визуальных эффектов. Интересующие нас опции находятся непосредственно на вкладке «Визуальные эффекты», где сразу предлагается выбрать предустановленные параметры:

-
«Обеспечить наилучший вид». Автоматически активирует все визуальные эффекты, список которых можно наблюдать в нижней части окна. Если установить переключатель в это положение и нажать кнопку «Применить», в операционной системе будет активирована вся анимация, тени, сглаживания и заполнители оконного пространства. Делать это рекомендуется пользователям, у которых оперативной памяти в компьютере более 4 ГБ и не устаревшая модель процессора.
Читайте также: Как увеличить объем оперативной памяти в Windows 10
- «Обеспечить наилучшее быстродействие». Автоматически отключает все визуальные эффекты. Это в значительной мере повысит производительность компьютера, но снизит привлекательность оформления, так как шрифты лишатся сглаживания, пропадет анимация, а также тени окон и их заполнители при перетаскивании. Рекомендуется выбирать этот параметр в случае, если компьютер старый и не обладает достаточной мощностью для отрисовки всех визуальных эффектов.
Описанные выше опции являются крайностями, поэтому подойдут не для подавляющего количества пользователей. Предпочтительней выбирать третий параметр под названием «Особые эффекты». Он дает возможность вручную определять, какие визуальные эффекты будут активированы в операционной системе. Ниже в таблице приведен список функций и дано их определение с оценкой степени нагрузки на компьютер. Исходя из этих данных, выберите для себя, чем вы готовы пожертвовать в угоду повышения производительности.
| Название | Описание | Нагрузка на компьютер |
|---|---|---|
| Анимация на панели задач | При активированной опции скрытия панели задач она делает это плавно, а не исчезает мгновенно. | Низкая |
| Анимация окон при свертывании и развертывании | Плавное сворачивание и разворачивание окон приложений, вместо мгновенного исчезновения. | Высокая |
| Анимированные элементы управления и элементы внутри окна | Плавное появление полосы прокрутки в окнах обновленного дизайна и другая анимация перехода на новую вкладку или раздел. | Средняя |
| Включение Peek | Делает доступной опцию «Показывать рабочий стол при наведении» в контекстном меню элемента «Свернуть все окна», который расположен в крайней правой части панели задач. При активированной функции все окна будут становиться прозрачными, если навести туда курсор. | Низкая |
| Вывод эскизов вместо значков | Иконки медиафайлов в «Проводнике» отображают их содержимое. | Высокая |
| Гладкое прокручивание списков | Информация в выпадающем меню будет пролистываться плавно, а не рывками. | Средняя |
| Затухание меню после вызова команды | Активирует анимацию плавного исчезновения меню в верхней части окон. | Низкая |
| Отбрасывание теней значками на рабочем столе | Под значками и ярлыками на рабочем столе появляется их тень. | Высокая |
| Отображение прозрачного прямоугольника выделения | При зажатой левой кнопке мыши и ее передвижении отображается синий прямоугольник, а не прозрачная рамка. | Низкая |
| Отображение содержимого окна при перетаскивании | При перемещении окон с зажатой левой кнопкой мыши их содержимое продолжает отображаться. При отключении этой опции на месте окна будет прозрачная рамка. | Средняя |
| Отображение теней, отбрасываемых окнами | От открытых окон отбрасывается тень. | Средняя |
| Отображение тени под указателем мыши | Под указателем мыши появляется тень. | Низкая |
| Сглаживание неровностей экранных шрифтов | Активируется сглаживание шрифтов, что делает их более четкими. | Низкая |
| Скольжение при раскрытии списков | После щелчка по выпадающим меню список разворачивается плавно, а не появляется мгновенно. | Высокая |
| Сохранение вида эскизов панели задач | Отображение содержимого свернутого окна при наведении на иконку программы на панели задач. При отключенной опции выводится наименование приложения (в последних сборках Windows 10 включено перманентно). | Средняя |
| Эффекты затухания или скольжения при обращении к меню | После щелчка по одному из пунктов в верхней части окна меню появляется с плавной анимацией, а не мгновенно. | Средняя |
| Эффекты затухания или скольжения при появлении подсказок | При наведении на элемент с подсказкой она появляется и исчезает плавно. | Средняя |
На деле определить лучшую конфигурацию можно только практическим путем, поэтому рекомендуется после каждой настройки нажимать кнопку «Применить» и проверять быстродействие операционной системы. Для пользователей со слабым железом компьютера необязательно отключать все эффекты, можно оставить следующие:
- «Сглаживание неровностей экранных шрифтов»;
- «Отображение прозрачного прямоугольника выделения»;
- «Вывод эскизов вместо значков»;
- «Отображение содержимого окна при перетаскивании».
Они не сильно нагружают центральный процессор, зато оставляют приятные для восприятия визуальные эффекты.
Обратите внимание! Повысить производительность компьютера путем отключения визуальных эффектов в меню «Быстродействия компьютера» можно, но это не единственный способ выполнить поставленную задачу. На нашем сайте есть статья, в которой рассматривается комплекс мероприятий, направленных на повышение производительности операционной системы Windows 10.
Подробнее: Увеличение производительности компьютера на Windows 10

Наша группа в TelegramПолезные советы и помощь
Windows 10 includes various visual effects like animations, shadows, and transparency to make the interface feel more modern. While they look nice, these extras can slow down your system—especially on older or lower-end PCs.
Before You Start
- Note your current system performance
- Consider which visual effects you use most
- Be ready to experiment with different settings
How to Adjust Visual Effects
1. Access Performance Settings
First, you’ll need to open the Performance Options window:
Quick Method
-
Press
Win
+
X
-
Select
System
-
Click
Advanced system settings
-
Under
Performance
, click
Settings
Alternative Method
-
Open
Control Panel
-
Go to
System and Security
-
Click
System
-
Select
Advanced system settings
2. Choose Your Performance Level
In the Performance Options window, you’ll find three main presets:
Best Performance
- Disables all visual effects
- Maximum system speed
- Best for older PCs
Best Appearance
- Enables all effects
- Most polished look
- For powerful PCs
Custom
- Mix and match effects
- Balance performance
- Personalized setup
3. Customize Individual Effects
For a balanced approach, you can manually select which effects to keep:
Recommended Settings
- ✓ Smooth edges of screen fonts
- ✓ Show thumbnails instead of icons
- ✓ Use drop shadows for icon labels
Optional Effects
- Animate controls and elements
- Animate windows when minimizing
- Show shadows under windows
- Fade or slide menus into view
4. Apply and Test
After making your selections:
-
Click
Apply
to save changes -
Click
OK
to close the window - Test your system’s responsiveness
- Adjust further if needed
💡 Pro Tip
For the best balance of performance and appearance, start with «Adjust for best performance» and then selectively re-enable only the effects you find most useful. This gives you the maximum performance boost while keeping the visual elements you actually use.
System-Specific Recommendations
Low-End PCs
- Use «Best Performance»
- Enable only font smoothing
- Disable all animations
Mid-Range PCs
- Use «Custom» settings
- Keep basic effects
- Disable heavy animations
High-End PCs
- Use «Best Appearance»
- Enable all effects
- Customize based on preference
Windows предлагает множество способов свести к минимуму отвлекающие факторы, чтобы было проще сосредоточиться на задачах. Вы можете отключить панель задач и упростить меню «Пуск», использовать фокус для управления уведомлениями и использовать Иммерсивное средство чтения, чтобы свести к минимуму визуальные отвлекающие факторы при чтении веб-страницы вMicrosoft Edge.
Меньше отвлекающей анимации
Вы можете свести к минимуму визуальные отвлекающие факторы, отключив анимацию, фоновые изображения и многое другое. Чтобы свести к минимуму визуальные отвлекающие факторы, выполните следующие действия.
-
Выберите Пуск > Параметры > Специальные возможности > визуальные эффекты.
-
Чтобы свести к минимуму отвлекающие факторы, измените один или несколько из следующих параметров:
-
Чтобы автоматически скрыть полосы прокрутки в Windows, отключите переключатель Всегда показывать полосы прокрутки .
-
Чтобы сделать фон окна более непрозрачным, отключите переключатель Эффекты прозрачности.
-
Если вы не хотите, чтобы Windows отображали анимацию, отключите переключатель Эффекты анимации.
-
Чтобы определить продолжительность отображения уведомлений, разверните раскрывающееся меню Закрыть уведомления по истечении этого времени и выберите нужный параметр.
-
Очистка панели задач
Вы можете указать, какие значки отображаются на панели задач, и уменьшить количество отображаемых элементов. Сделайте следующее:
-
Перейдите в раздел Пуск > Параметры > Персонализация > панели задач.
-
Используйте следующие параметры для управления элементами панели задач:
-
Элементы панели задач. Разверните этот раздел, чтобы указать, какие значки отображаются на панели задач.
-
Чтобы выбрать, следует ли скрывать или настраивать отображение элемента поиска, используйте раскрывающееся меню Поиск .
-
Чтобы отобразить или скрыть представление задачи, включите или отключите переключатель.
-
Чтобы отобразить или скрыть мини-приложения, включите или отключите переключатель.
-
-
Значки системного лотка. Разверните этот раздел, чтобы управлять значками, отображаемыми на панели уведомлений.
-
Чтобы отобразить или скрыть значок меню Перо при использовании пера, включите или выключите переключатель.
-
Используйте раскрывающееся меню Сенсорная клавиатура , чтобы выбрать, следует ли скрыть или отобразить значок сенсорной клавиатуры.
-
Чтобы отобразить или скрыть виртуальную сенсорную панель, включите или отключите переключатель.
-
-
Другие значки панели задач: разверните этот раздел, чтобы управлять дополнительными значками панели задач.
-
Включите или отключите переключатель для скрытых значков, таких как Microsoft Teams, Microsoft Outlook и Windows Обозреватель.
-
-
Поведение панели задач: Разверните этот раздел, чтобы управлять выравниванием панели задач, ошибками, автоматическим скрытием и несколькими дисплеями.
-
Используйте раскрывающееся меню для управления выравниванием панели задач по центру или слева.
-
Установите или снимите флажок Автоматически скрывать панель задач, Показывать индикаторы событий на панели задач и Показывать мигание в приложениях на панели задач в соответствии с вашими ранее.
-
-
Справка по панели задач. Разверните этот раздел и выберите ссылку Изменение цвета панели задач, чтобы изменить цвет панели задач.
-
Отключение уведомлений на определенные периоды времени
Параметр Не беспокоить позволяет определить, какие уведомления вы видите и слышите, а также время их получения. Отключаемые уведомления по-прежнему будут отправляться в Центр уведомлений, где их можно просмотреть в любое время.
Вы также можете настроить параметры уведомлений, чтобы выбрать приложения, которые могут отображать уведомления.
Выберите уведомления, которые вы хотите видеть и слышать
-
Выберите Пуск > Параметры > Уведомления > системы , а затем настройте параметры.
-
Чтобы увидеть и услышать меньше уведомлений, включите параметр Не беспокоить.
-
Если вы хотите разрешить уведомления из определенных приложений, даже если включен параметр Не беспокоить , выберите Задать приоритетные уведомления. Измените эти параметры, чтобы получать уведомления, которые вы хотите увидеть во время не беспокоить.
Совет: Чтобы быстро включить или отключить не беспокоить, перейдите на панель задач и выберите значок батареи, сети или громкости, чтобы открыть Центр уведомлений, а затем включить или отключить его.
Ограничение ночных уведомлений
-
Выберите Пуск > Параметры > Уведомления > системы .
-
В разделе Включить не беспокоить автоматически выберите В течение этого времени , чтобы включить его.
-
Задайте время автоматического включения и выключения параметра «Не беспокоить«, а также частоту повторения.
-
Вы также можете выбрать типы задач, которые будут включать параметр Не беспокоить автоматически.
Выбор приложений, отображающих уведомления
Если вас отвлекает появление уведомлений на экране, укажите, уведомления от каких приложений необходимо показывать, и точно настройте все параметры их появления.
-
Выберите Пуск > Параметры > Уведомления > системы .
-
В разделе Уведомления от приложений и других отправителей отключите приложения, из которого вы не хотите получать уведомления, и включите приложения, из которого вы хотите получать уведомления.
-
Чтобы определить, где отображаются уведомления для каждого приложения, выберите определенное приложение, а затем измените нужные параметры.
Использование фокуса для управления уведомлениями
Фокус управляет уведомлениями, чтобы уменьшить отвлекающие факторы. Вы можете включить его, чтобы приостановить или замолчать оповещения во время собраний, игр или определенных часов.
-
Выберите Пуск > Параметры > Система >Фокус.
-
Чтобы запустить режим фокусировки, выберите Начать сеанс фокусировки.
-
В разделе Фокусировка настройте длительность сеанса с помощью кнопок + или — .
-
Вы также можете установить или снять флажки, чтобы показать таймер в приложении «Часы«, Скрыть значки в приложениях на панели задач, Скрыть мигание в приложениях на панели задач и Включить не беспокоить.
-
Дополнительные сведения о фокусировке см. в статье Использование фокуса в Windows 11.
Настройка параметров многозадачности
Многозадачность позволяет запускать сразу несколько приложений и задач. Такие функции, как макеты привязки, представление задач, виртуальные рабочие столы и ALT+TAB , помогают легко управлять окнами и переключаться между ними.
-
Выберите Пуск > Параметры > система >многозадачность.
-
Переключите переключатель Оснастки окон , чтобы автоматически прикрепить Windows для изменения размера и упорядочения по макетам, а затем разверните раскрывающееся меню Привязать окна и выберите нужный параметр.
-
Чтобы отображать вкладки из приложений при привязке или нажатии клавиш ALT+TAB, выберите в раскрывающемся меню один из вариантов: 20 самых последних вкладок, 5 последних вкладок, 3 последние вкладки или Не показывать вкладки.
-
Разверните группу Рабочие столы , чтобы настроить окна.
-
Чтобы отобразить все открытые окна на панели задач, в раскрывающемся меню выберите Только на рабочем столе, который я использую , или На всех рабочих столах .
-
Чтобы отобразить все открытые окна при нажатии клавиш ALT+TAB, выберите в раскрывающемся меню только на используемом рабочем столе или На всех рабочих столах .
-
-
Чтобы быстро свернуть все открытые окна, кроме того, над которым вы работаете, включите переключатель встряхнуть окно строки заголовка .
-
Разверните раздел Справка по многозадачности , чтобы открыть следующие ссылки:
-
Дополнительные сведения о разделении экрана см. в статье Привязка окон
-
Дополнительные сведения о представлении задач см. в разделе Windows 11 Многозадачность.
Привязка Windows
Snap Assist позволяет быстро упорядочить и выровнять открытые окна на экране для эффективной многозадачности. Она позволяет привязать Windows к предопределенным макетам, упрощая работу с несколькими приложениями одновременно.
-
Наведите указатель мыши на кнопку развернуть или нажмите клавишу с логотипом Windows +Z , чтобы просмотреть доступные параметры макета сетки и выбрать макет для прикрепления окна.
-
После привязки окна к определенному макету помощник по привязке предоставляет предложения для других открытых окон для заполнения оставшихся пробелов. Выберите предложение, чтобы привязать его к месту.
Альтернативно
-
Нажмите клавишу с логотипом Windows +СТРЕЛКА ВЛЕВО или СТРЕЛКА ВПРАВО, чтобы привязать окно к левой или правой половине экрана.
-
Нажмите клавишу с логотипом Windows +СТРЕЛКА ВВЕРХ или СТРЕЛКА ВНИЗ, чтобы привязать окно к верхней или нижней части экрана.
Переключение между приложениями, задачами и виртуальными рабочими столами
Windows позволяет переключаться между открытыми приложениями, задачами или виртуальными рабочими столами. Это эффективно для многозадачности и улучшения рабочего процесса.
Переключение между задачами
Чтобы переключаться между запущенных в настоящее время приложениями или задачами, выполните следующие действия.
-
Нажмите и удерживайте клавишу ALT , а затем нажмите клавишу TAB , чтобы отобразить все открытые окна.
-
Продолжайте нажимать клавишу TAB (удерживая alt), чтобы циклически перемещаться по доступным приложениям и отпускать клавишу ALT , чтобы переключиться в выбранное окно.
Переключение между окнами
Чтобы переключаться между отдельными окнами одного или разных приложений, выполните следующие действия.
Нажмите клавишу с логотипом Windows +TAB, чтобы просмотреть все открытые окна, а затем выберите нужный параметр с помощью мыши или клавиш со стрелками.
Переключение между виртуальными рабочими столами
Чтобы переключиться между несколькими виртуальными рабочими столами, выполните следующие действия.
-
Нажмите клавишу с логотипом Windows +TAB, чтобы просмотреть все открытые виртуальные рабочие столы, а затем выберите нужный.
-
Чтобы создать новый виртуальный рабочий стол, выберите «Новый рабочий стол».
Альтернативно
-
Нажмите клавиши CTRL+Windows+СТРЕЛКА ВПРАВО или СТРЕЛКА ВЛЕВО, чтобы перейти между существующими виртуальными рабочими столами или создать новый.
Удобное чтение
Чтобы прочитать веб-страницу в более простом и более чистом макете, используйте Иммерсивное средство чтения вMicrosoft Edge. Дополнительные сведения об Иммерсивное средство чтения см. в статье Использование Иммерсивное средство чтения в Microsoft Edge. Чтобы начать использовать Иммерсивное средство чтения, выполните следующие действия.
-
Откройте веб-страницу, которую вы хотите прочитать вMicrosoft Edge, а затем нажмите клавишу Function +F9.
-
Кроме того, щелкните значок Ввод Иммерсивное средство чтения в адресной строке.
Совет: Если значок Ввод Иммерсивное средство чтения не отображается, выделите текст, который нужно прочитать, щелкните правой кнопкой мыши и выберите команду Открыть выделение в Иммерсивное средство чтения.
-
-
Страница откроется в упрощенном макете. Чтобы настроить отображение страницы, используйте параметры на панели инструментов в верхней части страницы. Например, в разделе Параметры текста можно изменить цвет фона с помощью тем или шрифта.
-
Чтобы выйти из Иммерсивное средство чтения, щелкните значок Выхода Иммерсивное средство чтения в адресной строке или нажмите клавишу FUNCTION+F9.
Чтение вслух текста веб-сайта
Функция чтения вслух в Microsoft Edge позволяет прослушивать веб-страницы в виде аудио, превращая браузер в личную аудиокнигу. Чтобы использовать чтение вслух, выполните следующие действия:
-
Откройте веб-страницу в Microsoft Edge и щелкните значок Прочитать вслух на панели инструментов или щелкните правой кнопкой мыши и выберите Пункт Прочитать вслух в контекстном меню.
-
Вы также можете использовать COMMAND+SHIFT+U для запуска или остановки чтения вслух.
-
-
В верхней части окна браузера появится панель инструментов. Вы можете приостановить, пропустить, настроить скорость или изменить голос с помощью кнопки Параметры голоса . Выбирайте из различных голосов с разными акцентами и тонами.
-
По мере считывания текста слова будут выделены на странице, что упрощает выполнение, если вы выберете. Вы можете переключаться между вкладками или приложениями, пока продолжается чтение вслух.
См. также
Упрощение просмотра Windows
Упрощение прослушивания Windows
Некоторые пользователи последних версий Windows жалуются на то, что они работают куда медленнее легендарной «семерки». И правда, многие функции Windows 10 и 11 могут замедлить ваш ПК, если на нем не очень мощный процессор. Как избавить себя от этой напасти простыми действиями — расскажу ниже.
Отключите автозапуск приложений
Это решение будет особенно полезным, если вас бесят долгие загрузки операционной системы. Чтобы ускорить их, зайдите в «Пуск», затем в «Параметры», потом в «Приложения» и найдите там «Автозагрузку». Внутри будет список приложений, который вы можете корректировать — вплоть до полной его очистки.
Уберите анимации и визуальные эффекты
Визуал последних Windows тоже нагружает ПК. Избавиться от него можно двумя путями.
Первый — самый простой. Вам нужно будет найти в «Параметрах» пункт «Специальные возможности», затем выбрать «Визуальные эффекты». Внутри найдите переключатель «Эффекты анимации» — он-то вам и нужен.
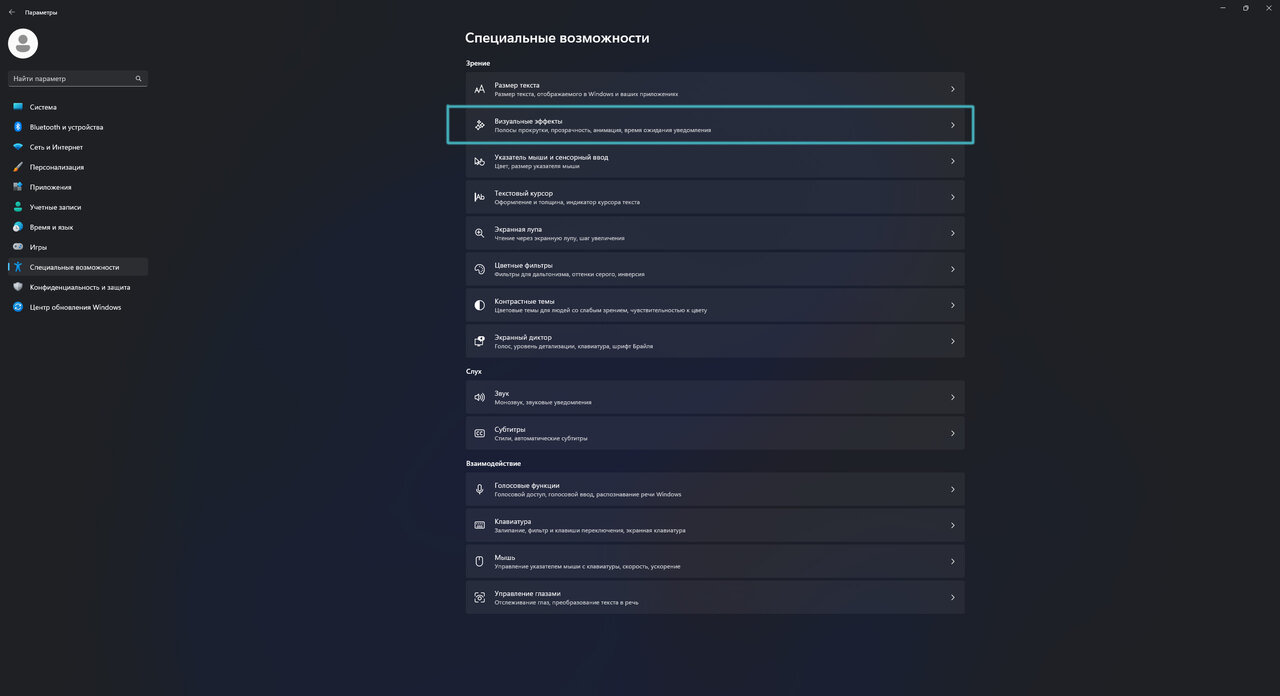
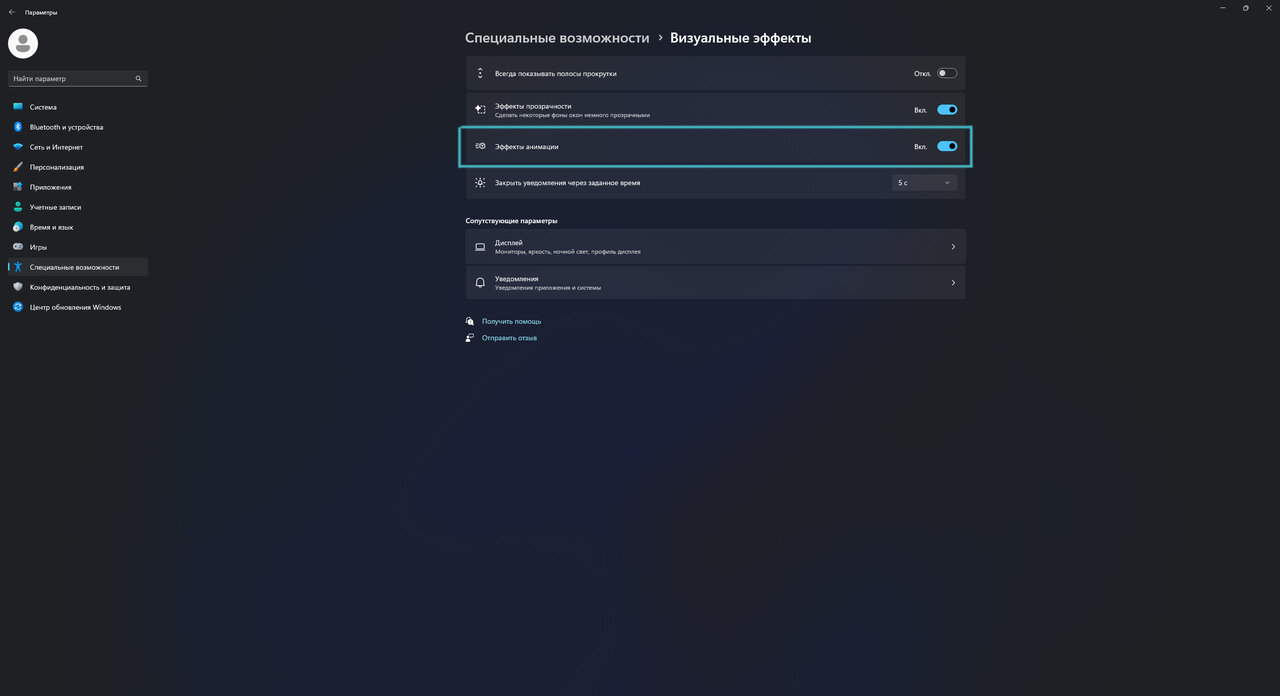
Если вам хочется более подробно настроить отключение анимаций, вы можете пойти другим путем. Включите приложение «Выполнить» комбинацией клавиш Win+R, в появившемся окне введите «sysdm.cpl» и нажмите «Ок».
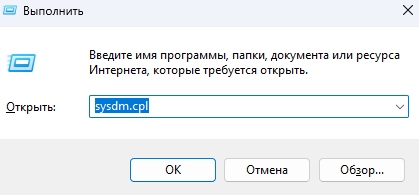
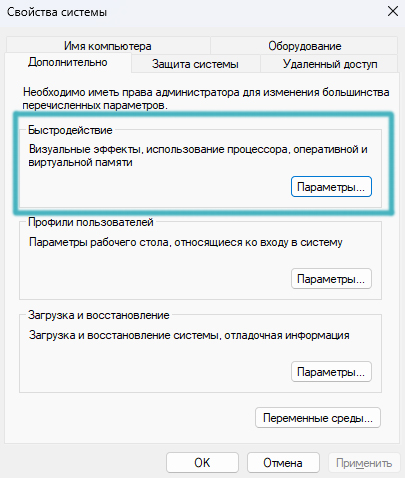
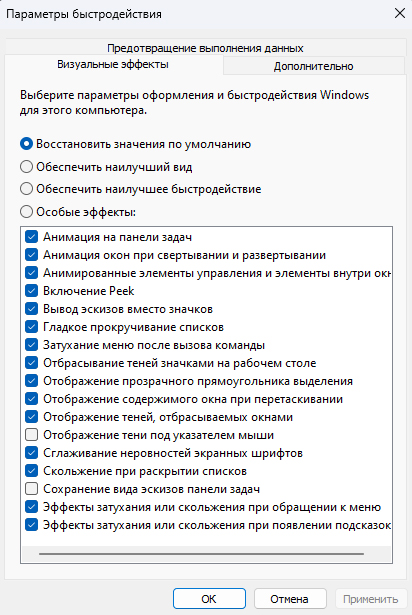
В открывшемся окне «Свойства системы» выберете вкладку «Дополнительно», найдите раздел «Быстродействие» и кликните там на «Параметры…». В новом меню найдите вкладку «Визуальные эффекты», затем активируйте кнопку «Особые эффекты». Вам откроется подробный список эффектов, которые вы можете отключить.
Откажитесь от VBS
Virtualization-based security (VBS) — это относительно новая фишка Windows 10 и 11, которую Microsoft ввела в погоне за безопасностью пользователей.
Ее смысл — в резервировании части памяти компьютера для создания подсистемы с виртуализацией, которая должна подстраховывать компьютер от вредоносного ПО. Главная проблема этой функции — ее немаленькие аппетиты на память и процессор компьютера.
Отключить ее можно через редактор локальной групповой политики. Для этого открываем «Выполнить» через Win+R, вводим «gpedit.msc» и переходим туда.
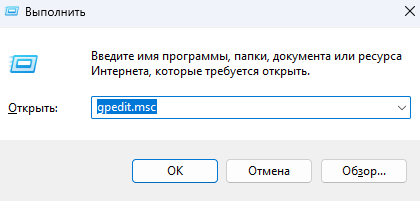
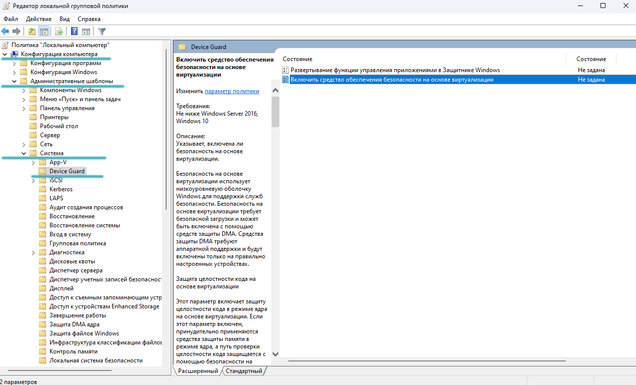
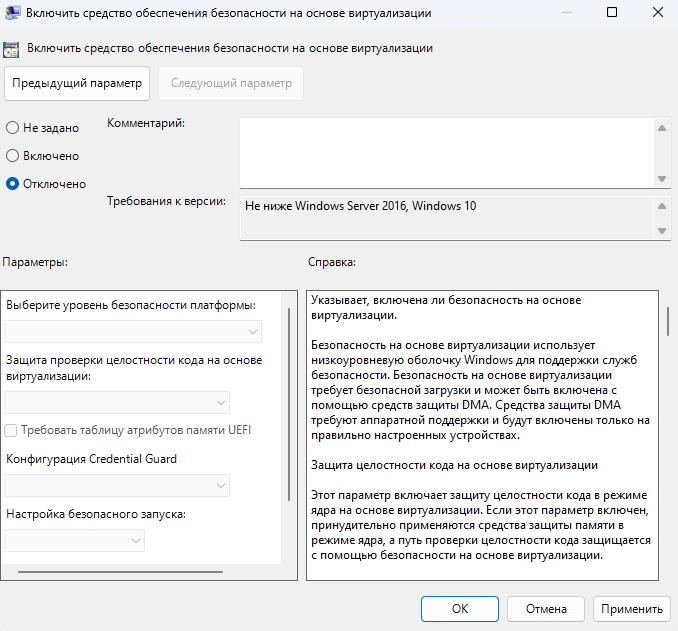
Внутри перейдите по пути «Конфигурация компьютера» — «Административные шаблоны» — «Система» — «Device Guard», затем дважды кликните на «Включить средство обеспечения безопасности на основе виртуализации». В новом окне отключите VBS, примените настройки, затем перезагрузите компьютер.
Помните: отключение VBS потенциально ослабляет защиту вашего ПК от вредоносного ПО. Используйте этот пункт на свой страх и риск!
Остановите фоновые приложения
У Windows, помимо стандартных программ, есть фоновые утилиты, которые работают скрыто. Они тоже «едят» ресурсы компьютера и их тоже можно отключить, чтобы сделать его быстрее.
Для этого снова откройте «gpedit.msc», идите по пути «Конфигурация компьютера» — «Административные шаблоны» — «Компоненты Windows» — «Конфиденциальность приложения».
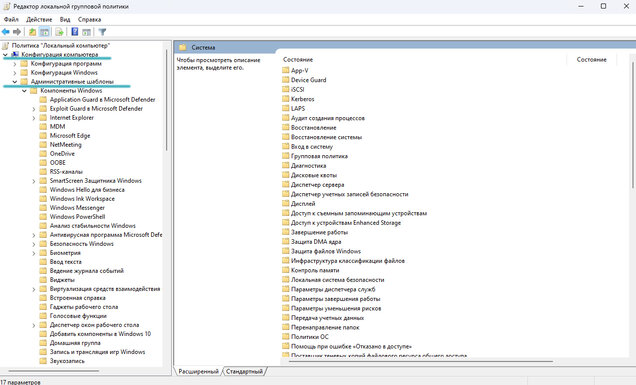
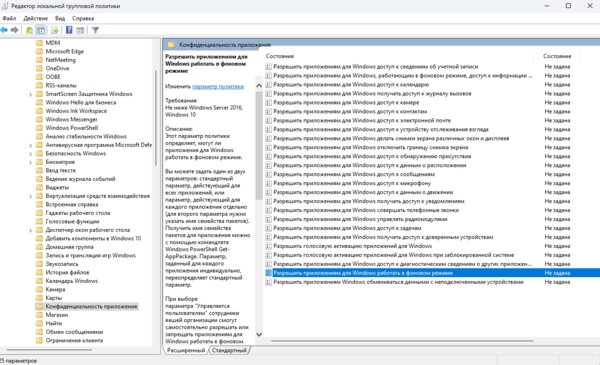
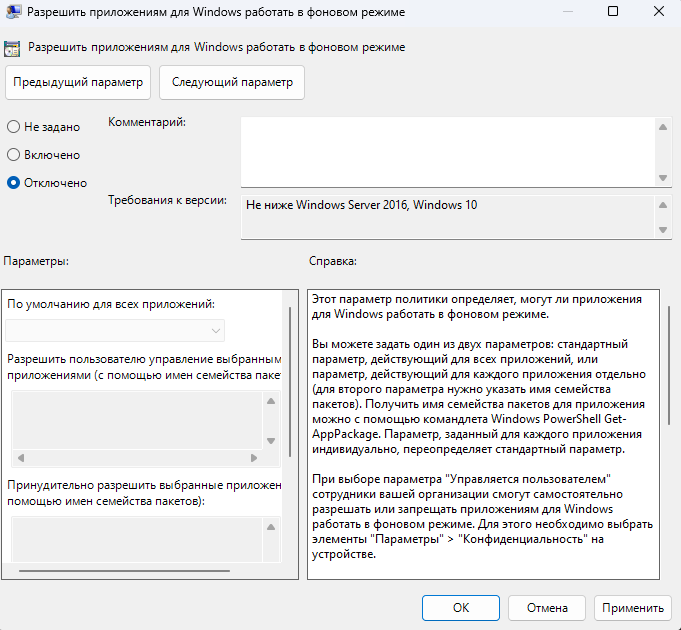
В открывшемся списке найдите «Разрешить приложениям для Windows работать в фоновом режиме». Дважды щелкните на него, затем в новом окне отключите эту функцию.
Отключите поисковое индексирование
Особенно актуально для ПК с HDD, так как старый жесткий диск может сильно нагружаться из-за стремления Windows хэшировать всю файловую систему для ускорения возможного поиска файлов.
Чтобы убрать ее, найдите в меню «Пуск» приложение «Службы». После того, как откроете его, активируйте вкладку «Windows Search» в списке справа.
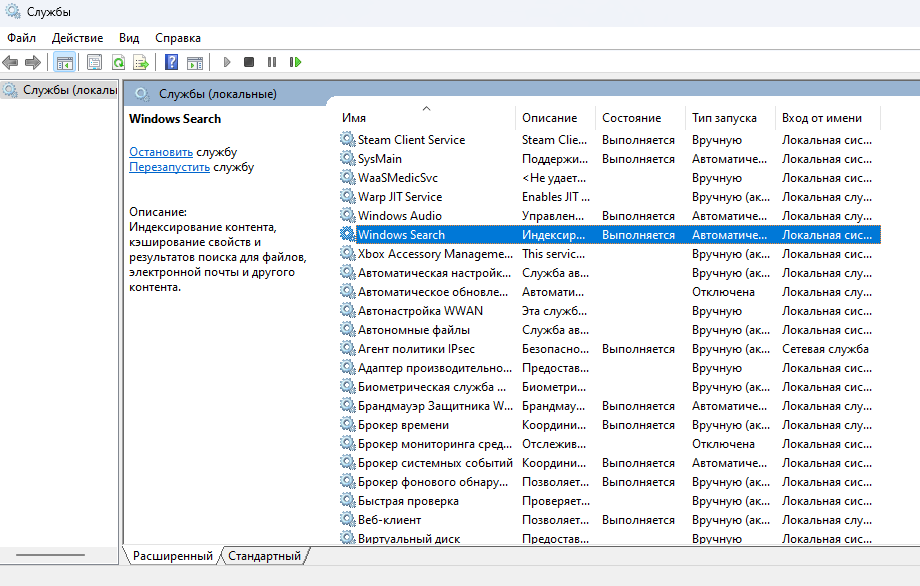
Найдите строку «Состояние», нажмите там кнопку «Отключить», а затем — «Применить». После перезапуска ПК быстродействие вашей системы должно повыситься — правда, ценой более медленного поиска файлов.
Измените режим питания (для ноутбуков)
Ноутбуки, работающие автономно, можно ускорить, если поменять им режим питания от батареи.
Делается это просто: в «Параметрах» выбираем раздел «Система», а внутри — «Питание». В новой вкладке будет кнопка «Режим питания» — нажимаем на нее и переключаем на «Макс. производительность».
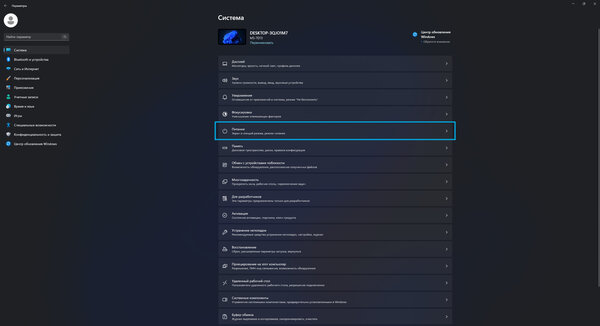
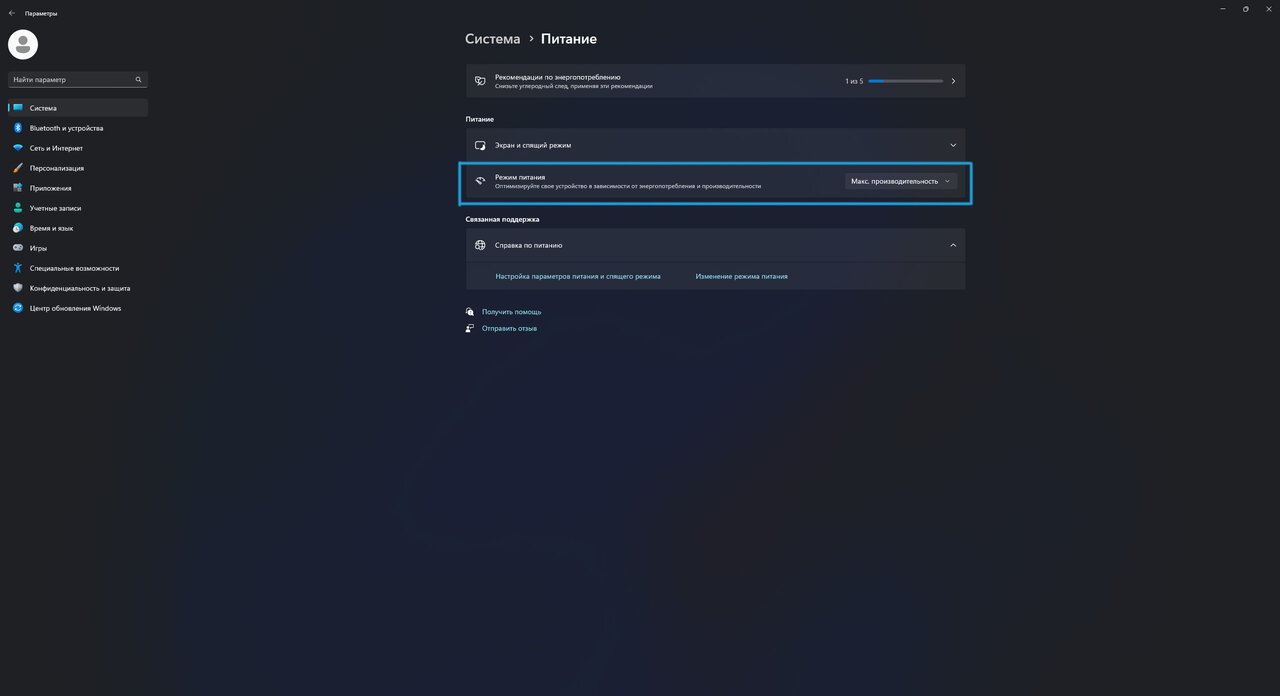
Учтите, что этот способ будет делать ноутбук быстрее за счет меньшего времени автономной работы, так как в нем устройство не будет экономить заряд батареи.
Всем привет! Сегодня я расскажу вам, как отключить или включить анимацию в Windows 10. В первом случае мы хотим немного уменьшить нагрузку ОС на наше железо, так как анимация может нагружать и процессор, и ОЗУ. Тормоза и лаги сильно заметны на старых компьютерах и ноутбуках. Возможно, вам будут полезны дополнительные статьи по оптимизации системы и ПК:
- Что делать если компьютер тормозит.
- Как очистить компьютер от мусора.
Ниже в статье я подробно распишу 4 способа. Каждый из них проделывать не нужно – вам хватит и одного. Просто выберите тот вариант, который вам кажется удобнее. Ну и не забудьте ознакомиться со статьями, ссылки на которые я уже оставил выше.
Содержание
- Способ 1: Через параметры системы
- Способ 2: Параметры быстродействия
- Способ 3: Центр визуальных возможностей
- Способ 4: Редактор локальной групповой политики
- Задать вопрос автору статьи
Способ 1: Через параметры системы

Итак, давайте посмотрим, как отключить эффекты и анимацию в Windows 10. Для этого:
- Заходим в «Параметры» через кнопку «Пуск».
- Откройте раздел «Специальные возможности».
- На вкладке «Дисплей» в пункте «Упрощение и персонализация Windows» – отключаем или включаем параметр «Показывать анимацию в Windows». В некоторых обновлениях параметр может находиться в другом месте, но в этом же разделе. Поэтому просто его поищите.
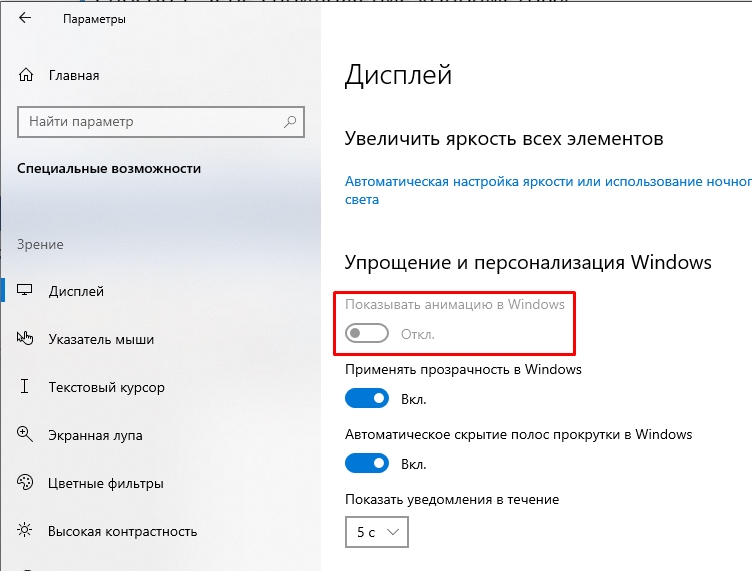
Способ 2: Параметры быстродействия
- Зажимаем две клавиши:
+ R
- Вводим команду:
systempropertiesperformance
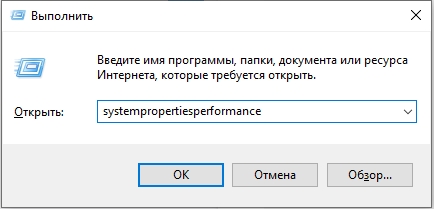
- Во вкладке «Визуальные эффекты» вы увидите те параметры, которые сейчас работают – просто выключаем все функции с анимацией. Дополнительно вы можете отключить и другие визуальные эффекты в Windows 10, чтобы система меньше нагружала процессор и оперативную память.
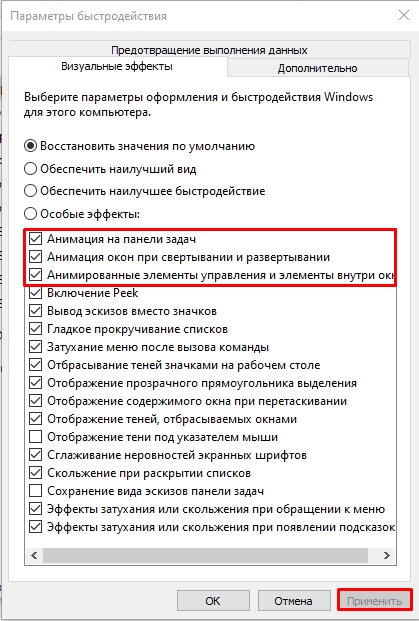
Способ 3: Центр визуальных возможностей
- Используем наши любимые клавиши:
+ R
- Заходим в «Панель управления»:
control
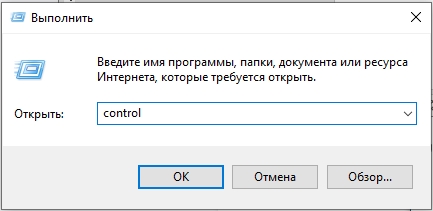
- Открываем такой же раздел, как на картинке ниже.
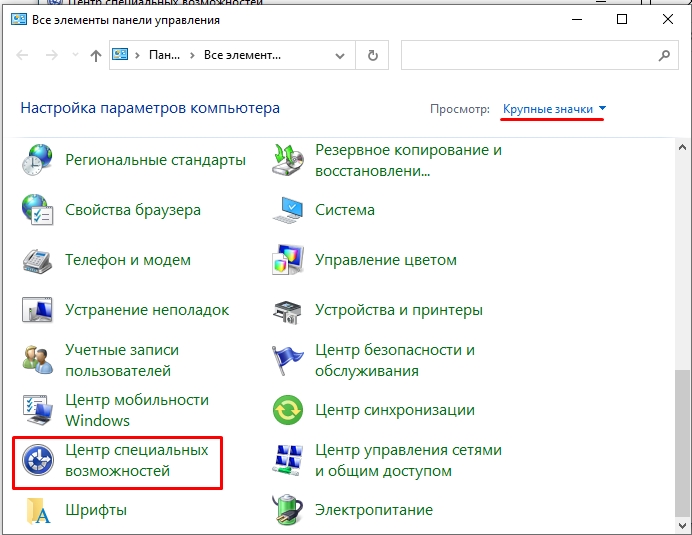
- Пролистываем чуть ниже и жмем «Оптимизация изображения на экране».
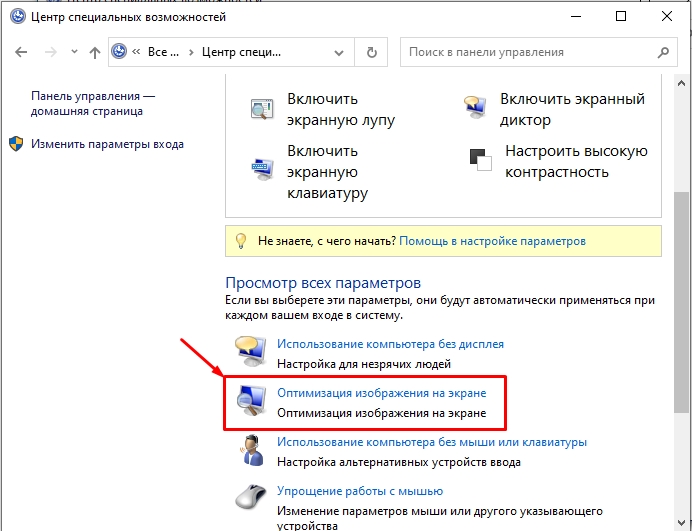
- Далее ниже находим функцию «Отключить всю излишнюю анимацию…» – вы можете активировать или деактивировать этот параметр. В конце не забудьте нажать на кнопку «Применить», чтобы сохранить настройку.
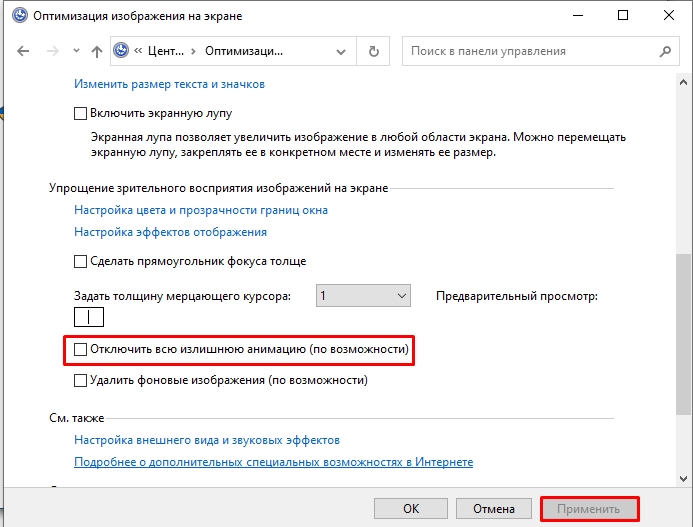
Способ 4: Редактор локальной групповой политики
- Вызываем окно «Выполнить»:
+ R
- Далее вводим команду:
gpedit
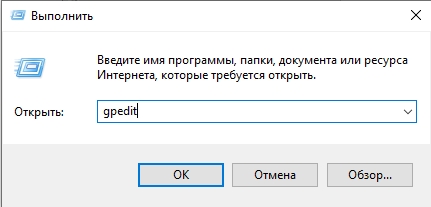
- Сначала открываем основной раздел «Конфигурация компьютера». В нем находим папку «Административные шаблоны». Теперь раскрываем подраздел «Компоненты Windows» и жмем по папке «Диспетчер окон рабочего стола». В правой части окошка двойным щелчком левой кнопки мыши раскрываем параметр «Не разрешать анимацию окон».
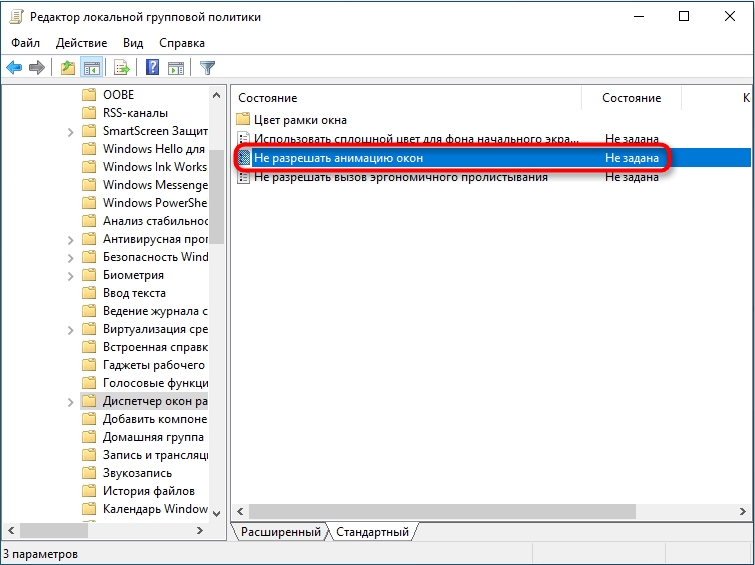
- Включаем параметр. Жмем «Применить».
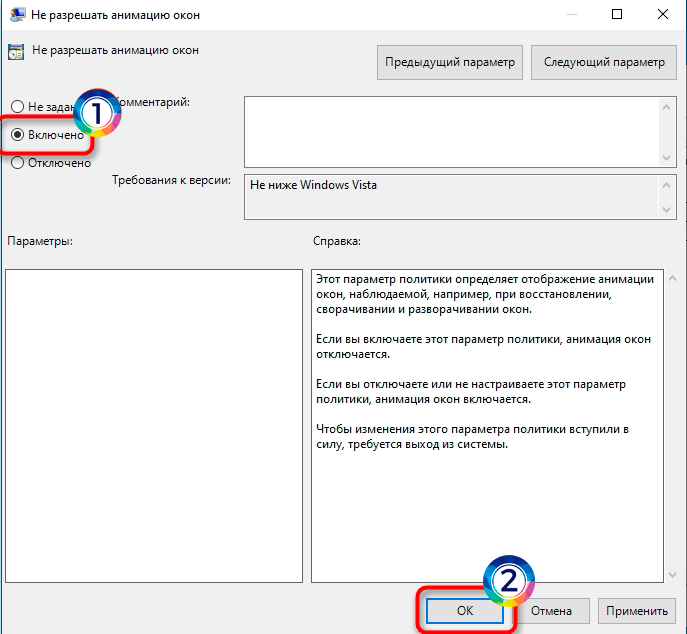
Аналогичные действия можно сделать и через редактор реестра, но лучше просто так туда не лезть. Если у вас еще остались вопросы и вам нужна срочная помощь специалиста портала WiFiGiD.RU – пишите в комментариях. Всем добра!

