Виртуальные рабочие столы – функционал-дебютант в последней версии операционной системы Windows 10. Правда, дебютной на рынке операционных систем и программного обеспечения эта функция не является очень давно. Уже несколько лет пользователи операционных систем Mac OS и Linux для удобства работы используют несколько отдельных рабочих столов. Не новинка множество рабочих столов и в сфере мобильных операционных систем. Возможность работать с несколькими рабочими столами в свиной голос (при создании аж 10-й версии операционной системы) реализовала и компания Microsoft. Рассмотрим подробнее эту функцию.
Виртуальные рабочие столы Windows 10
Суть виртуальных рабочих столов
Виртуальные рабочие столы в системе Windows 10 призваны привнести удобство в работу пользователей, которые используют на компьютере множество различных приложений и держат открытыми множество окон.

Пространство компьютера можно распределить для различных целей: на одном рабочем столе объединить программы и документы для работы, на другом – например, игры и развлекательные веб-сайты, а на третьем – какие-то секретные материалы. Личные переписки, конфиденциальные медиа- и прочие файлы можно поместить на один из рабочих столов и в дальнейшем переключаться на другие рабочие столы, когда к экрану монитора будут приближаться сторонние лица.
Работа с виртуальными рабочими столами
Кнопка создания виртуальных рабочих столов носит название «Представление задач» (англ. Task View) и располагается на панели задач Windows 10, рядом с кнопкой поиска. После нажатия этой кнопки на экране появятся превью всех запущенных приложений и окон системы. В правом нижнем углу увидим опцию с надписью «Создать рабочий стол».

Несколько кликов этой опции, соответственно, активирует несколько рабочих столов. Все они в дальнейшем будут видны в ленте внизу после нажатия кнопки «Представление задач». На этой ленте происходит переключение между рабочими столами.

Переключившись на новый рабочий стол увидим его чистым, без активных окон. И, в принципе, можем запускать на нём ещё не активные приложения и файлы, а также перемещать на этот рабочий стол уже запущенные приложения и файлы. Чтобы переместить активные окна на другой рабочий стол жмём кнопку «Представление задач», в числе превью выбираем нужное окно и вызываем на нём контекстное меню. В контекстном меню выбираем «Переместить в», далее указываем нужный рабочий стол, если их создано несколько, или создаём ещё один.

Закрываются созданные рабочие столы нажатием на крестик (или средней кнопкой-колёсиком мыши) в ленте внизу, что появляется после нажатия кнопки «Представление задач».

При закрытии виртуального рабочего стола все его активные окна перемещаются на соседний рабочий стол.
Горячие клавиши для работы с виртуальными рабочими столами
Для оперативности при работе с виртуальными рабочими столами Windows 10 предусмотрены горячие клавиши:
- Win+Tab – это фактически нажатие кнопки «Представление задач»;
- Win+Ctrl+D – создание нового виртуального рабочего стола;
- Win+Ctrl+F4 – закрытие текущего виртуального рабочего стола;
- Win+Ctrl+стрелка навигации влево/вправо – переключение между рабочими столами.
Недостатки виртуальных рабочих столов
Выводы по итогу исследования работы виртуальных рабочих столов Windows 10 могут быть только такими – сыро. Ниже приведём несколько недостатков этой функции. Это и субъективные впечатления автора статьи, и анализ отзывов в штатном приложении «Отзывы о Windows».
Во-первых, рабочие столы фиксированы, и их нельзя поменять местами. Более удобной эта функция была бы в подвижном формате.
Во-вторых, рабочим столам нельзя давать своих названий. Они значатся только под порядковым номером по хронологии создания.
В-третьих, виртуальные рабочие столы не сохраняются после перезагрузки компьютера.
В-четвёртых, разные рабочие столы не могут быть открыты на разных экранах, если к компьютеру подключено несколько мониторов. На двух и более мониторах всегда будет отображаться только один из созданных рабочих столов.
Наконец, в-пятых, Windows 10 не предусматривает возможности постоянной настройки разных рабочих столов под разные нужды пользователей. На нескольких рабочих столах будут одни и те же обои, одни и те же ярлыки, одни и те же закреплённые на панели задач значки.
В Windows 10 впервые были представлены виртуальные рабочие столы, ранее присутствующие в альтернативных ОС, а в Windows 7 и 8 доступные только с помощью сторонних программ (см. Виртуальные рабочие столы Windows 7 и 8).
В некоторых случаях виртуальные рабочие столы могут сделать работу за компьютером действительно удобнее. В этой инструкции — подробно о том, как пользоваться виртуальными рабочими столами Windows 10 для более удобной организации рабочего процесса.
Что такое виртуальные рабочие столы
Виртуальные рабочие столы позволяют вам распределить открытые программы и окна по отдельным «областям» и удобно между ними переключаться.
Например, на одном из виртуальных рабочих столов могут быть открыты привычным образом организованные рабочие программы, а на другом — приложения личного и развлекательного характера, при этом переключиться между этими рабочими столами можно будет простым сочетанием клавиш или парой кликов мышки.
Создание виртуального рабочего стола Windows 10
Для того, чтобы создать новый виртуальный рабочий стол выполните следующие простые действия:
- Нажмите по кнопке «Представление задач» на панели задач или нажмите клавиши Win+Tab (где Win — клавиша с эмблемой Windows) на клавиатуре.
- В правом нижнем углу нажмите по пункту «Создать рабочий стол».
- В Windows 10 1803 кнопка создания нового виртуального рабочего стола переместилась на верх экрана и внешне изменилась кнопка «Представление задач», но суть та же самая.
Готово, новый рабочий стол создан. Чтобы создать его полностью с клавиатуры, даже не заходя в «Представление задач», нажмите клавиши Ctrl+Win+D.
Не знаю, ограничено ли количество виртуальных рабочих столов Windows 10, но даже если и ограничено, почти уверен, вы не столкнетесь с ним (пока пытался уточнить информацию об ограничении нашел сообщение о том, что у одного из пользователей «Представление задач» зависло на 712-м виртуальном рабочем столе).
Использование виртуальных рабочих столов
После создания виртуального рабочего стола (или нескольких) вы можете переключаться между ними, размещать приложения на любом из них (т.е. окно программы будет присутствовать только на одном рабочем столе) и удалять ненужные рабочие столы.
Переключение
Для переключения между виртуальными рабочими столами вы можете нажать мышью по кнопке «Представление задач», а затем — по нужному рабочему столу.

Второй вариант переключения — с помощью горячих клавиш Ctrl+Win+Стрелка_Влево или Ctrl+Win+Стрелка_Вправо.
Если вы работаете на ноутбуке и он поддерживает жесты несколькими пальцами, дополнительные опции переключения можно выполнять жестами, например, проведите тремя пальцами вверх, чтобы увидеть представление задач, со всеми жестами можно познакомиться в Параметры — Устройства — Сенсорная панель.
Размещение приложений на виртуальных рабочих столах Windows 10
Когда вы запускаете программу, она автоматически размещается на том виртуальном рабочем столе, который активен в настоящий момент времени. Уже запущенные программы вы можете перенести на другой рабочий стол, для этого вы можете использовать один из двух способов:
- В режиме «Представление задач» нажать правой кнопкой мыши по окну программы и выбрать пункт контекстного меню «Переместить в» — «Рабочий стол» (также в этом меню можно создать новый рабочий стол для этой программы).
- Просто перетащить окно приложения на нужный рабочий стол (также в «Представление задач»).
Обратите внимание, что в контекстном меню есть еще два интересных и иногда полезных пункта:
- Показать это окно на всех рабочих столах (думаю, в пояснениях не нуждается, если отметить пункт, вы будете видеть это окно на всех виртуальных рабочих столах).
- Показать окна этого приложения на всех рабочих столах — здесь имеется в виду, что если программа может иметь несколько окон (например, Word или Google Chrome), то все окна этой программы будут отображаться на всех рабочих столах.
Некоторые программы (те, которые позволяют запуск нескольких экземпляров) могут быть открыты сразу на нескольких рабочих столах: например, если вы запустили браузер сначала на одном рабочем столе, а затем на другом — это будут два разных окна браузера.
Программы, которые могут быть запущены только в одном экземпляре ведут себя иначе: например, если вы запустили такую программу на первом виртуальном рабочем столе, а потом попробуете запустить на втором, вас автоматически «перенесет» к окну этой программы на первом рабочем столе.
Удаление виртуального рабочего стола
Для того, чтобы удалить виртуальный рабочий стол, вы можете перейти в «Представление задач» и нажать «Крестик» в углу изображения рабочего стола. При этом, открытые на нем программы не закроются, а переместятся на рабочий стол, находящийся слева от закрываемого.

Второй способ, без использования мыши — использовать горячие клавиши Ctrl+Win+F4 для закрытия текущего виртуального рабочего стола.
Дополнительная информация
Созданные виртуальные рабочие столы Windows 10 сохраняются при перезагрузке компьютера. Однако, даже если у вас есть программы в автозапуске, после перезагрузки все они откроются на первом виртуальном рабочем столе.
Однако, есть способ «победить» это с помощью сторонней утилиты командной строки VDesk (доступна на github.com/eksime/VDesk) — она позволяет, помимо прочих функций управления виртуальными рабочими столами, запускать программы на выбранном рабочем столе примерно следующим образом: vdesk.exe on:2 run:notepad.exe (будет запущен блокнот на втором виртуальном рабочем столе).
FAQ
[Windows 10/11] Виртуальный рабочий стол
Пожалуйста, перейдите к соответствующей инструкции для текущей операционной системы Windows на вашем компьютере:
- Windows 11
- Windows 10
Windows 11
Содержание
- Создание виртуального рабочего стола
- Настройка виртуального стола
Создание виртуального рабочего стола
- С помощью курсора можно щелкнуть [Task View] значок на панели задач① или нажмите Windows logo key + tab на клавиатуре, чтобы запустить «Просмотр задач».
- Выберите [Новый рабочий стол] ②, чтобы создать новый виртуальный рабочий стол.
- Вы можете открывать приложения, которые хотите использовать, на разных рабочих столах. Если вам нужно переключаться между рабочими столами, пожалуйста, выберите просмотр задач еще раз.
Настройка виртуального рабочего стола
Переименовать
Вы можете изменить имя, чтобы было легко узнать каждый виртуальный рабочий стол.
- Выберите [Просмотр задач] ① и щелкните правой кнопкой мыши рабочий стол, который хотите изменить, затем выберите [Переименовать] ③.
- Введите имя, которое хотите использовать, затем нажмите клавишу Enter, чтобы его изменить④.
Переместить
Если вы хотите изменить порядок рабочих столов, выберите [Просмотр задач] ①, затем щелкните правой кнопкой мыши рабочий стол, который вы хотите изменить, и выберите [Сдвинуть влево / Сдвинуть вправо] ③.


Изменить фон
Вы можете изменить фон рабочего стола для каждого виртуального рабочего стола.
- Выберите [Просмотр задач] ① и щелкните правой кнопкой мыши рабочий стол, который хотите изменить, затем выберите [Выбрать фон] ③.
- После отображения настроек персонализации вы можете выбрать изображение, сплошной цвет или создать слайд-шоу из изображений ④. Вы также можете выбрать [Обзор фотографий] ⑤, чтобы выбрать другие изображения в качестве фона рабочего стола.
Windows 10
Содержание:
- Просмотр задач
- Временная шкала (история активности)
Просмотр задач
- С помощью курсора можно щелкнуть иконку [Task View] ①, или нажать на клавишу Windows + tab на клавиатуре, чтобы запустить «Просмотр задач».
Если на панели задач нет значка «Представление задач», он может быть скрыт. Чтобы отобразить значок представления задач, выполните следующие действия.
Щелкните правой кнопкой мыши в любом месте панели задач, затем выберите [Показать кнопку просмотра задач].
- В представлении задач он отобразит все текущие окна, которые вы используете на рабочем столе, вверху, и вы можете выбрать любое, чтобы быстро открыть ②.
- Если вы хотите создать новый виртуальный рабочий стол, выберите [Новый рабочий стол] ③.
- Он добавит [Рабочий стол 2] вверху④. После выбора рабочего стола 2 вы попадете на рабочий стол без каких-либо открытых окон. Таким образом, вы можете открывать различные окна на каждом рабочем столе в зависимости от требований.
- Вы также можете переместить открытые окна с текущего рабочего стола на другой. С помощью курсора нажмите и удерживайте окно, а затем перетащите его на другой рабочий стол, на который вы хотите перейти. После того, как размер окна станет меньше, вы можете отпустить курсор⑤.
Вернуться в начало
Временная шкала (история активности)
Функция временной шкалы истории активности включена по умолчанию в Windows 10. Вы также можете включить функцию временной шкалы, выполнив следующие действия.
- Введите и выполните поиск [Настройки конфиденциальности истории активности] в строке поиска Windows①, затем щелкните [Открыть] ②.
- Установите флажок [Сохранить историю моих действий на этом устройстве] ③, тогда функция Windows Timeline будет включена в представлении задач.
- После открытия представления задач в нижней части экрана отобразятся ваши недавние действия, и вы можете выбрать одно из действий, чтобы быстро вернуться к тому, что вы делали ④.
- Вы также можете щелкнуть [Просмотреть все действия] в конце даты⑤, и появится список других действий.
- Вы также можете щелкнуть [Действия поиска] ⑥ в правом верхнем углу, а затем ввести формулировку (или ключевое слово из нее), чтобы быстро вернуться к деятельности, которую вы хотите найти.
Вернуться в начало
Эта информация была полезной?
Yes
No
- Приведенная выше информация может быть частично или полностью процитирована с внешних веб-сайтов или источников. Пожалуйста, обратитесь к информации на основе источника, который мы отметили. Пожалуйста, свяжитесь напрямую или спросите у источников, если есть какие-либо дополнительные вопросы, и обратите внимание, что ASUS не имеет отношения к данному контенту / услуге и не несет ответственности за него.
- Эта информация может не подходить для всех продуктов из той же категории / серии. Некоторые снимки экрана и операции могут отличаться от версий программного обеспечения.
- ASUS предоставляет вышеуказанную информацию только для справки. Если у вас есть какие-либо вопросы о содержании, пожалуйста, свяжитесь напрямую с поставщиком вышеуказанного продукта. Обратите внимание, что ASUS не несет ответственности за контент или услуги, предоставляемые вышеуказанным поставщиком продукта.
Многозадачность — это не только строчка в резюме, но и принцип жизни сегодня. Особенно, если предстоит выполнить несколько задач одновременно. Секрет эффективной работы в таком режиме — правильная организация рабочего места. Интерфейс Windows 10 и 11 разработан так, что пользователь может добавлять новые виртуальные пространства, пригодные для выполнения разных задач.
Процесс создания второго рабочего стола
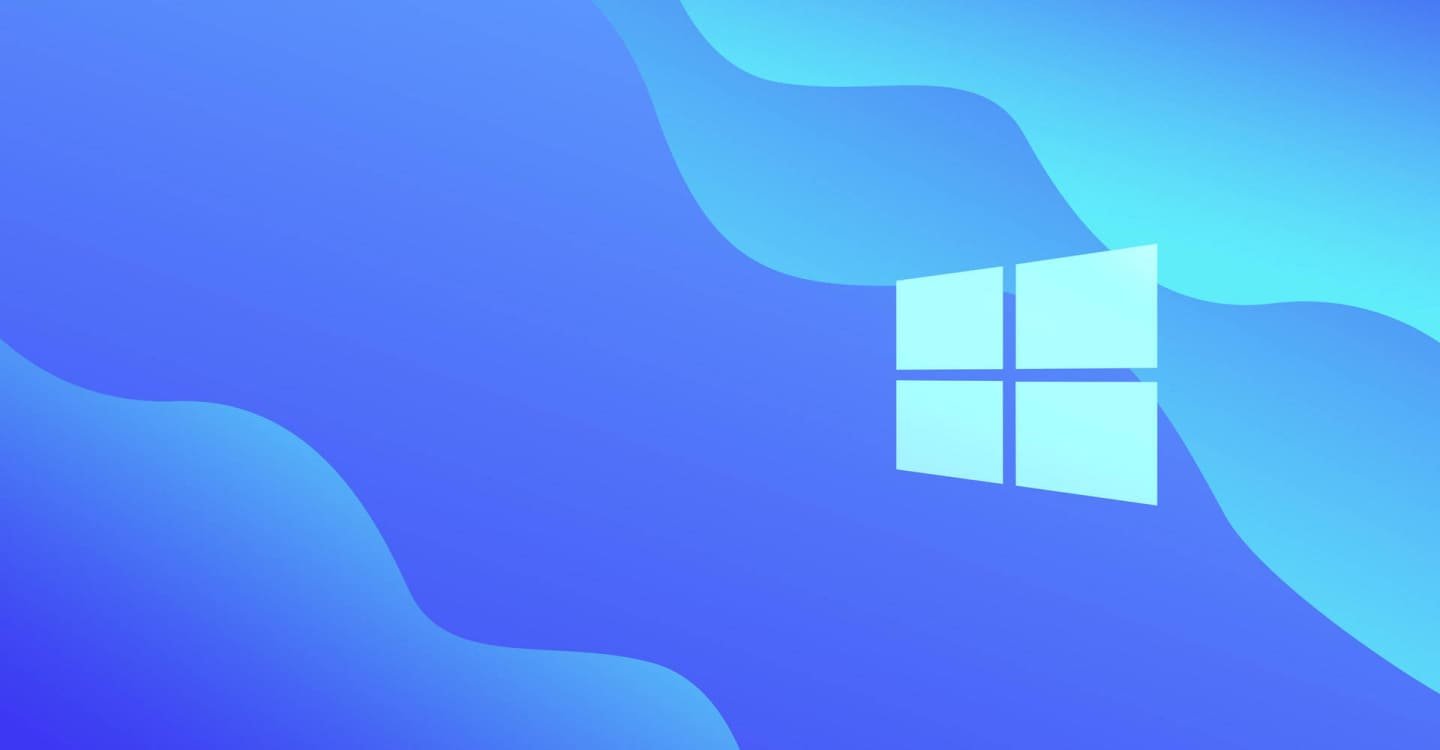
Источник: wallpapers.com / Обои для Windows
Создание второго стола на Windows — это отличный способ организовать вашу работу, особенно если вы привыкли работать с несколькими проектами одновременно. Благодаря этой функции, вы можете разграничить свои задачи, приложения и окна, сохраняя порядок и эффективность работы.
Меню виртуальных пространств
Зажмите комбинацию на клавиатуре «Win + Tab». После откроется режим просмотра задач. Здесь вы управляете текущими окнами и уже существующими виртуальными пространствами.
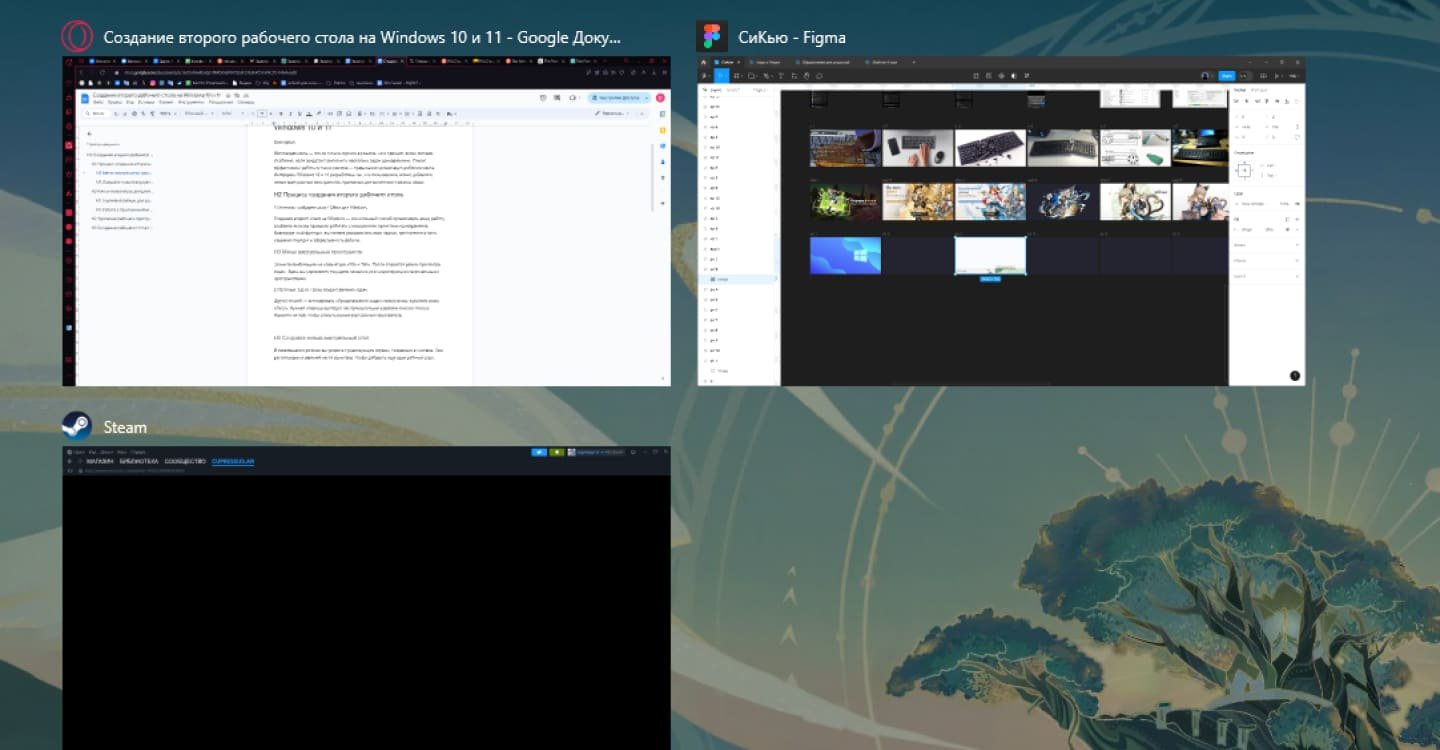
Источник: CQ.ru / Окно предоставления задач
Другой способ — активировать «Представление задач» прямо внизу, в районе меню «Пуск». Нужная клавиша выглядит как прямоугольник в районе консоли поиска. Нажмите на нее, чтобы открыть режим виртуальных пространств.
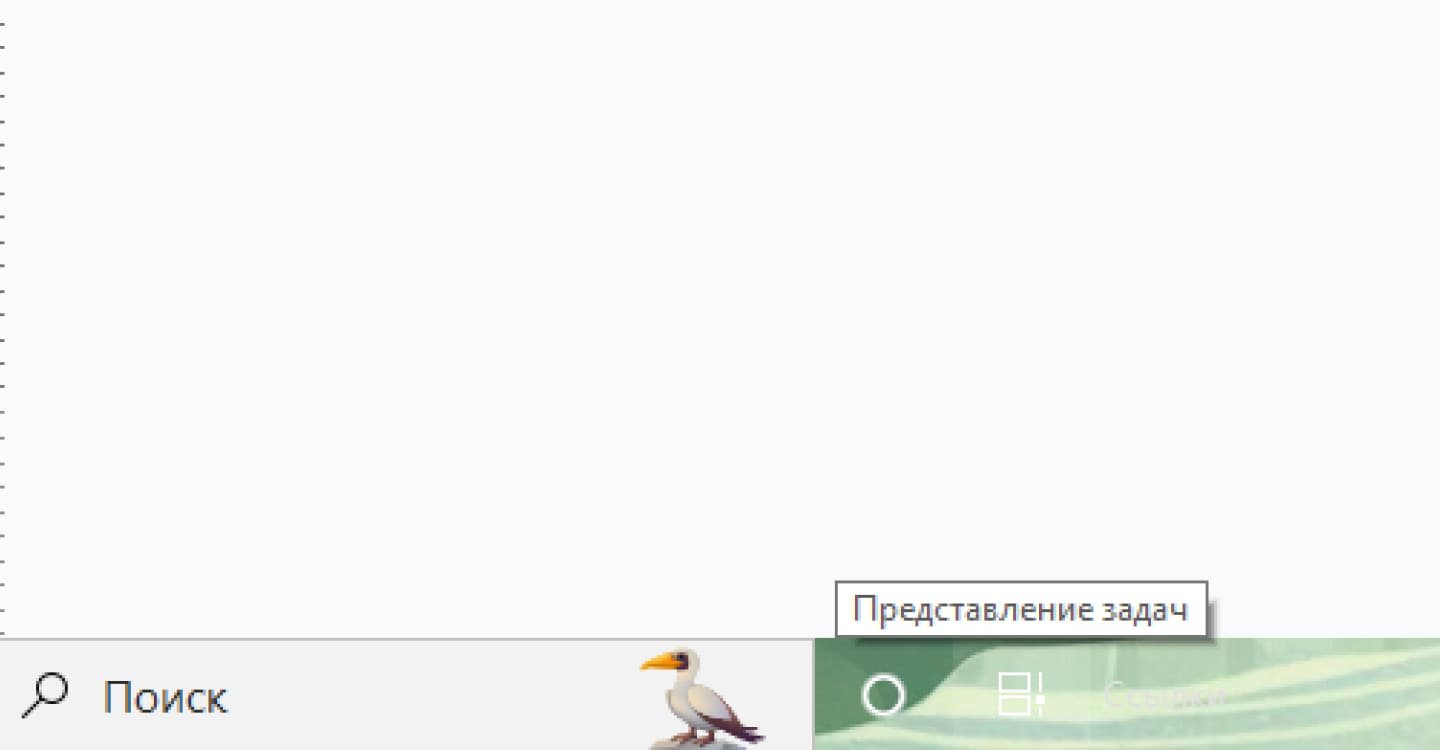
Источник: CQ.ru / Кнопка предоставления задач
Создайте новый виртуальный стол
В появившемся режиме вы увидите существующие экраны, созданные в системе. Они расположены в верхней части монитора. Чтобы добавить еще один рабочий стол, нажмите на кнопку «Создать рабочий стол». Если захотите создать сразу несколько виртуальных пространств, в строке с рабочими столами появится еще одна кнопка. Она обозначена значком «+» и надписью «Новый рабочий стол» и расположена в левом верхнем углу монитора.
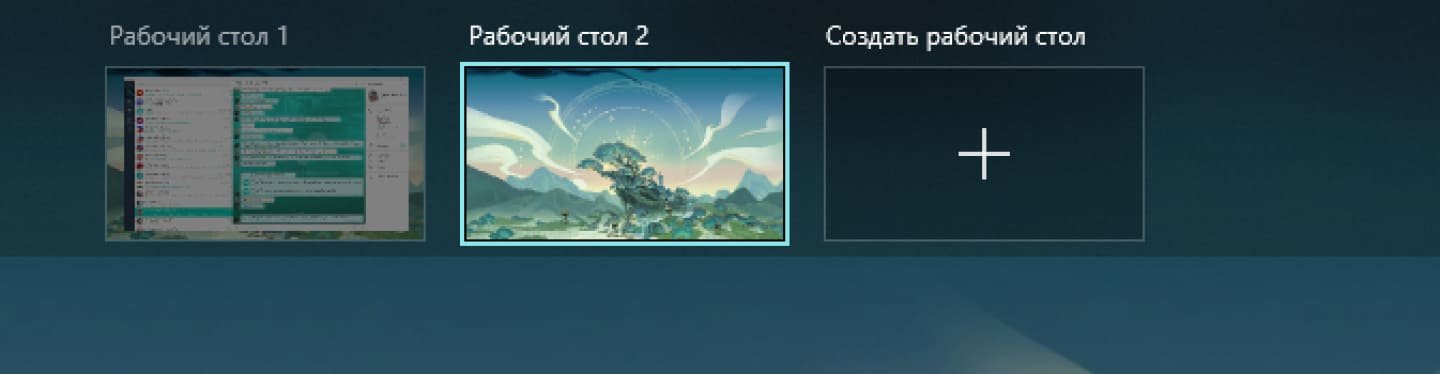
Источник: CQ.ru / Окно предоставления задач
Как использовать дополнительный рабочий стол
Теперь у вас есть два виртуальных экрана, на которых можно независимо работать. Для того, чтобы менять их отображение на мониторе, снова жмите «Win + Tab» или «Win + Ctrl + Стрелка влево/вправо». Для сортировки окон по разным экранам:
- Нажмите «Win + Tab» для открытия режима «Представление задач»;
- Перетащите нужное окно на другой рабочий стол в верхней части экрана;
- Повторяйте предыдущий пункт до тех пор, пока все окна не будут на нужных рабочих столах.
Или
- Вновь откройте список виртуальных рабочих столов;
- Наведите курсор мыши на то, откуда нужно достать окно;
- Дождитесь, пока отобразятся иконки программ, которые запущены в этом пространстве;
- Кликните по нужному окну и выберите «Переместить в»;
- Во всплывшем меню кликните по рабочему столу, куда нужно перекинуть приложение.
Таким образом, вы сможете разделить рабочие процессы. На одном пространстве оставить документы и приложения для работы, а на другом — инструменты для общения и игры.
Горячие клавиши для работы с виртуальными рабочими столами
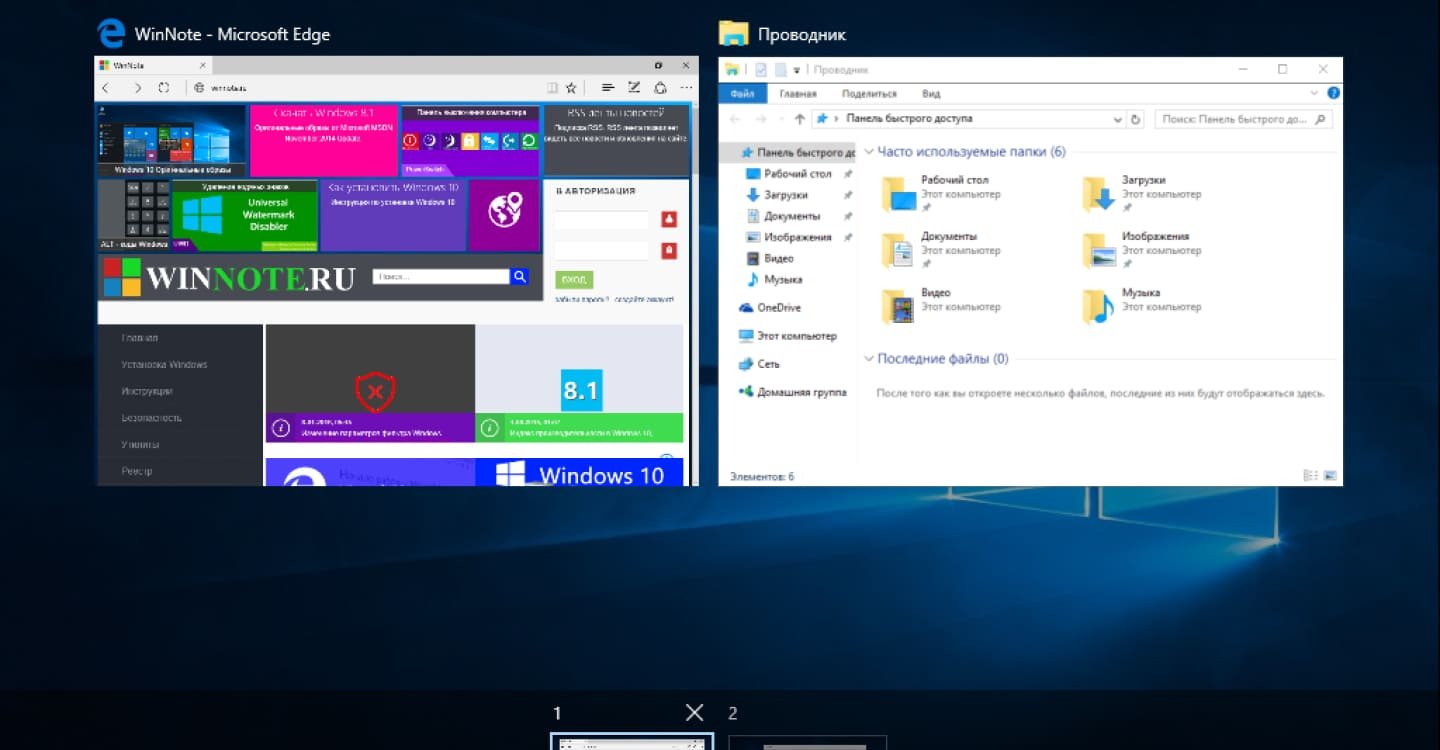
Источник: dzen.ru / Окно виртуальных рабочих столов
Для быстрой работы с виртуальными пространствами вам помогут особые комбинации клавиш. Некоторые из них мы уже упоминали, однако будет полезным собрать их в один полноценный список с кратким описанием назначения.
- Win + Tab — открытие перечня рабочих пространств;
- Win + Ctrl + D — создание нового рабочего стола;
- Win + Ctrl + F4 — закрытие рабочего стола;
- Win + Ctrl + Стрелка влево/вправо — переключение между рабочими столами.
Работа с приложениями на разных рабочих столах
На свежем рабочем столе вы можете открывать приложения так же, как и на основном. В этом смысле особых рекомендаций не будет. Однако нужно учитывать то, способна ли система поддерживать одновременную работу программы на двух рабочих столах. В ином случае, автоматически откроется рабочий стол с этой программой.
Когда вы открываете программы на втором рабочем столе, они будут запускаться только на нем. Это помогает сосредоточиться на текущих задачах, не отвлекаясь на другие программы.
Удаление рабочего пространства
Если у вас больше нет нужды в дополнительном пространстве, его можно удалить. Для того, чтобы «снести» стол:
- Нажмите «Win + Tab»;
- Найдите тот стол, который нужно удалить;
- Нажмите на крестик в правом верхнем углу миниатюры.
Все окна, которые были открыты на удаленном экране, автоматически переместятся на активный экран. Это поможет вам не потерять данные.
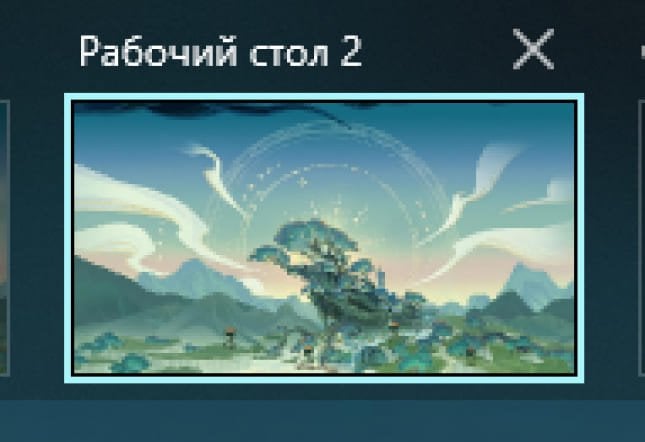
Источник: CQ.ru / Удаление рабочего стола
Создание рабочего стола с помощью приложений
Чтобы программа автоматически оказывалась на другом виртуальном пространстве, можно попробовать утилиту «Dexpot». Она расширяет возможности создания дополнительных рабочих пространств на одном системном блоке.
Если вы хотите работать с одного системного блока на независимых рабочих столах постоянно, возможно использовать платную программу «Астер». Расширить рабочие области можно, присоединив к каждому монитору собственную мышь и клавиатуру. Такое возможно даже с телевизорами и ноутбуками.
Это были базовые советы по созданию дополнительных виртуальных пространств для работы в Windows 10 и 11.
Заглавное фото: xda-developers.com
The ability to have multiple desktops is a powerful feature, as you can better organize and group your tasks, but it’s a problem when you only have one display. On Windows 10, the solution to this problem is “virtual desktops,” which is a feature that allows you to create additional desktops to overcome the limitations of a physical monitor.
Virtual desktops on Windows 10 is new, but the idea isn’t actually new. Linux and macOS had this feature for a long time, even Windows 3.x and Windows XP had this feature in one way or another, and now is coming back to the OS.
In this guide, you’ll learn the steps to create and manage virtual desktops on Windows 10.
- How to create a new virtual desktop on Windows 10
- How to switch between virtual desktops on Windows 10
- How to move an app to another virtual desktop on Windows 10
- How to show an app on all virtual desktops on Windows 10
- How to remove a virtual desktop on Windows 10
How to create a new virtual desktop on Windows 10
On Windows 10, “virtual desktops” is actually part of Task View, which also includes a list of your running applications as well as a list of your Timeline activities.
In order to create a new virtual desktop, use these steps:
-
Click the Task View button in the Taskbar (or use the Windows key + Tab keyboard shortcut).
Task View button in the taskbar -
Click New desktop in the bottom-right corner.
Create new virtual desktop on Windows 10
Alternatively, you can simply use the Windows key + Ctrl + D keyboard shortcut to create a new virtual desktop. If you click the shortcut continuously, you’ll create multiple desktops.
How to switch between virtual desktops on Windows 10
In order to switch between virtual desktops, use these steps:
-
Click the Task View button in the Taskbar (or use the Windows key + Tab keyboard shortcut).
-
Click the virtual desktop you want to switch to from the top-left corner.
Switch between virtual desktops
Alternatively, you can use the Windows key + Ctrl + Left or Windows key + Ctrl + Right to quickly move between desktops.
How to move an app to another virtual desktop on Windows 10
In order to move an app to another desktop, use these steps:
-
Click the Task View button in the Taskbar (or use the Windows key + Tab keyboard shortcut).
-
Right-click the app and select the Move to option.
-
Select the desktop you want to move the app to, or you can click New desktop to create and move the app to a new virtual desktop.
Move app or window to another desktop
Alternatively, you can click, drag and drop the app to the desktop you want while in Task View.
How to show an app on all virtual desktops on Windows 10
If you want an app or window to be available on all virtual desktops, use these steps:
-
Click the Task View button in the Taskbar (or use the Windows key + Tab keyboard shortcut).
-
Right-click the app and select Show this window on all desktops. You can also select Show windows from this app on all desktops.
Show app or window on all desktops
How to remove a virtual desktop on Windows 10
When you no longer need a desktop, you can delete it in a number of ways:
-
Click the Task View button in the Taskbar or use the Windows key + Tab keyboard shortcut.
-
Hover over the virtual desktop, and click the X button to close it.
Close a virtual desktop
Alternatively, you can switch to the desktop you want to remove, and use the Windows key + Ctrl + F4 shortcut to close it.
Closing a virtual desktop doesn’t close the running apps. They will just simply move the next available desktop, and obviously, you can’t delete the last desktop standing.
Wrapping things up
The main goals with virtual desktops is to add more space to group related windows. It gives you a quick way to find and switch to any single or group of windows. You can easily re-organize your groups of tasks, and you can control the separation between your groups of windows.
In addition, you can create unlimited virtual desktops to keep your work separate from your personal stuff, and your desktops will remain after you restart your device.
If you ever forget in which desktop you left your music play, remember that you can hover over desktops to get an accurate peek of all the running apps on each desktop, and quickly jump into the app.
Although “virtual desktops” isn’t exactly a new feature, it’s a great addition on Windows 10, which once you know is there, you’ll be using it quite often. However, the experience lacks of some important features, such as the ability to rename desktops, you can’t have different backgrounds, and there isn’t a way to see the number of active desktops unless you open Task View.
Update June 26, 2018: This guide has been updated to reflect the new changes available on Windows 10 since these instructions were originally published in December 2016.





























