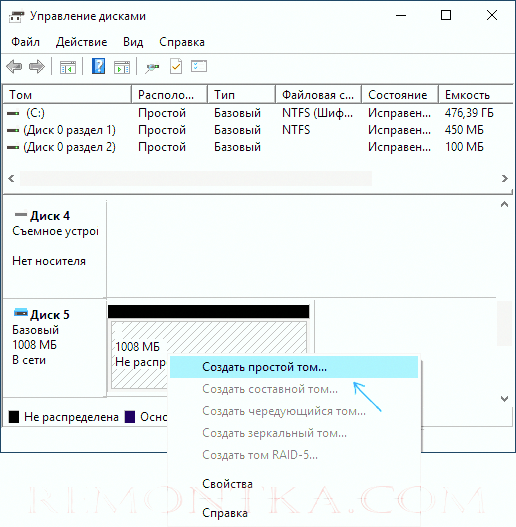Windows 10, 8.1 и Windows 7 позволяют создать виртуальный жесткий диск встроенными средствами системы и использовать его практически как обычный HDD, что может пригодиться для самых разных целей, начиная с удобной организации документов и файлов на компьютере и заканчивая установкой операционной системы. В следующих статьях я подробно опишу несколько вариантов использования.
Виртуальный жесткий диск представляет собой файл с расширением VHD или VHDX, который при монтировании в системе (для этого не требуются дополнительные программы) виден в проводнике как обычный дополнительный диск. В чем-то это схоже со смонтированными файлами ISO, но с возможностью записи и иных вариантов использования: например, вы можете установить шифрование BitLocker на виртуальный диск, получив таким образом зашифрованный файловый контейнер. Еще одна возможность — установка Windows на виртуальный жесткий диск и загрузка компьютера с данного диска. Учитывая, что виртуальный диск доступен и в виде отдельного файла, вы с легкостью можете перенести его на другой компьютер и использовать там.
Как создать виртуальный жесткий диск
Создание виртуального жесткого диска ничем не отличается в последних версиях ОС, разве что в Windows 10 и 8.1 имеется возможность смонтировать файл VHD и VHDX в системе просто дважды кликнув по нему: он тут же будет подключен как HDD и ему будет назначена буква.
Для создания виртуального жесткого диска, выполните следующие простые шаги
- Нажмите клавиши Win+R, введите diskmgmt.msc и нажмите Enter. В Windows 10 и 8.1 можно также нажать правой кнопкой мыши по кнопке Пуск и выбрать пункт «Управление дисками».
- В утилите управления дисками в меню выберите «Действие» — «Создать виртуальный жесткий диск» (кстати, тут же имеется и пункт «Присоединить виртуальный жесткий диск», он пригодится в Windows 7, если требуется перенести VHD с одного компьютера на другой и подключить его).
- Запустится мастер создания виртуальных жестких дисков, в котором необходимо выбрать расположение файла диска, тип диска — VHD или VHDX, размер (не менее 3 Мб), а также один из доступных форматов: динамически расширяемый или с фиксированным размером.
- После того, как вы задали настройки и нажали «Ок», в управлении дисками появится новый, не инициализированный диск, также при необходимости будет установлен драйвер адаптера шины виртуального жесткого диска Microsoft.
- Следующим шагом, кликните правой кнопкой мыши по новому диску (по его заголовку слева) и выберите пункт «Инициализировать диск».
- При инициализации нового виртуального жесткого диска потребуется указать стиль разделов — MBR или GPT (GUID), для большинства применений и небольших размеров дисков подойдет MBR.
- И последнее, что потребуется — создать раздел или разделы и подключить виртуальный жесткий диск в Windows. Для этого кликните по нему правой кнопкой мыши и выберите пункт «Создать простой том».
- Нужно будет указать размер тома (если оставить рекомендуемый размер, то на виртуальном диске будет один единственный раздел, занимающий все его пространство), задать параметры форматирования (FAT32 или NTFS) и указать букву диска.
По завершении операции вы получите новый диск, который будет отображаться в проводнике и с которым можно работать точно также, как с любым другим HDD. Однако помните, где в действительности хранится файл виртуального жесткого диска VHD, так как физически все данные хранятся именно в нем.

В дальнейшем, если вам потребуется отключить виртуальный диск, просто нажмите по нему правой кнопкой мыши и выберите пункт «Извлечь».
Вариант 1: Создание с самого начала
Чтобы создать новый виртуальный диск в операционной системе Windows 10, необходимо перейти в специальное меню «Управление дисками» и запустить соответствующий мастер. По итогу вам потребуется указать только букву накопителя, его тип, выделенный объем и расположение. После этого останется только произвести инициализацию через специальное меню. Для выполнения поставленной задачи сделайте следующее:
- Откройте утилиту «Управление дисками» любым доступным способом. Например, сделать это можно посредством окна «Выполнить». Вызовите его с помощью горячей клавиши Win + R, а затем в поле «Открыть» впишите команду
diskmgmt.mscи нажмите по кнопке «ОК». - Разверните меню «Действие», щелкнув по нему в верхней части интерфейса, и выберите пункт «Создать виртуальный жесткий диск».
- В открывшемся окне мастера создания виртуального диска выберите место, где он будет храниться в вашей системе. Сделать это можно посредством ввода нужного адреса в поле «Расположение», но для удобства рекомендуется воспользоваться графическим интерфейсом. Для этого щелкните по кнопке «Обзор».
Перейдите в директорию, где будет храниться файл виртуального диска, введите его название в поле «Имя файла» и щелкните по кнопке «Сохранить».
- После того как расположение накопителя было выбрано, определите его объем. Делается это в строке «Размер виртуального жесткого диска». Введите целочисленное значение, а после этого выберите единицы измерения. По умолчанию оно исчисляется в мегабайтах.
- Теперь следует выбрать формат виртуального жесткого диска. Всего есть два параметра: VHD и VHDX. Различие между ними заключается в новизне (первый совместим со старыми ОС, второй — нет) и в объеме создаваемого накопителя. VHD может быть размером до 2040 ГБ, в то время как у VHDX таких ограничений нет, вы можете указать объем вплоть до 64 ТБ. Притом во втором случае будет повышена устойчивость к сбоям питания, что поможет сохранить данные в случае возникновения проблем. Определите для себя наиболее подходящий вариант, установив напротив него отметку.
- Теперь нужно выбрать тип виртуального HDD. Здесь тоже у вас есть выбор: диск с фиксированным размером и динамически расширяемый. Разница между ними только в способе распределения памяти. В первом случае объем физического накопителя сократится сразу на заданное количество байтов, в то время как во втором случае он будет уменьшаться постепенно — по мере заполнения памяти виртуального диска. Если вы не уверены в том, сколько ГБ вам будет требоваться для работы с виртуальным носителем в будущем, устанавливайте отметку напротив варианта «Динамически расширяемый».
- После того как вы выберите все необходимые параметры, щелкните по кнопке «ОК», чтобы создать новый виртуальный диск. По итогу в окне «Управление дисками» вы увидите новый накопитель с нераспределенной памятью. Вы также сможете его опознать по тому, что он не инициализированный. Об этом свидетельствует красная стрелочка рядом с иконкой диска и соответствующая надпись ниже.
- На этом этапе виртуальный диск создан, но его не будет видно в окне файлового менеджера «Проводник», соответственно, вы не сможете добавлять на него новые файлы и редактировать их. Чтобы это стало доступно, нужно произвести инициализацию. Для этого достаточно щелкнуть по носителю в окне «Управление дисками» правой кнопкой мыши и из контекстного меню выбрать пункт «Инициализировать диск».
- В списке отметьте галочкой все доступные диски, которые хотите инициализировать. Затем ниже выберите стиль разделов, который будет на них использоваться. Рекомендуется отдать предпочтение «Таблице с GUID разделов (GPT — GUID Pertition Table)», но стоит учитывать тот факт, что эта разметка будет доступна только в Windows 10, предыдущие операционные системы не имеют совместимости с ней. После того как диск для инициализации и стиль его разделов будут выбраны, щелкните по кнопке «ОК».
- И хотя диск инициализирован, этого недостаточно, чтобы он отобразился в операционной системе. Для этого требуется создать новый раздел, так как дисковое пространство пока что не распределено. Чтобы выполнить поставленную задачу, щелкните по пустому объему накопителя правой кнопкой мыши и выберите из контекстного меню опцию «Создать простой том».
- В открывшемся окне мастера создания простых томов кликните по кнопке «Далее», чтобы перейти непосредственно к выполнению поставленной задачи.
- В строке «Размер простого тома (МБ)» укажите объем выделяемого пространства. По умолчанию он будет максимально доступным, но при необходимости вы можете задать любое другое значение, которое будет меньше исходного. После этого нажмите по кнопке «Далее», чтобы перейти на следующий этап.
- Установите переключатель в положение «Назначить букву (A-Z)», а затем из выпадающего списка выберите любую доступную букву, которой будет назван новый раздел виртуального накопителя. После этого щелкните по кнопке «Далее».
- Поставьте отметку напротив пункта «Форматировать этот том следующим образом» и задайте значение «NTFS». После этого вы можете ввести метку тома, то есть его название в операционной системе. Размер кластера рекомендуется оставить по умолчанию. Параметр «Быстрое форматирование» во много раз ускорит создание раздела, но информация в выделенной области памяти не будет полностью удалена, при желании ее можно будет восстановить с помощью специального софта. Если вам требуется очистить выделенное пространство полностью, тогда снимите галочку с этого параметра. В завершение щелкните по кнопке «Далее».
- Завершите создание нового раздела на виртуальном HDD, нажав по кнопке «Готово».
- По итогу в окне приложения «Управление дисками» вы должны увидеть только что созданный том, он будет помечен синим маркером, как показано на изображении ниже.
Это будет означать, что создание виртуального носителя завершено. Вы сможете использовать его как и любой другой раздел физического накопителя.















В инструкции выше процесс инициализации был описан вкратце, упоминалось только об основных параметрах этой процедуры. Если у вас возникли трудности или вы хотите разобраться в теме подробнее, тогда можете воспользоваться инструкцией на нашем сайте в отдельной статье. Для этого воспользуйтесь одной из приведенных ниже ссылок.
Подробнее: Как инициализировать жесткий диск (HDD) / твердотельный накопитель (SSD) на компьютере
Вариант 2: Добавление уже имеющегося диска
Если у вас имеется файл виртуального жесткого диска, не обязательно его создавать вручную с самого начала, как было рассказано выше, вы можете добавить его в систему посредством специального мастера. Добавить его в систему быстрее всего через уже знакомое приложение «Управление дисками».

- Откройте утилиту и из меню «Действие», находящегося в верхней части интерфейса, выберите пункт «Присоединить виртуальный жесткий диск».
- В появившемся диалоговом окне укажите расположение файла VHD. Сделать это можно вручную, вписав путь в соответствующее поле, или посредством файлового менеджера. Во втором случае щелкните по кнопке «Обзор».
Через «Проводник» перейдите в директорию с файлом виртуального HDD, выделите его и кликните по кнопке «Открыть».
- После этого завершите процедуру добавления диска, кликнув по кнопке «ОК». Предварительно вы также можете установить отметку напротив пункта «Только для чтения», и тогда никакой пользователь не сможет записывать на этот диск новые данные и редактировать уже имеющиеся там.
После выполнения описанных действий в окне утилиты «Управление дисками» появится новый накопитель. Производить его инициализацию и создавать новый раздел не потребуется, накопитель сразу станет доступен в файловом менеджере «Проводник».



Наша группа в TelegramПолезные советы и помощь
Привет, друзья. В этой публикации предлагаю рассмотреть такой вопрос: как создать виртуальный диск в Windows 10. Ну и, конечно же, перед тем как создавать такой диск, мы с вами поговорим, что это такое. Мы погорим, что такое виртуальный жёсткий диск, где он применяется, и какую неоспоримую пользу несёт для пользователей, которые хотят обрести опыт применения различных операций по разметке дискового пространства предназначенным для этих целей софтом. А в конце публикации мы разберём, как отключить и удалить виртуальный диск, либо же отключить его, но не удалять, а потом подключить снова.

{banner_google1}
Виртуальный диск – это виртуальный жёсткий диск, эмуляция жёсткого диска. Изначально являет собой файл-образ, в котором заключены параметры виртуального жёсткого диска, в частности, вес, динамический или фиксированный тип, формат файла.
У виртуальных дисков могут быть разные форматы. Например, у созданных гипервизором VirtualBox – формат VDI, у созданных гипервизором VMware – формат WMDK. А у созданных в среде Windows – форматы VHD и VHDX, эти же форматы виртуального диска применяются в работе штатного гипервизора Windows — Hyper-V. Спектр применения виртуальных жёстких дисков VDI и WMDK ограничен, они используются только в работе виртуальных машин VirtualBox и VMware. А вот диски VHD и VHDX используются не только в работе Hyper-V. Это родные для Windows виртуальные диски, у операционной системы нативный механизм работы с ними. И вот, собственно, друзья, о виртуальных дисках VHD и VHDX мы и будем говорить далее. Давайте посмотрим, какие у них возможности, и как использовать эти возможности.
В среде Windows с подключёнными виртуальными дисками VHD и VHDX можно делать многое что из того, что возможно для физических устройств информации. Ограничения в использовании таких дисков накладывает только их суть – эти диски могут существовать только на уровне операционной системы, и эти диски существуют в рамках объёма физического жёсткого диска. На виртуальные диски VHD и VHDX можно помещать данные и хранить их там. На такие диски можно установить вторую Windows, подвязанную к загрузчику первой Windows. Кому интересно, смотрим статью сайта «Как установить Windows 10 на виртуальный диск». А есть в Windows даже такие функции, где виртуальным дискам доступно то, что не доступно физическим жёстким дискам. Взгляните, друзья, это параметры запуска функции Windows 10 «История файлов». Хранилищами копий файлов в рамках этой функции не могут быть разделы внутреннего жёсткого диска компьютера. Только внешние USB-устройства информации, в нашем случае флешка.

Но если мы подключим в операционной системе виртуальный диск VHD или VHDX, он сможет быть использован в качестве хранилища «Истории файлов».

Но, пожалуй, наиполезнейшая область применения виртуальных дисков VHD и VHDX – это возможность проведения с ними операций по разметке дискового пространства в целях исследования возможностей программ, предлагающих такие операции. Как и физические жёсткие диски, виртуальные отображаются в управлении дисками Windows.

Как и физические, виртуальные диски, будучи неразмеченными, требуют инициализации. И к ним можно применять многие операции самого управления дисками Windows, в частности, операции как то: преобразование в MBR- или GPT-стиль разметки, создание, изменение и удаление разделов. А с помощью сторонних менеджеров дискового пространства типа программ AOMEI Partition Assistant, Acronis Disk Director, Paragon Hard Disk Manager и подобных им мы сможем проводить более сложные операции с пространством виртуального диска – клонировать на него содержимое физических жёстких дисков или их разделов, выполнять затирание диска, делать перераспределение разделов со смещением данных, экспериментировать с созданием специфических разделов и т.п.
{banner_google1}
Примечание: друзья, на нашем сайте есть довольно внушительная коллекция публикаций, где мы рассматриваем различные операции по разметке и клонированию дискового пространства. Если вам интересно, юзайте теги:
Ну и давайте разберёмся с двумя форматами виртуальных дисков Windows — VHD и VHDX. Первый VHD – старый формат, второй VHDX Microsoft создала позднее, и он, соответственно, имеет некоторые эволюционные преимущества:
-
Поддерживает размер более 64 Тб;
-
Является более отказоустойчивым;
-
Поддерживает пользовательские метаданные;
-
Предусматривает высвобождение дискового пространства после удаления данных на виртуальных дисках динамического типа.
Создать виртуальный диск VHD или VHDX можно разными средствами. Есть программы, которые создают диски VHD или VHDX в рамках выполняемых ими функций. Например, упомянутая выше программа WinNTSetup создаёт диск VHD для установки на него Windows. А программа Disk2vhd создаёт диски VHD или VHDX в процессе копирования на них Windows. Но для использования виртуальных дисков для хранения данных, для подключения к функции «История файлов» или для наработки опыта по разметке дискового пространства мы можем использовать элементарно системный функционал Windows 10. Жмём клавиши Win+X и кликаем «Управление дисками». В окне последнего кликаем меню «Действие», жмём «Создать виртуальный диск».

Заполняем форму создания диска. Кликаем кнопку обзора, указываем место размещения файла виртуального диска на физическом жёстком диске, даём имя файлу. Указываем размер виртуального диска в гигабайтах. Выбираем формат — VHD или VHDX. И выбираем тип – с фиксированным размером или динамически расширяемый. Фиксированные виртуальные диски сразу занимают на физическом жёстком диске указанный для них размер. Динамические занимают на физическом диске размер по факту помещённых на виртуальный диск данных и растут в размере по мере пополнения данными. Фиксированные диски немногим более производительны по сравнению с динамическими, но эта разница несущественна.

Созданный виртуальный диск отобразится в управлении дисками Windows как новый чистый жёсткий диск.
{banner_google1}

Как и физический новый жёсткий диск, новый виртуальный диск нужно проинициализировать. Вызываем на области диска контекстное меню, жмём «Инициализировать диск».

Если принципиально не нужен диск в стиле разметки MBR, оставляем стиль по умолчанию GPT.

Вот и всё, можем приступать к разметке пространства виртуального диска — например, создать раздел на диске.

Если впоследствии виртуальный диск станет ненужным, можем отключить его от видимости операционной системой Windows 10. В том же управлении дисками вызываем на области виртуального диска контекстное меню, кликаем «Отсоединить виртуальный жёсткий диск».

И подтверждаем отсоединение нажатием «Ок». Нам также будет напомнено о расположении файла виртуального диска на физическом жёстком диске.

Если виртуальный диск больше не нужен, тогда можно и его файл удалить. Если, возможно, диск в дальнейшем потребуется, файл храним. И при необходимости подключаем. Подключить можно в том же управлении дисками: в меню «Действие» жмём «Присоединить жёсткий диск».

Подтверждаем нажатием «Ок».

А можно поступить проще – дважды кликнуть файл виртуального диска в проводнике.
И, кстати, в проводнике также можно и отключить виртуальный диск от видимости операционной системой. На любом из разделов виртуального диска жмём контекстное меню и выбираем «Извлечь».

Друзья, по теме использования виртуальных дисков VHD и VHDX у нас на сайте есть множество публикаций. Если хотите более узнать о потенциале этих дисков, смотрите статью «Виртуальные диски VHD и VHDX: статьи сайта».

On Windows 10, a virtual hard disk (VHDX or VHD) is a file that can use a «.vhdx» or «.vhd» extension and acts like a physical hard drive, but with the difference that this is a file stored on a real disk.
Using either format (.vhdx or .vhd) for a virtual drive, you can store any files, including documents, pictures, videos, boot files, and an entire OS installation. The only differences between the two formats are that a .vhdx file supports a maximum size of 64TB, features resiliency against power failure, and provides better performance.
Typically, a VHD comes in handy to add extra storage to a Hyper-V virtual machine, and thanks to its ability to support other OS installations, you can even use this storage virtualization technology to create a dual-boot system without modifying an existing partition.
In this Windows 10 guide, we’ll walk you through the steps to create and set up a virtual hard disk to store files on Windows 10.
- How to create a VHDX or VHD on Windows 10
- How to set up a VHDX or VHD on Windows 10
- How to mount a VHDX or VHD on Windows 10
How to create a VHDX or VHD on Windows 10
In order to create a VHD on Windows 10, do the following:
- Open Start.
- Search for Disk Management and click the top result to launch the experience.
- Click the Action button.
- Click the Create VHD option.
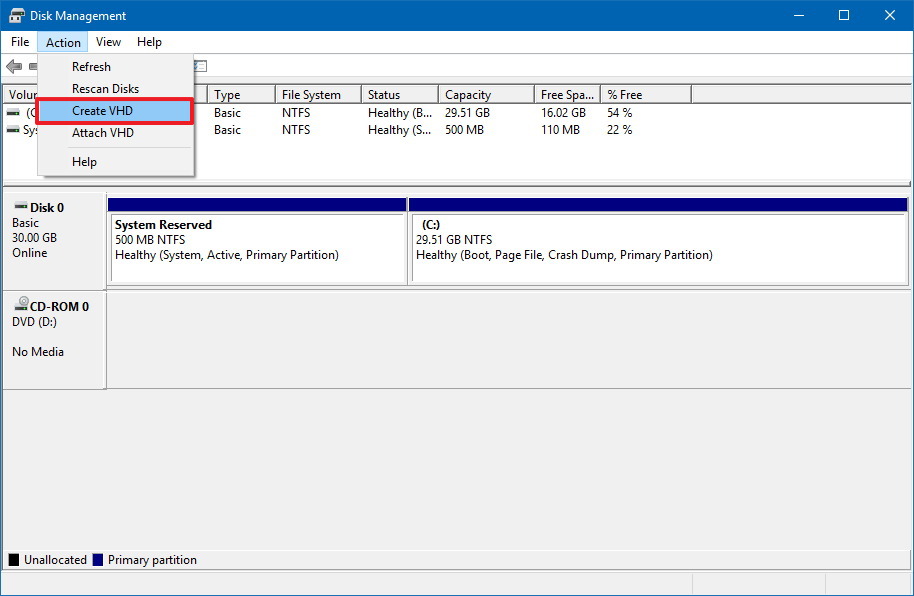
- Click the Browse button and locate the folder you want to store the virtual disk.
- In the «File name» field enter a name for the drive.
- Use the «Save as type file» drop-down menu and select Virtual Disk files (*.vhdx) . Or select Virtual Disk files (*.vhd) if you’re planning to create a VHD file.
- Click the Save button.
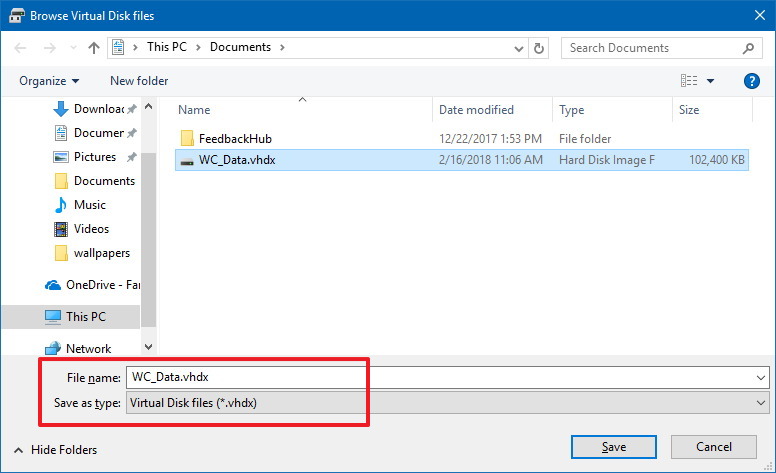
- Under «Virtual hard disk size,» specify the size of the drive in megabytes (MB), gigabytes (GB), or terabytes (TB).
- Under «Virtual hard disk format,» select the VHDX option. (While using a VHDX format is recommended, you can also select the VHD format, but use it only if required.)
- Under «Virtual hard disk type,» select the Dynamic expanding option. (If you have selected the VHD format in the previous step, it’s recommended to select the Fixed size option when selecting a type.)
- Click OK.
Once you complete these steps, you’ll have created a VHD that you can then set up and use with any compatible version of Windows.
How to set up a VHDX or VHD on Windows 10
Using the above steps, you created a VHD, but it’s empty without any data or file system. To make it useful, you need to initialize the disk, create a partition, and format the drive using these steps:
All the latest news, reviews, and guides for Windows and Xbox diehards.
- Right-click the newly created drive button on the far-left side, and click the Initialize Disk option.
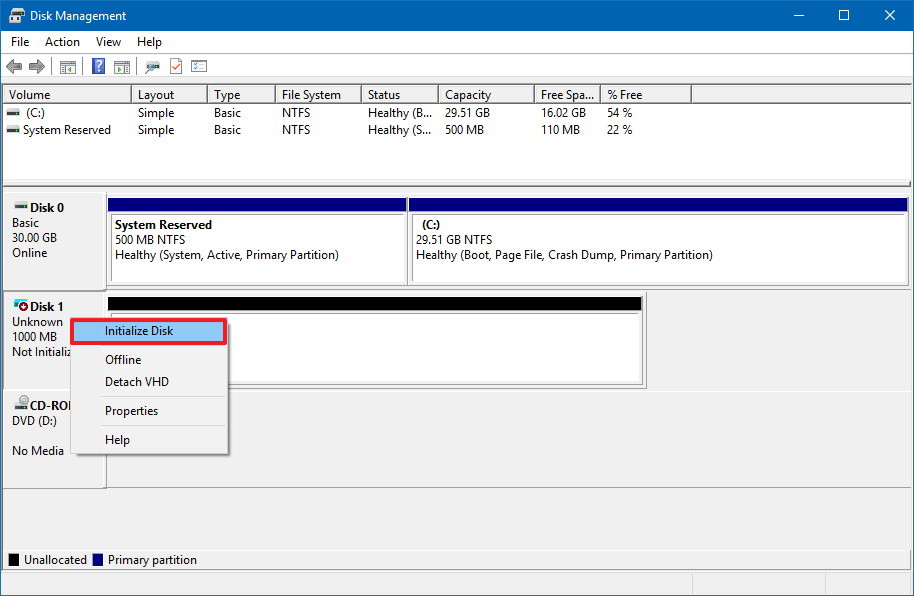
- Select the disk from the list.
- Check the MBR (Master Boot Record) option. (You could also select the «GPT (GUID Partition Table)» option, but this option isn’t supported by all versions of Windows.)
- Click OK.
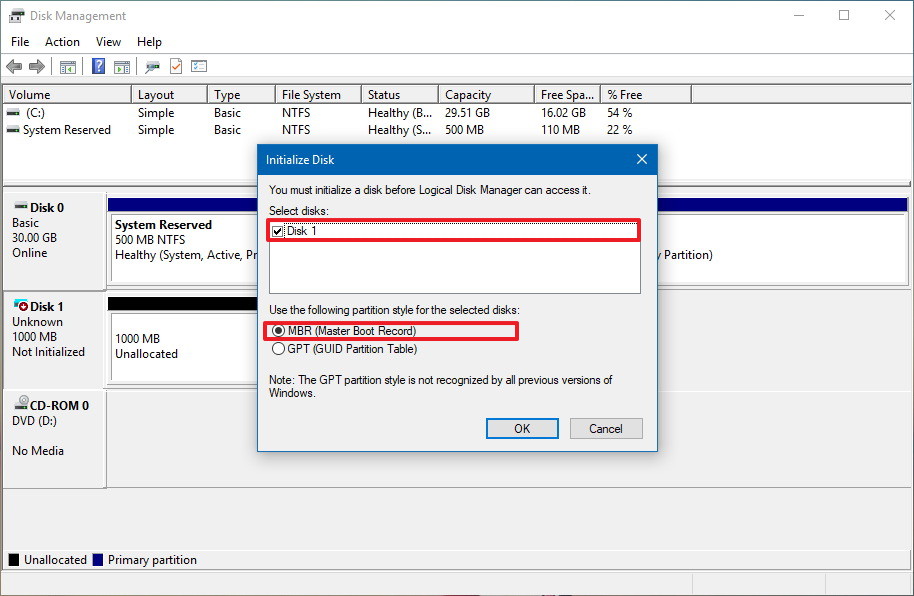
- Right-click the Unallocated space, and select the New Simple Volume option.
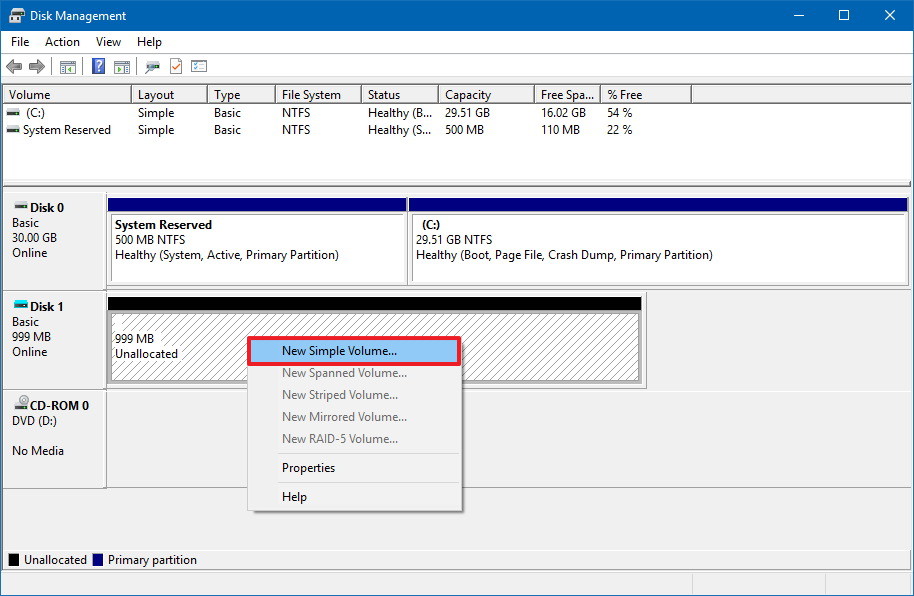
- Click Next.
- Specify the size of the partition. (Leave this option unchanged if you’re planning to use all the available space for the partition.)
- Click Next.
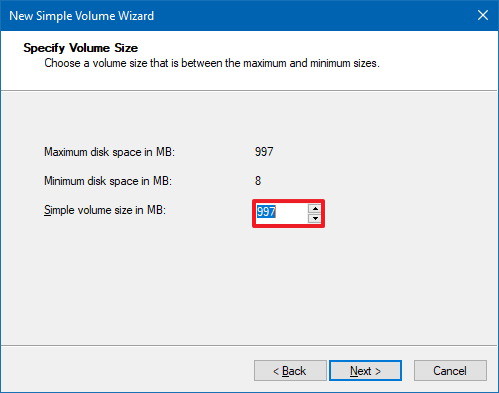
- Using the drop-down menu, select the drive letter you want to assign to the drive.
- Click Next.
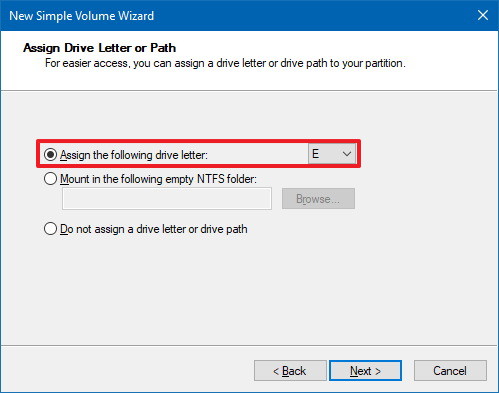
- Under the Format this volume with the following settings section, make sure to use the following options:
- File System — NTFS.
- Allocation unit size — Default.
- Volume label — Use the name of the drive file, but you can enter any name.
- Perform a quick format — Formats the drive faster.
- Enable file and folder compression — If it’s not required, don’t select it (optional).
- Click Next.
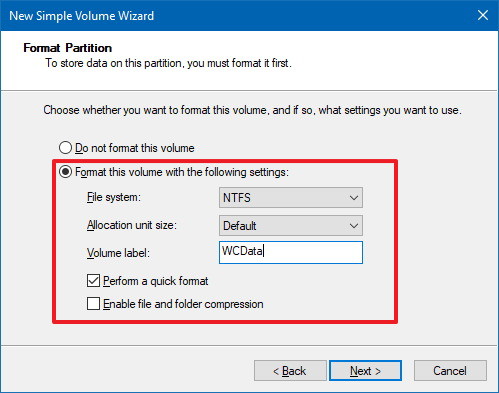
- Click Finish.
After completing these steps, the VHDX or VHD will be initialized, partitioned, and formatted. The VHD will mount automatically, and you can now access and save files using File Explorer.
How to mount a VHDX or VHD on Windows 10
Although during the setup process, Windows 10 will automatically mount a VHDX or VHD file to your device, that won’t always be the case.
If you’re creating a VHD for another device, or you’re storing the file on an external hard drive, you’ll need to know the steps to properly attach and detach the virtual drive.
Mounting
To mount or attach the virtual hard disk, do the following:
- Open Start.
- Search for Disk Management and click the top result to launch the experience.
- Click the Action button.
- Click the Attach VHD option.
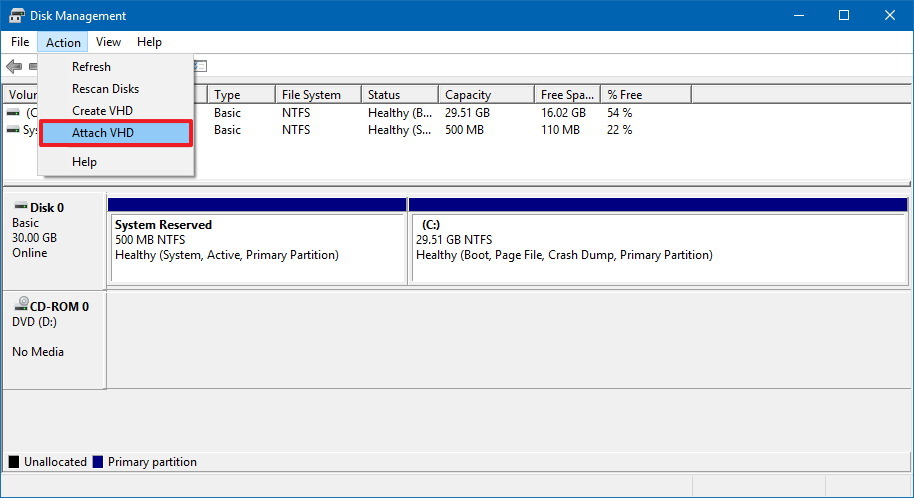
- Click the Browse button, and locate the .vhdx or .vhd file.
- Quick Tip: If you are only viewing and extracting files from the drive, you can also check the Read-only option to prevent accidental deletion or temper with the virtual drive’s content.
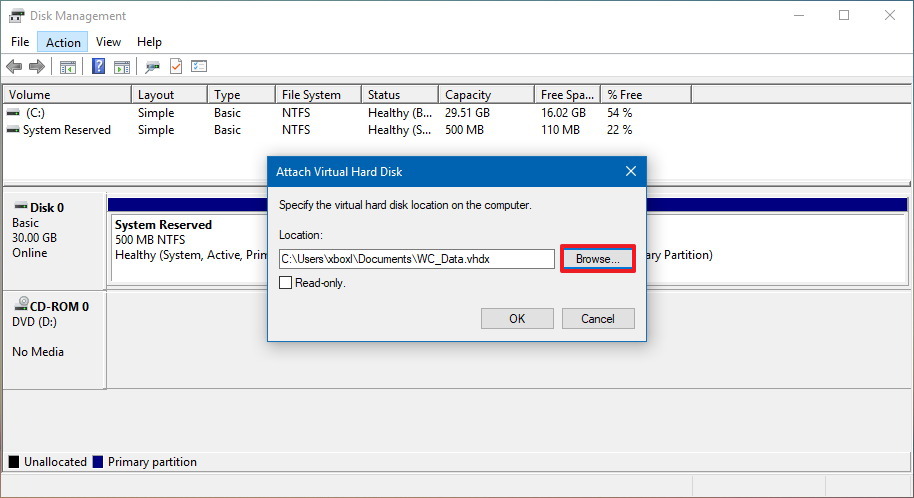
- Click OK.
After completing these steps, you can access the VHD like any other drive using File Explorer.
Dismounting
It’s important to save any files and applications located in the VHDX or VHD file before dismounting or detaching to prevent data loss.
- Open Start.
- Search for Disk Management and click the top result to launch the experience.
- Right-click the drive button on the far-left side, and select the Detach VHD option.
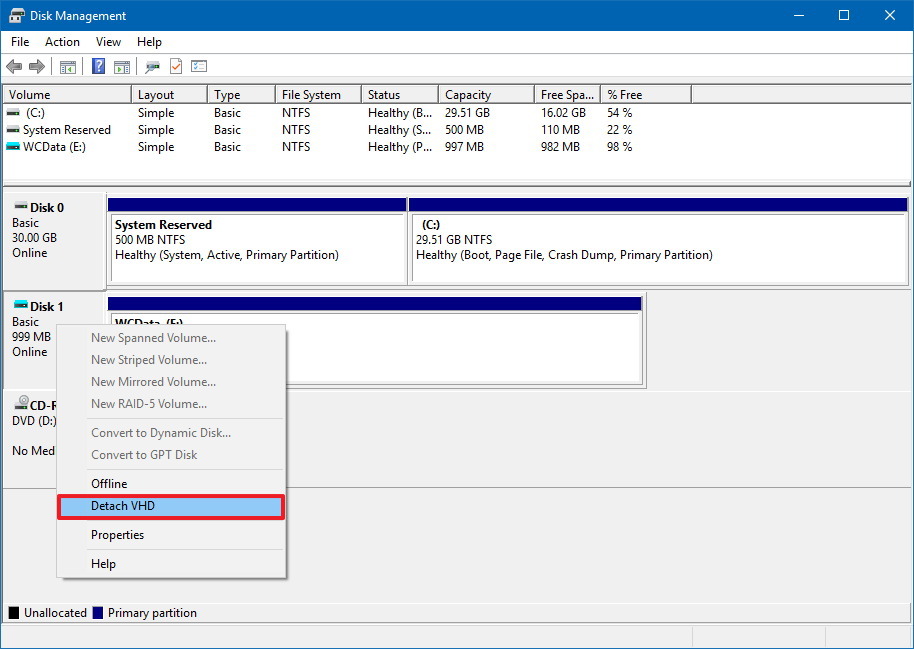
- Ensure you’re detaching the correct drive, and then click OK.
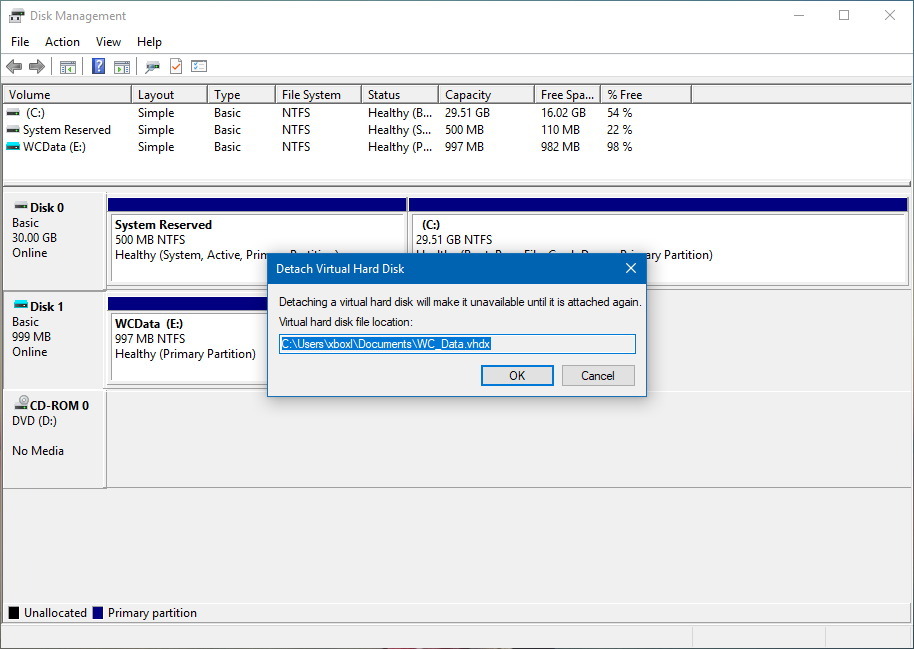
Once you complete these steps, the VHDX or VHD file will no longer be mounted, and it’ll no longer show up in File Explorer.
While this guide is focused on Windows 10, the ability to use a VHD has been available for some time, and you can use the same instructions on Windows 8.1.
More Windows 10 resources
For more helpful articles, coverage, and answers to common questions about Windows 10, visit the following resources:
- Windows 10 on Windows Central – All you need to know
- Windows 10 help, tips, and tricks
- Windows 10 forums on Windows Central
Mauro Huculak has been a Windows How-To Expert contributor for WindowsCentral.com for nearly a decade and has over 15 years of experience writing comprehensive guides. He also has an IT background and has achieved different professional certifications from Microsoft, Cisco, VMware, and CompTIA. He has been recognized as a Microsoft MVP for many years.
Windows 10, 8.1 и Windows 7 позволяют создать виртуальный жесткий диск встроенными средствами системы и использовать его практически как обычный HDD, что может пригодиться для самых разных целей, начиная с удобной организации документов и файлов на компьютере и заканчивая установкой операционной системы. В следующих статьях я подробно опишу несколько вариантов использования.
Виртуальный жесткий диск представляет собой файл с расширением VHD или VHDX, который при монтировании в системе (для этого не требуются дополнительные программы) виден в проводнике как обычный дополнительный диск. В чем-то это схоже со смонтированными файлами ISO, но с возможностью записи и иных вариантов использования: например, вы можете установить шифрование BitLocker на виртуальный диск, получив таким образом зашифрованный файловый контейнер. Еще одна возможность — установка Windows на виртуальный жесткий диск и загрузка компьютера с данного диска. Учитывая, что виртуальный диск доступен и в виде отдельного файла, вы с легкостью можете перенести его на другой компьютер и использовать там.
Как создать виртуальный жесткий диск
Создание виртуального жесткого диска ничем не отличается в последних версиях ОС, разве что в Windows 10 и 8.1 имеется возможность смонтировать файл VHD и VHDX в системе просто дважды кликнув по нему: он тут же будет подключен как HDD и ему будет назначена буква.
Для создания виртуального жесткого диска, выполните следующие простые шаги
- Нажмите клавиши Win+R, введите diskmgmt.msc и нажмите Enter. В Windows 10 и 8.1 можно также нажать правой кнопкой мыши по кнопке Пуск и выбрать пункт «Управление дисками».
- В утилите управления дисками в меню выберите «Действие» — «Создать виртуальный жесткий диск» (кстати, тут же имеется и пункт «Присоединить виртуальный жесткий диск», он пригодится в Windows 7, если требуется перенести VHD с одного компьютера на другой и подключить его).
- Запустится мастер создания виртуальных жестких дисков, в котором необходимо выбрать расположение файла диска, тип диска — VHD или VHDX, размер (не менее 3 Мб), а также один из доступных форматов: динамически расширяемый или с фиксированным размером.
- После того, как вы задали настройки и нажали «Ок», в управлении дисками появится новый, не инициализированный диск, также при необходимости будет установлен драйвер адаптера шины виртуального жесткого диска Microsoft.
- Следующим шагом, кликните правой кнопкой мыши по новому диску (по его заголовку слева) и выберите пункт «Инициализировать диск».
- При инициализации нового виртуального жесткого диска потребуется указать стиль разделов — MBR или GPT (GUID), для большинства применений и небольших размеров дисков подойдет MBR.
- И последнее, что потребуется — создать раздел или разделы и подключить виртуальный жесткий диск в Windows. Для этого кликните по нему правой кнопкой мыши и выберите пункт «Создать простой том».
- Нужно будет указать размер тома (если оставить рекомендуемый размер, то на виртуальном диске будет один единственный раздел, занимающий все его пространство), задать параметры форматирования (FAT32 или NTFS) и указать букву диска.
По завершении операции вы получите новый диск, который будет отображаться в проводнике и с которым можно работать точно также, как с любым другим HDD. Однако помните, где в действительности хранится файл виртуального жесткого диска VHD, так как физически все данные хранятся именно в нем.

В дальнейшем, если вам потребуется отключить виртуальный диск, просто нажмите по нему правой кнопкой мыши и выберите пункт «Извлечь».