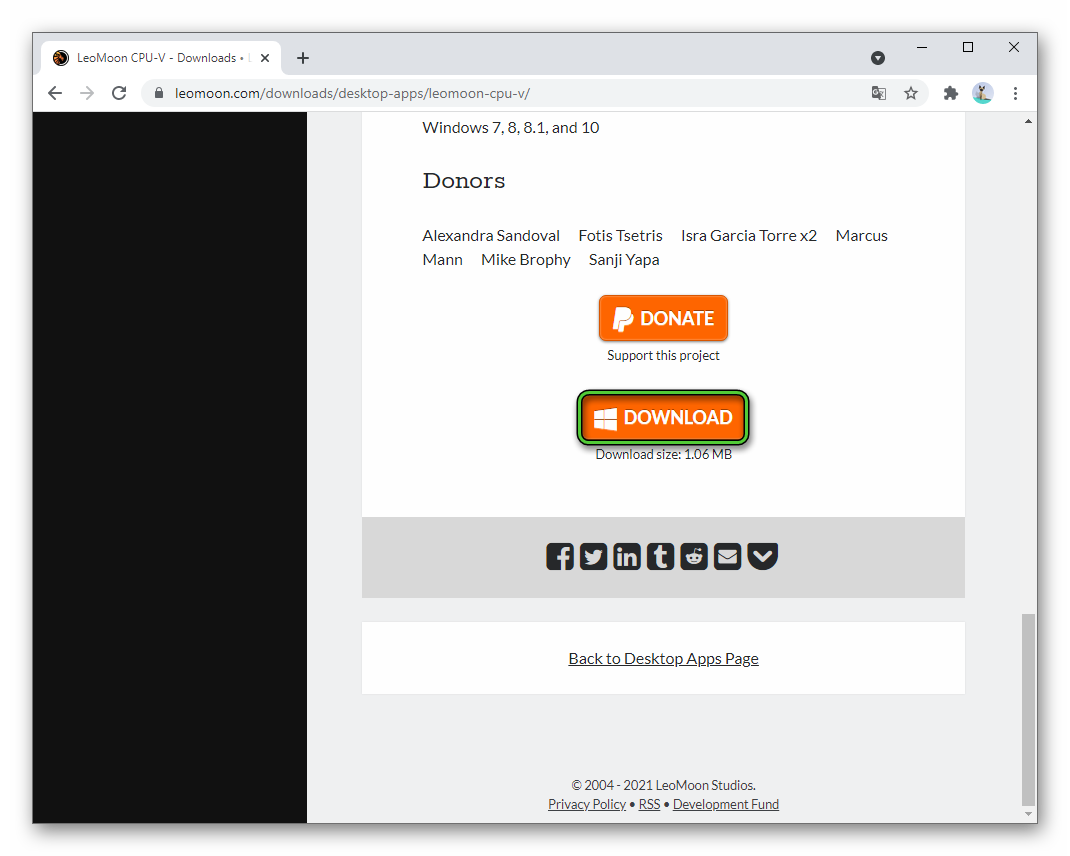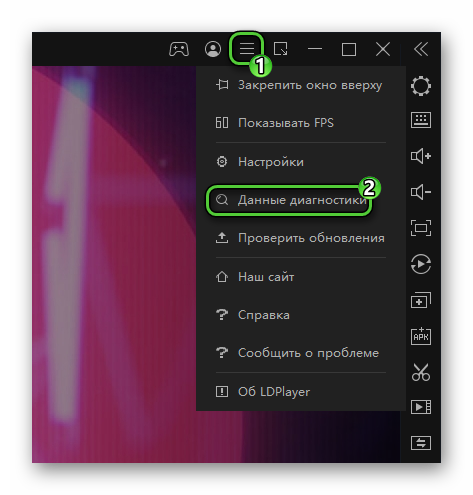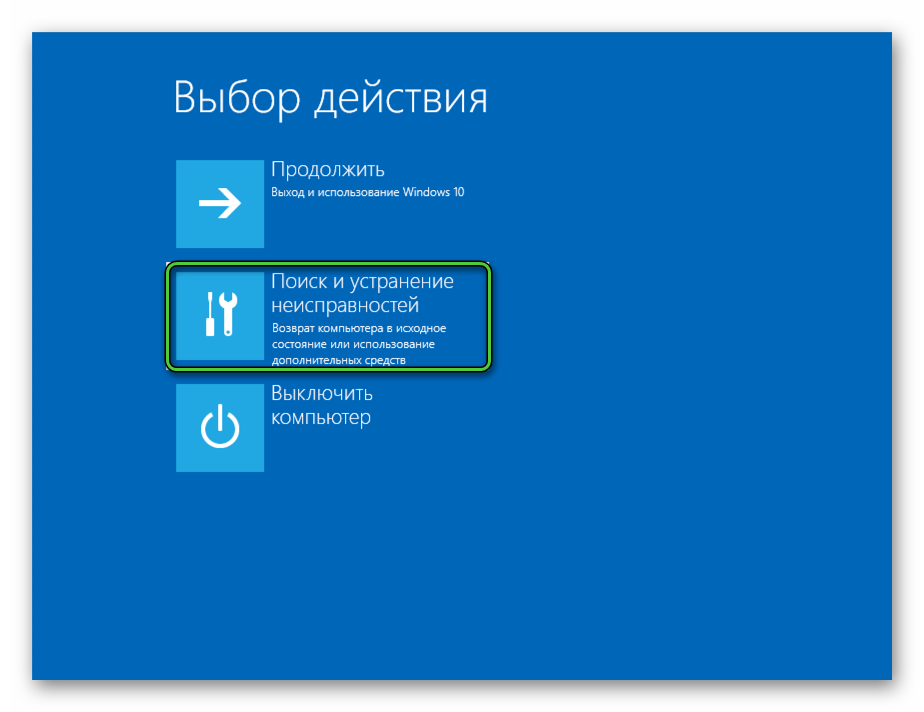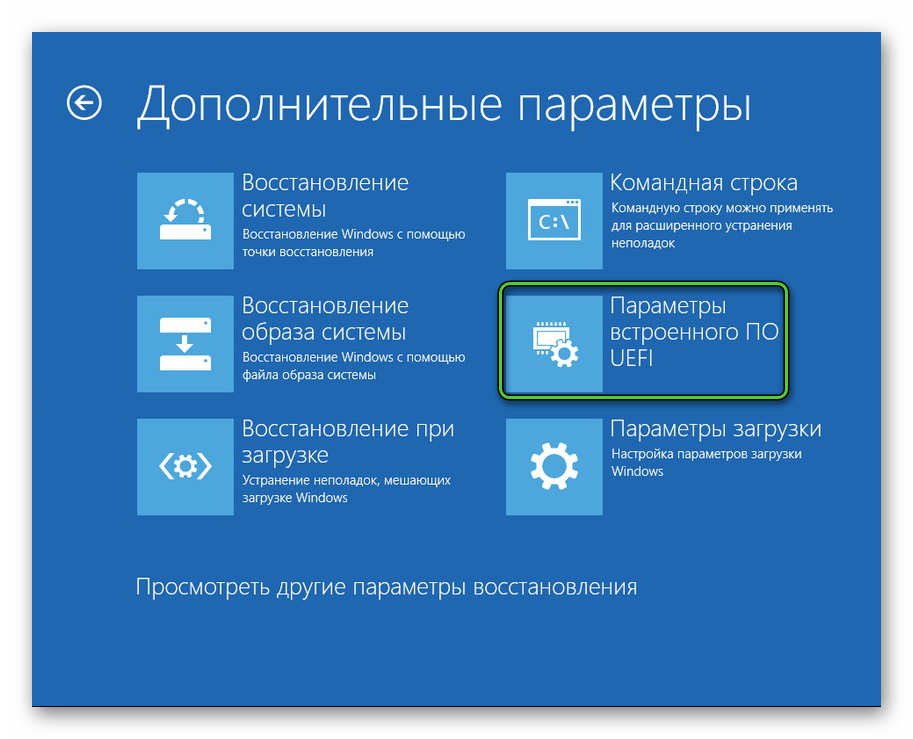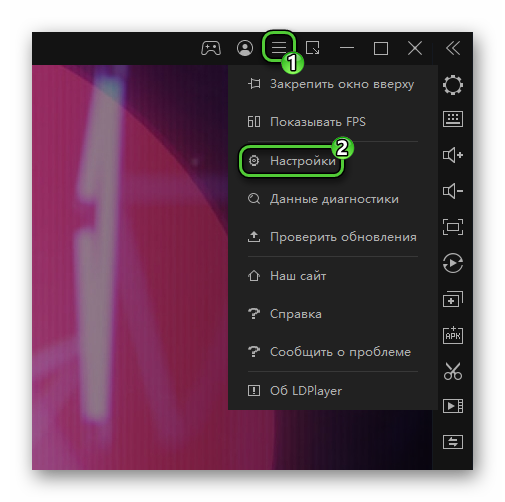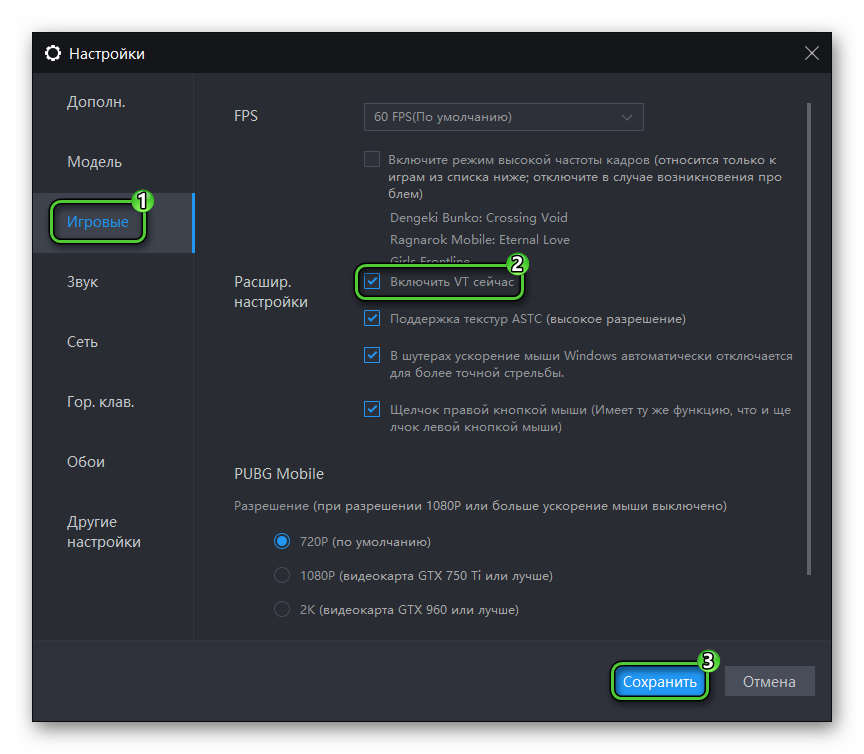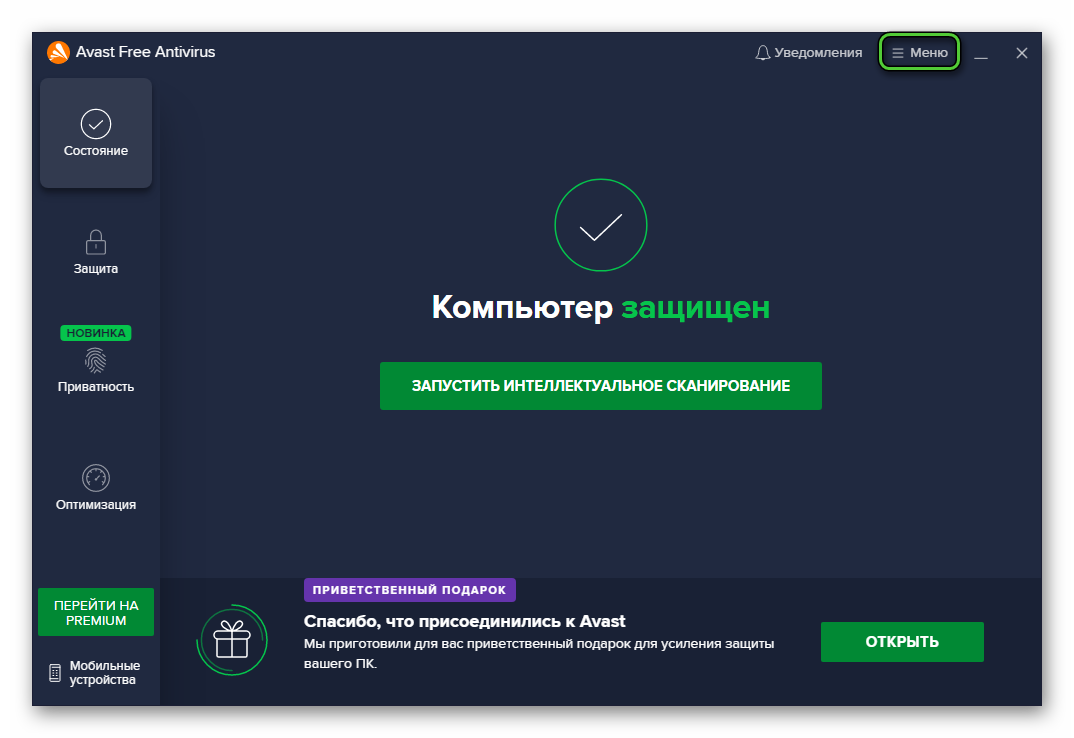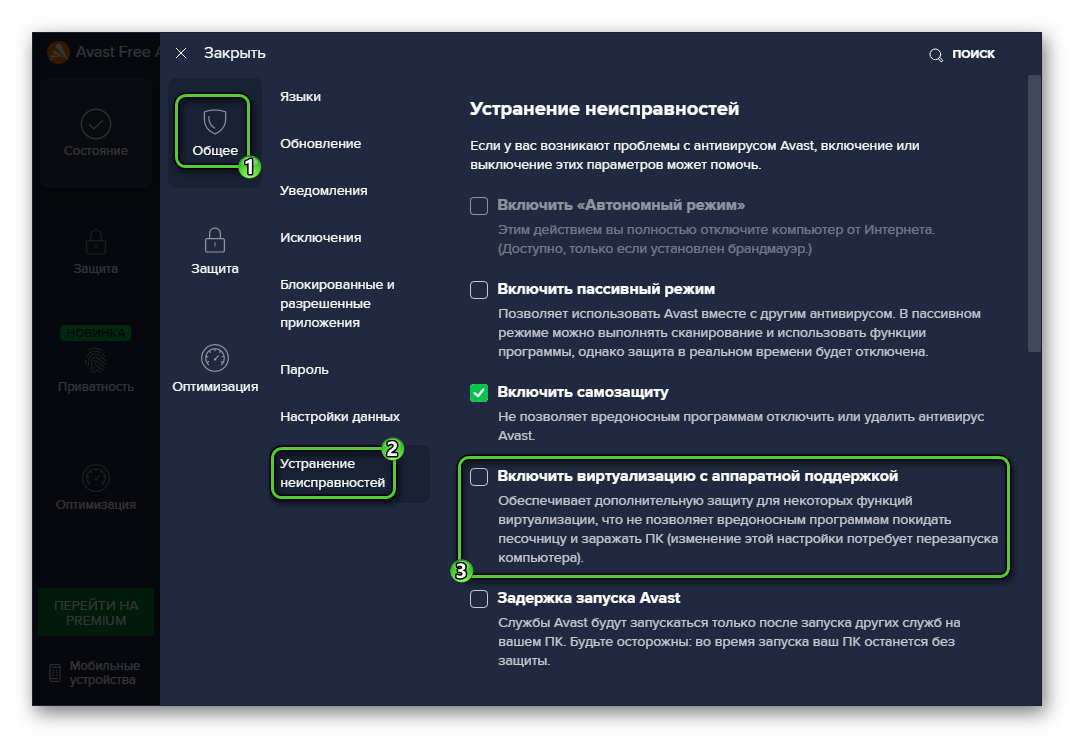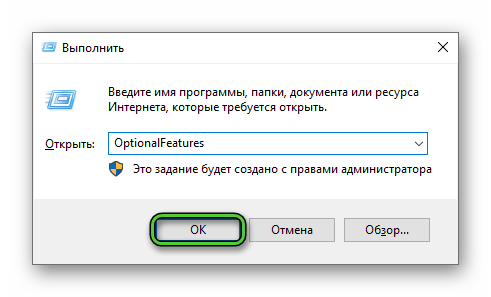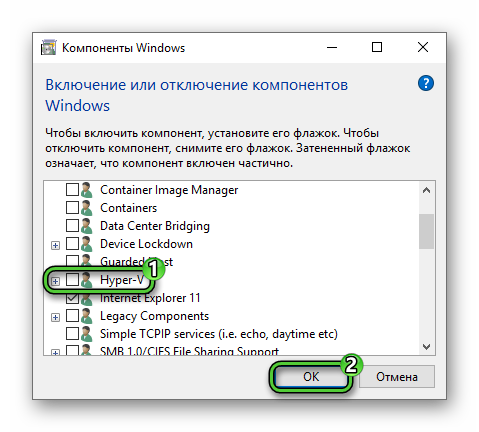As we know, the operating system of the Android emulator is different from the Windows operating system. While by enabling virtualization technology, you can play mobile games&apps on your Windows 10 or 11. In this article, you can get the ultimate steps to enable virtualization technology and the problems you may meet during the process.
Quick Navigation
-
1. Why do I have to enable virtualization on Windows 10 or 11?
-
2. First check whether virtualization is supported by your PC
-
3. Second check whether virtualization is enabled
-
4. Steps to enable virtualization (VT) on Windows 10 or 11
-
5. PC boots too fast to access BIOS?
-
6. VT has been enabled in BIOS, but not detected by LDPlayer?
-
7. Other optimization tutorials for Android Emulator
Check this video out if you want to learn quickly how to enable Virtualization (VT) on your PC.
1. Why do I have to enable virtualization on Windows 10/11
The emulator needs to run in an «independent» environment separating from the Windows OS, and VT is designed for providing this environment. Enabling virtualization allows the emulator to get more computer resources to run apps or games. In order to ensure the smoothness of gaming experience on LDPlayer, virtualization must be enabled.
Enabling VT will not cause any harm to the computer. Sometimes you can’t even launch LDPlayer when it is disabled. On the contrary, after VT is enabled, the emulator runs 10 times faster! No more FPS lag/stutter in various games.
2. First check whether virtualization is supported by your PC
However, some PCs don’t support virtualization. Now the question is, how do I know if virtualization is supported by my PC?
Step 1: Click the following link to download a portable tool, which can be used to judge whether VT is supported or enabled. leomoon.com/static/?file=leomoon-cpu-v_win.zip
Step 2: Directly double-click this file with an extension of .exe after it is downloaded.
Step 3: You will get one of the following three results.
As you can see the pictures above, the first picture shows that virtualization is not supported and so can’t be enabled. The second one shows that your PC supports virtualization but you have disabled it. If you are in the situation of the last picture, you can close this guide and enjoy your happy gaming on LDPlayer.
3. Second check whether virtualization is enabled
You can also check whether virtualization is enabled in the following way.
See if the character ‘VT’ is shown in the top right corner of LDPlayer. If it is, VT is disabled or used by other computer programs. If it isn’t, VT is enabled and so you can directly ignore this tutorial.

4. Steps to enable VT on Windows 10 or 11
Please note that you have to do all these steps of enabling virtualization by yourself because you will enter BIOS and Windows operating system won’t run on your computer at that time. That is to say, we can’t give you a hand through TeamViewer which only runs on Windows operating system.
Step 1: Enter BIOS after re-boots your PC
Restart your computer, and press the F2 or Del key repeatedly as soon as your computer shuts down.

If you still can’t enter BIOS after doing that, please try pressing another key. Now you may want to know which key you should press. Each brand of laptop, desktop and motherboard have different BIOS entry keys. Please view the table below to find your own laptop, desktop or motherboard. If you can’t find yours, please search Google for an accurate answer applying to your own brand of laptop, desktop or motherboard.

Step 2: Enable Virtualization Technology in your BIOS settings
After you enter BIOS, press the ←, →, ↑ or ↓ key to switch from one item to another if you don’t see your cursor on your screen. In addition, pressing the Enter key will allow you to have one item selected.
Find the VT item which is usually named Intel(R) Virtualization Technology, Virtualization, Virtual, VT-X or SVM. In general, you can find it here: Advanced > Processor Configuration/Security.

Select Intel(R) Virtualization Technology and change to Enabled.

Last but not least, press the F10 key to save and exit
Extra: Guides to enable VT on different computers or motherboards
Enable Virtualization Technology (VT) on Lenovo desktop and laptop
Enable Virtualization Technology (VT) on ASUS desktop and laptop
Enable Virtualization Technology (VT) on Dell desktop and laptop
Enable Virtualization Technology (VT) on HP desktop and laptop
Enable Virtualization Technology (VT) on MSI computer and motherboard
Enable Virtualization Technology (VT) on GIGABYTE computer and motherboard
5. PC boots too fast to access BIOS?
The computer’s startup speed is too fast, which makes it too late to press the corresponding key to enter the BIOS. You can refer to this guide and follow the operations to solve the fast startup problem in the computer.
6. VT has been enabled in BIOS, but not detected by LDPlayer?
The virtualization has been enabled on Windows 10/11, but the VT prompt still appears in the upper right corner of the emulator. This may be caused by the Hyper-V of your Windows operating system or the antivirus program Avast occupying the computer VT technology. Check this tutorial to solve the VT not detected by LDPlayer error.
7. Other optimization tutorials for Android Emulator
If you still feel that the emulator lags after enabling the virtualization technology, you can read the following emulator optimization tutorials.
Uninstall an update KB4100347 for Windows 10 to improve CPU performance by 10%
How to Update Graphics Driver for Maximum Gaming Performance
How to Switch From Integrated GPU to Dedicated GPU (NVIDIA-AMD)
Thank you for using LDPlayer, and we hope you will like it. If you have other questions, you can contact us through the following Email: support@ldplayer.net
Что такое виртуализация (VT)?
Виртуализация позволяет пользователям запускать некоторые программы, и даже операционные системы в виртуальной машине, а не ставить их на жесткий диск. Изначальной возможностью пользовались тестировщики, которые работали с новыми программными продуктами. С ее помощью они защищали свою операционную систему от повреждения или вирусов. Сейчас у каждого пятого пользователя стоят эмуляторы для виртуализации рабочей среды Android или принадлежащей к другим операционным системам. Если вы решили использовать защищенную рабочую среду в своем компьютере, то необходимо знать, как включить виртуализацию в Windows.
Просмотрите верхний правый угол LDPlayer. Если кнопка VT видна, это означает что VT отключена. Если кнопка невидна, то есть VT уже включена, вы сможете пропустить этот вариант.

Как проверить возможна ли виртуализация на вашем ПК?
По умолчанию в операционные системы не включают в себя программы, позволяющие оценить возможность виртуализации. По этой причине пользователю необходимо предпринять пару действий:
1) Скачайте эту программу и запускайте. ⇒ Нажмите, чтобы скачать.
Результаты программы
Появятся два зеленых «√», вы успешно включили VT, тогда не нужно смотреть дальше.
Появятся два красных «X», это означает, что ваш компьютер не поддерживает VT;
Появлятся зеленая «√» и красная «Х», как в следующее фото, т.е. ваш компьютер поддерживает VT, но вы не включили, смотрите дальше;
2) Теперь вам нужно зайти на сайт производителя вашего процессора и скачать с него утилиту, которая предназначена для идентификации ЦП (Intel Processor Identification Utility, AMD-V или другую). Вам необходимо найти вкладку или сноску CPU Technologies или похожую на нее. В ней нужно найти строку, связанную с виртуализацией и посмотреть статус.
В качестве альтернативного способа проверки возможностей процессора стоит использовать поиск в Интернете. Забейте модель своего процессора и задайте системе вопрос, поддерживает ли он виртуализацию.
Виртуализация (VT) включена а в эмуляторе нет, что делать?
Как попасть в основную плату BIOS и включить VT?
Включите и перезагрузите ваш ПК
ВАЖНО: Некоторые шаги могут отличаться исходя из вашей материнской платы, типа процессора, чипсета и производителя. Проверьте документацию вашего ПК чтобы узнать правильные шаги для доступа к BIOS
HP — Пример
1. Когда ваш ПК перезагружается жмите регулярно на Esc чтобы войти в BIOS
2. Нажмите F10 чтобы перейти в настройки BIOS (следуйте инструкциям на экране)
3. Нажмите правую стрелку на клавиатуре чтобы перейти в вкладку Конфигурация Системы, выберите Виртуализация и нажмите Enter

1. Выберите «Включено» и нажмите Enter
2. Нажмите F10 и выберите «Да» и нажмите Enter чтобы сохранить изменения и перезагрузиться.
Следуйте инструкциям ниже чтобы включить виртуализацию на данных системах
Lenovo — нажать, чтобы перейти в гайд официального сайта.
Dell
При запуске компьютера нажмите F2
Нажмите стрелку направо, чтобы перейти в Продвинутые настройки, выберите Виртуализацию и нажмите Enter
Нажмите «Включено» и Enter.
Нажмите F10 и выберите «Да» и нажмите Enter чтобы сохранить изменения и перезагрузиться.
Asus
При запуске компьютера нажмите F2
Нажмите стрелку направо, чтобы перейти в Продвинутые настройки, выберите Виртуализацию и нажмите Enter
Нажмите «Включено» и Enter.
Нажмите F10 и выберите «Да» и нажмите Enter чтобы сохранить изменения и перезагрузиться.
Acer
Нажмите стрелку направо, чтобы перейти в Продвинутые настройки, выберите Виртуализацию и нажмите Enter
Нажмите «Включено» и Enter.
Нажмите F10 и выберите «Да» и нажмите Enter чтобы сохранить изменения и перезагрузиться.
Настройка виртуализации для популярных процессоров
Устройство BIOS зависит от производителя вашего процессора и компьютера. Важно знать, где искать нужный пункт. Приведенные алгоритмы можно также использовать, чтобы решить проблему, как проверить, включена ли виртуализация Windows.
Intel

С этим процессором в BIOS необходимо работать по следующему алгоритму:
-найдите вкладку Advanced;
-в ней перейдите в CPU Configuration;
-перед вами появится список, в котором нужно найти строку Intel Virtualization Technology;
-смените напротив этой строки параметр с Disable на Enable;
-подтвердите свои действия.
После этого компьютер перезапустится и вы сможете пользоваться виртуализацией без ограничений. Если в строке напротив Intel Virtualization Technology стояло Enable, то ничего менять не нужно – на этом уровне все уже настроено.
AMD
Работа с настройкам и в этом случае не будет отличаться от описанной выше. Изменится лишь только название некоторых пунктов:
-найдите CPU Configuration;
-перед вами появится список, в котором нужно найти строку SVM Mode;
-смените напротив этой строки параметр на Enable;
-подтвердите свои действия.

После активации этого параметра, вы сможете работать с эмуляторами.
Как активировать виртуализацию на Windows 10 и 8?

Основным отличием десятой версии ОС является то, что у вас не будет особой проблемы решить вопрос, как включить виртуализацию в Windows 10. Вам даже не придется работать с BIOS. Этот параметр управляется из самой операционной системы:
-Вызовите опцию «Выполнить» клавишами «Win+R».
-Впишите в строке слово «control». Подтвердите команду кнопкой «Ок».
-Перейдите к списку программ и компонентов. Откройте по ссылке раздел активации отдельных компонентов операционной системы.
-Найдите в папках «Hyper-V», разверните список подпапок и поставьте галочки напротив каждой из них.
-Сохраните изменения, выйдите из меню и перезагрузите компьютер.
Если вы все правильно сделали, то Hyper–V сразу появится в списке программ. После перезагрузки эта встроенная утилита начнет свою работу. Аналогично включается виртуализация на восьмой версии операционной системы.
Виртуализация (VT) включена а в эмуляторе нет, что делать?
Видео гайд ►►
Содержание:
- 1. Зачем нужна VT (технология виртуализации)?
- 2. Как проверить возможна ли виртуализация на вашем ПК?
- 3. Общий способ включения VT
- 4. Способ включения VT на некоторых марках материнских плат и ноутбуков
- 5. Частые проблемы при включении VT
- 6. VT включена , однако в эмуляторе лагает, что делать?
1. Зачем нужна VT (технология виртуализации)?
LDPlayer может работать быстрее и плавнее на вашем ПК после включения VT (технологии виртуализации). Иногда вы даже не можете запустить LDPlayer, когда VT выключен.
2. Как проверить возможна ли виртуализация на вашем ПК?
Однако на некоторых ПК не поддерживается VT. Как узнать, поддерживает ли мой компьютер VT?
1) Скачайте эту программу и запускайте. ⇒ Нажмите, чтобы скачать.
Если ссылка не работает, нажмите ссылку правой кнопкой мыши, выберите «Открыть ссылку в новой вкладке «
Результаты программы
Появляется два зеленых «√», вы успешно включили VT, тогда не нужно смотреть дальше.
Появляется два красных «X», это означает, что ваш компьютер не поддерживает VT;
Появляется зеленая «√» и красная «Х», как в следующее фото, т.е. ваш компьютер поддерживает VT, но вы не включили, смотрите дальше;
Еще другой способ, просмотрите верхний правый угол LDPlayer. Если кнопка VT видна, это означает что VT отключена. Если кнопка невидна, то есть VT уже включена, вы сможете пропустить этот гайд.
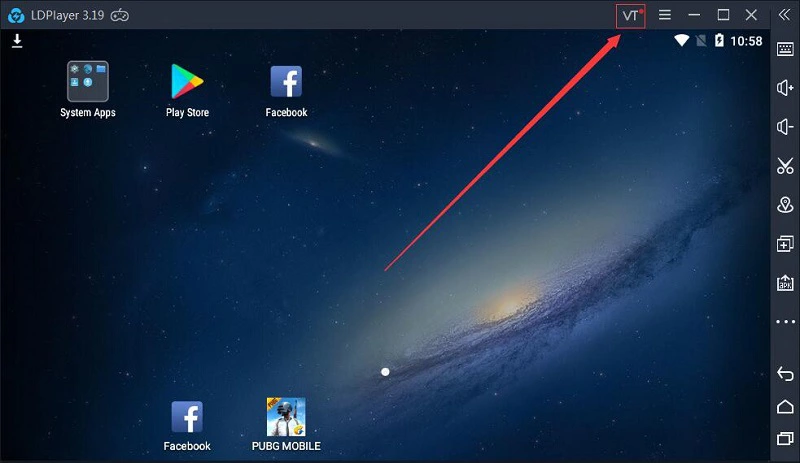
3. Общий способ включения VT
3. 1 Как зайти в BIOS?
А. Перезагрузите компьютер или ноутбук, при включении постоянно нажмите кнопку «F2» или «Del», чтобы попасть в BIOS. (точная клавиша зависит от версии микропрограммы и ее изготовителя)
Если после этого вы не можете войти в BIOS, попробуйте эти — ESC, F8, F9, F10, F11, F12. Клавиша, какую вам следует нажать зависит от материнской платы вашего ПК. (вы можете узнать информацию об этом на эмулятор)
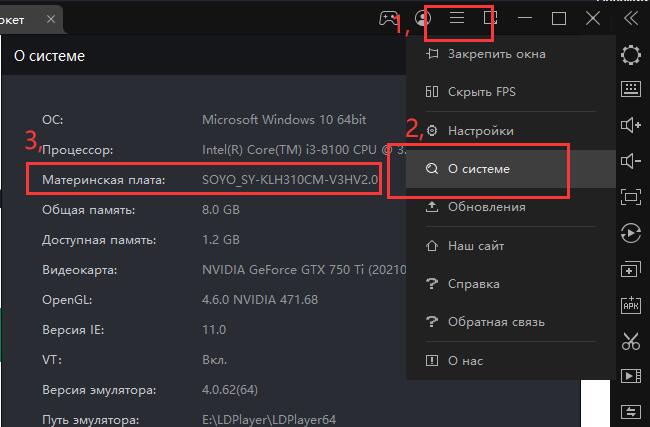
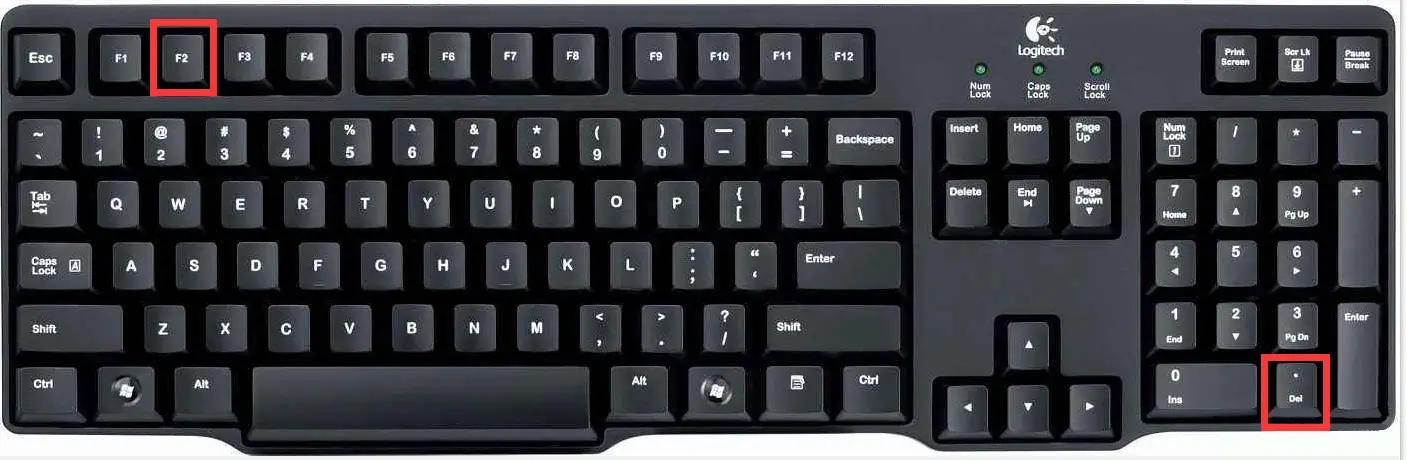
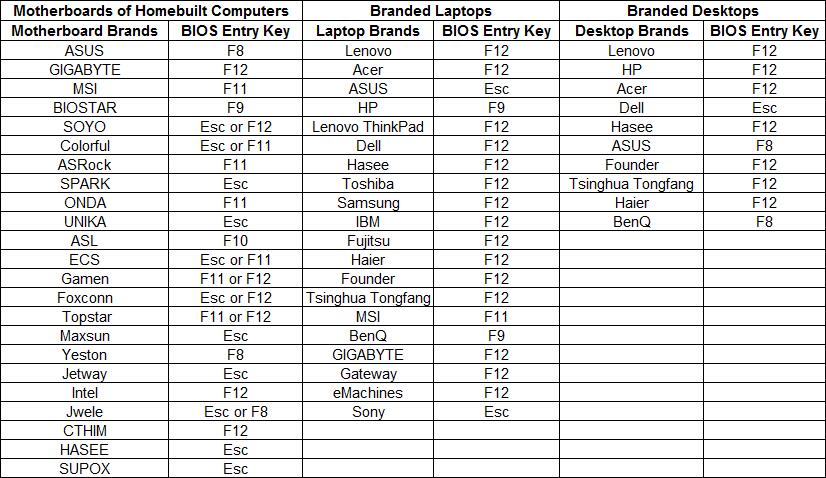
3.2. Как включить VT?
А. На странице BIOS вы можете нажать «←», «→», «↑», «↓» для переключения параметров и нажать «Enter» для выбора
Б. Имя параметра VT обычно — это технология виртуализации (ключевое слово — Virtual или Virtualization, а в некоторых случаях VT-X или SVM), обычно в «Advanced» или «CPU», иногда в «Configuration» или «Security»

В. Здесь выберите «Enable»
Г. Затем нажмите «F10» или «F4» , сохраните изменения и выйдите из BIOS
4. Способ включения VT на некоторых марках материнских плат и ноутбуков
Как включить VT на компьютере или ноутбуке Lenovo (Леново)?
Как включить VT на компьютере или ноутбуке ASUS?
Как включить VT на компьютере или ноутбуке DELL?
Как включить VT на компьютере или ноутбуке HP?
Как включить VT на материнских платах MSI?
Как включить VT на материнских платах GIGABYTE?
5. Частые проблемы при включении VT
5.1 При быстрой загрузке пк грузится мгновенно, иногда в биос не успевает заходить, как сделать?
Смотрите гайд — Как зайти в биос при быстрой загрузке пк?
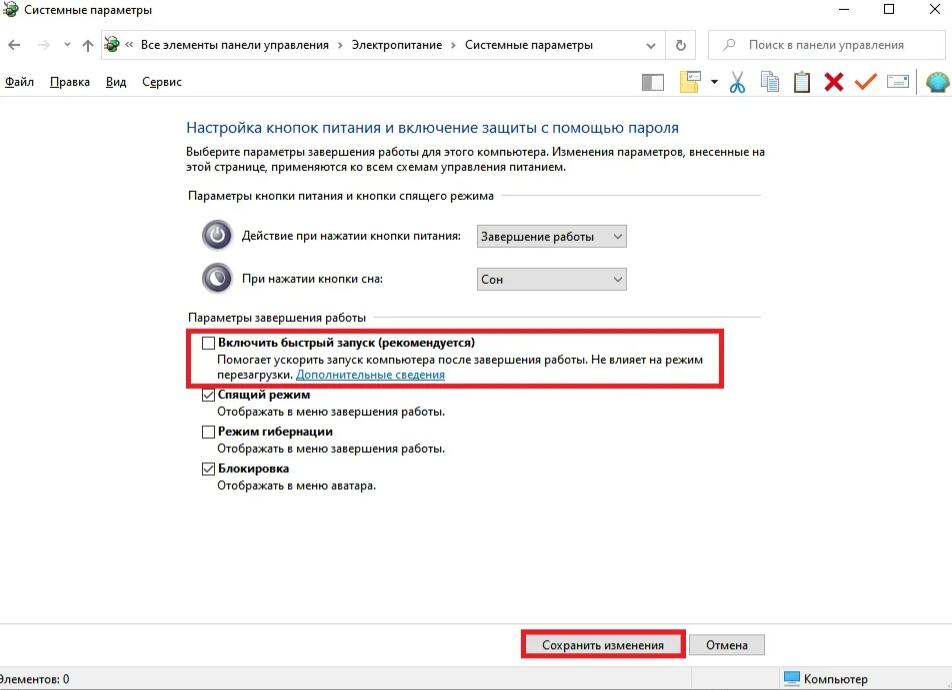
5.2 Что делать если появляется ошибка «g_bGuestPoweroff fastpipeapi.cpp: 1161/1153» при загрузки эмулятора?
Смотрите гайд — Как решить проблему «g_bGuestPoweroff fastpipeapi.cpp: 1161/1153”?
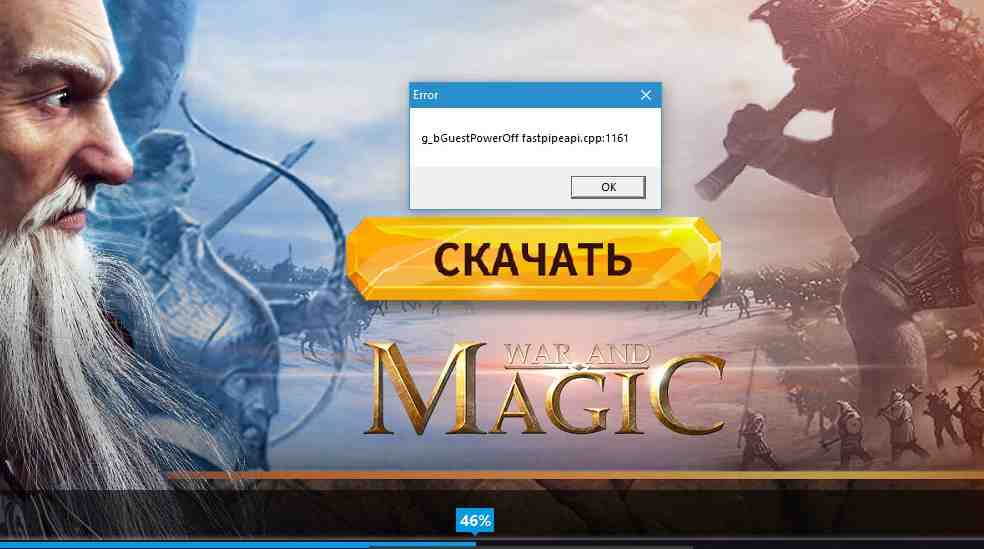
5.3 В биос VT включена, а в эмуляторе кнопка VT видна, что делать?
Смотрите гайд — VT включена, а в эмуляторе нет, что делать?
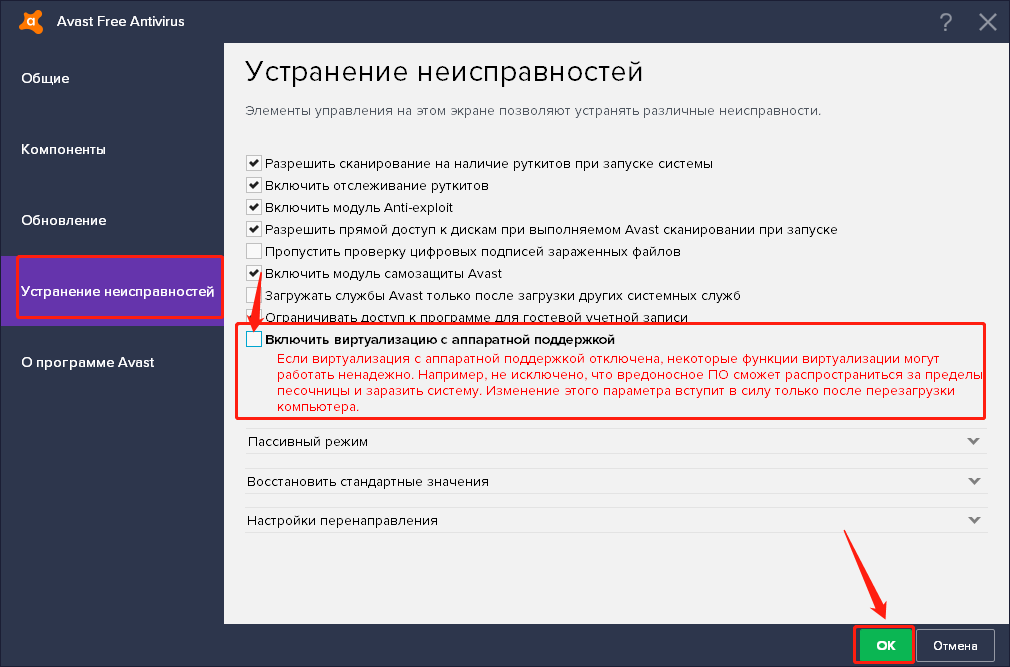
6. VT включена , однако в эмуляторе лагает, что делать?
Вы можете смотреть наш гайд, чтобы оптимизировать ваш пк
Как переключиться между двумя видеокартами?
Лаги из-за антивирусов Avast?
Как обновить графический драйвер?
Как решить проблему изображении с видеокартой NVIDIA?
Как максимально повысить фпс в играх?
Виртуализация в Windows необходима для того, чтобы запустить в этой ОС другую операционную систему. Ярким примером использования данной технологии является запуск виртуальной машины. В случае с андроид-эмулятором LDPlayer виртуализация также необходима – ведь в программе запускается другая, пусть и мобильная, операционная система. На большинстве компьютеров технология поддерживается и включена по умолчанию. Однако, в некоторых случаях могут возникать проблемы. Без включенной виртуализации LDPlayer может работать медленнее или вовсе не запускаться. Расскажем о том, как это исправить.
Проверка поддержки технологии виртуализации процессором
Первым делом, столкнувшись с проблемой отключенной виртуализации, следует проверить, поддерживает ли эту технологию ваш процессор. Большинство процессоров работает с VT, однако, стоит проверить, не является ли именно ваш несчастливым исключением. Для этого можно воспользоваться простой и бесплатной утилитой: LeoMoon CPU-V. Скачайте ее по этой ссылке, распакуйте архив и запустите файл, при необходимости – дайте утилите разрешение на запуск.
Программа покажет два пункта: VT-x Supported – поддержка технологии, и VT-x Enabled – включена ли виртуализация для процессоров от Intel. В случае с процессорами AMD пункты будут носить названия AMD-v Supported и AMD-v Enabled соответственно. В идеальном(и наиболее частом) случае под обоими пунктами должны стоять зеленые галочки – это означает, что технология поддерживается и работает.
Если оба пункта выделены красными крестиками – значит, ваш процессор не поддерживает технологию. В этом случае, к сожалению, ничего не поделать, кроме смены комплектующих.
Если же пункт поддержки выделен зеленой галочкой, тогда как под надписью Enabled стоит красный крестик – значит, виртуализация поддерживается, но не включена. Активировать ее можно через BIOS.
Включение виртуализации в BIOS(Windows 7, 8, 10)
Для того, чтобы включить виртуализацию, потребуется войти в BIOS. Для этого перезагрузите ваш компьютер или ноутбук и нажимайте при включении кнопку Del. Именно эта клавиша отвечает за вход в BIOS в большинстве случаев. Однако, это зависит от производителя материнской платы – возможны и другие варианты. Так, если Del не срабатывает, попробуйте также F8, Esc, F9, F10.

Кроме того, при загрузке вы увидите подсказку по клавише, отвечающей для входа в Биос – важно успеть ее заметить.

Войдя в меню, найдите пункт, отвечающий за виртуализацию. Он может носить разные названия, но чаще всего имеет в своем названии слова Virtual, Virtualization, VT-X или SVM. Находится такой пункт зачастую в разделах Advanced, Configuration, CPU или Security.

Ваша задача – навести курсор выделения на нужный пункт при помощи стрелок клавиатуры и нажать на Enter, чтобы значение напротив названия пункта сменилось на Enabled – это и означает включение виртуализации. После этого надо сохранить изменения нажатием на F10.

Далее загрузите компьютер и попытайтесь вновь запустить LDPlayer – виртуализация должна заработать. Кроме того, без включенной виртуализации в LDPlayer будет видна кнопка с надписью VT в правом верхнем углу. Если она исчезла – значит, все сделано верно.
Возможно, вам это поможет:
Современные компьютеры поддерживают технологию аппаратной виртуализации, которая часто обозначается как VT (Virtualization Technology). Она используется для ускорения определенных процессов, к которым относится и эмуляция мобильных устройств под управлением Android с помощью того же ЛД Плеера или аналогичной программы. Если данная технология неактивна, то эмулятор будет далеко не таким производительным. В данной статье мы объясним, как включить VT в LDPlayer и при каких условиях это можно сделать.
Содержание
- Активация аппаратной виртуализации вручную
- Проверка поддержки технологии VT
- Процедура ручной активации
- Решение программных проблем
- Изменение настроек LDPlayer
- Устранение конфликта LDPlayer и Avast
- Другие неполадки
- Итоги
Активация аппаратной виртуализации вручную
Стоит понимать, что VT – это не какая-то функция, которая встроена в программу или непосредственно в Windows. Это целая технология, поддержка которой зависит от процессора в компьютере или ноутбуке. Соответственно, сначала нужно выяснить, доступна ли она в принципе, а затем разобраться, как ее активировать в BIOS материнской платы (это что-то наподобие очень глубоких параметров «железа») и непосредственно в эмуляторе.
LDPlayer в состоянии функционировать и без аппаратной виртуализации, но будет далеко не таким быстрым и стабильным.
Всю процедуру можно разделить на два этапа:
- Проверка
- Подключение
Остановимся на каждом из них более детально.
Проверка поддержки технологии VT
Для начала давайте проверим, обнаружил ли эмулятор данную технологию. Если в верхней панели LDPlayer отображается отмеченная иконка, то проблема действительно есть.
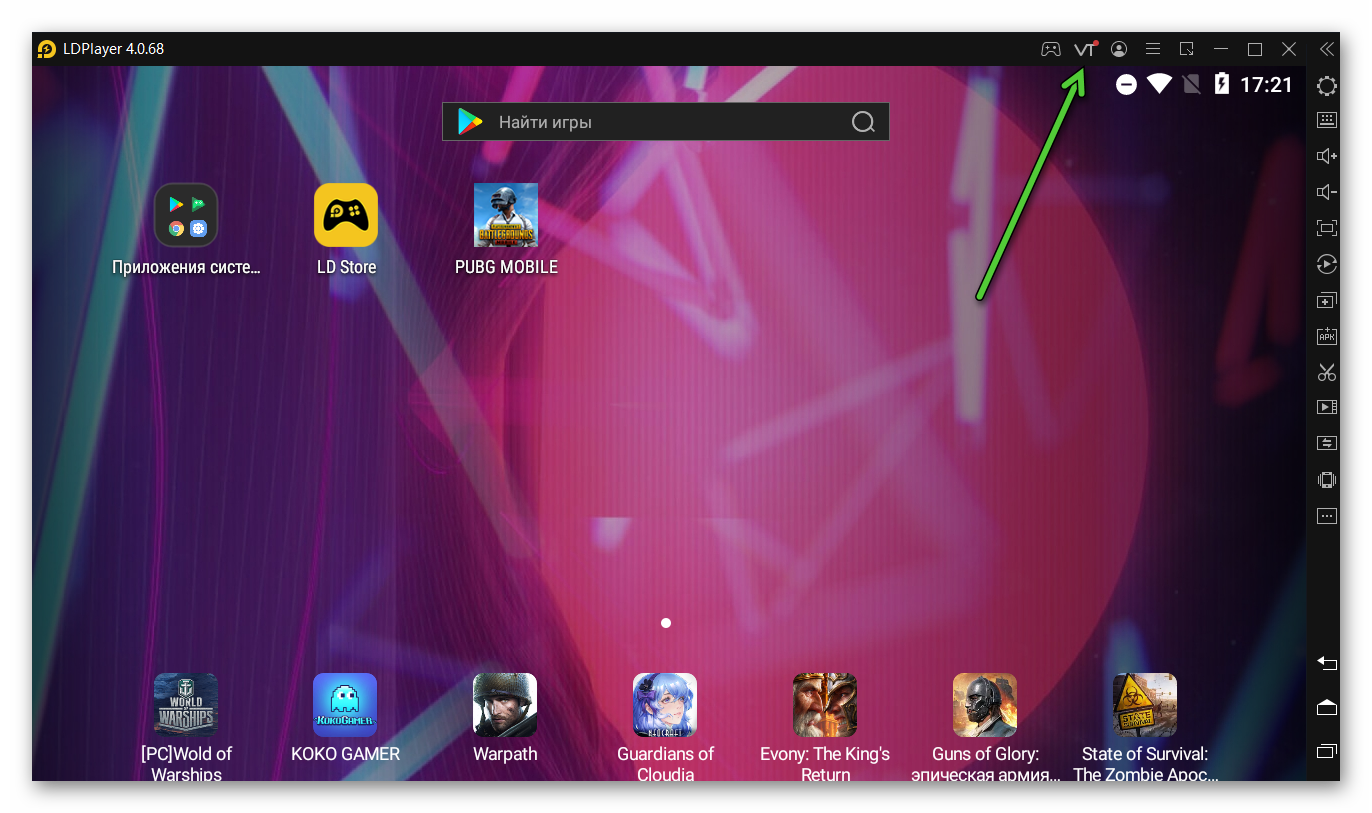
Это значит, что самое время разобраться, поддерживает ли в принципе ваш процессор аппаратную виртуализацию. На выбор есть два способа:
- Если вы знаете модель процессора, то можно открыть официальный сайт производителя, найти ее и посмотреть спецификации. Но в большинстве случаев это будет не слишком удобно.
- Воспользоваться специальной утилитой, которая отобразит всю нужную информацию.
В качестве такой утилиты мы будем использовать LeoMoon CPU-V. Вот как это делается:
- Перейдите на официальный сайт.
- Пролистайте страницу в самый низ и нажмите на кнопку Download.
- Загрузите архив leomoon-dot-com_leomoon-cpu-v_win.zip, а затем откройте его прямиком из окна браузера.
- Ничего извлекать не надо, просто запустите файл LeoMoon CPU-V.exe привычным двойным щелчком мыши.
В окне данной утилиты нам интересно два параметра:
- VT-x Supported – аппаратная поддержка технологии виртуализации.
- VT-x Enabled – ее активность в настройках BIOS.
Если для первого параметра отображается «крестик», то, увы, ЦП на компьютере или ноутбуке попросту не поддерживает VT. Это значит, что его никак не выйдет включить, остается только пользоваться эмулятором с нынешним уровнем производительности.
Если для первого параметра стоит зеленая галочка, а для второго красный крест, то сама технология поддерживается, но отключена в настройках BIOS. Это значит, что ее нужно включить вручную, про что мы поговорим в следующем разделе статьи.
Если для обоих параметров стоят зеленые галочки, но при этом в эмуляторе все равно висит ошибка, то проблема имеет программный характер, а ее решение мы разберем в самом конце.
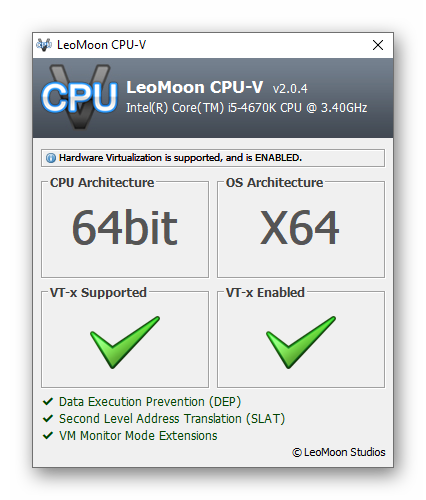
Процедура ручной активации
Единственный рабочий способ, как включить аппаратную виртуализацию на компьютере, заключается в изменении настроек BIOS. Сама по себе процедура довольно простая, но порядок действий будет сильно различаться в зависимости от производителя и модели материнской платы, установленной в компьютере или ноутбуке.
Узнать нужную информацию получится так:
- Запустите эмулятор LDPlayer, если он сейчас закрыт.
- Кликните по иконке вызова меню в правом верхнем углу.
- Перейдите к окну «Данные диагностики», выбрав соответствующий пункт.
- Обратите внимание на графу «Материнская плата». Здесь вы и сможете найти общую информацию.
Непосредственно BIOS на компьютерах и ноутбуках с операционной системой Windows можно открыть так:
- Откройте меню «Пуск» и с зажатой кнопкой Shift на клавиатуре кликните по кнопке выключения.
- Не отпуская Shift, в подменю выберите вариант «Перезагрузка».
- Когда отобразится синий экран, клавишу можно отпустить. Теперь нажмите на «Поиск и устранение неисправностей».
- Откройте «Дополнительные параметры» и выберите «Параметры встроенного ПО UEFI».
- Согласитесь с перезагрузкой ПК.
А теперь самое сложное – отыскать пункт, отвечающий за активацию технологии виртуализации. Он может называться как-то в стиле Virtualization, VT-X или SVM. Зачастую он расположен в разделах CPU, Advanced, Security или Configurtion. Если в BIOS есть функция поиска, то рекомендуем ей воспользоваться.
А вот удобные инструкции для популярных производителей:
- MSI
- Gigabyte
- ASUS
- DELL
- HP
- Lenovo
Если здесь вы не нашли нужной информации, то составьте запрос в условном Google, где напишите «как включить VT для *производитель и модель материнской платы*». На YouTube можно найти видео, где все будет детально объяснено.
По завершении настройки BIOS не забудьте сохранить изменения до перезагрузки.
Решение программных проблем
Бывает такое, что виртуализация включена в БИОСе, но при этом не работает в эмуляторе. Проблема может быть в одной из четырех причин:
- Устаревшие драйверы для видеокарты и материнской платы.
- Неправильные настройки LDPlayer.
- Конфликт с антивирусом Avast.
- Использование данной технологии в другой программе.
В первом случае будет достаточно зайти на сайт производителя «железа», загрузить последние драйвера и установить их на компьютер. А на трех других пунктах мы остановимся более подробно.
Изменение настроек LDPlayer
Попробуйте сделать следующее:
- Кликните по иконке вызова меню, которую мы упоминали ранее.
- Перейдите на страницу «Настройки».
- Откройте раздел «Игровые» из левого блока.
- Отметьте маркером пункт «Включить VT сейчас».
- Нажмите на кнопку «Сохранить».
- Вручную перезапустите ЛДПлеер.
- Проверьте, пропала ли проблема.
Устранение конфликта LDPlayer и Avast
По определенным причинам данный антивирус может мешать нормальной работе эмулятора. Исправить это выйдет следующим образом:
- Откройте главное окно Аваста, например, кликнув по его значку в трее Windows.
- Вызовите главное меню программы.
- Перейдите на страницу «Настройки».
- Откройте раздел «Общее» и перейдите в «Устранение неисправностей».
- Деактивируйте опцию «Включить виртуализацию с аппаратной поддержкой».
- Закройте настройки антивируса и перезапустите компьютер или ноутбук.
Другие неполадки
Технология VT может использоваться в другой программе, например, при запуске виртуальной машины. Попробуйте закрыть лишний софт и проверить работу эмулятора. В теории, это может помочь и решить проблему. Кроме того, на операционной системе Windows 8 и новее нередко помогает отключение Hyper-V. Для этого:
- Нажмите комбинацию клавиш Ctrl + R на клавиатуре, чтобы вызвать инструмент «Выполнить».
- Введите в текстовое поле команду
OptionalFeatures. - Кликните на «ОК» для ее запуска.
- В появившемся списке отыщите пункт Hyper-V.
- Попробуйте включить или выключить его, в зависимости от исходного режима.
- Снова нажмите на кнопку «ОК».
- Согласитесь с перезагрузкой системы, если это потребуется.
Если и это не помогло, то попробуйте полностью переустановить программу, сначала целиком удалив ее с компьютера, а затем загрузив последнюю версию с официального сайта.
Итоги
Технология аппаратного ускорения используется в LDPlayer для повышения производительность эмулятора. Но чтобы она стала активной, необходима ее поддержка на уровне процессора, а также включение соответствующего пункта в настройках BIOS.
В рамках данной статьи мы объяснили, как проверить поддержку VT на компьютере или ноутбуке, как ее активировать и как решить возможные проблемы. Теперь вы знаете, как включить виртуализацию в ЛД Плеере.
Содержание
- Настройка LDPlayer для слабых ПК
- Скачиваем и устанавливаем актуальную версию LDPlayer
- Проверка и включение виртуализации
- Отключение уведомлений из приложений и игр
- Обновление драйверов
- Удаление патча KB41000347 для Windows 10
- Решение проблемы с антивирусом Avast
- Настройка производительности для отдельных игр
- Как оптимизировать LDPlayer?
- Как повысить фпс в LDPlayer?
- Как правильно настроить LDPlayer?
- Что такое ЛД плеер?
- Что делать если эмулятор тормозит?
- Как повысить фпс в Амонг АС?
- Что делать если LDPlayer не запускается?
- Сколько весит LDPlayer?
- Как увеличить производительность в играх на андроид?
- Какой эмулятор лучше?
- Что такое Xuanzhi?
- Как увеличить производительность в Bluestack?
- Почему тормозит эмулятор Android?
- LD Player на слабом ПК, настройка LDPlayer, ОБЗОР, PUBG Mobile лагает или нет
- Что делать если LDPlayer не запускается?
- Как повысить фпс в LDPlayer?
- Сколько весит ЛД плеер?
- Как настроить LDPlayer?
- Как запустить эмулятор?
- Что такое ЛД плеер?
- Как повысить фпс в Амонг АС?
- Как увеличить производительность в играх на андроид?
- Какой эмулятор лучше?
- Как скачать игры в ЛД плеер?
- Что такое Xuanzhi?
- Что делать если эмулятор лагает?
Настройка LDPlayer для слабых ПК
Эмулятор LDPlayer отлично работает даже на слабых компьютерах по умолчанию. Тем не менее, иногда вам могут потребоваться дополнительные действия и настройки, если вы наблюдаете лаги на вашей системе. В этой статье мы расскажем, как скачать и настроить LDPlayer для комфортной работы на слабых ПК и ноутбуках.
Скачиваем и устанавливаем актуальную версию LDPlayer
Первым делом, скачайте последнюю версию эмулятора – ее всегда можно найти по ссылке ниже, которая ведет на официальный сайт:

Установите эмулятор, при необходимости используйте нашу пошаговую инструкцию.
Проверка и включение виртуализации
Для корректной работы эмулятора ваш процессор должен поддерживать технологию виртуализации. Если она не работает, то в окне программы вы увидите значок VT в правом верхнем углу.
Для исправления проблемы надо сначала проверить, поддерживает ли ваше железо виртуализацию, и в случае положительного ответа – включить ее в BIOS. Подробно об этом мы написали в отдельной статье.
Отключение уведомлений из приложений и игр
Если у вас установлено много приложений, то обслуживание системы уведомлений может стать большой нагрузкой для слабого процессора. Поэтому есть смысл отключить их.
Делается это ровно так же, как и на смартфонах. Заходим в папку Приложения системы, далее – Настройки, Уведомления.


Откроется список установленных в эмуляторе приложений – выбирайте каждое и отключайте уведомления переключением рычажка.

Кроме того, добиться подобного эффекта можно включением режима Не беспокоить.
Обновление драйверов
Не секрет, что для более плавной работы важно поддерживать драйвера в актуальном состоянии. Скачать драйвера вы всегда можете с официального сайта производителя видеокарты. Также эта возможность есть в утилитах для видеокарт – например, Adrenalin от AMD или GeForde Experience от NVidia.
Узнать модель видеокарты, которая активна у вас на данный момент, вы можете прямо в LDPlayer. Для этого кликните по кнопке меню в правом верхнем углу, выберите из выпадающего списка пункт О системе и найдите модель в появившемся окне.

Удаление патча KB41000347 для Windows 10
По информации с официального сайта разработчика LDPlayer, патч KB41000347 для Windows 10 может замедлять работу эмулятора. Поэтому есть смысл его удалить, если такой патч был ранее установлен.
Для этого откройте меню Пуск и кликните по значку шестеренки в левом нижнем углу. Откроется панель Настроек – выберите пункт Обновление и безопасность.

Далее – Просмотр журнала обновлений.

Затем – Удалить обновления.

Откроется список установленных патчей. Выберите тот, в названии которого есть KB41000347, и нажмите на кнопку удаления. Если такого патча нет, то не выполняйте этот шаг.

Решение проблемы с антивирусом Avast
В некоторых случаях к лагам может приводить антивирусная программа Аваст. Она так же, как и эмулятор, использует виртуализацию, что может приводить к замедлению работы.
Для стабилизации можно отключить эту функцию в антивирусе. Для этого запустите его, войдите в меню настроек, далее – устранение неисправностей и снимите флажок напротив пункта Включить виртуализацию с аппаратной поддержкой.

После этого перезагрузите ваш ПК.
Настройка производительности для отдельных игр
В зависимости от выбранной игры можно устанавливать разное количество ядер и используемой оперативной памяти. Для этого перейдите в меню настройки, кликнув по значку шестеренки в правой части окна эмулятора.

Рекомендуемые настройки для различных жанров:
- Шутеры от первого лица, MMO, стратегии – 4 ядра, 4096 мегабайт памяти.
- Пошаговые стратегии, простые RPG и экшены – 2 ядра и 2048 мегабайт памяти.
Для некоторых игр в LDPlayer есть встроенные рекомендуемые параметры – например, для PUBG Mobile или Black Desert. Выбирайте нужное количество FPS и оптимизируйте систему с помощью этой настройки для слабого компьютера или ноутбука.
Источник
Как оптимизировать LDPlayer?
Как повысить фпс в LDPlayer?
Как максимально повысить фпс в играх?
- Используйте выделенный графический процессор для поддержки вашего эмулятора Android. …
- Обновите графический драйвер для максимальной игровой производительности …
- Удалите обновление для Windows 10 (KB4100347), чтобы повысить производительность процессора …
- Исправление лаги, вызванной антивирусной программой
Как правильно настроить LDPlayer?
Как настроить управление для игры с LDPlayer?
- Чтобы настроить управление в игре, вам нужно войти в интерфейс настройки управления, нажав на иконку в виде клавиатуры в правом нижнем углу программы.
- Поставить нужную клавишу или кнопку в место по вашему желанию.
- 1) Нажмите на кнопку “Сохранить”, чтобы сохранить и применить настройки управления.
Что такое ЛД плеер?
LDPlayer — бесплатный эмулятор для запуска Android-приложений на компьютере под управлением ОС Windows. Поддерживает все приложения Google Play, и взаимодействует с большим количеством разработчиков напрямую.
Что делать если эмулятор тормозит?
Если вы наблюдаете лаги в процессе игры на BlueStacks, то для этой ситуации есть следующие решения:
- Включите технологию аппаратной виртуализации (VT) на своем компьютере. …
- Выделите больше RAM и CPU в настройках движка.
- Поддерживайте драйверы видеокарты в актуальном состоянии.
Как повысить фпс в Амонг АС?
Чтобы увеличить количество кадров в секунду, перейдите к параметрам, щелкнув значок шестеренки (1), а затем перейдите на вкладку «Графика» (2). Снятие ограничения 30 кадров в секунду. Среди немногих доступных здесь опций обратите внимание на Vsync (3). По умолчанию он будет выключен, но вам нужно изменить его на On.
Что делать если LDPlayer не запускается?
Что делать если эмулятор не запускается, виснет на 94% долго, или черный экран появляется при запуске эмулятор?
- Решение 1: Включить виртуализацию (VT)
- Решение 2: Конфликт с антивирусом
- Вариант 3: Обновить нужные драйверы в компьютере
- Вариант 4: Запускать эту программу от имени администратора
Сколько весит LDPlayer?
Как установить и запустить эмулятор LDPlayer
Сам установщик LDPlayer весит чуть более 400 Мб. После установки папка программы занимает почти 2 ГБ дискового пространства.
Как увеличить производительность в играх на андроид?
Поднять FPS в играх можно путём несложных действий, выполняемых на Android-устройстве:
- Обновление прошивки. …
- Сброс настроек к заводским параметрам. …
- Удаление ненужного. …
- Отключение виджетов. …
- Добавление карты памяти. …
- Отключение синхронизации и GPS. …
- Аппаратное ускорение GPU.
Какой эмулятор лучше?
Это, пожалуй, самый известный эмулятор Android, особенно популярный среди геймеров. Хотя вы можете работать с самыми разными приложениями в BlueStacks, программу создали с прицелом на игры. Она успешно запускает даже самые тяжёлые из них, если у вас достаточно мощный компьютер.
Что такое Xuanzhi?
Компания XUANZHI INTERNATIONAL CO., LIMITED с момента своего создания стремится предоставить пользователям полностью безопасный и бесплатный Андроид эмулятор, позволяющий без проблем играть в различные мобильные игры на компьютерах.
Как увеличить производительность в Bluestack?
Назначьте больше оперативной памяти (ОЗУ) и ядер процессора (CPU) для работы BlueStacks. Переведите ПК в режим высокой производительности. Проверьте актуальность драйверов видеокарты (NVIDIA или AMD). Закройте другие программы, использующие ресурсы оперативной памяти (ОЗУ) вашего ПК.
Почему тормозит эмулятор Android?
Низкие характеристики у ПК/ноутбука
Дело в том, что подавляющая часть эмуляторов (и виртуальных машин) очень требовательны к ресурсам ОЗУ и ЦП (оперативной памяти и процессору). Сегодня, для более-менее сносной работы того же BlueStacks требуется не менее 8 ГБ ОЗУ!
Источник
LD Player на слабом ПК, настройка LDPlayer, ОБЗОР, PUBG Mobile лагает или нет
Настройка Эмулятора LDPlayer | Лд Плеер НастройкаПодробнее
ПРОБУЮ CALL OF DUTY MOBILE НА ПК ЧЕРЕЗ ЭМУЛЯТОР LD PLAYER. КОЛДА МОБАЙЛПодробнее
КАКОЙ ЭМУЛЯТОР ЛУЧШЕ ПОДХОДИТ ДЛЯ СЛАБОГО ПК?! ДЛЯ FREE FIREПодробнее
ЛУЧШИЙ ЭМУЛЯТОР ФРИ ФАЕР ДЛЯ СЛАБОГО ПК FREE FIRE НА СЛАБЫЙ КОМПЬЮТЕР ANDROIDПодробнее
PUBG ЛУЧШИЙ ЭМУЛЯТОРА ANDROID LDPLAYERПодробнее
LD PLAYER — ЛУЧШИЙ ЭМУЛЯТОР БЕЗ ЛАГОВ ДЛЯ СЛАБЫХ ПК! Где скачать, Как Настроить Фри ФаерПодробнее
Standoff 2 на эмуляторе LDPlayer в 2021 Настройка и оптимизацияПодробнее
КАК ИГРАТЬ НА ПК В PUBG MOBILE LITE. LD PLAYER ПУБГ МОБАЙЛ ЛАЙТ НА ЭМУЛЯТОРЕ КАК ЗАПУСТИТЬПодробнее
🖤STANDOFF 2 LDPLAYER ОПТИМИЗАЦИЯ, КАК ПОДНЯТЬ ФПС В СТЭНДОФФ 2Подробнее
ТЕСТИРУЕМ ЭМУЛЯТОР ЛДПЛЕЕР ДЛЯ СЛАБОГО ПКПодробнее
ЛУЧШИЙ ЭМУЛЯТОР ДЛЯ СЛАБЫХ ПК | BRAWL STARS | PUBG MOBILE | КАК ИГРАТЬ В BRAWL STARS НА ПК БЕЗ ЛАГОВПодробнее
НАСТРОИТЬ УПРАВЛЕНИе Garena Free Fire Battlegrounds Эмулятор LD Player Поворот Мышки Влево Решение!Подробнее
Источник
Что делать если LDPlayer не запускается?
Как повысить фпс в LDPlayer?
Как максимально повысить фпс в играх?
- Используйте выделенный графический процессор для поддержки вашего эмулятора Android. …
- Обновите графический драйвер для максимальной игровой производительности …
- Удалите обновление для Windows 10 (KB4100347), чтобы повысить производительность процессора …
- Исправление лаги, вызванной антивирусной программой
Сколько весит ЛД плеер?
Как установить и запустить эмулятор LDPlayer
Сам установщик LDPlayer весит чуть более 400 Мб. После установки папка программы занимает почти 2 ГБ дискового пространства.
Как настроить LDPlayer?
Как настроить управление для игры с LDPlayer?
- Чтобы настроить управление в игре, вам нужно войти в интерфейс настройки управления, нажав на иконку в виде клавиатуры в правом нижнем углу программы.
- Поставить нужную клавишу или кнопку в место по вашему желанию.
- 1) Нажмите на кнопку “Сохранить”, чтобы сохранить и применить настройки управления.
Как запустить эмулятор?
Чтобы запустить эмулятор, достаточно в Менеджере AVD нажать на кнопку Run. Протестировать приложение на эмуляторе можно, нажав на кнопку Run в Android Studio. Откроется окно Select Deployment Target, в котором будет предложено выбрать, на каком устройстве нужно запустить приложение.
Что такое ЛД плеер?
LDPlayer — бесплатный эмулятор для запуска Android-приложений на компьютере под управлением ОС Windows. Поддерживает все приложения Google Play, и взаимодействует с большим количеством разработчиков напрямую.
Как повысить фпс в Амонг АС?
Чтобы увеличить количество кадров в секунду, перейдите к параметрам, щелкнув значок шестеренки (1), а затем перейдите на вкладку «Графика» (2). Снятие ограничения 30 кадров в секунду. Среди немногих доступных здесь опций обратите внимание на Vsync (3). По умолчанию он будет выключен, но вам нужно изменить его на On.
Как увеличить производительность в играх на андроид?
Поднять FPS в играх можно путём несложных действий, выполняемых на Android-устройстве:
- Обновление прошивки. …
- Сброс настроек к заводским параметрам. …
- Удаление ненужного. …
- Отключение виджетов. …
- Добавление карты памяти. …
- Отключение синхронизации и GPS. …
- Аппаратное ускорение GPU.
Какой эмулятор лучше?
Это, пожалуй, самый известный эмулятор Android, особенно популярный среди геймеров. Хотя вы можете работать с самыми разными приложениями в BlueStacks, программу создали с прицелом на игры. Она успешно запускает даже самые тяжёлые из них, если у вас достаточно мощный компьютер.
Как скачать игры в ЛД плеер?
Как установить игры или приложения в LDPlayer?
- Шаг 1: Откройте LD маркет
- Шаг 2: Найдите название игры/приложения в LD Маркете.
- Шаг 3: Нажать «Установка» чтобы скачать и утановить игру на LDPlayer.
- Шаг 4: Войти в игру после успешной установки. ►2. Скачать в Google Play. ►3. …
- Шаг 1: Скачайте файл APK в интернете.
- Шаг 2: Перетащите файл APK прямо в LDPlayer.
Что такое Xuanzhi?
Компания XUANZHI INTERNATIONAL CO., LIMITED с момента своего создания стремится предоставить пользователям полностью безопасный и бесплатный Андроид эмулятор, позволяющий без проблем играть в различные мобильные игры на компьютерах.
Что делать если эмулятор лагает?
Если вы наблюдаете лаги в процессе игры на BlueStacks, то для этой ситуации есть следующие решения:
- Включите технологию аппаратной виртуализации (VT) на своем компьютере. …
- Выделите больше RAM и CPU в настройках движка.
- Поддерживайте драйверы видеокарты в актуальном состоянии.
Источник
Виртуализация в Windows необходима для того, чтобы запустить в этой ОС другую операционную систему. Ярким примером использования данной технологии является запуск виртуальной машины. В случае с андроид-эмулятором LDPlayer виртуализация также необходима — ведь в программе запускается другая, пусть и мобильная, операционная система. На большинстве компьютеров технология поддерживается и включена по умолчанию. Однако, в некоторых случаях могут возникать проблемы. Без включенной виртуализации LDPlayer может работать медленнее или вовсе не запускаться. Расскажем о том, как это исправить.
Проверка поддержки технологии виртуализации процессором
Первым делом, столкнувшись с проблемой отключенной виртуализации, следует проверить, поддерживает ли эту технологию ваш процессор. Большинство процессоров работает с VT, однако, стоит проверить, не является ли именно ваш несчастливым исключением. Для этого можно воспользоваться простой и бесплатной утилитой: LeoMoon CPU-V. Скачайте ее по этой ссылке, распакуйте архив и запустите файл, при необходимости — дайте утилите разрешение на запуск.
Программа покажет два пункта: VT-x Supported — поддержка технологии, и VT-x Enabled — включена ли виртуализация для процессоров от Intel. В случае с процессорами AMD пункты будут носить названия AMD-v Supported и AMD-v Enabled соответственно. В идеальном(и наиболее частом) случае под обоими пунктами должны стоять зеленые галочки — это означает, что технология поддерживается и работает.
Если оба пункта выделены красными крестиками — значит, ваш процессор не поддерживает технологию. В этом случае, к сожалению, ничего не поделать, кроме смены комплектующих.
Если же пункт поддержки выделен зеленой галочкой, тогда как под надписью Enabled стоит красный крестик — значит, виртуализация поддерживается, но не включена. Активировать ее можно через BIOS.
Включение виртуализации в BIOS(Windows 7, 8, 10)
Для того, чтобы включить виртуализацию, потребуется войти в BIOS. Для этого перезагрузите ваш компьютер или ноутбук и нажимайте при включении кнопку Del. Именно эта клавиша отвечает за вход в BIOS в большинстве случаев. Однако, это зависит от производителя материнской платы — возможны и другие варианты. Так, если Del не срабатывает, попробуйте также F8, Esc, F9, F10.

Кроме того, при загрузке вы увидите подсказку по клавише, отвечающей для входа в Биос — важно успеть ее заметить.

Войдя в меню, найдите пункт, отвечающий за виртуализацию. Он может носить разные названия, но чаще всего имеет в своем названии слова Virtual, Virtualization, VT-X или SVM. Находится такой пункт зачастую в разделах Advanced, Configuration, CPU или Security.

Ваша задача — навести курсор выделения на нужный пункт при помощи стрелок клавиатуры и нажать на Enter, чтобы значение напротив названия пункта сменилось на Enabled — это и означает включение виртуализации. После этого надо сохранить изменения нажатием на F10.

Далее загрузите компьютер и попытайтесь вновь запустить LDPlayer — виртуализация должна заработать. Кроме того, без включенной виртуализации в LDPlayer будет видна кнопка с надписью VT в правом верхнем углу. Если она исчезла — значит, все сделано верно.
Возможно, вам это поможет:
Помогла ли вам наша статья?
-
Вы супер!
-
Неплохо
-
Ну норм
-
Были проблемы
-
Не работает!!!
Современные компьютеры поддерживают технологию аппаратной виртуализации, которая часто обозначается как VT (Virtualization Technology). Она используется для ускорения определенных процессов, к которым относится и эмуляция мобильных устройств под управлением Android с помощью того же ЛД Плеера или аналогичной программы. Если данная технология неактивна, то эмулятор будет далеко не таким производительным. В данной статье мы объясним, как включить VT в LDPlayer и при каких условиях это можно сделать.
Содержание
- Активация аппаратной виртуализации вручную
- Проверка поддержки технологии VT
- Процедура ручной активации
- Решение программных проблем
- Изменение настроек LDPlayer
- Устранение конфликта LDPlayer и Avast
- Другие неполадки
- Итоги
Активация аппаратной виртуализации вручную
Стоит понимать, что VT – это не какая-то функция, которая встроена в программу или непосредственно в Windows. Это целая технология, поддержка которой зависит от процессора в компьютере или ноутбуке. Соответственно, сначала нужно выяснить, доступна ли она в принципе, а затем разобраться, как ее активировать в BIOS материнской платы (это что-то наподобие очень глубоких параметров «железа») и непосредственно в эмуляторе.
LDPlayer в состоянии функционировать и без аппаратной виртуализации, но будет далеко не таким быстрым и стабильным.
Всю процедуру можно разделить на два этапа:
- Проверка
- Подключение
Остановимся на каждом из них более детально.
Проверка поддержки технологии VT
Для начала давайте проверим, обнаружил ли эмулятор данную технологию. Если в верхней панели LDPlayer отображается отмеченная иконка, то проблема действительно есть.
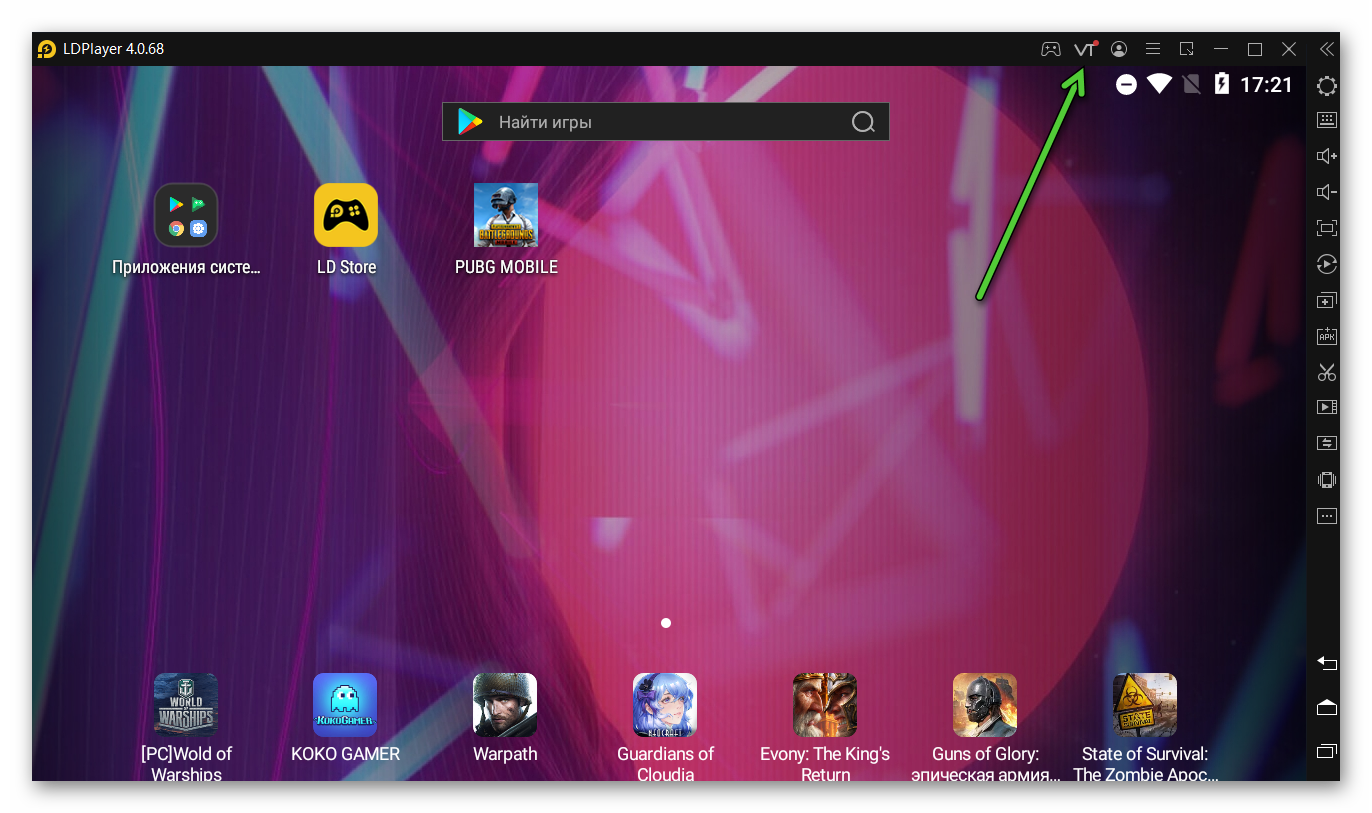
Это значит, что самое время разобраться, поддерживает ли в принципе ваш процессор аппаратную виртуализацию. На выбор есть два способа:
- Если вы знаете модель процессора, то можно открыть официальный сайт производителя, найти ее и посмотреть спецификации. Но в большинстве случаев это будет не слишком удобно.
- Воспользоваться специальной утилитой, которая отобразит всю нужную информацию.
В качестве такой утилиты мы будем использовать LeoMoon CPU-V. Вот как это делается:
- Перейдите на официальный сайт.
- Пролистайте страницу в самый низ и нажмите на кнопку Download.
- Загрузите архив leomoon-dot-com_leomoon-cpu-v_win.zip, а затем откройте его прямиком из окна браузера.
- Ничего извлекать не надо, просто запустите файл LeoMoon CPU-V.exe привычным двойным щелчком мыши.
В окне данной утилиты нам интересно два параметра:
- VT-x Supported – аппаратная поддержка технологии виртуализации.
- VT-x Enabled – ее активность в настройках BIOS.
Если для первого параметра отображается «крестик», то, увы, ЦП на компьютере или ноутбуке попросту не поддерживает VT. Это значит, что его никак не выйдет включить, остается только пользоваться эмулятором с нынешним уровнем производительности.
Если для первого параметра стоит зеленая галочка, а для второго красный крест, то сама технология поддерживается, но отключена в настройках BIOS. Это значит, что ее нужно включить вручную, про что мы поговорим в следующем разделе статьи.
Если для обоих параметров стоят зеленые галочки, но при этом в эмуляторе все равно висит ошибка, то проблема имеет программный характер, а ее решение мы разберем в самом конце.
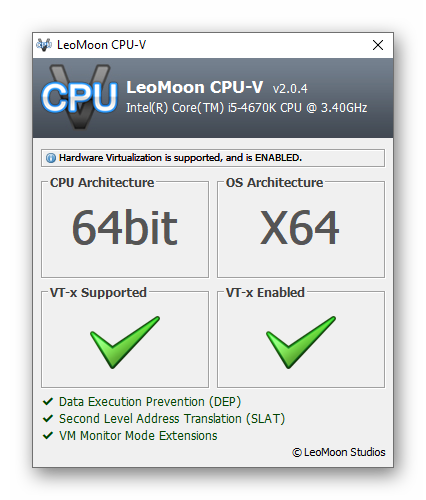
Процедура ручной активации
Единственный рабочий способ, как включить аппаратную виртуализацию на компьютере, заключается в изменении настроек BIOS. Сама по себе процедура довольно простая, но порядок действий будет сильно различаться в зависимости от производителя и модели материнской платы, установленной в компьютере или ноутбуке.
Узнать нужную информацию получится так:
- Запустите эмулятор LDPlayer, если он сейчас закрыт.
- Кликните по иконке вызова меню в правом верхнем углу.
- Перейдите к окну «Данные диагностики», выбрав соответствующий пункт.
- Обратите внимание на графу «Материнская плата». Здесь вы и сможете найти общую информацию.
Непосредственно BIOS на компьютерах и ноутбуках с операционной системой Windows можно открыть так:
- Откройте меню «Пуск» и с зажатой кнопкой Shift на клавиатуре кликните по кнопке выключения.
- Не отпуская Shift, в подменю выберите вариант «Перезагрузка».
- Когда отобразится синий экран, клавишу можно отпустить. Теперь нажмите на «Поиск и устранение неисправностей».
- Откройте «Дополнительные параметры» и выберите «Параметры встроенного ПО UEFI».
- Согласитесь с перезагрузкой ПК.
А теперь самое сложное – отыскать пункт, отвечающий за активацию технологии виртуализации. Он может называться как-то в стиле Virtualization, VT-X или SVM. Зачастую он расположен в разделах CPU, Advanced, Security или Configurtion. Если в BIOS есть функция поиска, то рекомендуем ей воспользоваться.
А вот удобные инструкции для популярных производителей:
- MSI
- Gigabyte
- ASUS
- DELL
- HP
- Lenovo
Если здесь вы не нашли нужной информации, то составьте запрос в условном Google, где напишите «как включить VT для *производитель и модель материнской платы*». На YouTube можно найти видео, где все будет детально объяснено.
По завершении настройки BIOS не забудьте сохранить изменения до перезагрузки.
Решение программных проблем
Бывает такое, что виртуализация включена в БИОСе, но при этом не работает в эмуляторе. Проблема может быть в одной из четырех причин:
- Устаревшие драйверы для видеокарты и материнской платы.
- Неправильные настройки LDPlayer.
- Конфликт с антивирусом Avast.
- Использование данной технологии в другой программе.
В первом случае будет достаточно зайти на сайт производителя «железа», загрузить последние драйвера и установить их на компьютер. А на трех других пунктах мы остановимся более подробно.
Изменение настроек LDPlayer
Попробуйте сделать следующее:
- Кликните по иконке вызова меню, которую мы упоминали ранее.
- Перейдите на страницу «Настройки».
- Откройте раздел «Игровые» из левого блока.
- Отметьте маркером пункт «Включить VT сейчас».
- Нажмите на кнопку «Сохранить».
- Вручную перезапустите ЛДПлеер.
- Проверьте, пропала ли проблема.
Устранение конфликта LDPlayer и Avast
По определенным причинам данный антивирус может мешать нормальной работе эмулятора. Исправить это выйдет следующим образом:
- Откройте главное окно Аваста, например, кликнув по его значку в трее Windows.
- Вызовите главное меню программы.
- Перейдите на страницу «Настройки».
- Откройте раздел «Общее» и перейдите в «Устранение неисправностей».
- Деактивируйте опцию «Включить виртуализацию с аппаратной поддержкой».
- Закройте настройки антивируса и перезапустите компьютер или ноутбук.
Другие неполадки
Технология VT может использоваться в другой программе, например, при запуске виртуальной машины. Попробуйте закрыть лишний софт и проверить работу эмулятора. В теории, это может помочь и решить проблему. Кроме того, на операционной системе Windows 8 и новее нередко помогает отключение Hyper-V. Для этого:
- Нажмите комбинацию клавиш Ctrl + R на клавиатуре, чтобы вызвать инструмент «Выполнить».
- Введите в текстовое поле команду
OptionalFeatures. - Кликните на «ОК» для ее запуска.
- В появившемся списке отыщите пункт Hyper-V.
- Попробуйте включить или выключить его, в зависимости от исходного режима.
- Снова нажмите на кнопку «ОК».
- Согласитесь с перезагрузкой системы, если это потребуется.
Если и это не помогло, то попробуйте полностью переустановить программу, сначала целиком удалив ее с компьютера, а затем загрузив последнюю версию с официального сайта.
Итоги
Технология аппаратного ускорения используется в LDPlayer для повышения производительность эмулятора. Но чтобы она стала активной, необходима ее поддержка на уровне процессора, а также включение соответствующего пункта в настройках BIOS.
В рамках данной статьи мы объяснили, как проверить поддержку VT на компьютере или ноутбуке, как ее активировать и как решить возможные проблемы. Теперь вы знаете, как включить виртуализацию в ЛД Плеере.
Что такое виртуализация (VT)?
Виртуализация позволяет пользователям запускать некоторые программы, и даже операционные системы в виртуальной машине, а не ставить их на жесткий диск. Изначальной возможностью пользовались тестировщики, которые работали с новыми программными продуктами. С ее помощью они защищали свою операционную систему от повреждения или вирусов. Сейчас у каждого пятого пользователя стоят эмуляторы для виртуализации рабочей среды Android или принадлежащей к другим операционным системам. Если вы решили использовать защищенную рабочую среду в своем компьютере, то необходимо знать, как включить виртуализацию в Windows.
Просмотрите верхний правый угол LDPlayer. Если кнопка VT видна, это означает что VT отключена. Если кнопка невидна, то есть VT уже включена, вы сможете пропустить этот вариант.

Как проверить возможна ли виртуализация на вашем ПК?
По умолчанию в операционные системы не включают в себя программы, позволяющие оценить возможность виртуализации. По этой причине пользователю необходимо предпринять пару действий:
1) Скачайте эту программу и запускайте. ⇒ Нажмите, чтобы скачать.
Результаты программы
Появятся два зеленых «√», вы успешно включили VT, тогда не нужно смотреть дальше.
Появятся два красных «X», это означает, что ваш компьютер не поддерживает VT;
Появлятся зеленая «√» и красная «Х», как в следующее фото, т.е. ваш компьютер поддерживает VT, но вы не включили, смотрите дальше;
2) Теперь вам нужно зайти на сайт производителя вашего процессора и скачать с него утилиту, которая предназначена для идентификации ЦП (Intel Processor Identification Utility, AMD-V или другую). Вам необходимо найти вкладку или сноску CPU Technologies или похожую на нее. В ней нужно найти строку, связанную с виртуализацией и посмотреть статус.
В качестве альтернативного способа проверки возможностей процессора стоит использовать поиск в Интернете. Забейте модель своего процессора и задайте системе вопрос, поддерживает ли он виртуализацию.
Виртуализация (VT) включена а в эмуляторе нет, что делать?
Как попасть в основную плату BIOS и включить VT?
Включите и перезагрузите ваш ПК
ВАЖНО: Некоторые шаги могут отличаться исходя из вашей материнской платы, типа процессора, чипсета и производителя. Проверьте документацию вашего ПК чтобы узнать правильные шаги для доступа к BIOS
HP — Пример
1. Когда ваш ПК перезагружается жмите регулярно на Esc чтобы войти в BIOS
2. Нажмите F10 чтобы перейти в настройки BIOS (следуйте инструкциям на экране)
3. Нажмите правую стрелку на клавиатуре чтобы перейти в вкладку Конфигурация Системы, выберите Виртуализация и нажмите Enter

1. Выберите «Включено» и нажмите Enter
2. Нажмите F10 и выберите «Да» и нажмите Enter чтобы сохранить изменения и перезагрузиться.
Следуйте инструкциям ниже чтобы включить виртуализацию на данных системах
Lenovo — нажать, чтобы перейти в гайд официального сайта.
Dell
При запуске компьютера нажмите F2
Нажмите стрелку направо, чтобы перейти в Продвинутые настройки, выберите Виртуализацию и нажмите Enter
Нажмите «Включено» и Enter.
Нажмите F10 и выберите «Да» и нажмите Enter чтобы сохранить изменения и перезагрузиться.
Asus
При запуске компьютера нажмите F2
Нажмите стрелку направо, чтобы перейти в Продвинутые настройки, выберите Виртуализацию и нажмите Enter
Нажмите «Включено» и Enter.
Нажмите F10 и выберите «Да» и нажмите Enter чтобы сохранить изменения и перезагрузиться.
Acer
Нажмите стрелку направо, чтобы перейти в Продвинутые настройки, выберите Виртуализацию и нажмите Enter
Нажмите «Включено» и Enter.
Нажмите F10 и выберите «Да» и нажмите Enter чтобы сохранить изменения и перезагрузиться.
Настройка виртуализации для популярных процессоров
Устройство BIOS зависит от производителя вашего процессора и компьютера. Важно знать, где искать нужный пункт. Приведенные алгоритмы можно также использовать, чтобы решить проблему, как проверить, включена ли виртуализация Windows.
Intel

С этим процессором в BIOS необходимо работать по следующему алгоритму:
-найдите вкладку Advanced;
-в ней перейдите в CPU Configuration;
-перед вами появится список, в котором нужно найти строку Intel Virtualization Technology;
-смените напротив этой строки параметр с Disable на Enable;
-подтвердите свои действия.
После этого компьютер перезапустится и вы сможете пользоваться виртуализацией без ограничений. Если в строке напротив Intel Virtualization Technology стояло Enable, то ничего менять не нужно – на этом уровне все уже настроено.
AMD
Работа с настройкам и в этом случае не будет отличаться от описанной выше. Изменится лишь только название некоторых пунктов:
-найдите CPU Configuration;
-перед вами появится список, в котором нужно найти строку SVM Mode;
-смените напротив этой строки параметр на Enable;
-подтвердите свои действия.

После активации этого параметра, вы сможете работать с эмуляторами.
Как активировать виртуализацию на Windows 10 и 8?

Основным отличием десятой версии ОС является то, что у вас не будет особой проблемы решить вопрос, как включить виртуализацию в Windows 10. Вам даже не придется работать с BIOS. Этот параметр управляется из самой операционной системы:
-Вызовите опцию «Выполнить» клавишами «Win+R».
-Впишите в строке слово «control». Подтвердите команду кнопкой «Ок».
-Перейдите к списку программ и компонентов. Откройте по ссылке раздел активации отдельных компонентов операционной системы.
-Найдите в папках «Hyper-V», разверните список подпапок и поставьте галочки напротив каждой из них.
-Сохраните изменения, выйдите из меню и перезагрузите компьютер.
Если вы все правильно сделали, то Hyper–V сразу появится в списке программ. После перезагрузки эта встроенная утилита начнет свою работу. Аналогично включается виртуализация на восьмой версии операционной системы.
Виртуализация (VT) включена а в эмуляторе нет, что делать?
1
0
03.07.2021 23:07
Для включения функции аппаратной виртуализации необходимо зайти в настройки BIOS.
1) Перезагрузите систему и нажмите клавишу Del или F2 до загрузки ОС для открытия BIOS. На ноутбуках вместо Del зачастую используются клавиши F1 / F3 / F5.
2) Расположение параметров BIOS зависит от модели материнской платы и производителя. Как правило, опция виртуализации находится в разделе расширенных настроек или Advanced Mode (клавиша F7). Этот раздел также может носить наименование Advanced / Advanced BIOS Features / Дополнительно .
3) Далее необходимо выбрать настройки процессора – CPU Configuration или Параметры CPU.
4) Если вы являетесь владельцем процессора от Intel, выберите параметр Intel Virtualization Technology или Intel Технология виртуализации → установите значение Enabled или Включено. Также активируйте опцию Intel VT-D Технология, если она выключена.
В свою очередь пользователям AMD в CPU Configuration или CPU Features необходимо найти параметр SVM Mode → Enabled. На некоторых материнских платах настройки процессора могут располагаться в разделе Oveclocking.
На устаревших моделях материнских карт, которые не поддерживают UEFI, нужно включить опцию Secure Virtual Machine Mode или Virtualization → Enabled.
5) Затем потребуется сохранить настройки и выйти из BIOS, нажав кнопку Exit (в большинстве случаев это клавиша F10) → Save Changes & Reset / Save & Exit Setup → клавиша Y для подтверждения действия → Enter.
6) После загрузки ОС попробуйте запустить эмулятор.
VT (Virtualization Technology) — это технология виртуализации, которая позволяет улучшить производительность эмулятора Android, такого как LDPlayer. Если ваш компьютер поддерживает VT, включение этой функции поможет улучшить работу эмулятора и повысить производительность при запуске Android-приложений.
Однако, перед тем как включить VT в LDPlayer, необходимо проверить, поддерживает ли ваш компьютер эту технологию. В случае, если ваша система не поддерживает VT, вы можете столкнуться с проблемами в работе эмулятора или некоторыми ограничениями в функционале.
Чтобы включить VT в LDPlayer, следуйте этим простым пошаговым инструкциям:
- Шаг 1: Запустите LDPlayer на вашем компьютере и дождитесь полной загрузки.
- Шаг 2: Нажмите на иконку настроек (шестеренка) в правом верхнем углу окна эмулятора.
- Шаг 3: В открывшемся окне настройки выберите раздел «Дополнительно».
- Шаг 4: В разделе «Дополнительно» найдите опцию «VT». Если она отключена, нажмите на переключатель, чтобы включить ее.
- Шаг 5: После включения VT нажмите на кнопку «ОК», чтобы сохранить изменения и закрыть окно настроек.
После выполнения этих шагов VT будет успешно включен в LDPlayer, и вы сможете наслаждаться улучшенной производительностью эмулятора при запуске Android-приложений.
Убедитесь, что ваш компьютер поддерживает VT, и следуйте нашей пошаговой инструкции, чтобы включить эту функцию в LDPlayer. Это сделает вашу игровую и рабочую эмуляцию в LDPlayer еще более плавной и приятной!
Содержание
- Установка LDPlayer на компьютер
- Поиск программы Virtualization Technology в BIOS
- Включение режима Virtualization Technology в BIOS
- Запуск LDPlayer и вход в настройки
- Проверка активации vt в LDPlayer
- Включение vt в настройках LDPlayer
- Перезапуск LDPlayer после активации vt
- Проверка работы vt в LDPlayer
Чтобы начать использовать LDPlayer на вашем компьютере, следуйте этим простым шагам:
- Перейдите на официальный веб-сайт LDPlayer по ссылке https://www.ldplayer.net/.
- Нажмите на кнопку «Скачать» или «Download», чтобы скачать установочный файл LDPlayer.
- Когда загрузка завершится, найдите скачанный файл и запустите его.
- Следуйте инструкциям мастера установки для установки LDPlayer на ваш компьютер.
- После установки запустите LDPlayer и дождитесь, пока все необходимые файлы будут загружены.
- После загрузки вы сможете настроить свой LDPlayer и начать использовать его для запуска Android-приложений и игр на вашем компьютере.
Теперь вы готовы использовать LDPlayer и наслаждаться множеством возможностей, которые он предлагает.
Поиск программы Virtualization Technology в BIOS
Для включения vt в ldplayer необходимо убедиться, что в вашем BIOS (Basic Input/Output System) включена опция Virtualization Technology. Чтобы найти эту опцию, следуйте инструкциям ниже:
- Перезагрузите компьютер и включите его.
- Во время загрузки нажмите нужную клавишу (обычно это F2, F10 или Delete) для входа в BIOS. Если не знаете, какая клавиша нужна, обратитесь к документации вашего компьютера или производителя BIOS.
- Перейдите во вкладку «Advanced» или «Advanced Settings». Если такой вкладки нет, посмотрите другие вкладки, например «Security» или «System Configuration».
- Ищите опцию «Intel Virtualization Technology», «VT-x» или «Virtualization Support». Это может быть подраздел вкладки или отдельная опция. Если не можете найти, используйте поиск по слову «virtualization» или «vt» (виртуализация или виртуализационная технология).
- Убедитесь, что эта опция включена. Если она уже включена, вы можете пропустить оставшиеся шаги.
- Сохраните изменения и выйдите из BIOS.
После того, как вы включите Virtualization Technology в BIOS, можно будет использовать его для работы с ldplayer и другими программами, требующими виртуализацию.
Включение режима Virtualization Technology в BIOS
Прежде чем включить режим Virtualization Technology (VT) в LDPlayer, необходимо убедиться, что этот режим включен в BIOS компьютера. В этом разделе мы рассмотрим пошаговую инструкцию по включению VT в BIOS.
Если вы не уверены, как попасть в BIOS, следуйте инструкциям, предоставляемым вашим производителем компьютера. Обычно для этого нужно нажать определенную клавишу, например, Del или F2, при запуске компьютера.
После того как вы попали в BIOS, выполните следующие шаги:
| Шаг | Действие |
|---|---|
| 1 | Найдите раздел «Advanced» или «Security» в главном меню BIOS с помощью клавиш навигации. |
| 2 | В разделе «Advanced» или «Security» найдите опцию «Virtualization Technology» или «Intel Virtualization Technology». |
| 3 | Выберите эту опцию и включите ее, используя клавиши навигации и клавишу Enter. |
| 4 | Сохраните изменения и выйдите из BIOS, нажав соответствующую клавишу, например, F10. |
После выполнения этих шагов режим Virtualization Technology будет включен в BIOS компьютера, и вы сможете включить его в LDPlayer для лучшей производительности и оптимизации эмулятора.
Запуск LDPlayer и вход в настройки
Для включения vt в LDPlayer вам необходимо запустить эмулятор и войти в его настройки. Следуйте указанным ниже шагам, чтобы успешно выполнить эту операцию:
Шаг 1: Запустите LDPlayer на вашем компьютере. После запуска вы увидите главный экран эмулятора.
Шаг 2: В верхней панели главного экрана найдите иконку «Настройки» (это значок шестеренки) и щелкните по ней один раз. Откроется окно настроек.
Шаг 3: В окне настроек найдите раздел «Основные настройки». В этом разделе вы найдете несколько вкладок, но вам нужна вкладка «Основные». Щелкните по этой вкладке.
Шаг 4: Внутри вкладки «Основные» найдите опцию «Включить VT». Чтобы включить данную функцию, убедитесь, что она должна быть отмечена галочкой. Если галочка не установлена, щелкните по ней, чтобы включить VT.
Шаг 5: После того, как вы установите галочку, нажмите на кнопку «Сохранить». Изменения будут сохранены и включение vt в LDPlayer будет завершено успешно.
Примечание: Если вам потребуется выключить функцию vt в LDPlayer, просто повторите описанные выше шаги и снимите галочку с опции «Включить VT».
Теперь вы знаете, как запустить LDPlayer и включить функцию vt в его настройках. Пользуйтесь этой информацией по мере необходимости, чтобы настроить эмулятор в соответствии с вашими потребностями и предпочтениями.
Проверка активации vt в LDPlayer
Перед использованием функции виртуализации vt в LDPlayer, необходимо убедиться, что она активирована на вашем компьютере. В данной статье мы рассмотрим пошаговый процесс проверки активации vt в LDPlayer.
|
Шаг 1: Запустите LDPlayer на вашем компьютере и дождитесь полной загрузки. |
Шаг 2: Откройте главное меню LDPlayer, нажав значок с тремя горизонтальными полосками в верхнем левом углу. |
|
Шаг 3: В главном меню выберите «Настройки». |
Шаг 4: В окне настроек выберите «Общие». |
|
Шаг 5: Прокрутите вниз и найдите опцию «VT включено». |
Шаг 6: Проверьте, что опция «VT включено» активирована — флажок должен быть установлен. |
|
Шаг 7: Если опция «VT включено» не активирована, проверьте настройки BIOS/UEFI вашего компьютера и включите виртуализацию vt. После активации vt в настройках компьютера, перезапустите ваш компьютер и повторите шаги 1-6. |
|
|
Шаг 8: После активации vt в LDPlayer, вы можете использовать функцию виртуализации vt для улучшения производительности эмулятора и запуска более требовательных приложений. |
Включение vt в настройках LDPlayer
Чтобы включить технологию виртуализации (vt) в LDPlayer, следуйте следующим шагам:
| Шаг 1: | Откройте LDPlayer на вашем компьютере. |
| Шаг 2: | Нажмите на иконку «Параметры» в правом нижнем углу окна LDPlayer. |
| Шаг 3: | В меню настроек выберите вкладку «Основные». |
| Шаг 4: | Прокрутите вниз и найдите раздел «Виртуализация». |
| Шаг 5: | Включите переключатель «VT» рядом с надписью «Включить виртуализацию». |
| Шаг 6: | Нажмите на кнопку «Сохранить» для применения изменений. |
После выполнения этих шагов технология виртуализации vt будет включена в настройках LDPlayer, и вы сможете пользоваться всеми преимуществами, которые она предоставляет при работе в виртуальной среде.
Перезапуск LDPlayer после активации vt
После успешной активации технологии виртуализации (vt) на вашем компьютере необходимо выполнить перезапуск LDPlayer, чтобы изменения вступили в силу. Следуйте инструкциям ниже:
- Закройте все активные приложения и игры, которые запущены в LDPlayer.
- Щелкните правой кнопкой мыши на значке LDPlayer на вашем рабочем столе или в панели задач и выберите «Выход» из выпадающего меню.
- Подождите несколько секунд, чтобы LDPlayer полностью закрылся. Убедитесь, что все процессы, связанные с LDPlayer, завершены в диспетчере задач (Task Manager).
- Откройте LDPlayer, запустив его снова через ярлык на рабочем столе или в панели задач.
- После перезапуска LDPlayer убедитесь, что vt активирована и работает корректно. Вы можете проверить это с помощью различных инструментов, таких как CPU-Z или VirtualBox.
Теперь ваш LDPlayer должен успешно использовать технологию виртуализации (vt), что позволит вам наслаждаться более плавным и быстрым эмулятором Android.
Проверка работы vt в LDPlayer
Если вы хотите убедиться, что vt (виртуализация аппаратного обеспечения) работает в LDPlayer, вы можете выполнить следующие шаги:
-
Откройте програмное обеспечение LDPlayer на вашем компьютере.
-
Найдите и откройте раздел настроек в левом нижнем углу главного экрана LDPlayer.
-
В разделе «Общие» проверьте, включена ли опция «Виртуализация vt». Если она включена, vt уже работает в LDPlayer.
-
Если опция «Виртуализация vt» выключена, проверьте, поддерживает ли ваш процессор технологию vt. Для этого вам потребуется найти информацию о вашем процессоре (например, название модели) и выполнить поиск в интернете, чтобы узнать, поддерживает ли процессор технологию vt.
-
Если ваш процессор поддерживает технологию vt, но опция «Виртуализация vt» все еще выключена в LDPlayer, попробуйте включить vt в настройках BIOS вашего компьютера. Каждая модель компьютера имеет свою собственную процедуру для включения vt, поэтому вам потребуется искать инструкцию для вашей конкретной модели.
После выполнения всех перечисленных выше шагов ваша виртуальная машина LDPlayer должна быть настроена для работы с vt. Это позволит вам использовать технологию виртуализации аппаратного обеспечения для улучшения производительности и стабильности эмулятора.
На чтение 3 мин Просмотров 10 Опубликовано
Виртуализация процессора позволяет операционной системе задействовать один физический ЦП в качестве двух и более виртуальных. Это повышает производительность компьютера во время работы с виртуальными машинами и эмуляторами вроде LDPlayer. Для этого процессор должен поддерживать виртуализацию.
Содержание
- Что такое виртуализация?
- Системные требования
- Как проверить виртуализацию
- Через командную строку
- Как включить виртуализацию в BIOS?
- Как включить виртуализацию в Windows 10?
- Как включить виртуализацию без BIOS?
Что такое виртуализация?
Виртуализация — это технология создания виртуальных версий различных ресурсов, таких как операционная система, сервер, хранилище и т.д., позволяющая программному обеспечению копировать функциональность аппаратных средств и создавать виртуальную систему, независимую от аппаратных средств. Это похоже на одновременную работу нескольких операционных систем на одном компьютере. Несколько виртуальных машин (ВМ) или виртуальных компьютеров формируются путем разделения аппаратных ресурсов, таких как процессоры, серверы, системы хранения данных и т.д. Гипервизор — это тонкий слой программного обеспечения, который отделяет ВМ от хоста и в интерактивном режиме распределяет ресурсы, необходимые ВМ. Для приложений, работающих на ВМ, виртуализированная или гостевая система как бы имеет свои выделенные ресурсы с отдельными операционными системами, библиотеками и программами, независимыми от хост-системы.
Системные требования
Системные требования к аппаратной виртуализации
- Windows 10 Pro или Enterprise
- 64-разрядный процессор с трансляцией адресов второго уровня (SLAT)
- 4 ГБ системной оперативной памяти (минимум)
- Поддержка аппаратной виртуализации на уровне BIOS
Как проверить виртуализацию
Сначала убедитесь, что ваш процессор совместим с виртуализацией. Проще всего это сделать, изучив техническую информацию о нём на официальном сайте или при помощи утилиты LeoMoon CPU-Z.
Для активации аппаратной виртуализации посетите BIOS / UEFI, найдите там опцию со словами Virtualization, SVM, VT-X, Overclocking, Virtual и переведите её в положение «Enable». Обычно находится в разделах CPU, Advanced. Сохраните изменения и выйдите из BIOS.
Через командную строку
В этом разделе мы разберемся как выполнить ряд действий через командную строку, которые помогут получить информацию о вашей системе и определить, поддерживает ли ваш компьютер Hyper-V. Это набор инструкций, которые Вы должны выполнить в командной строке для успешного сбора информации и последующей проверки поддержки Hyper-V.
- Запустите командную строку
- Введите команду systeminfo.exe
- Команда соберет информацию о системе и отобразит результат.
- Проверьте требования Hyper -V
- Если параметр Virtualization Enabled в микропрограмме показывает Yes, то виртуализация включена.
Как включить виртуализацию в BIOS?
В следующем списке приведены подробные инструкции, которые помогут вам правильно включить виртуализацию в BIOS.
- Перезагрузите компьютер
- Пока система перезагружается с черного экрана, войдите в BIOS, нажав горячую клавишу. Горячие клавиши различаются в зависимости от марки используемого компьютера. Обычно для входа в BIOS используются клавиши F1, F2, F3, F10, Esc или Delete.
- Перейдите на вкладку Advanced и нажмите Enter для продолжения работы.
- Выберите Virtualization и Enable
- Сохраните изменения и перезагрузите компьютер.
Доступ к BIOS также можно получить через Windows в разделе Settings.
Как включить виртуализацию в Windows 10?
- Перейдите в раздел «Настройки Windows».
- Щелкните на пункте Обновление и безопасность
- Нажмите кнопку Restart Now на вкладке Recovery, чтобы войти в среду восстановления Windows.
- Щелкните Устранение неполадок > Дополнительно > Параметры прошивки UEFI.
- Чтобы продолжить, нажмите кнопку Перезапустить
- На экране появится окно BIOS Settings. Выберите Virtualization и включите ее
Как включить виртуализацию без BIOS?
Чтобы включить виртуализацию без открытия BIOS, выполните следующие действия:
- Перейдите на вкладку Security и нажмите Enter на CPU Setup.
- Выберите Intel(R) Virtualization Technology и нажмите Enter.
- Выберите Enable (Включить) и нажмите Enter
- Нажмите F10
- Нажмите Enter, чтобы выбрать Yes для сохранения настроек и загрузки в Windows