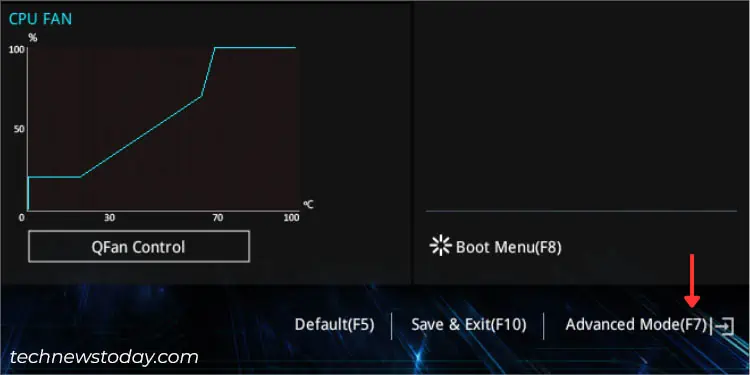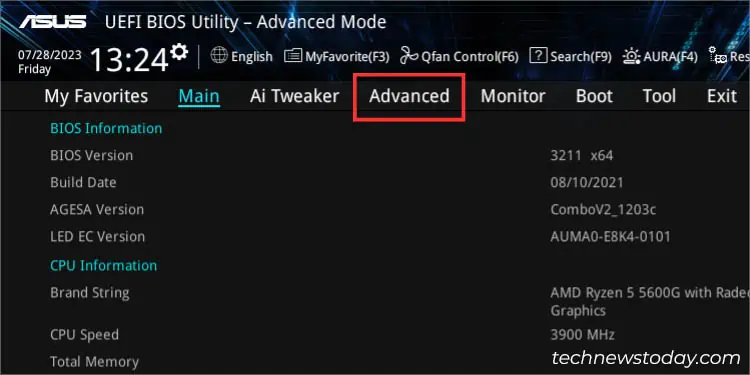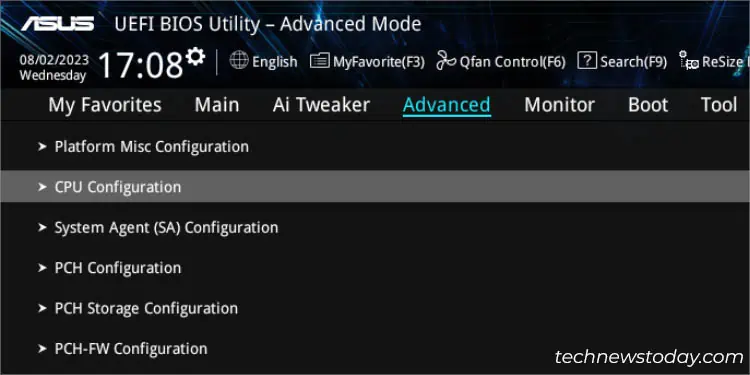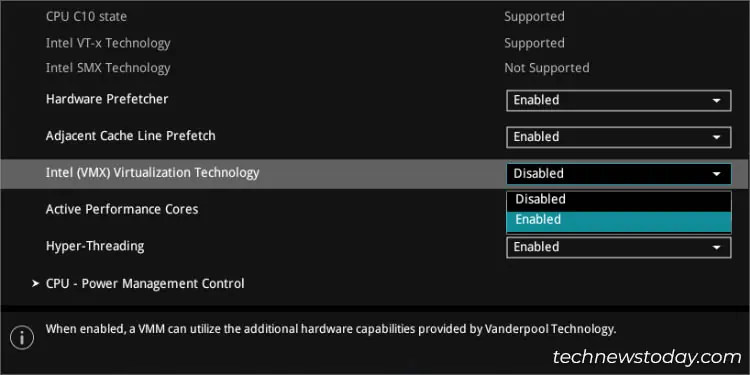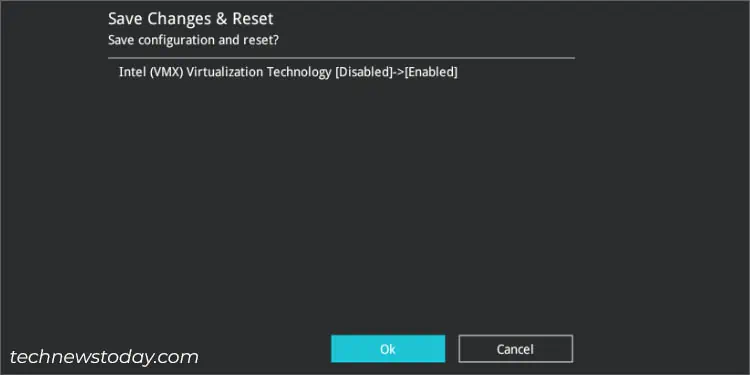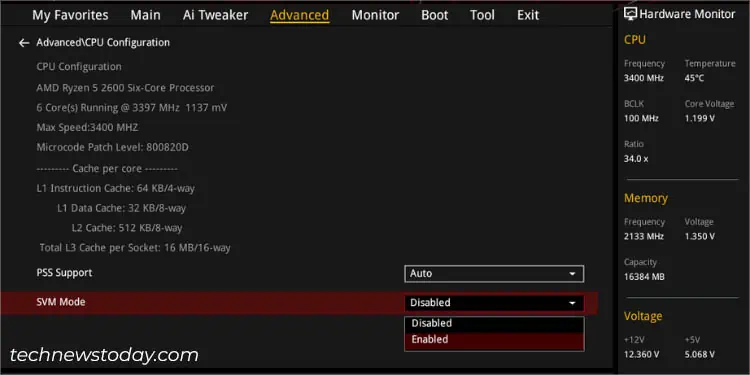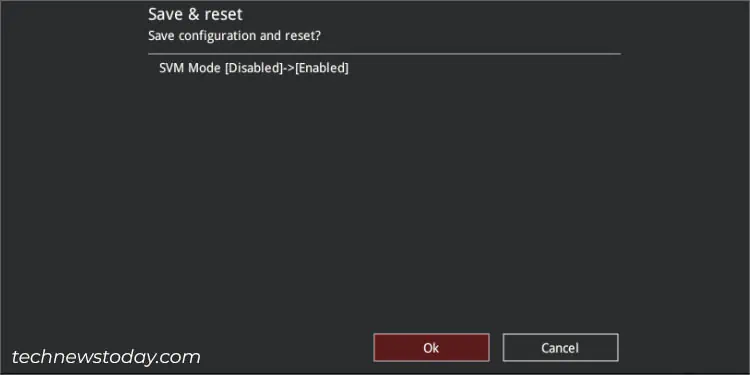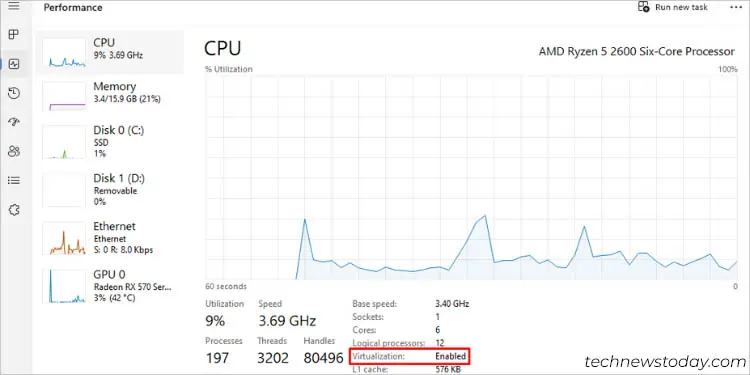[Motherboard]How to set VT(Virtualization Technology) in BIOS and install Virtual Machine in Windows
How to set VT(Virtualization Technology) in BIOS and install Virtual Machine in Windows
Intel Platform
AMD Platform
Insatll VT in Windows 10
Intel Platform
1. Power on the system and press[delete] key to enter BIOS [EZ Mode]
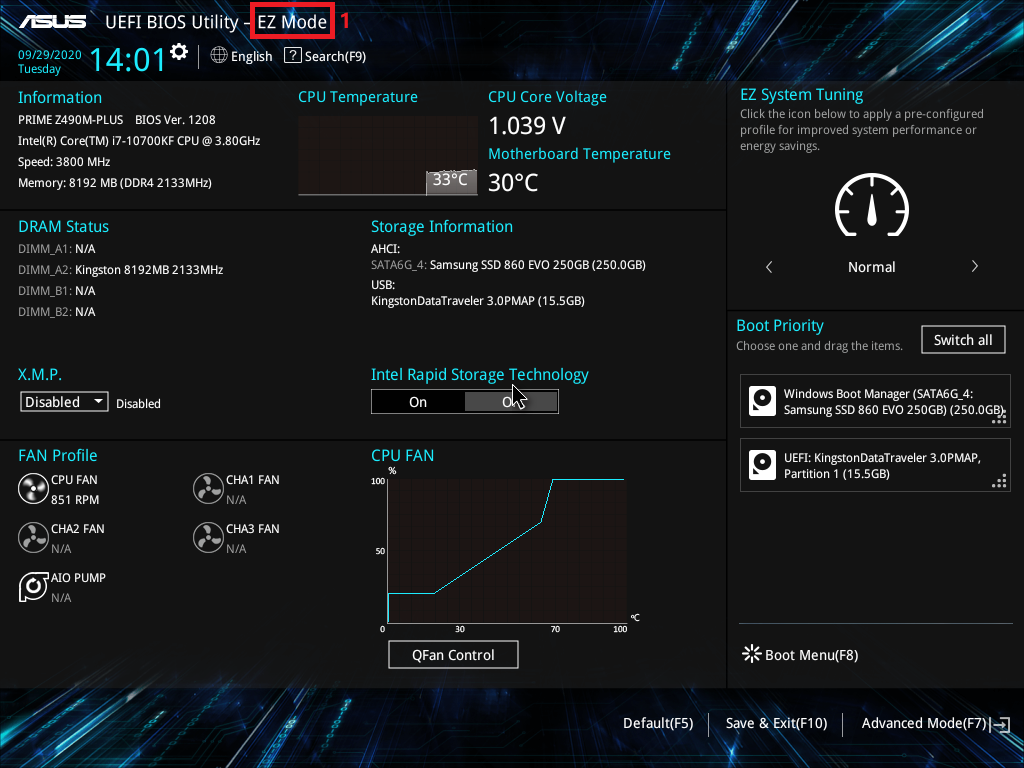
2. Press [F7] key to enter BIOS [Advance Mode] as below picture:
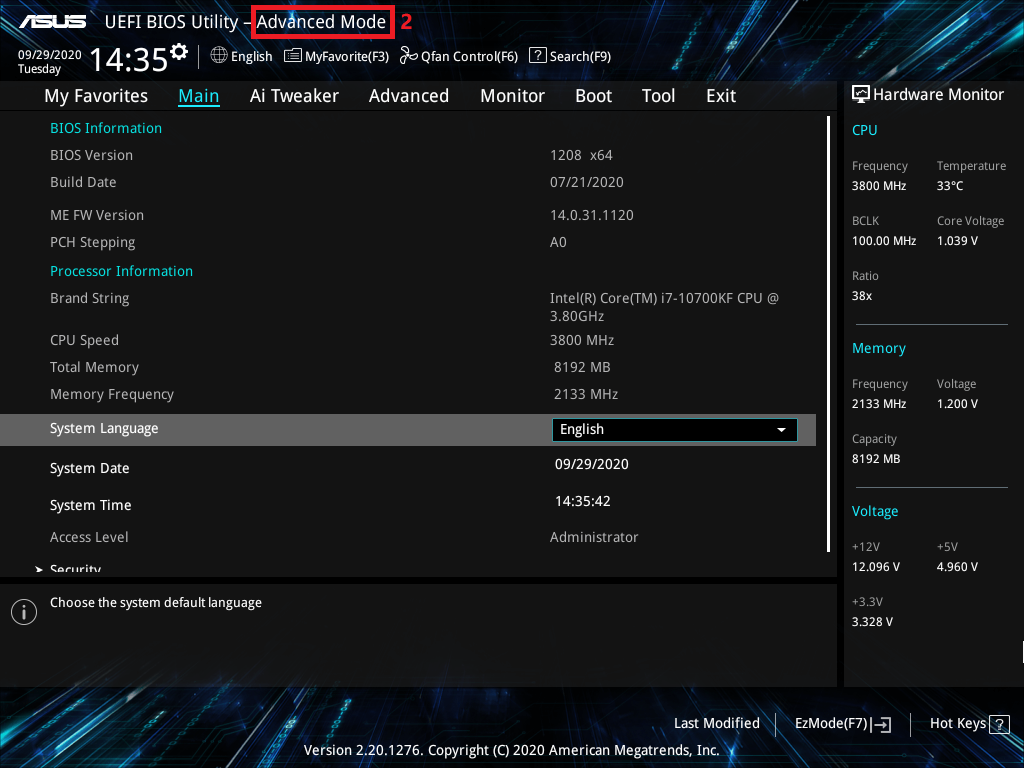
(If press [delete] key to enter [Advanced Mode] directly and then no need to press [F7] key any more)
3. Select [Advanced] page and click [CPU Configuration] item
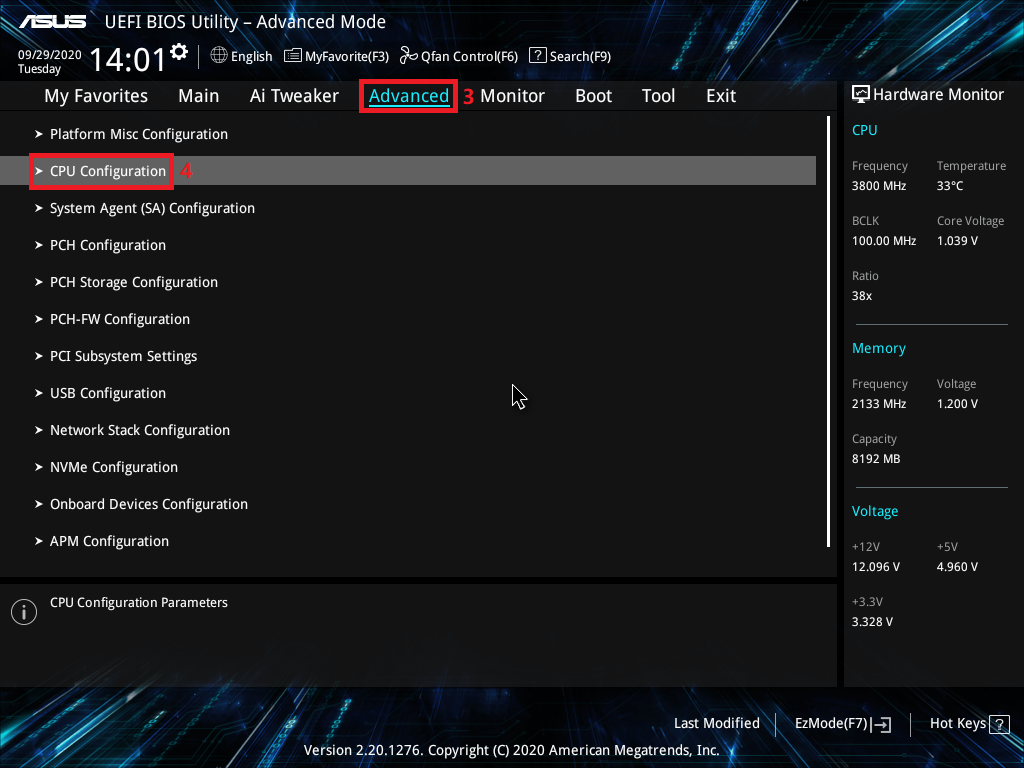
4. Select [Intel(VMX) Virtualization Technology] item and set to [Enabled]
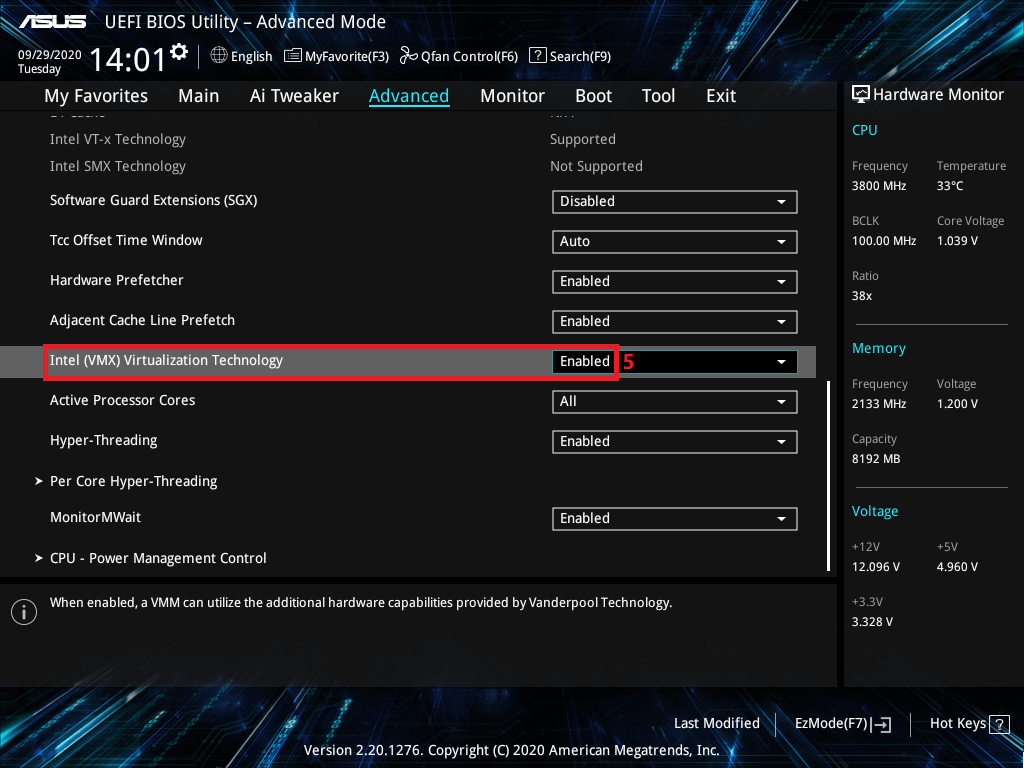
5. Press [F10] key and click [OK] ,the system will auto reboot
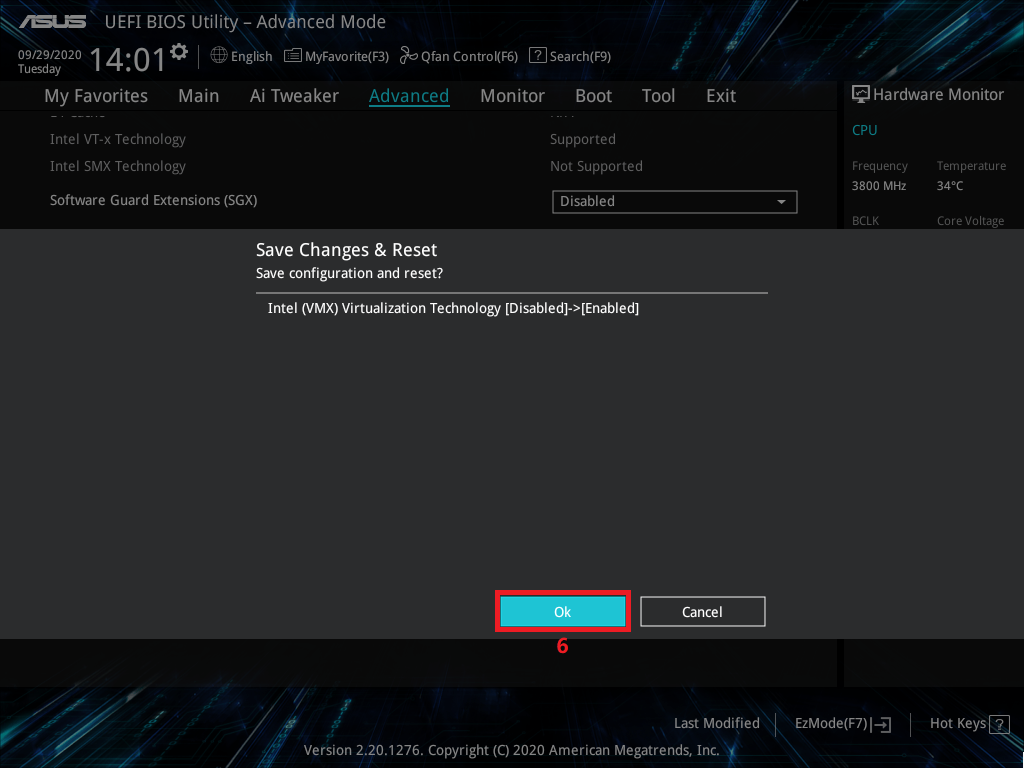
AMD Platform
1. Power on the system and press[delete] key to enter BIOS [Advanced Mode]
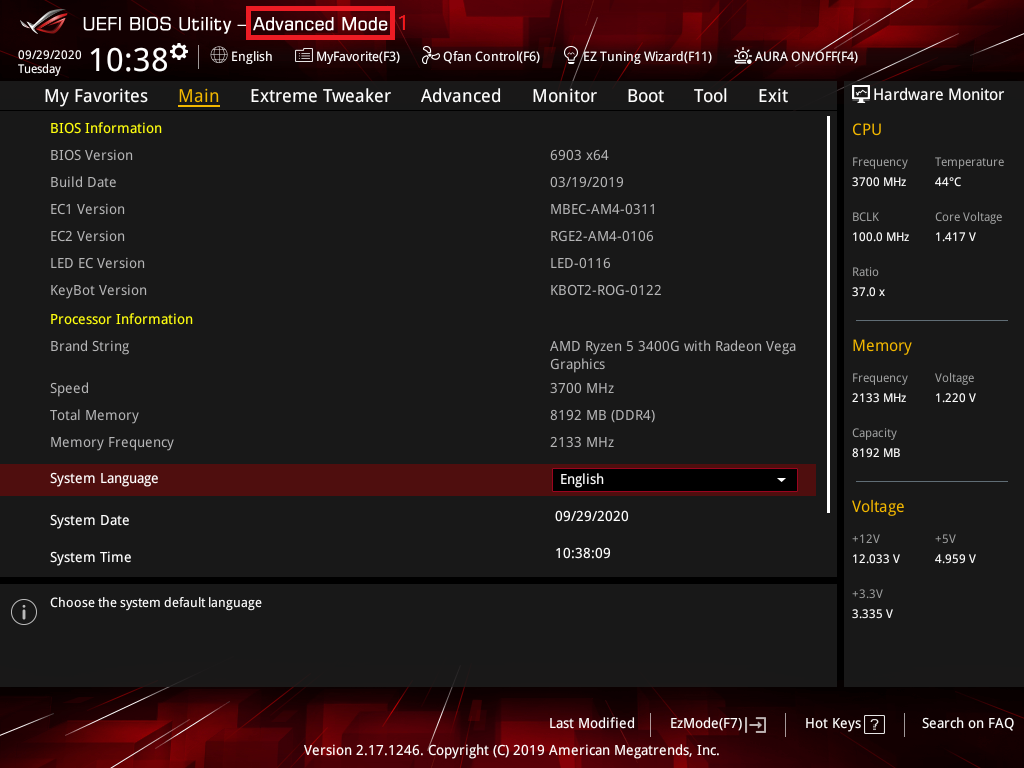
2. Select [Advanced] page and click [CPU Configuration] item
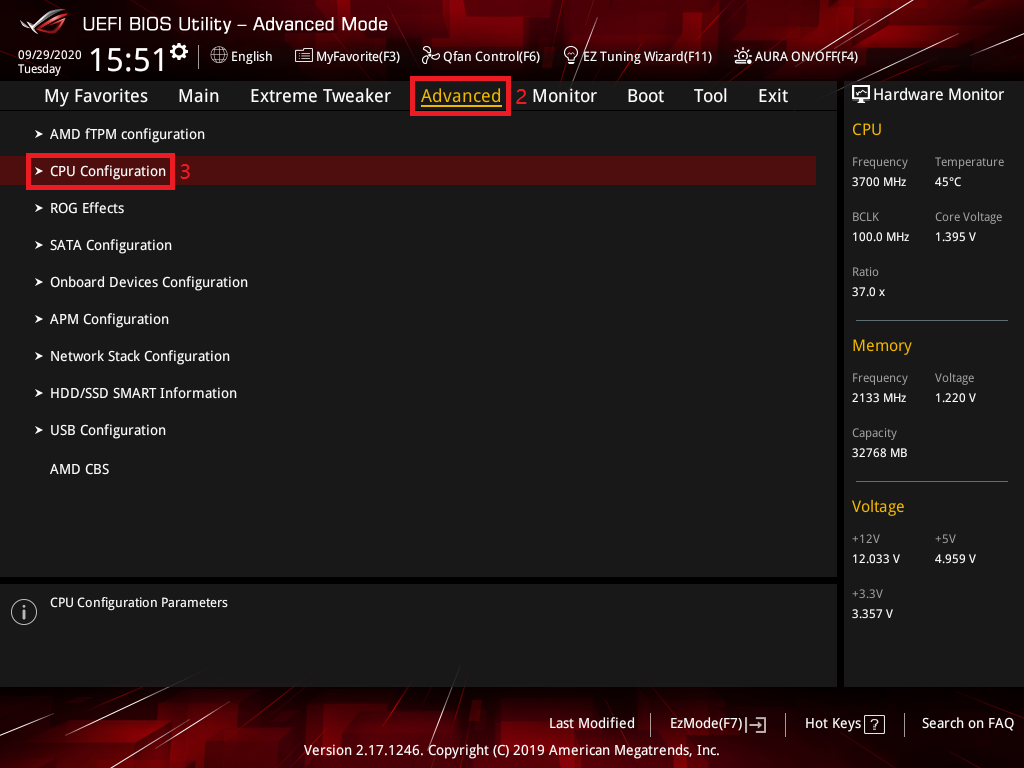
3. click [SVM Mode] item and set to [Enabled]
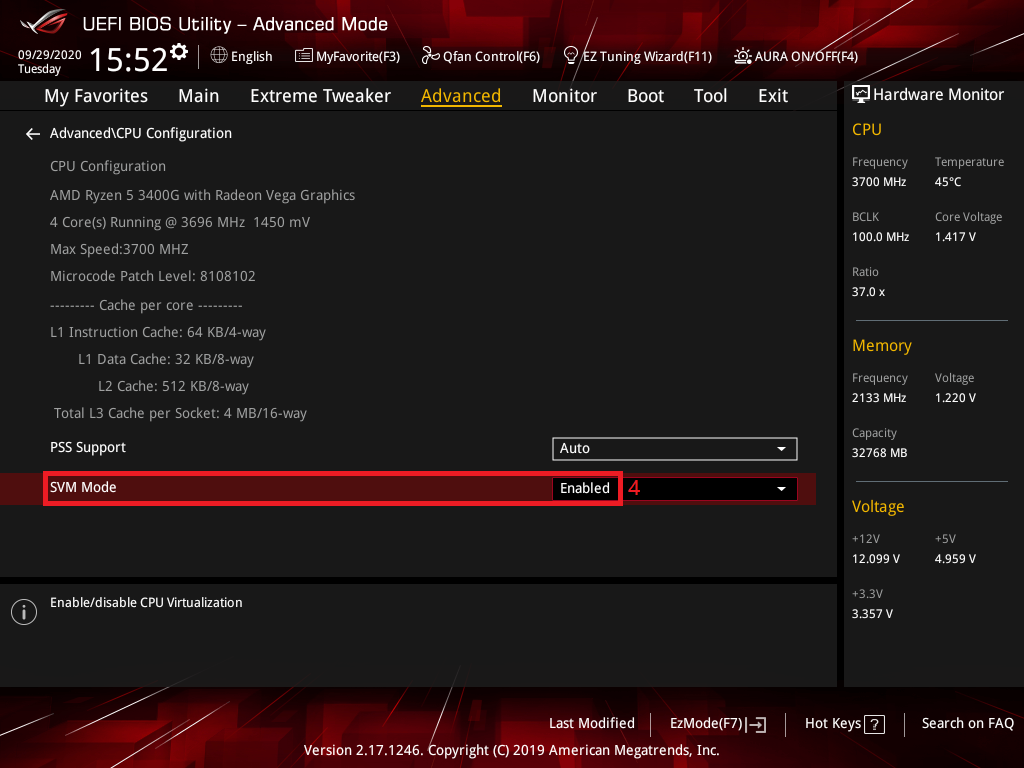
4. Press [F10] key and click [OK] ,the system will auto reboot
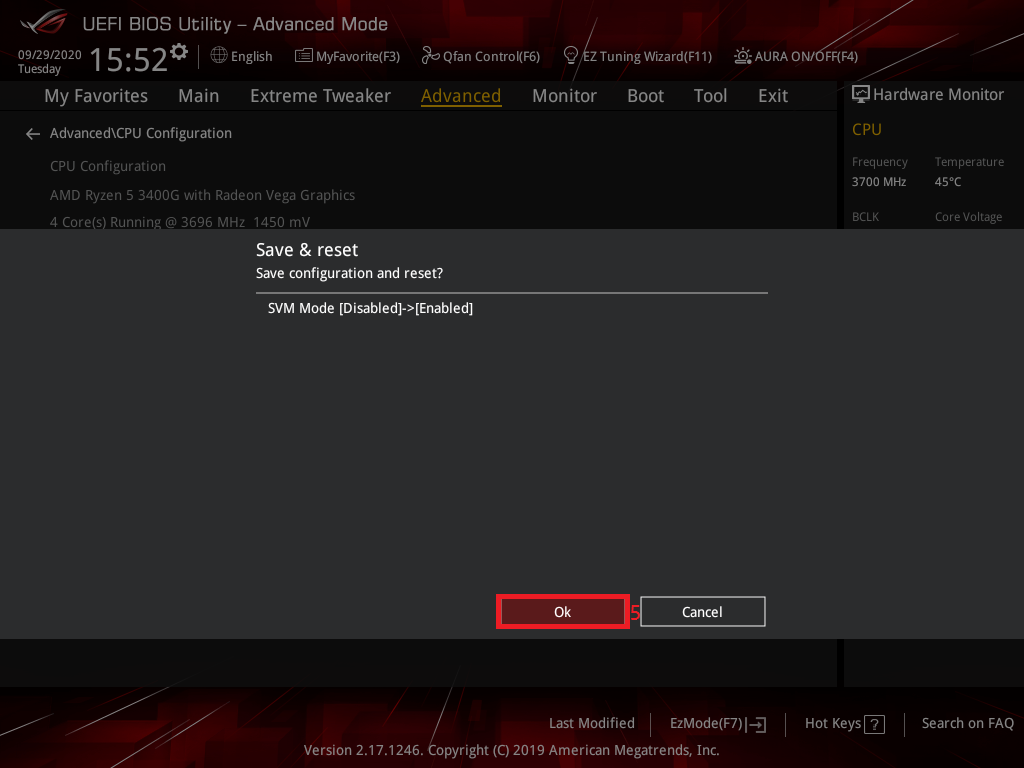
Insatll VT in Windows 10
1. In the search box on the taskbar, type [Control Panel], and then select [Control Panel].
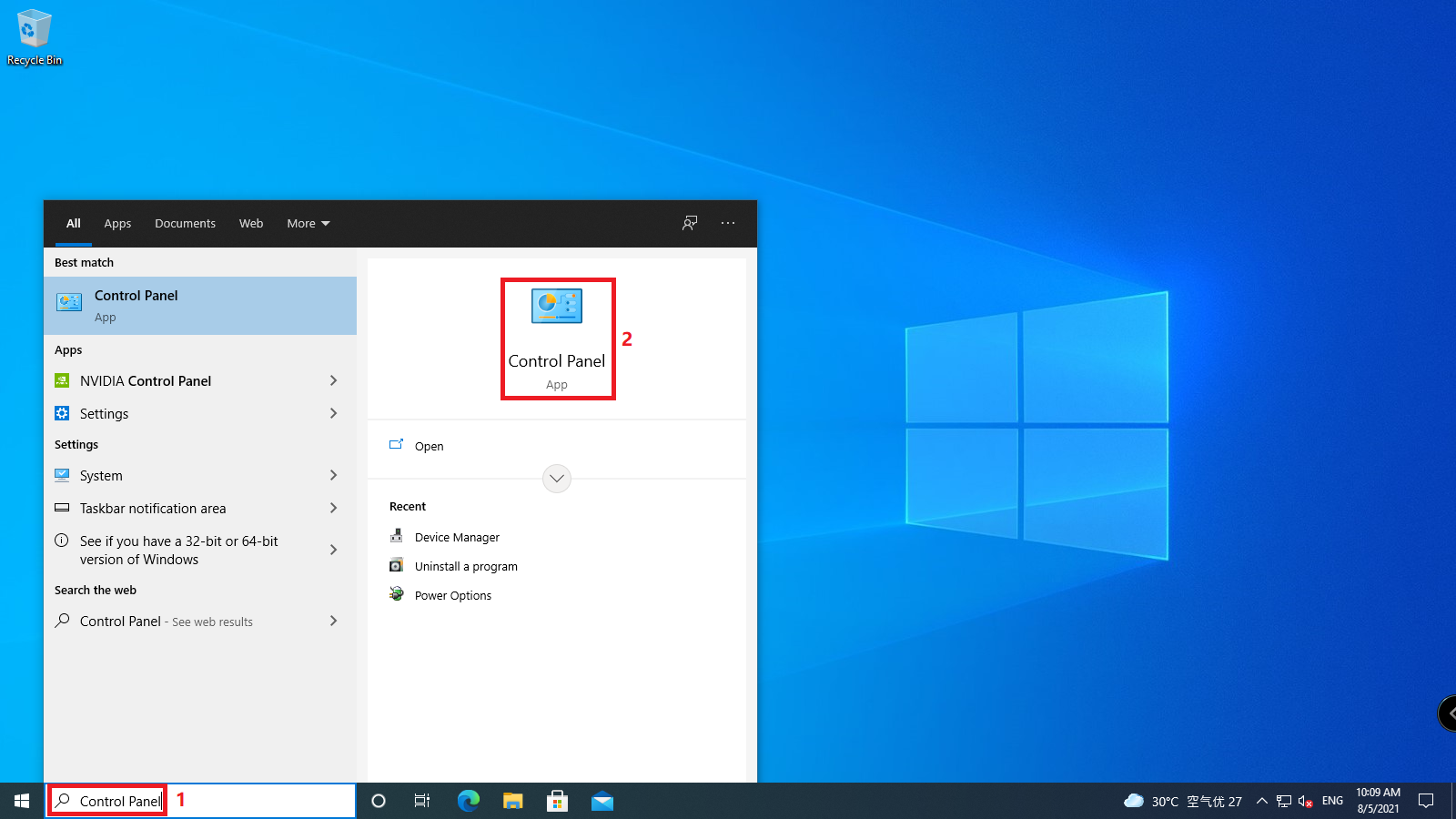
2. Click [Uninstall a program]
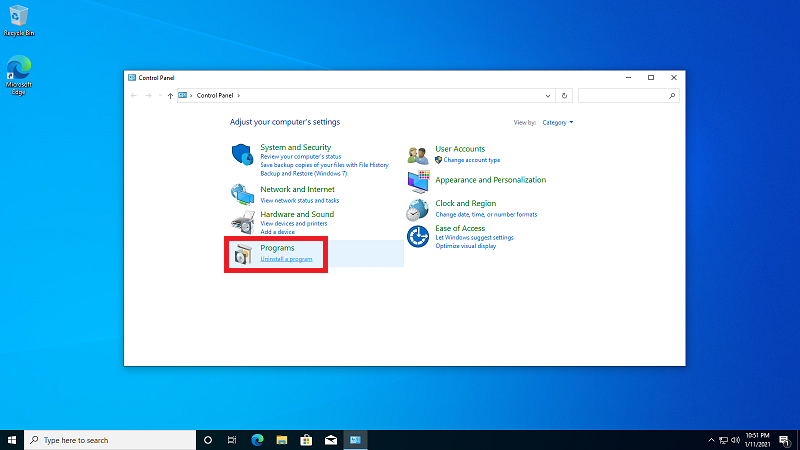
3. Click [Turn Windows feature on or off]
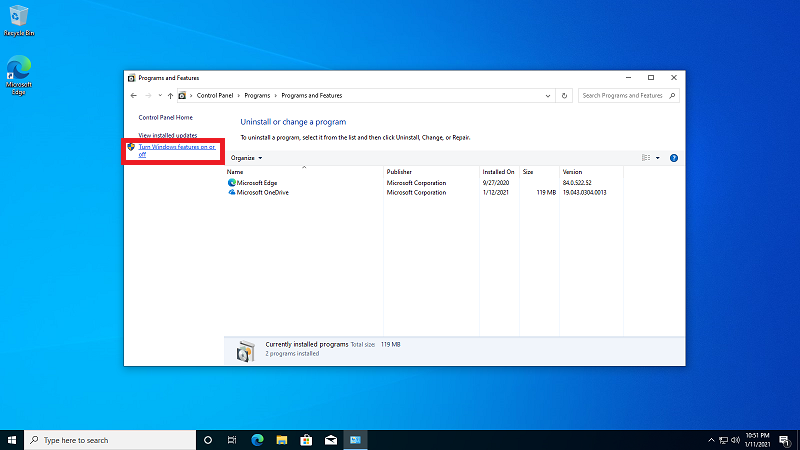
4. Mark [Hyper-V] and click [OK] to continue
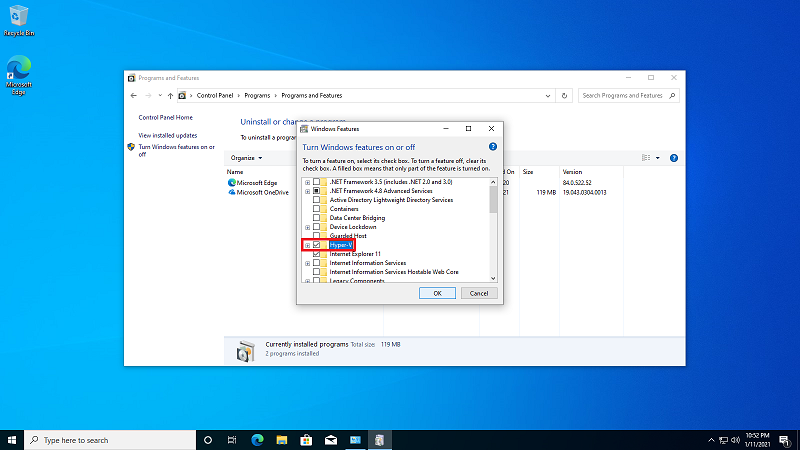
5. Click [Restart now] after installition
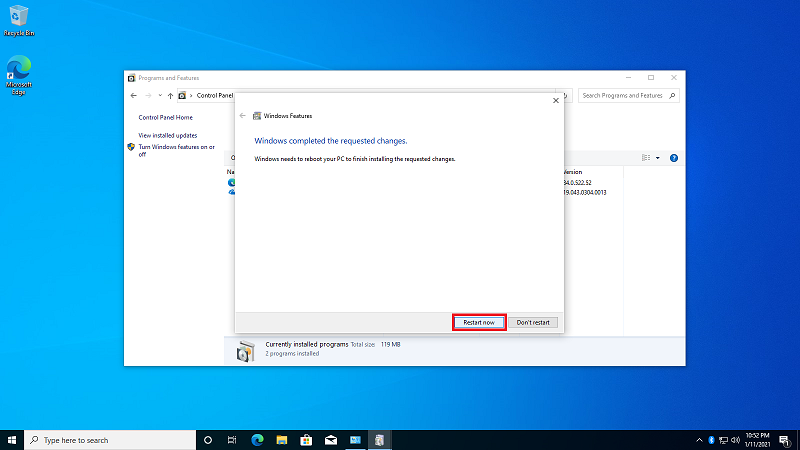
6. Click windows start menu and select [Windows Administrative Tools]
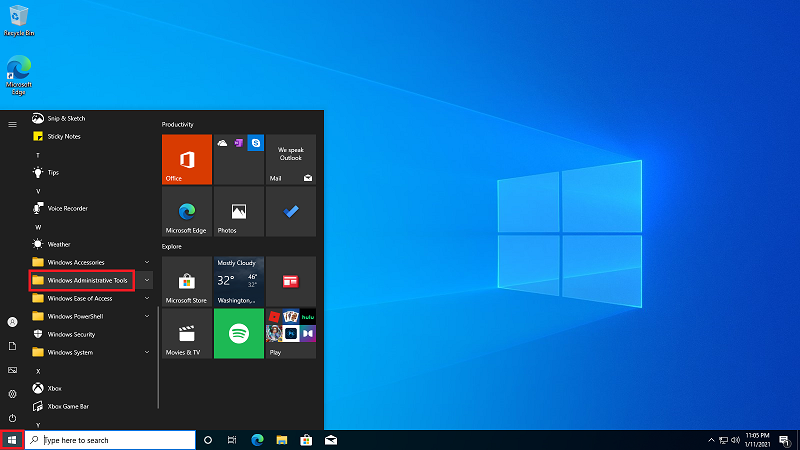
7. Click [Hyper-V Manager]
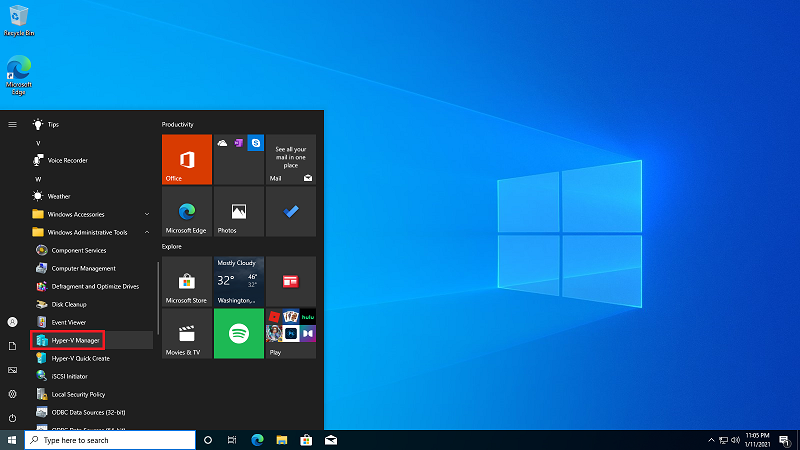
8. Right click and select [New] ,and select [Virtual Machine]
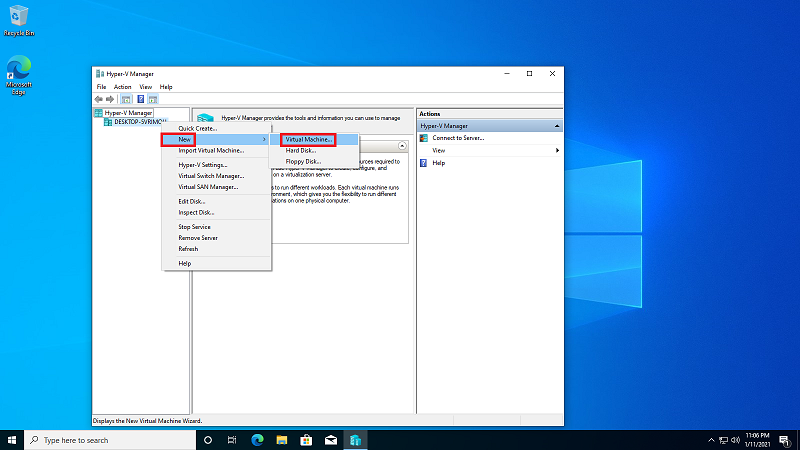
9. Click [Next]
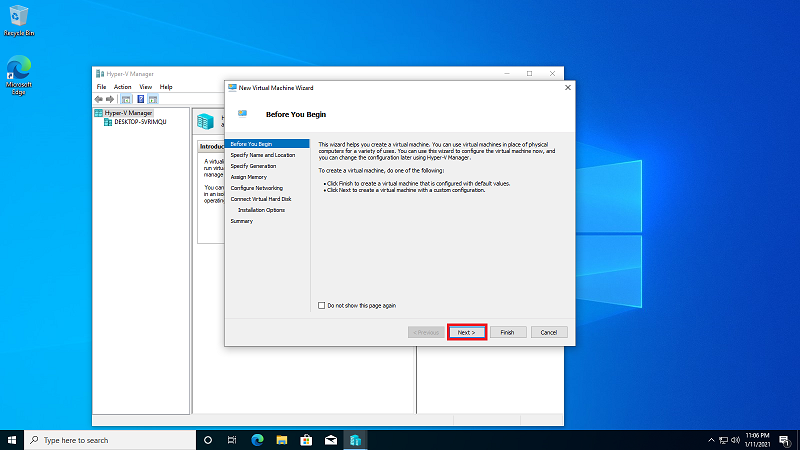
10. Set [New Virtual Machine] name and click [Next]
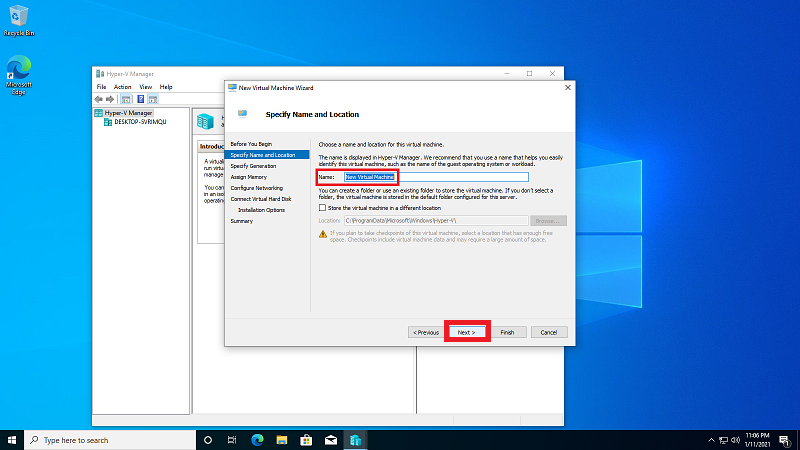
11. Choose the generation of this virtual machine ,for example [Generation 1]
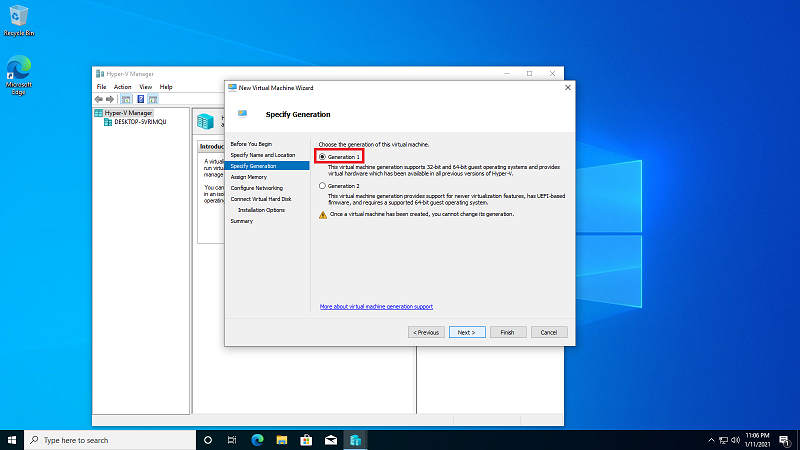
12. Set [Startup memory] size and click [Next]
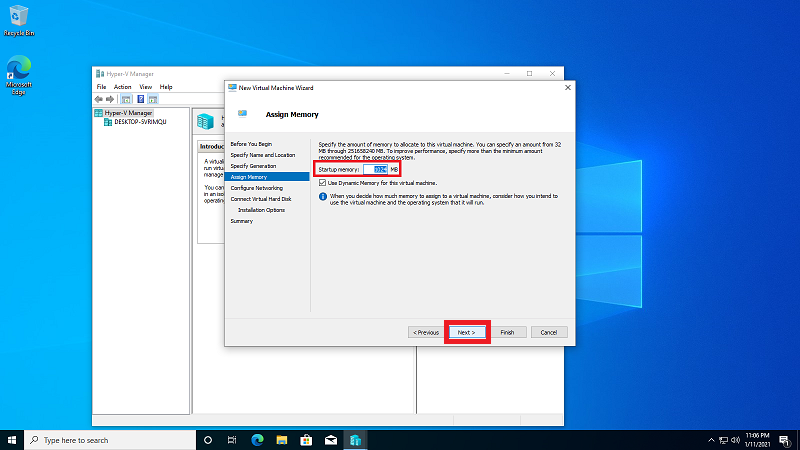
13. Set network connection to [Default Switch] and click [Next]
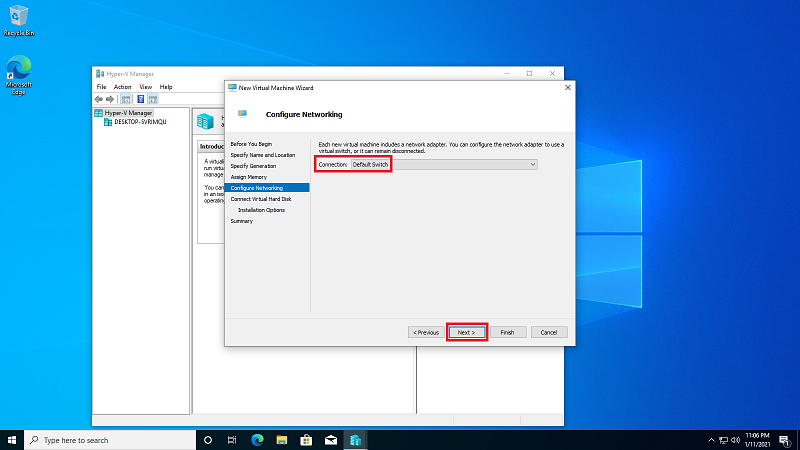
14. Set Virtual Machine [Name] [Location] [Size] and Click [Next]
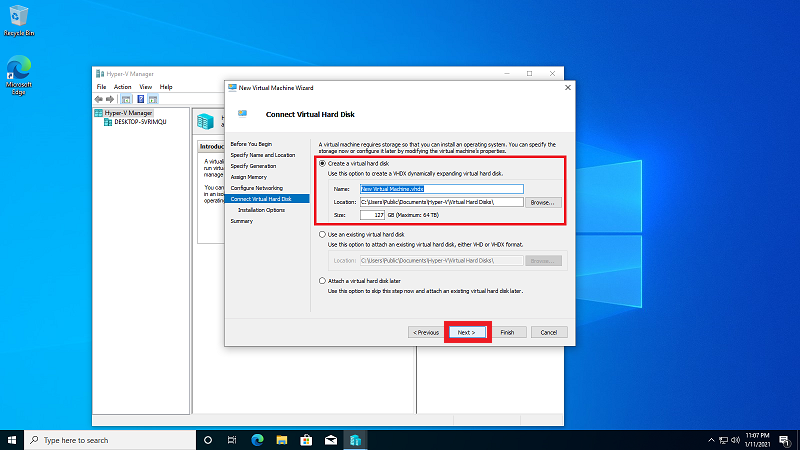
15.Set Boot Image file and click [Next]
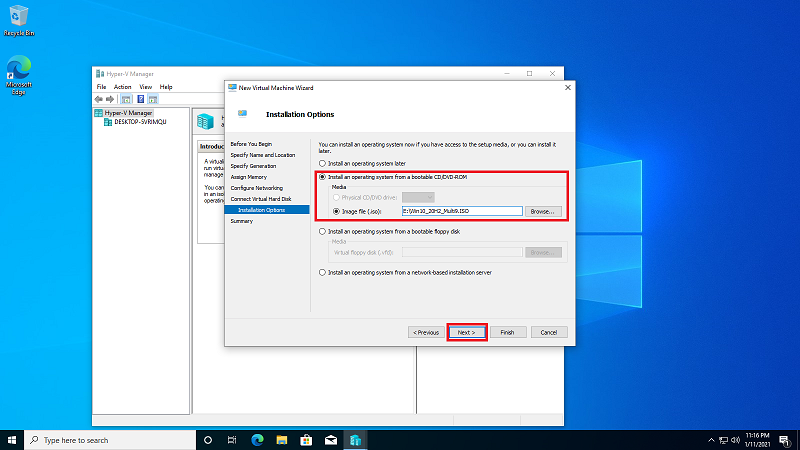
16. Click [Finish]
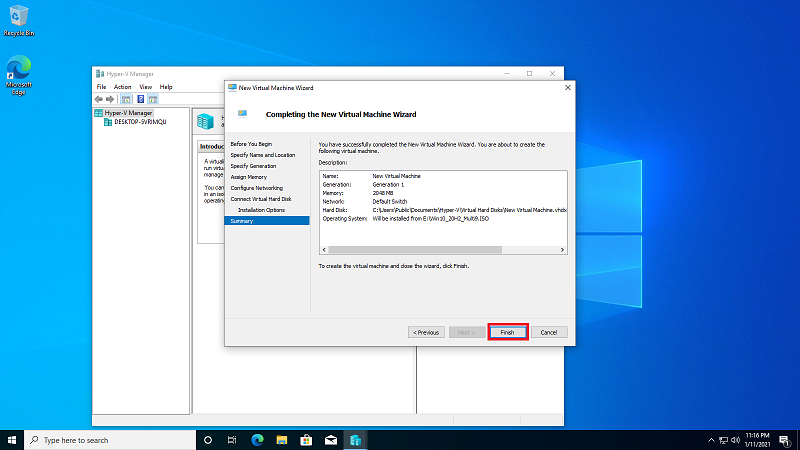
17. right click [New Virtual Machine] and select [Connect]
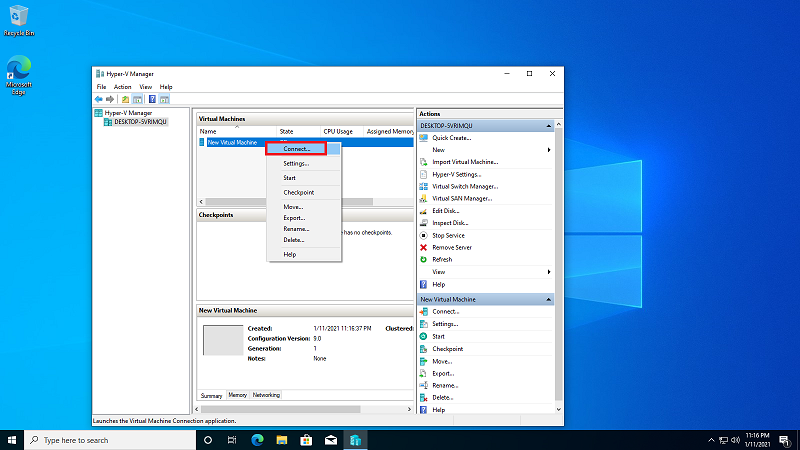
18. Select install language and click [Next]
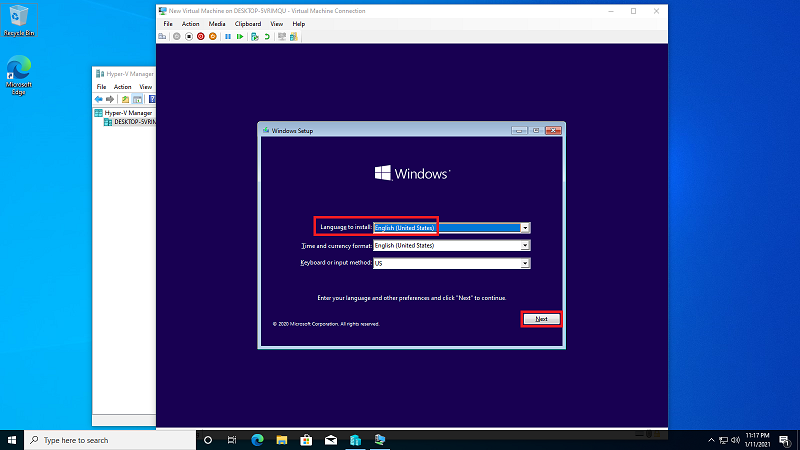
19. Mark [I accept the license terms] and click [Next]
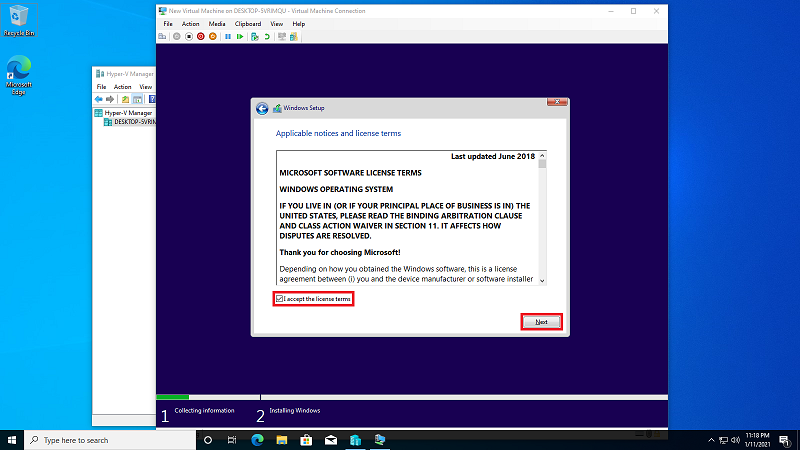
20. Select [Custom: Install Windows only(advanced)]
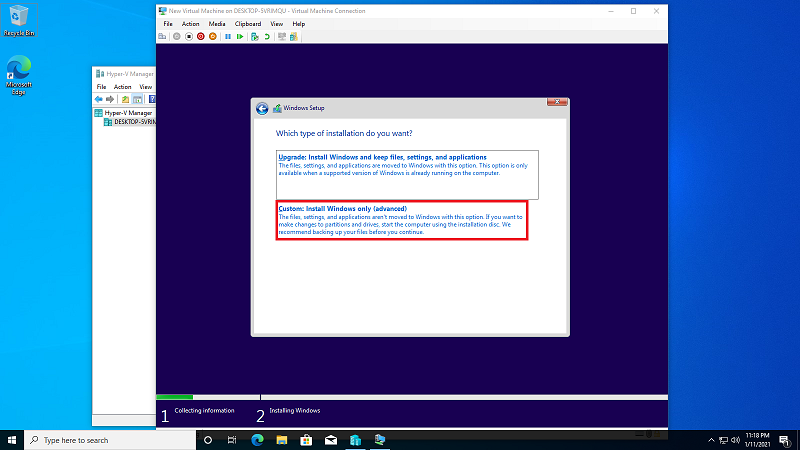
21. Set the [Size] and click [Apply]
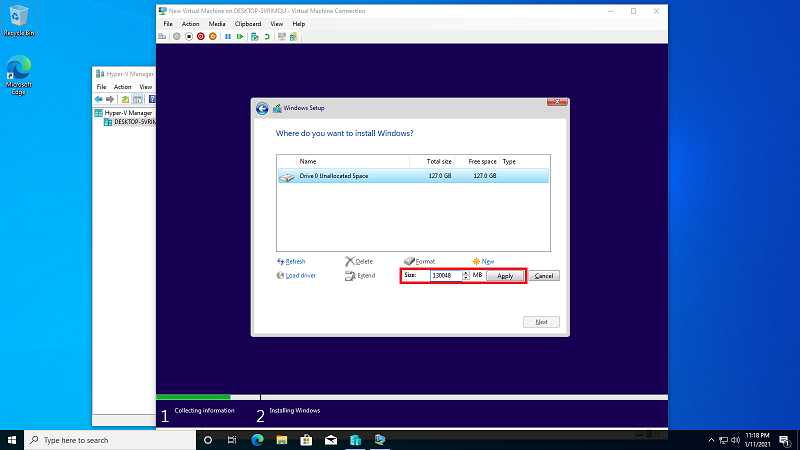
22. Click [OK]
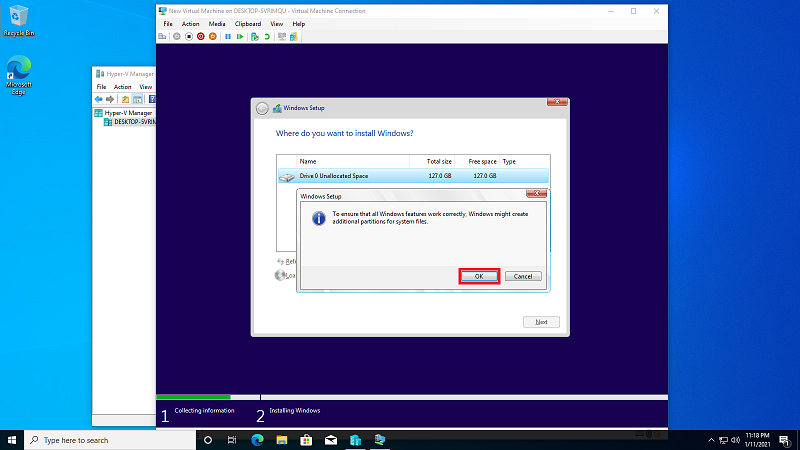
23. Click [Next]
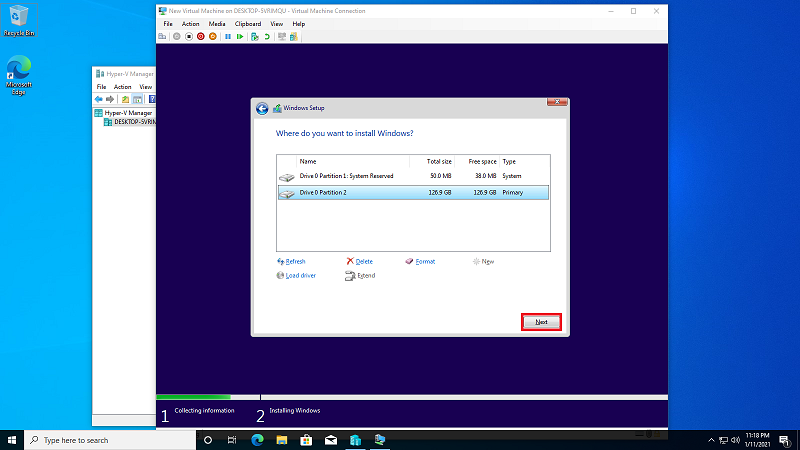
24. wait installing
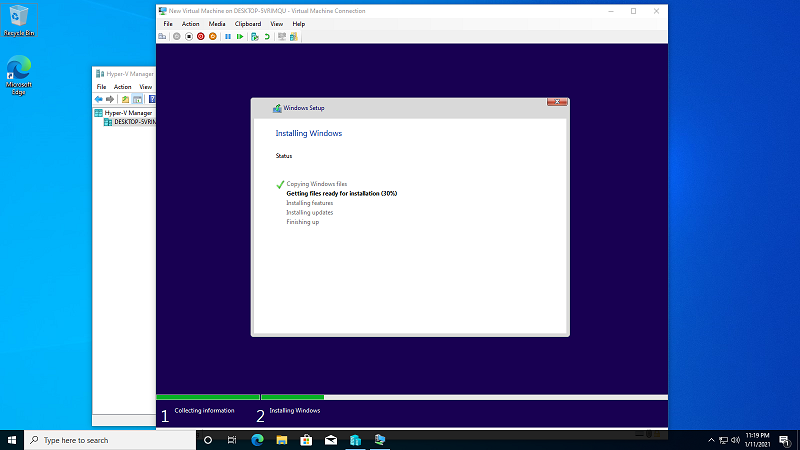
25. Open Virtual Machine after installation
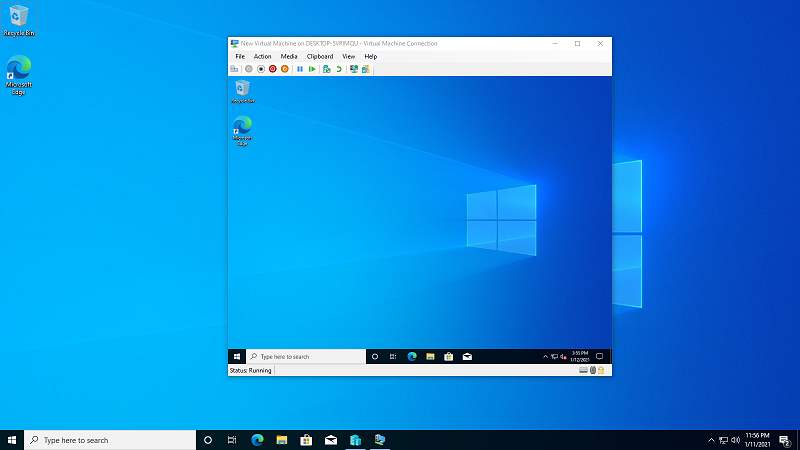
1. Перезагрузите компьютер или ноутбук, при включении постоянно нажмите кнопку подсказки, чтобы попасть в BIOS. Если подсказки нету, нажмите «F2» или «F8» или «Del», на ноутбуке — «FN + F1» или «Del».
Внимание: если эти кнопки не работают, попробуйте эти — ESC, F8, F9, F10, F11, F12 (на ноутбуке в сочетании с клавишей FN)

2. После появления этой страницы выберите «Enter Setup», затем подтвердите.

3. В этой странице нажмите кнопку «F7» или с помощью мыши щелкните «Advanced Mode» и войдите на страницу настроек после подтверждения.

4. Найдите «Advanced» — «CPU Configuration» — «Intel(R) Virtualization Technology/SVM Mode», там выберите «Enabled». Сохраните изменения и выйдите из BIOS с помощью клавиши F10.


PS: Если у вас процессор AMD, после входа на страницу BIOS найдите «CPU Configuration» — «Secure Virtual Machine/SVM mode», там выберите «Enabled», затем нажмите «F10», сохраните изменения и выйдите из BIOS.

Способ включения VT на других марках материнских плат и ноутбуков
Как включить VT на компьютере или ноутбуке Lenovo (Леново)?
Как включить VT на компьютере или ноутбуке DELL?
Как включить VT на компьютере или ноутбуке HP?
Как включить VT на материнских платах MSI?
Как включить VT на материнских платах GIGABYTE?

ВКонтакте: https://vk.com/ldplayer
Эл. почта: support_ru@ldplayer.net
Мощности и возможности современных ПК позволяют запускать несколько образов устройств на одной физической машине. Эти образы изолированы друг от друга и могут работать на разных операционных системах. Эта технология называется виртуализацией, и в ней участвуют не только процессы операционной системы, но и более низкого порядка, в которых участвует BIOS/UEFI. В этой статье мы расскажем, как BIOS и UEFI участвуют в виртуализации и как ее активировать в этом ПО.
Что такое виртуализация в BIOS?
Виртуализация в BIOS — технология, позволяющая создавать и запускать виртуальные машины на основе архитектуры ЦПУ. Производительность ВМ на BIOS минимально отличается от реальных. BIOS или UEFI в связке с ЦПУ увеличит быстродействие ВМ, их производительность, показатели графики.
Если не получается запустить виртуализацию в Windows, Linux или другой операционной системе, нужно проверить, включена ли эта функция в BIOS или UEFI.
Как узнать, поддерживается ли виртуализация?
Прежде чем войти в BIOS/UEFI и включить функцию виртуализации, нужно убедиться, что ПК и его компоненты ее предусматривают. Узнайте название материнской платы с помощью программы “Сведения о системе”. Затем посетите профильные сайты в Интернете или откройте инструкцию материнской платы. Найдите в этих источниках сведения о поддержке виртуализации.
Производители процессоров Intel и AMD выпустили специальное ПО, позволяющее узнать возможности ЦПУ, установленного на компьютер. Конфигурацию новых “синих” процессоров можно проверить с помощью Intel Processor Identification Utility. Для процессоров AMD предусмотрена программа AMD-V Detection Utility.
Если вы узнали, что матплата предусматривает виртуализацию, проверьте, включена ли эта функция для Windows. Запустите Диспетчер задач с помощью комбинации клавиш Ctrl+Shift+Esc. Откройте в этой программе раздел “Производительность” и нажмите на вкладке ЦПУ. В нижней части окна появятся сведения о виртуализации. Если на процессе можно запустить виртуальную машину, в строке “Виртуализация” будет написано “Включено”.
Если Диспетчер задач отображает выключенную виртуализацию, при этом известно, что конфигурация ПК позволяет запустить ВМ, попробуйте зайти в BIOS или UEFI и включить эту функцию.
Windows — основная операционная система для ПК. Вам будет интересна наша статья об истории и особенностях этого продукта от Microsoft.
Что такое Windows Описание, особенности и история самой популярной ОС
Windows — это операционная система, разработанная корпорацией Microsoft. Представляет собой основную программу, которая управляет всеми функциями компьютера и обеспечивает установку дополнительных приложений. ОС запускается сразу же после включения компьютера и является его неотъемлемой частью. Рассказываем об ее истории и особенностях.
Как включить виртуализацию в BIOS
American Megatrends
Порядок действий по включению виртуализации в этой версии BIOS будет выглядеть так:
1. Нажмите клавишу Delete после включения компьютера и появления экрана загрузки.
2. Откроется BIOS Setup. Перейдите в меню этой программы в раздел Advanced.
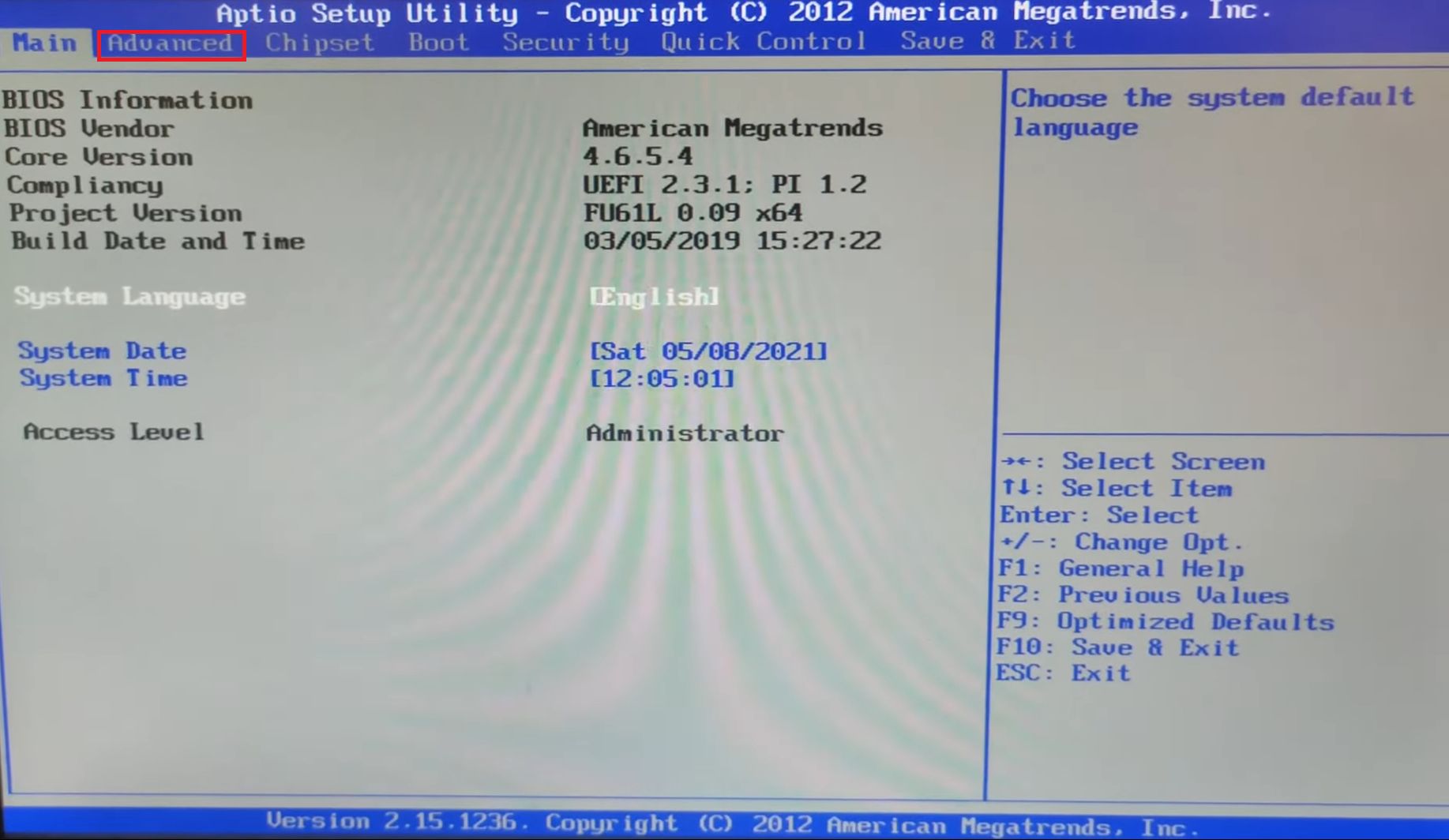
3. Выберите пункт CPU Configuration, подвинув курсор до него и нажав Enter.
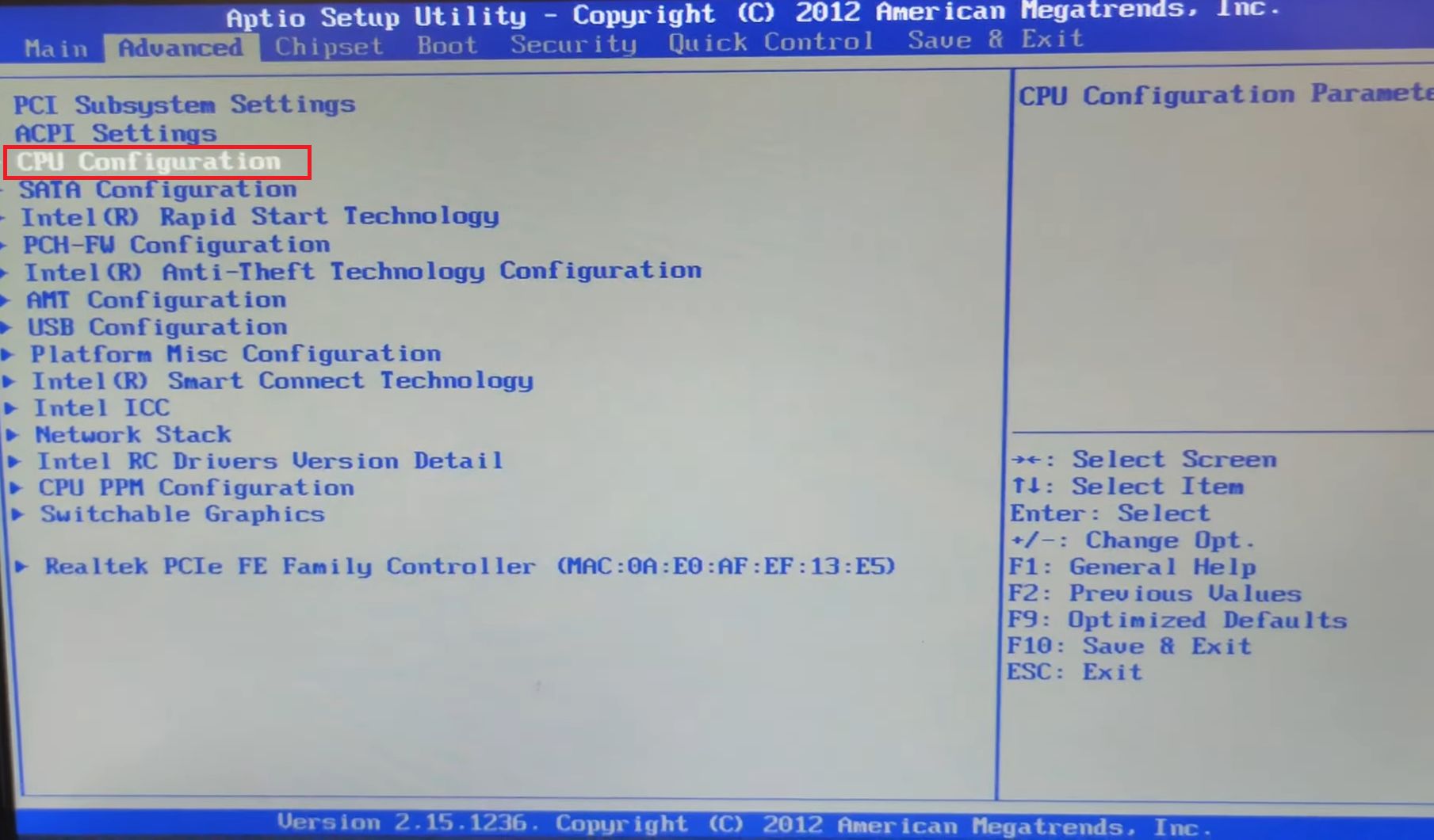
4. Найдите пункт Secure Virtual Machine Mode (если используется ЦПУ от AMD) или Intel Virtualization Technology (в случае с процессором Intel). Нажмите Enter. Откроется окно со значениями Enabled и Disabled. Выберите первый пункт и нажмите Enter.
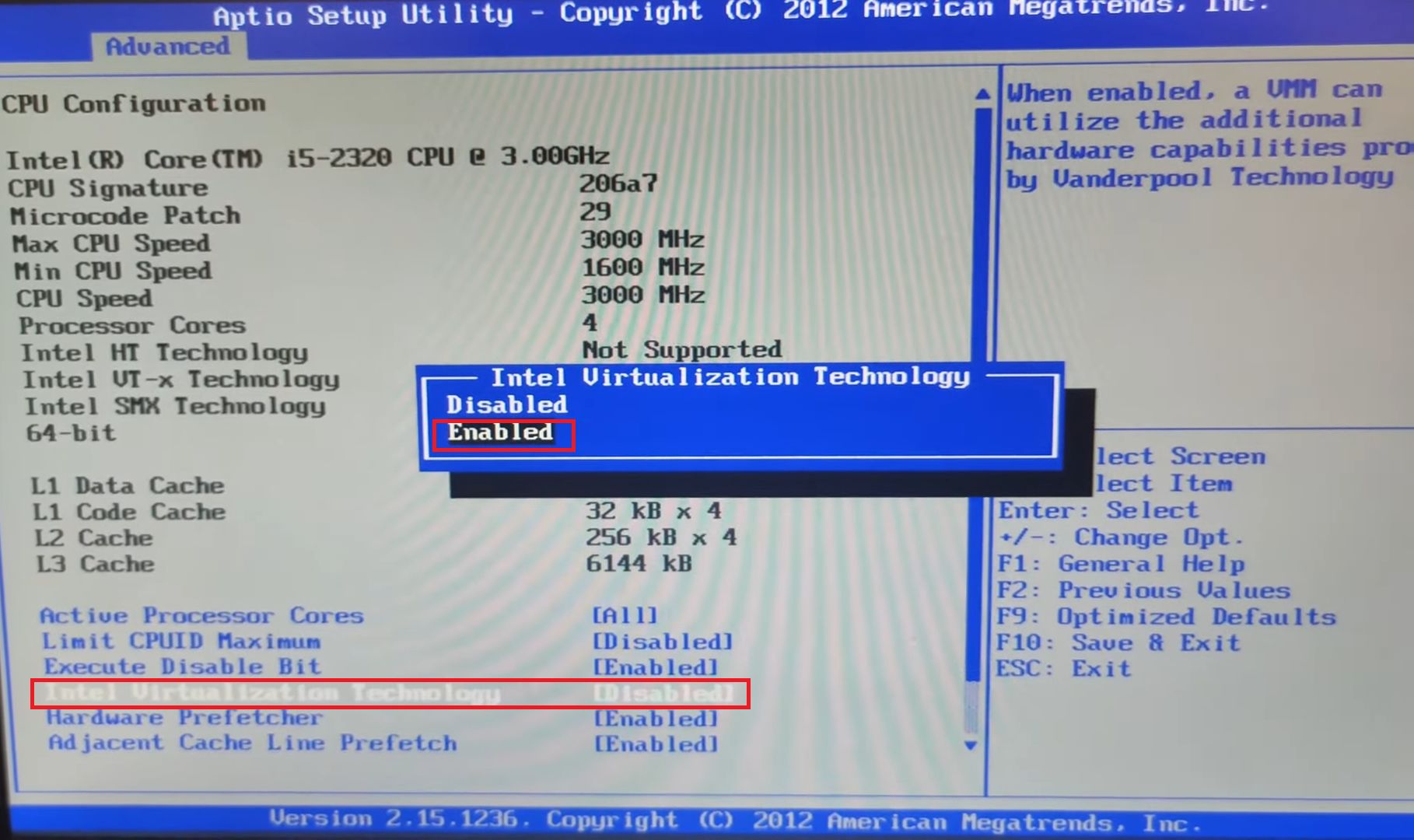
5. Покиньте меню CPU Configuration, нажав Esc. Перейдите в раздел меню Save & Exit, выберите пункт Save Changes and Reset. Откроется окно с вопросом, действительно ли нужно сохранить внесенные изменения. Выберите Yes и нажмите Enter.
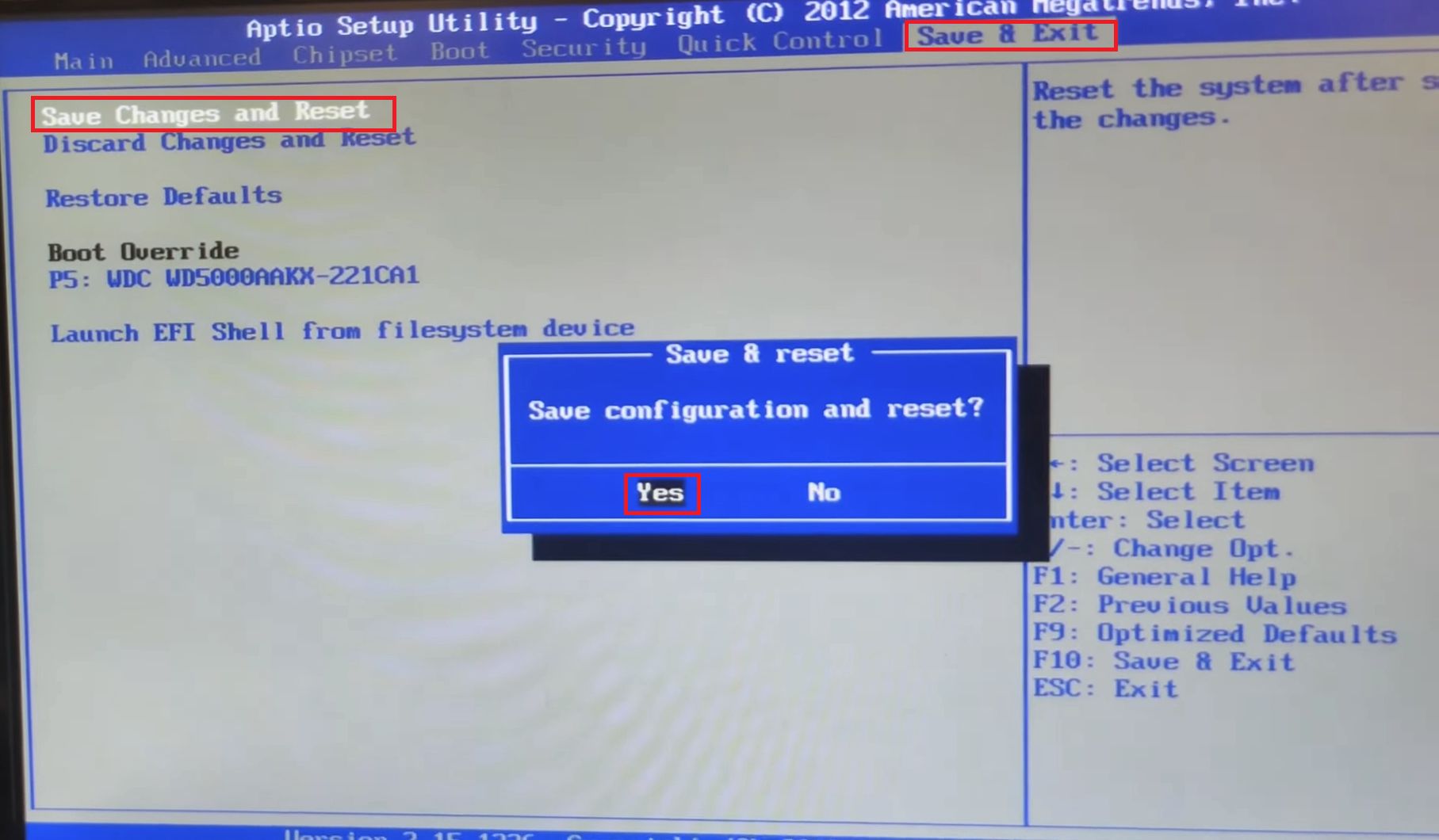
Если все сделано правильно, после перезагрузки компьютера и запуска ОС виртуализация через BIOS и ЦПУ будет активирована.
Прочитайте нашу статью о назначении, видах и составных частых материнских плат.
Что такое материнская плата Для чего она нужна и как работает
Материнская плата олицетворяет технологический прогресс, способствующий развитию вычислительной мощности и функциональности современных систем. Рассказываем все о «матери»
Award
Для включения виртуализации в BIOS этого типа нужно выполнить действия:
1. Нажать Delete после запуска компьютера и появления экрана с логотипом BIOS.
2. Появится главное меню BIOS. Здесь нужно выбрать пункт Advanced BIOS Features и нажать Enter.
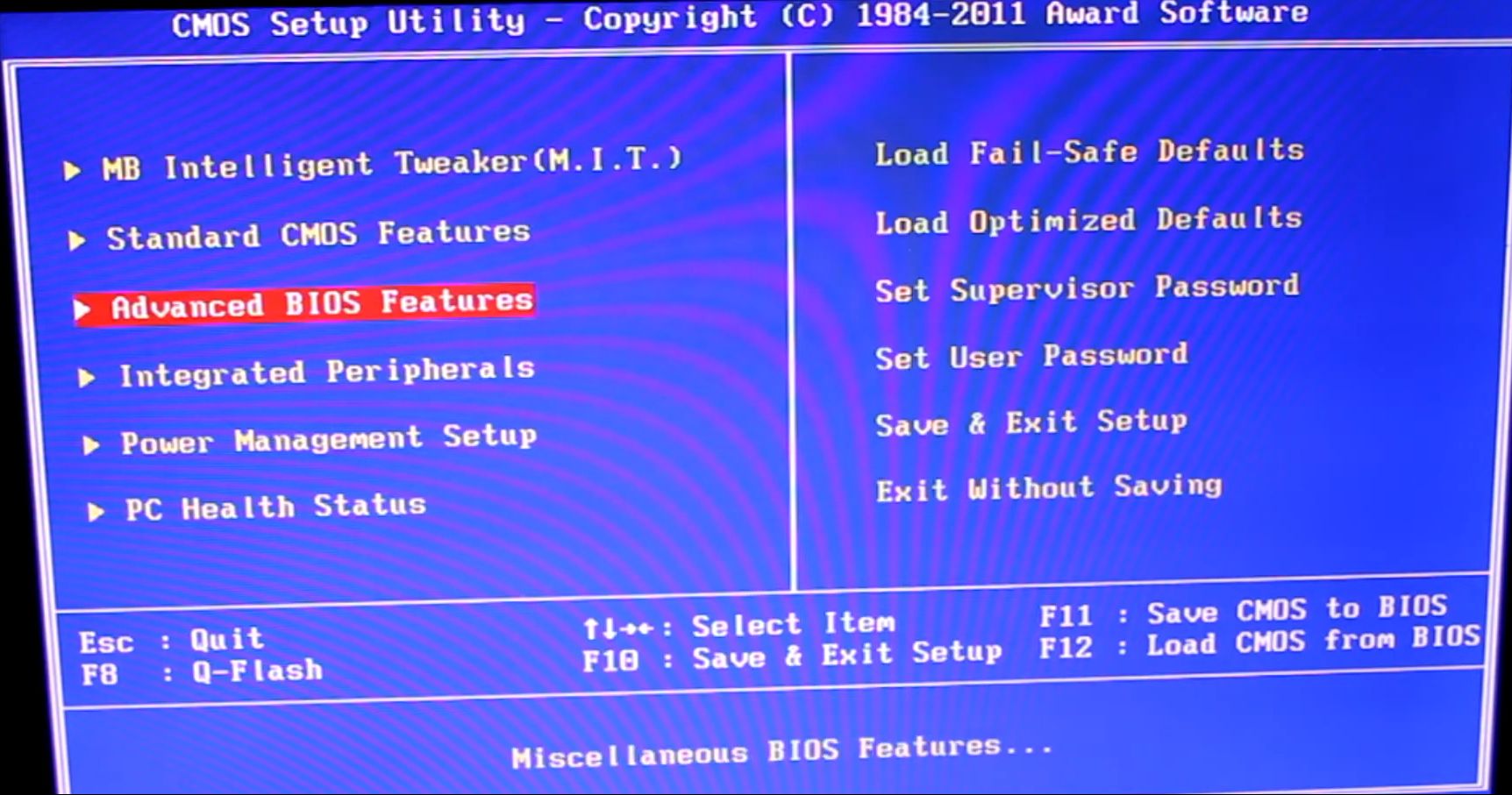
3. Откроется меню расширенных настроек BIOS. Установите курсор на пункте Virtualization. Нажмите Enter. Откроется окно, в котором нужно выбрать значение Enabled и снова нажать Enter.
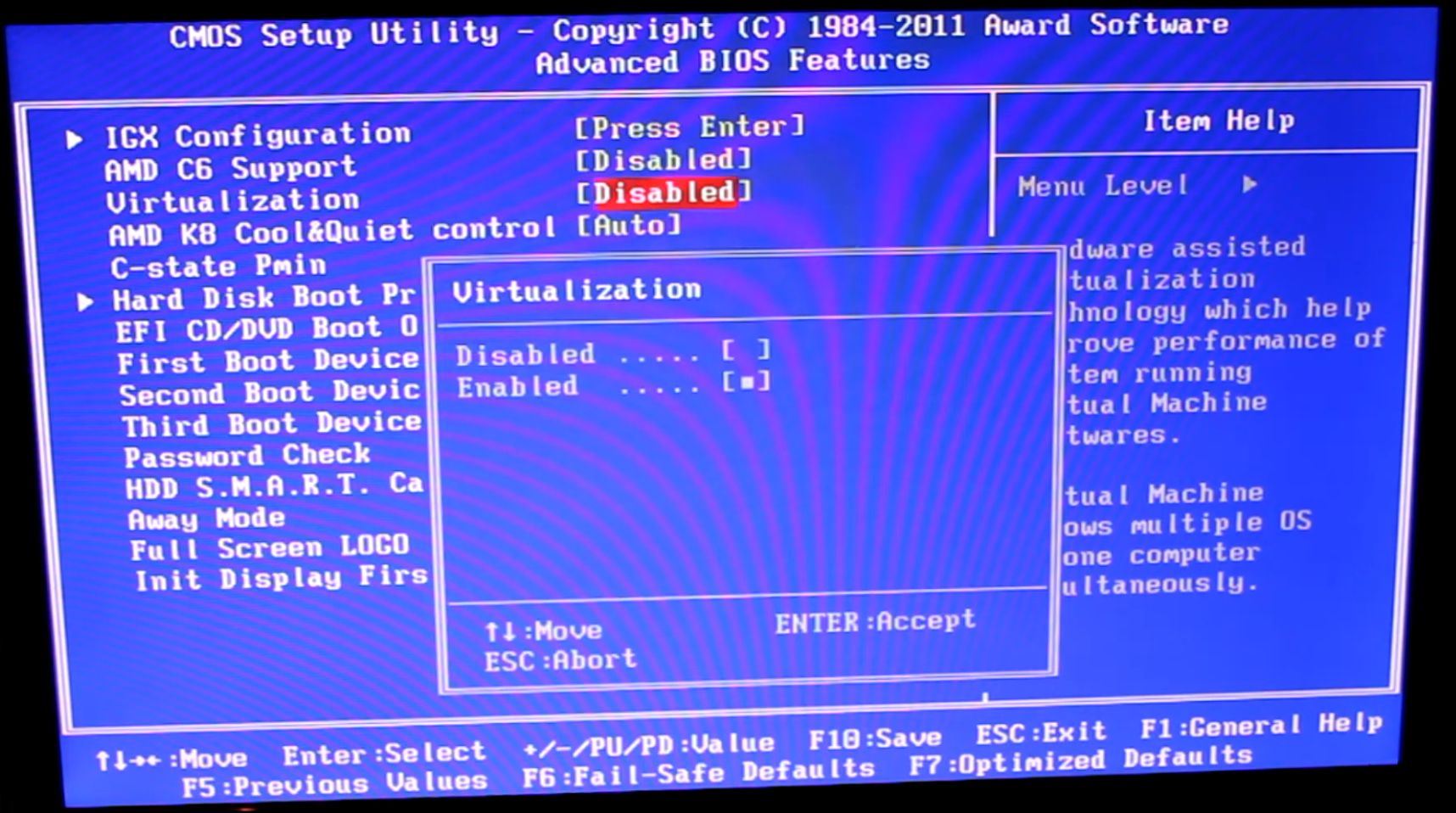
6. Нажмите F10, чтобы выйти из BIOS Setup и сохранить изменения. Программа спросит подтверждение выхода и сохранения изменений. Чтобы внесенные вами настройки были учтены, нажмите Y.
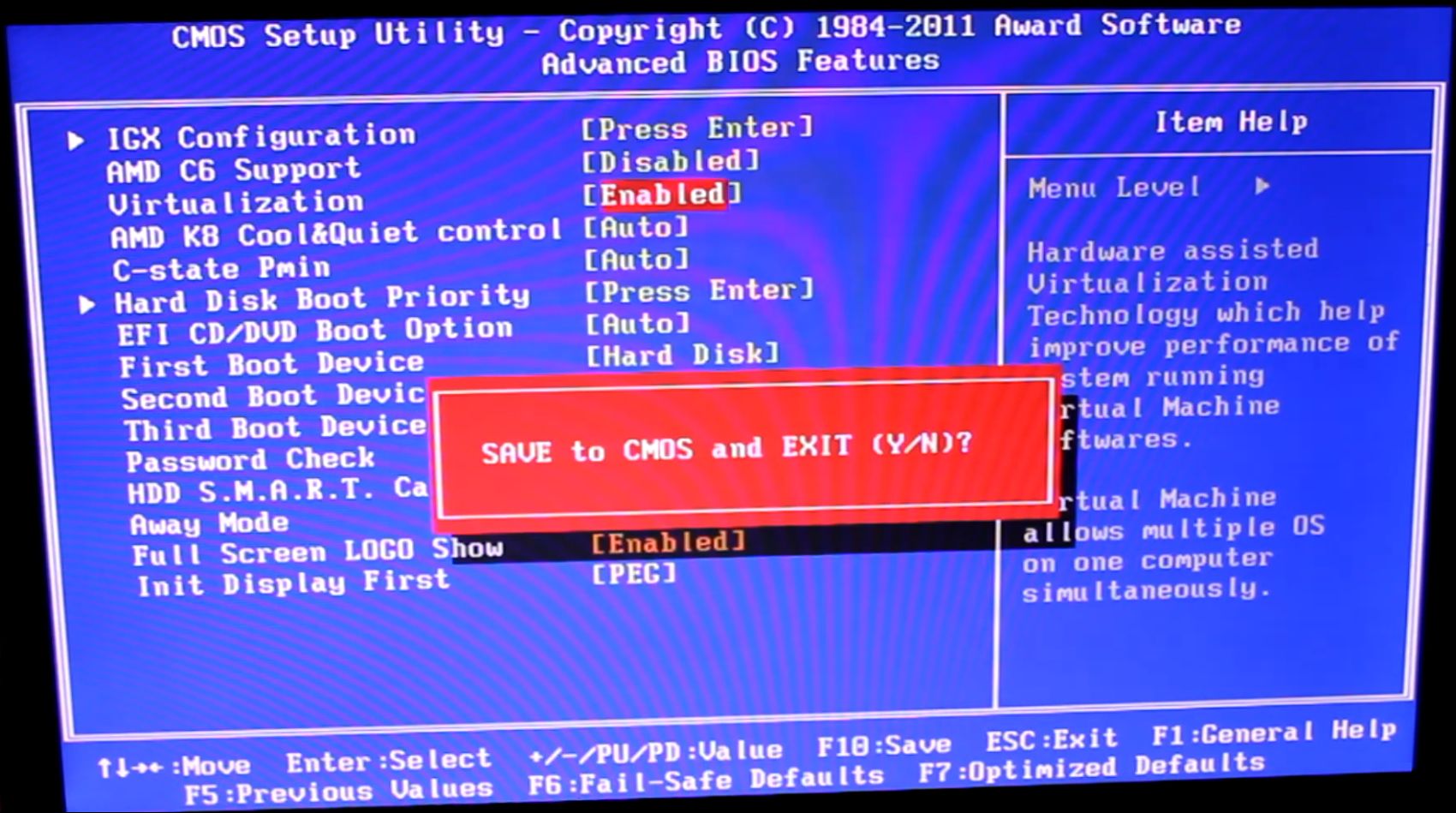
Если все сделано правильно, результат этой манипуляции будет тем же, что и в случае с BIOS от AMI.
Нажатие специальной клавиши после появления экрана с логотипом — самый простой способ открытия BIOS/UEFI. Это ПО также можно открыть на компьютере с помощью инструмента Windows “Восстановление системы” и специальной команды в CMD.
Чипсет — важная составляющая часть материнской платы. Узнайте все об этом компоненте в нашей статье.
Что такое чипсет на материнской плате Как узнать свой или выбрать лучший
Чипсет: что это в материнской плате, как узнать свой, для чего нужен, какие бывают, как выбрать
Как включить виртуализацию в UEFI
Gigabyte
У каждой материнской платы от этой фирмы — своя версия UEFI. Вот как выглядит включение виртуализации в ПО на матплате Gigabyte B550.
1. После запуска компьютера и появления экрана загрузки нажмите Delete.
2. Откройте раздел Advanced Settings, нажав на нем левой кнопкой мыши или клавишу F2 на клавиатуре.
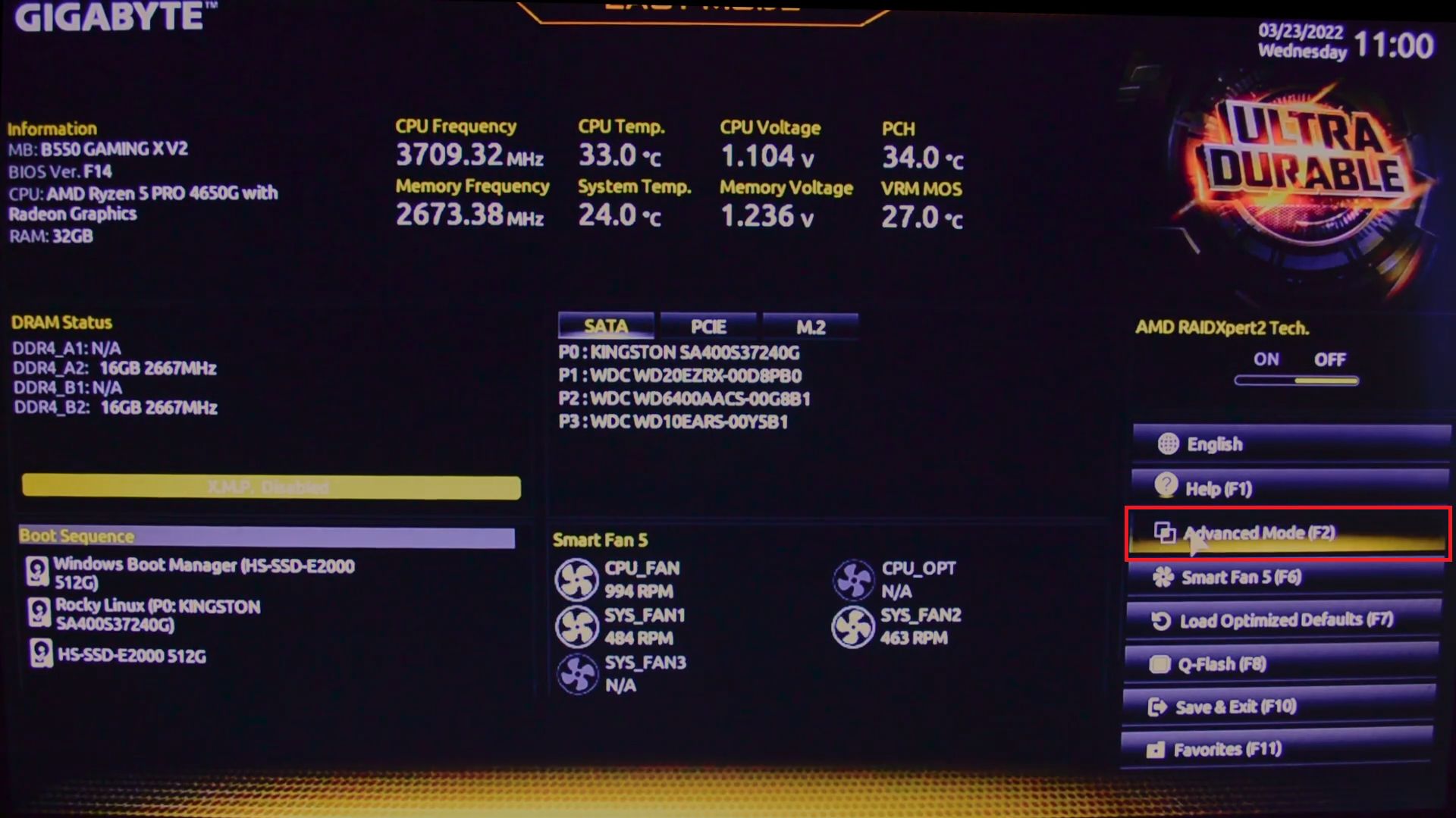
3. Перейдите в раздел Tweaker нажатием левой кнопкой мыши. Затем выберите в нем пункт Advanced CPU Settings.
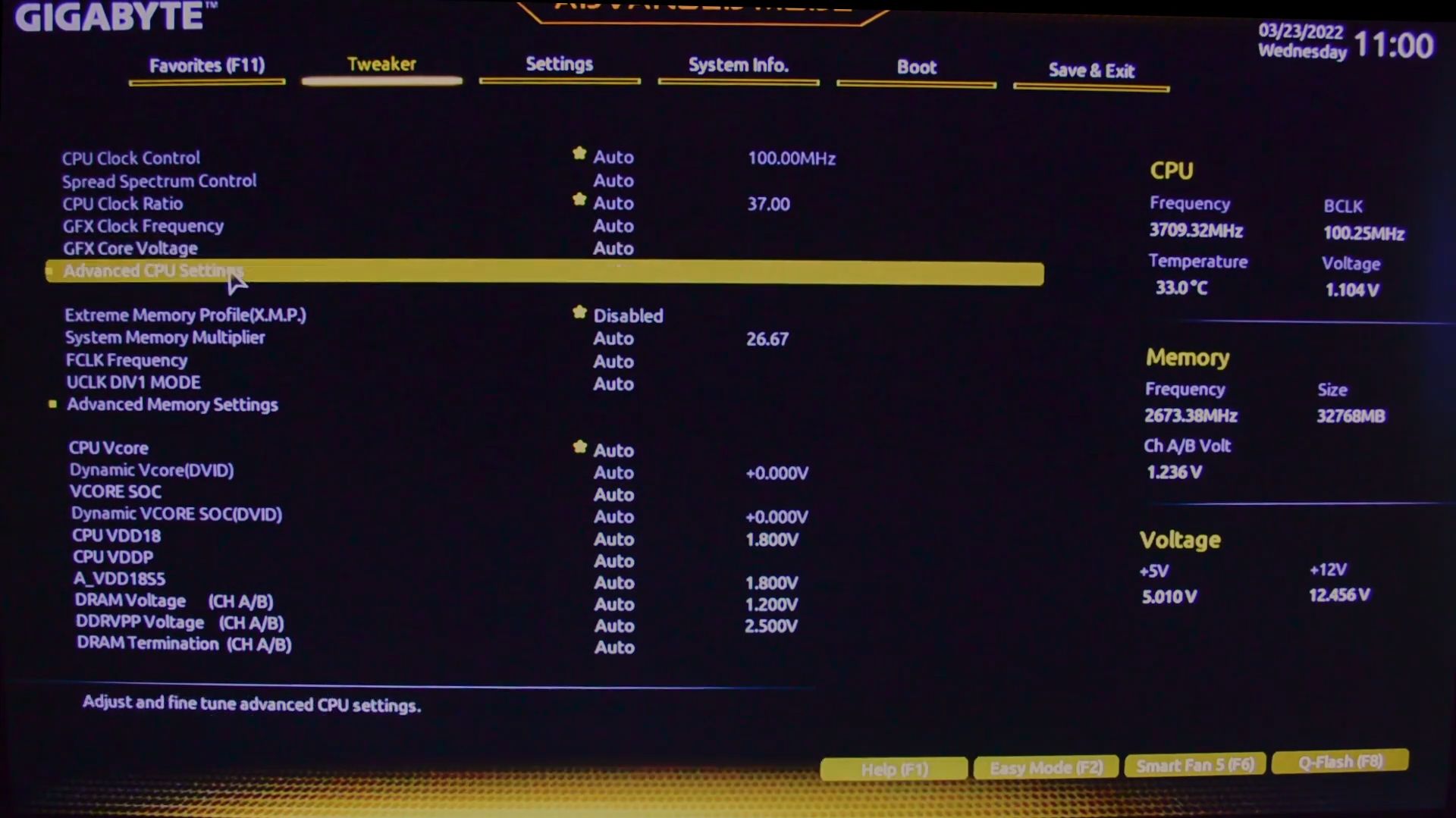
4. Выберите пункт SVM Mode. Откроется окно, в котором нужно выбрать значение Enabled.
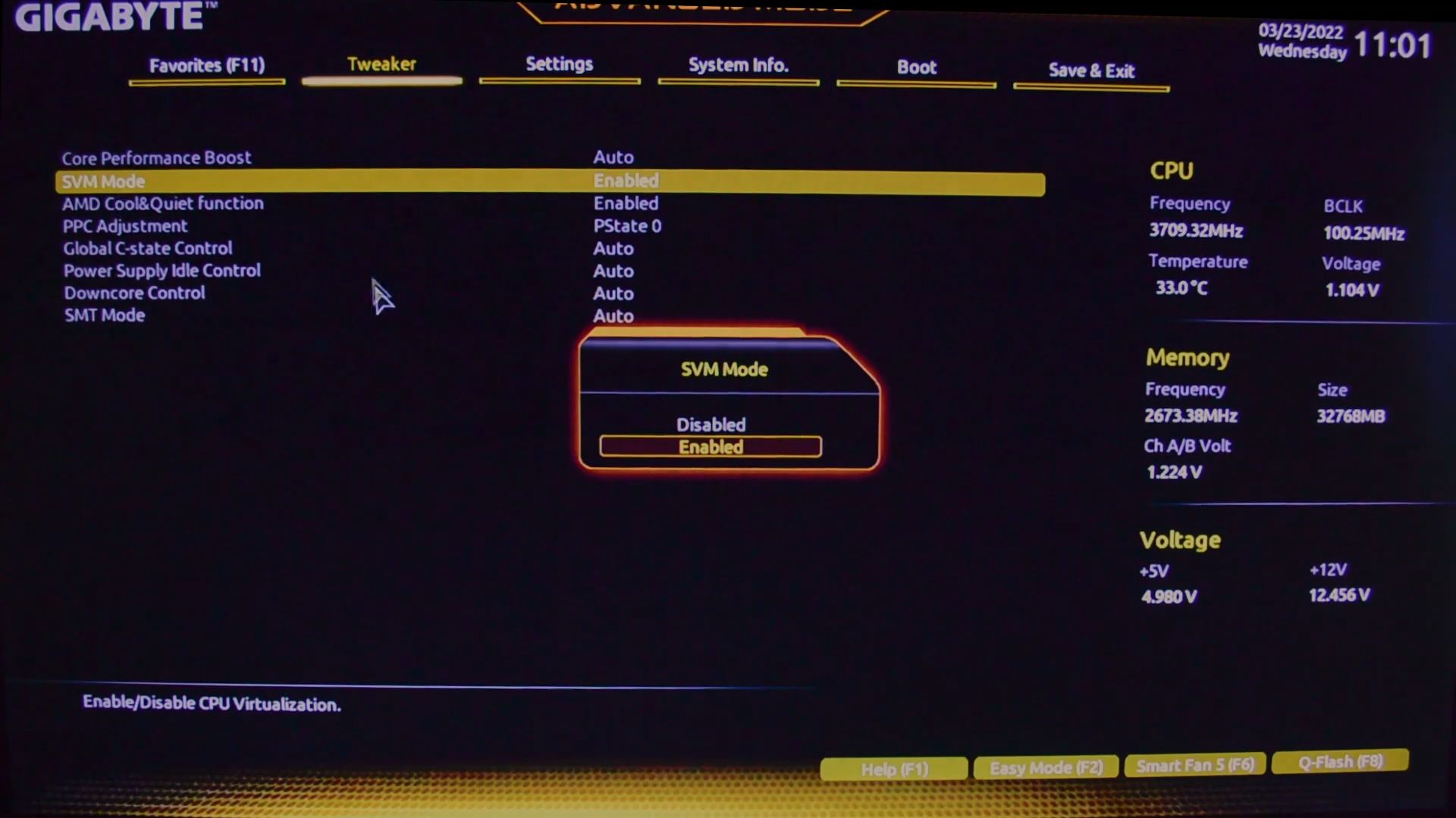
5. Перейдите в раздел Save & Exit. Выберите пункт Save & Exit Setup. Откроется окно с подтверждением выхода с сохранением изменений. Нажмите Yes.
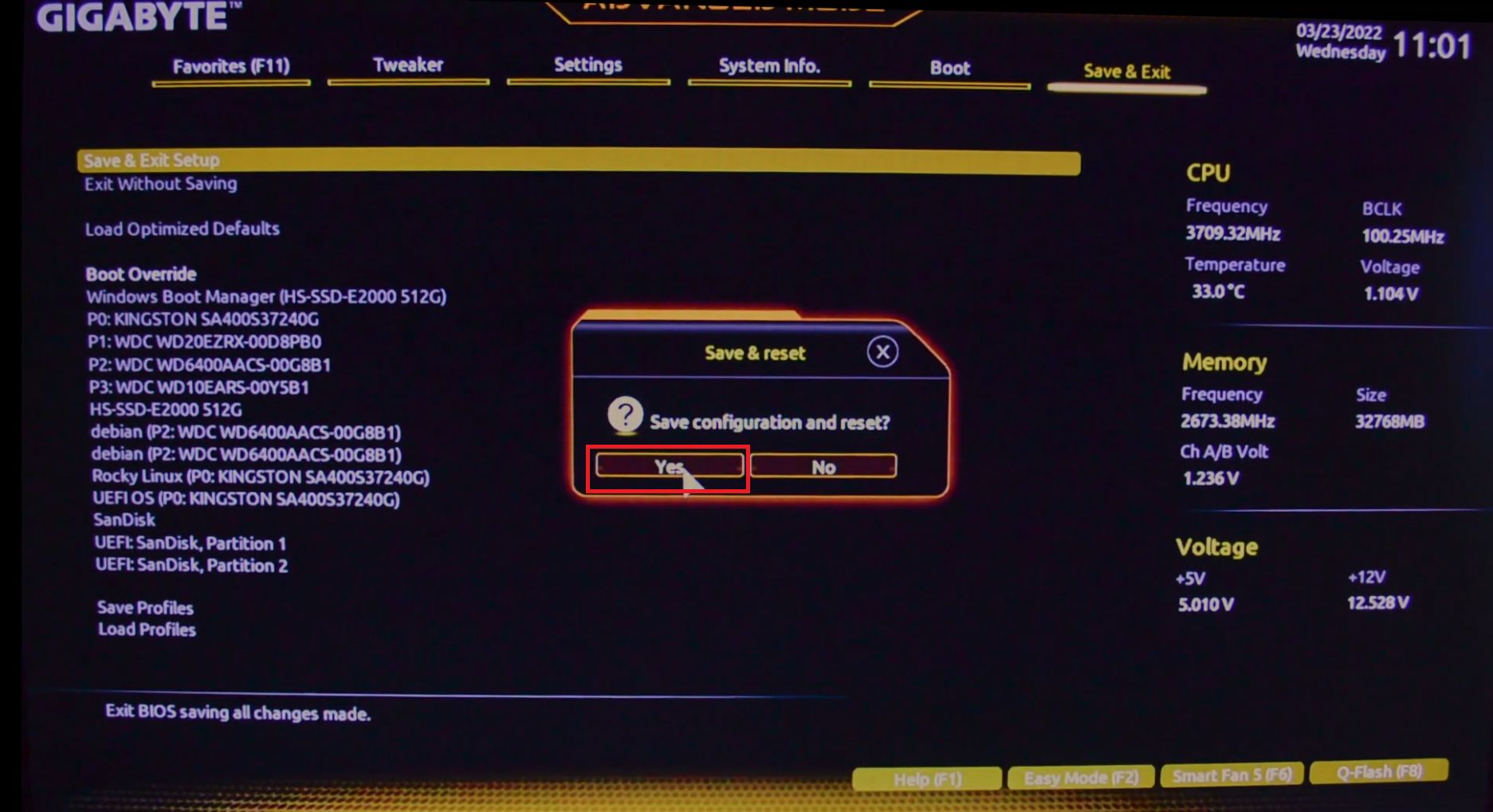
Другие модели материнских плат от Gigabyte могут использовать второй и третий способы включения виртуализации.
1. Перейти в раздел M. I. T, затем нажать на пункт Advanced Core CPU Settings. Появится список расширенных настроек конфигурации процессора. Нажмите на пункт SVM Mode и выберите значение Enabled.
2. Открыть в раздел Chipset, где нажать на строку VT-d. Появится окно, где нужно выбрать значение Enabled. Этот способ будет актуален, если в разделе M. I. T. не получается найти пункт SVM Mode, при этом есть много пунктов со значениями Auto.
ASUS
Если на материнскую плату ASUS установлен UEFI версии 2.21.1278, потребуются следующие действия:
1. Нажать кнопку Delete или F2 на клавиатуре после запуска ПК и появления экрана с логотипом ASUS.
2. Перейти в меню Advanced Mode, нажав на нем мышью или клавишу F7 на клавиатуре.
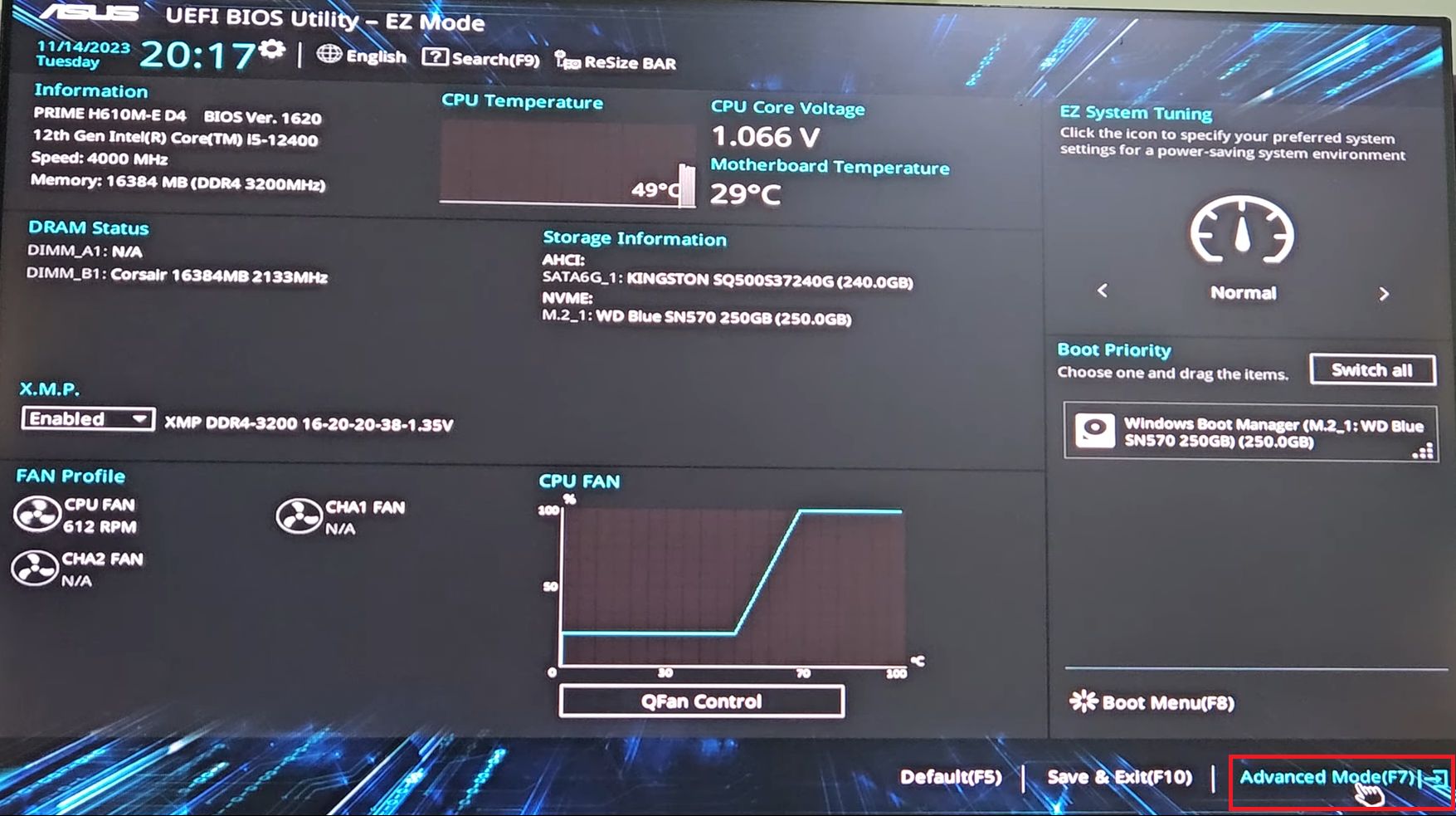
3. Нажать на пункт CPU Configuration в появившемся списке расширенных настроек.
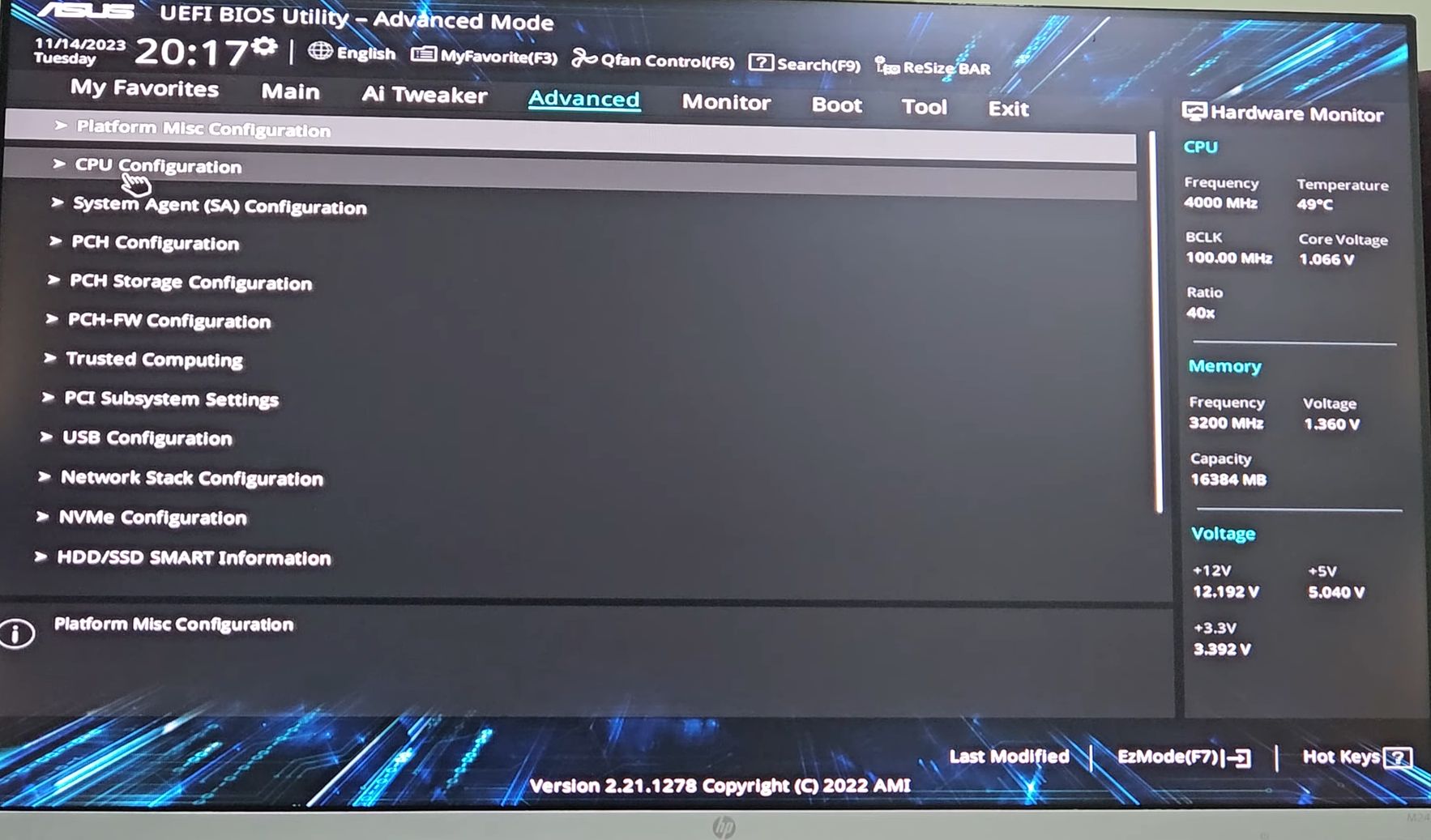
4. Пролистать меню настроек конфигурации центрального процессора до пункта Intel (VMX) Virtualization Technology или VT-d. Кликнуть на ниспадающий список в этом пункте и выбрать значение Enabled.
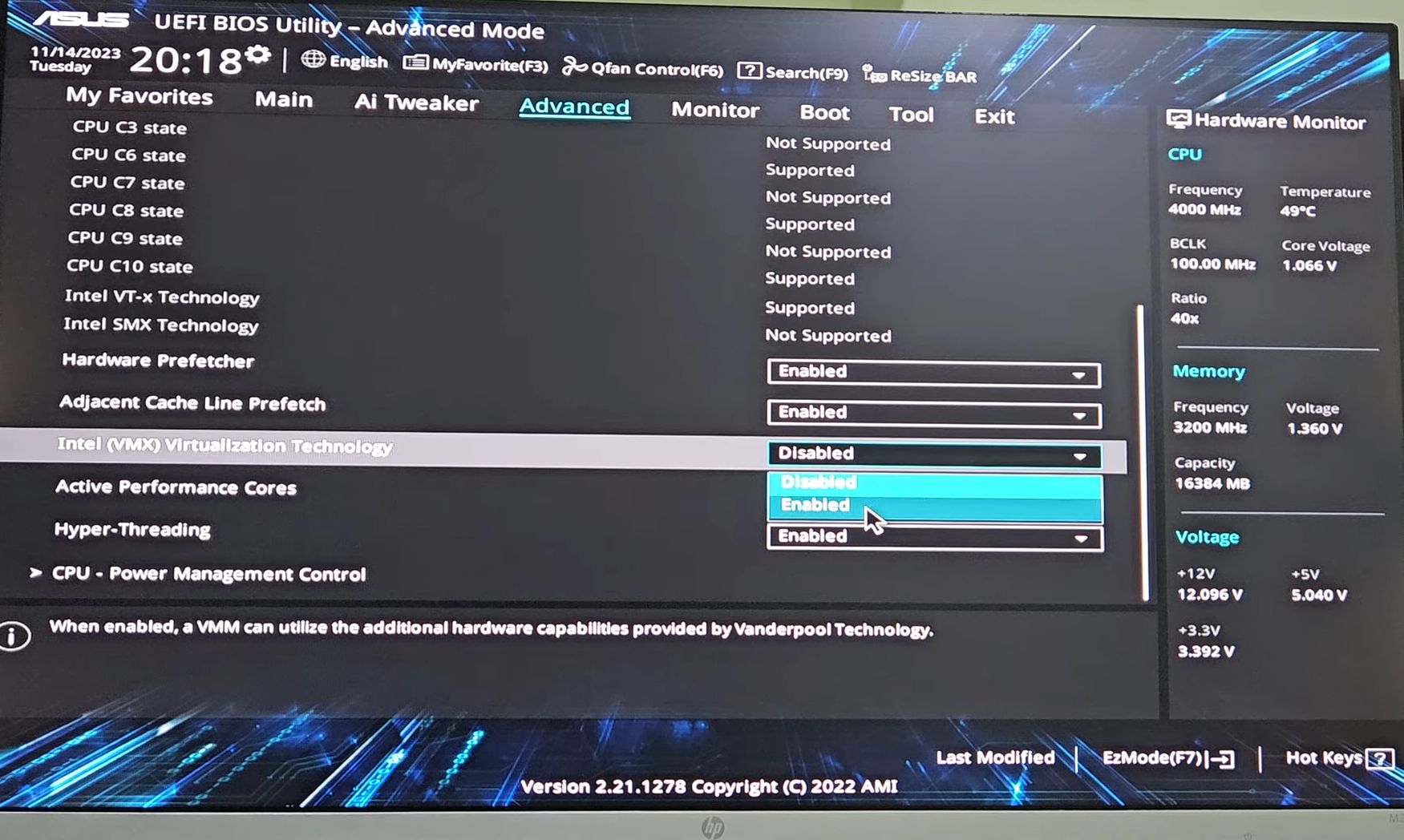
5. Выйти из UEFI с сохранением изменений. Первый способ — нажать кнопку F10. Второй — перейти в меню Exit, нажав на нем курсором мыши, и в открывшемся списке выбрать Save Changes & Reset.
6. Появится окно с подтверждением сохранения изменений. В нем нужно нажать ОК.
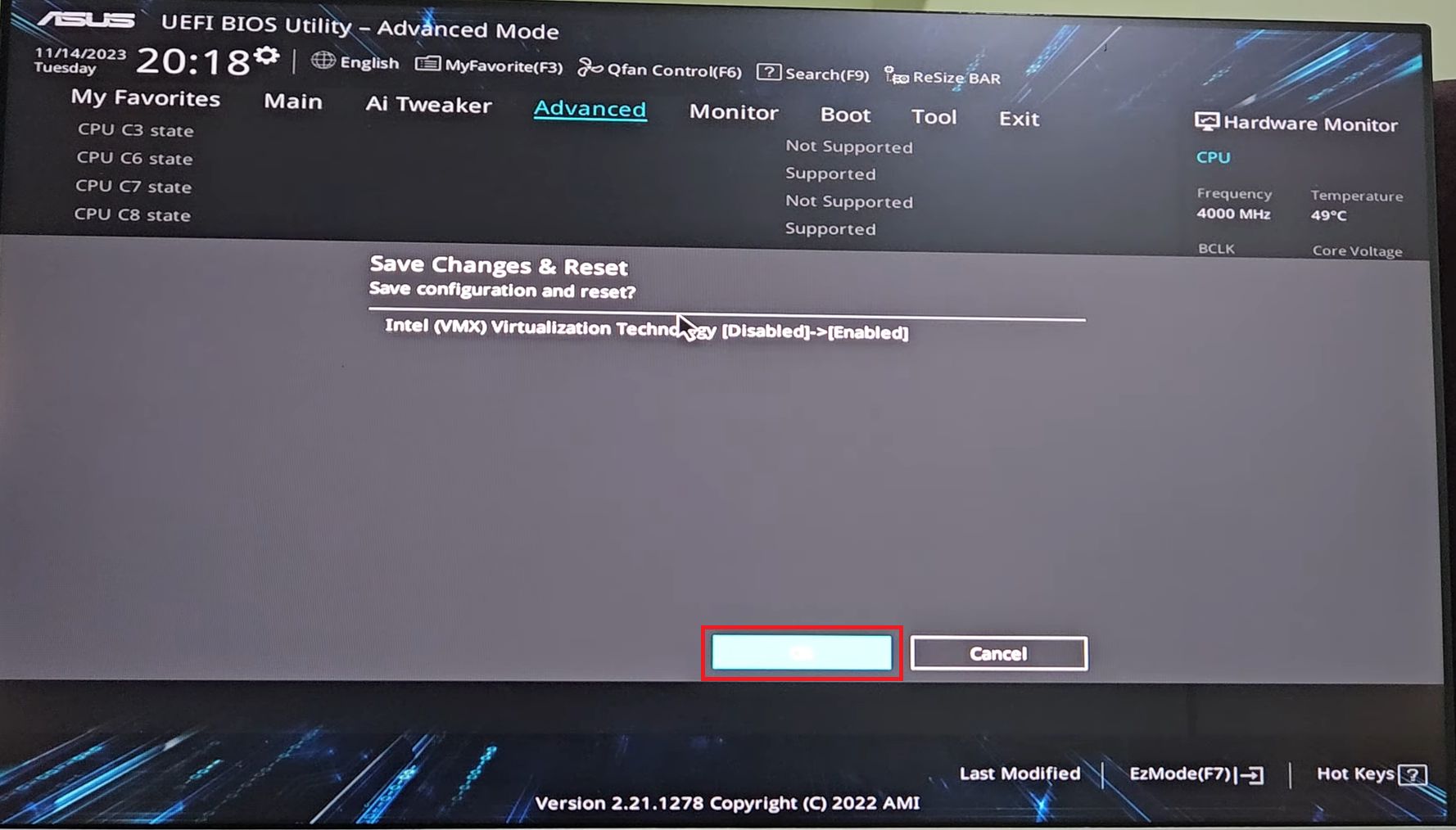
MSI
Чтобы включить виртуализацию в UEFI от MSI, нужно выполнить действия:
1. После начала работы компьютера и появления экрана с логотипом MSI нажмите Delete.
2. Откройте меню расширенных настроек Advanced, нажав на соответствующей кнопке в верхней части главного меню или кнопку F7 на клавиатуре.
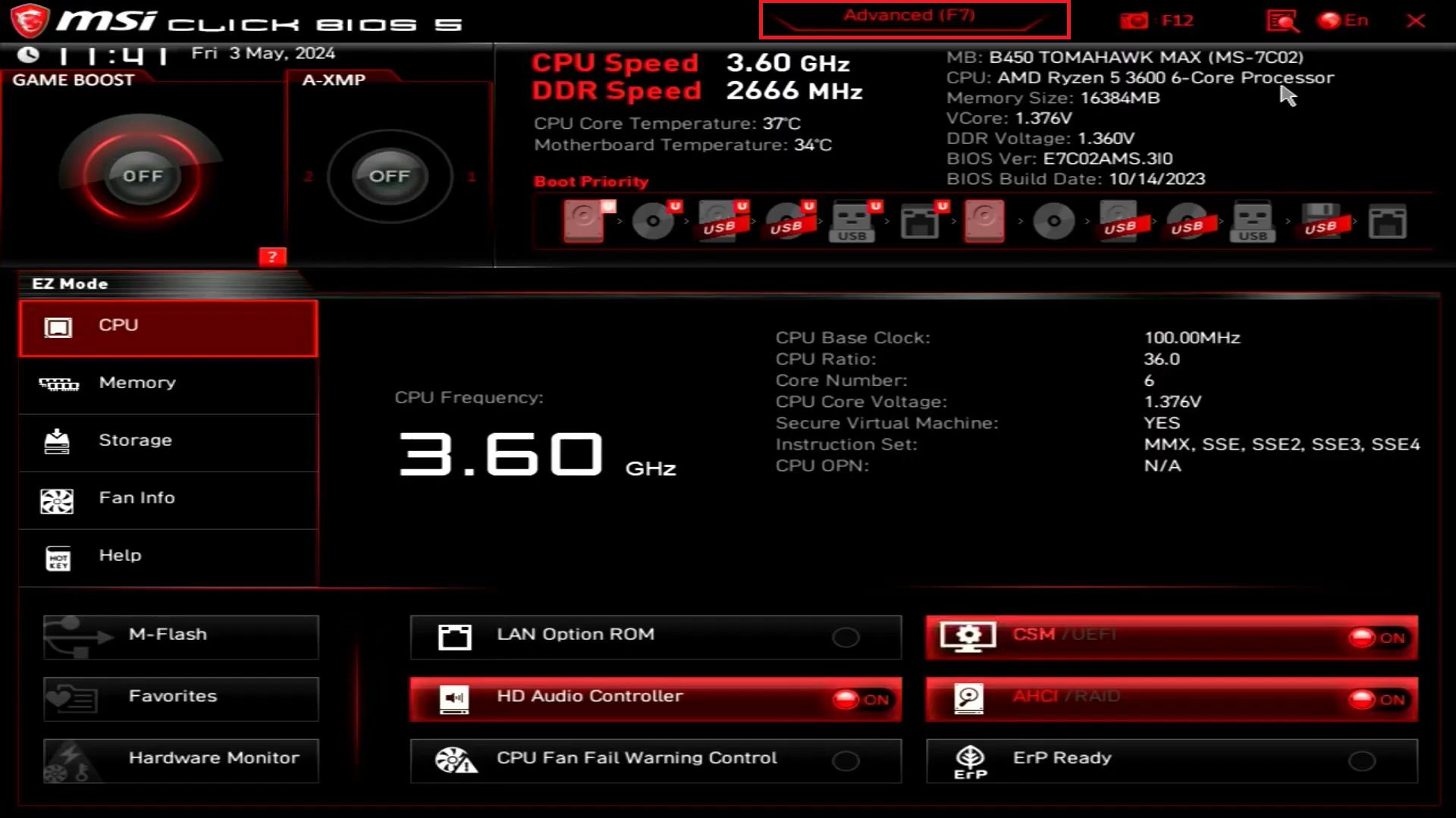
3. Нажмите на раздел OC (Overclocking Settings) в открывшемся меню.
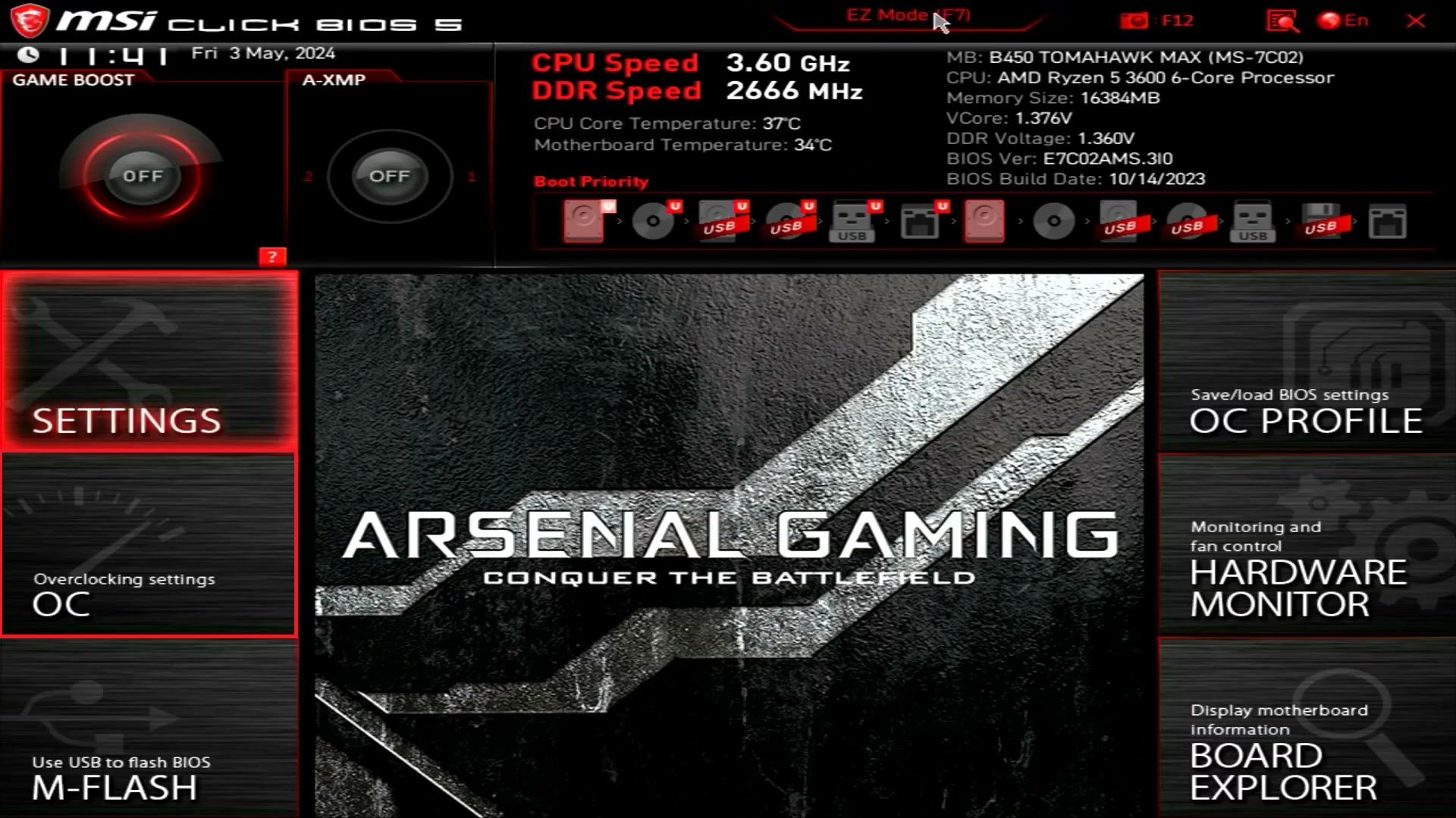
4. В открывшемся меню функций разгона выберите пункт Advanced CPU Configuration.
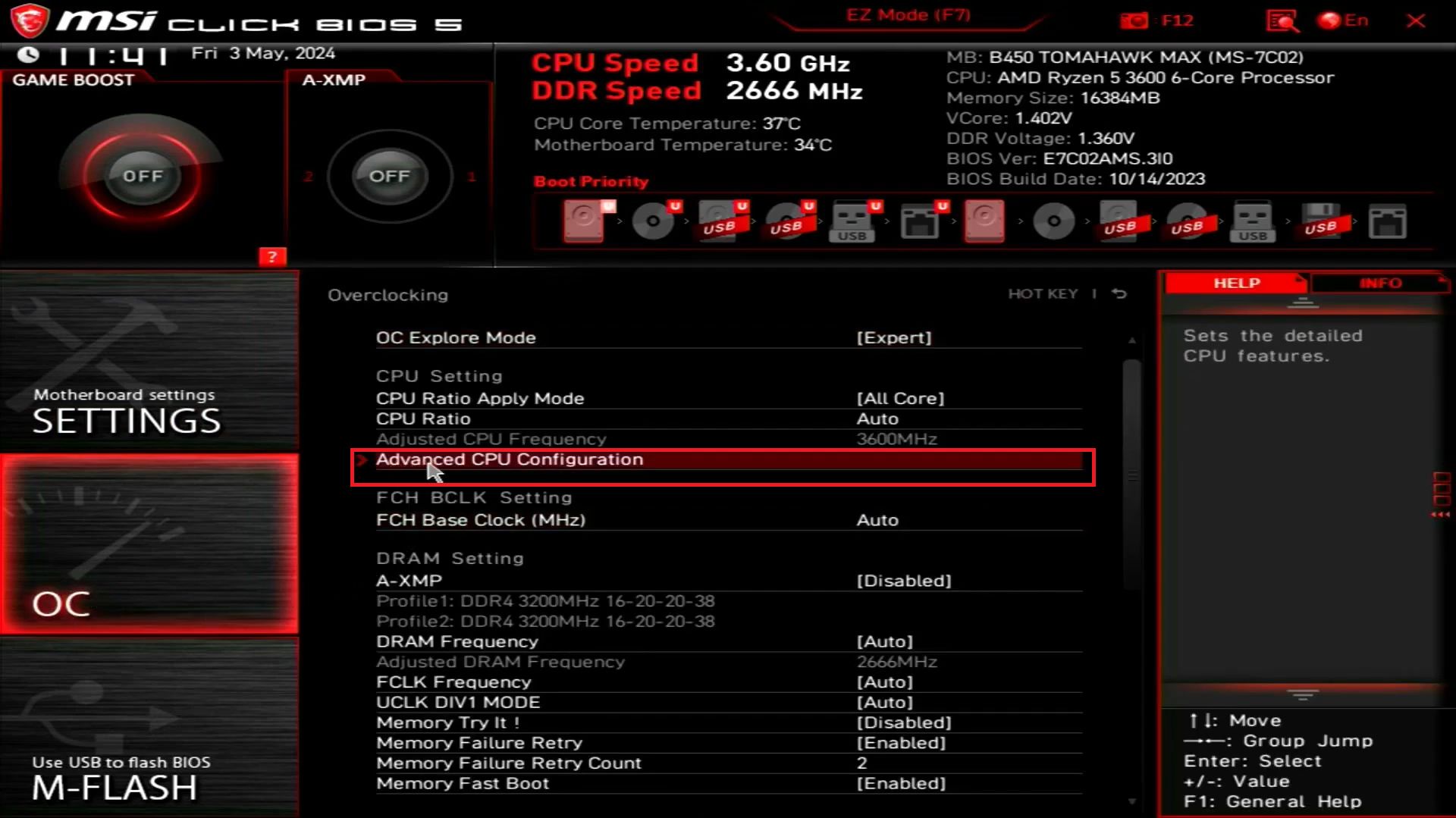
5. Нажмите курсором мыши на пункт SVM Mode. Откроется окно со значениями Enabled и Disabled. Выберите первое значение.
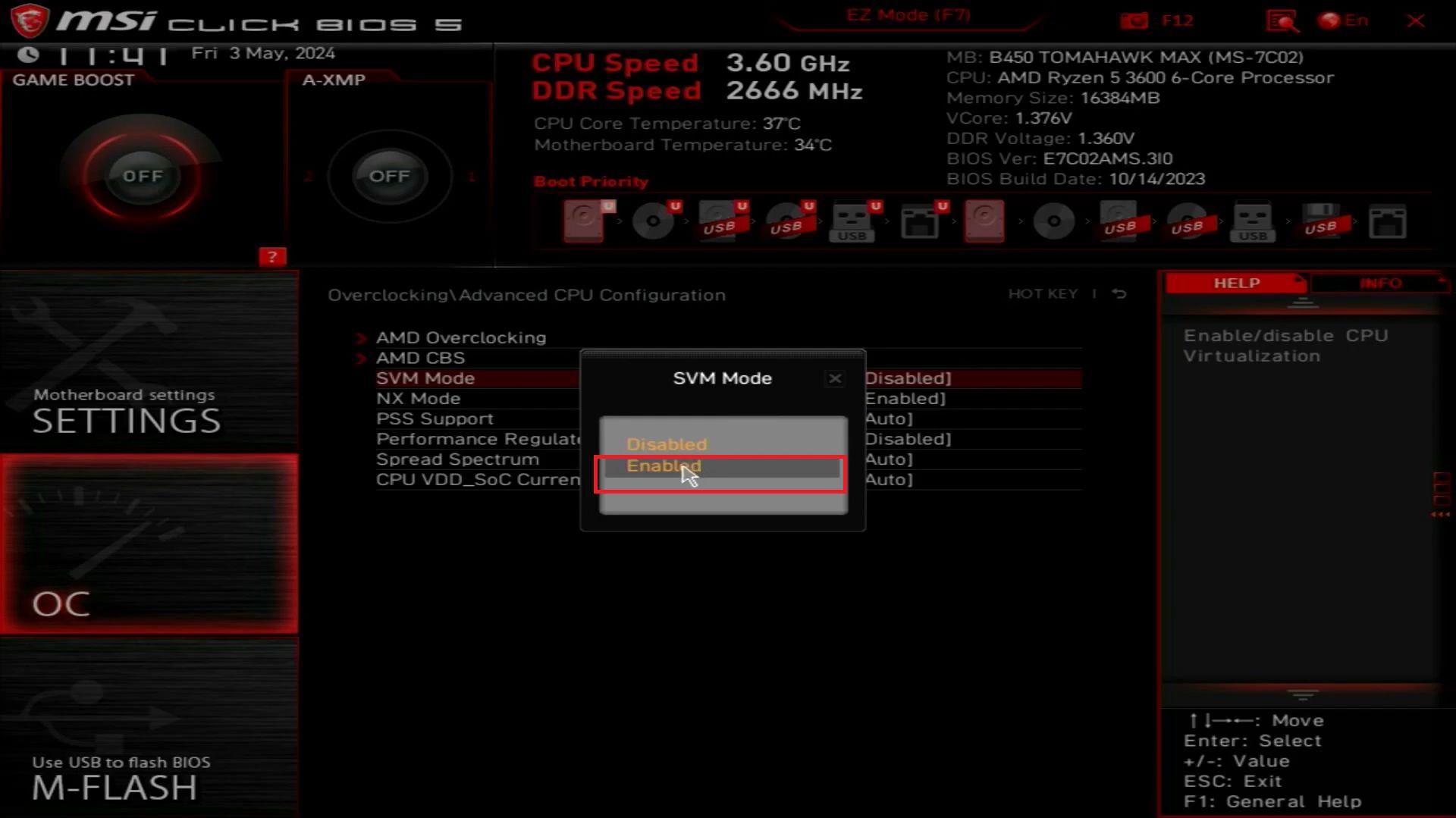
6. Закончите сессию BIOS Setup, нажав на значок крестика в правом верхнем углу. Программа покажет окно с внесенными изменениями и вопросом о подтверждении их сохранения. Нажмите Yes, чтобы включенный статус виртуализации был сохранен.
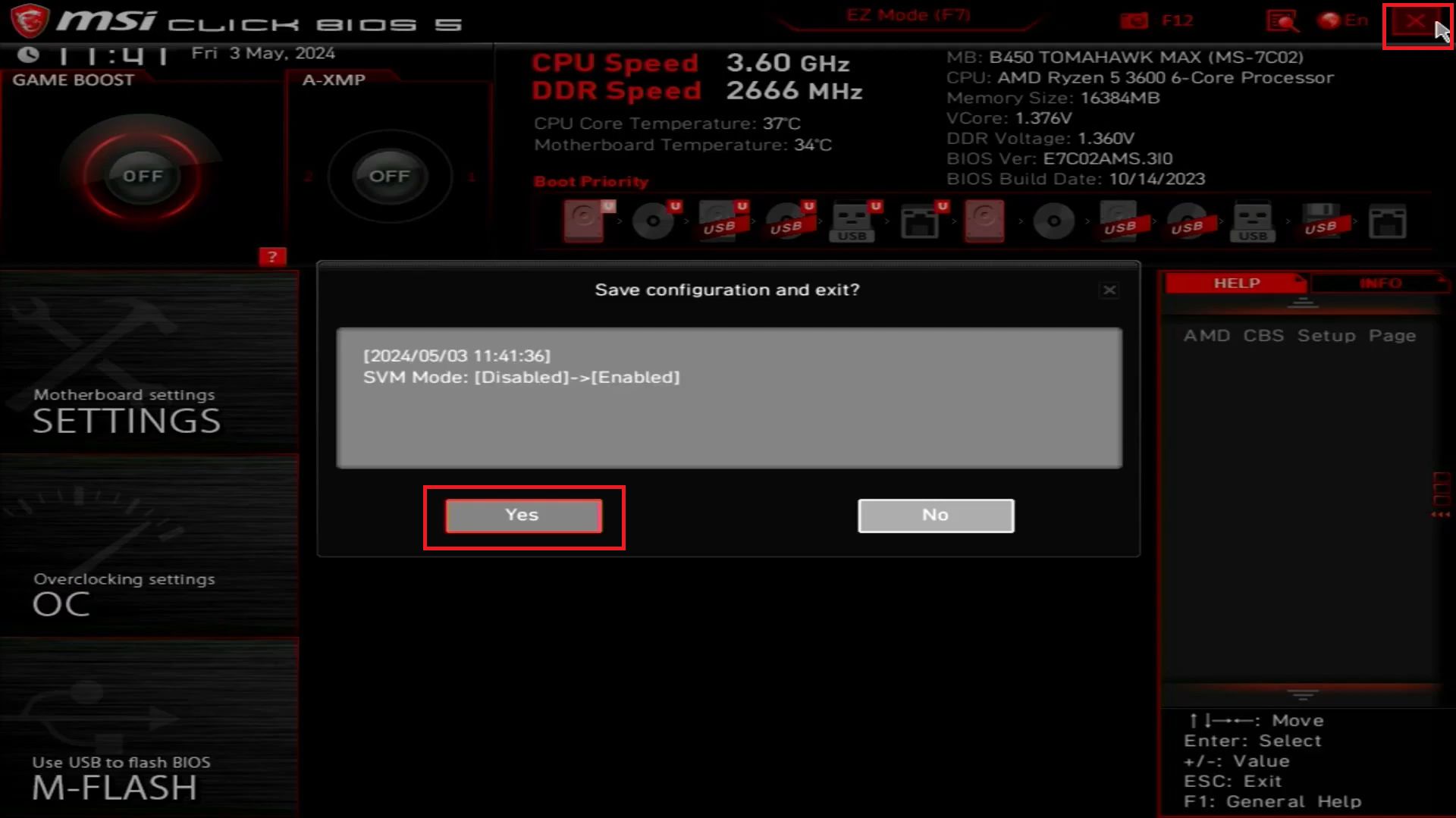
HP
Материнские платы от этой американской фирмы встречаются нечасто. Тем не менее, рассмотрим порядок включения виртуализации и на них.
1. Включите или перезагрузите компьютер. Начнется процесс запуска ПК, и во время него появится экран с логотипом HP. Нажмите несколько раз клавишу Esc, чтобы перейти в BIOS Setup.
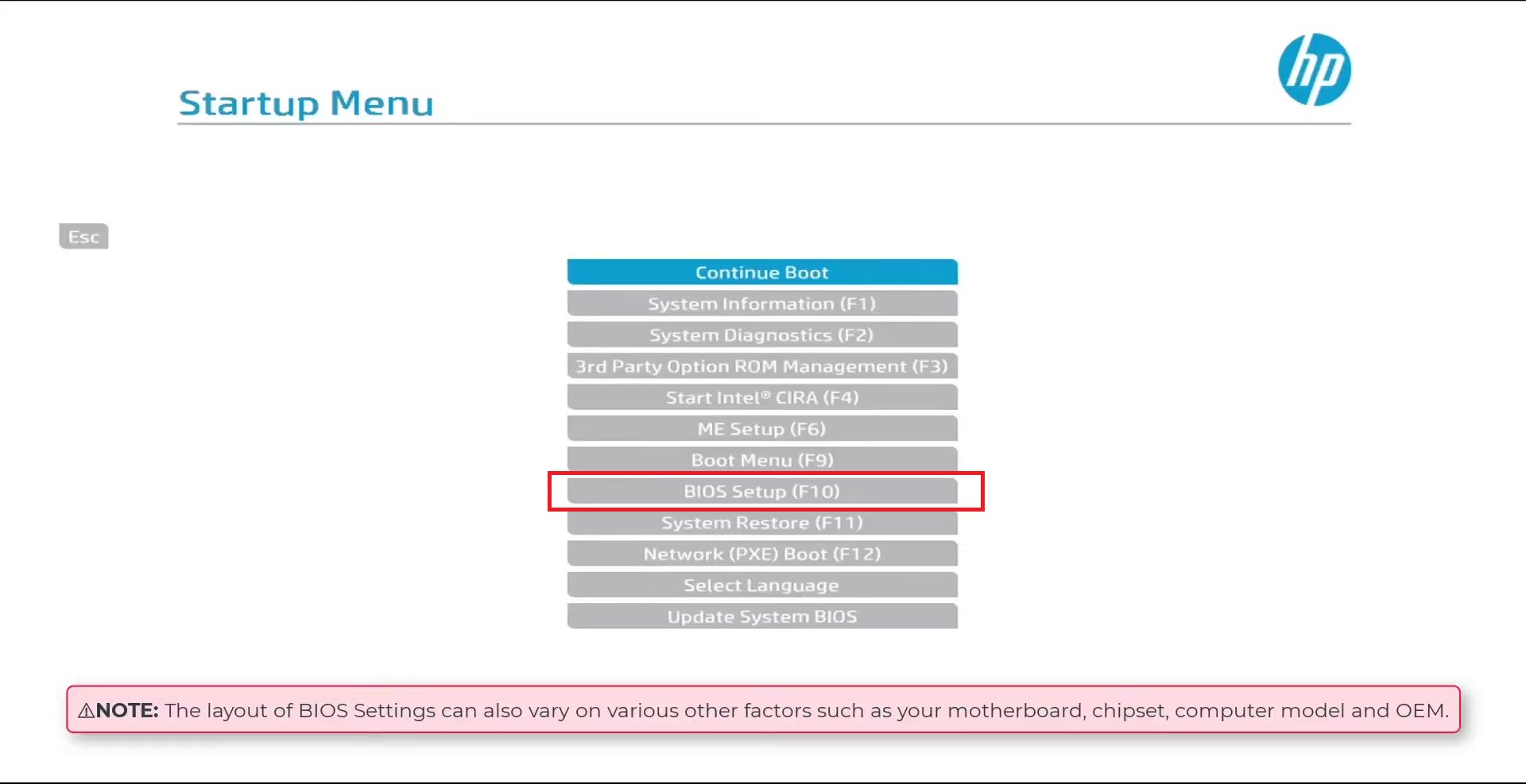
2. Перейдите в раздел Advanced. Появится список расширенных настроек, выберите в нем пункт system Options.
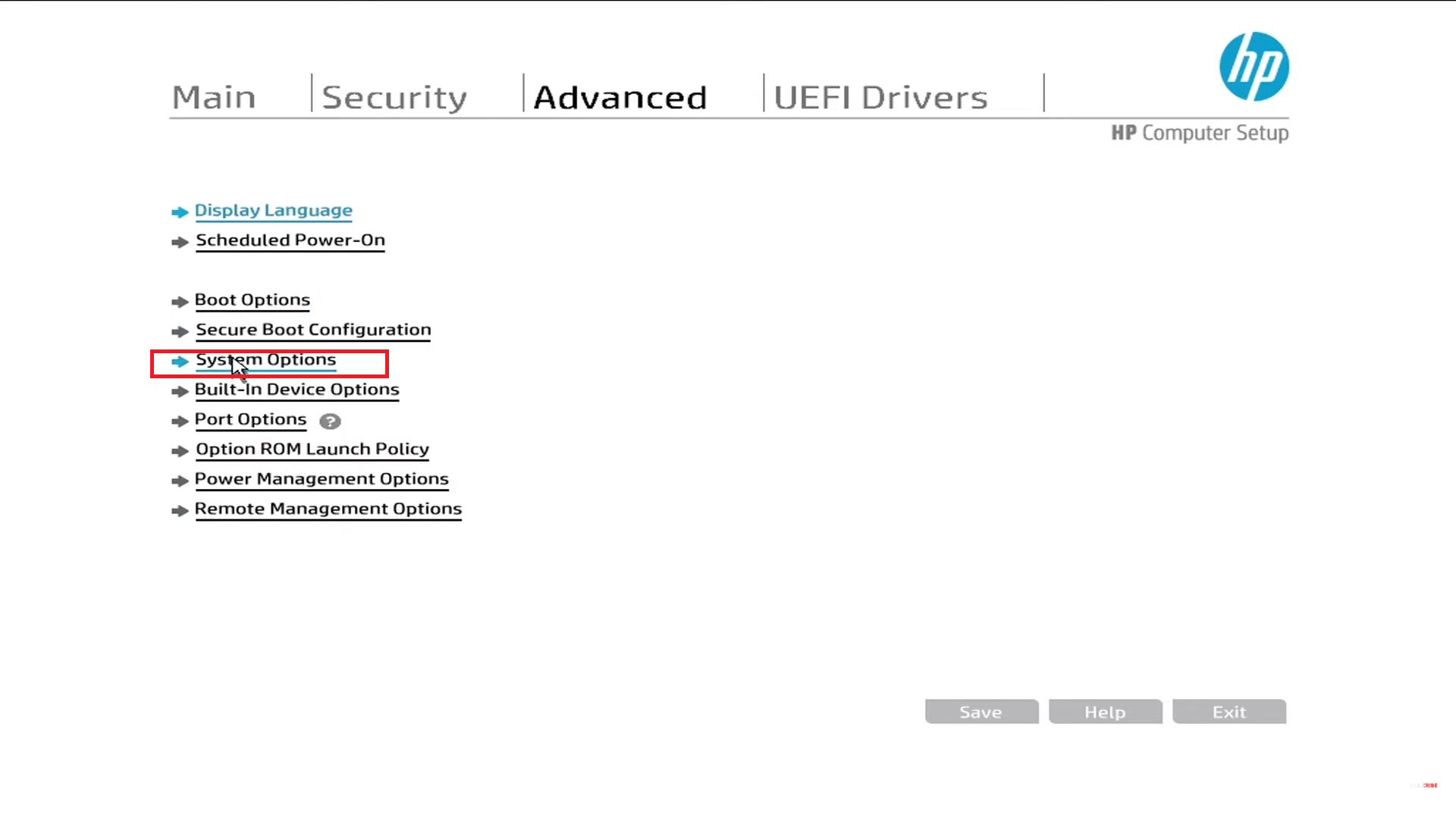
3. Поставьте галочку на пунктах Virtualization Technology (VTx) и Virtualization Technologies for Directed I/O (VTd). Нажмите Save.
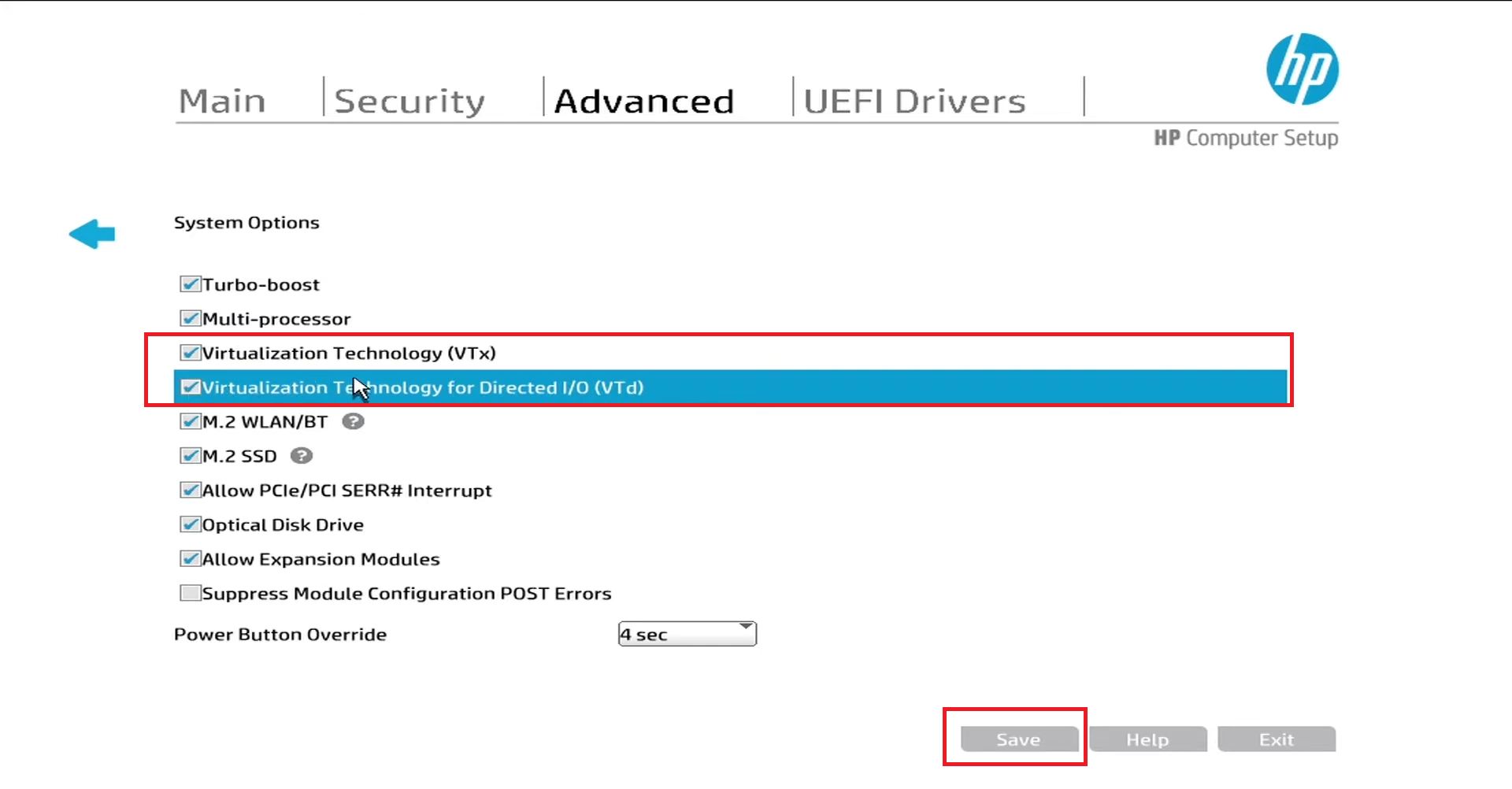
4. BIOS спросит подтверждение сохранения изменений. Нажмите Yes. Выйдите из программы, нажав Exit. Система еще раз спросит подтверждение на сохранение изменений, нажмите Yes.
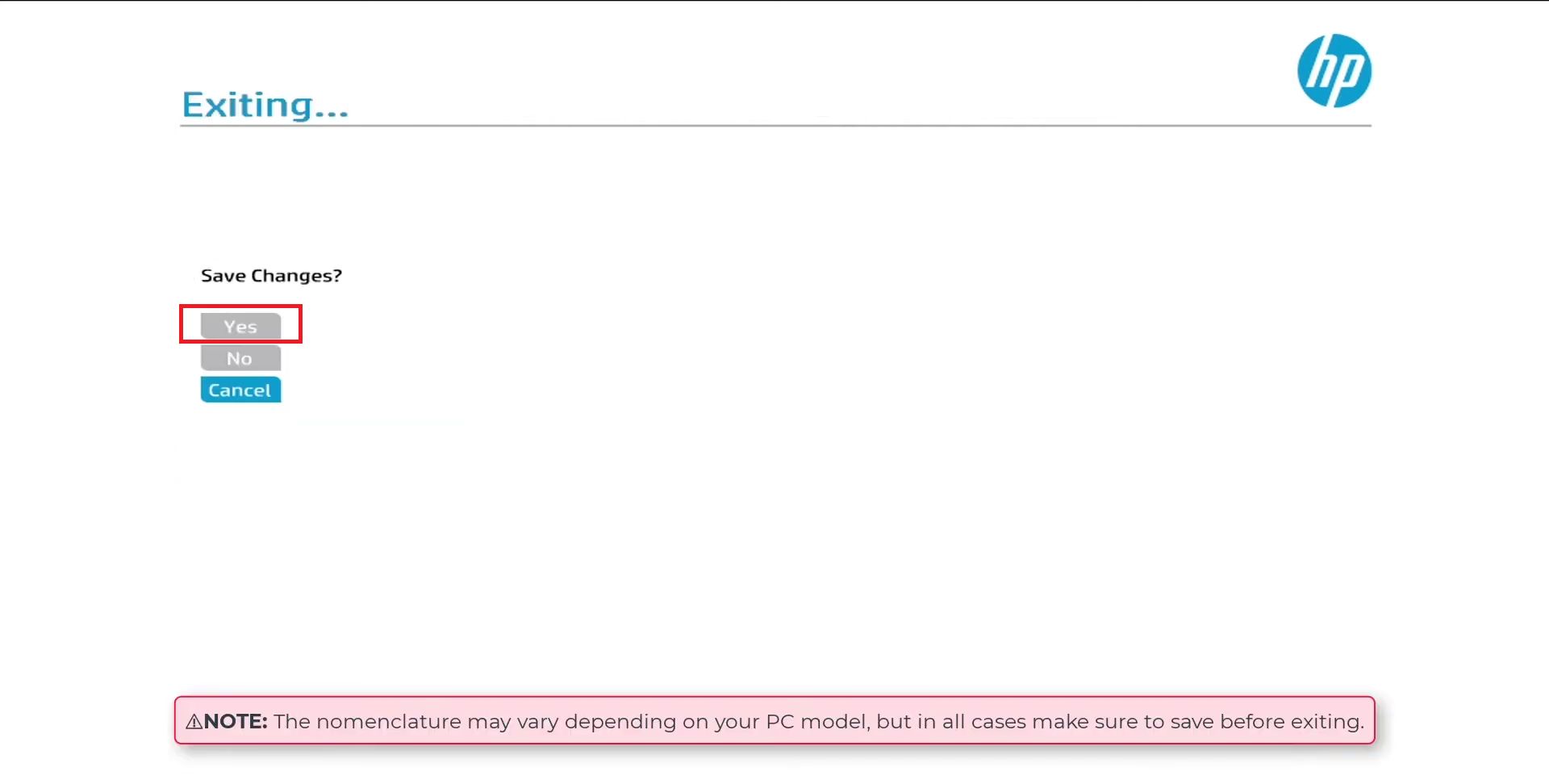
Порядок возникновения запросов на подтверждение может быть другим, в зависимости от модели материнской платы и установленного на нее интерфейса BIOS/UEFI.
Обновление BIOS или UEFI
Если пункт о поддержке виртуализации найти в BIOS или UEFI не получилось, можно попробовать сменить версию этого ПО на более новую или сторонний вариант. В случае недоступности виртуализации и после смены версии BIOS/UEFI, скорее всего, придется сменить материнскую плату на более современную, с поддержкой технологии.
Отключение Hyper-V и Песочницы
Виртуализация может быть недоступной, если эта функция включена в BIOS/UEFI, но в Windows включены Hyper-V или Песочница. Чтобы проверить активность этих компонентов и выключить их, нужно выполнить действия:
1. Открыть “Панель управления”. Набрать в поисковой строке “Программы и компоненты” и нажать Enter.
2. В открывшемся окне найти блок “Программы и компоненты”, найти в нем пункт “Включение и отключение компонентов Windows” и нажать на нем мышью.
3. Появится окно с компонентами. Среди них нужно найти строки Hyper-V или Песочница Windows и убрать с них галочки (если они есть), после чего нажать ОК.
4. Закрыть “Панель управления” и перезапустить компьютер.
VR-очки помогут окунуться в захватывающий мир виртуальной реальности и получить от него незабываемые ощущения. В нашей статье мы рассказали о 9 лучших шлемах для VR.
Очки н-надо? ТОП лучших VR шлемов и очков 2023
Подборка лучших VR-очков и шлемом. Рассказываем про самые достойные модели с продвинутыми характеристиками
Часто задаваемые вопросы
Как проверить, поддерживают ли материнская карта или процессор виртуализацию?
Чтобы узнать, есть ли у материнки функция виртуализации, нужно изучить профильные сайты в интернете или инструкцию матплаты. Для проверки возможностей процессора предусмотрено специальное ПО, позволяющее узнать его конфигурацию.
Что делать, если не получилось найти пункт о виртуализации в BIOS/UEFI?
В этом случае нужно попробовать перейти на более новую версию BIOS/UEFI от производителя или установить сторонний вариант. Если и это не помогло, то придется купить новую материнскую плату.
Many commercially available PCs allow users to manage their BIOS configuration directly from the startup screen. These step-by-step guides will help you access and adjust the BIOS settings on prebuilt PCs manufactured by Asus.
If you don’t know what kind of CPU you have, please see Identifying Your CPU.
With Intel Processors
- Restart or boot your computer.
- Immediately press Del to access BIOS setup. If your system launches in BIOS [EZ Mode] by default (#1), you may need to press F7 key to access [Advanced Mode] (#2)
(Source)
(Source)
- Navigate to the Advanced (#3) tab with the arrow keys or mouse.
- Click or hit enter to expand the CPU Configuration (#4) settings.
(Source)
- Scroll down and enable Intel (VMX) Virtualization Technology (#5).
(Source)
- Press F10 and click “OK” (#6) to save your configuration and exit.
(Source)
With AMD Processors
- Restart or boot your computer.
- Immediately press Del to access BIOS setup. If your system launches in BIOS [EZ Mode] by default, you may need to press F7 key to access [Advanced Mode] (Fig. 1)
(Source)
- Navigate to the Advanced tab with the arrow keys or mouse.
- Click on the CPU Configuration settings from the menu.
(Source)
- Scroll down and enable SVM Mode.
(Source)
- Press F10 and click “OK” to save your configuration and exit.
(Source)
Did this answer your question?
Thanks for the feedback
There was a problem submitting your feedback. Please try again later.
Still need help?
Contact Us
Contact Us
Home
Hardware
By
Bhishu Acharya
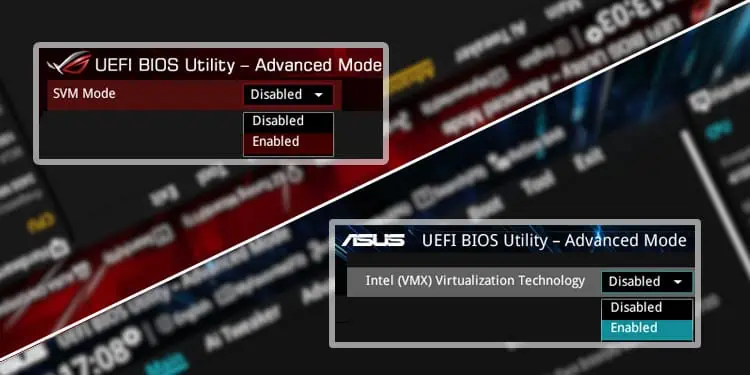
You possibly won’t be able to run Hyper-V or third-party virtual machines like VMware Workstation/VirtualBox on your ASUS system without configuring the related settings on BIOS.
To enable virtualization, navigate to CPU Configuration in the Advanced tab. Intel users can look for Intel Virtualization Technology or VMX option while those with AMD processors should find SVM Mode. Just expand the drop-down, set it to Enabled, and save the settings.
Recalling my first attempt to use Ubuntu on VMWare, I couldn’t start the virtual machine even after properly setting it up. I got the “This host supports AMD-V, but AMD-V is disabled” error and to solve this, all I had to do was tweak a simple setting on BIOS. Since then, I have been able to emulate multiple operating systems on my ROG STRIX B450-F GAMING PC without further issues.
Check Processor Virtualization Support
Even though most modern motherboards include the virtualization setting within the BIOS settings, it might not work if your processor is incompatible.
Here, at our TechNewsToday workplace, all of our Intel and AMD processors support this feature. We have had no complaints from any authors and editors when using virtualization on their ASUS laptops or PCs.
But this might not be the same case for everyone. For that reason, it’s a good idea to first confirm whether your CPU supports it or not.
For Intel Users
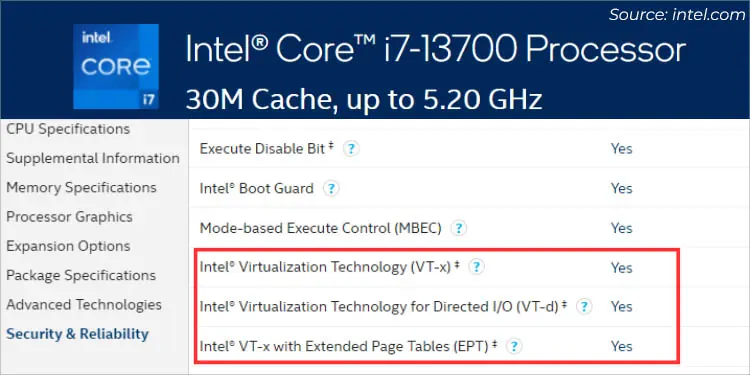
If you’re a Team Blue, you can directly check your processor’s specifications. Identify whether Intel Virtualization Technology, VT-x, VT-d, VT-c, or similar terminologies are included there.
Another way is to download and install their Processor Identification Utility. Launch it and verify if the related option has a checkmark.
For AMD Users
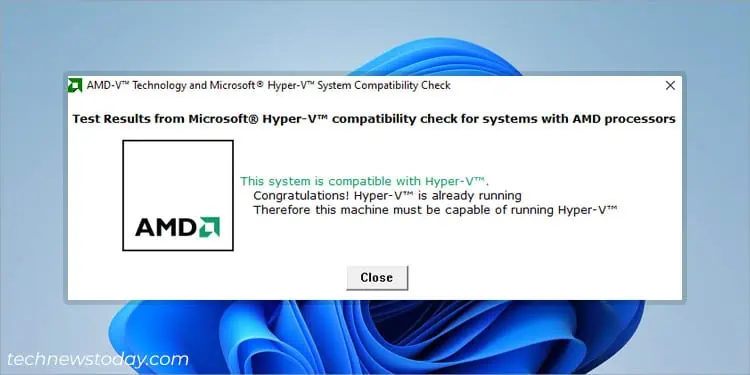
On the flip side, Team Red users do not require digging around their online specifications page as AMD hasn’t included anything related to virtualization, SVM Mode, or AMD-V there. Instead, I suggest downloading their AMD-V Technology and Microsoft Hyper-V System Compatibility Check utility.
All you have to do is extract the zipped folder and run the amdhyperv.exe file. It will automatically show whether your system supports Virtualization and Hyper-V, as demonstrated in the above snap.
Access ASUS BIOS Utility
After confirming compatibility, it’s time to enter UEFI/BIOS screen on your ASUS PC. Just start/restart the computer and spam the Del key as soon as you press the power button.

However, some ASUS models use F2. So, if Del doesn’t work, reboot the computer, and this time, press F2 as soon as you encounter the first ROG/ASUS/TUF logo.
Navigate to CPU Configuration in Advanced Mode
In most systems, you enter the ASUS EZ Utility after using the dedicated BIOS key. But since you can’t make changes to the Virtualization settings here, you need to switch to Advanced Mode. Follow the below instructions on what to do next:
- From the bottom of the screen, select the Advanced mode option. As indicated in the small brackets, you may even use F7.
- Next, go to the Advanced Tab.
- Then, select CPU Configuration. This is where the virtualization settings in your BIOS lie.
Enable Virtualization
In order for your hypervisor or VMM to utilize the additional hardware capabilities offered by Vanderpool Technology, you need to now enable the related settings.
While the walk-through on both Intel and AMD ASUS motherboards are similar, they use their own terminologies that might confuse you. Don’t worry–I’ll be guiding you with my experience on how to configure them on both systems.
On Intel Motherboards
In some Intel ASUS boards, you can only find VT-x, as the demonstration below on my PRIME B660M-K D4 motherboard:
- Once you’re inside the CPU Configuration page, scroll down to locate Intel (VMX) Virtualization Technology.
- Expand the option and set it to Enabled.
- Now, press F10 to save changes and exit from ASUS BIOS.
Some ASUS laptops and motherboards might provide you with additional virtualization features like VT-d ((Virtualization Technology for Directed I/O) and VT-c (Virtualization Technology for Connectivity).
For instance, my NX580VD doesn’t integrate the exact VT-x option but instead comes with just Intel Virtualization Technology, which is basically the same thing. But along with that, I can enable/disable VT-d as well.
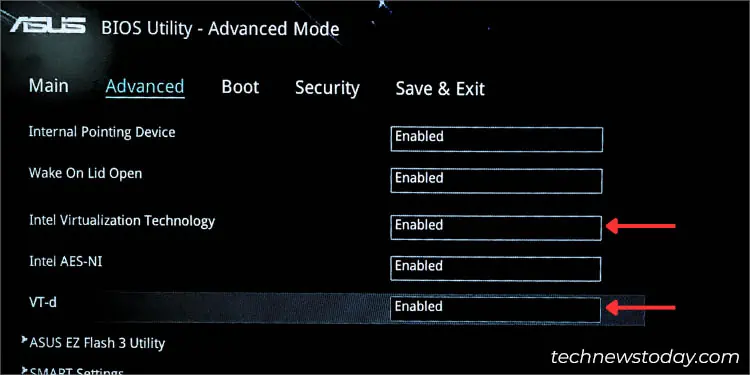
The two are not related by any chance. While the VT/VT-x option allows me to enable CPU virtualization on my ASUS computer, VT-d lets me access my I/O devices directly, including storage controllers, network adapters, add-on graphics, etc.
On AMD Motherboards
Just like Intel, AMD has its own virtualization feature called AMD-V, which can be enabled through SVM (Secure Virtual Machine) on ASUS BIOS. Here’s a quick demonstration of how I have done it on my ROG STRIX B450-F GAMING motherboard:
- From the CPU Configuration section, find and expand the SVM Mode drop-down.
- Pick Enabled.
- Now, press F10 to apply and save the changes. Your ASUS system should now reboot.
Verify and Use Virtualization Features
Finally, you can confirm whether the Virtualization option shows up on Windows:
- Once your OS boots up, use Ctrl + Shift + Esc hotkey to open Task Manager.
- Get to the Performance tab and select CPU.
- From the right, find the Virtualization option. It should indicate ‘Enabled’.
While this is normal on systems supporting just VT-x or SVM Mode, you might also find Hyper-V Support here. That was the case with my NX580VD laptop when I disabled the Intel Virtualization Technology option but kept the VT-d option enabled.
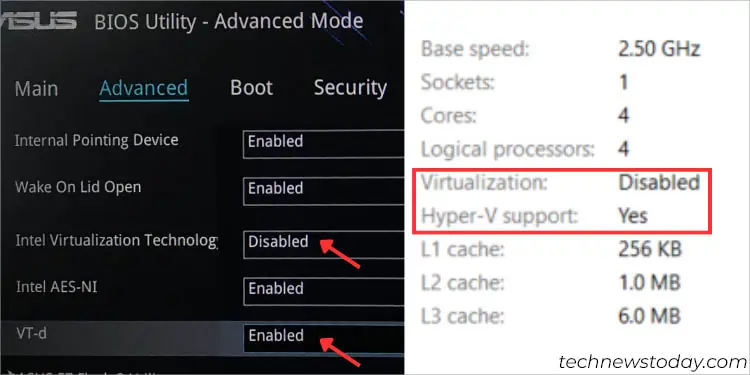
Indeed, I was able to use Microsoft Hyper-V without a hitch. But when I started a virtual machine on my VMWare Workstation Pro 16, I met with the ‘The host supports Intel VT-x, but Intel VT-x is disabled’ error (a similar instance on my AMD ASUS PC as stated earlier).
From here, I came to know that the VT-d option offers Hyper-V support. However, if you wish to run third-party virtualization programs, you must enable the Intel VT-x or SVM mode.
Moving on, you can now start using different hardware virtualization features on your OS. Here’s a list of guides prepared by our TNT team that should help you master virtualization in no time:
- Using Virtualization in Windows 11
- Installing Windows 11 on VMWare Workstation
- Installing Windows 11 on VirtualBox
- A complete guide to using VMWare
- Installing VMWare on Linux