Очень часто, когда речь идет про оптимизацию FPS в какой-либо игре, в гайде рекомендуют отключать вертикальную синхронизацию. И, действительно, эта технология способна «просаживать» показатель кадров в секунду на слабых машинах. Но что она из себя представляет и для чего нужна? В этой статье мы и поговорим об этом, а также подскажем как включить вертикальную синхронизацию и как ее отключить.
Содержание:
- Что такое вертикальная синхронизация в играх?
- Как ее включить?
- Что такое G-Sync и FreeSync?
- Как понять, что нужно отключить вертикальную синхронизацию?
Вертикальная синхронизация в играх что это?
Еще этот параметр можно встретить под названием V Sync, V-Sync или Vsync. Он отвечает за то, чтобы частота обновления картинки, выдаваемой видеокартой, совпадало с частотой обновления изображения на самом мониторе. Если отключить вертикальную синхронизацию, то можно заметить «разрыв экрана», как на скриншотах ниже:
Это явление называется «тиринг» (tear — с англ. «разрыв») кадровой частоты. Картинка «рвется» иногда очень часто, а бывает так, что это едва заметно. По своей сути «вертикалка» задает ограничение для работы видеокарты, синхронизируя ее с частотой обновления монитора. И это практически постоянно приводит к ограничению FPS, если у вас слабый компьютер. Еще Vsync убирает так называемые «рывки» или «скачки» изображения — картинка игры более плавно движется при поворотах камеры. Вертикальная синхронизация никак не влияет на качество визуальной составляющей — графика останется на прежнем уровне. Она обеспечивает гладкость частоты обновления, пренебрегая производительностью.
Предположим, монитор обновляет изображение 60 раз за минуту (60 Гц), а видеокарта выдает намного больше кадров. Формально кадры будут наслаиваться друг на друга. В таком случае Vsync сделает так, чтобы частота обновлений от видеоадаптера синхронизировалась с частотой дисплея монитора. Потеря производительности в таком случае буквально неизбежна. Такое регулярно наблюдается, когда вы на современном ПК запускаете игры 10-летней давности.
Как включить вертикальную синхронизацию?
Делается это как в самой игре, так и в панели управления видео. Рассмотрим оба варианта.
Как активировать Vsync в игре?
- Зайдите в «Настройки» → «Параметры графики». И, если вертикальная синхронизация доступна для активации, вы увидите соответствующий пункт:
Обязательно, после включения Vsync, зайдите и проверьте, как изменилась производительность. На слабых компьютерах активация этого параметра очень часто приводит к потере FPS и появлению «фризов» (краткосрочное «застывание» кадра).
Как включить вертикальную синхронизацию в настройках видеокарты?
- Если у вас адаптер от AMD, то щелкаем правой кнопкой мыши по пустому месту на рабочем столе и заходим в панель управления:
- Переходим в раздел «Игры» → «Видеокарта».
- Находим здесь строчку «Ждать вертикального обновления» и устанавливаем параметр «Всегда включено».
Теперь вертикальная синхронизация будет работать всегда, даже если в самой игре отключить эту функцию.
- Если у вас видеокарта от Nvidia, то открываем панель управления, щелкнув правой кнопкой мыши по пустому месту на рабочем столе.
- Находим раздел «Настройки 3D» → «Управление настройками 3D».
- Выбирайте «Настройки программы» и для какой конкретно игры вы хотите применить изменения.
- В строке «Вертикальный синхроимпульс» нужно установить положение «Вкл».
Это полезно, когда в самой игре невозможно этого сделать. Если вас интересует вопрос: «как убрать вертикальную синхронизацию?», то делается это точно так же. Не забывайте сохранять изменения настроек.
Что такое G-Sync и FreeSync?
Технология G-Sync поддерживается видеокартами от Nvidia, а FreeSync — от AMD. Они отвечают ровно за то же самое — убирают «тиринг» изображения. Важное условие — технологию должен поддерживать сам монитор. Включается G-Sync и FreeSync на самом мониторе или же в панели управления настройками видеокарты. Стоит отметить, что технология от AMD подходит для широкого круга пользователей — она доступна на старых «карточках» и поддерживается большинством даже устаревших мониторов.
Как понять, что нужно отключить вертикальную синхронизацию?
Причина одна — сильная потеря в производительности. Причем это может носить не постоянный характер, а лишь эпизодический. Предположим, FPS просел, но не сильно, однако в некоторых динамичных моментах могут появляться так называемые «фризы». Это когда изображение «замирает» на доли секунд, очень неприятное явление. Особенно для тех, кто играет в соревновательные шутеры. Как отключить вертикальную синхронизацию мы уже писали — это можно сделать в настройках самой игры, а также в панели управления видеокартой.
Надеемся, теперь вы знаете, что такое вертикальная синхронизация в играх: включать ее или нет — решать только вам. Если «разрывы» изображения слишком заметны и появляются часто, то без нее не обойтись. Даже если сильно пострадает производительность.
Больше полезных статей — на нашем сайте:
- Нужно ли обновлять драйверы, если все работает
- MiniLED в телевизорах и мониторах: что это за технология и в чем ее преимущества
- Intel UHD Graphics или Intel Iris Xe Graphics: что лучше
Вертикальная синхронизация (вертикальный синхроимпульс, V-sync) — функция 3D параметров видеокарты, которая синхронизирует FPS (кадровую частоту) с частотой вертикальной развертки монитора. Необходима для корректного отображения игр и препятствует возникновению прерываний картинки.
V-sync используется для стандартных LCD мониторов с частотой 60 Гц и ограничивает FPS до соответствующего показателя. Функция серьезно нагружает видеокарту, поэтому может влиять на производительность и быстродействие системы. На слабых «машинах» из-за вертикальной синхронизации игры могут подлагивать и «тормозить».
- Как включить или отключить V-sync
- Настройки вертикального синхроимпульса в панели управления Nvidia
- Настройки вертикальной синхронизации в AMD Catalyst
- Синхронизация по вертикали в Intel HD
- Включать или не включать виртуальную синхронизацию: все «За» и «Против»
Содержание:
Как включить или отключить V-sync
По умолчанию виртуальная синхронизация настраивается в каждом приложении отдельно. Эта настройка есть практически в любой современной игре. Поэтому в игре достаточно перейти в настройки графики или видео, выбрать желаемое значение. Если этого параметра нет, то изменить его можно принудительно.
Для этого используйте панель управления настройками видеокарты. Чтобы попасть в нее кликните правой кнопкой мыши по пустой области на рабочем экране и выберите пункт «Панель управления» (Nvidia, AMD Catalyst или Intel HD, в зависимости от производителя графического адаптера).
Настройки вертикального синхроимпульса в панели управления Nvidia
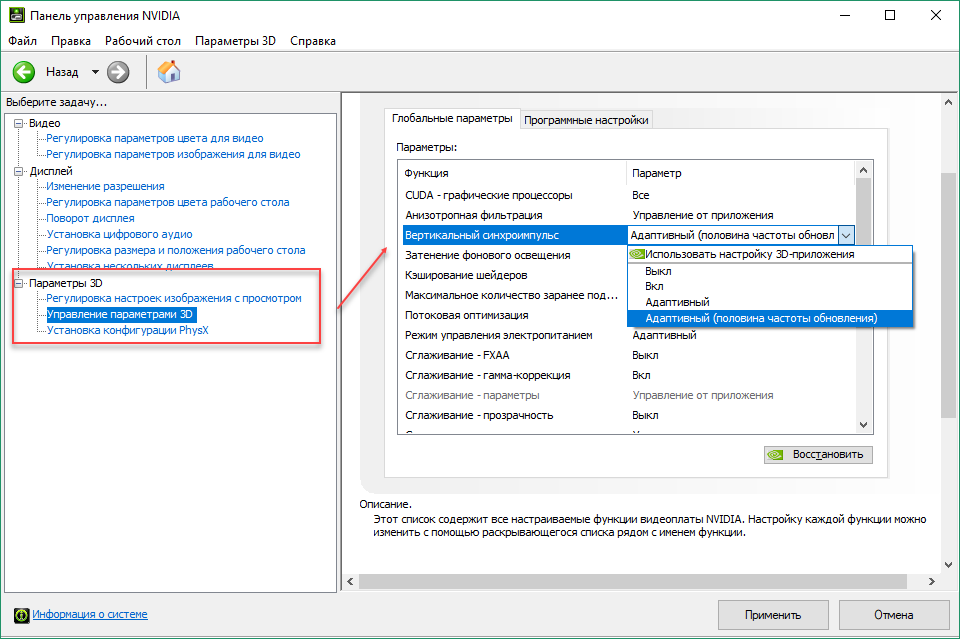
Откройте «Панель управления NVIDIA» и перейдите в категорию «Управление параметрами 3D». Здесь отобразится перечень доступных настроек. Менять их можно для всех приложений (вкладка «Глобально») или только для определенного продукта (вкладка «Программные настройки»).
В пункте «вертикальный синхроимпульс» установите желаемый параметр. Доступны следующие опции:
- «Использовать настройку 3D приложения». V-sync будет настраиваться только в самой игре.
- «Выкл» «Вкл». Полностью отключить или включить вертикальную синхронизацию.
- «Адаптивный» или «Адаптивный (половина частоты обновлений)». Динамическое включение и отключение функции в зависимости от частоты кадров в приложении. Это самая оптимальная опция для обеспечения плавной картинки и высокой производительности.
Если вы хотите включить или отключить V-sync для конкретного приложения, то перейдите на вкладку «Программные настройки», укажите путь к файлу (через который запускается игра) и выберите настройку V-sync, которая будет использоваться в данном приложении. Тогда вместо глобального параметра будет использован выбранный. Все изменения сохраняются автоматически.
Настройки вертикальной синхронизации в AMD Catalyst
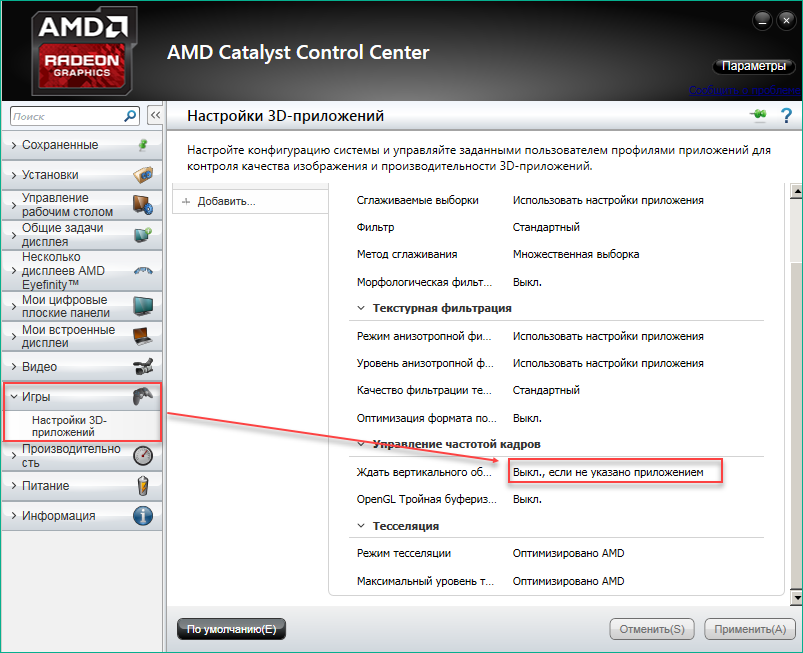
Как и в случае с Nvidia, AMD Catalyst Control Panel позволяет менять глобальные параметры V-sync и настраивать их отдельно для каждого приложения. Для этого в AMD Catalyst Control Center откройте категорию «Игры» и в появившемся списке найдите строчку «Ждать вертикального обновления». Доступные значения:
- «Всегда выключено» или «Всегда включено». Принудительная активация или выключение V-sync.
- «Выключить, если не указано приложением».
- «Включить, если не указано приложением».
Чтобы отдельно настроить вертикальную синхронизацию для конкретной игры, кликните на значок «Добавить», после чего укажите путь к исполняемому EXE файлу игры на диске.
Синхронизация по вертикали в Intel HD
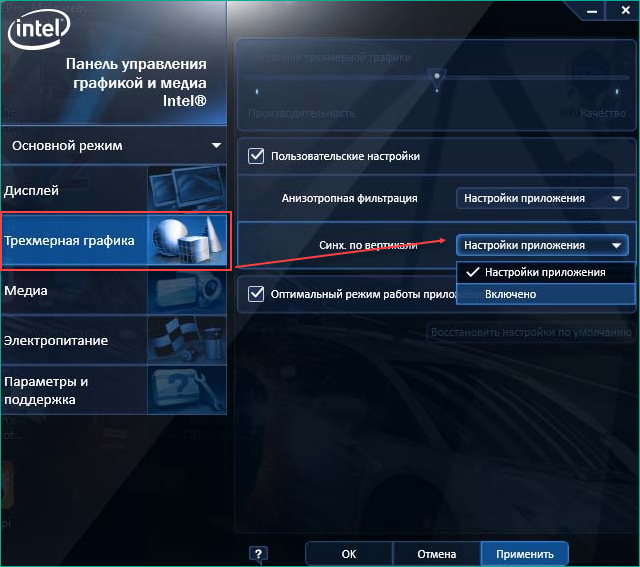
После запуска панели управления Intel HD перейдите на вкладку «Режим настройки» — «Панель управления» — «Трехмерная графика». Здесь поставьте галочку в пункте «Пользовательские настройки», чтобы получить доступ к дополнительным параметрам. После этого в значении строки «Синхронизация по вертикали» будут доступны следующие значения:
- «Настройки приложения». V-sync будет включаться в зависимости от выбранных параметров графики в самой игре.
- «Включено». Принудительная активация виртуальной синхронизации.
В отличие от Nvidia и AMD, в панели управления Intel HD нельзя отключить V-sync в принудительном порядке. Поэтому если само приложение не позволяет это сделать, то отключить ее не получится.
Включать или не включать виртуальную синхронизацию: все «За» и «Против»
В игровом сообществе вертикальная синхронизация вызывает немало споров. Если вы хотите добиться максимально качественного изображения без артефактов, то без V-sync не обойтись. Но в таком случае может резко упасть производительность системы. Если игра дополнительно поддерживает тройную буферизацию, то при ее активации резкого снижения производительности можно избежать.
Когда стоит включить V-sync:
- Если вы используете стандартный LCD монитор.
- Если нужно убрать разрывы экрана и улучшить качество картинки (за счет плавности и стабильности).
- Если вы запускаете однопользовательские или нетребовательные игры, которые не перегружают систему и не требуют высокой точности (например, для прицеливания).
Когда стоит выключить V-sync:
- Если вы хотите убрать ограничение в 60 FPS.
- Если нужно убрать задержку при перемещении с использованием мыши (input lag).
- Если нужно увеличить производительность в ущерб графической составляющей, снизить нагрузку на видеокарту.
- Если вы хотите увеличить точность прицеливания в многопользовательских стрелках.
Мы рекомендуем настраивать параметры виртуальной синхронизации индивидуально, для каждой отдельной игры. В некоторых приложениях разрыв экрана настолько незаметен, то V-sync можно свободно отключать без риска ухудшить себе общие впечатления от графической составляющей.
Для других ее лучше наоборот включить, т.к. это позволяет избавиться от разрыва изображения на две или три части на поворотах. Сделать это можно в настройках графики или через панель управления видеокартой.
Содержание статьи:
- Типовые вопросы по вертикальной синхронизации
- Что это такое, нужно ли ее включать
- «За» и «против» VSync: особенности
- Как включить/выключить VSync
- Вопросы и ответы: 0
Доброго дня!
Те, кто хоть несколько раз «копался» в настройках игр, чтобы «заставить» их работать получше — наверняка видели там параметр VSync (на русском: вертикальная синхронизация).
Параметр этот очень спорный: многие игроки считают его пережитком прошлого, другие — наоборот, рекомендуют обязательно включать…
В общем-то, и я в своих заметках уже ни один раз обращал на него внимание и при «проблемах» с играми советовал проверять их работу при вкл./откл. VSync.
Собственно, ниже приведу все «за» и «против» верт. синхронизации, а также покажу как ее можно включить (выключить).
И так…
*
Типовые вопросы по вертикальной синхронизации
Что это такое, нужно ли ее включать
Попробую объяснить суть «проблемы» максимально просто…
👉 Изображение, которое вы видите в игре, по сути, это слайд-шоу (т.е. множество обычных картинок, которые быстро сменяют друг друга). Из-за того, что за одну секунду их сменяется не менее 30-60 (обычно) — человеческий глаз воспринимает их за динамичное изображение…
От производительности вашей видеокарты зависит количество таких генерируемых картинок (кадров) за 1 секунду (кстати, этот параметр также называется FPS). Т.е. в одной сцене видеокарта может выдавать 100 кадров/сек., в другой — 30 кадров/сек.
👉 И вот тут возникает один «нюанс»…
Дело в том, что монитор может отобразить лишь определенное количество кадров в 1 сек. — чаще всего 60 кадров/сек. (этот параметр называется частотой обновления, у типовых мониторов он обычно равен 60 Гц, у игровых — может быть 120/144 Гц и более).
И, если видеокарта выдает больше кадров, чем успевает отобразить монитор — могут наблюдаться различные искажения на экране. Например, наиболее часто можно заметить разрыв — «полосу» по которой смещаются в сторону любые предметы и вещи… 👇

полоса (верт. синхр. не включена)
Вертикальная синхронизация же призвана устранить подобные проблемы (она ограничивает макс. частоту кадров исходя из возможностей вашего монитора).
Однако, не все так однозначно: из-за ограничения частоты кадров — в некоторых динамичных сценах в ряде игр профессиональные геймеры отмечают наличие микро-фризов, задержек в отклике мыши/клавиатуры (например, при прицеливании в динамичных шутерах).
👉 Важно отметить!
Поэтому, включать или не включать VSync — решается экспериментально, в зависимости от того, как будет вести себя конкретная игра на вашем железе
(ну и исходя из ваших приоритетов, т.к. вкл. VSync оказывает существенное влияние на FPS и динамику игры в целом 👇).
*
«За» и «против» VSync: особенности
Во-первых, при включении VSync — вы убираете «разрывы», которые могут быть в динамичных сценах (обратите внимание на скриншот ниже, я на нем выделил ту «самую» линию, о которой идет речь).
Сразу отмечу, в зависимости от вашего оборудования и настроек игры — эти разрывы могут быть существенно заметнее (или отсутствовать вовсе) и реально мешать комфортной игре…

Разница в картинке — с включенной верт. синхронизацией и выключенной (скриншот из игры World of Warcraft)
*
Во-вторых, VSync влияет прямо на FPS. При откл. VSync — частота кадров будет значительно выше (отклик мыши в некоторых играх станет чуть лучше (правда заметят это далеко-далеко не все пользователи и не в каждой игре…)).

Количество FPS при вкл. и выкл. синхронизации (кадр из игры World of Warcraft)
*
В-третьих, вертикальная синхронизация может существенно влиять на стабильность и плавность изображения (и как уже говорил: на качество отклика мыши/клавиатуры). Причем, сказать однозначно в лучшую или в худшую сторону при вкл. VSync это будет — без тестов нельзя!
*
В-четвертых, благодаря VSync видеокарта «может» работать не на полную мощность (частота кадров ведь ограничивается), а значит с помощью этого можно снизить ее температуру, шум кулеров на ней, и уменьшить ее энергопотребление.
Благодаря этому, видеокарта может проработать существенно дольше!
*
👉 В помощь!
Как установить максимальную частоту кадров (FPS) в настройках NVIDIA и AMD (ограничиваем FPS) — инструкция для начинающих
*
Как включить/выключить VSync
Включать и отключать вертикальную синхронизацию можно как в настройках драйвера видеокарты, так и в параметрах конкретной игры.
Я бы порекомендовал вам в настройках видеокарты установить режим: «Выкл., если не задано в приложении» (иногда он называется, как «использовать настройку 3D-приложения»). См. скриншоты с примерами ниже. 👇
👉 В помощь!
Нет значка видеодрайвера Intel HD, nVidia или AMD Radeon в трее рядом с часами и на рабочем столе. Что делать?

AMD видеокарта — включение вертикальной синхронизации

NVidia видеокарта — вертикальный синхроимпульс
Благодаря этому в каждой конкретной игре вы сможете вручную отрегулировать ее параметры: где-то включите VSync, где-то выключите (в зависимости от «поведения» 3D приложения).
👉 Кстати, обратите внимание, что этот параметр разработчики могут называть по-разному: VSync, V-Sync, Vertical Sync, вертикальный синхроимпульс и т.д.

Настройки в игре (кадр из игры World of Warcraft)
*
На сим пока всё…
Дополнения по теме — будут кстати!
Удачи!
👋
Вертикальная синхронизация способна улучшить игровой процесс. Она нужна для устранения разрывов изображения в играх и приложениях. Когда и как ее включать, рассказал технический ресурс DigitalTrends.
Для чего нужна вертикальная синхронизация
Что такое вертикальная синхронизация в играх? Вертикальная синхронизация (VSync) — это технология, которую используют в компьютерных играх и графических приложениях для согласования частоты обновления изображения на экране монитора с частотой кадров, генерируемых видеокартой. Зачем нужна вертикальная синхронизация? Цель вертикальной синхронизации — предотвратить появление артефактов, таких как разрывы изображения (tearing), которые могут возникнуть, когда видеокарта выводит кадры на экран в неравномерном темпе.
Процесс работы вертикальной синхронизации следующий: если видеокарта генерирует кадры быстрее, чем монитор может их отобразить (например, 60 кадров в секунду на мониторе с частотой обновления 60 Гц), VSync вынуждает видеокарту согласовывать свою выдачу кадров с частотой обновления монитора. Это предотвращает появление tearing, но может привести к тому, что частота кадров будет ограничена максимальной частотой обновления монитора (например, 60 кадров в секунду).
Некоторые игроки предпочитают выключать вертикальную синхронизацию, особенно если их видеокарта способна генерировать больше кадров в секунду, чем частота обновления монитора. В этом случае хотя появление tearing может быть возможным, игроки получают более высокую частоту кадров (больше кадров в секунду), что может улучшить плавность и отзывчивость игрового процесса.

Вертикальная синхронизация полезна в нескольких сценариях, но ее использование зависит от конкретных предпочтений пользователя и особенностей конфигурации оборудования. Вот несколько случаев, когда вертикальная синхронизация может быть полезной:
- Предотвращение tearing. VSync согласовывает частоту кадров видеокарты с частотой обновления монитора, что предотвращает появление tearing.
- Энергосбережение. Генерация избыточных кадров, которые не могут быть отображены на мониторе, требует дополнительных вычислительных ресурсов и энергии. VSync помогает снизить нагрузку на видеокарту.
- Сохранение ресурсов. В играх и приложениях, где высокая частота кадров не станет критически важной, ограничение FPS способно помочь освободить вычислительные ресурсы для других задач.
Однако есть и случаи, когда пользователи предпочитают отключить вертикальную синхронизацию, например, когда нужна высокая частота кадров и лучшая отзывчивость.
Таким образом, необходимость использования вертикальной синхронизации зависит от индивидуальных предпочтений пользователя, конкретных условий использования и характеристик компьютерного оборудования.
На техническом сайте DigitalTrends пишут, что включение VSync может быть нецелесообразно, когда у монитора и игры возникают проблемы с синхронизацией. VSync может значительно снизить FPS, чтобы попытаться найти точку и избавиться от этой проблемы. Это приведет к задержке ввода и ухудшению игрового процесса.
Как включать и отключать вертикальную синхронизацию
Автор публикаций в области компьютеров Тони Поланко на сайте Tom’s Guide написал, когда стоит включать или отключать вертикальную синхронизацию. Если видите сильные разрывы экрана и хотите, чтобы они прекратились, следует включить VSync. Если испытываете серьезную задержку ввода или пропускаете кадры при включенной VSync, следует отключить ее. Но в большинстве случаев VSync не должен вызывать никаких проблем.
Некоторые компании, которые делают видеокарты, встраивают в них свои аналоги вертикальной синхронизации. Если владеете видеокартой от NVIDIA, действия по включению VSync следующие:
- Через поиск Windows впишите NVIDIA Control Panel и откройте приложение.
- В левом навигационном меню перейдите в раздел «Управление настройками 3D».
- В правой части окна в глобальных настройках найдите «Вертикальная синхронизация».
- Правее напротив функции нажмите на настройку и переключите в режим «Вкл.».
Так активируете вертикальную синхронизацию на видеокарте NVIDIA. Чтобы ее выключить, сделайте то же, но с режима «Вкл.» переключите на «Выкл.».

Если стоит видеокарта от AMD, включите или отключите VSync при помощи драйвера Radeon. Действия следующие:
- Щелкните правой кнопкой мыши по рабочему столу и выберите «Настройки Radeon».
- В окне Radeon Settings выберите «Глобальные настройки».
- На вкладке «Графика» найдите раздел «Режим вертикальной синхронизации».
- Выберите желаемый режим вертикальной синхронизации.
- Нажмите кнопку «Применить» для сохранения изменений.
Для включения вертикальной синхронизации выберите «Включено», а для выключения — «Выключено».
По умолчанию как в NVIDIA, так и AMD будет стоять режим «Использование программных настроек 3D-приложения». Он предоставляет возможность использовать настройки VSync, установленные в самой игре или приложении, позволяет достичь более гибкой настройки в зависимости от требований конкретной игры или приложения. Рекомендуется пользоваться этим режимом.
Выбранные настройки применяются глобально ко всем играм и приложениям. Если хотите применить вертикальную синхронизацию для конкретной игры или приложения, воспользуйтесь вкладкой «Игры» в окне Radeon Settings.
На видеокартах AMD включить вертикальную синхронизацию сможете и так:
- Откройте панель управления драйвером видеокарты AMD. Для этого щелкните правой кнопкой мыши по рабочему столу и выберите «AMD Radeon Settings» или «AMD Radeon Software». Можно найти их и через «Панель управления».
- В панели управления драйвером видеокарты AMD найдите и откройте раздел настроек, связанных с графикой или видео.
- Найдите параметр, который отвечает за VSync.
- Установите значение параметра вертикальной синхронизации в нужное положение (включите, выключите или активируйте адаптивный режим).
- Сохраните изменения и выйдите из панели.
Адаптивный режим автоматически включает или отключает вертикальную синхронизацию в зависимости от нагрузки видеокарты.
VSync — это полезная технология, которая помогает улучшить визуальное восприятие изображения на мониторе. Иногда может понадобиться перезагрузка компьютера, чтобы настройки вертикальной синхронизации вступили в силу. Система об этом предупредит.
Все способы:
- Когда требуется включение вертикальной синхронизации NVIDIA
- Включение вертикальной синхронизации NVIDIA
- Параметр вертикальной синхронизации в играх
- Вопросы и ответы: 0
Когда требуется включение вертикальной синхронизации NVIDIA
Первоочередно пользователю необходимо понять то, когда вообще требуется включение технологии вертикальной синхронизации, поскольку иногда она оказывает нежелательное влияние на производительность в играх и задержку. Об отрицательных свойствах этой функции рассказано в другой статье на нашем сайте, с которой вы можете ознакомиться, перейдя по следующей ссылке.
Подробнее: Рекомендации по отключению вертикальной синхронизации
Однако не стоит думать, что эта технология имеет только негативную сторону. Лучше всего включить любое видео от энтузиастов, показывающих одинаковые кадры в играх при включенной и отключенной вертикальной синхронизации. Так вы точно поймете, какой эффект она оказывает и как влияет на производительность в играх. Попробуем описать действие функции на словах, выделив несколько основных аспектов.

- VSync, то есть вертикальная синхронизация, по умолчанию включена как в настройках графического адаптера, так и во многих играх. Сделано это потому, что изначально функция предназначена для повышения плавности и устранения мелких задержек. В большинстве случаев так она и работает, но оказывает влияние на значение ФПС, поскольку принцип действия заключается в выравнивании частоты кадров с герцовкой используемого монитора. Таким образом, если ваш монитор работает с частотой обновления 60 Гц, вертикальная синхронизация ограничит количество FPS в игре до 60.
- Вертикальная синхронизация помогает избавиться от периодических дерганий кадров в игре, если они появляются. Эффект таких зависаний называется половинчатым кадром и связан он с обработкой отправляемых кадров и тех, которые уже содержатся в очереди.
- При прохождении одиночных игр VSync можно смело включать, чтобы улучшить качество изображения и придать ему больше плавности. В онлайн-шутерах и других подобных проектах эта технология снижает скорость реакции во время стрельбы, поэтому в таких играх ее лучше всего отключить во избежание появления инпут лагов (задержек при перемещении или появлении на экране новых объектов).
Включение вертикальной синхронизации NVIDIA
Если после прочтения предыдущего раздела статьи вы решили, что вертикальную синхронизацию стоит включить, сначала просто проверьте установленные по умолчанию настройки, поскольку часто в драйвере графического адаптера эта функция уже включена или установлен параметр связи с запущенным приложением.
- Щелкните правой кнопкой мыши по пустому месту на рабочем столе и из появившегося контекстного меню выберите пункт «Панель управления NVIDIA».
- На панели слева разверните раздел «Параметры 3D».
- Нажмите по строке «Управление параметрами 3D».
- В списке с глобальными параметрами отыщите функцию «Вертикальный синхроимпульс» (это и есть вертикальная синхронизация), и проверьте его значение.
- Разверните список доступных значений синхронизации, чтобы увидеть их все. О выборе подходящего рассказано в другом материале на нашем сайте по следующей ссылке.
Подробнее: Выбор значения вертикального синхроимпульса у NVIDIA
- Если интересует описание технологии от разработчиков, после выделения строки обратите внимание на отобразившийся внизу текст.
- В случае возникновения лагов в игре после изменения настроек используйте кнопку «Восстановить», вернув параметры к значению по умолчанию.






Как заметно, в настройках видеокарты NVIDIA есть еще много разных функций, каждая из которых по-своему влияет на производительность в играх. Детальнее о правильном конфигурировании графического адаптера читайте в тематическом руководстве по следующей ссылке.
Подробнее: Оптимальные настройки видеокарты NVIDIA для игр
Параметр вертикальной синхронизации в играх
Во время настройки вертикальной синхронизации в параметрах NVIDIA вы могли заметить, что по умолчанию установлено значение «Использовать настройку 3D-приложения». Это значит, что действие функции напрямую зависит от того, какой параметр установлен в запущенной игре. Практически во всех современных проектах в настройках графики есть вертикальная синхронизация, поэтому при ее активации в Панели управления NVIDIA не забудьте просмотреть состояние параметра и в игре.

Наша группа в TelegramПолезные советы и помощь
