Applies ToWindows 10 Windows 11
С помощью домашней беспроводной сети можно получить доступ к Интернету в разных местах вашего дома. В этой статье описаны основные действия по настройке беспроводной сети и началу ее использования.
Приобретение необходимого оборудования
Чтобы создать собственную беспроводную сеть, необходимы указанные ниже компоненты.
Широкополосное подключение к Интернету и модем. Широкополосное подключение к Интернету — это высокоскоростное подключение. Оптоволокно и кабель являются наиболее распространенными широкополосными подключениями. Чтобы получить услуги широкополосного подключения, обратитесь к поставщику услуг Интернета. Часто поставщики услуг Интернета предлагают широкополосные модемы. Кроме того, в дополнение к модемам некоторые поставщики услуг Интернета предлагают беспроводные маршрутизаторы. Вы также можете найти это оборудование в магазинах электроники и компьютерной техники или в интернет-магазинах.
Беспроводной маршрутизатор. Маршрутизатор пересылает данные между вашей сетью и Интернетом. При использовании беспроводного маршрутизатора вы можете подключить компьютеры к своей сети, используя радиосвязь вместо проводов. Существует несколько различных типов технологий беспроводной сети, которые включают 802.11a, 802.11b, 802.11g, 802.11n, 802.11ac и 802.11ax.
Беспроводной сетевой адаптер. Адаптер беспроводной сети — это оборудование, которое подключает устройство к беспроводной сети. Чтобы подключить портативное или классическое устройство к беспроводной сети, оно должно иметь адаптер беспроводной сети. Большинство ноутбуков и планшетов и некоторые настольные компьютеры поставляются с уже установленным адаптером беспроводной сети.
Чтобы проверка, есть ли на устройстве Windows адаптер беспроводной сети, выполните указанные действия.
-
Нажмите кнопку Пуск , введите диспетчер устройств в поле поиска, а затем выберите диспетчер устройств.
-
Разверните узел Сетевые адаптеры.
-
Найдите необходимый сетевой адаптер. В его имени может встречаться слово беспроводной.
Настройка модема и подключения к Интернету
После того как у вас будет в наличии все необходимое оборудование, вам потребуется настроить модем и подключение к Интернету. Если ваш модем не был настроен для вас поставщиком услуг Интернета, следуйте инструкциям, которые поставляется с модемом, чтобы подключить его к устройству и Интернету.
-
Для оптоволоконных подключений: подключите модем к оптоволоконной розетке, как правило, с помощью соединителя SFP (Small Form-factor Pluggable).
-
Для подключения к кабелю. Подключите модем к разъему кабеля с помощью коаксиального кабеля.
-
Для подключений цифровой абонентской линии (DSL): подключите модем к разъему телефона с помощью фильтра DSL и телефонного кабеля.
Размещение беспроводного маршрутизатора
Разместите беспроводной маршрутизатор в месте, в котором уровень его сигнала будет максимальным, а уровень помех — минимальным. Для достижения наилучших результатов следуйте указанным ниже советам.
Разместите беспроводной маршрутизатор в центре дома или квартиры. Разместите маршрутизатор как можно ближе к центру дома или квартиры, чтобы его радиосигнал равномерно охватывал все уголки дома.
Разместите беспроводной маршрутизатор над полом вдали от стен и металлических объектов, например от металлических шкафов. Чем меньше физических препятствий между компьютером и беспроводным маршрутизатором, тем сильнее будет его сигнал.
Уменьшите уровень помех. Некоторое сетевое оборудование использует радиоканал с частотой 2,4 ГГц. Эту же частоту использует большая часть микроволновых печей и многие беспроводные телефоны. Если вы включите микроволновую печь или вам позвонят на беспроводный телефон, то сигнал беспроводного маршрутизатора может быть временно прерван. Вы можете избежать большей части таких проблем, используя беспроводный телефон, работающий на более высокой частоте, например на частоте 5,8 ГГц.
Совет: Дополнительные сведения о Wi-Fi диапазонах, каналах и силе сигнала см. в статье Wi-Fi и макет вашего дома.
Обеспечение безопасности беспроводной сети
Безопасность сети всегда важна. При использовании беспроводной сети этот вопрос становится еще более актуальным, так как сигнал вашей сети может выходить за пределы дома. Если вы не обезопасите свою сеть, посторонние люди с компьютерами могут получить доступ к вашим подключенным к сети компьютерам и воспользоваться вашим подключением к Интернету.
Чтобы повысить безопасность своей сети, выполните указанные ниже действия.
Измените имя пользователя и пароль по умолчанию.Это помогает защитить маршрутизатор. Большинство производителей маршрутизаторов имеют имя пользователя и пароль по умолчанию на маршрутизаторе и сетевое имя по умолчанию (также известное как SSID). Посторонние могут воспользоваться этой информацией для доступа к вашему маршрутизатору втайне от вас. Чтобы избежать этого, измените имя пользователя и пароль по умолчанию для маршрутизатора. Инструкции см. в документации по сетевому устройству.
Настройте ключ безопасности (пароль) беспроводной сети. В беспроводных сетях используются ключи безопасности сети, позволяющие защитить сети от несанкционированного доступа. Мы рекомендуем использовать безопасность Wi-Fi защищенный доступ 3 (WPA3), если маршрутизатор и компьютер поддерживают ее. Дополнительные сведения см. в документации по маршрутизатору, в том числе о том, какой тип безопасности поддерживается и как его настроить.
Использование WPS
Некоторые маршрутизаторы поддерживают протокол WPS. Если ваш маршрутизатор поддерживает протокол WPS и подключен к сети, выполните следующие действия, чтобы настроить ключ безопасности сети:
-
В зависимости от того, какая версия Windows установлена на вашем компьютере, выполните одно из следующих действий.
-
В Windows 10 нажмите кнопку Пуск, а затем выберите Параметры > Сеть & Интернет > Состояние > Центр управления сетями и общим доступом.
-
В Windows 11 нажмите кнопку Пуск, введите панель управления, а затем выберите панель управления > Сеть и Интернет > Центр управления сетями и общим доступом.
-
-
Выберите Настройка нового подключения или сети.
-
Выберите Создание и настройка новой сети, а затем нажмите кнопку Далее.
Мастер поможет вам создать имя сети и ключ безопасности. Если маршрутизатор поддерживает его, мастер по умолчанию будет обеспечивать безопасность защищенного доступа Wi-Fi (WPA2 или WPA3). Мы рекомендуем использовать WPA3, если это возможно, так как он обеспечивает лучшую безопасность, чем безопасность WPA2, WPA или WEP. При использовании WPA3, WPA2 или WPA также можно использовать парольную фразу, поэтому вам не нужно запоминать зашифрованную последовательность букв и цифр.
-
Запишите ключ безопасности и храните его в надежном месте.
-
Используйте брандмауэр. Брандмауэр — это оборудование или программное обеспечение, защищающее ваш компьютер от несанкционированного доступа и вредоносного программного обеспечения (вредоносных программ). Запуск брандмауэра на каждом компьютере в сети помогает контролировать распространение вредоносных программ в сети и защищать компьютеры при доступе к Интернету. Брандмауэр Windows входит в состав Windows.
Статьи по теме
Подключение устройства к сети Wi-Fi
Нужна дополнительная помощь?
Нужны дополнительные параметры?
Изучите преимущества подписки, просмотрите учебные курсы, узнайте, как защитить свое устройство и т. д.
Все способы:
- Способ 1: Системный трей
- Способ 2: «Параметры»
- Способ 3: «Центр управления сетями и общим доступом»
- Способ 4: Горячие клавиши (ноутбук)
- Решение возможных проблем
- В системном трее нет значка сети
- Wi-Fi включился, но не подключается к сети
- Wi-Fi постоянно отключается
- Вопросы и ответы: 1
Способ 1: Системный трей
Самым простым и удобным методом активации Вай-Фай в Виндовс 10 будет включение через так называемую область системного трея.
- Взгляните на правый нижний угол панели задач – там расположена нужная нам зона. Кликните левой кнопкой мыши (или тапните пальцем/стилусом, если ваше устройство с сенсорным экраном) по значку сети – при выключенном Wi-Fi он выглядит так.
- Далее подождите пару секунд, пока требуемый адаптер включится, о чём сообщит синий цвет подсветки кнопки.
- Теперь просто выберите одну из подходящих сетей (например, от вашего домашнего роутера), укажите пароль, если это потребуется, и соединитесь с ней.



Готово – рассматриваемая задача решена.
Способ 2: «Параметры»
Альтернативный метод включения требуемой функции – через системное средство настройки Windows 10 «Параметры».
- Нажмите сочетание Win+I для вызова требуемой оснастки, а после появления её главного меню перейдите к пункту «Сеть и Интернет».
- Откройте вкладку «Wi-Fi» посредством бокового меню и активируйте переключатель «Беспроводная сеть».
- Подождите, пока система инициализирует адаптер Wi-Fi – по окончании процедуры функция должна быть активна.


Данный метод подходит для случаев, когда по каким-то причинам не работает вариант с системным треем.
Способ 3: «Центр управления сетями и общим доступом»
Также стоит обратить внимание на подраздел «Панели управления», который называется «Центр управления сетями и общим доступом»: из него тоже можно включать и выключать Wi-Fi.
- Откройте «Поиск», введите в него запрос
панель управления, затем кликните по первому результату. - Переключите режим отображения значков в позицию «Крупные», прокрутите страницу и щёлкните по отмеченному на скриншоте пункту.
- Здесь с помощью меню перейдите к разделу «Изменение параметров адаптера».
- Найдите пункт с названием «Беспроводная сеть». Так как Wi-Fi выключен, он должен быть подсвечен серым. Для активации устройства кликните по нему правой кнопкой мыши (ПКМ) и нажмите «Включить».




Теперь адаптер должен заработать.
Способ 4: Горячие клавиши (ноутбук)
Владельцам ноутбуков также поможет вариант с горячими клавишами: как правило, на какой-то из позиций F-ряда можно найти элемент с эмблемой Wi-Fi – его в сочетании с Fn и надо нажать для активации требуемой функции.

На некоторых устройствах (например, моделях от производителя HP) присутствует выделенная кнопка, также обозначенная значком беспроводной сети.

Решение возможных проблем
Теперь рассмотрим сбои, которые могут возникать в процессе выполнения приведённых выше инструкций, и предложим варианты их устранения.
В системном трее нет значка сети
У данной проблемы есть два источника: по каким-то причинам отображение значка отключено или присутствуют технические неполадки с сетевым адаптером.
- Первый источник сбоя устраним достаточно просто. Кликните правой кнопкой мыши (ПКМ) по панели задач и выберите в меню пункт «Параметры панели задач».
Прокрутите страницу до ссылки «Выберите значки, отображаемые в панели задач» и щёлкните по ней.
Далее в перечне найдите переключатель «Сеть» – если он неактивен, нажмите для включения.
Теперь в указанной области нужный элемент должен отображаться.
- Второй же источник проблемы более серьёзный. Для начала вызовите окно «Выполнить» сочетанием клавиш Win+R, введите в него запрос
devmgmt.mscи нажмите «ОК».Откроется оснастка «Диспетчер устройств», в которой нужно развернуть категорию «Сетевые адаптеры».
Найдите в перечне позицию, которая соответствует вашему устройству для соединения с Wi-Fi – ищите то, в названии какого есть слова беспроводной или Wireless Network. Обратите внимание на его значок: на нём не должно быть иконки ошибки в виде жёлтого треугольника с восклицательным знаком. Если таковой обнаружится, кликните по позиции ПКМ и выберите «Свойства».
На вкладке «Общие» в блоке «Состояние устройства» будет показан код ошибки и её текстовое описание. Наиболее часто можно столкнуться с отсутствующими драйверами (код 2), что устраняется легко: достаточно просто скачать подходящий под модель пакет программного обеспечения и установить его.
Подробнее: Пример установки драйверов для адаптера Wi-Fi
С кодами, которые обозначают неисправность (например, 10 или 43) так просто не справиться. Если в случае внешнего переходника, подключаемого к ПК по USB, его можно просто заменить, то с ноутбуком придётся посетить сервисный центр для более детальной диагностики и возможной замены.
- Отдельно ещё несколько слов о ситуации, когда в перечне сетевых адаптеров отсутствует нужная позиция. Первым делом стоит попробовать перезагрузить компьютер – возможно, вы столкнулись с единичным сбоем. Если же эта процедура не помогла, снова запустите «Диспетчер устройств» и воспользуйтесь меню «Вид» – «Показать скрытые устройства».
Теперь отсутствующий компонент должен появиться. Кликните по нему ПКМ и выберите пункт «Включить».


Если и эта процедура не принесла положительного результата, это может означать аппаратную неисправность. Владельцам внешних адаптеров посоветуем попробовать его переподключить, желательно в другой разъём USB и без использования хабов/разветвителей, тогда как пользователям ноутбуков, опять-таки, дорога в сервисный центр.
Wi-Fi включился, но не подключается к сети
Довольно общая проблема, причин которой существует множество. К счастью, на нашем сайте уже есть подробная инструкция, где описаны наиболее частые случаи и приведены методы устранения.
Подробнее: Исправляем проблему с подключением к Wi-Fi сети на Windows 10

Wi-Fi постоянно отключается
Такого рода проблема также возникает по ряду не связанных между собой причин, начиная от неправильно настроенного подключения и заканчивая аппаратными неисправностями адаптера или маршрутизатора. Соответственно, способ восстановления нормальной работоспособности Вай-Фай зависит от источника появления сбоя.
Подробнее: Устранение проблем с нестабильным Wi-Fi-соединением в Windows 10

Наша группа в TelegramПолезные советы и помощь
Download Article
Establish a connection with both visible and hidden networks
Download Article
- Connect to Visible Wi-Fi
- Connect to Hidden Wi-Fi
- Video
- Q&A
- Tips
|
|
|
|
Wi-Fi has been around for a while now, enabling us to connect to our favorite websites and chat while playing games with our friends. Windows 10’s brand new interface changes how you connect to wireless networks. Luckily, connecting to Wi-Fi is easier and simpler than before.
Things You Should Know
- Click on the network
icon within your taskbar to open the network flyout and select the network to which you want to connect.
- You may need to enter the network’s password if it has one.
- Click or tap + Add a new network to manually input the info for a hidden network and establish a connection.
-
The router acts like a man in the middle, connecting you to the internet. If it’s off, then you won’t be able to connect to that network.
-
If your device is able to connect to a wireless network through a wireless adapter, then you’ll see a signal/broadcast radio wave icon with a star above it.
- If your device is wireless capable but the icon is missing, then go to «Settings > Personalization > Taskbar > Select which icons appear on the taskbar» and slide the switch next to «Network» to «On».
- You can also go to «Settings > Network & Internet > Wi-Fi > Show available networks».
Advertisement
-
See if the «Wi-Fi» tile is colored at the bottom of the pane.
-
Click or tap the network name (SSID/service set identifier[1]
) you want to connect to. -
Either check or uncheck the box next to «Connect automatically».
-
-
- If the router is WPS enabled, press the button on the router to connect.
-
-
You’ll be asked «Do you want allow your PC to be discoverable by other PCs and devices on this network». Clicking away will choose the «No» option.
- If on your home or workplace network, select Yes, otherwise choose No.
-
You might have to agree to the network Terms. To do this, open a browser and attempt to access a website. Complete the requirements and begin using the network.
-
Press Disconnect.
Advertisement
-
Open Settings. Click the Start
button and select the settings
gear in the lower left corner.
-
-
-
-
-
Type the network’s name (SSID/service set identifier[1]).
-
-
Either check
or uncheck
the box next to «Connect automatically».
-
Simply check the box next to it if you want to.
-
Advertisement
Add New Question
-
Question
Where do I find the WiFi settings in Windows 10?
There are two different ways of accessing the WiFi settings. One is to go to Start > Settings > Network & Internet > WiFi. You can also click the taskbar network icon, choose «Network & Internet settings» from the bottom of the menu, then choose «WiFi» from the left.
-
Question
On Windows 10, I do not use a «Connect Automatically» setting. When I do click «Connect» I want it to ask me for the Security Key. However, it does not and I cannot find how to force it to do so. What should I do?
The connect automatically settings do not control the computer storing your WiFi password. Any device will remember the network every time you log in and therefore will always remember the password and automatically connect when you click on it. To set it where you must put in your password every time you would need to forget the network every time you were done.
-
Question
What is wrong if my device can’t see my WiFi after being connected to it a week ago when my other devices are connected fine?
This could be multiple issues. Your router could simply be overloaded — routers often have limits as to how much they can process, so it may just be «full.» Alternatively, your device might have a damaged WiFi card, or has been set to ignore the WiFi.
See more answers
Ask a Question
200 characters left
Include your email address to get a message when this question is answered.
Submit
Advertisement
Video
-
Connection problems and errors? Do the following in this order:
- Restart your router.
- Troubleshoot Wi-Fi by right-clicking (or long pressing for touchscreens) the taskbar icon and selecting Troubleshoot problems.
- Perform a network reset. Go to Settings > Network & Internet > Status and scroll down. Press «Network reset» (at the very bottom) and click or tap Reset now. Your PC will restart.
- Search for fixes online. Be sure to include error codes and messages in your search.
Thanks for submitting a tip for review!
Advertisement
References
About This Article
Thanks to all authors for creating a page that has been read 145,155 times.
Is this article up to date?
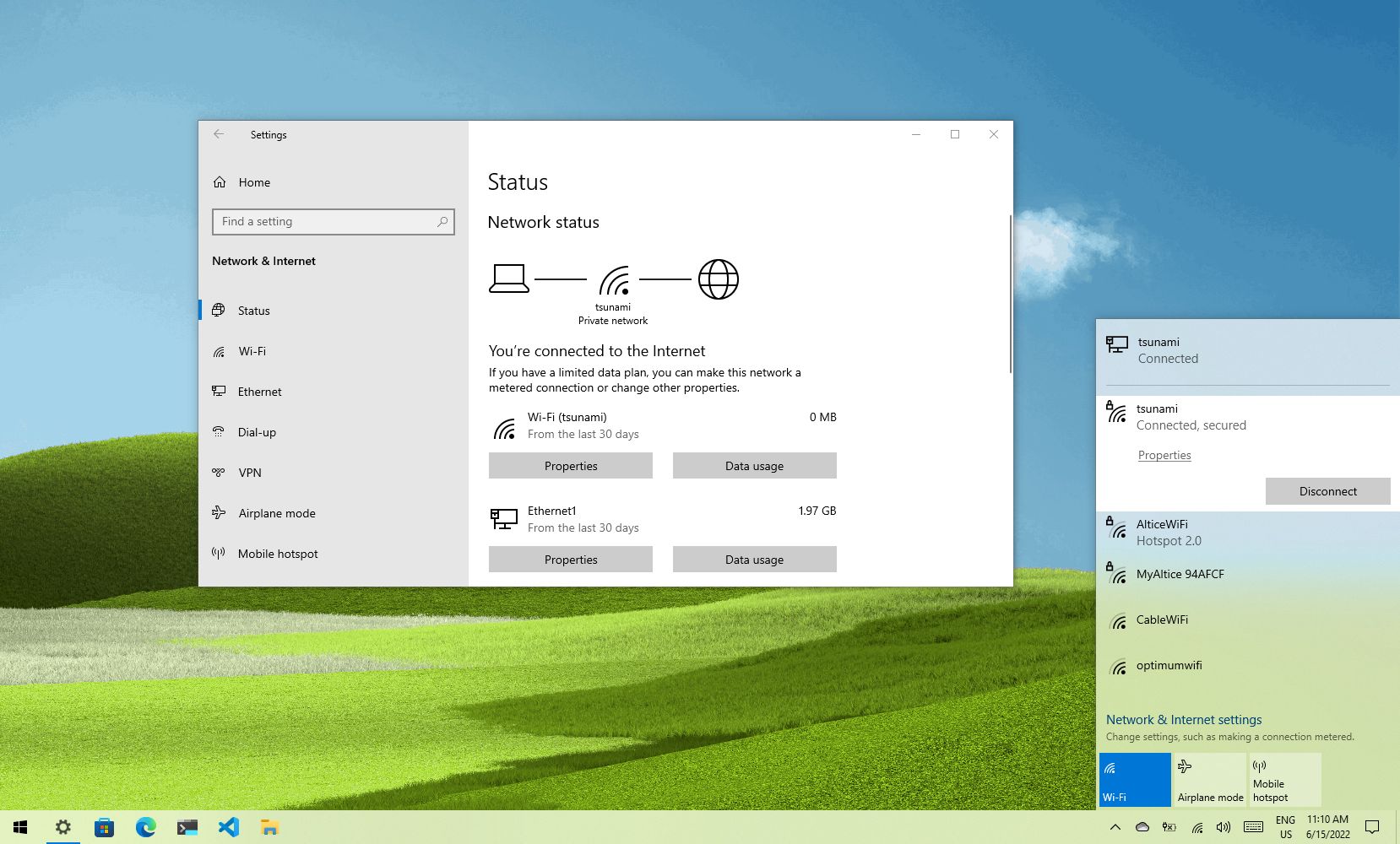
A Wi-Fi adapter eases the process of connecting your Windows 10 laptop or desktop to the network and internet without dealing with cables. However, it’s only convenient if you know where to find the settings.
Whether setting up a device for the first time, connecting in a new place, or looking for an efficient method to connect multiple computers to the same network, Windows 10 offers multiple ways to connect to the internet using a Wi-Fi connection quickly.
In this Windows 10 guide, we will walk you through the steps to connect to a Wi-Fi network using the network flyout in Taskbar, Settings, Control Panel, and command lines with Command Prompt.
How to connect to Wi-Fi network using Taskbar
To connect to a Wi-Fi network through the taskbar on Windows 10, use these steps:
- Click the Network icon in the bottom-right corner of the taskbar.
- Quick note: Alternatively, you can open Action Center (Windows key + A), and then click the Network button in the «Quick actions» section to access the network flyout. If you don’t see the button, click the up arrow button on the left.
- Select the wireless network to connect.
- (Optional) Check the Connect automatically option.
- Click the Connect button.
- Quick tip: If you do not see any wireless access point in the list, click the Wi-Fi button to turn on the adapter.
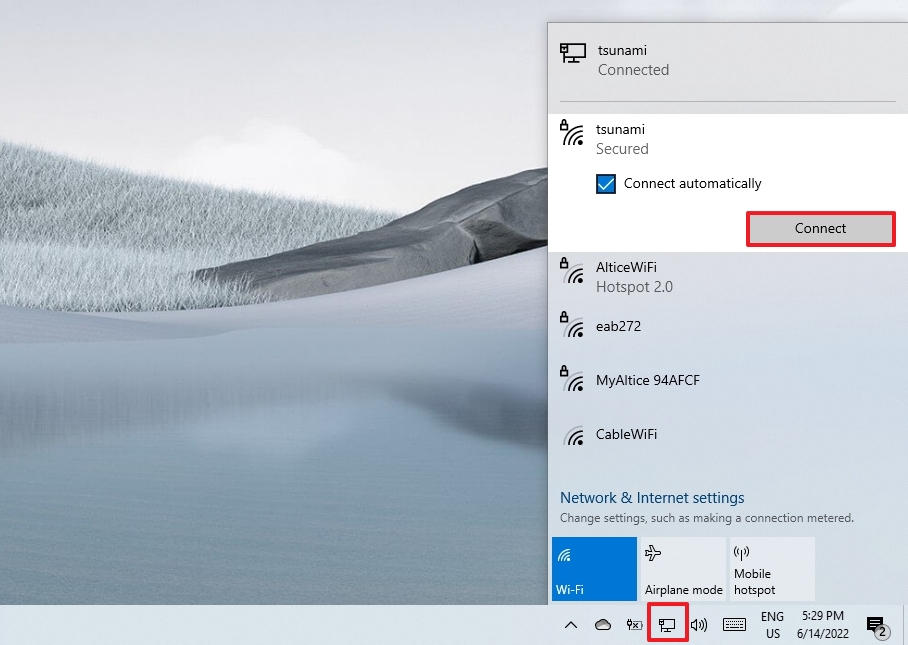
- Confirm the network security key (password).
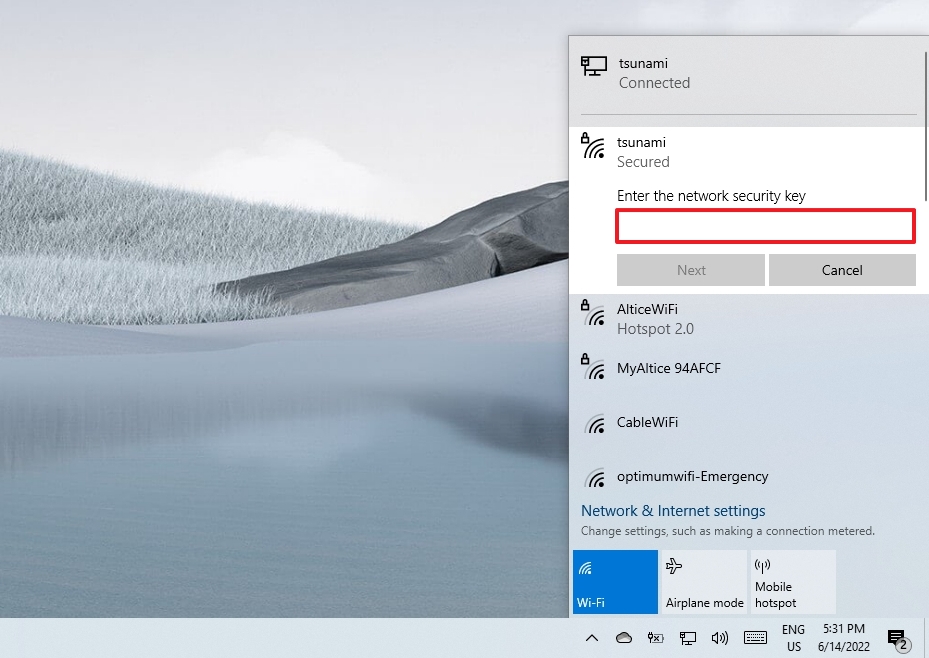
- Click the Next button.
- Confirm whether the device should be discoverable in the network by other PCs.
Once you complete the steps, the laptop will connect to the network using the Wi-Fi connection.
Reconnect automatically
In addition, Windows 10 also offers an option to reconnect the device automatically after disconnecting the adapter manually.
To set the Wi-Fi adapter to reconnect automatically, use these steps:
All the latest news, reviews, and guides for Windows and Xbox diehards.
- Click the network icon in the system tray.
- Click the Wi-Fi button to turn off wireless connectivity.
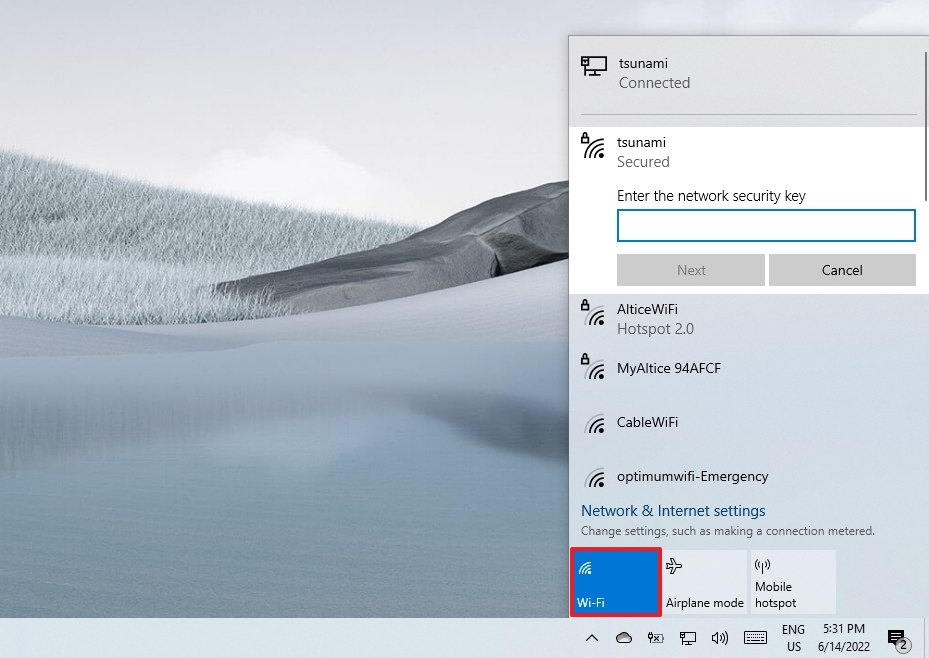
- Use the drop-down menu and select when to re-connect automatically:
- Manually.
- In one hour.
- In four hours.
- In one day.
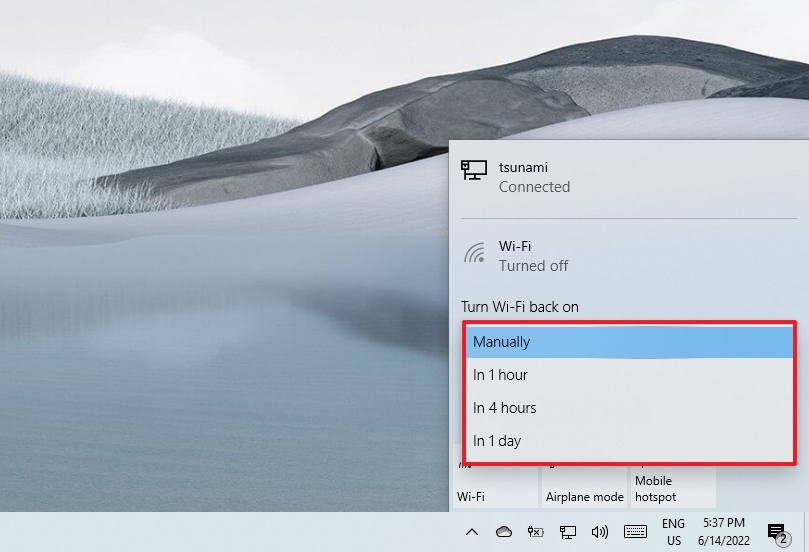
After you complete the steps, Windows 10 won’t try to connect to a wireless connection until the time you selected. When using this functionality, the device will only connect automatically to previously known networks.
How to connect to Wi-Fi network using Settings
Using «Network & Security» settings, you can also add wireless connections manually, and then when the network is in range, the laptop will connect automatically.
To prevision a Wi-Fi connection on Windows 10, use these steps:
- Open Settings.
- Click on Network & Security.
- Click on Wi-Fi.
- Click the Manage known networks option.

- Click the Add a new network button.
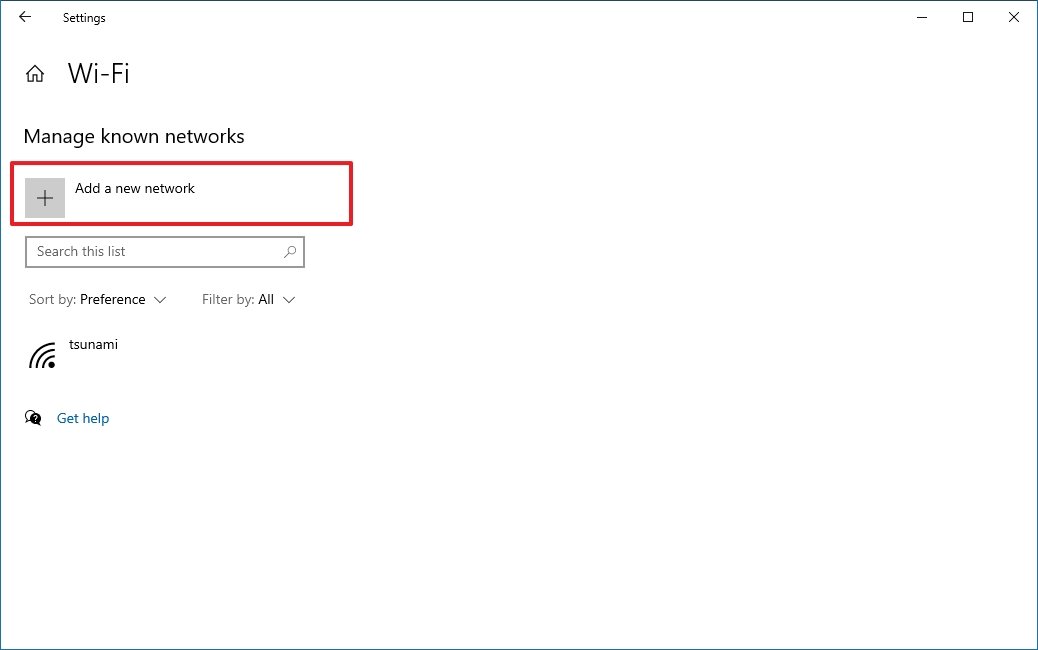
- Confirm the name of the network.
- Use the drop-down menu to select the Security type — for example, WPA2-Personal AES.
- Confirm the network security key (password).

- Check the Connect automatically option.
- Check the Connect even if this network is not broadcasting option (if required).
- Click the Save button.
Once you complete the steps, the device will connect automatically when the wireless network is in range.
How to connect to Wi-Fi network using Control Panel
To connect to a Wi-Fi network with Control Panel, use these steps:
- Open Control Panel.
- Click on Network and Internet.
- Click on Network and Sharing Center.
- Under the «Change your networking settings» section, click the Set up a new connection or network option.
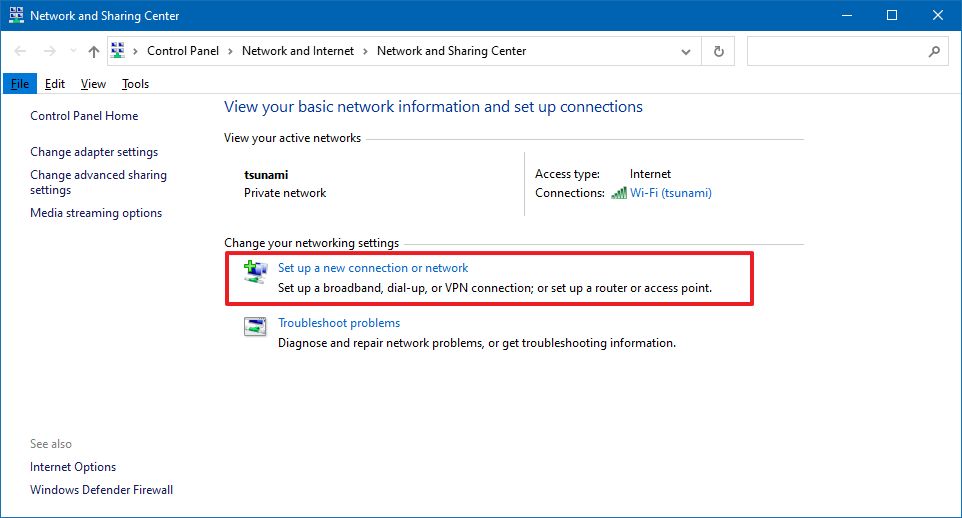
- Select the Manually connect to a wireless network option.
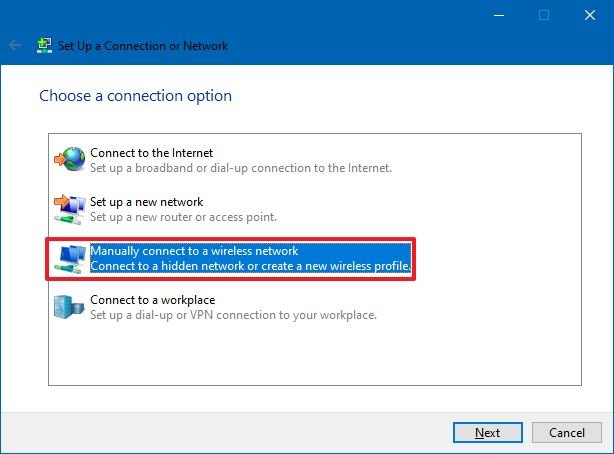
- Click the Next button.
- Confirm the network name.
- Use the drop-down menu to select the Security type — for example, WPA2-Personal.
- Confirm the network security key (password).
- Check the Start this connection automatically option.
- (Optional) Check the Connect even if the network is not broadcasting option.
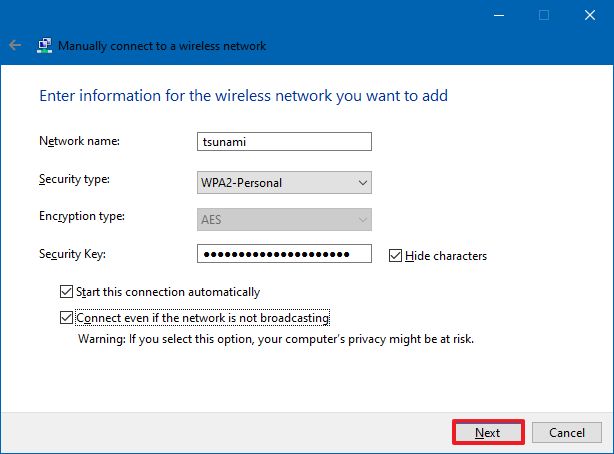
- Click the Next button.
- Click the Close button.
Once you complete the steps, the computer will automatically connect to the Wi-Fi network.
How to connect to Wi-Fi network using Command Prompt
How to connect to Wi-Fi network using Command Prompt
Alternatively, you can also use the netsh command-line tool in Command Prompt to connect to a Wi-Fi network.
To connect to a Wi-Fi access point with commands, use these steps:
- Open Start.
- Search for Command Prompt, right-click the top result, and select the Run as administrator option.
- Type the following command to view the available network profiles and press Enter: netsh wlan show profile
- Confirm the Wi-Fi network profile with your preferred settings.
- Type the following command to connect to the wireless network on Windows 10 and press Enter: netsh wlan connect ssid=YOUR-WIFI-SSID name=PROFILE-NAME
In the command, remember to specify the name (SSID) of the network and profile name with your network settings. For example, this command connects to the «tsunami» network using the «tsunami» profile: netsh wlan connect ssid=tsunami name=tsunami.
- Quick tip: On devices with more than one wireless adapter, you must also specify which adapter you want to use in the command. For example: netsh wlan connect ssid=YOUR-WIFI-SSID name=PROFILE-NAME interface=Wi-Fi.
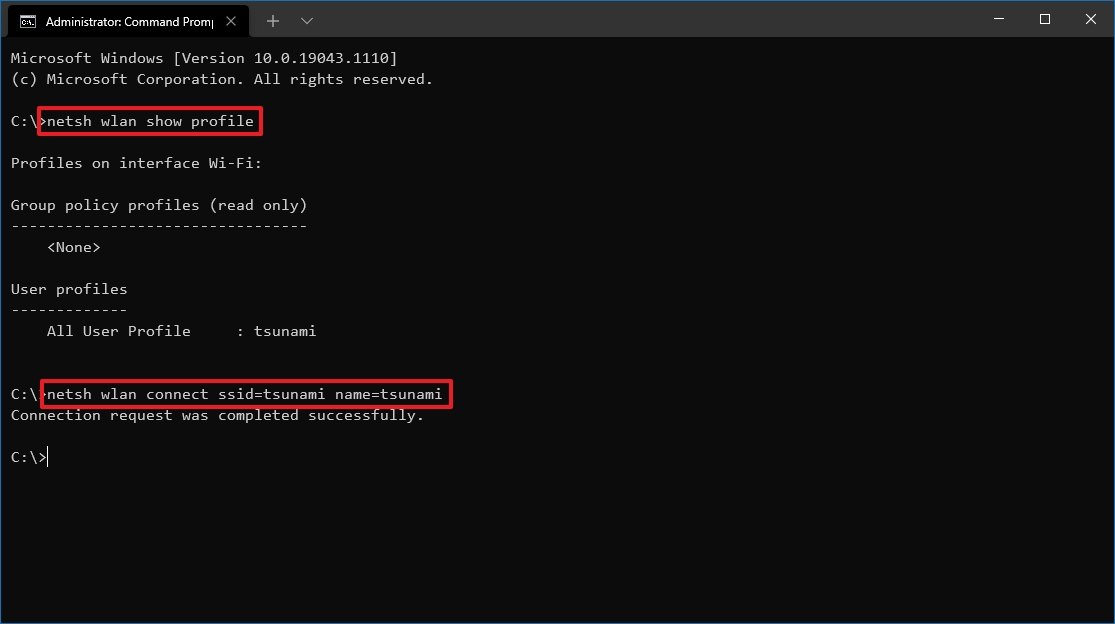
After you complete the steps, the device will connect to the wireless network.
New network connection
The netsh tool also lets you manage Wi-Fi adapters and networks. The only caveat is that you can only manage previously known networks since you cannot create new network profiles with this tool.
When you need to use Command Prompt to connect one or multiple computers to the same wireless network, you can export the network profile created automatically during the first connection. Then you can import it using the netsh tool to connect using the command-line tool.
Export Wi-Fi profile
To export a Wi-Fi profile with commands, use these steps:
- Open Start.
- Search for Command Prompt, right-click the top result, and select the Run as administrator option.
- Type the following command to view the available network profiles and press Enter: netsh wlan show profile
- Type the following command to export a profile and press Enter: netsh wlan export profile PROFILE-NAME key=clear folder=PATH\TO\EXPORT\FOLDER
For example, this command exports the tsunami profile to the «Documents» folder: netsh wlan export profile tsunami key=clear folder=C:\Users\m\Documents.
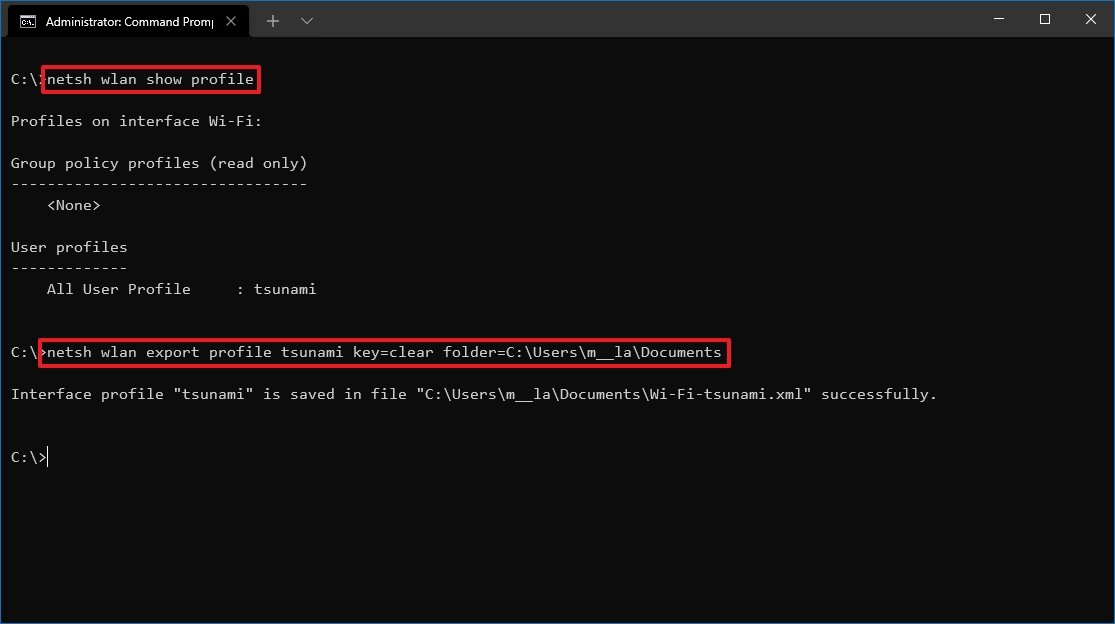
Once you complete the steps, you can import the same XML file to connect other devices to the same network.
Import Wi-Fi profile
To import a Wi-Fi profile on Windows 10, use these steps:
- Open Start.
- Search for Command Prompt, right-click the top result, and select the Run as administrator option.
- Type the following command to determine the name of the network adapter and press Enter: netsh wlan show interfaces
- Confirm the name of the adapter that will connect to the network.
- Type the following command to import the network profile and press Enter: netsh wlan add profile filename=»PATH\TO\PROFILE.XML» Interface=»YOUR-WIFI-ADAPTER-NAME» user=current
In the command, make sure to specify the location of the XML file and network interface name. For example, this command imports the xml profile located in the «Documents» folder to the Wi-Fi adapter: netsh wlan add profile filename=»C:\Users\m\Documents\wi-fi-tsunami.xml» Interface=»WI-FI» user=current.
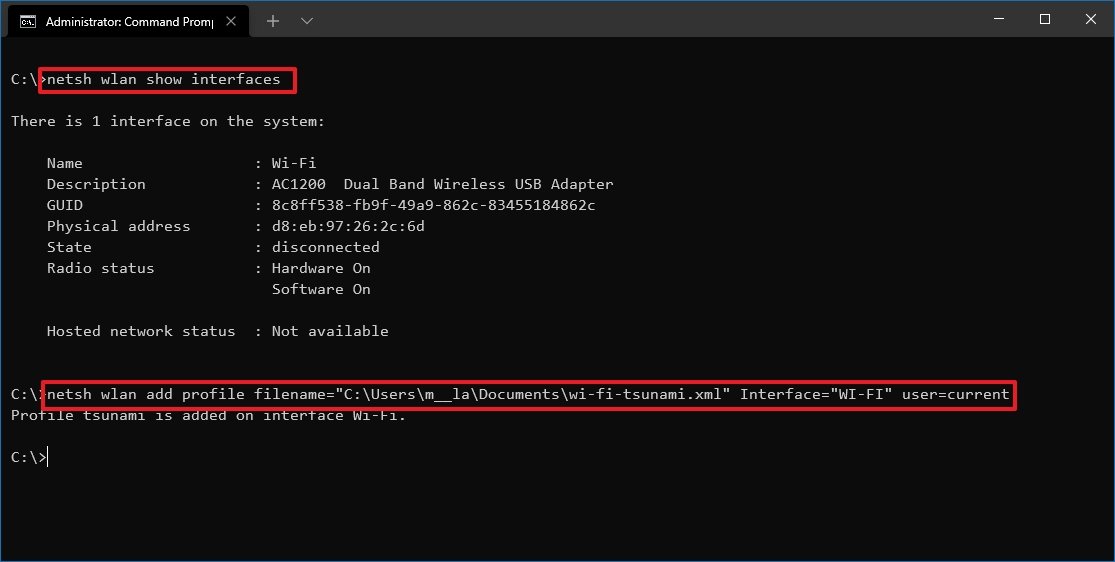
- Type the following command to connect to the wireless network and press Enter: netsh wlan connect ssid=YOUR-WIFI-SSID name=PROFILE-NAME
In the command, specify the SSID and profile name that corresponds to your network. For example, this command connects to an access point using the «tsunami» SSID and «tsunami» profile name: netsh wlan connect ssid=tsunami name=tsunami.
- Quick tip: If you have multiple wireless interfaces, you must also specify in the command which adapter you want to use. For example, netsh wlan connect ssid=YOUR-WIFI-SSID name=PROFILE-NAME interface=Wi-Fi.
After you complete the steps, the computer should connect to the wireless network automatically.
More Windows resources
For more helpful articles, coverage, and answers to common questions about Windows 10 and Windows 11, visit the following resources:
- Windows 10 on Windows Central — All you need to know
- Windows 11 on Windows Central — All you need to know
Mauro Huculak has been a Windows How-To Expert contributor for WindowsCentral.com for nearly a decade and has over 15 years of experience writing comprehensive guides. He also has an IT background and has achieved different professional certifications from Microsoft, Cisco, VMware, and CompTIA. He has been recognized as a Microsoft MVP for many years.
Для подключения к беспроводной сети необходимо левой кнопкой мыши нажать на индикатор подключения к сети в правом нижнем углу экрана:
В открывшемся списке доступных подключений нужно найти Вашу беспроводную сеть.
Индикаторы, расположенные рядом с именами беспроводных сетей, показывают уровень сигнала.
Как правило, точка доступа, которая расположена рядом с Вами, обладает самым высоким уровнем сигнала:
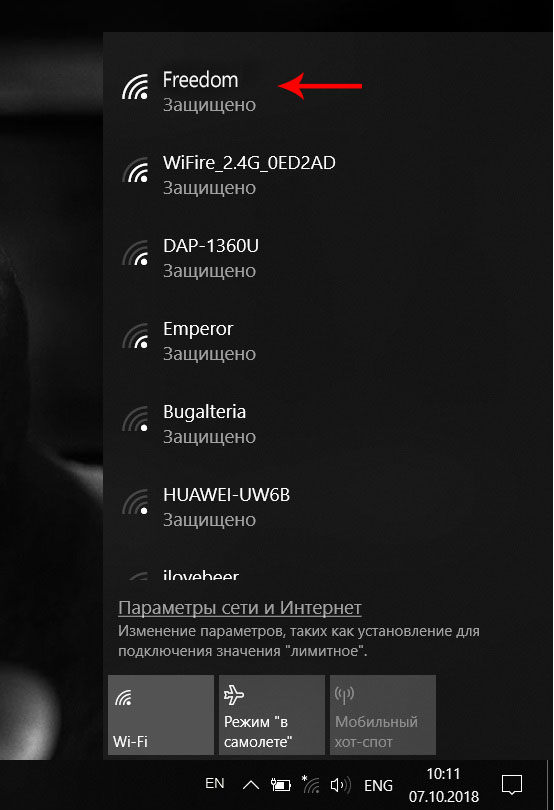
Нажмите на имя Вашей беспроводной сети левой кнопкой мыши, убедившись, что установлен флажок Подключаться автоматически. Далее нажать кнопку Подключиться:
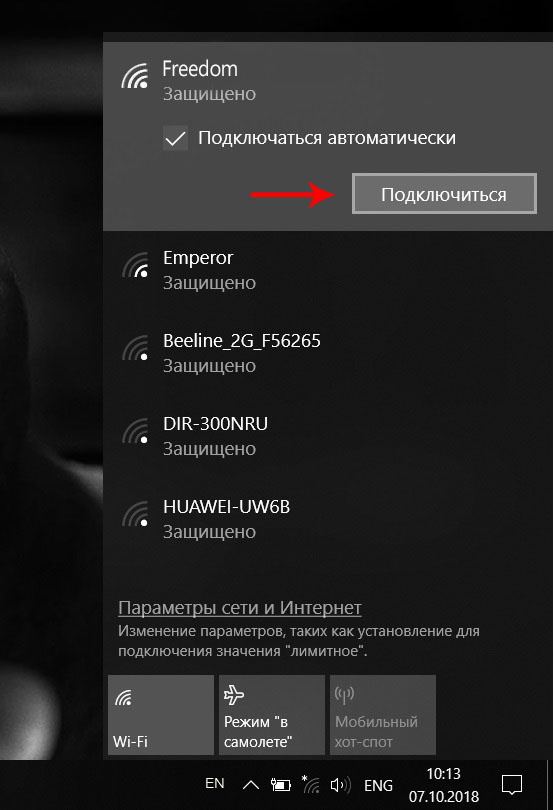
В появившемся окне нужно ввести пароль от Вашей беспроводной сети. Если Вы не помните свой пароль, он может находиться на наклейке, расположенной на нижней крышке корпуса Wi-Fi-роутера , либо пароль может соответствовать Вашем паролю от учётной записи Интернета, который указан в Регистрационной карточке абонента freedom. Пароль состоит минимум из 8 символов. После ввода пароля нужно нажать кнопку Далее:
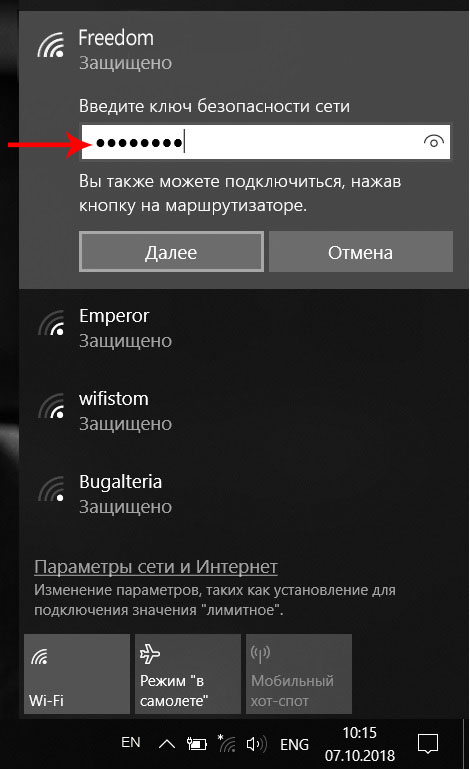
Если пароль был введeн правильно, произойдёт подключение к Вашей беспроводной сети:
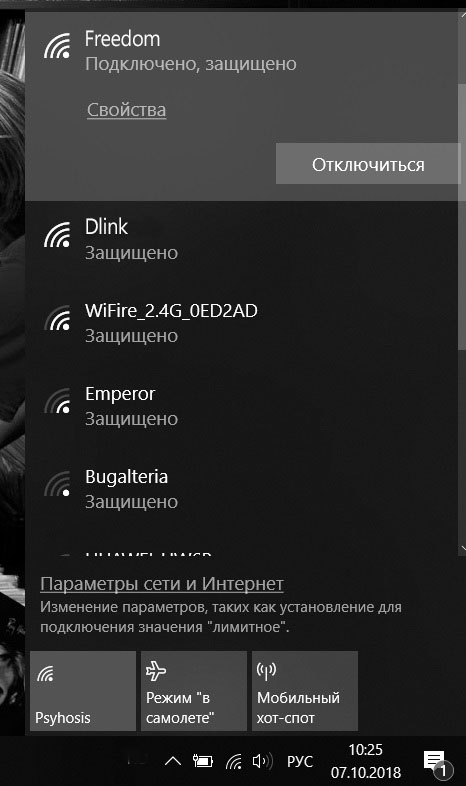
Проблемы подключения к беспроводной сети (Wi-Fi) на Windows 10
В некоторых случаях выполнить подключение к сети не получается. Рассмотрим две самые распространённые ситуации.
Ситуация первая: отключено беспроводное сетевое подключение. Индикатор подключения к сети в правом нижнем углу экрана при этом выглядит так:
Для решения данной проблемы правой кнопкой мыши нажмите на индикатор подключения к сети и выберите пункт Открыть “Параметры сети и Интернет”:
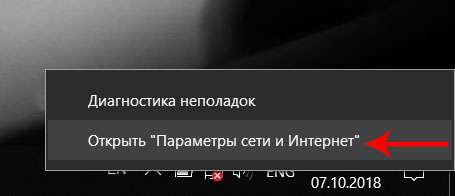
В открывшемся окне нажмите на ссылку Настройка параметров адаптера:
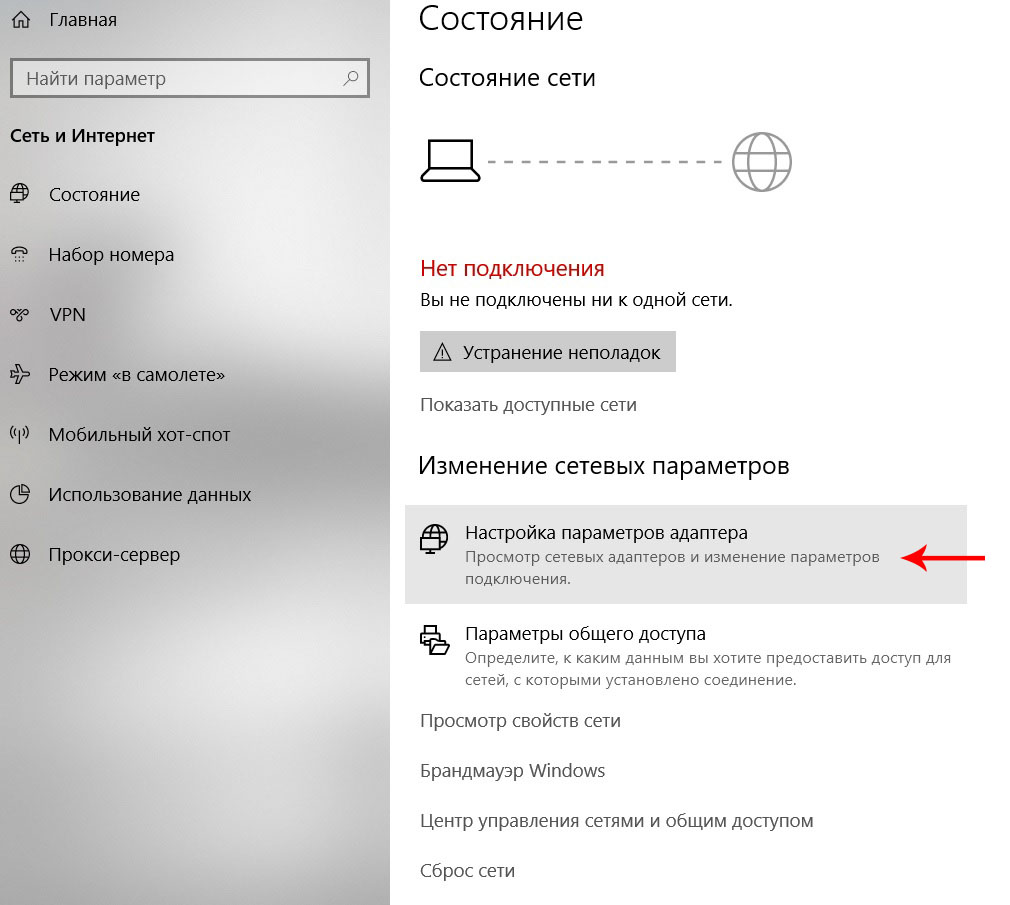
В открывшемся окне Сетевые подключения найдите ярлык Беспроводная сеть, нажмите на него правой кнопкой мыши и выберите пункт Включить:
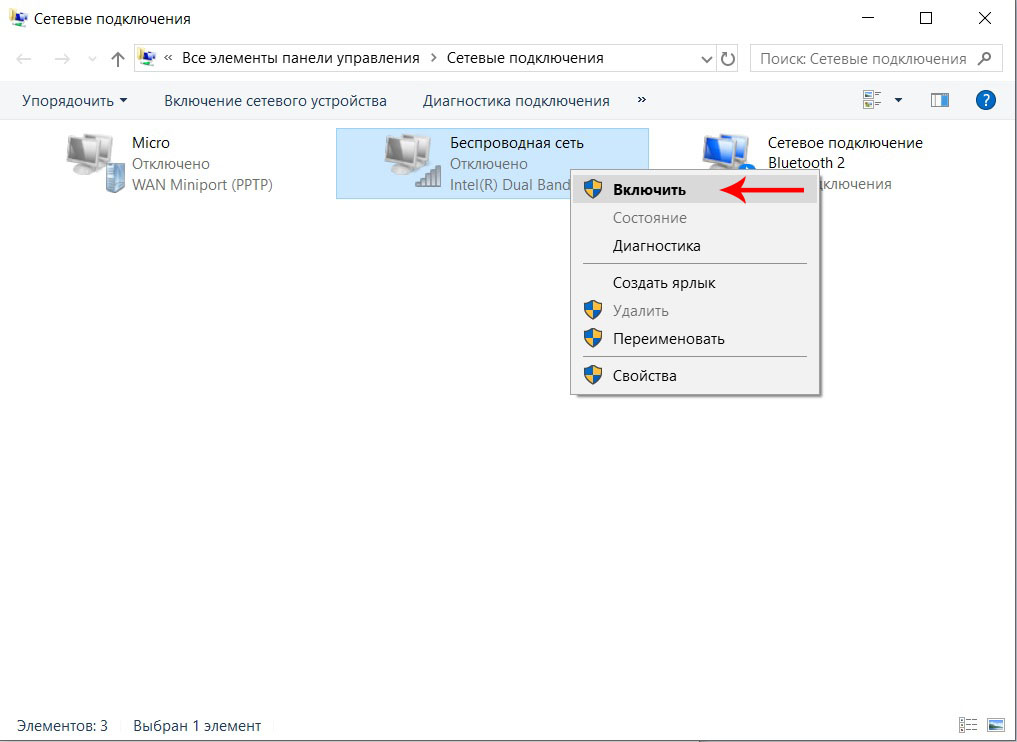
Беспроводное сетевое подключение станет активным, а в правом нижнем углу экрана индикатор подключения к сети изменит свой вид, сигнализируя, что есть доступные подключения:
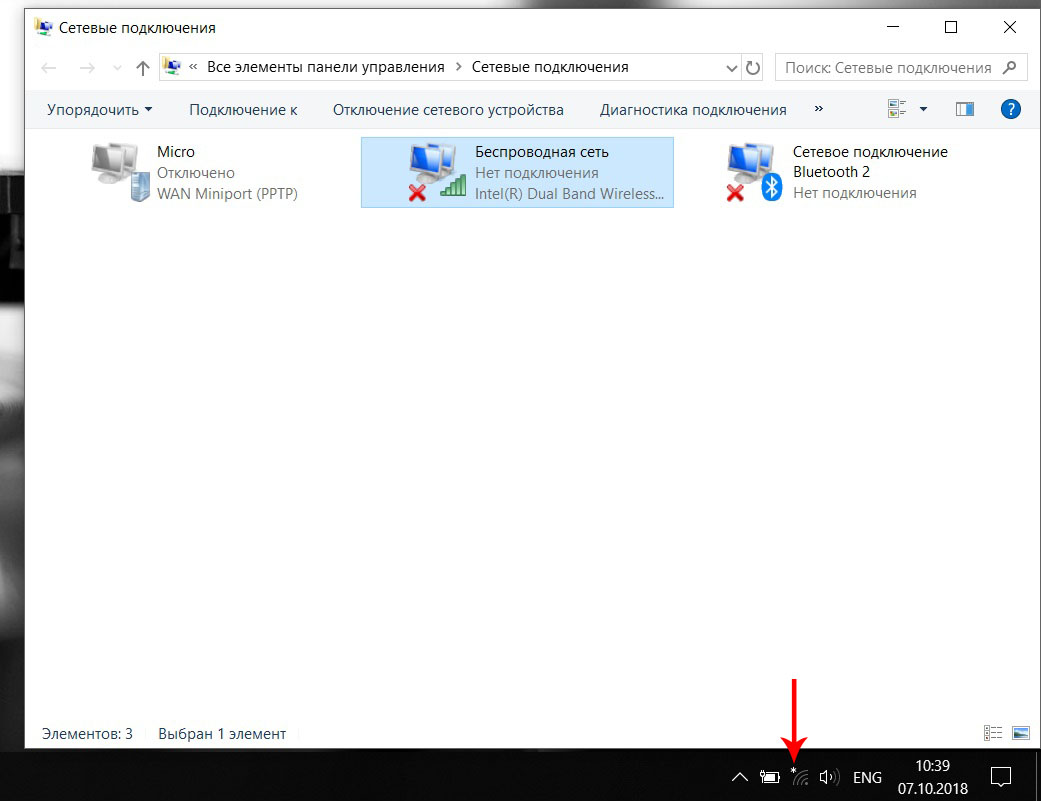
Теперь можно подключиться к сети, выполнив действия, описанные в начале данной инструкции.
Ситуация вторая: включен Режим “В самолёте”. Индикатор подключения к сети в правом нижнем углу экрана имеет следующий вид:
Для решения этой проблемы левой кнопкой мыши нажмите на значок Центра уведомлений, расположенный в правом нижнем углу экрана справа от часов, а затем на плитку Режим “В самолёте”:
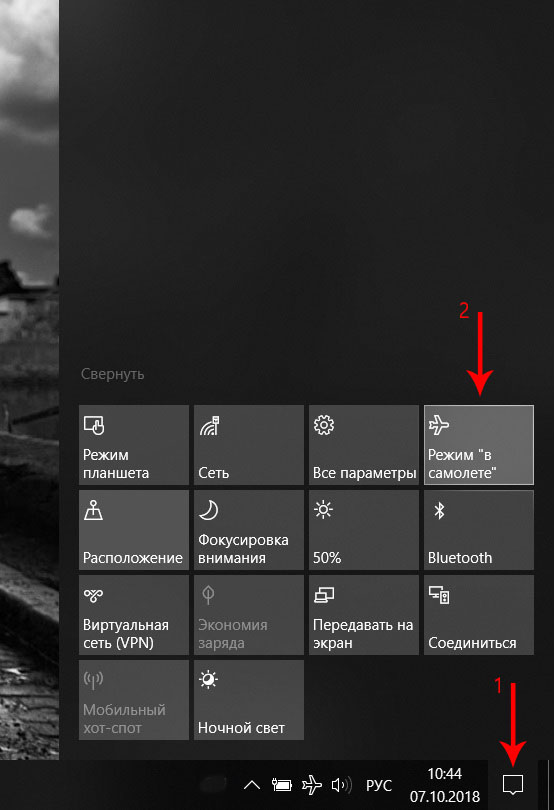
Индикатор подключения к сети изменит свой вид, сигнализируя, что есть доступные подключения:
Теперь Вы можете выполнить действия, описанные в начале данной инструкции для подключения к беспроводной сети.

































