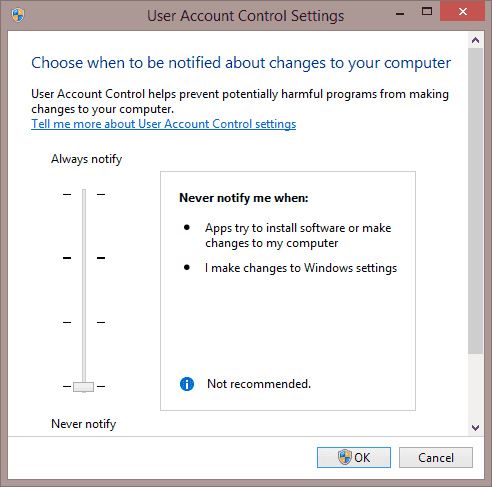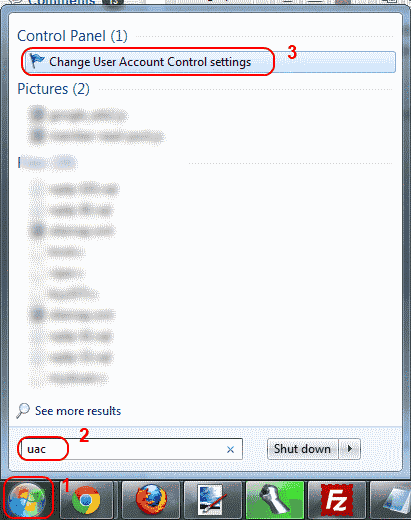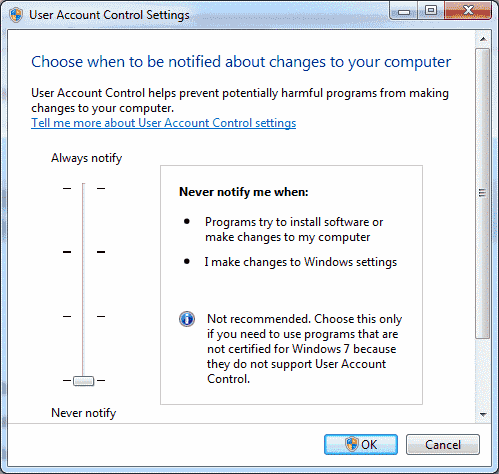Все способы:
- Включение UAC в Windows 7
- Способ 1: «Панель управления»
- Способ 2: Меню «Пуск»
- Способ 3: «Выполнить»
- Способ 4: «Конфигурация системы»
- Способ 5: «Командная строка»
- Способ 6: «Редактор реестра»
- Решение проблем с включением и настройкой UAC
- Причина 1: Тип учетной записи
- Причина 2: Системные ошибки
- Причина 3: Включенный антивирус
- Причина 4: Неверные настройки политик безопасности
- Вопросы и ответы: 1
UAC — это компонент Windows, который расшифровывается как «User Account Control» или «Контроль учетных записей пользователей». Его предназначение заключается в обеспечении безопасности юзера в виде подтверждения действий, которые требуют административных прав. И хотя по умолчанию эта функция включена, ранее пользователи могли отключать ее для установки каких-либо программ, которые блокировал UAC. Кроме того, она может быть отключена в некоторых сборках этой ОС, созданных сторонними пользователями. Если вы желаете ее включить, воспользуйтесь способами, которые мы рассмотрим далее.
Включение UAC в Windows 7
Вместе с включением функции обеспечения безопасности активация UAC подразумевает постоянное появление окна подтверждения выполнения действия, как правило, запуска программы/установщика. Благодаря этому многие вредоносные приложения в фоне не смогут запустить важные системные компоненты или «тихую» инсталляцию, поскольку UAC запросит подтверждение на эти действия. Стоит понимать, что этот способ вовсе не убегает юзера на 100% от угроз, но в комплексе будет полезным средством.
Способ 1: «Панель управления»
Через «Панель управления» можно быстро попасть в настройку необходимого параметра. Следуйте инструкции ниже:
- Откройте «Панель управления» через меню «Пуск».
- Перейдите в раздел «Учетные записи пользователей».
- На этой странице нажмите по ссылке «Изменение параметров контроля учетных записей».
- Вы увидите шкалу частоты выдачи уведомлений о вносимых изменениях в Windows. По умолчанию регулятор находится в самом низу. Тяните его вверх до указанных меток.
- Каждая метка присваивает разную степень реагирования UAC, поэтому обязательно читайте информацию правее: там указано, в каких случаях вы будете получать уведомления и какой именно выбор в какой ситуации рекомендуется.





Система выдаст уведомление о необходимости перезагрузки компьютера для активации UAC.

Обратите внимание, если вы хотите настроить уровень поведения UAC еще выше (например, с вводом данных от администраторской учетной записи) или отключение затемненного фона рабочего стола, сделать это через данное окно не получится. Воспользуйтесь рекомендациями из Причины 4, что находится в конце этой статьи. Там рассказывается о том, как более детально редактировать поведение окна UAC через системное приложение «Локальная политика безопасности».
Способ 2: Меню «Пуск»
Гораздо быстрее можно попасть в окно, указанное в шаге 3 предыдущего способа, если открыть «Пуск» и нажать левой кнопкой мыши по картинке с вашим профилем.

После этого останется перейти по ссылке «Изменение параметров контроля учетных записей» и выполнить те же манипуляции, что указаны в шагах 4-6 Способа 1.
Способ 3: «Выполнить»
Через окно «Выполнить» также можно быстро перейти сразу же к окну редактирования уровня оповещений UAC.
- Комбинацией клавиш Win + R запустите окно «Выполнить». Напишите в нем команду
UserAccountControlSettings.exeи нажмите «ОК» либо Enter на клавиатуре. - Вы увидите окно, в котором следует перемещением регулятора включить и установить частоту оповещений. Подробнее об этом написано в шагах 4-5 Способа 1.

После выполнения этих действий перезапустите компьютер.
Способ 4: «Конфигурация системы»
Через стандартную утилиту «Конфигурация системы» также можно включить UAC, однако здесь нельзя будет выбрать уровень работы этой функции. По умолчанию будет назначена самая высокая степень реагирования.
- Нажмите сочетание клавиш Win + R и напишите в окне
msconfig. Кликните на «ОК». - Переключитесь на вкладку «Сервис», выделите одинарным кликом мыши средство «Настройка контроля учетных записей пользователей», нажмите «Запуск», а затем «ОК».


Перезапустите ПК.
Способ 5: «Командная строка»
Пользователям, привыкшим работать с CMD, пригодится этот способ.
- Откройте консоль, развернув меню, найдя через поиск приложение «Командная строка» и запустив его от имени администратора.
Вы также можете запустить ее, вызвав окно «Выполнить» клавишами Win + R и написав
cmdв соответствующем поле. - Впишите команду
C:\Windows\System32\cmd.exe /k %windir%\System32\reg.exe ADD HKLM\SOFTWARE\Microsoft\Windows\CurrentVersion\Policies\System /v EnableLUA /t REG_DWORD /d 1 /fи нажмите Enter. - Появится уведомление об успешном включении.



Останется перезагрузить систему.
Способ 6: «Редактор реестра»
Утилита «Редактор реестра» позволяет выполнять практически любые манипуляции с операционной системой, поэтому пользоваться ей следует очень осторожно. Однако включить UAC через нее не составит труда, и именно этот способ будет эффективнее остальных в случае блокировки включения этой функции вирусами.
Читайте также: Борьба с компьютерными вирусами
- Нажмите сочетание клавиш Win + R, напишите в поле
regeditи щелкните «ОК». - В открывшемся окне через левую часть последовательно разворачивайте следующие разделы:
HKEY_LOCAL_MACHINE\SOFTWARE\Microsoft\Windows\CurrentVersion\Policies\System. Выделив последнюю папку кликом мыши, правее вы увидите список параметров, из которых отыщите «EnableLUA» и откройте его, щелкнув дважды ЛКМ. - Установите значение «1» и нажмите «ОК».



Выполните перезагрузку Win 7 для вступления изменений в силу.
Решение проблем с включением и настройкой UAC
Некоторые могут столкнуться с тем, что запустить окно включения и настройки «Контроля учетных записей пользователей» не появляется либо не удается изменить его уровень реагирования. Виной тому разные обстоятельства.
Причина 1: Тип учетной записи
Включение UAC возможно только через учетную запись администратора. Пользователь, имеющий пониженный уровень прав («Стандартный»), не сможет управлять такими важными настройками. Чтобы это исправить, необходимо изменить тип учетной записи или выполнить это действие из-под записи администратора.
Подробнее: Как получить права администратора в Windows 7
Причина 2: Системные ошибки
Эта ситуация может быть вызвана нарушением целостности системных файлов. Чтобы проверить это и исправить возможные ошибки, воспользуйтесь консольной утилитой SFC. Подробнее об этом мы рассказывали в другой статье, в Способе 1.

Подробнее: Восстановление системных файлов в Windows 7
В редких случаях утилита не способна выполнить восстановление, поскольку хранилище резервных файлов, которые SFC берет на замену, тоже оказывается повреждено. В связи с этим понадобится выполнить восстановление уже него.

Подробнее: Восстановление поврежденных компонентов в Windows 7 при помощи DISM
После успешного восстановления снова попытайтесь запустить SFC, и когда утилита исправит системные ошибки, переходите к включению UAC.
Ко всему прочему, помогает выполнение восстановления системы с использованием стандартного одноименного компонента. Произведите откат до одной из ранних точек, когда проблем с компьютером не наблюдалось. В этом поможет Способ 1 статьи по ссылке ниже.
Подробнее: Восстановление системы в Windows 7
Причина 3: Включенный антивирус
Иногда различные антивирусы контролируют работу важных компонентов операционной системы. Изменение их состояния может рассчитываться как вмешательство в работу ОС с возможной угрозой безопасности, что в нашей ситуации кажется немного абсурдным. Решение простое: на время отключите работу вашей антивирусной защиты, а затем уже попробуйте включить UAC или изменить его уровень реагирования.
Читайте также: Отключение антивируса
Причина 4: Неверные настройки политик безопасности
В ходе каких-то событий политики безопасности оказываются измененными. Поскольку они контролируют и работу UAC в том числе, параметры, запрещающие повышать уровень функции «Контроля учетных записей пользователей» или вообще использовать UAC, могут быть активированы. Проверьте, так ли это, и при необходимости измените значения некоторых параметров на разрешающие управлять UAC.
- Одновременно зажмите клавиши Win + R и напишите в поле
secpol.msc, а затем нажмите «ОК» или Enter. - Откроется компонент «Локальная политика безопасности». Через левую панель разверните вариант «Локальные политики» и выделите папку «Параметры безопасности».
- Здесь нужно проверить значение трех параметров. Первый из них — «Контроль учетных записей: все администраторы работают в режиме одобрения». Правее должно стоять значение «Включен».
- Если это не так, кликните по нему дважды ЛКМ и поменяйте значение. Сохраните результат на «ОК». Этот параметр, собственно, и включает или отключает UAC.
- Когда сама функция работает, но вы не можете изменить ее уровень на более высокий или низкий, найдите политику «Контроль учетных записей: поведение запроса на повышение прав для администраторов в режиме одобрения администратором».
Перейдите в настройки этого параметра и выставьте одно из значений, которое вам больше подходит:
- Повышение без запроса. Задачи, требующие административные права (такие как запуск программ от имени администратора), получают повышение без запроса UAC. Остальные задачи выполняются от имени обычного пользователя;
- Запрос учетных данных на безопасном рабочем столе. Вы будете видеть запрос UAC, который появляется на фоне затемненного рабочего стола. При этом вам понадобится ввести данные учетной записи администратора для продолжения действия. Является самым строгим уровнем поведения;
- Запрос согласия на безопасном рабочем столе. Классическое появление уведомления на фоне затемненного рабочего стола, предлагающее разрешить или отменить действие. При разрешении задача получает самые высокие права;
- Запрос учетных данных. Вариант, аналогичный «Запрос учетных данных на безопасном рабочем столе», но без затемнения;
- Запрос согласия. Вариант, аналогичный «Запрос согласия на безопасном рабочем столе», но без затемнения;
- Запрос согласия для двоичных данных не из Windows. Вариант, использующийся в Windows по умолчанию. То же самое, что «Запрос согласия на безопасном рабочем столе», но не для всех задач, а только для стороннего ПО, не имеющего цифровой подписи Майкрософт.
- Если есть надобность, дополнительно измените уровень UAC для обычных пользователей, т.е. не с типом учетной записи «Администратор». За это отвечает пункт «Контроль учетных записей: поведение запроса на повышение прав для обычных пользователей». Перейдите в свойства этой политики, чтобы настроить ее значение.
- Автоматически отклонять запросы на повышение прав. При выполнении задач, требующих повышения прав, происходит отказ в доступе;
- Запрос учетных данных на безопасном рабочем столе. Вариант, используемый в Windows по умолчанию. Отображается запрос UAC с затемненным фоном рабочего стола, который просит ввести данные от учетной записи администратора для продолжения действий;
- Запрос учетных данных. То же самое, что и предыдущий вариант, но без затемнения фона рабочего стола.






Теперь вы знаете, как можно быстро включать и управлять UAC. Однако не стоит забывать, что только через «Панель управления» вы можете не просто ее активировать, но и настроить уровень появления оповещений. Во всех остальных ситуациях компонент будет просто включен с максимальным уровнем реагирования.
Наша группа в TelegramПолезные советы и помощь
Applies ToWindows 7 Enterprise Windows 7 Home Basic Windows 7 Home Premium Windows 7 Professional Windows 7 Starter Windows 7 Ultimate Windows 8
Windows 8, Windows 7 и Windows Server 2008 R2 используют дополнительные параметры контроля учетных записей (UAC). Аналогичные параметры используются при настройке безопасности зон в браузере Internet Explorer. Войдя в систему с учетной записью локального администратора, можно включить или отключить уведомления контроля учетных записей или указать время, когда сообщения об изменениях должны приходить на ваш компьютер.
ВВЕДЕНИЕ
Windows Vista использует только два типа параметров UAC: включено и выключено. Windows 7 и Windows 8 используют больше параметров.
1.Настройка параметров UAC
В Windows 7:
. Откройте раздел Параметры контроля учетных записей. Для этого введите UAC в поле поиска и в окне панели управления выберите пункт Изменение параметров контроля учетных записей.
Настройка параметров контроля учетных записей в Windows 8:
.Наведите указатель мыши на кнопку Aero Peek, которая также используется в качестве кнопки «Свернуть все окна» и находится в правой части новой панели задач..Щелкните значок Поиск, введите в поисковом поле UAC и щелкните пункт Параметры под ним..На левой панели выберите пункт Изменение параметров контроля учетных записей.
2. Переместите ползунок на нужную отметку и нажмите кнопку ОК.
Можно указать один из четырех параметров UAC:
-
Всегда уведомлять
Выберите этот параметр, чтобы:
-
всегда получать уведомления о попытках программ установить программное обеспечение или внести изменения в компьютер;
-
всегда получать уведомления при изменении параметров Windows пользователем.
-
-
Уведомлять только при попытках программ внести изменения в компьютер
Выберите этот параметр, чтобы:
-
получать уведомления только при попытках программ внести изменения в компьютер;
-
не получать уведомления при изменении параметров Windows пользователем.
-
-
Уведомлять только при попытках программ внести изменения в компьютер (не затемнять рабочий стол)
Выберите этот параметр, чтобы:
-
получать уведомления только при попытках программ внести изменения в компьютер без затемнения рабочего стола;
-
не получать уведомления при изменении параметров Windows пользователем.
-
-
Никогда не уведомлять (Отключить контроль учетных записей)
Выберите этот параметр, чтобы:
-
никогда не получать уведомления при попытках программ установить программное обеспечение или внести изменения в компьютер;
-
никогда не получать уведомления при изменении параметров Windows пользователем.
-
Дополнительная информация
Нужна дополнительная помощь?
Нужны дополнительные параметры?
Изучите преимущества подписки, просмотрите учебные курсы, узнайте, как защитить свое устройство и т. д.
Время на прочтение5 мин
Количество просмотров135K
Начиная с Windows Vista, Microsoft включила в состав операционной системы механизм управления учетными записями пользователей (сокращенно UAC). Механизм работы UAC большинство пользователей восприняли негативно, так как бесконечные дополнительные валидации в виде затенения экрана и прощелкивания кнопочки Yes могли вывести из себя даже самого терпеливого. Зачастую UAC функционировал не вполне корректно, что приводило к не возможности работы с рядом программ, которые были написаны под ранние версии Windows. C выходом SP1 для Vista UAC был доработан, но пользователи уже успели отключить UAC и забыть что это такое.
В Windows 7 UAC приобрел дополнительные настройки. И я бы хотел рассказать, как именно сделать UAC действительно полезным инструментом для защиты ОС.
Уязвимости Windows
Так уж сложилось, что большинство пользователей Windows работают под учетной записью администратора со всеми вытекающими отсюда последствиями. Так как администратор практически не ограничен в своих правах, этим активно пользуют вирусописатели для распространения своего кода.
Можно выделить несколько наиболее важных целей, на которые приходятся вирусные атаки:
- Файловая система (как правило: заражение исполняемых файлов)
- Службы Windows
- Реестр
И вот здесь возникает вопрос, как изолировать пользователя от системы даже при работе под администратором. Для этих целей и служит UAC.
При включенном UAC’е любая попытка доступа к системным файлам, службам или реестру будет блокирована и появится окно, которое потребует подтверждение пользователя на дальнейшие действия.
Настройка UAC
В Windows 7 появилась возможность настройки уровня предупреждений для UAC. Экран настройки UAC выглядит следующим образом:
Рис. 1. Настройка UAC в Windows 7.
Всего доступно четыре уровня предупреждений UAC:
- Самый высокий уровень – предупреждения при любых попытках модифицировать системные настройки и файлы, а так же при установке программного обеспечения
- Второй уровень – предупреждения только при попытках внести изменения в системную конфигурацию и настройки пользователя
- Третий уровень – предупреждения только при попытках внести изменения в системную конфигурацию
- Четвертый уровень – полное отключение UAC.
Но куда более важными, на мой взгляд, являются дополнительные настройки UAC в политиках безопасности (рис. 2):
Рис. 2. Настройки UAC в политиках безопасности.
Рассмотрим более подробно некоторые из политик UAC:
- Behavior of the elevation prompt for administrators – позволяет задать режим поведения окна валидации при повышении администраторских прав. К примеру, можно включить подтверждение прав с помощью пароля (prompt for credentials) или оставить подтверждение прав только с помощью нажатия OK (prompt for consent).
- Behavior of the elevation prompt for users – аналогично первому пункту, но для учетных записей в режиме пользователя.
- Switch to the secure desktop when prompting for elevation – переключению рабочего стола в безопасный режим при прохождении валидации. Для пользователя включение данной политики отражается в виде затенения рабочего стола при прохождении проверки. В дествительности роль данной политики в изоляции процедуры валидации от других работающих программ с целью предотвратить перехват окна UAC программными способами.
- Virtualizes file and registry write failures to per-user locations – виртуализация файлов и реестра. Позволяет работать с программами в режиме виртуализации с целью исключить повреждения файловой системы и реестра (режим песочницы).
Рекомендации по настройке UAC:
Лично я использую самые высокие настройки безопасности UAC, включая необходимость ввода пароля при валидации. Это дает мне полную защиту системных файлов, реестра и служб Windows. Как правило, программное обеспечение использует системные файлы и реестр только для чтения. Исключения здесь могут представлять только системные утилиты, где подтверждения прав доступа к системе вполне оправдано. Использования пароля обусловлено тем, что под моей учетной записью иногда работаю не только я, поэтому, только нажатия кнопки Yes не является достаточным условием безопасности.
Проблемы со старыми программами
Как правило, проблемы в работе старых программ при включенном UAC’е связаны в некорректном взаимодействии с системой и полном нежелании разработчиков придерживаться каких-либо стандартов безопасности и разграничения доступа пользователей к системным ресурсам. Обычно проблему можно решить путем запуска программы от имени администратора, но это особенно опасно в случае сетевых приложений, так это открывает полный доступ к системе в случае использования уязвимостей данной программы.
В качестве примера можно взять старый программы, которые хранят профили пользователя не в папках пользовательского режима, а в Program Files, в итоге корректная работа возможно только от администратора, так как все создаваемые файлы и директории в Program Files наследуют уровень доступа на запись и изменение только для администратора. Простейший способ решения проблемы – добавить права на изменения данных профиля для обычных пользователей.
Вообще, можно посоветовать не ставить старые программы в ProgramFiles, чтобы избежать проблем с правами доступа.
Дополнительная защита
Хотя цель работы UAC сводится к защите системных данных, но можно воспользоваться UAC’ом и для защиты пользовательских файлов. Делается это простым урезанием прав доступа к файлам для учетной записи пользователя: достаточно удалить права на модификацию и запись, оставив их лишь для администратора.
Права доступа к файлам можно настроить и в более ранних версиях Windows, но работая под учетной записью администратора любая программа может изменть уровень доступа, не спрашивая при этом пользователя. В случае с включенным UAC расширение прав возможно лишь при прохождении валидации.
Проверка функционирования защиты UAC
Как уже говорилось, назначение UAC – ограждения пользователя от изменения системных файлов и настроек. Поэтому лучшим способом проверки защищенности системы здесь является исследования работы вирусов при включенном UAC’е.
Приведу пример функционирования вируса при включенном UAC’е.
В качестве примера я возьму троянскую программу Win32.Injector. Данный троян действует весьма просто просто: записывает себя в директорию C:\Windows\System32 и прописывает свою загрузку в реестр. В итоге после перезагрузки компьютера запускается большое количество cmd.exe и services.exe. Самый простой способ распространения – запуск из autorun’а на флеш-накопителях.
Попытаемся запустить данный троян с включенным UAC’ом. У меня это исполняемый файл nsshell.exe, который по-умолчанию так же является скрытым.
Рис. 4. Троянская программа nsshell.exe.
Чтобы убедиться, что это действительно вирус, проверим nsshell.exe c помощью антивируса:
Рис. 5. Антивирус показывает, что nsshell.exe – троян.
Попытка запуска данного исполняемого файла приведет к срабатыванию механизма UAC, так как троян пытается прописать себя в системные директории и реестр:
Рис. 6. Срабатывание UAC при запуске nsshell.exe
Как видно, шапка в окне UAC в данном случае приобрела желтый цвет. При более детальном рассмотрении можно заметить, что у программы так же отсутствует доверенный издатель и сертификат подлинности. Таким образом, мало кто осмелится подтвердить запуск, особенно если это произошло при монтировании флеш-накопителя.
Заключение
Таким образом, использования UAC действительно оправдано с позиции безопасности операционной системы. Если прикладная программа потребовала при запуске повышения прав до уровня администратора, то это уже несколько напрягает, особенно если отсутствует какая-либо информация о издателе и цифровая подпись. Рекомендую более детально ознакомится с механизмом работы UAC и все же оставлять его включенным.
P.S.: Большинство описанных настроек и действий верны и для Windows Vista.
User Account Control (UAC) или контроль учетных записей – это функция безопасности Windows включенная по умолчанию и предназначенная для предотвращения нежелательных изменений в ОС. Если программа пытается выполнить действие, требующее прав администратора (например, установить программу, изменить настройки ОС, ветки реестра или системные файлы), UAC уведомляет об этом и запрашивает подтверждения этих действий у администратора. Тем самым снижается риск несанкционированных изменений и выполнения вредоносного кода с правами администратора.
В этой статье мы рассмотрим, как управлять настройками контроля учетных записей в Windows
Содержание:
- Настройки контроля учётных записей (UAC) в Windows
- Управление параметрами User Account Control через GPO
- Ползунок User Account Control и соответствие параметров реестра (GPO)
- Как полностью отключить UAC в Windows через GPO?
Как выглядит окно UAC? Например, при попытке повышения привилегий процесса в сессии пользователя с правами локального администратора, появляется окно подтверждения UAC:
Контроль учетных записей Разрешить этому приложению вносить изменения на вашем устройстве?
User Account Control Do you want to allow this app to make changes to your device?

Настройки контроля учётных записей (UAC) в Windows
Для управления настройками UAC в панели управления Windows доступен специальный апплет Change User Account Control settings, который можно запустить из классической панели управления или с помощью команды
UserAccountControlSettings.exe
.
С помощью ползунка можно выбрать уровень контроля учетных записей на компьютере. Доступно 4 уровня:
- Уровень 4 — Always notify — Всегда уведомлять (максимальный уровень защиты UAC);
- Уровень 3 — Notify only when programs try to make changes to my computer (default) – Уведомить только когда программа пытается внести изменения в мой компьютер (используется в Windows по умолчанию);
- Уровень 2 — Notify only when programs try to make changes to my computer (do not dim my desktop) – то же что и предыдущий уровень, но без переключения на Secure Desktop с блокировкой рабочего стола;
- Уровень 1 — Never notify – Никогда не уведомлять

Обратите внимание, что перевод ползунка в нижнее положение Никогда не уведомлять, не отключает UAC полностью. Этот режим включает автоматическое подтверждения запросов на повышение прав, инициированных администратором, без отображения окна с запросом UAC. В сессиях пользователей запросы повышения прав автоматически откланяются.
Чтобы полностью отключить UAC, нужно отключить параметр локальной политики Контроль учетных записей: все администраторы работают в режиме одобрения администратором (User Account Control: Run all administrators in Admin Approval Mode). Об этом ниже.
Управление параметрами User Account Control через GPO
Возможно управление параметрами контроля учетных записей UAC в Windows через групповые политики. Имена политик, относящихся к UAC, начинаются с User Account Control (Контроль учетных записей) и находятся в разделе редактора GPO Computer Configuration -> Policies -> Windows Settings -> Security Settings -> Local Policies -> Security Options (Конфигурация компьютера –> Конфигурация Windows –> Параметры безопасности –> Локальные политики).

Доступно 12 параметров GPO. В следующей таблице представлен список политик UAC, и соответствующие им параметры реестра (ветка HKLM\SOFTWARE\Microsoft\Windows\CurrentVersion\Policies\System) и возможные значения (в том числе значения по-умолчанию).
| Имя политики | Ключ реестра | Значения | |
| User Account Control: Admin Approval Mode for the Built-in Administrator account | Контроль учетных записей: использование режима одобрения администратором для встроенной учетной записи администратора |
FilterAdministratorToken
|
0 (Default) = Disabled 1 = Enabled |
| User Account Control: Allow UIAccess applications to prompt for elevation without using the secure desktop | Контроль учетных записей: разрешать UIAccess-приложениям запрашивать повышение прав, не используя безопасный рабочий стол |
EnableUIADesktopToggle
|
0 (Default) = Disabled 1 = Enabled |
| User Account Control: Behavior of the elevation prompt for administrators in Admin Approval Mode | Контроль учетных записей: поведение запроса на повышение прав для администраторов в режиме одобрения администратором |
ConsentPromptBehaviorAdmin
|
0 = Elevate without prompting 1 = Prompt for credentials on the secure desktop 2 = Prompt for consent on the secure desktop 3 = Prompt for credentials |
| User Account Control: Behavior of the elevation prompt for standard users | Контроль учетных записей: поведение запроса на повышение прав для обычных пользователей |
ConsentPromptBehaviorUser
|
0 = Automatically deny elevation requests 1 = Prompt for credentials on the secure desktop3 (Default) = Prompt for credentials |
| User Account Control: Detect application installations and prompt for elevation | Контроль учетных записей: обнаружение установки приложений и запрос на повышение прав |
EnableInstallerDetection
|
1 = Enabled 0 = Disabled (default) |
| User Account Control: Only elevate executables that are signed and validated | Контроль учетных записей: повышение прав только для подписанных и проверенных исполняемых файлов |
ValidateAdminCodeSignatures
|
0 (Default) = Disabled 1 = Enabled |
| User Account Control: Only elevate UIAccess applications that are installed in secure locations | Контроль учетных записей: повышать права только для UIAccess-приложений, установленных в безопасном местоположении |
EnableSecureUIAPaths
|
0 = Disabled 1 (Default) = Enabled |
| User Account Control: Run all administrators in Admin Approval Mode | Контроль учетных записей: включение режима одобрения администратором |
EnableLUA
|
0 = Disabled 1 (Default) = Enabled |
| User Account Control: Switch to the secure desktop when prompting for elevation | Контроль учетных записей: переключение к безопасному рабочему столу при выполнении запроса на повышение прав |
PromptOnSecureDesktop
|
0 = Disabled 1 (Default) = Enabled |
| User Account Control: Virtualize file and registry write failures to per-user locations | Контроль учетных записей: при сбоях записи в файл или реестр виртуализация в размещение пользователя | EnableVirtualization | 0 = Disabled 1 (Default) = Enabled |
| User Account Control: Behavior of the elevation prompt for administrators running with Administrator Protection | опции появилbсь в Windows 11 в конце 2024 для управления новой функцией Local Administrator Protection
|
||
| User Account Control: Configure type of Admin Approval Mode |
Ползунок User Account Control и соответствие параметров реестра (GPO)
Когда вы меняете уровень защиты UAC с помощью ползунка в панели управления, Windows изменяет значения следующих параметров реестра.
| Уровень ползунка UAC |
PromptOnSecureDesktop
|
EnableLUA
|
ConsentPromptBehaviorAdmin
|
| 4 — Всегда уведомлять | 1 | 1 | 2 |
| 3 — Уведомлять при попытках приложений изменить параметры | 1 | 1 | 5 |
| 2- Уведомлять без затемнения экрана | 0 | 1 | 5 |
| 1 — Отключить UAC и не уведомлять | 0 | 1 | 0 |
Таким образом, если вы хотите через GPO задать параметры UAC, соответствующие уровню ползунка вам достаточно настроить 3 параметра политик (указаны выше).
Например, для UAC уровень 3 (Notify only when programs try to make changes to my computer) нужно внедрить такие параметры в реестр:
Windows Registry Editor Version 5.00
[HKEY_LOCAL_MACHINE\SOFTWARE\Microsoft\Windows\CurrentVersion\Policies\System]
"PromptOnSecureDesktop"=dword:00000001
"EnableLUA"=dword:00000001
"ConsentPromptBehaviorAdmin"=dword:00000005
"ConsentPromptBehaviorUser"=dword:00000003
"EnableInstallerDetection"=dword:00000001
"EnableVirtualization"=dword:00000001
"ValidateAdminCodeSignatures"=dword:00000000
"FilterAdministratorToken"=dword:00000000

Значения параметров ConsentPromptBehaviorUser, EnableInstallerDetection, EnableVirtualization, ValidateAdminCodeSignatures и FilterAdministratorToken будут одинаковыми для всех уровней.
Как полностью отключить UAC в Windows через GPO?
Рассмотрим, как через групповые политики отключить контроль учетных записей в Windows.
На отдельном компьютере можно использовать редактор локальный групповой политики
gpedit.msc
. Если нужно применить политику на множестве компьютерлв в домене, нужно использовать консоль Group Policy Management Console —
gpmc.msc
(рассмотрим этот вариант).
- В консоли управления доменными GPO щелкните по OU с компьютерами, на которых вы хотите отключить UAC и создайте новую политику
- Отредактируйте политику и перейдите в разделComputer Configuration -> Policies -> Windows Settings -> Security Settings -> Local Policies -> Security Options;
- Для полного отключения UAC установите следующие значения параметров:
- User Account Control: Behavior of the elevation prompt for administrators in Admin Approval Mode =
Elevate without prompting
;
- User Account Control: Detect application installations and prompt for elevation =
Disabled
; - User Account Control: Run all administrators in Admin Approval Mode =
Disabled
; - User Account Control: Only elevate UIAccess applications that are installed in secure locations =
Disabled
.
- Чтобы обновить настройки групповых политик на компьютерах и отключить UAC, нужно перезагрузить их.
Также можно точечно отключать UAC только для некоторых пользователей/компьютеров через реестр, а настройки распространить через Group Policy Preferences.
Создайте новый параметр реестра в ветке GPO Computer Configuration -> Preferences -> Windows Settings -> Registry со следующими настройками:
- Action: Replace
- Hive: HKEY_LOCAL_MACHINE
- Key Path: SOFTWARE\Microsoft\Windows\CurrentVersion\Policies\System
- Value name: EnableLUA
- Value type: REG_DWORD
- Value data: 0

Затем перейдите на вкладку Common и включите опции:
- Remove this item when it is no longer applied
- Item-Level targeting
Нажмите на кнопку Targeting и укажите компьютеры, или доменные группы, на которые должна применяться политика отключения UAC.
Вы можете изменить значение любого параметра из редактора реестра или из командной строки. Например, чтобы отключить UAC на компьютере (потребуется перезагрузка) можно выполнить команду:
reg.exe ADD HKLM\SOFTWARE\Microsoft\Windows\CurrentVersion\Policies\System /v EnableLUA /t REG_DWORD /d 0 /f.
Или аналогичная команда на PowerShell:
New-ItemProperty -Path HKLM:Software\Microsoft\Windows\CurrentVersion\policies\system -Name EnableLUA -PropertyType DWord -Value 0 -Force
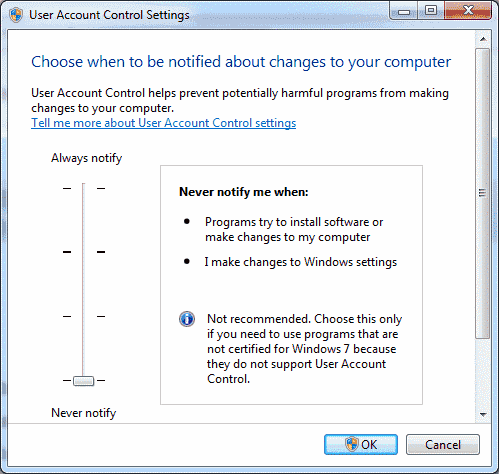
User Account Control is a feature in Microsoft Windows 11, 10, 8, and 7 that warns users with a dialog whenever a program tries to make changes to the system. The dialog will ask “Do you want to allow the following program to make changes to this computer?“, then provide details about the program name and publisher along with a selection to choose Yes or No.
For many users, this feature is just an annoyance. You can enable or disable UAC using these steps.
Contents
- 1 Windows 11, 10 & 8
-
- 1.0.1 Option 1 – From Control Panel
-
- 2 From MSCONFIG
- 3 Windows 7
Windows 11, 10 & 8
Option 1 – From Control Panel
- Select the “Start” button, then type “User Control“. An option should appear that says “Change User Account Control settings“. Select that option.
- A screen will appear, where you can choose any of the following selections using the vertical slider:
- Always notify me when – Programs try to install software or make changes to my computer and when I make changes to Windows settings.
- Notify me only when programs try to make changes to my computer – Don’t notify me when I make changes to Windows settings.
- Notify me only when programs try to make changes to my computer (do not dim my desktop) – Don’t notify me when I make changes to Windows settings.
- Never notify me when – Programs try to install software or make changes to my computer and when I make changes to Windows settings.
From MSCONFIG
- Hold the Windows Key down and press “R” to bring up the “Run” dialog.
- Type “msconfig“. An option for “System Configuration” should appear. Select it.
- Select the “Tools” tab.
- Select “Change UAC Settings“, then select the “Launch” button.
- You can choose one of four levels. The bottom option completely disables UAC.
- Click the “Start” orb, then type “UAC” in the Start Search box.
- The result of “Change User Account Control settings” should appear at the top of the area. Select it.
- Click “Yes” if a dialog appears.
- You can choose 1 of 4 settings. From top to bottom they are:
- Always notify me when – Programs try to install software or make changes to my computer and when I make changes to Windows settings.
- Notify me only when programs try to make changes to my computer – Don’t notify me when I make changes to Windows settings.
- Notify me only when programs try to make changes to my computer (do not dim my desktop) – Don’t notify me when I make changes to Windows settings.
- Never notify me when – Programs try to install software or make changes to my computer and when I make changes to Windows settings.
Choose a selection, then select “OK“, and your UAC setting is set.
I hope this post has helped you how to control the UAC settings in Microsoft Windows. Have questions or comments? Drop one in the comments section below.
Author Mitch Bartlett
Through my career that spans over 20 years I have become an expert in Microsoft Systems Administration, Android, and macOS. I started this site as a technical guide for myself and it has grown into what I hope is a useful knowledgebase for everyone.