Все способы:
- Текстовые интерфейсы БИОС
- Вариант 1: Вкладка «Advanced»
- Вариант 2: Вкладка «Boot»
- Вариант 3: Вкладка «System Configuration»
- Графический интерфейс UEFI
- MSI
- Gigabyte
- ASUS
- Другие графические оболочки
- Вопросы и ответы: 10
Обратите внимание на то, поддерживает ли ваша операционная система загрузку UEFI. Данный режим был добавлен в версии Windows с 8 по 11, установленные на носители с таблицами разделов GPT. На более старых Виндовс, а также в MBR-разметке, через UEFI запуститься не получится.
Текстовые интерфейсы БИОС
Чтобы активировать UEFI в БИОС, достаточно переключить определённые параметры. В зависимости от модели материнской платы и версии прошивки они могут разниться. В одних интерфейсах достаточно просто включить UEFI-загрузчик, в других придётся поменять опцию безопасности «Secure Boot».

Также отметим: иногда настройка «Secure Boot» не активна, пока пользователь не установит пароль администратора на сам базовый интерфейс. В таком случае вам следует найти пункт «Administrator password» и задать пароль.
Подробнее: Как поставить пароль на БИОС
Кроме того, учтите, что многие старые БИОС не поддерживают данный режим. Однако большинство из них можно обновить до версии, в которой производитель добавил эту функцию. В таком случае переключение в UEFI-режим будет возможно благодаря одному из подразделов, в котором находится соответствующий параметр.
Вариант 1: Вкладка «Advanced»
Переключить загрузку иногда можно в разделе расширенных настроек. Перейдя на вкладку «Advanced», вам следует выбрать «Boot Option filter» и установить его в положение «UEFI only».

Вариант 2: Вкладка «Boot»
В подавляющем большинстве для активации UEFI потребуется изменить функцию безопасности. Обычно она находится на вкладке «Security» в разделе «Boot Secure». Чтобы её включить:
- Перейдите в упомянутую вкладку и зайдите в раздел «Secure Boot». Далее измените опцию «Secure Boot Control» из положения «Disabled» в «Enabled».
- Клавишей «Esc» вернитесь к предыдущему разделу и перейдите в «Boot». Здесь вам нужно включить «Fast Boot», выбрав для неё опцию «Enabled».
- Значение же следующей строчки — «Launch CSM» — должно, напротив, находиться в «Disabled».
- После проделанных изменений нажмите «F10», чтобы сохранить настройки и перезагрузиться.



Стоит отметить, что «Secure Boot» может быть на вкладке «Autentification» — всё зависит от года выпуска БИОС.

В некоторых случаях опции списка загрузки можно изменить сразу же из подраздела «Boot». Вам надо выбрать «Boot List Option» и переключить БИОС в UEFI-режим.

Вариант 3: Вкладка «System Configuration»
Иногда в модификациях под InsydeH20 параметры включения UEFI встречаются на вкладке «System Configuration». Перейдите в этот раздел и раскройте пункт «Boot Options».

Здесь нас интересуют параметры «Secure Boot» и «Legacy Support». «Secure Boot» перевести нужно в положение «Enabled». При желании запретить незарегистрированные устройства опцию «Legacy Support» надо поменять на «Disabled». Впрочем, последнее совсем не обязательно: во многих ревизиях UEFI-загрузка совместима с режимом Legacy.

На материнских платах нового поколения режим UEFI установлен по умолчанию. Однако если при конфигурировании этот параметр случайно сбился, его можно восстановить похожими на текстовые варианты способами.
Впрочем, сделать это не всегда просто: разные производители техники базируют интерфейсы на стандартном Phoenix-Award, скрывая разные вариации его меню в расширенных настройках — «Advanced Mode».

Раскрыв экран данного режима, иногда достаточно перейти на вкладку «Boot» и поставить галочку рядом с «UEFI», а в каких-то ситуациях приходится искать параметр «Secure Boot» для активации или деактивации данного параметра.

MSI
У MSI существует ряд версий, интерфейс которых сильно отличается от стандартного меню. Перейдя в расширенные настройки, вы увидите шесть панелей-кнопок, каждая из которых открывает те или иные параметры компьютера. Для активации UEFI вас интересует список инструментов БИОС, поэтому:
- Нажмите кнопку «Settings» и выберите пункт «Advanced».
- Теперь перейдите к инструментам операционной системы — к подразделу «Windows OS Configuration».
- Раскрыв строчку «Secure Boot», вы попадёте в параметры переключения режима безопасности, которые нужно выставить в активное положение.
- Клавишей «F10» сможете сохранить внесенные изменения и перезагрузить компьютер.



Gigabyte
Включение UEFI в интерфейсах от Gigabyte производится на вкладке «BIOS Features», а в некоторых версиях вкладка называется просто «BIOS». Здесь вам следует переключить режим безопасности «Secure Boot Mode» в положение «Standard». Затем включите непосредственно сами настройки безопасности «Secure Boot», переведя их значение в «Enabled».

ASUS
В современных ASUS процедура производится прямо как в старых версиях этих материнских плат. Вам следует открыть расширенный режим безопасности и найти переключатель, для этого:
- Перейдите в «Advanced Mode», откройте вкладку «Boot» и выберите параметры «Secure Boot».
- Здесь раскройте список загрузчиков операционных систем и укажите «Windows UEFI mode».
- Нажатием кнопки «Exit», сохраните изменения и перезагрузите компьютер.


Другие графические оболочки
Почти все остальные графические интерфейсы размещают настройки включения UEFI-загрузки в подразделе «Security». На этой вкладке вам следует отыскать опцию «Secure Boot» и активировать её соответствующим переключателем.

Кроме того, проверьте вкладку «Boot» на наличие включенных режимов Legacy и UEFI. Деактивировать первый можно по желанию, второй же активируется в обязательном порядке.
Наша группа в TelegramПолезные советы и помощь
Один из частых вопросов, касающихся последних версий ОС от Майкрософт, включая Windows 10 — как зайти в БИОС. При этом чаще имеется в виде все-таки UEFI (часто характеризующийся наличием графического интерфейса настроек), новый вариант ПО материнских плат, который пришел на замену стандартному БИОС, и предназначенный для того же — настройки работы оборудования, опций загрузки и получения информации о состоянии системы.
В связи с тем, что в Windows 10 (как и в 
Вход в параметры UEFI из Windows 10

Для использования этого способа, Windows 10 должна быть установлена в режиме UEFI (как правило, так и есть), а вы должны иметь возможность либо войти в саму ОС, либо хотя бы попасть на экран входа в систему со вводом пароля.
В первом случае вам достаточно кликнуть по значку уведомлений и выбрать пункт «Все параметры». После чего в настройках открыть «Обновление и безопасность» и перейти к пункту «Восстановление».

В восстановлении нажмите в разделе «Особые варианты загрузки» кнопку «Перезагрузить сейчас». После того, как компьютер перезагрузится, вы увидите экран такой же (или подобный) тому, что изображен ниже.

Выберите пункт «Диагностика», затем — «Дополнительные параметры», в дополнительных параметрах — «Параметры встроенного ПО UEFI» и, в завершение, подтвердите сове намерение, нажав кнопку «Перезагрузить».

После перезагрузки вы попадете в БИОС или, если точнее, UEFI (просто у нас по привычке настройки материнской платы обычно называют БИОС, наверное, так будет продолжаться и в дальнейшем).
В том случае, когда вы не можете войти в Windows 10 по каким-либо причинам, но можете попасть на экран входа, вы также можете зайти в настройки UEFI. Для этого, на экране входа в систему, нажмите кнопку «питание», а затем, удерживая клавишу Shift нажмите пункт «Перезагрузка» и вы попадете в особые варианты загрузки системы. Дальнейшие шаги уже были описаны выше.
Вход в БИОС при включении компьютера
Есть и традиционный, всем известный метод войти в БИОС (подходит и для UEFI) — нажать клавишу Delete (для большинства ПК) или F2 (для большинства ноутбуков) сразу при включении компьютера, еще до начала загрузки ОС. Как правило, на экране загрузки внизу отображается надпись: Press Название_Клавиши to enter setup. Если такой надписи нет, вы можете ознакомиться с документацией к материнской плате или ноутбуку, там должна присутствовать такая информация.
Для Windows 10 вход в БИОС этим способом это осложняется тем, что загрузка компьютера происходит действительно быстро, и не всегда эту клавишу можно успеть нажать (или даже увидеть сообщение о том, какую именно).
Для решения этой проблемы, вы можете: отключить функцию быстрой загрузки. Для этого, в Windows 10 кликните правой кнопкой мыши по кнопке «Пуск», выберите в меню «Панель управления», а в панели управления — электропитание.

Слева кликните «Действия кнопок питания», а на следующем экране — «Изменение параметров, которые сейчас недоступны».
Внизу, в разделе «Параметры завершения работы» уберите отметку «Включить быстрый запуск» и сохраните изменения. После этого, выключите или перезагрузите компьютер и попробуйте войти в БИОС с помощью необходимой клавиши.

Примечание: в некоторых случаях, когда монитор подключен к дискретной видеокарте, вы можете не увидеть экран БИОС, а также информацию о клавишах для входа в него. В этом случае может помочь его переподключение к интегрированному графическому адаптеру (выходы HDMI, DVI, VGA на самой материнской плате).
В этой публикации, друзья, рассмотрим, как включить UEFI в БИОСе. В большинстве случаев UEFI включать не нужно, он установлен по умолчанию на ПК и ноутбуках. Но если ПК или ноутбук до вас кто-то использовал, всякое может быть в настройках БИОС. И использование устаревшего режима БИОС Legacy вместо UEFI – не исключение. Давайте посмотрим, как проверить режим БИОС в Windows, как переключить его на UEFI, если установлен Legacy. И какие будут нюансы переключения.
У UEFI много преимуществ перед Legacy, о них детально в статьях:
- «БИОС UEFI»,
- «UEFI и Legacy — в чём разница».
В UEFI можно войти из Windows при наличии проблем с входом по клавишам при запуске компьютера. UEFI необходим для официальной работы Windows 11 наряду с соответствием другим её требованиям. Может быть принципиально необходим для использования современных возможностей чипсетов материнских плат.
Современный стандарт низкоуровневого ПО UEFI пришёл на смену устаревшему БИОС Legacy ещё в 2007 году. Если у вас древний ПК или ноутбук, выпущенный до 2007 года или немногим позднее, он может не предусматривать UEFI. И, соответственно, на таком устройстве вы никак не включите UEFI. Но вы в режиме БИОС Legacy можете установить любую современную Windows, даже если это Windows 11 с системными требованиями, отметающими старые компьютеры.
UEFI – доминирующий стандарт, он обычно предустановлен на новых компьютерах. Более того, у некоторых современных ноутбуков может даже не быть возможности переключения на Legacy. Если компьютер может работать и в режиме UEFI, и в Legacy, необходимо проверить этот момент. Возможно, на компьютере активен Legacy, поскольку был нужен предыдущему владельцу компьютера для тестов или работы Legacy-совместимого ПО.
В контексте UEFI необходимо понимать ещё два связанных с ним понятия:
- Secure Boot – протокол безопасной загрузки, который может быть отключён в режиме UEFI, но должен быть включён в некоторых случаях, например, для официальной установки Windows 11;
- CSM – модуль совместимости UEFI и Legacy. Тогда как на ноутбуках с упрощённой UEFI есть режим либо UEFI, либо Legacy, на современных ПК с расширенной БИОС мы, как правило, не найдём настройки включения Legacy-режима. На ПК обычно присутствует CSM, позволяющий гибко настроить запуск компьютера с разных устройств загрузки в нужном режиме – UEFI или Legacy. CSM – это UEFI с возможностью запуска компьютера с устройств в режиме Legacy. Чистый UEFI получим при отключении CSM, это может потребоваться в отдельных случаях, например, когда Secure Boot включается путём отключения CSM.
Важно: друзья, без острой необходимости отключать CSM нельзя. Если ваша дискретная видеокарта не поддерживает современный протокол видео GOP, у вас в БИОСе не будет изображения на экране. Без наличия интегрированной видеокарты, на которую вы могли бы переключиться, отключив дискретную, вам поможет только сброс настроек BIOS в дефолт перемычкой на материнке или вытаскиванием из неё батарейки.
Проверить, используется в данный момент режим UEFI или Legacy, можно в среде Windows. Жмём клавиши Win+R, вписываем:
Нам нужна графа «Режим BIOS». Если компьютер работает в режиме Legacy, увидим там значение «Устаревший».
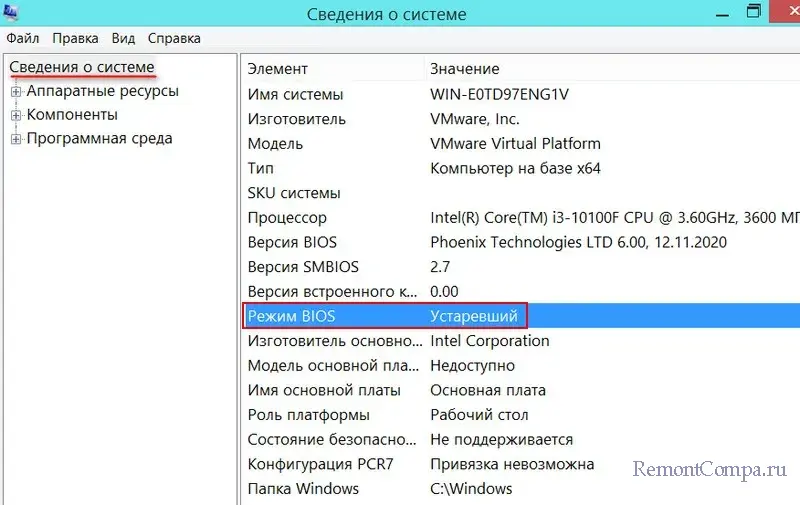
Если в графе увидим значение «UEFI», это значит, что компьютер работает в режиме UEFI или CSM.
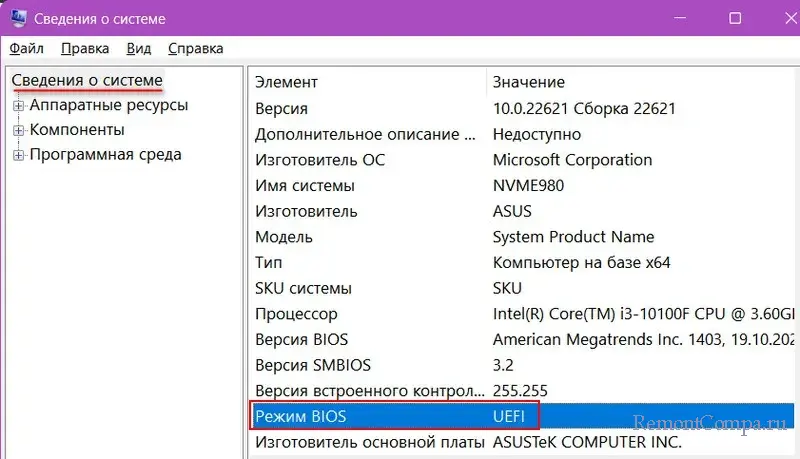
Друзья, важный нюанс насчёт стиля разметки жёстких дисков MBR и GPT. В режиме Legacy компьютер может загружаться только с совместимых устройств информации – Legacy-совместимых флешек и жёстких дисков со стилем разметки MBR. Если мы в БИОС включим режим UEFI, отключим CSM или в нём установим загрузку только с UEFI-устройств хранения, загрузка с MBR-диска не будет произведена. Для загрузки в режиме UEFI нужны UEFI-совместимая флешка или жёсткий диск со стилем разметки GPT.
При необходимости сохранить установленную на диске Windows перед сменой режима БИОС нужно конвертировать стиль разметки диска из GPT в MBR. Это можно сделать, например, штатной консольной утилитой Windows mbr2gpt.exe или программой AOMEI Partition Assistant Pro.
Если вам не нужна установленная на диске Windows и все его данные, можете включить UEFI. И в процессе установки новой Windows очистить диск, удалив на нём все разделы и разметку. Windows установится на чистое нераспределённое пространство, и диск в режиме UEFI автоматически получит стиль разметки GPT.
Для загрузки компьютера с флешки в режиме UEFI понадобится создать UEFI-совместимую флешку, либо универсальную, UEFI/Legacy-совместимую. В режиме CSM в разделе загрузки БИОС, либо Boot-меню загрузка с флешки нам может предлагаться дважды — в режиме Legacy и UEFI. Если флешка только UEFI, либо для установки операционной системы в режиме UEFI необходимо выбирать флешку с отметкой «UEFI».
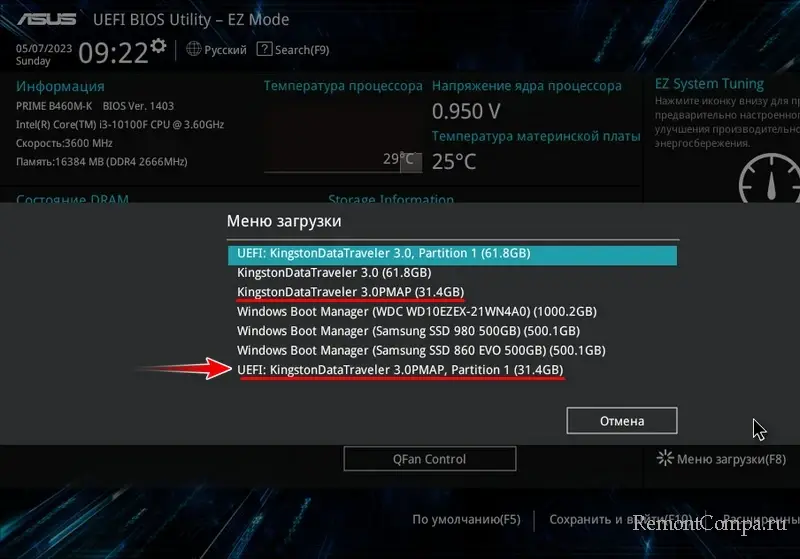
Для включения UEFI необходимо войти в БИОС. На разных ПК и ноутбуках UEFI включается по разному. Обычно во вкладке настроек «Загрузка», «Boot», «Boot Mode» и т.п. На ноутбуках с простой консольной БИОС режим загрузки может переключаться с Legacy на UEFI и наоборот одной настройкой. И может быть простая настройка включения/отключения Secure Boot.
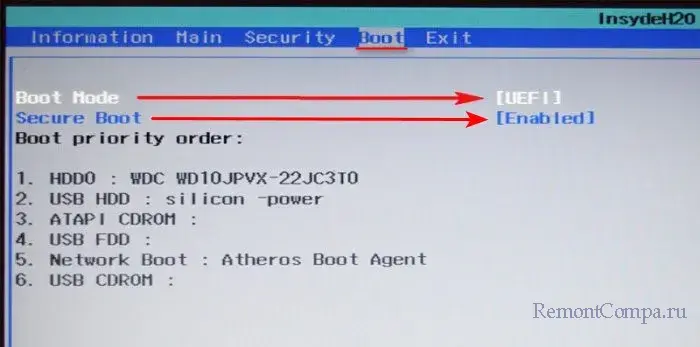
На ПК с расширенной БИОС и графическим интерфейсом UEFI совместимый с Legacy определяется настройкой модуля CSM, когда для устройств загрузки выставлены оба режима – UEFI и Legacy.
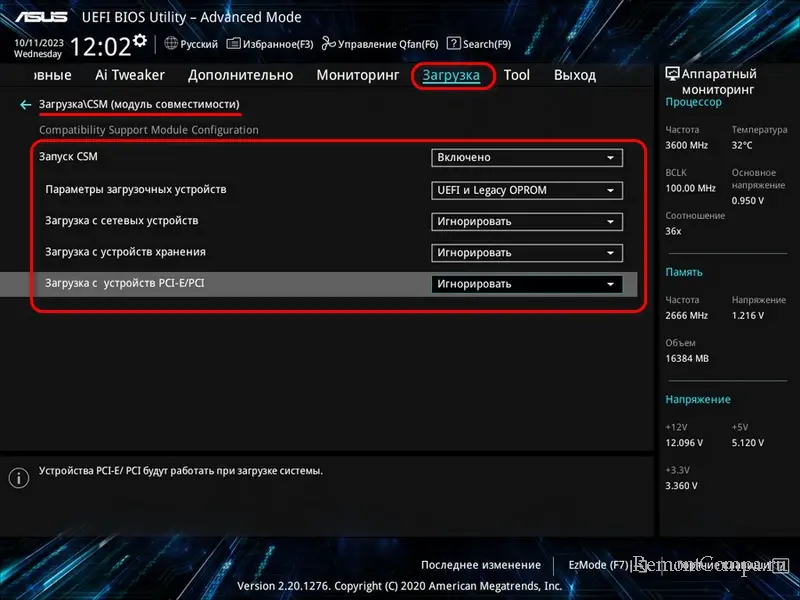
Если нужен только UEFI, можно в CSM установить загрузку устройств только в режиме UEFI.
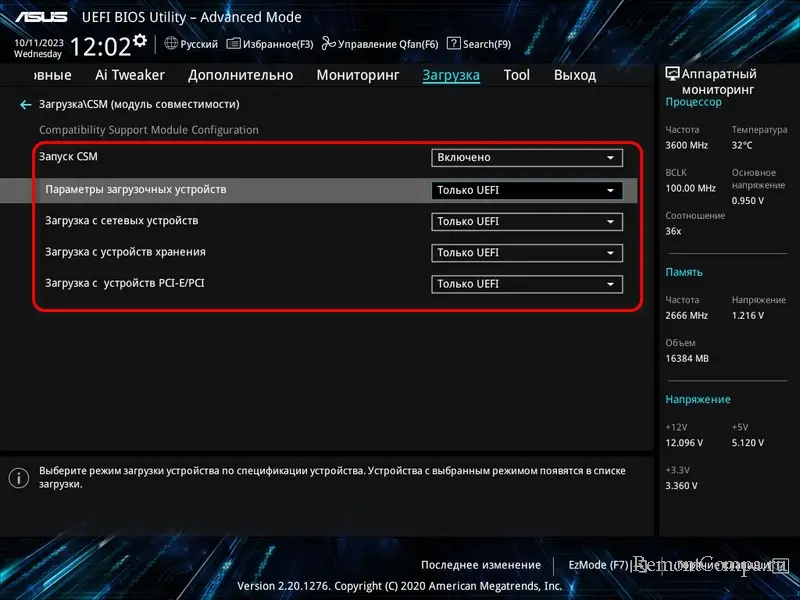
Secure Boot в таких БИОС включается установкой режима Windows UEFI, отключается – установкой режима других ОС.
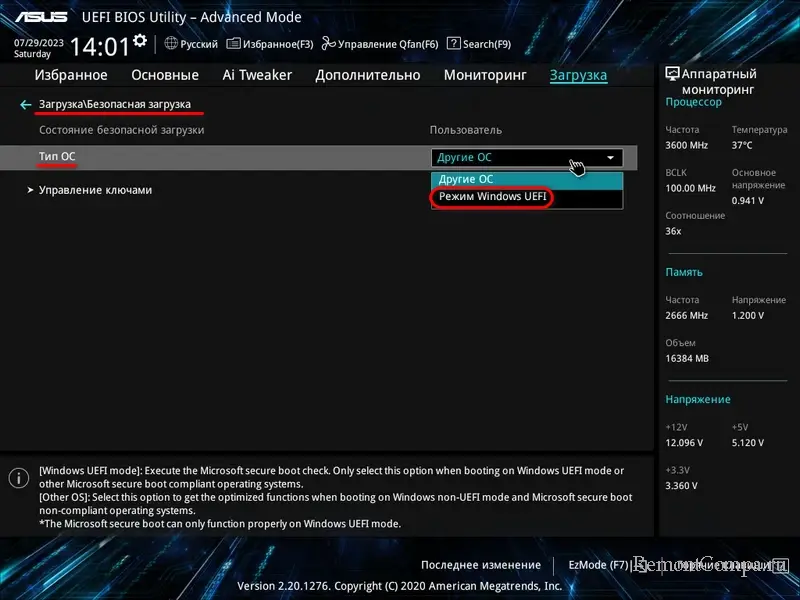
В других БИОС на ПК включение UEFI может выполняться выбором типа операционной системы: «Windows 8/10» — режим UEFI, а «Windows 8/10 WHQL» — режим UEFI и Secure Boot.
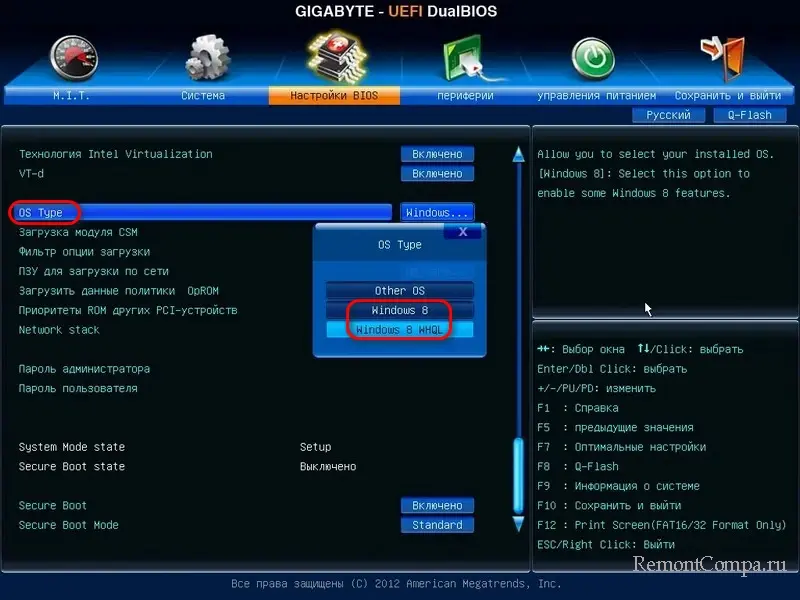
В некоторых БИОС ПК включение UEFI может выполняться путём установки в CSM загрузки устройств только в режиме UEFI.
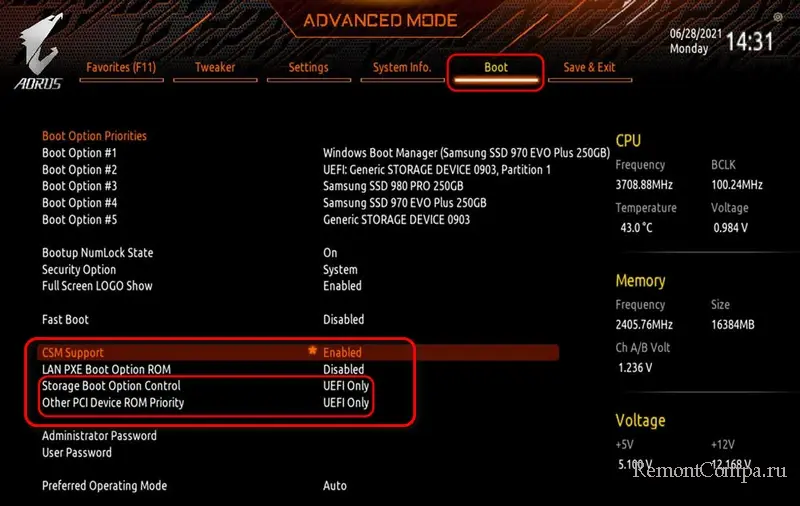
А Secure Boot включается путём отключения CSM.
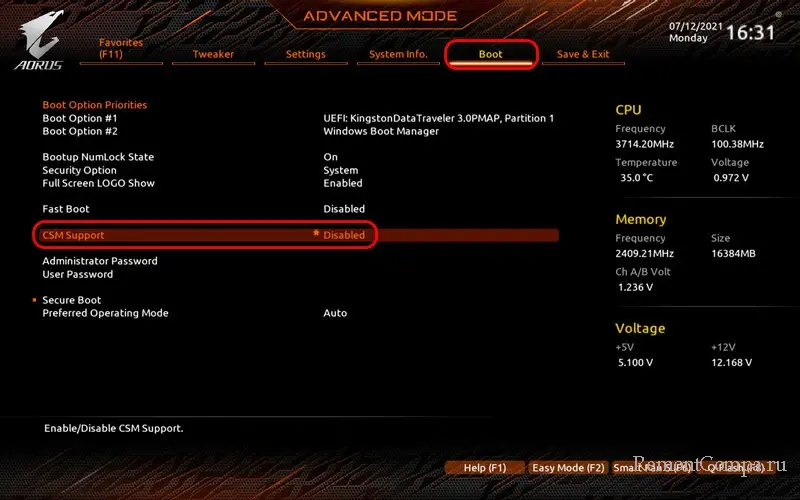
После включения UEFI сохраняем настройки БИОС и перезагружаем компьютер.
Настройки UEFI могут отличаться в зависимости от производителя ноутбука или материнской платы, её серии, ниши, поколения железа. О настройках UEFI конкретно вашего компьютера можно узнать в инструкции ноутбука или материнской платы.
В этой статье мы рассмотрим, как изменить режим загрузки Windows на компьютере с BIOS (Legacy) на UEFI + Secure Boot без переустановки операционной системы и без потери данных. Так как в режиме Legacy компьютеры (виртуальные машины) могут загружаться только с дисков с таблицей разделов MBR, при переключении на режим загрузки UEFI нужно будет сконвертировать таблицу разделов диска на GPT (GUID).
В системных требованиях к Windows 11 указано обязательное наличие чипа TPM 2.0 и режим загрузки UEFI+Secure Boot. Есть обходной способ установки Windows 11 без TPM, UEFI и Secure Boot, но он не рекомендуется для использования на продуктивных системах. Поэтому, например при обновлении Windows 10 до 11 на компьютере с MBR загрузчиком желательно включать UEFI (либо воспользоваться неподдерживаемым официально способом обновления до Windows 11 на несовместимом компьютере).
Прежде, чем приступать к конвертации Windows, установленной на Legacy BIOS устройстве в режиме UEFI, проверьте, что ваше окружение соответствует следующим условиям:
- Прошивка материнской платы компьютера поддерживает режим загрузки UEFI. На текущий момент включен режим совместимости с BIOS (проверьте это в настройках BIOS/UEFI устройства и в спецификации к материнке).
- На компьютере установлена x64 версия Windows, с версией как минимум Windows 10 1703 (или Windows Server 2016)
- На компьютере не используется двойной режим загрузки нескольких ОС (Dual-Boot)
- Шифрование Bitlocker для системного диска отключено
- На системном диске используется таблица разделов MBR (количество разделов не более трех)
- На диске достаточно свободного места для создания загрузочного EFI раздела (размер по-умолчанию 100 Мб)
Откройте командную строку PowerShell и проверьте, что компьютер загружается в режиме BIOS (Legacy):
$env:firmware_type

С помощью PowerShell проверьте, что на диске используется таблица разделов MBR и создано не более 3 primary разделов:
Get-Disk
Get-Disk |Get-Partition

Начиная с Windows 10 1703 доступна встроенная утилита Mbr2gpt, позволяющая сконвертировать таблицу разделов диска из MBR в GPT без потери данных. Конвертацию можно выполнить даже в онлайн режиме.
Сначала протестируйте, возможно ли сконвертировать MBR таблицу разделов системного диска в GPT:
mbr2gpt /validate /allowfullos
Если конвертация MBR в GPT возможна, утилита вернет:
MBR2GPT: Validation completed successfully

Если появится ошибка
Disk layout validation failed for disk 0
:
- Проверьте, что на вашем MBR диск создано не более 3 основных (primary) разделов
- Расширенные (Extended), логические (Logical) и динамические разделы должны отсутствовать
- На диске есть как минимум 500 Мб свободного места для создания системных разделов и размещения основной и резервной таблиц разделов GUID
Другая возможная ошибка
Cannot find OS partition(s) for disk 0
указывает на то, что в конфигурации загрузчика BCD отсутствует запись на загрузку в среде восстановлений Wingows. Проверьте это:
reagentc /info
Windows RE status: Disabled

Как включить среду восстановления WinRE описано по ссылке.
После того, как все предварительные проверки пройдены, запустите конвертацию системного диска из MBR в GPT непосредственно из запущенной Windows:
MBR2GPT.EXE /convert /allowfullos

После завершения работы команды, проверьте что таблица разделов была изменена на GPT:
get-disk

Затем нужно перезагрузить компьютер, войти в меню настроек BIOS/UEFI отключить режим Legacy BIOS и переключиться в режиме UEFI+Secure Boot.
На физическом компьютер, чтобы войти в настройки UEFI, нужно при загрузке нажать клавишу
F2
,
Delete
или
F1
. Название и местоположение пункта меню, которые обеспечивает загрузку в режиме Legacy BIOS, отличается в зависимости от прошивки и версии материнской платы. Возможные названия пунктов — CSM (Compatibility Support Module), Legacy Mode, CSM Boot, Legacy OS и т.д. Измените его на UEFI.

Если это виртуальная машина VMware, нужно в настройках ВМ в разделе Boot Options переключиться в режим EFI и включить опцию Secure Boot.
После загрузки проверьте, что используется режим UEFI+ Secure Boot:
Confirm-SecureBootUEFI
Если режим Secure Boot отключен, проверьте что включен режим UEFI командой:
$env:firmware_type
На старых компьютерах с BIOS, которые не поддерживают режим UEFI, можно загружать Windows с внешней USB флешки с MBR. В этом случае на системном разделе можно использовать таблицу разделов GPT. Смотри статью Загрузка Windows с GPT диска на BIOS компьютере (без UEFI).
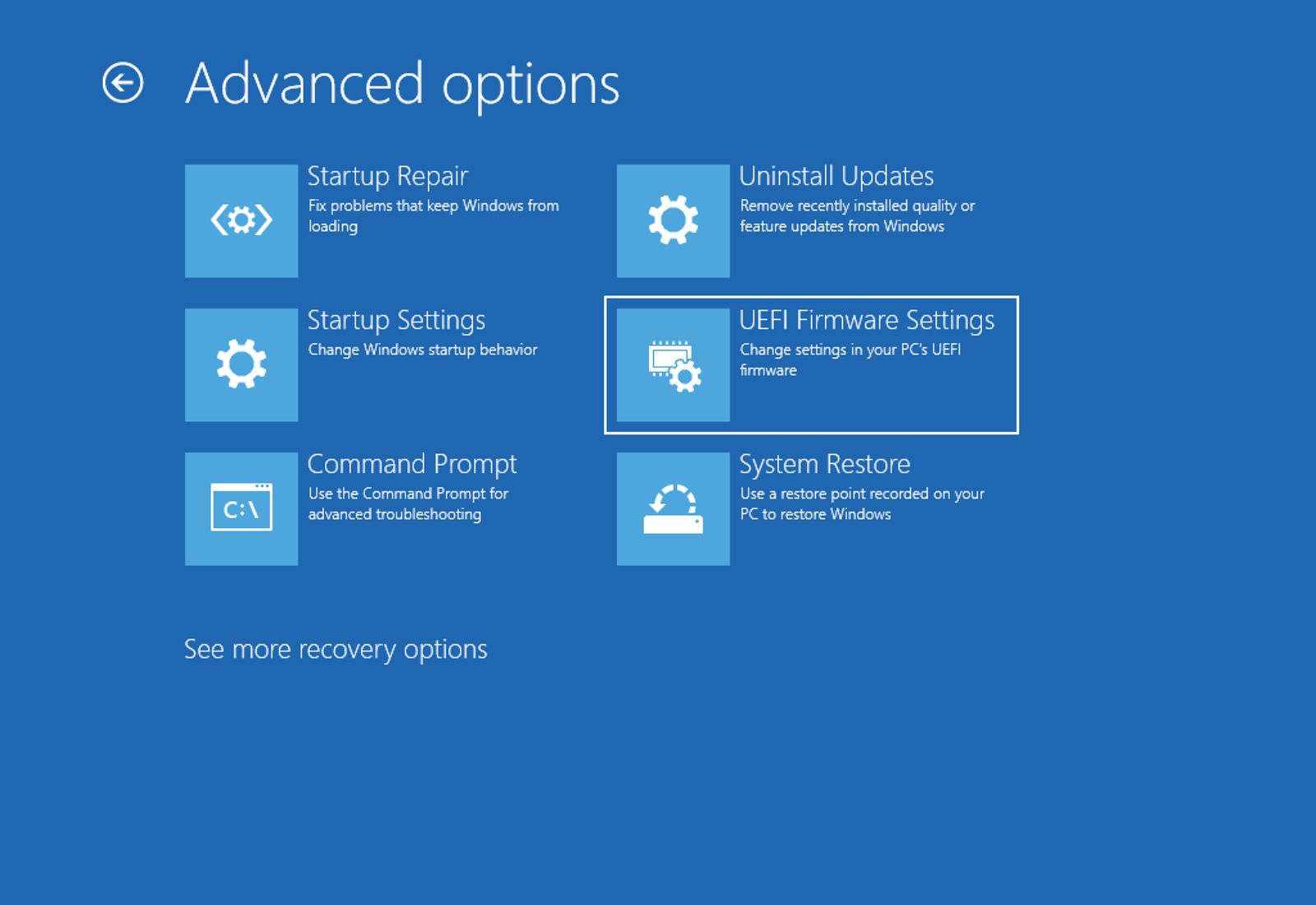
(Image credit: Mauro Huculak)
The Basic Input Output System (BIOS) is essential low-level software on one of the motherboard chips. It’s responsible for basic operations, such as booting and configuring hardware (mouse, keyboard, memory, processor, and other components).
On the other hand, the Unified Extensible Firmware Interface (UEFI) is modern software designed to replace the legacy BIOS and provide additional benefits, such as improved security, faster boot times, large-capacity hard drive support, and more.
Although these are different technologies, modern devices now use UEFI, but sometimes, the term «BIOS» is still used to refer to both types of firmware.
The firmware usually works without user interaction if you use a Windows 10 device. However, sometimes, you may still need to enter the motherboard BIOS to troubleshoot problems, enable or disable features (such as virtualization, RAID array, and secure boot), adjust memory and processor advanced settings, and more.
The only caveat is that the BIOS is a startup environment, meaning you can’t access it when Windows 10 is running. However, if you have to change some system settings, there are multiple methods to access the motherboard firmware.
In this how-to guide, I’ll explain how to enter your computer’s BIOS/UEFI to change advanced system settings. (These are the instructions for accessing the UEFI on Windows 11.)
Warning: Changing the wrong firmware settings can prevent your computer from starting correctly. You should only access the motherboard firmware when you have a good reason. It’s assumed that you know what you’re doing.
All the latest news, reviews, and guides for Windows and Xbox diehards.
How to access UEFI (BIOS) from Settings
- Open Settings.
- Click on Update & Security.
- Click on Recovery.
- Click the Restart now button under the «Advanced startup» section.
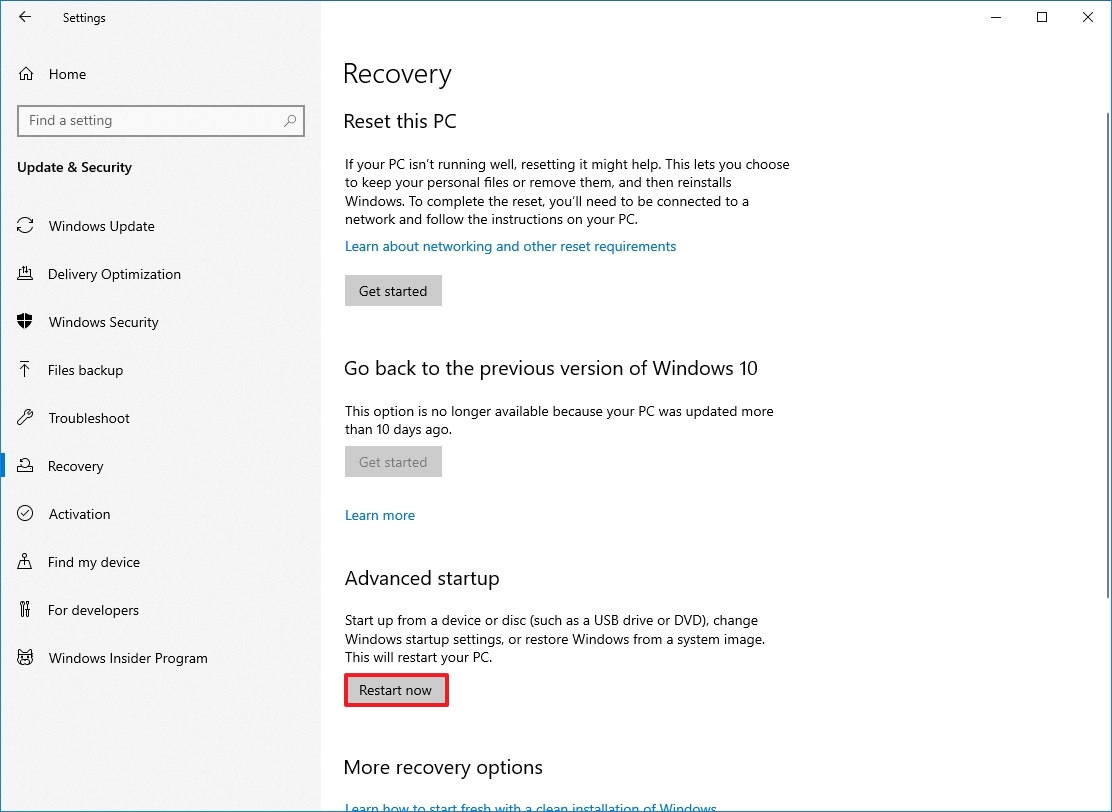
- Click on Troubleshoot.
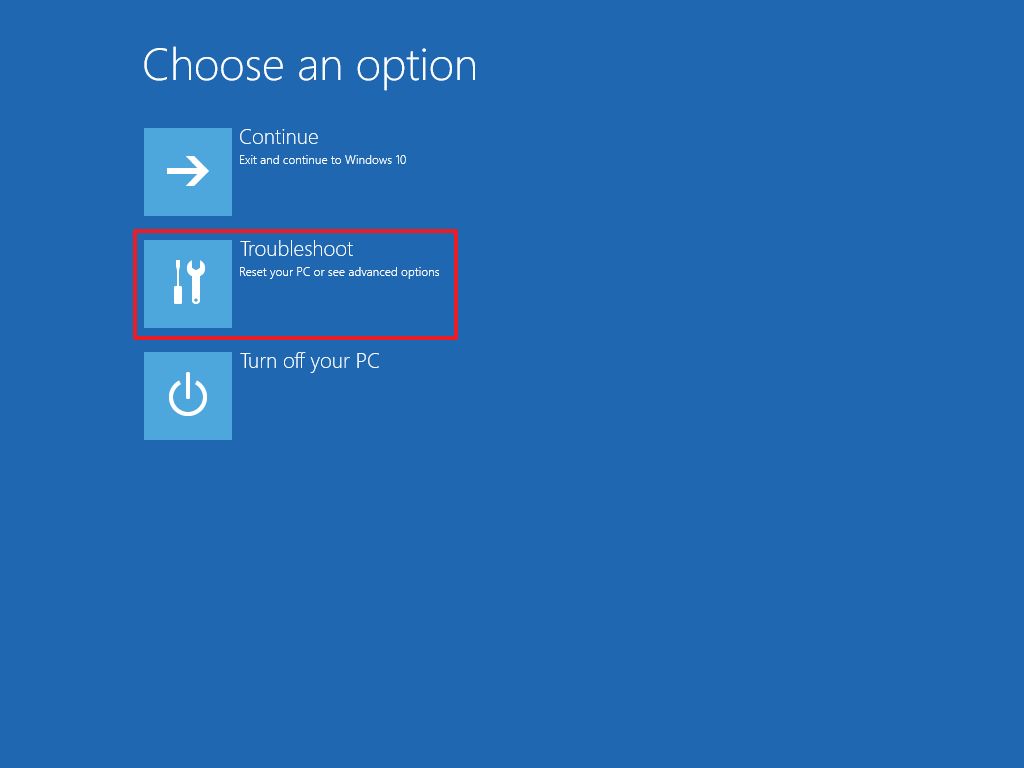
- Click on Advanced options.
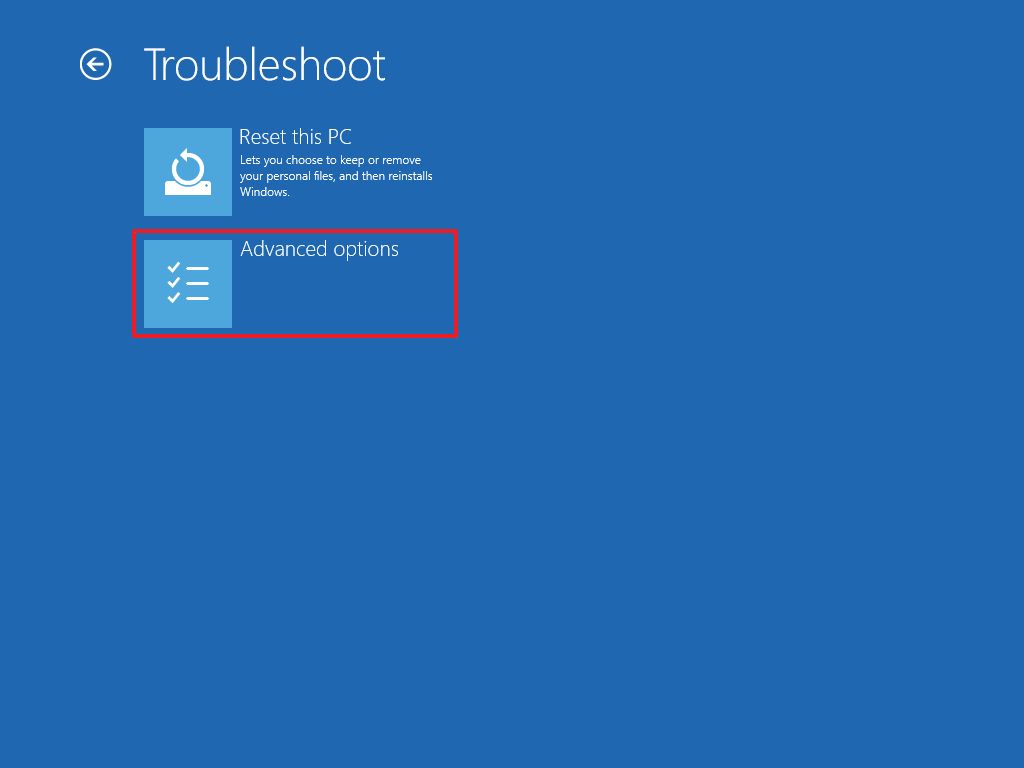
- Click the «UEFI Firmware settings» option.
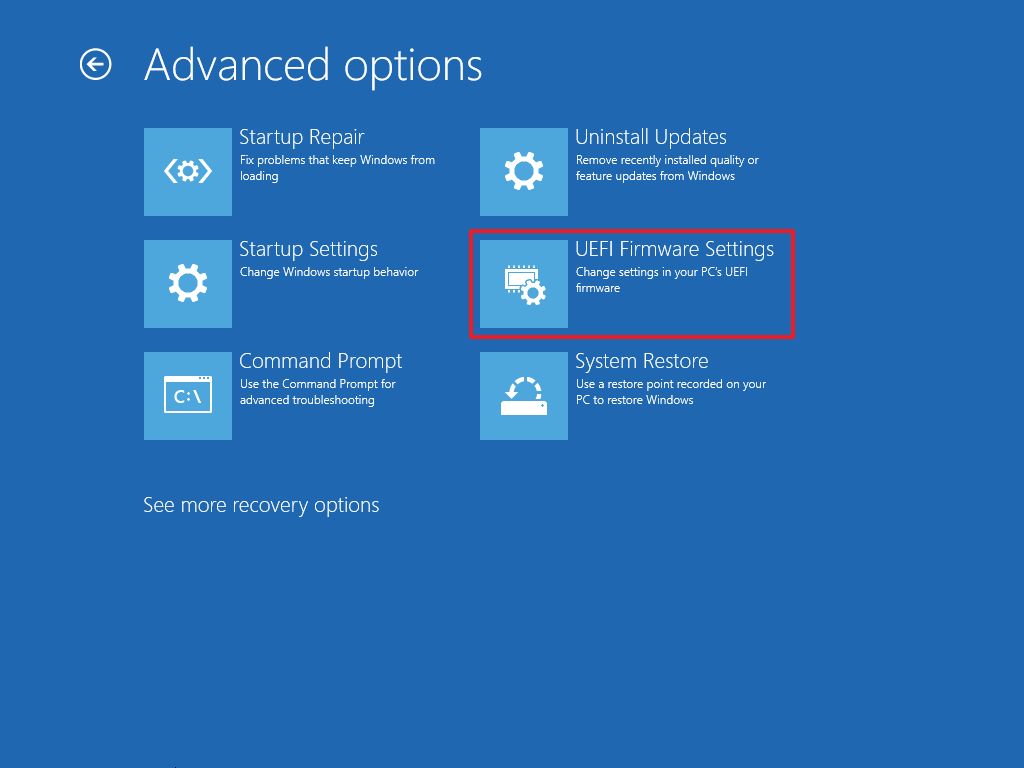
- Click the Restart button.
Once you complete the steps, the computer will restart and boot into the UEFI firmware, allowing you to change advanced settings, such as disabling or enabling secure boot, changing the boot order, setting up a hardware RAID array, enabling virtualization, and other settings depending on the motherboard features. However, checking the manufacturer’s documentation is important to understand the features the motherboard supports and those you can configure.
How to access UEFI (BIOS) from boot
If you don’t have access to the desktop environment or are using a device with a legacy BIOS, you can still access the firmware during boot.
To enter legacy BIOS (or the modern UEFI) during boot, use these steps:
- Press the Power button.
- Check the screen startup splash to identify the key you must press to enter the firmware (if applicable).
- Press the required key repeatedly until you enter the setup mode. Usually, you need to press the ESC, Delete, or one of the Function keys (F1, F2, F10, etc.).
After you complete the steps, the device will access the BIOS or UEFI firmware, depending on the motherboard support. If you don’t see the information on the startup screen or the computer boots quickly, restart the device again, and as soon as the boot starts, press the required key multiple times quickly.
If you can’t get the computer to access the firmware using the keyboard, you may need to check your device manufacturer to find out which key you need to press during boot.
Here are some computer brands and their respective keys to access the motherboard firmware:
- Dell: F2 or F12.
- HP: ESC or F10.
- Acer: F2 or Delete.
- ASUS: F2 or Delete.
- Lenovo: F1 or F2.
- MSI: Delete.
- Toshiba: F2.
- Samsung: F2.
- Surface: Press and hold volume up button.
If your device is using UEFI firmware and can’t access it during startup, it’s recommended to use the Settings option (see previous steps) from within Windows 10.
More resources
For more helpful articles, coverage, and answers to common questions about Windows 10 and Windows 11, visit the following resources:
- Windows 11 on Windows Central — All you need to know
- Windows 10 on Windows Central — All you need to know
Mauro Huculak has been a Windows How-To Expert contributor for WindowsCentral.com for nearly a decade and has over 15 years of experience writing comprehensive guides. He also has an IT background and has achieved different professional certifications from Microsoft, Cisco, VMware, and CompTIA. He has been recognized as a Microsoft MVP for many years.
