Приведение к внешнему дисплею с компьютера с Windows
Вы можете подключить компьютер по беспроводной сети к телевизору, проектору или другому внешнему дисплею с поддержкой Miracast.
-
Включите телевизор, проектор или другой дисплей. Если вы используете ключ или адаптер Miracast, убедитесь, что он подключен к дисплею.
-
Нажмите клавишу с логотипом Windows + K, а затем выберите в списке доступных устройств дисплей, к который вы хотите привести.
-
Следуйте всем дополнительным инструкциям на экране. В противном случае, все готово.
Приведение к другому компьютеру с Windows с компьютера с Windows
-
На компьютере, на который вы хотите проецировать:
-
Нажмите кнопку Пуск > Настройки > Система > Проецирование на этот компьютер .
-
В разделе Добавление необязательной функции «Беспроводной дисплей» для проецирования на этот компьютер, выберите Необязательные функции.
-
Рядом с пунктом Добавление необязательной функции выберите Просмотр функций и введите «беспроводной дисплей».
-
Установите флажок рядом с пунктом Беспроводной дисплей в списке результатов, выберите Далее, затем нажмите Установить.
-
После установки беспроводного дисплея выберите Назад , чтобы управлять параметрами проекции на странице Проецирование на этот компьютер в разделе Параметры.
-
Запустите приложение Wireless Display, введя «беспроводной дисплей» в поле поиска на панели задач и выберите Беспроводной дисплей в списке результатов.
Примечание: Приложение Wireless Display доступно на устройствах под управлением Windows 11 версии 22H2 и более поздних версий. Если вы используете более раннюю версию Windows, запустите приложение Connect, введя connect в поле поиска на панели задач и выбрав Подключить в списке результатов.
Чтобы узнать, какую версию Windows вы используете, см. статью Какая версия операционной системы Windows используется?
-
-
На компьютере, с который вы проецироваться, выберите клавиши с логотипом Windows + K и выберите компьютер, к которому вы хотите подключиться.Вы также можете выполнить поиск по запросу Приведение на панели поиска Windows, а затем выбрать Подключиться к беспроводному дисплею. На странице Параметры отображения в разделе Несколько дисплеев выберите Подключиться к беспроводному дисплею, а затем выберите Подключиться.
Примечание: Если не удается найти компьютер, на который нужно проецироваться, убедитесь, что на нем Wi-Fi включен и установлено и запущено приложение для беспроводного отображения.
Подключение к внешнему дисплею с помощью док-станции WiGig
Беспроводное подключение компьютера к монитору, проектору или другому внешнему дисплею, подключенном к док-станции WiGig .
-
Включите телевизор или проектор.
-
Включите свою док-станцию WiGig и убедитесь, что она подключена к дисплею.
-
Убедитесь, что компьютер поддерживает WiGig и что он включен. Если ваш компьютер поддерживает WiGig, вы увидите элемент управления WiGig в разделе Параметры > сеть & Интернет > режиме в самолете.
-
Нажмите клавишу с логотипом Windows + K, а затем выберите свою док-станцию.
-
Следуйте всем дополнительным инструкциям на экране. В противном случае, все готово.
Проверьте, поддерживает ли ваш компьютер WiGig
Выбор варианта отображения
Чтобы изменить то, что отображается на ваших дисплеях, нажмите клавишу Windows + P. Вот параметры, которые можно выбрать.
|
Если необходимо: |
Выберите |
|
Просматривать элементы только на одном мониторе. |
Только экран компьютера |
|
Просматривать одинаковые элементы на всех мониторах. |
Повторяющийся |
|
Просматривать рабочий стол на нескольких экранах. При расширении мониторов вы можете перемещать элементы между двумя экранами. |
Расширить |
|
Просматривать все только на втором мониторе. |
Только второй экран |
Для работы проектов iXBT.com нужны файлы cookie и сервисы аналитики.
Продолжая посещать сайты проектов вы соглашаетесь с нашей
Политикой в отношении файлов cookie
С замедлением самого большого видеохостинга как никогда актуальными становятся личные архивы видео. Фильмы, сериалы, мультфильмы лежат на компьютере, но просматриваются на экране телевизора, потому что сидеть на диване и смотреть кино без флешек и проводов удобно. В этой статье мы настроим трансляцию любого медиа-контента с ПК на телевизор.

Будем активировать трансляцию мультимедиа с ПК на телеэкран, её ещё называют «Потоковая передача». По сути эта возможность позволяет просматривать любые файлы мультимедиа, расположенные на вашем компьютере из домашней сети. И речь не только о видео, но и о домашних фото, расположенных на жёстком диске ПК и даже о музыке. При этом нет разницы, используете вы WiFi, подключаетесь ли через провод или раздаёте интернет со смартфона. Устройства, подключенные к одной сети, будут видеть данные и смогут их воспроизвести.
В мире нет ничего безопасного на 100%, всегда есть некоторый риск. Допустим ли этот риск для вас или нет — решать только вам. Что касается потоковой трансляции, то здесь нет ничего страшного, потому что пользователи из «внешнего» интернета не смогут добраться до ваших личных данных. Ну, если только вы не станете целью хакеров. Кроме того у вас будет полный контроль над тем, какие данные вы хотите включить в потоковую трансляцию.
Все ограничения зависят от пропускной способности вашей сети и скорости работы вашего накопителя. Например, провайдер домашнего интернета предлагает скорость до 100 Мбит/с. Это означает, что если вы напрямую вставите кабель от роутера в устройство, при идеальных условиях вы получите скорость передачи данных до 100 Мбит/с. По факту скорость оказывается чуть ниже заявленной.
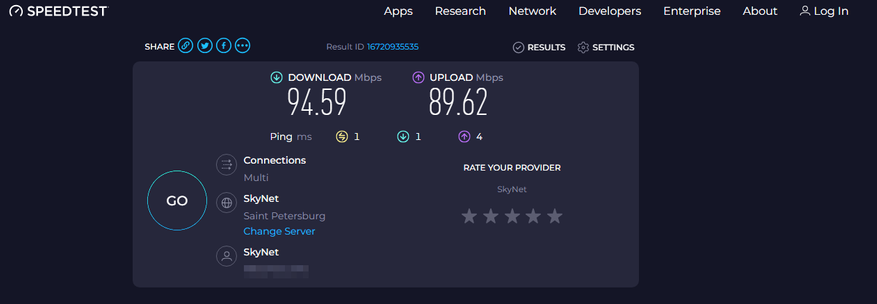
При подключении по WiFi 5 поколения на частоте 5650-5850 МГц скорость скачивания чуть ниже, но незначительно. При подключении по WiFi предыдущих поколений скорость будет ниже, потенциально в несколько раз. Сюда добавляем скорость чтения данных с накопителя (SSD быстрее, чем HDD) и получим реальную скорость потоковой трансляции. Ещё одна важная переменная в уравнении скорости — пинг или задержка. Даже если скорость хорошая, большой пинг может превратить просмотр контента на ТВ в испытание нервов.
Поясняю на простом языке: не всегда у вас получится использовать потоковую трансляцию, чтобы воспроизвести с телевизора 4k HDR видео, лежащее на жёстком диске вашего ПК. Если у вас медленная сеть или большая задержка сигнала, с большой долей вероятности видео будет транслироваться примерно как замедленный YouTube сейчас.
Функция отлично работает на Винде 10 и 11 версий. В 7 итерации системы потоковая трансляция поддерживается плохо. Если открыть доступ к файлам на диске ПК по инструкции ниже, на телевизоре будет видно лишь некоторые из них. Нет никакой логики в том, какие именно будут открываться.
Я буду приводить инструкцию на примере одиннадцатой винды, впрочем, в более ранних версиях картина отличается не сильно, для «десятки» отличаться будет буквально один шаг.
- Забегаем в «Панель управления» («Пуск» — ищем — «Панель управления»), там открываем секцию «Сеть и Интернет».
- Затем вы должны будете нажать «Центр управления сетями и общим доступом».
- Откроется окошко, в этом окошке слева есть менюшка, на ней вам потребуется ткнуть в слова «Параметры потоковой передачи мультимедиа».
- Далее вас встретит предупреждение «Потоковая передача отключена». Тыркайте на кнопку, чтобы активировать передачу (если вы администратор, вам повезло, если нет — попросите админа нажать кнопку).
- После выполнения описанных действий потоковая передача будет включена, можете нажать «ОК» и закрыть окно.
- Далее вам потребуется пробудить древнее зло — Windows Media Player. Кто бы мог подумать.
- В левой части найдите нужную библиотеку — «Видео», ткните в неё правой кнопкой грызуна. Выберите пункт «Управление видеотекой».
- Откроется окошко, где вам потребуется жмякнуть кнопку «Добавить». Это оповестит потоковую передачу, где ей искать ваши видеозаписи. После выбора папки нажмите «ОК». При следующем открытии папка будет видна в менюшке. Альтернативный метод подразумевает перенос всех видеозаписией в дефолтную папку «Видео» на жёстком диске ПК. Но эта папка по дефолту лежит на системном диске C, поэтому будьте осторожнее, чтобы не потратить всё свободное место.
- Смело запрыгивайте в каталог и выдавайте к нему общий доступ. Жмяк правой клавишей грызуна на папке — Свойства — Доступ — Общий доступ — напротив «Все» укажите «Чтение».
- Подробнее в фотоинструкции ниже.
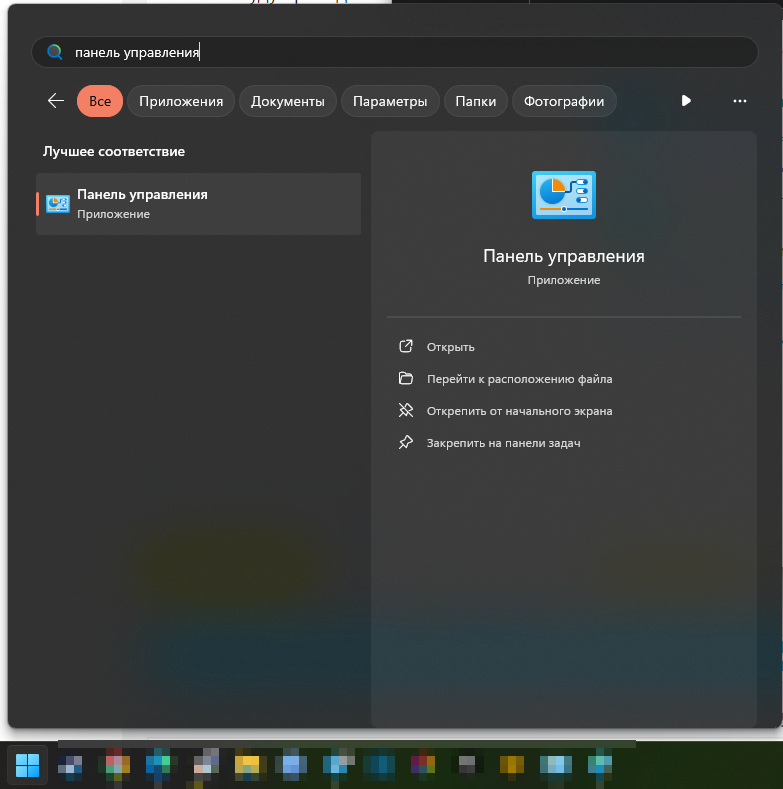
Автор: Grolribasi
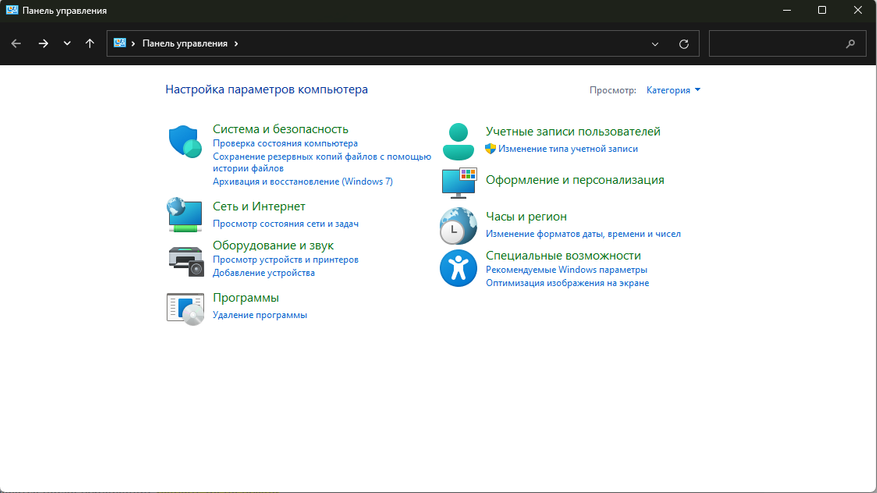
Автор: Grolribasi
Автор: Grolribasi
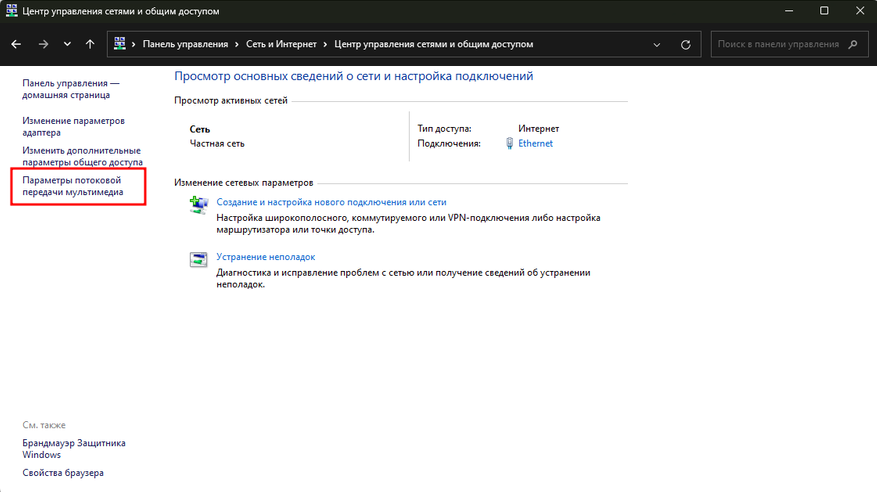
Автор: Grolribasi
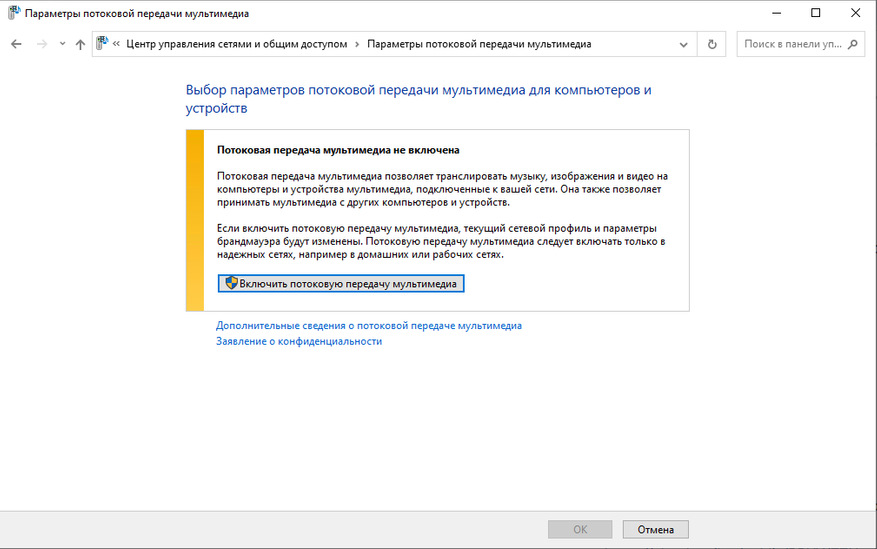
Автор: Grolribasi
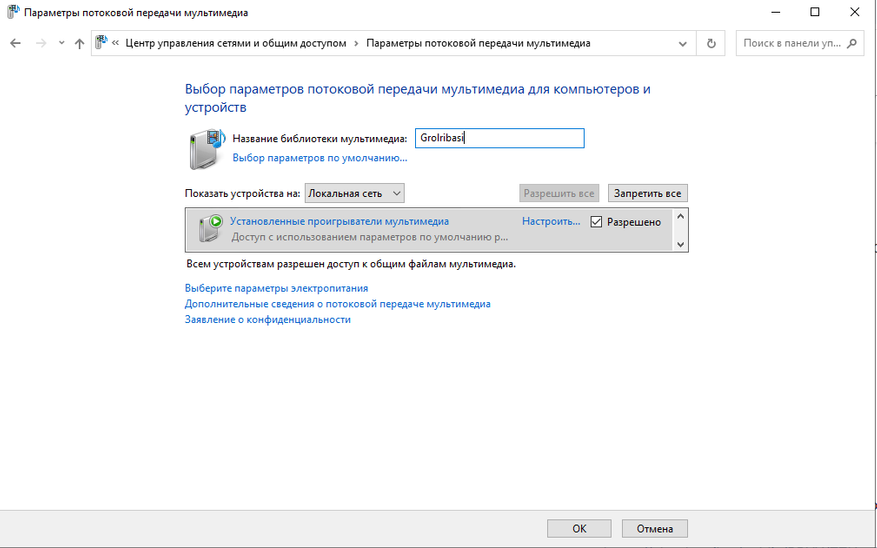
Автор: Grolribasi
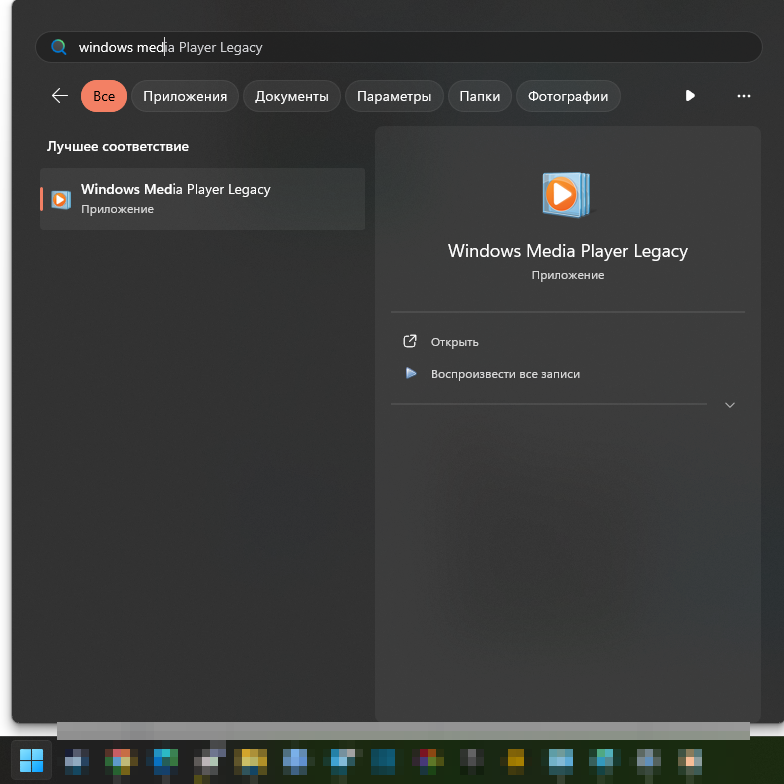
Автор: Grolribasi
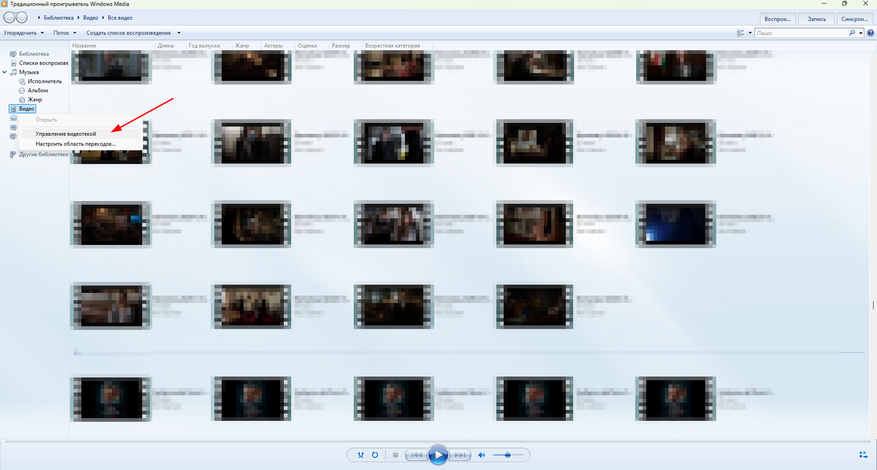
Автор: Grolribasi
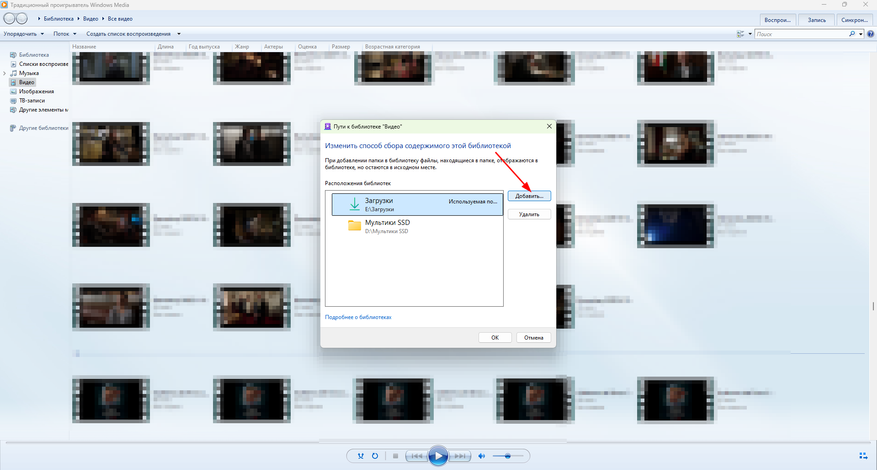
Автор: Grolribasi
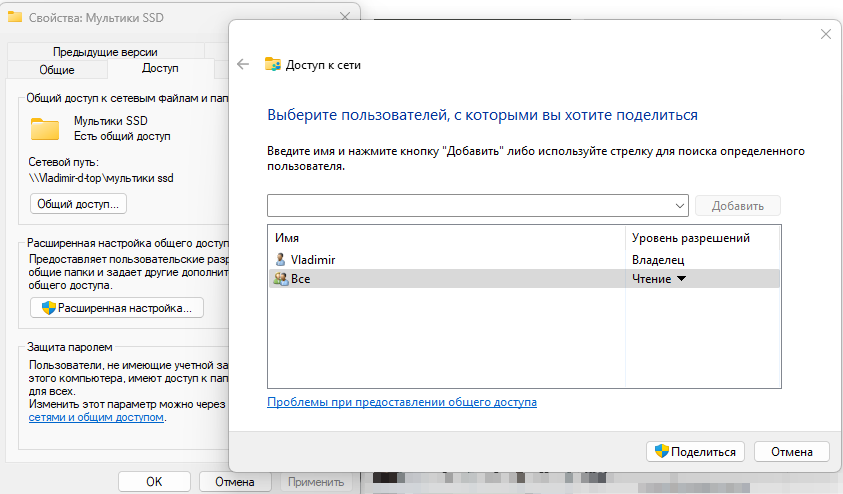
Автор: Grolribasi
Ваша следующая задача — подключить телевизор к сети от того же источника. Проще говоря, например, роутер должен быть один, но вы можете подключить ПК к нему по кабелю, а телевизор по WiFi и наоборот. Оба подключить по WiFi тоже можно, нет необходимости судорожно искать место для подключения кабеля, если обычно вы предпочитаете работать без проводов.
На телевизоре выберите «Все входы», а там найдите ваш компьютер. Меню и его расположение отличаются в зависимости от производителя техники, для LG оно выглядит вот так:

Автор: Grolribasi
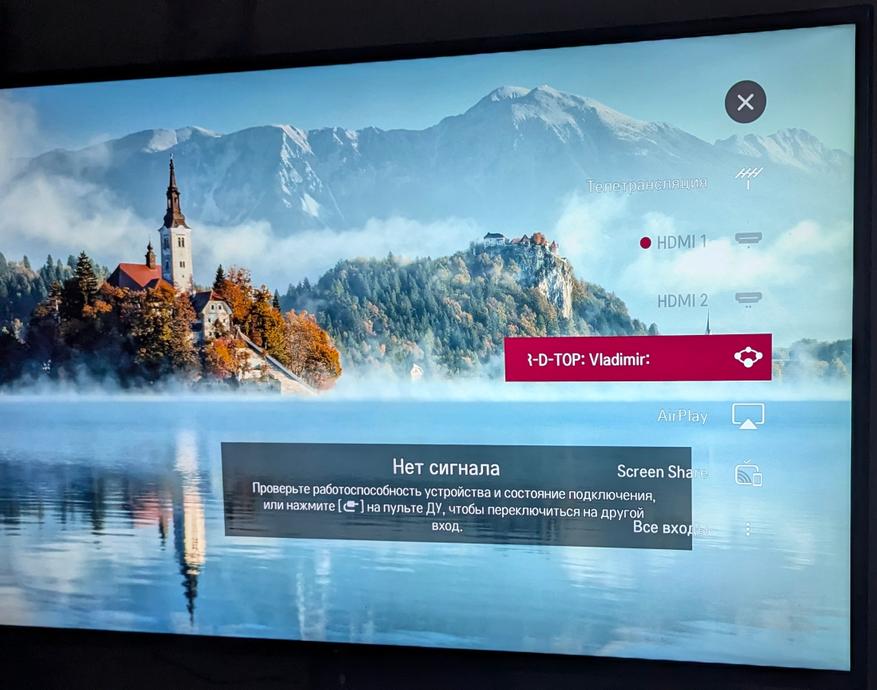
Автор: Grolribasi
Если вы выполнили все шаги корректно, но вашего компьютера нет в списке, потребуется ещё пара настроек.
- Заскочите в «Параметры».
- Смело жмякните «Сеть и интернет», а потом ткните «Дополнительные сетевые параметры».
- Появится менюшка, в ней вы должны будете жамкнуть «Дополнительные параметры общего доступа».
- Включите «Сетевое обнаружение» и «Общий доступ к файлам и принтерам» для выбранного типа сети (обозначена пометкой «Текущий профиль»). В предыдущих версиях Винды эта настроечка располагается в «Центре управления сетями и общим доступом» и представлена немного иначе (см. последнюю картинку ниже).
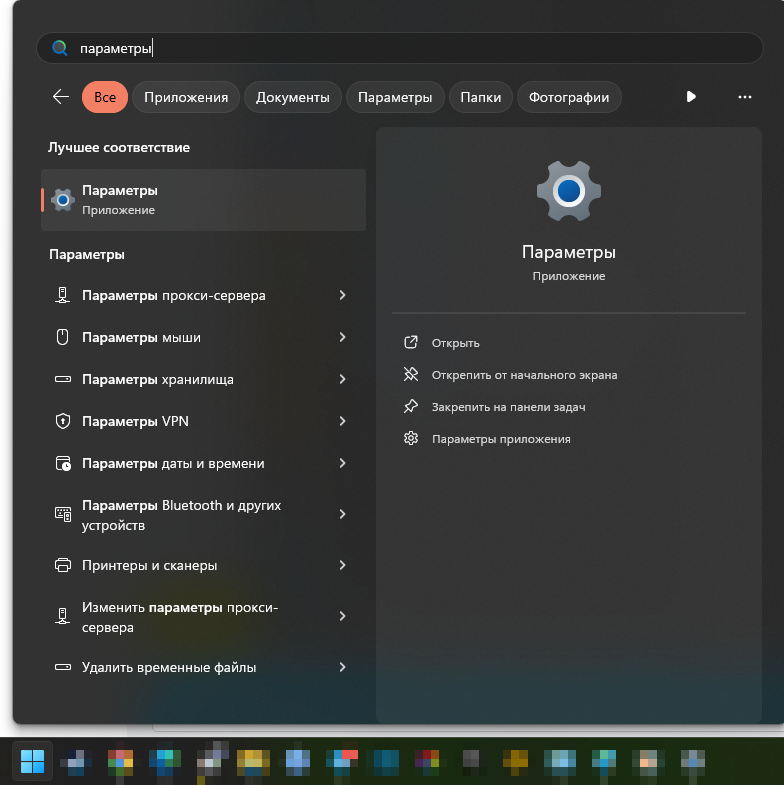
Автор: Grolribasi
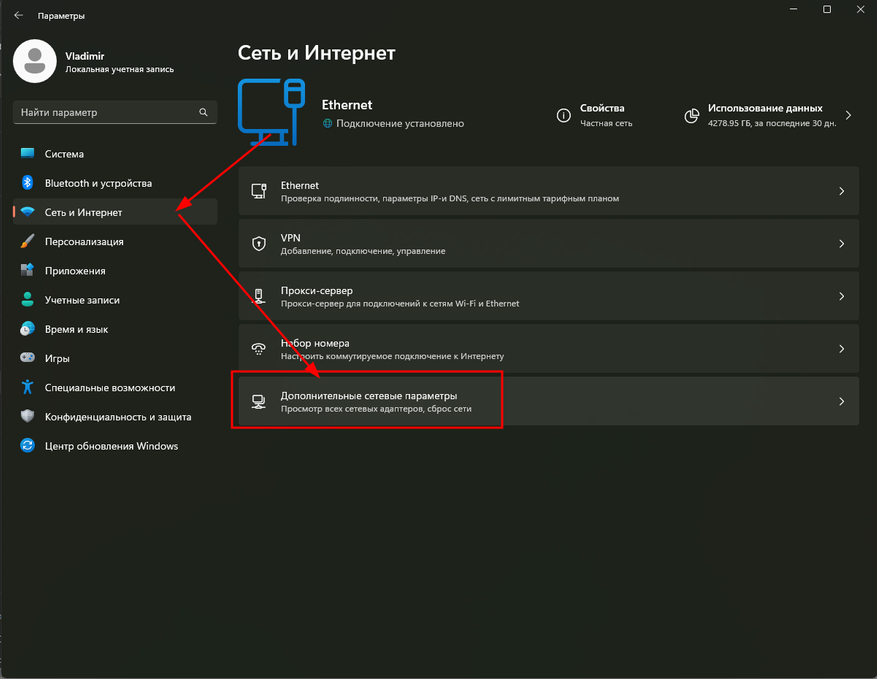
Автор: Grolribasi
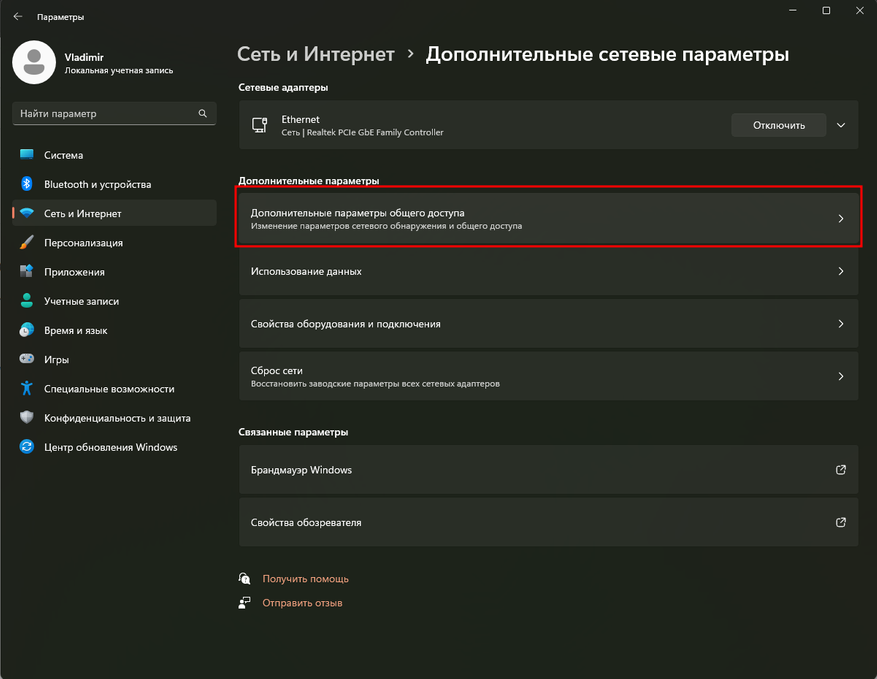
Автор: Grolribasi
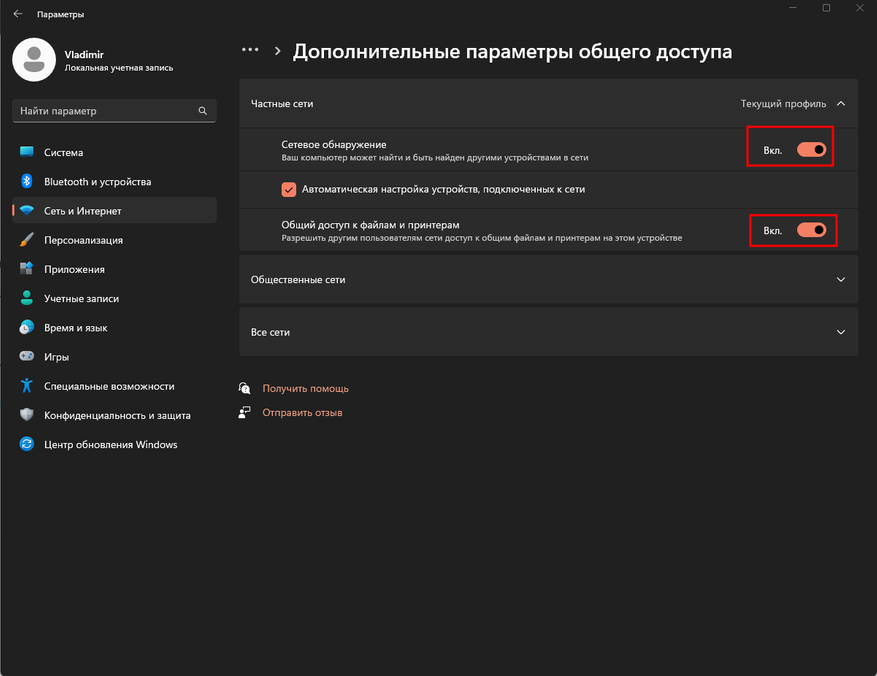
Автор: Grolribasi
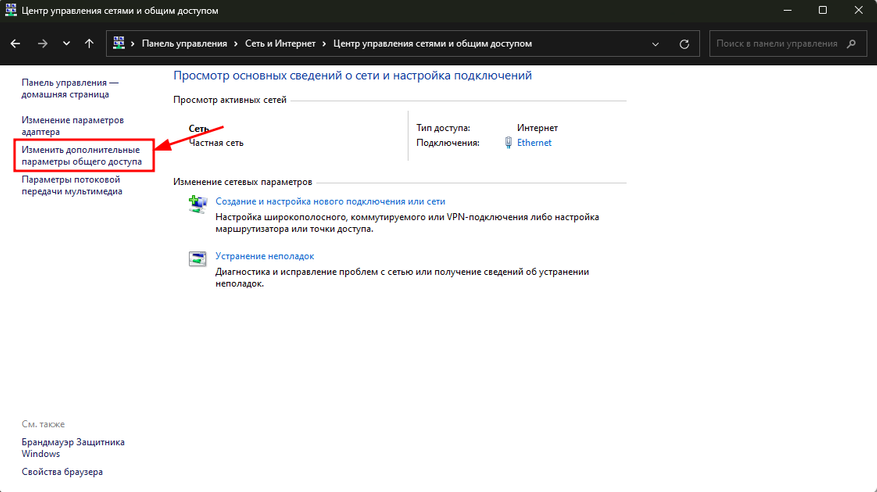
Автор: Grolribasi
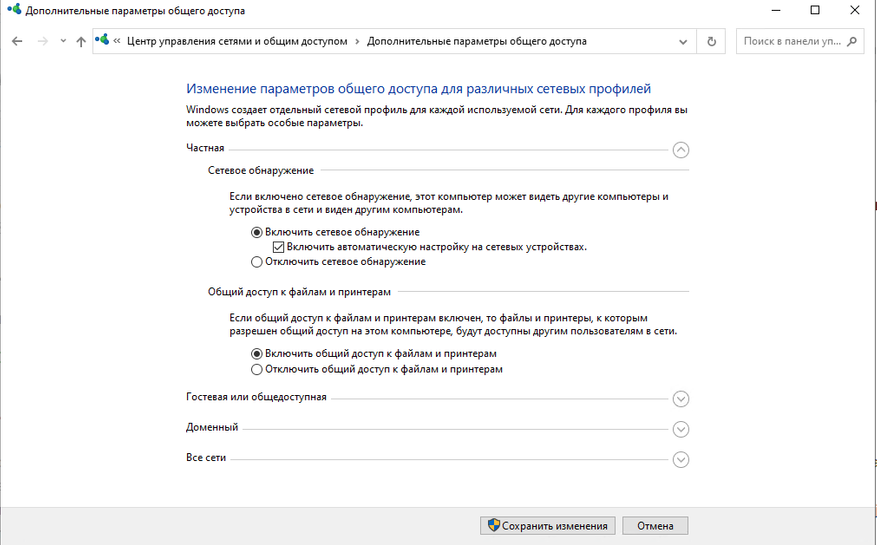
Автор: Grolribasi
Если после проведённых манипуляций у вас по-прежнему неактивна потоковая трансляция, пройдите ещё раз каждый шаг инструкции и проверьте, что сделали всё верно. Скорее всего, вы где-то допустили ошибку. Ничего страшного, так бывает. Сейчас вы включите один забытый переключатель, и всё заработает.
Если у вас была включена потоковая трансляция, но в определённый момент она перестала исправно работать, это нормально. Функция имеет свойство периодически сбоить, например, она может отключаться по собственной воле после обновления системы или начинать передавать контент слишком медленно. В таких случаях лучшим вариантом решения является ручное включение функции или отключение и перезагрузка компьютера с повторным включением.
Windows: подключить телевизор как второй монитор
В компьютерах с Windows 8.1, 10 и 11 есть поддержка беспроводных мониторов — телевизор подключается к компьютеру через Wi-Fi. И работает точно так же, как дополнительный монитор, подключенный по проводу. С функцией беспроводного монитора можно дублировать изображение с основного экрана компьютера или расширить рабочий стол и окна программ распределить между двумя дисплеями. На большом телевизоре, например, можно запустить игру, фоном открыть ролик на YouTube или показать презентацию.
Как проверить, что телевизор может работать как беспроводной монитор. Если ваш телевизор выпущен после 2015 года и в нем есть Smart TV, с большой долей вероятности его можно подключить к компьютеру. Чтобы в этом убедиться, зайдите на сайт производителя телевизора и в характеристиках модели найдите упоминание технологий Miracast, WiDi, Screen Share или Screen Mirroring.
Например, телевизор LG B1 поддерживает Screen Share
Как транслировать изображение с компьютера на телевизор:
- Включите оба устройства и подключите их к одной сети Wi-Fi.
- В параметрах Windows найдите пункт «Подключиться к беспроводному дисплею» или нажмите на клавиатуре сочетание клавиш Win + K.
- В списке дисплеев выберите телевизор.
По умолчанию телевизор станет дополнительным рабочим столом для Windows — на него можно вывести сериал, а рабочие документы оставить на основном мониторе. Этот режим беспроводного монитора называется «Расширить», но в настройках есть и другие варианты:
- «Повторяющийся» — на телевизоре будет та же самая картинка, что и на экране компьютера. Подойдет, чтобы показать друзьям фотографии из отпуска или провести презентацию в офисе.
- «Только второй экран» — основной монитор выключится, изображение будет только на телевизоре. Пригодится, если вы собираетесь посмотреть фильм на большом экране и не хотите, чтобы экран компьютера работал просто так и отвлекал своим свечением.
- «Отключить» — остановить трансляцию изображения на телевизоре.
Чтобы выбрать один из режимов работы беспроводного монитора, нажмите на Win + P.
Меню подключения и настроек беспроводного дисплея в Windows 11
Учтите, что изображение и звук по Wi-Fi могут идти с большей задержкой, чем по HDMI-кабелю. Поэтому беспроводной дисплей не подойдет, например, чтобы играть в шутеры или другие динамичные игры на большом экране.
Windows: транслировать фото или видео
С Windows 8 и новее на телевизор можно транслировать конкретное фото или видео, не показывая весь экран компьютера. Для этого телевизор должен поддерживать технологию DLNA — она есть в большинстве моделей со Smart TV от Samsung, LG, Sony и других производителей.
Как проверить, что телевизор поддерживает DLNA. Найдите на сайте производителя в характеристиках или на коробке телевизора упоминание DLNA или DLNA Certified.
Как транслировать медиафайлы на телевизор:
- Включите телевизор и компьютер, проверьте, что они подключены к одной сети Wi-Fi.
- В Windows выделите один или несколько файлов и нажмите на любой из них правой кнопкой мыши — это может быть фото, музыка или видео.
- Выберите пункт «Передать на устройство».
- В списке устройств найдите телевизор и нажмите на него.
Если через функцию «Передать на устройство» отправить несколько фотографий, они будут показываться на телевизоре как слайд-шоу
Когда трансляция запустится, на экране компьютера появится меню плеера. Через него можно переключать файлы, перематывать видео и управлять громкостью. Но также управлять воспроизведением можно и с пульта телевизора.
Плеер для управления воспроизведением через DLNA в Windows
Фото и видео через DLNA транслируются в фоновом режиме. Пока ваши друзья будут смотреть фотографии из отпуска на телевизоре, вы сможете продолжить работать с документами на компьютере.
Mac: подключить телевизор как второй монитор
Некоторые телевизоры LG, Samsung и Sony, выпущенные после 2018 года, поддерживают технологию AirPlay от Apple — на них можно транслировать изображение с компьютеров Mac без проводов. Полный список поддерживаемых моделей есть на сайте Apple.
Если телевизор не поддерживает AirPlay, можно купить приставку Apple TV и через нее транслировать изображение с Mac.
Как транслировать изображение с компьютера на телевизор:
- Проверьте, что Mac и телевизор подключены к одной сети Wi-Fi.
- Нажмите на панель настроек в верхнем правом углу экрана компьютера.
- Откройте пункт «Повтор экрана» и найдите в списке свой телевизор. Нажмите на него.
- На экране телевизора появится четырехзначный код — введите его в меню на экране компьютера.
У AirPlay есть два режима:
- Видеоповтор — экран вашего Mac полностью дублируется на телевизоре.
- Отдельный монитор — телевизор становится второй рабочей областью, на него можно вывести отдельные окна или плеер с видео.
Чтобы изменить режим трансляции, нажмите на иконку функции «Повтор экрана» в верхней части экрана.
Переключаться между режимами можно в любое время
Mac: транслировать видео на телевизор
В macOS есть программы, которые могут транслировать на телевизор только видео, не показывая экран компьютера. Это работает в стандартных приложениях Safari и QuickTime, а еще, например, в браузере Chrome или плеере Infuse.
Функция пригодится, если вы на Mac начали смотреть видео с YouTube и хотите досмотреть его на телевизоре. Для этого в настройках плеера найдите иконку AirPlay и выберите телевизор среди устройств.
AirPlay работает со многими плеерами в браузере
Ролик будет транслироваться на телевизор в фоне. В это время вы можете пользоваться компьютером как обычно — свернуть приложение или вкладку с роликом и работать с документами.
Во время трансляции компьютер работает как пульт — на нем можно ставить видео на паузу или включать следующие ролики
Перематывать видео и ставить на паузу можно и с помощью пульта телевизора, а вот запустить другой ролик получится только с компьютера.
Computers have gone through some major advancements in just a few decades, and fortunately for consumers, we get to use those advancements. It used to be that we could surf the web using dial-up, send an email, and maybe use AOL Instant Messenger. Now, we can edit videos, talk to people halfway across the world, calculate advanced algorithms without having to input a formula, and playback all sorts of media. Still, there’s one drawback. Since we have streamlined the design of our laptops and desktops, their small screens and built-in speakers make watching a movie or video an unsatisfying experience.
Wouldn’t it be nice if we could just put these videos on our Smart TVs? Well, as you may already know, it’s possible, and you don’t need to use a laptop or phone. You can do it using a regular desktop. Connecting your Windows 10 to a Smart TV can generally be done in two ways: media streaming or screen mirroring.
Contents
- 1 Media Streaming
- 1.1 Step 1: Setup
- 1.2 Step 2: Play Media Files
- 2 Screen Mirroring
- 2.1 Step One: Check for Compatibility
- 2.2 Step 2: Enable Mirroring on Smart TV
- 3 Conclusion
Media Streaming
Media streaming is the most reliable and easiest way to cast your PC onto almost any Smart TV. Media streaming sends a compressed video or audio file from your computer to the TV. Then, the TV decompresses the file and plays the media in real-time.
Step 1: Setup
First, you have to configure your PC.
- From your PC, hit the Windows key on the keyboard. Type in “Control Panel” and hit Enter.
- Select Network and Internet —> Network and Sharing Center.
- On the left panel of the window, click on Change advanced sharing settings.
- Turn on the network discovery and file and printer sharing under the profile of your choice. If you do the media stream at home, choose Private. From any other place, use the Public profile.
Next, you need to configure the settings on the Smart TV. To connect PC to TV, you can either establish a peer-to-peer communication from both devices or rely on a wireless access point (WAP) such as a router.
To put it simply, you can opt to directly connect your PC and TV without the help of your Wi-Fi router—if both devices support Miracast. We will discuss Miracast later. Alternatively, you can use your home network as the ‘bridge.’ This option requires your PC and Smart TV to be connected to the same Wi-Fi router.
Whichever you choose, you need to enable the Wi-Fi on your Smart TV.
Step 2: Play Media Files
Once the TV’s Wi-Fi is turned on, do the following.
- Open the File Explorer on PC, then locate which video or audio file you wish to play over the TV. This connection will support MP4, MP3, WMV, WMA, AVI, WAV, and MOV files.
- Right-click on the file and hover the mouse pointer above Cast to Device option.
- Choose your Smart TV’s name from the list. Give your PC some time to find your TV on the network.
- After the TV name is selected, your video or audio file will automatically play on TV. The Cast Window media control should also appear on the PC.
Screen Mirroring
Unlike media streaming, screen mirroring lets you mirror exactly what is displayed on your PC onto the Smart TV. This includes the mouse cursor, any document you are working on, or even the video game session you’re playing. There’s no file type restriction; you can project anything. However, this comes at a cost.
Screen mirroring requires more bandwidth compared to media streaming, which means a choppier video. This is where Miracast comes in handy.
Step One: Check for Compatibility
As mentioned before, Miracast lets you directly connect PC and Smart TV with a peer-to-peer connection, bypassing the Wi-Fi router, and somewhat reducing latency. Additionally, it also won’t bloat the bandwidth for your daily internet.
Granted, both your PC and TV need to support Miracast. To check if your PC is supported, first, make sure that your Windows version is up-to-date. Afterward, do this:
- Hit the Windows + P key to open the Project action bar.
- Check for a link that says “Connect to a wireless display” at the bottom. If it does, you can proceed.
As for the TV, you need to have either a Miracast adapter built-in to the device or an external Miracast dongle like this one attached to the TV.
After you are certain that everything is set and ready, follow these steps.
Step 2: Enable Mirroring on Smart TV
Exact steps differ depending on the TV model, but usually, you can enable screen mirroring on your TV’s end by pressing the INPUT button on the remote control.
- Set the TV’s signal source to the mirroring port or the HDMI port, depending on whether your TV uses a built-in Miracast adapter or an external Miracast dongle.
- On your PC, Press Windows + P Key and click on Connect to a wireless display.
- Your TV or Miracast adapter’s name will show up. Click on it.
- Otherwise, manually add your device from the Settings app on Windows.
A TV with built-in Miracast may sometimes require a password for PC access.
Conclusion
Connecting your Smart TV to Windows 10 is a great way to take advantage of your bigger TV screen for a better entertainment experience. Use Media Streaming for videos and audio, but Screen Mirroring if you want to see everything.
Ранее я уже писал о том, как подключить телевизор к компьютеру разными способами, но речь в инструкциях шла не о беспроводном Wi-Fi, а об HDMI, VGA и других типах проводного подключения к выходу видеокарты, а также о настройке DLNA (об этом будет и в этой статье).
В этот раз подробно опишу различные способы подключить ТВ к компьютеру и ноутбуку по Wi-Fi, при этом будут рассмотрены несколько сфер применения беспроводного подключения телевизора — для использования в качестве монитора или же для проигрывания фильмов, музыки и другого контента с жесткого диска компьютера. См. также: Как передать изображение с Android телефона или планшета на телевизор по Wi-Fi.
Почти все описанные способы, за исключением последнего, требуют наличия поддержки Wi-Fi соединения самим телевизором (то есть он должен быть оснащен Wi-Fi адаптером). Впрочем, большинство современных телевизоров Smart TV это умеют. Инструкция написана применительно к ОС Windows 7, 8.1 и Windows 10.
Проигрывание фильмов с компьютера на телевизоре по Wi-Fi (DLNA)
Для данного, наиболее распространенного способа беспроводного подключения телевизора, помимо наличия Wi-Fi модуля требуется также, чтобы сам телевизор был подключен к тому же роутеру (т.е. к той же сети), что и компьютер или ноутбук, на котором хранятся видео и другие материалы (для телевизоров с поддержкой Wi-Fi Direct можно обойтись без роутера, просто подключитесь к сети, создаваемой ТВ). Надеюсь, это уже так и есть, а отдельных инструкций не нужно — подключение происходит из соответствующего меню вашего телевизора тем же образом, что и подключение к Wi-Fi любого другого устройства. См. отдельную инструкцию: Как настроить DLNA в Windows 10.
Следующий пункт — настроить DLNA сервер на вашем компьютере или, понятнее, предоставить общий доступ к папкам на нем. Обычно для этого достаточно, чтобы в параметрах текущей сети было установлено «Домашняя» (Частная). По умолчанию, общедоступными являются папки «Видео», «Музыка», «Изображения» и «Документы» (предоставить общий доступ к той или иной папке вы можете, кликнув по ней правой кнопкой, выбрав «Свойства» и вкладку «Доступ»).
Один из самых быстрых способов включить общий доступ — открыть проводник Windows, выбрать пункт «Сеть» и, если вы увидите сообщение «Сетевое обнаружение и общий доступ к файлам отключены», кликнуть по нему и следовать указаниям.

Если такого сообщения не последует, а вместо этого будут отображаться компьютеры в сети и серверы мультимедиа, то скорее всего у вас уже все настроено (это вполне вероятно). Если не сработало, то вот подробная инструкция о том, как настроить DLNA сервер в Windows 7 и 8.
После того, как DLNA включен, откройте пункт меню вашего телевизора для просмотра содержимого подключенных устройств. На Sony Bravia можно перейти по кнопке Home, а затем выбрать раздел — Фильмы, Музыка или Изображения и посмотреть соответствующий контент с компьютера (также у Sony есть программа Homestream, которая упрощает все то, что я писал). На телевизорах LG — пункт SmartShare, там вы также должны будете увидеть содержимое общих папок, даже если у вас не установлена программа SmartShare на компьютере. Для ТВ других марок требуются примерно аналогичные действия (и тоже есть свои программы).

Дополнительно, при активном DLNA подключении, кликнув правой кнопкой мыши по файлу видео в проводнике (это делаем на компьютере), вы можете выбрать пункт меню «Воспроизвести на название_телевизора». При выборе этого пункта начнется беспроводная трансляция видеопотока с компьютера на ТВ.

Примечание: даже при условии, что телевизор поддерживает фильмы MKV, для этих файлов не работает «Воспроизвести на» в Windows 7 и 8, а в меню ТВ они не отображаются. Работающее в большинстве случаев решение — простое переименование этих файлов в AVI на компьютере.
Телевизор как беспроводный монитор (Miracast, WiDi)
Если предыдущий раздел был о том, как воспроизводить какие-либо файлы с компьютера на телевизоре и иметь к ним доступ, то теперь речь пойдет о том, как транслировать вообще любое изображение с монитора компьютера или ноутбука на телевизор по Wi-Fi, то есть использовать его как беспроводный монитор. Отдельно на эту тему Windows 10 — Как включить Miracast в Windows 10 для беспроводной трансляции на телевизор.
Две основные технологии для этого — Miracast и Intel WiDi, причем последняя, сообщают, стала полностью совместима с первой. Отмечу, что для такого подключения не требуется роутер, поскольку оно устанавливается напрямую (По технологии Wi-Fi Direct).
- Если у вас ноутбук или ПК с процессором Intel от 3-го поколения, беспроводным адаптером Intel и на нем задействован интегрированный графический чип Intel HD Graphics, то он должен поддерживать Intel WiDi и в Windows 7 и в Windows 8.1. Возможно, потребуется установка Intel Wireless Display с официального сайта http://www.intel.com/p/ru_RU/support/highlights/wireless/wireless-display
- Если ваш компьютер или ноутбук были с предустановленной Windows 8.1 и оснащены Wi-Fi адаптером, то они должны поддерживать Miracast. Если вы установили Windows 8.1 самостоятельно, то может поддерживать, а может и нет. Для предыдущих версий ОС поддержки нет.
И, наконец, требуется поддержка данной технологии и со стороны телевизора. Еще недавно требовалось приобретать Miracast адаптер, но сейчас все больше моделей ТВ имеют встроенную поддержку Miracast или получают ее в процессе обновления прошивки.

Само подключение выглядит следующим образом:
- На телевизоре должна быть включена поддержка подключения Miracast или WiDi в настройках (по умолчанию обычно включена, иногда такой настройки вообще нет, в этом случае достаточно включенного модуля Wi-Fi). На телевизорах Samsung функция называется «Зеркальное отображение экрана» и находится в настройках сети.
- Для WiDi запускаем программу Intel Wireless Display и находим беспроводный монитор. При подключении может быть запрошен код безопасности, который отобразится на телевизоре.
- Для использования Miracast откройте панель Charms (справа в Windows 8.1), выберите «Устройства», затем — «Проектор» (Передать на экран). Кликните по пункту «Добавить беспроводный дисплей» (если пункт не отображается, Miracast не поддерживается компьютером. Может помочь обновление драйверов Wi-Fi адаптера.). Подробнее на сайте Microsoft: http://windows.microsoft.com/ru-ru/windows-8/project-wireless-screen-miracast
Отмечу, что по WiDi мне подключить свой ТВ не удалось с ноутбука, точно поддерживающего технологию. С Miracast проблем не было.
Подключаем по Wi-Fi обычный телевизор без беспроводного адаптера
Если у вас не Smart TV, а обычный телевизор, но оснащенный HDMI входом, то вы все равно можете подключить его без проводов к компьютеру. Единственная деталь — вам потребуется дополнительное небольшое устройство для этих целей.
Это может быть:
- Google Chromecast https://www.google.ru/chrome/devices/chromecast/, позволяющий легко транслировать содержимое с ваших устройств на телевизор.
- Любой Android Mini PC (похожее на флешку устройство, подключаемое к HDMI порту телевизору и позволяющее работать в полноценной системе Android на ТВ).
- В скором времени (предположительно, начало 2015 года) — Intel Compute Stick — мини-компьютер с Windows, подключаемый к HDMI порту.

Я описал самые интересные на мой взгляд варианты (которые, к тому же, делают ваш ТВ даже более Smart, чем многие из производимых Smart TV). Есть и другие: например, некоторые телевизоры поддерживают подключение Wi-Fi адаптера к USB порту, а также существуют отдельные Miracast приставки.
Подробнее описывать работу с каждым из этих устройств в рамках этой статьи не стану, но если вдруг возникнут вопросы — отвечу в комментариях.

