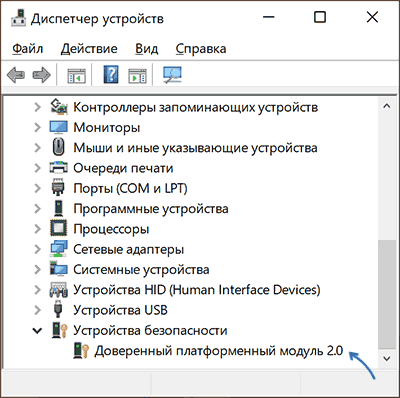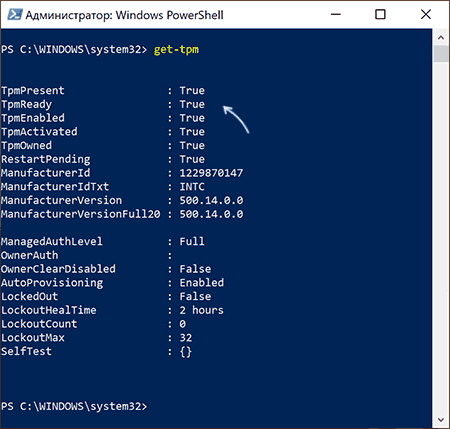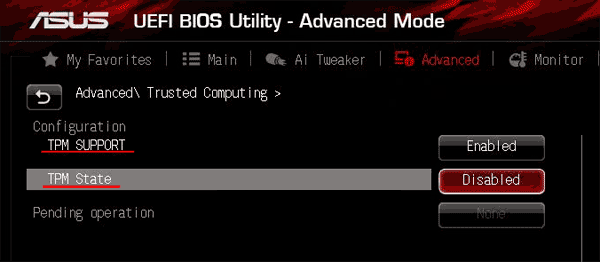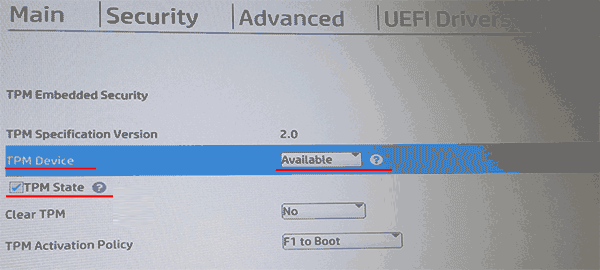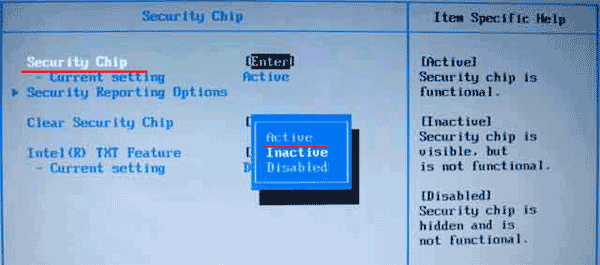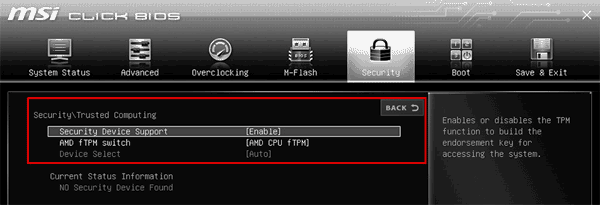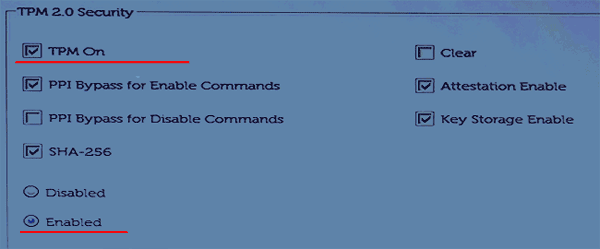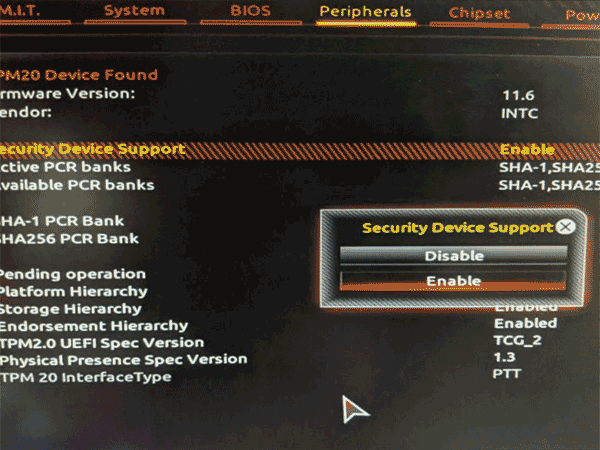После анонса Windows 11 среди наиболее частых вопросов пользователей возник новый: как включить TPM 2.0 на компьютере и узнать, включен ли этот модуль. Впрочем, сообщают, что для российских пользователей наличие этого модуля для установки новой ОС не будет обязательным.
В этой простой инструкции несколько примеров включения модуля TPM (Trusted Platform Module) в БИОС/UEFI ноутбуков и компьютеров при его наличии в системе. Если вы не можете включить TPM 2.0 или он отсутствует на компьютере, а задача — обновление до Windows 11, вы можете обновиться до Windows 11 без доверенного платформенного модуля TPM 2.0
- Проверка включения TPM модуля
- Как включить TPM в БИОС (UEFI)
- Видео инструкция
Проверяем: возможно, TPM уже включён
Прежде чем выполнять далее описываемые действия, рекомендую заглянуть в диспетчер устройств, привожу пример для Windows 10:
- Нажмите правой кнопкой мыши по кнопке Пуск и выберите пункт «Диспетчер устройств» в контекстном меню.
- В диспетчере устройств обратите внимание на наличие раздела «Устройства безопасности» и на его содержимое.
Если такой раздел есть, а в нем вы видите «Доверенный платформенный модуль», то что-либо включать не требуется, TPM на вашей системе уже включён и, судя по всему, работает.
Дополнительно вы можете:
- Использовать команду get-tpm в PowerShell (от имени Администратора) чтобы получить сведения о модуле TPM.
- Нажать клавиши Win+R и ввести tpm.msc для перехода в консоль управления TPM, где также присутствуют сведения о его готовности к работе.
В случае, когда доверенного платформенного модуля TPM не наблюдается, но вы уверены, что на вашем ноутбуке или ПК он в наличии, вероятнее всего, он отключен в БИОС и его можно включить.
Включение модуля TPM в БИОС/UEFI
В зависимости от производителя материнской платы или ноутбука, включение модуля TPM 2.0 (или иной версии) может располагаться в разных разделах настроек БИОС, как правило — в Security, Advanced, в подразделах, связанных с Trusted Computer или Trusted Platform Module (TPM).
Во всех случаях сначала нужно зайти в БИОС (Как зайти в БИОС или UEFI в Windows 10), а после нахождения нужного раздела настроек — убедиться, что Trusted Platform Module (TPM) включён (Enabled). Если нужный пункт отсутствует, есть вероятность, что ваша система не оснащена этим устройством.
Далее — несколько примеров для некоторых устройств, по аналогии можно будет найти нужный пункт и в других версиях БИОС (UEFI):
Видео
Надеюсь, инструкция помогла. В случае же, если ваше устройство не оснащено модулем TPM, а цель включения — установка Windows 11, не торопитесь менять компьютер, не исключено что доверенный платформенный модуль вам не потребуется.
Шаг 1: Проверка наличия модуля TPM
Перед тем как переходить непосредственно ко включению модуля TPM, необходимо удостовериться, есть ли он в вашем компьютере. Сделать это можно несколькими способами, но в качестве примера будет предоставлена инструкция, подразумевающая использование «Диспетчера устройств». Откройте его любым доступным способом. Например, сделать это можно посредством поискового запроса. Для этого сначала установите курсор в соответствующее поле на панели задач, введите «Диспетчер устройств», а затем в списке результатов щелкните по одноименному приложению.

Читайте также: Как открыть «Диспетчер устройств» в Windows 10
В открывшемся окне разверните в списке ветку под названием «Устройства безопасности» и посмотрите на перечень доступного там оборудования. Если модуль TPM в компьютере присутствует, вы увидите «Доверенный платформенный модуль 2.0». В противном случае это будет свидетельствовать о том, что он отсутствует.

Важно! Если вам необходимо было включить модуль TPM для установки Windows 11, но в вашем компьютере он отсутствует, можно обойти ограничение инсталлятора операционной системы на этапе создания загрузочной флешки. В этом поможет приложение Rufus, в котором отдельно вынесена опция отключения проверки минимальных системных требований при записи образа. Этой теме посвящена отдельная статья на нашем сайте.
Подробнее: Как обойти ограничения Windows 11 с помощью Rufus

Шаг 2: Включение TPM
Если в вашем компьютере есть модуль TPM, его можно включить. Делается это через базовую систему ввода и вывода, то есть BIOS. Сначала в него необходимо войти. Сделать это можно непосредственно из операционной системы с помощью среды восстановления:
- Откройте окно параметров любым доступным способом. Например, сделать это можно через контекстное меню кнопки «Пуск». Откройте его правой кнопкой мыши, а затем в появившемся списке выберите пункт «Параметры».
Читайте также: Как открыть «Параметры» в Windows 10
- В появившемся окне проследуйте в раздел «Обновление и безопасность», щелкнув левой кнопкой мыши по одноименному элементу интерфейса.
- Перейдите во вкладку «Восстановление», после чего щелкните по кнопке «Перезагрузить сейчас», находящейся в блоке «Особые варианты загрузки».
- Через некоторое время в появившемся на экране меню среды восстановления перейдите в раздел «Поиск и устранение неисправностей».
- Затем проследуйте в раздел «Дополнительные параметры», щелкнув по соответствующему пункту левой кнопкой мыши.
- Запустите систему ввода и вывода, кликнув по кнопке «Параметры встроенного ПО UEFI».
- Дождитесь перезагрузки компьютера, пока на экране появится BIOS/UEFI. В нем вам необходимо перейти в раздел безопасности. Обычно он называется «Security». Найдите на странице настроек параметр, в названии которого есть «TPM». Если у вас будет присутствовать параметр «TPM Device», измените его значение на «Available», чтобы отобразить другие настройки модуля.
- Далее найдите параметр под названием «TPM State». В разных версиях BIOS/UEFI он будет называться по-разному. Например: «Security Chip», «fTPM», «Trusted Platform Module» и тому подобное.
- Измените значение указанного параметра на «Enabled», если оно было другим. Таким образом и происходит включение модуля TPM.
- Сохраните внесенные изменения и перезагрузите компьютер. Обычно это делается на вкладке «Exit». На ней нужно будет выбрать пункт «Save Changes and Exit». Также на это действие зачастую назначена клавиша F10.









После перезапуска компьютера будет осуществлен вход на рабочий стол операционной системы.
Важно! Если описанный в этой инструкции способ входа в BIOS/UEFI вам не помог, можете воспользоваться другим. На нашем сайте есть отдельная статья, в которой приводится еще три дополнительных метода выполнения поставленной задачи. При необходимости ознакомьтесь с изложенной там информацией, перейдя по ссылке ниже.
Подробнее: Как войти в BIOS на компьютере

Наша группа в TelegramПолезные советы и помощь
Enabling TPM in BIOS on Windows 10 can be a little tricky if you’re not familiar with BIOS settings. Essentially, you need to access your computer’s BIOS menu, navigate to the security settings, and enable TPM. This brief guide will walk you through each step, ensuring that even those new to BIOS settings can follow along with ease.
In this section, we’ll guide you through the process of enabling TPM (Trusted Platform Module) in your BIOS. This is essential for certain security features in Windows 10, including BitLocker and Windows Hello.
Step 1: Restart Your Computer
The first step is to restart your computer.
When your computer restarts, you need to enter the BIOS settings. This usually requires pressing a specific key like F2, F10, Delete, or Esc as soon as the computer starts booting up. The exact key can vary depending on your computer’s manufacturer.
Step 2: Enter BIOS Setup
Press the designated key to enter the BIOS setup.
If you miss the timing and the operating system starts loading, don’t fret. Simply restart your computer again and try pressing the key repeatedly until the BIOS menu appears.
Step 3: Navigate to Security Settings
Once in the BIOS menu, navigate to the Security settings.
The layout of the BIOS menu can vary, but the Security settings are typically found in the main menu or under an Advanced tab. Use the arrow keys to navigate.
Step 4: Find TPM Option
Locate the TPM (or sometimes labeled as Security Device Support) option.
This option might be listed under different names depending on your BIOS version. Look for terms like «TPM,» «TPM Device,» or «PTT» (Platform Trust Technology).
Step 5: Enable TPM
Select the TPM option and change it to Enabled.
Use the Enter key to select and enable the TPM setting. If it’s already enabled, there’s nothing more you need to do in this step.
Step 6: Save and Exit BIOS
Save your changes and exit the BIOS setup.
Usually, this involves pressing F10 to save and exit, but the exact key will be indicated on the BIOS menu. Confirm any prompts that ask if you want to save the changes.
After completing these steps, your computer will restart, and TPM will be enabled. This will allow you to take advantage of enhanced security features within Windows 10.
Tips for Enabling TPM in BIOS Windows 10
- Always note down any changes you make in the BIOS settings before altering anything.
- If you can’t find the TPM option, consult your computer’s manual or manufacturer’s website.
- Ensure your BIOS is updated to the latest version to avoid compatibility issues.
- If you’re unsure about any step, consider asking for help from someone more experienced.
- Remember to back up your important data before making changes to your BIOS settings.
Frequently Asked Questions
What is TPM?
TPM stands for Trusted Platform Module. It’s a hardware-based security feature used to enhance device security.
Why do I need to enable TPM?
Enabling TPM is essential for some Windows 10 features such as BitLocker encryption and Windows Hello.
What if I don’t see TPM in my BIOS?
If TPM isn’t visible, your motherboard might not support it, or it may be under a different name like PTT. Check your computer’s manual or support website.
Can enabling TPM affect my system?
Generally, enabling TPM should not negatively affect your system’s performance. It enhances security without a noticeable impact on performance.
Is it safe to enable TPM?
Yes, enabling TPM is safe and is recommended for better security, especially if you use encryption or secure logins.
Steps Summary
- Restart your computer.
- Enter BIOS setup.
- Navigate to Security settings.
- Find TPM option.
- Enable TPM.
- Save and exit BIOS.
Conclusion
Enabling TPM in BIOS on Windows 10 can seem intimidating, but it’s a straightforward process if you follow the steps outlined above. Remember, hitting the right key to enter BIOS is one of the trickiest parts, but a quick look at your computer’s startup screen or manual should help you out.
Ensuring that TPM is enabled boosts your system’s security, allowing you to use features like BitLocker encryption and secure logins with Windows Hello. This guide should have made the process clearer for you, demystifying the tech-heavy jargon and making it accessible. If you’re looking for more detailed steps or run into any issues, consider seeking help from a tech-savvy friend or professional.
For further reading, you might want to check out articles on updating your BIOS and other security features available in Windows 10. So, go ahead, dive into your BIOS settings with confidence, and enhance your computer’s security today!
Kermit Matthews is a freelance writer based in Philadelphia, Pennsylvania with more than a decade of experience writing technology guides. He has a Bachelor’s and Master’s degree in Computer Science and has spent much of his professional career in IT management.
He specializes in writing content about iPhones, Android devices, Microsoft Office, and many other popular applications and devices.
Read his full bio here.
Most PCs that have shipped in the last 5 years are capable of running Trusted Platform Module version 2.0 (TPM 2.0). TPM 2.0 is required to run Windows 11, as an important building block for security-related features. TPM 2.0 is used in Windows 11 for a number of features, including Windows Hello for identity protection and BitLocker for data protection.
Note: This article is intended for users who are not able to upgrade to Windows 11 because their PC is not currently enabled with TPM 2.0 or their PC is capable of running TPM 2.0 but is not set up to do so. If you are unfamiliar with this level of technical detail, we recommend that you consult your PC manufacturer’s support information for more instructions specific to your device.
How to know if my PC can run TPM 2.0
In some cases, PCs that are capable of running TPM 2.0 are not set up to do so. If you are considering upgrading to Windows 11, check to ensure TPM 2.0 is enabled on your device. Most retail PC motherboards used by people building their own PC, for example, ship with TPM turned off by default even though it is almost always available to be enabled.
Option 1: Use the Windows Security app
-
Run Settings > Update & Security > Windows Security > Device Security
-
If you do not see a Security processor section on this screen your PC may have a TPM that is disabled. see How to enable TPM for more information or check your PC manufacturer’s support information for instructions. to enable the TPM. If you are able to enable a TPM, complete the next step to verify that it is a TPM 2.0.
-
If you see an option for Security processor details under Security processor, select that and verify that your Specification version is 2.0. If it is less than 2.0, your device does not meet the Windows 11 requirements.
-
Option 2: Use the Microsoft Management Console
-
Press [Windows Key] + R or select Start > Run.
-
Type “tpm.msc” (do not use quotation marks) and choose OK.
-
If you see a message saying a “Compatible TPM cannot be found,” your PC may have a TPM that is disabled. See How to enable TPM for more information or check your PC manufacturer’s support information for instructions to enable the TPM. If you are able to enable the TPM, complete the next step to verify that it is a TPM 2.0.
-
If you see a message confirming TPM is ready to use, check Specification Version under TPM Manufacturer Information to verify it is 2.0. If it is less than 2.0 your device does not meet the Windows 11 requirement.
-
How to enable TPM
If you need to enable TPM, these settings are managed via the UEFI BIOS (PC firmware) and vary based on your device. You can access these settings by choosing: Settings > Update & Security > Recovery > Restart now.
From the next screen, choose Troubleshoot > Advanced options > UEFI Firmware Settings > Restart to make the changes. These settings are sometimes contained in a sub-menu in the UEFI BIOS labeled Advanced, Security, or Trusted Computing. The option to enable the TPM may be labeled Security Device, Security Device Support, TPM State, AMD fTPM switch, AMD PSP fTPM, Intel PTT, or Intel Platform Trust Technology.
If you are unsure how to make any needed changes to the TPM settings, we recommend that you check your PC manufacturer’s support information or contact their support organization. Below are links to information from some PC manufacturers to help you get started:
Asus | Dell | HP | Lenovo | Microsoft Surface
Related Articles
Windows 11 system requirements
How to use the PC Health Check app
Device protection in Windows Security
Windows 11 and Secure Boot
Ways to install Windows 11
Activate Windows
Need more help?
Want more options?
Explore subscription benefits, browse training courses, learn how to secure your device, and more.
В этой статье мы рассмотрим, как включить TMP модуль на вашем компьютере.

Содержание
- Что такое TPM модуль и для чего он используется?
- Как проверить включен ли TPM модуль на вашем компьютере?
- Как включить TPM модуль в BIOS/UEFI?
- Как узнать больше сведений об TPM модуле?
- Что делать если в компьютере нет TPM модуля?
- Что делать если были утеряны важные данные?
Windows 11 получила много интересных нововведений, начиная от дизайна и заканчивая другими удобными функциями. В то же время, чтобы повысить уровень безопасности Windows 11 использует чип TMP 2.0.
Соответственно сразу же после презентации возник вопрос – как проверить наличие TPM и включить его. Несмотря на то, что в интернете все чаще можно встретить информацию, что TPM модуль вовсе не обязателен для использования и можно обойти это требование – какой смысл создавать себе проблемы и рисковать безопасностью конфиденциальных данных, если можно просто включить модуль TPM и сделать все как надо.
Что такое TPM модуль и для чего он используется?
TPM (Trusted Platform Module) – это специальный модуль, который встроен в материнскую плату компьютера и отвечает за криптографическое шифрование персональных данных. Каждый TPM чип имеет уникальный идентификатор, который является ключом шифрования и его нельзя подделать.
Тут может возникнуть вопрос – зачем нужен TPM модуль, если шифровать данные можно при помощи функции BitLocker?
Да, это так, однако в случае использования BitLocker все операции шифрования выполняет центральный процессор, в то время, как при использовании модуля TPM процессор не занят шифрованием и может выполнять другие задачи пользователя.
Помимо прочего, TPM модуль можно использовать в качестве идентификатора пользователя в сети, TPM модуль может служить подтверждением компьютера в разносторонних сервисах, предотвращать несанкционированные изменения конфигурации компьютера, а также защищать компьютер от некоторых видов вирусов, которые запускаются еще до загрузки операционной системы (bootkit и rootkit).
Фактически TPM модуль — это своеобразный паспорт вашего компьютера, который нереально подделать.
На сегодняшний день последней версией чипа безопасности является TPM 2.0.
Как проверить включен ли TPM модуль на вашем компьютере?
Иногда неопытные пользователи пытаются включить TMP модуль на компьютере, хотя на самом деле он уже включен. Чтобы проверить включен ли TPM модуль в вашем компьютере выполните:
Шаг 1: Щелкните правой кнопкой мышки по «Пуск» и выберите «Диспетчер устройств»
Шаг 2: Посмотрите есть ли в открывшемся окне раздел «Устройства безопасности». Если да – проверьте его содержимое. В нем будет отображаться надпись «Доверенный платформенный модуль». Это означает, что в вашем компьютере присутствует модуль TPM, и он включен.
То есть вам не нужно проводить никаких манипуляций, и вы можете сразу же приступать к обновлению до Windows 11.
Если же раздел «Устройства безопасности» отсутствует – значит либо TPM модуль не активирован, либо его вовсе нет в вашем компьютере.
Как включить TPM модуль в BIOS/UEFI?
Если после проверки оказалось, что TPM модуль выключен – вы можете включить его в настройках BIOS/UEFI. Чтобы это сделать выполните:
Шаг 1: Перезагрузите ваш компьютер.
Шаг 2: Сразу же после включения компьютера нажмите кнопку входа в BIOS. В зависимости от производителя материнской платы это может быть Del, F2, F1 или F12.
Чтобы узнать, какую именно кнопку нужно нажать обратите внимание на подсказку, при включении компьютера.
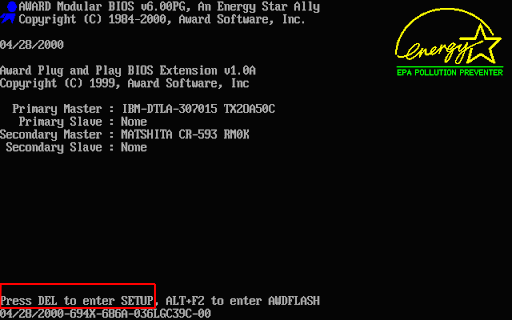
Шаг 3: После того, как вы зашли в BIOS/UEFI вам нужно найти пункт меню, в котором находятся настройки TPM модуля и включить его. Обычно для этого нужно использовать вкладки «Security» или «Advanced». Вот несколько конфигураций для различных производителей:
- Для материнских плат от ASUS используется вкладка «Advanced» —> «Trusted Computing», в которой нужно включить сразу два параметра: «TPM Support» и «TPM State»;
- Фирма HP разместила настройки TPM модуля в разделе «Security». Для его активации нужно сначала активировать TPM устройство, а затем поставить галочку возле «TPM state» для перевода TPM модуля в активное состояние.
- Также, как и HP, компания Lenovo разместила настройки TPM в разделе «Security». Для активации чипа TPM нужно перейти в подпункт «Security Chip» а установить значение «Active»;
- На компьютерах MSI настройки TPM находятся в разделе «Trusted Computing». Для активации TPM модуля установите значение «Enabled» для пункта «Security Device Support»;
- В компьютерах Dell для активации чипа TPM нужно открыть раздел «Security» и установить галочки возле «TPM On» и «Enabled» подразделе «TPM 2.0 Security»;
- Фирма Gigabyte разместила настройки TPM в разделе «Peripherals». Для активации TPM нужно установить значение «Enabled» для пункта «Security Device Support»;
Если вашего устройства нет в списке – поищите настройки TPM самостоятельно. Раздел, отвечающий за настройки TPM может также называться TPM, PTT, Intel Platform Trust Technology, чип безопасности или fTPM, однако принцип включения примерно одинаковый у всех производителей.
Как узнать больше сведений об TPM модуле?
Если вы нашли и включили TPM модуль, однако обновиться до Windows 11 все равно не получается – вам нужно проверить какая версия чипа используется в вашем компьютере. Дело в ном, что для перехода на Windows 11 нужен именно TPM 2.0 и если у вас чип предыдущего поколения обновиться не получится.
Для того, чтобы проверить версию TPM модуля выполните:
Шаг 1: Откройте меню «Пуск» и нажмите «пробел» на клавиатуре. Перед вами откроется окно поиска (его также можно открыть нажав по иконке лупы, возле иконки «Пуск»).
В открывшемся окне, в поле поиска введите запрос «Безопасность Windows» и щелкните на соответствующем результате.

Шаг 2: В правой части открывшегося окна щелкните по «Безопасность устройства»

Перед вами откроется окно отвечающее за безопасность устройства. В поле «Спецификации» вы можете проверить версию TPM модуля, встроенного в ваше устройство. В нашем случае это версия TPM 2.0

Если вы увидели надпись «Стандартная безопасность оборудования не поддерживается» значит модуль TPM отсутствует, или он отключен в настройках BIOS.
Попробуйте его включить используя инструкцию из предыдущего пункта этой статьи.
Что делать если в компьютере нет TPM модуля?
Если в вашем компьютере отсутствует чип TPM, либо используется устаревшая его версия – у вас есть два варианта:
1) Установить чип TPM 2.0 в вашем компьютере. Тут все несколько неоднозначно и обусловлено особенностями именно вашего компьютера. Дело в том, что в настольном компьютере для установки TPM 2.0 используется специальный разъем на материнской плате. То есть вы просто покупаете чип и вставляете его в материнскую плату. Однако в ноутбуках, из-за малых размеров чип TPM впаян в материнскую плату. Соответственно установить его самостоятельно не получится. Даже если в вашем ноутбуке есть соответствующий разъем – вам придется обратится в сервисный центр.
Кроме того, многое зависит от того, когда именно была выпущена ваша материнская плата. Дело в том, что первый чип TPM появился в 2003 году и если ваш компьютер был выпущен раньше – установка модуля TPM не представляется возможной ввиду отсутствия разъёма для его установки. В такой ситуации стоит использовать следующий метод.
2) Отсутствие модуля TPM 2.0 еще не повод отказаться от использования Windows 11. Во-первых, совсем недавно появилась информация, что Microsoft представит специальную версию Windows 11, в которой наличие TPM 2.0 не будет обязательным. Во-вторых, если вы не хотите ждать, вы можете установить Windows 11 на компьютере без TPM 2.0. О том, как это сделать – вы можете прочесть в статье «Как исправить ошибку «Запуск Windows 11 на этом компьютере невозможен»?»
Ну а если вы не хотите проводить лишние манипуляции – тогда придется дождаться официальной версии Windows 11, которая не будет требовать TPM 2.0. Но сколько времени пройдёт до ее выхода пока не известно.
Что делать если были утеряны важные данные?
Часто попытки установить новую операционную систему могут закончится неудачей. Особенно когда речь заходит об обновлении системы на более свежую версию.
Дело в том, что конфигурация у каждого компьютера разная и предугадать как себя поведет та или иная машина физически невозможно. Компания Microsoft предоставляет официальный способ обновления Windows 10 до Windows 11, однако стопроцентной гарантии, что все пройдет успешно никто дать не может. Соответственно, перед тем, как проводить любые манипуляции делайте резервные копии важных файлов.
Если же вы по какой-то причине потеряли важные данные – немедленно воспользуйтесь программой RS Partition Recovery. На сегодняшний день это лучшее средство для восстановления утерянных данных.
RS Partition Recovery не требовательна к ресурсам компьютера, поддерживает ВСЕ современные файловые системы, а сам процесс восстановления данных происходит практически в несколько кликов. Никаких лишних манипуляций.
Помимо прочего, в RS Partition Recovery встроен режим глубокого сканирования, который позволяет восстанавливать файлы, утерянные даже несколько месяцев тому назад.
Чтобы восстановить важные данные выполните несколько простых шагов:
Шаг 1.
Установите и запустите программу
RS Partition Recovery.
Шаг 2.
Выберите диск или раздел, с которого вы хотите восстановить данные.

Шаг 3.
Выберите тип анализа.

Быстрое сканирование, которое следует использовать в случае недавней потери файла. Программа быстро просканирует диск и покажет файлы, доступные для восстановления.
Функция Полный анализ позволяет вам найти потерянные данные после форматирования, изменения размера диска или повреждения файловой структуры (RAW).
Шаг 4.
Предварительный просмотр и выбор файлов для восстановления.

Шаг 5.
Добавьте файлы, которые хотите сохранить, в «Список восстановления» или выберите весь раздел и нажмите Восстановить.

Следует отметить, что лучше сохранить восстановленный файл на внешний жесткий диск или USB-накопитель.
Часто задаваемые вопросы
TPM (Trusted Platform Module) – это специальный модуль, который встроен в материнскую плату компьютера и отвечает за криптографическое шифрование персональных данных. Он используется для шифрования данных, идентификации компьютера в сети и облачных сервисах, предотвращает несанкционированные изменения конфигурации системы и во многих других случаях, связанных с безопасностью системы.
Да. Можно. Процесс установки детально описан на нашем сайте. В будущем компания Microsoft планирует выпустить специальную версию Windows, которая не будет требовать наличия модуля TPM 2.0.
Установите операционную систему заново, а затем воспользуйтесь программой RS Partition Recovery. Она проста в использовании и позволяет восстановить утерянные данные после случайного удаления файлов, форматирования накопителя и во многих других случаях.
Скорее всего у вас более старая версия чипа TPM. Для установки Windows 11 нужен TPM не ниже версии 2.0. Кроме того, для обновления до Windows 11 должна быть включена функция Secure Boot и соответствующий процессор. На нашем сайте вы можете найти инструкция как обойти эти ограничения.
Теоретически можно. Однако на практике нет смысла устанавливать TPM 2.0 модуль ради установки Windows 11. Лучше воспользоваться любым из методов описанным на нашем сайте, чтобы обойти это ограничение. Кроме того, установка чипа TPM на ноутбуке практически невозможна из-за компактных размеров.