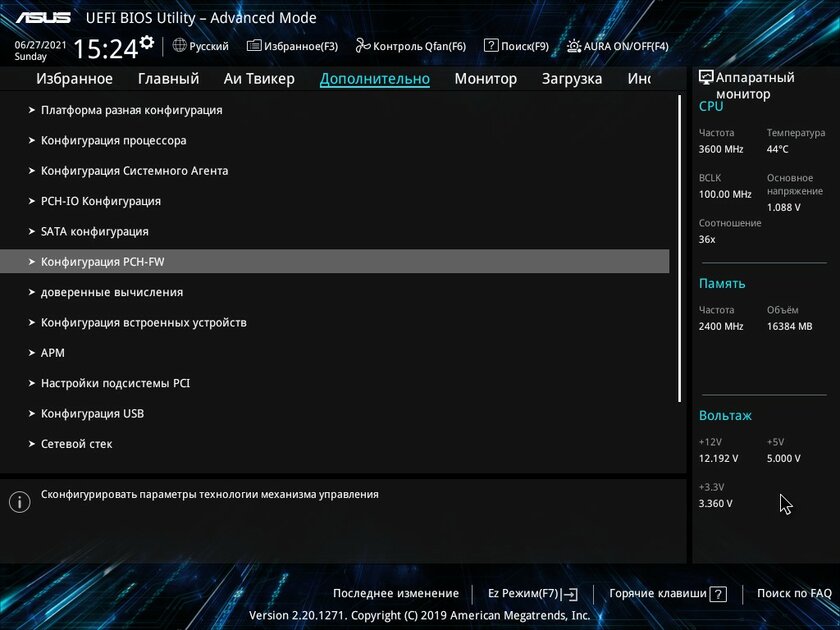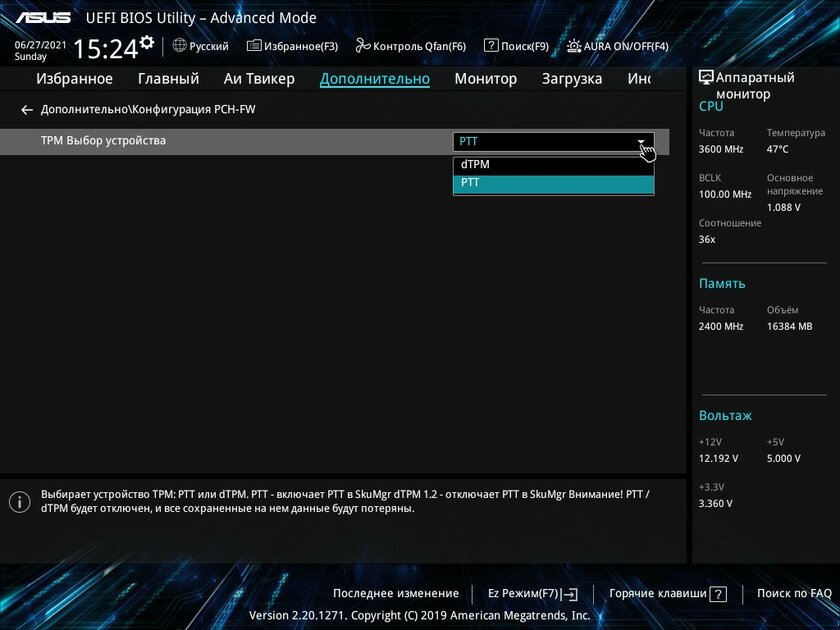Опубликовано в августе 2021 г.
Эта статья предназначена для пользователей, которые не могут выполнить обновление до Windows 11, так как их компьютер в настоящее время не включен с TPM 2.0 или его компьютер поддерживает работу доверенного платформенного модуля 2.0, но не настроен для этого. Если вы не знакомы с этим уровнем технических сведений, рекомендуем обратиться к сведениям о поддержке производителя компьютера для получения дополнительных инструкций, относящихся к вашему устройству.
Большинство компьютеров, отгруженных за последние 5 лет, могут работать с доверенным платформенным модулем версии 2.0 (TPM 2.0). TPM 2.0 требуется для запуска Windows 11 в качестве важного стандартного блока для функций, связанных с безопасностью. TPM 2.0 используется в Windows 11 для ряда функций, включая Windows Hello для защиты идентификации и BitLocker для защиты данных.
В некоторых случаях компьютеры с поддержкой TPM 2.0 не настроены для этого. Если вы планируете выполнить обновление до Windows 11, проверка убедиться, что TPM 2.0 включен на вашем устройстве. Большинство розничных системных плат, используемых пользователями, создающие собственный компьютер, например, поставляются с доверенным платформенный платформенный модуль, отключенный по умолчанию, несмотря на то, что он почти всегда доступен для включения.
Вариант 1. Использование приложения Безопасность Windows
-
Запуск параметров > обновление & безопасности> Безопасность Windows безопасности > устройств
-
Если на этом экране не отображается раздел «Процессор безопасности«, на компьютере может быть отключен доверенный платформенный модуль. Дополнительные сведения см. в разделе Включение доверенного платформенного платформенного модуля или проверка сведения о поддержке изготовителя компьютера для получения инструкций. , чтобы включить TPM. Если вы можете включить TPM, выполните следующий шаг, чтобы убедиться, что это TPM 2.0.
-
Если в разделе Обработчик безопасности отображается параметр Сведения о обработчике безопасности, выберите его и убедитесь, что версия спецификации — 2.0. Если значение меньше 2.0, устройство не соответствует требованиям Windows 11.
-
Вариант 2. Использование консоли управления (Майкрософт)
-
Нажмите [Клавиша Windows] + R или выберите Запустить > Выполнить.
-
Введите «tpm.msc» (не используйте кавычки) и нажмите кнопку ОК.
-
Если отображается сообщение «Не удается найти совместимый доверенный платформенный модуль», возможно, на вашем компьютере отключен доверенный платформенный модуль. Дополнительные сведения см. в статье Включение доверенного платформенного платформенного модуля или проверка сведения о поддержке изготовителя компьютера для получения инструкций по включению доверенного платформенного модуля. Если вы можете включить TPM, выполните следующий шаг, чтобы убедиться, что он является TPM 2.0.
-
Если появится сообщение о том, что TPM готов к использованию, проверка версию спецификации в разделе Сведения об изготовителе доверенного платформенного модуля, чтобы убедиться, что версия версии 2.0. Если значение меньше 2,0, ваше устройство не соответствует требованию Windows 11.
-
Включение доверенного платформенного платформенного модуля
Если необходимо включить TPM, эти параметры управляются с помощью UEFI BIOS (встроенное ПО компьютера) и зависят от устройства. Чтобы получить доступ к этим параметрам, выберите Параметры > Обновить & безопасность > Восстановление > Перезапустить сейчас.
На следующем экране выберите Устранение неполадок > Дополнительные параметры > параметры встроенного ПО UEFI > Перезапустить , чтобы внести изменения. Иногда эти параметры содержатся в подменю в UEFI BIOS с метками Advanced, Security или Trusted Computing. Параметр для включения доверенного платформенного модуля может быть помечен как Устройство безопасности, Поддержка устройств безопасности, Состояние доверенного платформенного модуля, коммутатор AMD fTPM, AMD PSP fTPM, Intel PTT или Технология intel Platform Trust Technology.
Если вы не знаете, как внести необходимые изменения в параметры доверенного платформенного модуля, рекомендуется проверка сведения о поддержке изготовителя компьютера или обратиться в службу поддержки. Ниже приведены ссылки на сведения от некоторых производителей компьютеров, которые помогут вам приступить к работе:
Asus
Dell
HP
Lenovo
Microsoft Surface
См. также
требования к системе Windows 11
Использование приложения проверки работоспособности компьютера
Защита устройств в Безопасность Windows
Windows 11 и безопасная загрузка
Способы установки Windows 11
Активация Windows
Нужна дополнительная помощь?
Нужны дополнительные параметры?
Изучите преимущества подписки, просмотрите учебные курсы, узнайте, как защитить свое устройство и т. д.
После того, как в сеть слили образ Windows 11, многие столкнулись с проблемой установки новой версии операционной системы Microsoft и впервые узнали о том, что такое Trusted Platform Module (TPM). Уже после официального анонса компания опубликовала системные требования Windows 11, и там действительно присутствовал некий модуль безопасности TPM версии 2.0. Буквально на следующий день владельцы ПК штурмовали магазины в поисках недостающего чипа, а предприимчивые продавцы резко взвинтили цены на них. Несмотря на это, практически все запасы внешних модулей TPM были распроданы. При том, что это очень нишевое устройство, которое выпускается специально под разъёмы каждого отдельного производителя материнских плат. Если вам не удалось заполучить аппаратный модуль TPM, переживать не стоит — вполне возможно, он вам не понадобится.
Поддержка TPM может быть встроена прямо в процессор
Аппаратный чип TPM считается наиболее защищенной версией механизма безопасности. Он припаивается непосредственно к материнской плате (обычно встречается в платах для корпоративного использования) или подключается к ней отдельным модулем.

Как оказалось, поддержка TPM встроена прямо в современные процессоры Intel и AMD, и они отлично могут эмулировать работу этих чипов. Более того, для Windows 11 вообще нет никакой разницы, используется ли в системе аппаратный криптографический модуль или его функции реализованы в процессоре. В случае софтверного TPM код выполняется не во внешнем чипе, а в самом процессоре, поэтому его роль выполняет CPU.
Возникает вопрос: какие именно процессоры поддерживают эмуляцию TPM? Microsoft уже опубликовала полный список всех совместимых с Windows 11 процессоров (AMD, Intel и Qualcomm), и в нём каждый уже включает софтверную реализацию TPM. У AMD такая технология называется fTPM (Firmware Trusted Platform Module), она доступна, начиная с серии Ryzen 2500. Что касается Intel, то её технология носит название iPPT (Intel Platform Protection Technology) и присутствует в процессорах Core 4-го поколения и выше.
- В тему: Всё о Windows 11 — секреты, инструкции, лайфхаки и полезные статьи
Как включить эмуляцию TPM в UEFI
Практически все современные материнские платы на чипсетах Intel и AMD содержат функцию программного модуля TPM, но проблема в том, что по умолчанию эта функция всегда отключена. С такой же вероятностью будет отключена и аппаратная реализация чипа. Поэтому делаем следующее (на примере материнской платы ASUS):
- Заходим в UEFI своей материнской платы (сразу при включении компьютера, ещё до начала загрузки системы, нужно нажать клавишу Delete или F2) и переходим на вкладку «Дополнительно».
- В разделе «Конфигурация PCH-FW» выбираем параметр PTT (если чипсет Intel) или fTPM (если AMD).
- Сохраняем изменения и перезагружаемся.
На разных материнских платах настройки UEFI могут отличаться, но непринципиально, а сама опция может называться по-разному: TPM, TPM Device, Trusted Platform Module, Security Chip, fTPM и PTT. Если возникнут трудности, рекомендую воспользоваться поиском.
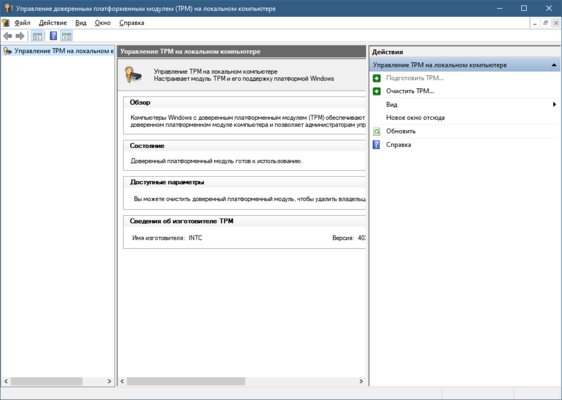
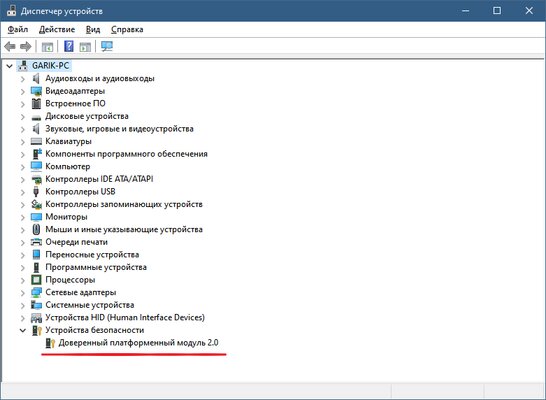
Чтобы проверить, появился ли TPM в операционной системе и посмотреть его версию, нажимаем комбинацию клавиш Win + R и вводим команду tpm.msc. Если появились параметры модуля, значит, его активация на программном уровне прошла успешно. Ещё можно запустить «Диспетчер устройств», чтобы убедиться в появлении нового устройства безопасности — доверенного платформенного модуля.

19.07.2023
Содержание
- 1 Решение вопросов совместимости
- 2 Включение TPM 2.0 в BIOS
- 3 Активация TPM в системе
- 4 Способ проверить активацию TPM на ПК
- 5 Распространенные проблемы при включении TPM 2.0
Популярная ОС 11 версии позволяет применять различные возможности, среди которых стоит отметить и TPM 2.0 (как включить данный модель можно узнать ниже). Говоря о платформенном модуле, принято рассматривать специальный модуль, который находится в центре каждого компьютера. С его помощью все функции безопасности (шифрование диска, вход с применением биометрических данных и прочее) максимально доступными для Windows Hello.
Еще одно важное преимущество применения такого модуля – его уникальная способность защищать систему от негативного влияния со стороны вредоносных программ, хакерских атак.
Решение вопросов совместимости
Перед тем, как потратить свое время на то, чтобы включить TPM 2.0 на компьютере, нужно удостовериться в совместимости: поддерживает ли ваш ПК данный модуль или нет?
Для этого воспользуйтесь уже давно известной комбинацией клавиш «Win+R» с целью отображения окошка функции «Выполнить». В открывшейся строке вводим команду «tpm. Msc», подтверждая свое действие кнопкой «Ок». Когда в окошке управления данным модулем появится раздел «Сведения об изготовителе TPM» – ваше устройство отличается наличием поддержки такого модуля.
Включение TPM 2.0 в BIOS
Активация доверенного платформенного модуля 2.0 Windows 11 отличается с учетом марки и модели вашего лэптопа, другого устройства. По стандарту данная процедура происходит следующим образом:
- Благодаря меню «Пуск» вызываем «Параметры».
- Нас интересует раздел «Центр обновления Windows», из которого можно выйти в «Дополнительные параметры», а затем в «Восстановление».
- В пункте «Расширенные параметры запуска» выбираем «Перезагрузить сейчас».
- По завершению перезагрузки системы нажимаем «Поиск и устранение неисправностей».
- На ПК появится «Диагностика», кликаем «Дополнительные параметры».
- В другом окошке выбираем «Параметры встроенного ПО UEFI».
- Кликаем на «Перезагрузить» для получения полноценного доступа к настройкам BIOS.
- В появившихся вкладках «Advanced»/«Security» (в зависимости от модели ПК) ищем параметр «TPM Device»/«TPM Security». Активируем его.
- Для выхода из настроек BIOS достаточно нажать клавишу F10, сохраняя внесенные изменения.
Чтобы не допустить серьезных ошибок, следует строго следовать указанной инструкции.
Активация TPM в системе
Учитывая, что конкретный компьютер может иметь поддержку такого модуля, отсутствия его активации иногда зависит от отсутствия грамотной настройки. Рекомендуется разобраться, как включить TPM 2.0 Windows 11 разными способами:
- С помощью «Безопасность Windows». При условии, что отсутствует раздел «Процессор безопасности», отмечают, что на ПК временно деактивирован платформенный модуль.
- С помощью консоли управления. Для этого потребуется прожать клавиши «Windows» + «R». Выбираем раздел «Запустить», а затем прожимаем «Выполнить». В командной строке без кавычек вводим «tpm.msc», подтверждая свое действие, нажимая «Ок». Об отключении модуля пользователю подскажет следующее сообщение «Не удается найти совместимый доверенный платформенный модуль».
При отключении модуля важно произвести процедуру его включения, соблюдая конкретные шаги.
Способ проверить активацию TPM на ПК
Как только пользователь принял решение купить лицензию Windows 11 для собственного ПК, он сразу же попытается включить TPM. Но, как понять, включен данный модуль или нет?
Для проверки выполняем следующие обязательные действия:
- Заходим в меню «Пуск», чтобы выбрать раздел «Диспетчер устройств».
- В открывшемся окошке ищем «Устройства безопасности». В случае наличия данного пункта проверяем его содержимое. Должна быть надпись «Доверенный платформенный модуль». Таким образом, отмечают что модуль TPM имеется на компьютере и был успешно активирован.
Поэтому пользователь может сразу же приступать к процессу обновления ОС, без выполнения дополнительных манипуляций.
Распространенные проблемы при включении TPM 2.0
Несмотря на все преимущества, которые предоставляет данный модуль, отмечают несколько распространенных проблем, с которыми сталкиваются разные пользователи:
- При установке Windows 10 вручную с включенным, но устаревшим BIOS, модуль может не включаться, препятствовать работе BitLocker. Чтобы исправить ситуацию, достаточно переустановить ОС в режиме загрузки UEFI.
- Невозможно установить Windows 11 даже при использовании рабочего модуля. Это происходит при использовании устаревшей версии TPM, так как 11 ОС требует версию от 2.0 и выше.
Несмотря на различные проблемы, TPM 2.0 является полезным помощником для надежного шифрования данных, защиты системы от внесения несанкционированных изменений, от вирусов и хакерских атак.
Windows 11: как активировать программный модуль TPM
Windows 11 уже представлена публике. Но только системы с определенной версии модуля TPM могут получить обновление. Чтобы включить TPM в вашей системе, выполните следующие действия.
- Перезагрузите устройство и откройте BIOS. Это можно сделать с помощью определенной кнопки во время загрузки вашего устройства. Чаще всего это [F2], [F8] или [Delete].
- В BIOS перейдите в раздел «Безопасность».
- Если доступен доверенный платформенный модуль (TPM, Trusted Platform Module), активируйте эту опцию.
- Сохраните изменения и перезагрузите устройство.
- Найдите «TPM» или «Чип безопасности», чтобы получить информацию о доверенном платформенном модуле. Здесь вы найдете версию TPM. Для Windows 11 необходим доверенный платформенный модуль версии 2.0 или более поздней.
TPM — что это такое и какая версия мне нужна?
TPM означает «Trusted Platform Module» (с англ.: «доверенный платформенный модуль»), он служит для безопасности вашего устройства. TPM — это чип, установленный на материнской плате. Поскольку почти каждая материнская плата оснащена выделенным TPM-слотом, на каждый компьютер можно установить TPM-модуль.
Модуль повышает безопасность вашего компьютера. Он предназначен, среди прочего, для обнаружения вредоносных программ, шифрования дисков и защиты от нарушения лицензий. В то время как для Windows 10 было достаточно и более ранних версий TPM 1.2, а система могла обходиться и вовсе без TPM, для установки Windows 11 наличие TPM 2.0 является обязательным условием.
Если ваш компьютер не совместим с Windows 11, вы можете установить новую совместимую материнскую плату или обновить модуль TPM для вашего оборудования.
Читайте также:
- Как блокировать отдельные сайты в разных браузерах
- Как создать фейковый номер телефона для регистрации на сайтах