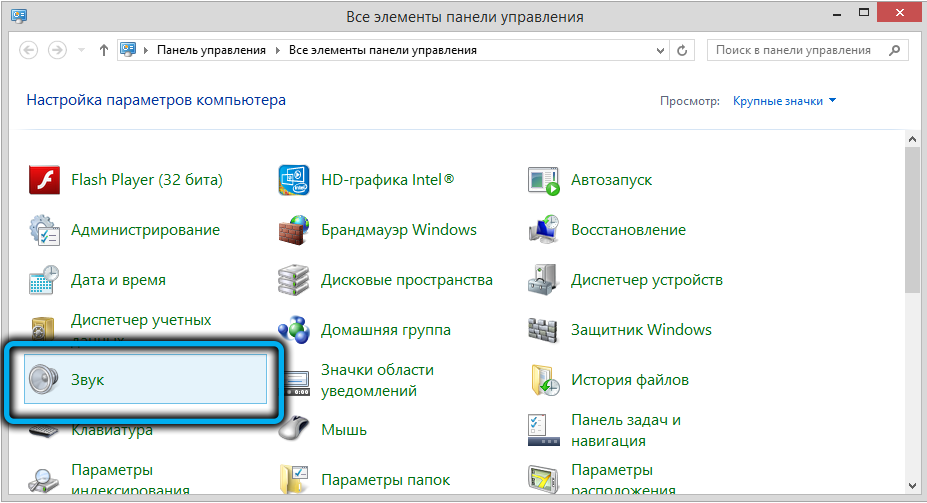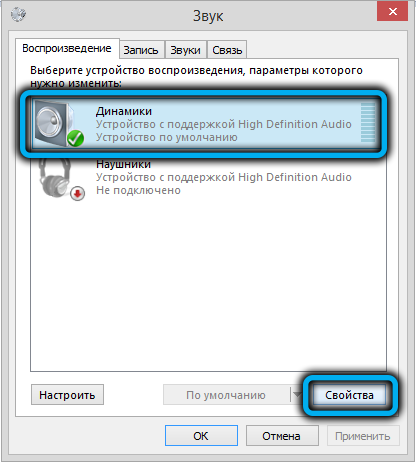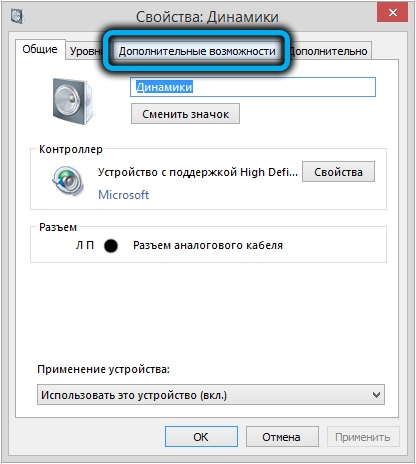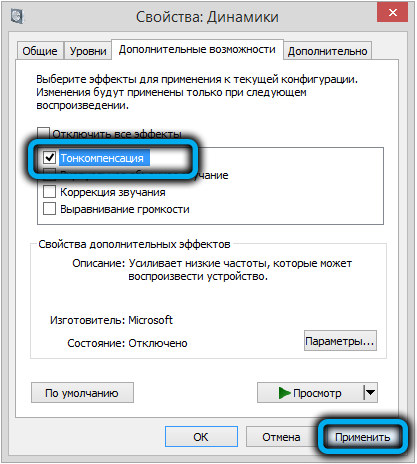Все способы:
- Способ 1: Системные средства
- Вариант 1: «Параметры»
- Вариант 2: Иконка в трее
- Вариант 3: «Панель управления»
- Способ 2: Сторонние приложения
- Вариант 1: Плеер
- Вариант 2: Realtek HD Audio Manager
- Вариант 3: DFX Audio Enhancer
- Вопросы и ответы: 0
Способ 1: Системные средства
Тонкомпенсация – это функция, которая предусматривается звуковым драйвером и предназначена для выравнивания уровня громкости звука. Обычно возможность используется в наушниках при просмотре кино или видео на компьютере. В системе тонкомпенсация активируется через окно со свойствами звукового оборудования, а вот открыть его можно несколькими способами.
Вариант 1: «Параметры»
В приложении «Параметры» доступны настройки операционной системы и переход в некоторые разделы классической «Панели управления», поскольку в нем еще реализованы не все возможности Windows.
- Запустите «Параметры», выбрав иконку в виде шестерни после нажатия на «Пуск».
- Перейдите в раздел «Система».
- Слева нажмите на вкладку «Звук», затем щелкните по строке «Свойства устройства» правее.
- Далее выберите «Дополнительные свойства устройства».
- В системном окне перейдите на вкладку «Улучшения». В списке доступных эффектов отыщите пункт «Тонкомпенсация» и отметьте его. При выделении улучшения ниже отобразится описание. Сохраните настройки.




Выключить функцию можно аналогичным образом: перейти в свойства используемого оборудования и убрать галочку у улучшения.
Вариант 2: Иконка в трее
Еще один способ попасть в окно с настройками оборудования – это прямой переход в раздел «Параметры звука», используя контекстное меню значка со звуком.
Первый способ происходит через «Параметры». Кликните правой кнопкой мыши по иконке громкости и в контекстном меню нажмите на «Открыть параметры звука». После чего следуйте шагам 4-5 из предыдущего варианта.

Во втором случае через системное меню можно открыть окно со всеми устройствами для ввода и вывода звука. Преимущество этого варианта в том, что для пользователя доступен выбор любого подключенного оборудования для настройки.
- Для этого выберите пункт «Звуки».
- На вкладке «Воспроизведение» выделите то устройство, тонкомпенсацию для которого нужно включить. Кликните по кнопке «Свойства».


Если иконки «Громкость» в трее нет, то, скорее всего, ее отображение отключено. Вернуть значок можно в несколько кликов:
- Щелкните правой кнопкой мыши по любой свободной области рабочего стола. В контекстном меню выберите «Персонализация».
- Перейдите в раздел «Панель задач» и щелкните по ссылке «Включение и выключение системных значков».
- Переведите переключатель в активное состояние у строки «Громкость».



После этого на панели задач внизу появится иконка в виде динамика, через которую можно перейти в «Параметры звука».
Вариант 3: «Панель управления»
Включить тонкомпенсацию в Windows 10 можно через классическую «Панель управления». Способ подойдет для тех пользователей, кто привык с предыдущих версий ОС настраивать параметры через нее:
- Через меню «Пуск» найдите «Панель управления», используя строку поиска.
- Для удобства тип просмотра можно выбрать как «Крупные значки». Перейдите в раздел «Звук».
- В новом окне выделите устройство для настройки и перейдите в его свойства.



После этого отобразится системное окошко со свойствами оборудования. Тонкомпенсация активируется так же, как и в предыдущих вариантах, на вкладке «Улучшения».
Способ 2: Сторонние приложения
Если встроенные средства не подходят, то можно прибегнуть к помощи сторонних программ, предназначенных не только для настройки, но и улучшения звучания в Windows 10.
Вариант 1: Плеер
В некоторых плеерах можно поискать подобную возможность внутри их настроек. Например, в том же AIMP данная возможность называется «Тонкомпенсирующий регулятор громкость» и находится прямо на первой же вкладке настроек, а также в «Менеджере эффектов» на вкладке «Громкость».

Нечто аналогичное вам следует поискать в собственном плеере. Работать эта функция будет, конечно же, только в пределах запущенного приложения.
Вариант 2: Realtek HD Audio Manager
Софт для звуковых карт Realtek представляет собой приложение с графическим интерфейсом, где доступны основные и расширенные настройки аудиооборудования. Если на вашем компьютере используется именно этот компонент, можно включить тонкомпенсацию через Диспетчер Realtek HD. Если у вас аудиокарта от другого производителя, все равно поищите интересующую возможность в ее настройках.
Скачать Realtek HD
- Если программа не установлена, скачайте и инсталлируйте ее. После этого она автоматически интегрируется в список разделов «Панели управления». Можно запустить инструмент оттуда или, например, через поиск в «Пуске».
- В разделе «Динамики» перейдите на вкладку «Звуковой эффект» и отметьте галочкой опцию «Тонкомпенсация». Нажмите на кнопку «ОК», чтобы подтвердить действие.


Читайте также:
Установка Realtek HD на компьютер с Windows 10
Что делать, если не устанавливается Realtek HD в Windows 10
Что делать, если не запускается Realtek HD в Windows 10
Вариант 3: DFX Audio Enhancer
Для настройки звучания используют и сторонние приложения. Некоторые из них предлагают только базовые возможности, другие оснащены расширенной функциональностью.
Следует отметить, что большинство программ для усиления и улучшения звука, не предусматривают именно включение тонкомпенсации. Но с их помощью можно вручную отрегулировать уровень громкости, используя эквалайзер и различные опции. Эквалайзер не является заменой тонкомпенсации, так как эти функции работают по-разному, однако при отсутствии последней ничего не остается, как пытаться приблизиться к желаемому результату вручную. Для этого вам понадобится понизить средние частоты либо повысить низкие и высокие частоты.
В качестве примера разберем простую и бесплатную для некоммерческого использования программу, меняющую параметры звука, — DFX Audio Enhancer. Некоторые возможности становятся доступными после покупки, но для основной настройки хватает базовых функций. Несмотря на то, что интерфейс на английском языке, он интуитивно понятный:
Скачать DFX Audio Enhancer
- Скачайте и установите приложение. После запуска отобразится окно, основные настройки которого располагаются на главной панели. Они регулируются с помощью ползунков, а выключить каждую из функций можно, нажав на соответствующую кнопку слева от нее. Чтобы понять, как регулируется звук, пройдемся по главным инструментам, которые превращают программу в своеобразный плагин:
- Чтобы настроить частоты, кликните по кнопке «Equalizer». Выплывет панель с ползунками 9-полосного эквалайзера и настройки баса – «Hyperbass». Включите эквалайзер, чтобы начать настройку регулирования частот.
| Инструмент | Описание |
|---|---|
| «Fidelity» | С помощью функции компенсируются высокие частоты, которые обычно при кодировании аудио обрезаются |
| «Ambience» | Регулировка глубины звучания |
| «3D Surround» | Функция построения трехмерного звучания, что значительно улучшает его качество, но, к сожалению, доступна она только в платной версии |
| «Dynamic Boost» | Делает звук более динамичным, то есть увеличивает его степень интенсивности |
| «HyperBass» | Позволяет компенсировать низкие частоты, причем глубокий бас восполняется в достаточной мере |

Для настройки звука, включая параметры с уровнем громкости, разработано большое количество специального софта. Все программы отличаются друг от друга, поэтому в каждой их них можно найти функции и возможности, которые будут полезны в определенных ситуациях. Переходите по ссылкам ниже, чтобы в наших обзорах со ссылками на скачивание ознакомиться с другими приложениями для настройки и усиления звука.
Подробнее:
Программы для настройки звука
Программы для усиления звука на компьютере

Если функции «Тонкомпенсация» в настройках системы нет, то, может быть, звуковая карта не поддерживает ее. Также есть вероятность, что используется устаревшее программное обеспечение звукового оборудования. Попробуйте обновить драйвер до актуальной версии и проверьте, добавилось ли улучшение.
Подробнее:
Поиск и инсталляция аудиодрайвера для Windows 10
Скачиваем и устанавливаем звуковой драйвер для Realtek
Наша группа в TelegramПолезные советы и помощь
При воспроизведении различного типа аудио и просмотре видео, особенно в Интернете, пользователь может столкнуться со значительно различающимися уровнями громкости для разных источников. Например: громкая реклама и относительно тихое звучание основного контента, различный уровень громкости двух собеседников в видео и аналогичные ситуации.
Если подобные вещи мешают вашей работе за компьютером или ноутбуком, вы можете включить функцию выравнивания громкости (Loudness Equalization) в Windows 10 и проверить, поможет ли она решить проблему. Возможность может быть полезной как для тех, кого резко включающиеся громкие звуки заставляют подпрыгивать, так и для тех, кто плохо слышит и хотел бы выровнять всё воспроизводимое аудио по верхней границе громкости. В этой инструкции подробно о включении опции и нюансах, с которыми можно столкнуться при попытке её задействовать.
Включение функции Выравнивание громкости или Loudness Equalization
Прежде чем приступить, учитывайте: что для некоторых звуковых карт и на некоторых драйверах опция может быть недоступной: попробуйте установить оригинальные драйверы звука от производителя материнской платы или ноутбука, а если это не привело к появлению опции — последние доступные драйверы вашей звуковой карты из других источников.
И даже это не гарантирует наличие опции: например, для моей старой звуковой карты Creative она недоступна, на относительно новом Realtek HD и для HDMI звука от NVIDIA — есть. В этом случае можно проверить наличие опции в отдельном фирменном ПО для управления звуком, либо использовать сторонние бесплатные программы, такие как WALE (Windows Audio Loudness Equalizer).
Сами шаги по включению выравнивания громкости в Windows 10 выглядят следующим образом:
- Нажмите правой кнопкой мыши по значку динамика в области уведомлений и откройте Параметры звука.
- В разделе «Вывод» нажмите «Свойства устройства».
- На следующем экране в разделе «Сопутствующие параметры» нажмите «Дополнительные свойства устройства». Пункт может располагаться не внизу, как на изображении ниже, а в правой части окна.
- Перейдите на вкладку «Enhancements» (Улучшения) при её наличии.
- Включите опцию «Loudness Equalization» или Тонкомпенсация и примените настройки.
- Вместо шагов 1-3 можно открыть окно устройств записи и воспроизведения, выбрать нужное устройство воспроизведения и нажать по кнопке «Свойства».
- При следующих запусках контента с аудио, звук будет выравниваться, и, как заявляется в описании опции — в соответствии с особенностями человеческого слуха.
Субъективно, выравнивание производится по уровню громкости, выставленного для устройства вывода звука следующим образом: тихие звуки «подтягиваются» к установленному в Windows 10 уровню, а громкие остаются на прежнем уровне.
То есть после включения выравнивания, при том же установленном уровне громкости, всё начинает звучать несколько громче, чем обычно, но уже без резких перепадов. Для возврата привычной картины громкость в Windows 10 может потребоваться слегка убавить (при условии, что функция не была включена из-за проблем со слухом, когда, напротив, требуется поднять уровень всех звуков).
Выравнивание громкости Windows — это специальная функция операционной системы, которая позволяет убрать значительную разницу в уровне воспроизведения звуков из разных источников. Если пользователь одновременно воспроизводит звук в браузере, медиа плеере и мессенджере — выравнивание громкости постарается сгладить перепады.
В нашей статье мы подробно расскажем, как активировать эту функцию в операционной системе Windows 10, а также эта инструкция подойдет для включения тон компенсации или Loudness Equalization (так называется эта функция в настройках ОС) и на более ранних версиях Windows, восьмерке и семерке, так как в этих системах она активируется также, как и в десятке.
Как работает функция выравнивания громкости
Выравнивание осуществляется операционной системой по уровню громкости следующим образом: тихим звукам прибавляется немного громкости, а громкие звуки остаются на установленном пользователем уровне. После активации функции, при том же установленном уровне громкости, все звуки начинают воспроизводиться относительно громче чем обычно, но без резких перепадов.
Полезно знать: Пространственный звук в Windows 10.
Активация функции тон компенсации
Включить выравнивание громкости звука достаточно легко, для этого нужно изменить настройку в соответствующих параметрах Windows. Потребуется проделать следующие шаги:
1. Кликните правой кнопкой мыши по иконке с изображением динамика на панели задач рядом с часами.
2. В появившемся меню выберите вариант «Звуки».
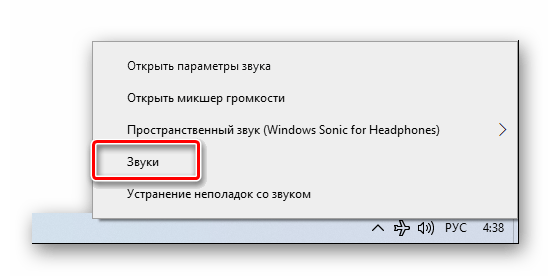
3. В новом окне перейдите на вкладку «Воспроизведение».
4. Выберите активное устройство воспроизведения, оно будет обозначено зеленой галочкой, в большинстве случаев это «Динамики»или по-английски «Speakers».
5. Нажмите на кнопку «Свойства».
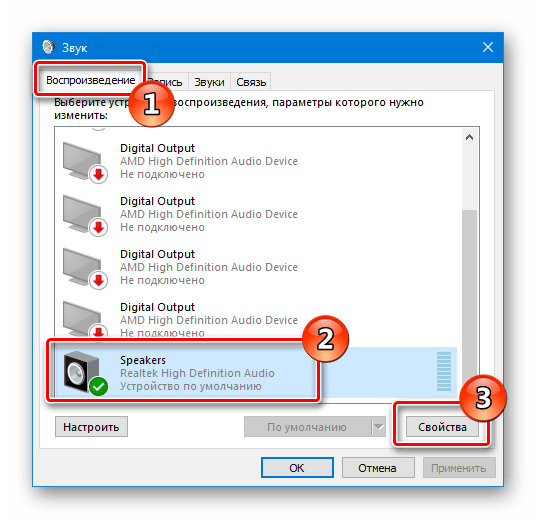
6. В новом окне перейдите на вкладку «Улучшения».
7. Далее уберите галочку в пункте «Отключение всех звуковых эффектов», если она там установлена.
8. Включите функцию выравнивания громкости установив галочку в пункте «Тонкомпенсация».
9. Кликните по кнопке «ОК».
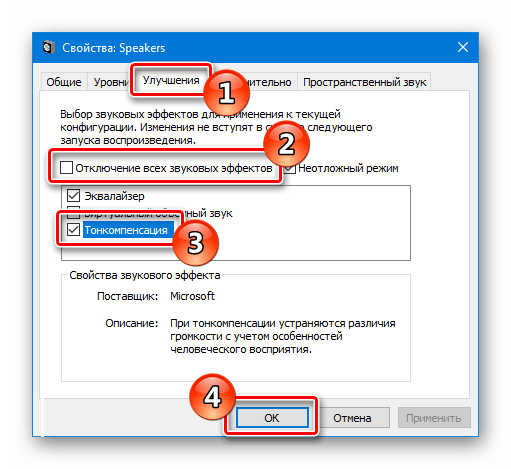
Теперь функция активирована и при следующем запуске программ воспроизводящих звук, громкость звучания будет корректироваться. На некоторых компьютерах вкладка улучшений звука может отображаться на английском языке, не смотря на то что в системе установлен русский. В таком случае потребуется проделать те же операции, как на скриншоте ниже:
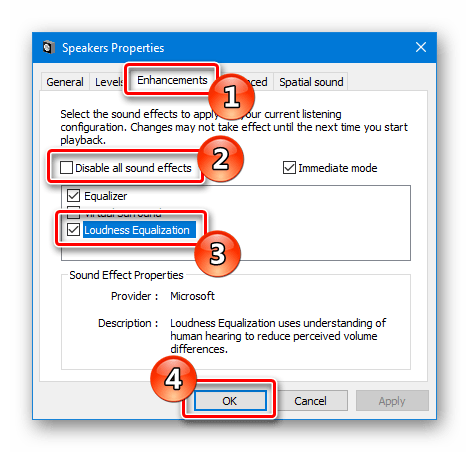
Что делать если в настройках звука нет функции тон компенсации
Некоторые звуковые карты могут не поддерживать функцию выравнивания громкости, соответственно в настройках вы не найдете возможность ее активации. Также нужно убедиться, что у вас установлены новейшие драйверы звуковой карты, так как возможно ваше устройство поддерживает тонкомпенсацию на аппаратном уровне, но в старом драйвере она просто не была реализована программно.
Скачивать драйвер для звуковой карты всегда лучше с сайта производителя устройства или, если звуковая карта интегрирована на материнской плате компьютера, то с сайта производителя самой платы.
Если обновление драйвера звуковой карты не помогло, то скорее всего ваше устройство не поддерживает тонкомпенсацию, в таком случае можно использовать сторонние решения, например, программа для выравнивания громкости Windows Audio Loudness Equalizer. Приложение распространяется бесплатно и загрузить его можно со страницы WALE на github.
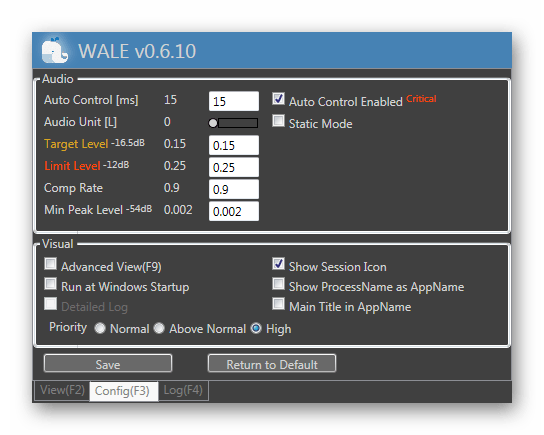
У WALE имеется множество настроек, которые позволят тонко настроить уровень громкости для каждой программы.
На этом наша статья подошла к концу. Теперь вы знаете как активировать выравнивание громкости в Windows 10. Желаем удачи.
Post Views: 839
Содержание
- Улучшение Windows 10 — исчезла вкладка тонкой компенсации
- Windows 10: тонкомпенсация в отсутствие вкладки «улучшения»
- Зачем нужна тонкомпенсация в Windows 10?
- Как включить тонкомпенсацию в Windows 10?
- Как улучшить производительность с помощью тонкомпенсации?
- Что такое тонкомпенсация?
- Преимущества тонкомпенсации
- Какие проблемы могут возникнуть при включении тонкомпенсации?
- Изменение настроек тонкомпенсации в Windows 10
- Что делать, если вкладка «улучшения» отсутствует в настройках?
Улучшение Windows 10 — исчезла вкладка тонкой компенсации
Windows 10 – это одна из самых популярных операционных систем, которую используют миллионы людей по всему миру. Она предлагает множество удобных и функциональных возможностей, которые помогают облегчить работу с компьютером и повысить производительность. Однако, некоторые пользователи могут столкнуться с проблемой отсутствия вкладки «Улучшения» в настройках Windows 10, что может быть очень разочаровывающе.
Вкладка «Улучшения» в настройках Windows 10 имеет важное значение для тонкой настройки операционной системы под свои потребности. С ее помощью пользователи могут настроить различные параметры, чтобы достичь оптимальной производительности и улучшить общий пользовательский опыт.
Однако, по каким-то причинам у некоторых пользователей вкладка «Улучшения» может быть неактивной или отсутствовать вообще. Это может быть вызвано различными факторами, такими как ошибки в системе, проблемы с обновлениями или неправильными настройками.
Если у вас нет вкладки «Улучшения» в настройках Windows 10, не отчаивайтесь. В этой статье мы расскажем вам о нескольких способах, как решить эту проблему и вернуть вкладку «Улучшения» обратно.
Мы рассмотрим различные методы отладки, которые помогут вам выявить и устранить возможные проблемы. Также мы поделимся полезными советами по настройке Windows 10, которые помогут вам повысить производительность и улучшить работу операционной системы в целом.
Не волнуйтесь, если у вас возникла проблема с вкладкой «Улучшения» в настройках Windows 10. Мы здесь, чтобы помочь вам и предложить все необходимые решения. Продолжайте чтение этой статьи, чтобы узнать, как вернуть вкладку «Улучшения» на своем компьютере и наслаждаться полным функционалом Windows 10.
Windows 10: тонкомпенсация в отсутствие вкладки «улучшения»
Если у вас нет вкладки «улучшения» в настройках дисплея Windows 10, есть несколько способов, которые вы можете попробовать, чтобы активировать эту функцию. Во-первых, убедитесь, что у вас установлены последние обновления системы. Иногда некоторые функции не отображаются из-за отсутствия обновлений. Если обновления уже установлены, попробуйте выполнить проверку системы на наличие ошибок. Для этого нажмите правую кнопку мыши на значок «Пуск» и выберите «Командная строка (администратор)». В открывшемся окне введите команду «sfc /scannow» и нажмите Enter.
Если эти меры не помогли, вы можете попробовать использовать сторонние программы для настройки цветового профиля. Некоторые программы предлагают возможность вручную настроить тонкомпенсацию и другие параметры экрана. Однако будьте осторожны, при выборе сторонних программ, убедитесь, что они проверены и безопасны для использования.
- Проверьте, установлены ли все обновления системы.
- Выполните проверку системы на наличие ошибок с помощью команды «sfc /scannow».
- Попробуйте использовать сторонние программы для настройки цветового профиля экрана.
В целом, если у вас отсутствует вкладка «улучшения» в настройках дисплея Windows 10, есть несколько вариантов, которые можно попробовать для активации функции тонкомпенсации. Однако помните, что каждая система может иметь свои особенности, поэтому результаты могут быть разными. Лучше всего обратиться за помощью к специалисту или посмотреть руководство по использованию вашего монитора или видеокарты для получения более точной информации и рекомендаций.
Зачем нужна тонкомпенсация в Windows 10?
Тонкомпенсация — это процесс автоматической настройки настроек системы в соответствии с вашими предпочтениями и средой использования. Вместо того, чтобы ручно настраивать каждую опцию, вы можете использовать тонкомпенсацию для автоматического определения наиболее оптимальных настроек для вашего компьютера.
Одним из основных преимуществ тонкомпенсации в Windows 10 является то, что она позволяет значительно повысить производительность вашего компьютера. Когда каждая программа и приложение работают максимально эффективно, ваша система становится быстрее и отзывчивее. Тонкомпенсация может оптимизировать использование ресурсов вашего компьютера, чтобы убедиться, что он работает наиболее эффективно.
Кроме того, тонкомпенсация также может помочь вам сэкономить заряд батареи на ноутбуке. Она регулирует использование энергии и избавляется от излишнего потребления ресурсов, что позволяет вам дольше работать без необходимости подзаряжать батарею. Если вы часто используете свой ноутбук вне дома или офиса, тонкомпенсация может быть особенно полезной для вас.
Как включить тонкомпенсацию в Windows 10?
Во-первых, откройте «Панель управления» и найдите раздел «Настройка экрана». В этом разделе вы должны увидеть вкладку «Улучшения». Если у вас нет этой вкладки, не волнуйтесь — это может быть связано с тем, что ваша видеокарта не поддерживает функцию тонкомпенсации.
Если вкладка «Улучшения» все же присутствует, нажмите на нее, чтобы перейти к настройкам. Здесь вы увидите несколько параметров, связанных с тонкомпенсацией. Один из основных параметров — это «Тонкомпенсация ClearType». Убедитесь, что этот параметр включен, чтобы использовать тонкомпенсацию на вашем компьютере.
Кроме того, вы можете настроить другие параметры, такие как «Разрешение экрана» и «Частота обновления». Играясь с этими параметрами, вы можете достичь оптимального качества изображения на вашем экране.
Как улучшить производительность с помощью тонкомпенсации?
Что такое тонкомпенсация?
Тонкомпенсация — это механизм, который позволяет операционной системе предсказывать, какие задачи будут выполняться в ближайшем будущем, и заранее выделять им необходимые ресурсы. Это позволяет уменьшить задержки и повысить отзывчивость системы. Тонкомпенсация основана на алгоритмах машинного обучения и использует исторические данные о поведении приложений и пользователей для прогнозирования будущего использования ресурсов.
Преимущества тонкомпенсации
Использование тонкомпенсации может привести к существенному повышению производительности компьютера. Вот несколько основных преимуществ, которые она может предоставить:
- Сокращение задержек: Тонкомпенсация помогает операционной системе заранее выделить ресурсы для предсказуемых задач, что сокращает время ожидания и уменьшает задержки при выполнении задач.
- Увеличение отзывчивости: Благодаря тонкомпенсации система становится более отзывчивой на действия пользователя, что позволяет ему более плавно взаимодействовать с приложениями и операционной системой в целом.
- Оптимизация ресурсов: Техника тонкомпенсации позволяет осуществлять более эффективное использование ресурсов компьютера, что в свою очередь помогает повысить производительность системы в целом.
Однако следует отметить, что использование тонкомпенсации может потребовать некоторых системных ресурсов для работы своих алгоритмов. Поэтому рекомендуется иметь достаточное количество оперативной памяти и процессорной мощности для достижения оптимальной эффективности тонкомпенсации.
Какие проблемы могут возникнуть при включении тонкомпенсации?
Во-первых, настройка тонкомпенсации может потребовать определенных навыков и времени. Некоторые пользователи могут столкнуться с трудностями в процессе настройки, особенно если они не хорошо разбираются в компьютерной графике. Кроме того, даже после правильной настройки тонкомпенсации, некоторые изображения все равно могут выглядеть неестественно или искаженно, что может вызывать дискомфорт при просмотре.
Во-вторых, активированная тонкомпенсация может повлиять на производительность компьютера. Это особенно заметно на более старых или слабых устройствах. Поскольку тонкомпенсация требует дополнительных вычислительных ресурсов, она может замедлить работу компьютера и привести к зависаниям или снижению производительности в других приложениях. Поэтому перед включением тонкомпенсации рекомендуется убедиться, что ваш компьютер способен справиться с этой нагрузкой.
В завершение, следует отметить, что эффективность тонкомпенсации может зависеть от настроек монитора или видеокарты. Некоторые модели мониторов или видеокарт могут не поддерживать данную функцию или предоставлять ограниченную поддержку, что может ограничить возможности тонкомпенсации. Поэтому перед активацией этой функции рекомендуется проверить совместимость вашего оборудования.
Изменение настроек тонкомпенсации в Windows 10
Для начала, откройте панель управления Windows 10 и найдите раздел «Настройки тонкомпенсации». Обратите внимание, что эта функция может быть доступна только для определенных мониторов и видеокарт, поэтому убедитесь, что ваше оборудование поддерживает эту функцию. Если это так, вы увидите вкладку «Тонкомпенсация» в настройках дисплея.
Настройки тонкомпенсации позволяют регулировать параметры, такие как яркость, контрастность, насыщенность и температуру цвета. Вы можете изменять эти параметры, двигая ползунки влево или вправо, чтобы достичь наилучшего качества изображения и предотвратить возможные проблемы, такие как слишком яркие или блеклые цвета.
- Яркость: регулирует общую яркость экрана. Слишком высокая яркость может привести к раздражению глаз, а слишком низкая может сделать изображение тусклым и невыразительным.
- Контрастность: определяет отношение между самыми темными и самыми светлыми оттенками. Высокая контрастность может сделать изображение более четким, а низкая контрастность может привести к потере деталей.
- Насыщенность: контролирует интенсивность цветов на экране. Слишком насыщенные цвета могут выглядеть неестественно, а недостаточная насыщенность может делать изображение бледным и неудовлетворительным.
- Температура цвета: позволяет настроить цветовую гамму от теплых (красные и желтые оттенки) до холодных (синие и зеленые оттенки). Это полезно для достижения правильных цветовых тонов в зависимости от ваших предпочтений или конкретных условий освещения.
После того, как вы настроили все параметры тонкомпенсации и достигли желаемого результата, не забудьте сохранить ваши настройки. Вы также можете экспериментировать с разными комбинациями настроек, чтобы найти оптимальное сочетание для вашего монитора и своих потребностей. Не стесняйтесь проверять результаты и корректировать настройки, пока вы не будете полностью удовлетворены качеством изображения на вашем экране.
Что делать, если вкладка «улучшения» отсутствует в настройках?
Если вы используете операционную систему Windows 10 и не видите вкладку «Улучшения» в настройках, не волнуйтесь, есть несколько действий, которые вы можете предпринять.
Во-первых, убедитесь, что ваша операционная система полностью обновлена. Перейдите в «Настройки» и выберите «Обновление и безопасность». Проверьте наличие и установку всех доступных обновлений. Обновления могут включать исправления ошибок и новые функции, в том числе вкладку «Улучшения».
Во-вторых, убедитесь, что ваша Windows 10 лицензионная. Если вы используете нелицензионную копию операционной системы, некоторые функции могут быть отключены, включая вкладку «Улучшения». Если ваша копия нелицензионная, рекомендуется приобрести лицензию или обратиться в официальный центр поддержки Windows.
В-третьих, возможно, вкладка «Улучшения» была отключена системным администратором или групповой политикой. Чтобы проверить это, откройте «Панель управления» и выберите «Учетные записи пользователей». Затем выберите «Учетная запись администратора» и проверьте наличие раздела «Параметры учетной записи администратора». Если вкладка «Улучшения» отключена, вы можете изменить настройки администратора или обратиться к системному администратору.
Обновлено: 22.10.2021. Опубликовал: Админ, на
Содержание:
- Что такое тонкомпенсация
- Стоит ли включать тонкомпенсацию на компьютере
- Как включить тонкомпенсацию в ОС Windows 10/8/7
- Заключение
- Вопросы и ответы: 2
Когда во время просмотра фильма пользователи в определённые моменты времени сталкиваются со значительными перепадами громкости, вынуждающими их манипулировать этим параметром, многие списывают это на плохое качество колонок, слабую звуковую карту или на что-то ещё. И частично будут правы, качество звучания действительно сильно зависит от оборудования. Но в данном случае очевидно, что это так записан фильм: звуковая дорожка разговоров тише, эффектов – громче. Подобные проблемы исправимы с помощью встроенного в Windows средства тонкомпенсации.
Что такое тонкомпенсация
Этот термин не является чисто компьютерным, он относится ко всем устройствам воспроизведения звука. И для его более точного понимания нужно вспомнить теорию.
Человеческое ухо – инструмент, который природа создавала, импровизируя. В результате получилось не идеально. Его чувствительность к разным звуковым частотам неодинакова, и сам порог чувствительности у разных людей тоже неодинаков. Да ещё и меняется с течением времени. Более того, для определённых частот этот порог тоже разный.
И всё это можно измерить и визуализировать с помощью кривых равной громкости, на которых отображены значения воспринимаемого уровня звукового давления в зависимости от частоты звучания. Так вот, 80 дБ на частоте 60 Гц и 3000 Гц воспринимаются ухом совершенно неодинаково, хотя уровень звукового давления идентичен. Получается, что человеческое ухо по своей природе более чувствительно к звуковым волнам средней частоты. И, соответственно, менее чувствительно к акустическим колебаниям на высоких низких частотах при одинаковом уровне звукового давления.
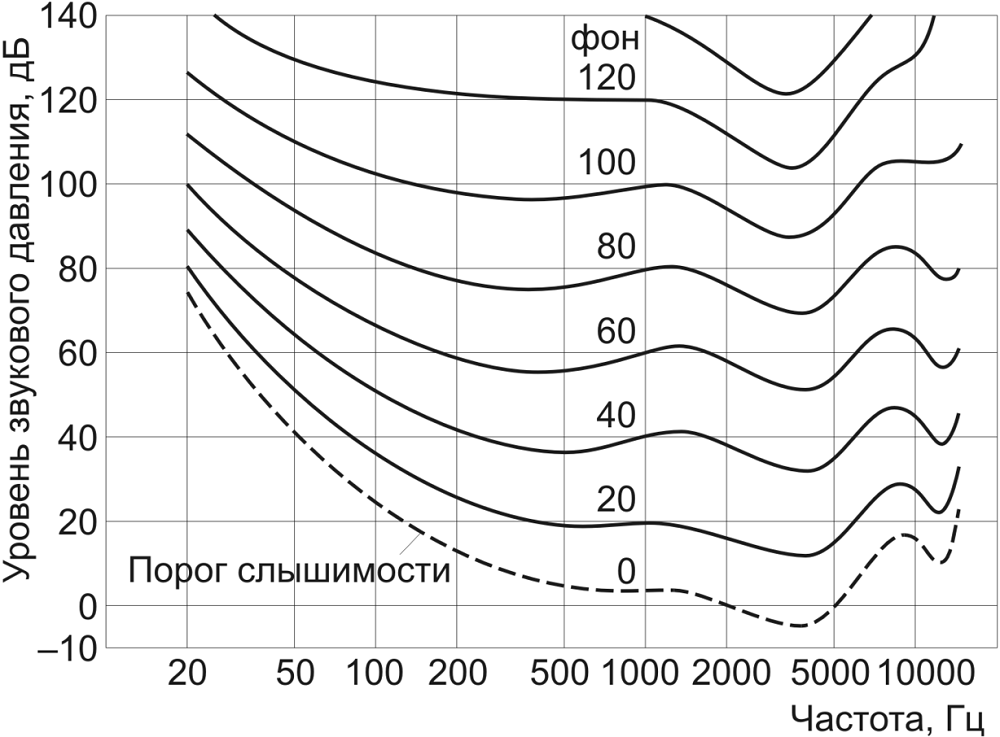
Такая зависимость приводит к несколько неожиданным эффектам: допустим, мы слушаем музыку, которая вполне ожидаемо звучит в достаточно широком спектре частот на уровне 80 дБ, а затем понижаем звуковое давление до 40 дБ. В этом случае низкие частоты будут звучать тише на фоне остальных частот. При дальнейшем снижении уровня громкости некоторые частоты окажутся вообще вне пределов слышимости. Меломанам должно быть знакомо это явление, когда, слушая музыку в не очень качественных наушниках, при снижении громкости они перестают слышать басы.
Другими словами, изменение громкости звучания приводит к корректировке восприятия частотного баланса, что и приводит к тому, что звучание музыки, разговоров или фона воспринимается совсем по-другому. Такие явления и призвана устранять тонкомпенсация, причем подобная технология применяется достаточно давно и на самых разных устройствах. Уже в 70-х годах прошлого столетия она присутствовала в топовых моделях усилителей.
Есть тонкомпенсация и в Windows 10/8/7. Как правило, при реализации этого алгоритма, заключающегося в сглаживании уровня воспроизводимых акустической системой частот, стараются добиться уровня звукового давления порядка 90 дБ. Именно этого стандарта придерживаются при записи звуковых дорожек к фильмам. Увы, не всегда, поэтому и встречаются файлы, где громкость скачет, не позволяя расслабиться. Бывает такое и с аудиозаписями.
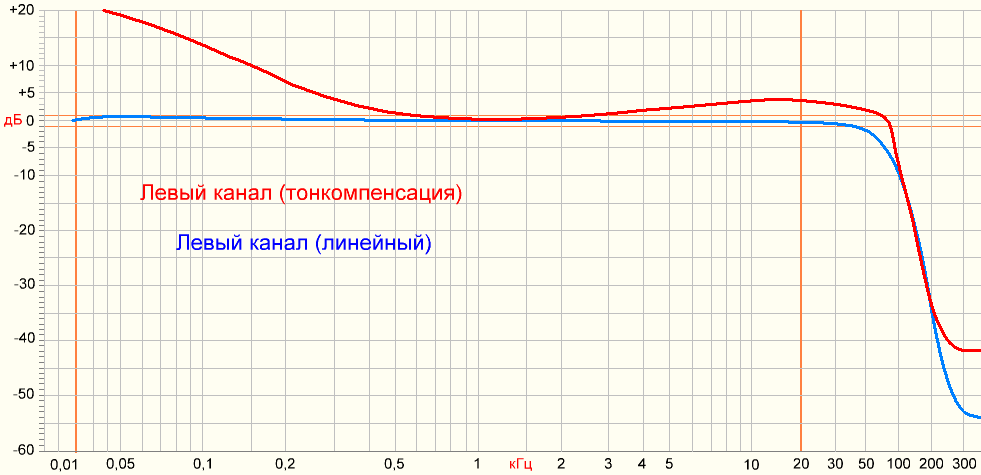
Стоит ли включать тонкомпенсацию на компьютере
Мы воспринимаем звук неодинаково. Для многих пользователей различия в качестве звучания малозначимы, но есть и те, которые чутко реагируют даже на незначительное изменение апмплитудно-частотных характеристик. Использование high-end аппаратуры (мощной и качественной звуковой платы, хороших наушников или дорогой акустической системы) позволяет добиться хорошего звучания на всех частотах вне зависимости от громкости. Дешёвые колонки и встроенный аудиочип сами по себе приводят к ухудшению восприятия звука, а тем более с динамически изменяемыми частотой и уровнем звукового давления.
Это не означает, что тонкомпенсацию нужно использовать только на компьютере с «пищалками» – если вы привыкли слушать музыку на дорогой акустике, но негромко, то включение тонкомпенсации поможет улучшить качество звучания.
При просмотре фильмов, где разговоры записаны тише фоновых звуков (а эта тенденция прослеживается с появлением домашней многокомпонентной акустики), включение этой функции будет не просто полезным, а нужным поступком, иначе дискомфорта не избежать.
Стоит отметить, что тонкомпенсация нее сглаживает уровень звучания – она корректирует уровень частот. Для выравнивания громкости используется функция нормализации (Midnight), которая тоже присутствует в настройках звуковых карт, но она работает немного грубее и не затрагивает частоты. Тонкомпенсация выравнивает звук качественнее.
Словом, здесь всё индивидуально. Если вы не слишком привередливый к качеству колонок, то вряд ли будете пользоваться этой функцией, разве что в исключительных случаях. В остальном всё зависит и от акустической системы, и от прослушиваемого контента. В любом случае операция обратима, и если вы ни разу не пользовались функцией, стоит попробовать. Отметим, что некоторые пользователи ПК включают тонкомпенсацию только для того, чтобы увеличить громкость.
А сама технология присутствует на многих устройствах с акустическими компонентами – усилителях, домашних кинотеатрах, телеприёмниках и даже на ресиверах и медиапроигрывателях. Многие об этой функции даже не догадываются, хотя встречали её название в настройках (она может называться и по-другому, например, Loudness).
Как включить тонкомпенсацию в ОС Windows 10/8/7
Выравнивание звука появилось в Windows, начиная с «семёрки». После инсталляции системы эффект деактивирован, это его дефолтное значение.
В «десятке» включение производится следующим образом:
- через «Панель управления» заходим в настройки звука;
- сюда же можно попасть проще – кликнув ПКМ по иконке динамика в «Панели задач» и выбрав в контекстном меню пункт «Открыть параметры звука» (если значка на «Панели задач» нет, возможно, он спрятался в дополнительной панели, нужно нажать стрелку, указывающую вверх);
- в правом блоке выбираем наше устройство воспроизведения, пускай это будут динамики, кликаем по ссылке «Свойства устройства»;
- в новом окне в самом низу находится ссылка «Дополнительные свойства устройства», кликаем по ней;
- откроется окно «Свойства динамиков», выбираем вкладку «Улучшения», ищем в списке звуковых эффектов тонкомпенсация и ставим возле неё галочку;
- подтверждаем нажатием «Применить», ОК.
Включение тонкомпенсации в Windows 7/8 производится примерно по такой же схеме, через свойства звука.
Желательно сразу же произвести собственное тестирование с включённой и отключённой функцией – это поможет вам сориентироваться, нужна ли она вам или вы не почувствовали разницы.
Управляющая утилита Realtek HD также предоставляет возможность активации этого эффекта. Здесь нужно перейти во вкладку текущего устройства воспроизведения (динамики, наушники, микрофон), выбрать опцию «Звуковой эффект» и включить тонкомпенсацию. Как и в предыдущем случае, эффект будет иметь глобальное действие, и для его отмены нужно выполнить обратную операцию.
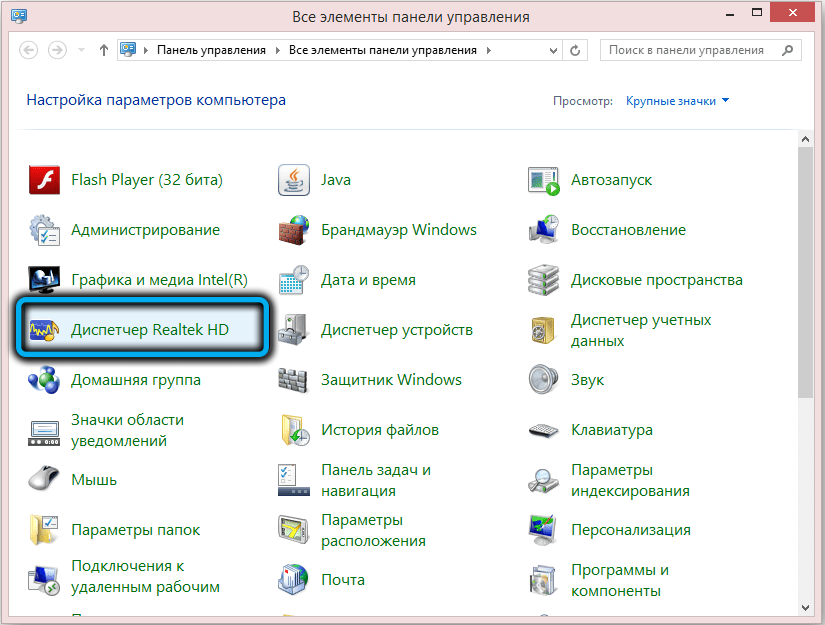
Если по какой-то причине в списке звуковых эффектов тонкомпенсация отсутствует (это чаще всего происходит при переустановке драйверов), можно попробовать обновить их на «родные», то есть загрузить последнюю версию с сайта производителя звукового устройства.
Если эффекта нет в настройках параметров звука Windows, пробуйте запустить фирменную управляющую программу Realtek Audio Control/HD, так он должен быть во вкладке «Звуковые эффекты».
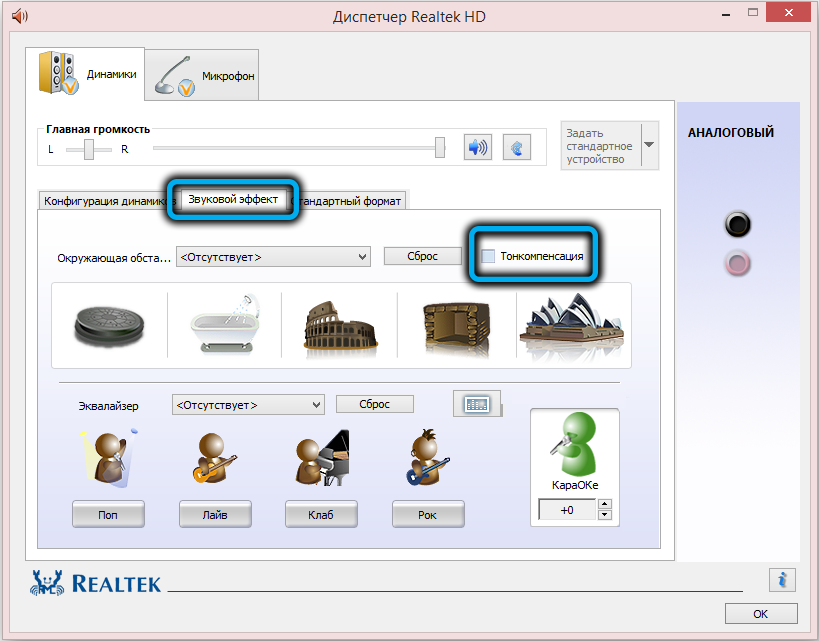
Тонкомпенсация также присутствует во многих утилитах управления звуком от сторонних производителей.
Заключение
Продвинутые пользователи обычно настраивают звук под себя, используя эквалайзер и другие подобные инструменты. Для остальных самым простым способом добиться оптимального качества звучания, особенно в тех случаях, о которых мы рассказывали, является эффект тонкомпенсации, благо, включить её легко, и включённый постоянно эффект никоим образом не скажется на работе компьютера.
https://www.youtube.com/watch?v=3fR5qVtb8_I