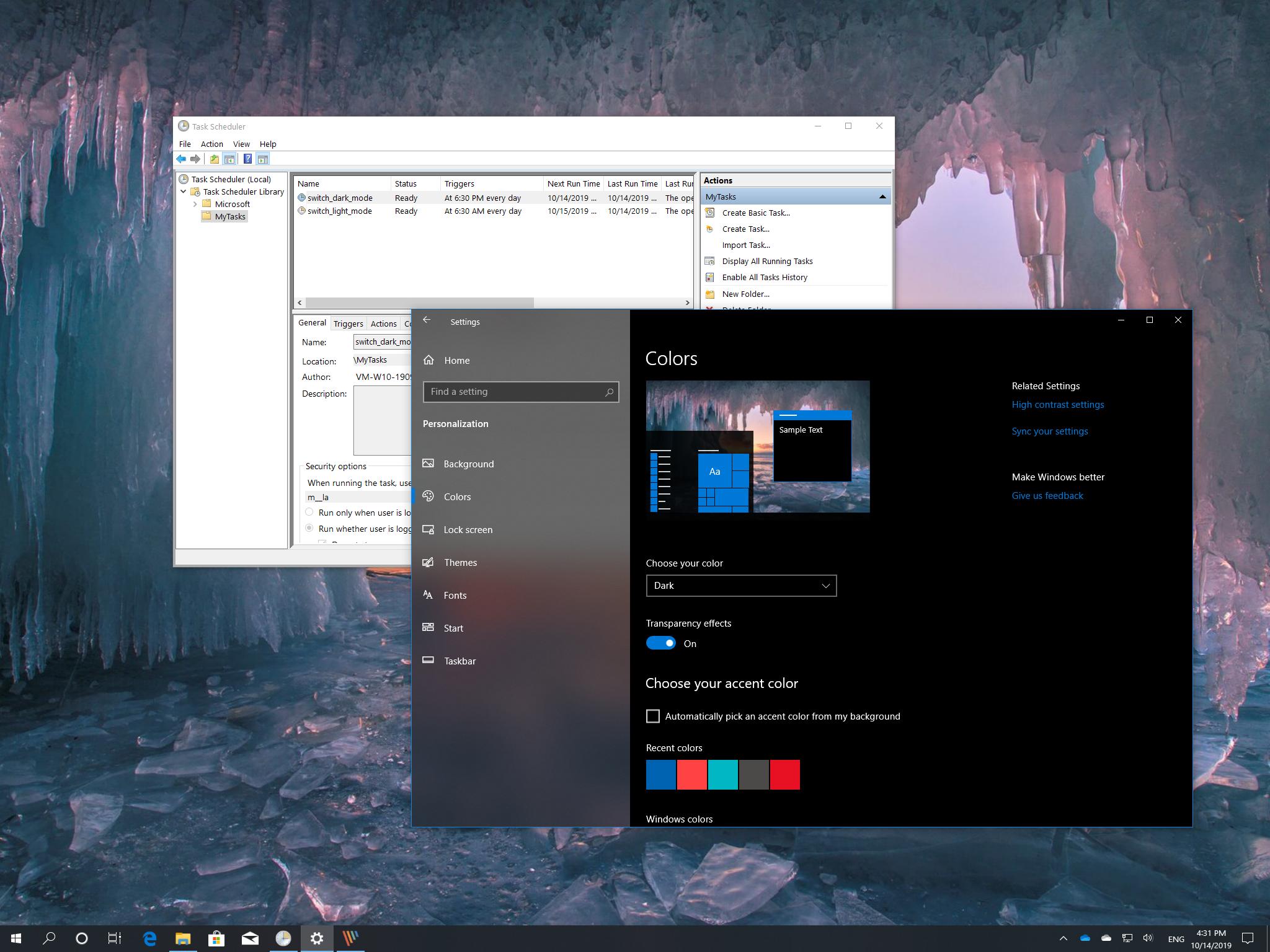
Alongside the slew of personalization settings, Windows 10 ships with two color modes, including the «light» color mode, which applies a lighter color scheme across apps and desktop elements, such as Start menu, taskbar, and action center, and it’s a mode that works well during daytime. Then there’s the «dark» color mode that allows you to set a darker set of colors across the desktop and apps, and it’s more suited for low-light environments.
Whether you like the lighter or darker colors on your device, Windows 10 makes it easy to change modes using the Settings app. However, it doesn’t offer an option to switch between the two color modes depending on the time of day automatically, similar to other OSes, including Xbox One.
If switching between dark and light (and vice versa) is an option you would like to have on your device, you can create an automated process using the Task Scheduler and a few simple PowerShell commands to modify the Registry to switch to light mode during the day and dark mode at night, automatically.
In this Windows 10 guide, we walk you through the steps to configure your device to switch between the light and dark system modes depending on the time of day, using a few PowerShell commands and Task Scheduler.
- How to switch from dark to light system mode on Windows 10
- How to switch from light to dark system mode on Windows 10
(Warning: This is a friendly reminder that editing the Registry is risky, and it can cause irreversible damage to your installation if you don’t do it correctly. We recommend making a temporary full backup of your PC before proceeding.)
How to switch from dark to light system mode on Windows 10
To switch from the dark to light system mode automatically on Windows 10, use these steps:
- Open Start.
- Search for Task Scheduler and click the top result to open the app.
- Expand the Task Scheduler Library folder.
- Right-click the «Task Scheduler Library,» and select the New Folder option.
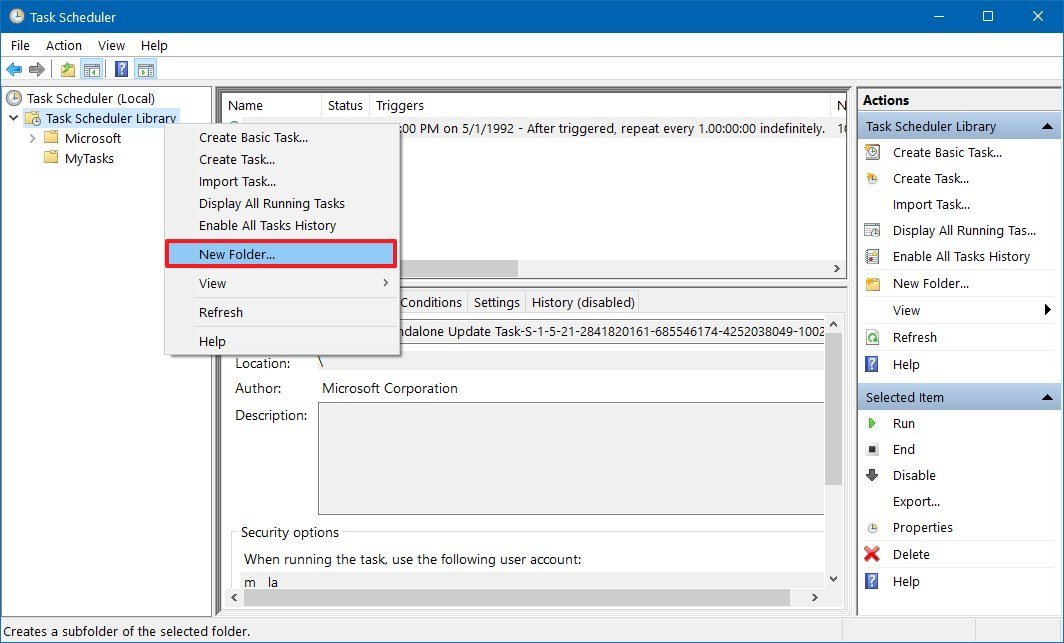
- Type a name for the folder (for example, MyTasks), and click the OK button.(Quick note: We’re creating a new folder to keep your tasks and system tasks separate, which makes it easier to manage tasks.)
- Right-click the «MyTasks» folder (if applicable), and select the Create Task option.
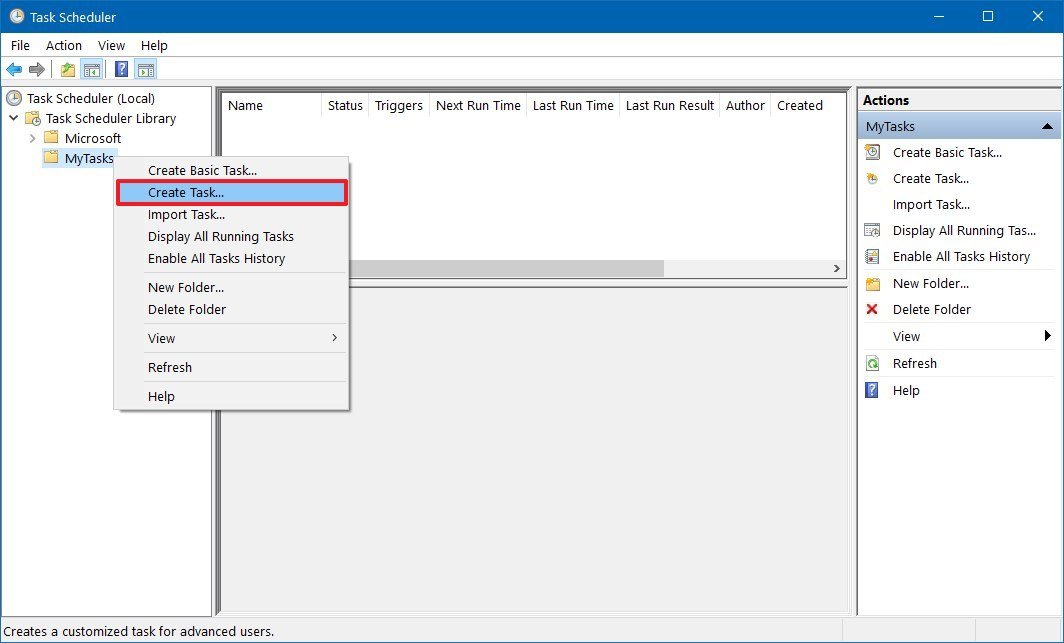
- Click on the «General» tab.
- Under the «Name» field, enter a descriptive name for the task. (For example, switch_light_mode).
- Under the «Security options» section, select the option Run whether user is logged on or not option.
- Check the Do not store password option.
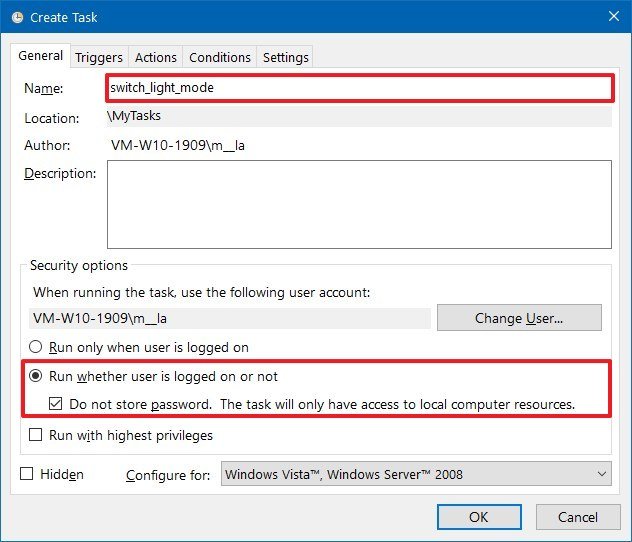
- Click on the Triggers tab.
- Click the New button.
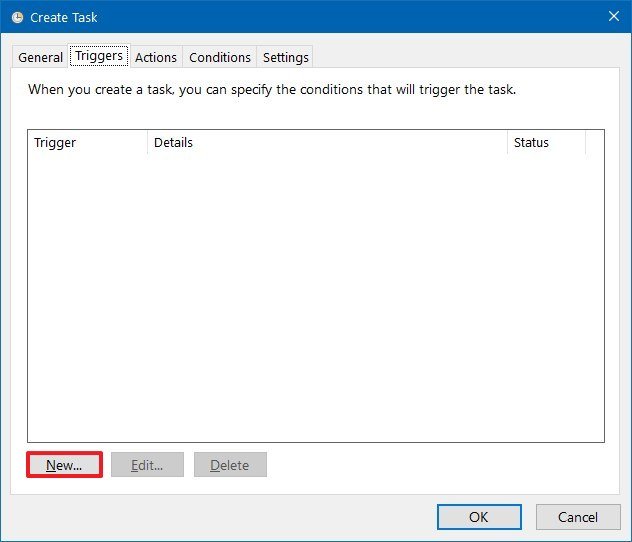
- Under «Begin the task,» select the On a schedule option. (You can configure any trigger you want.)
- Under the «Settings» section, select the Daily option.
- Set the time you want Windows 10 to switch automatically to the light mode. (For example, 6:30 a.m.)
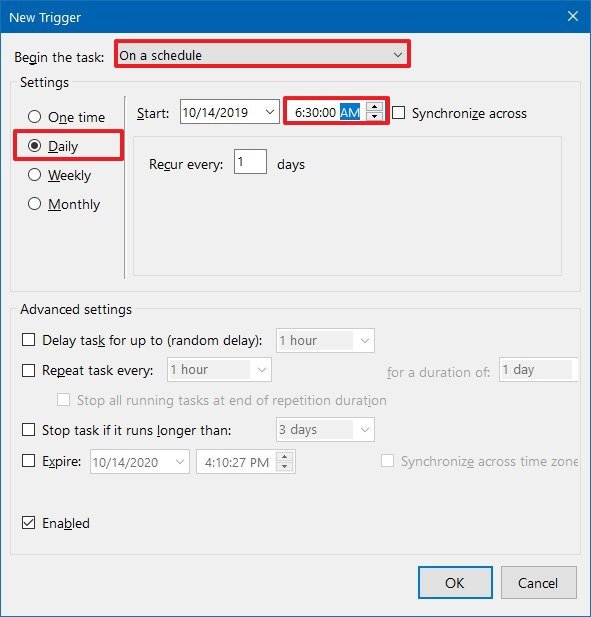
- Click the OK button.
- Click on the Actions tab.
- Click the New button.
- Using the «Start a program» action, under the «Settings» section, copy and paste the following path:
%SystemRoot%\system32\WindowsPowerShell\v1.0\powershell.exe - Under the «Add arguments (optional)» field, copy and paste the following PowerShell command:
New-ItemProperty -Path HKCU:\SOFTWARE\Microsoft\Windows\CurrentVersion\Themes\Personalize -Name SystemUsesLightTheme -Value 1 -Type Dword -Force; New-ItemProperty -Path HKCU:\SOFTWARE\Microsoft\Windows\CurrentVersion\Themes\Personalize -Name AppsUseLightTheme -Value 1 -Type Dword -ForceThe above command will try to create a SystemUsesLightTheme and AppsUseLightTheme DWORD in the Registry and set their values to 1, which disables the dark and enables the light color mode across apps and desktop.
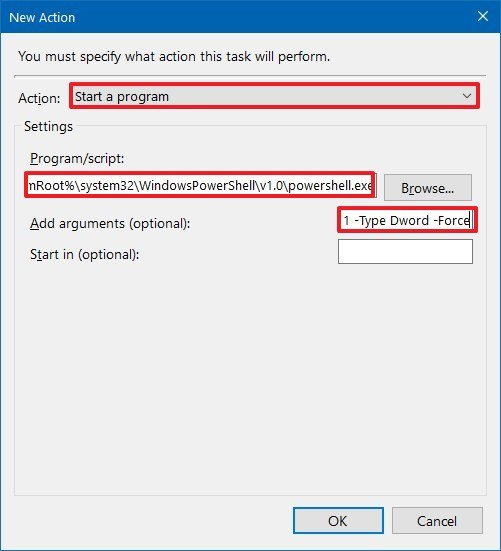
- Click the OK button.
- Click on the Settings tab.
- Check the Run task as soon as possible after a scheduled start is missed option, which should help to run the command if Task Scheduler misses the schedule because your computer was asleep.
- Check the If the task fails, restart every option, and make sure it’s set to 1 minute and only 3 restart attempts.
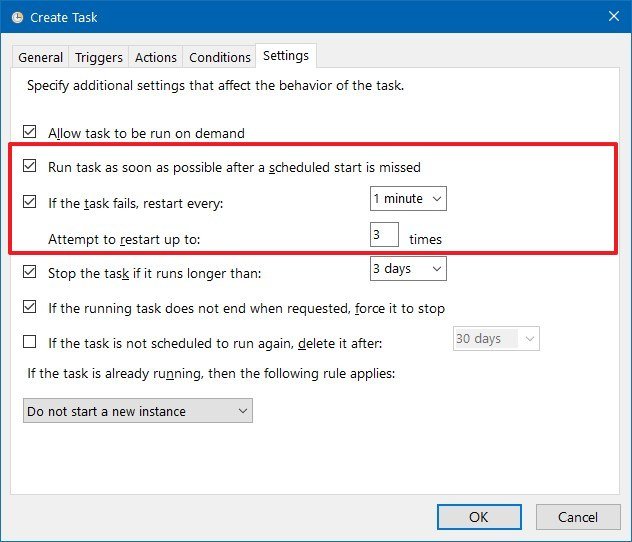
- Click the OK button.
Once you complete these steps, every day at the time you specified Windows 10 will switch to the light mode for apps and the desktop environment automatically.
All the latest news, reviews, and guides for Windows and Xbox diehards.
How to switch from light to dark system mode on Windows 10
To switch from the light to dark system mode on schedule automatically, use these steps:
- Open Start.
- Search for Task Scheduler, and click the top result to open the app.
- Expand the Task Scheduler Library folder.
- Right-click the «MyTasks» folder (if applicable), and select the Create Task option.
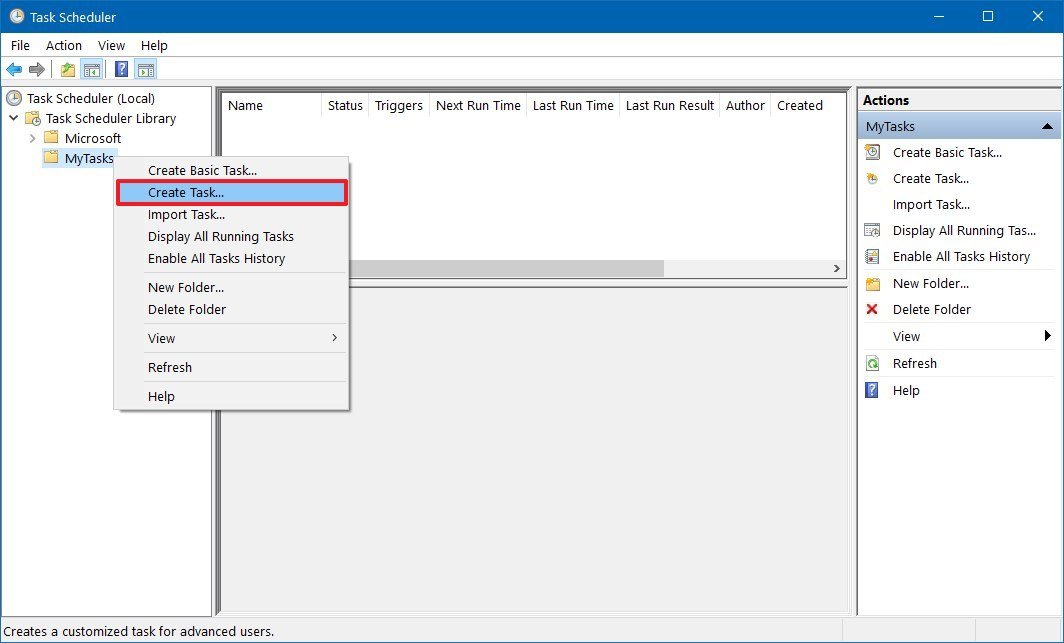
- Click on the General tab.
- Under the «Name» field, enter a descriptive name for the task. (For example, switch_dark_mode.)
- Under the «Security options» section, select the option Run whether user is logged on or not option.
- Check the Do not store password option.

- Click on the Triggers tab.
- Click the New button.
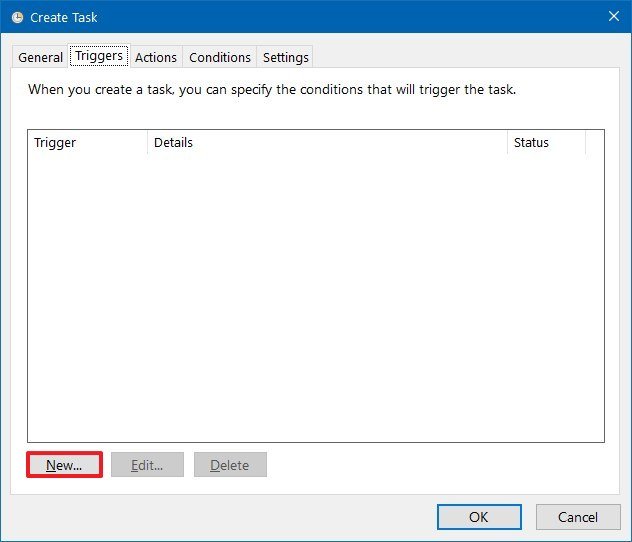
- Under «Begin the task,» select the On a schedule option. (You can configure any trigger you want.)
- Under the «Settings» section, select the Daily option.
- Set the time you want Windows 10 to switch automatically to the dark mode. (For example, 6:30 p.m.)
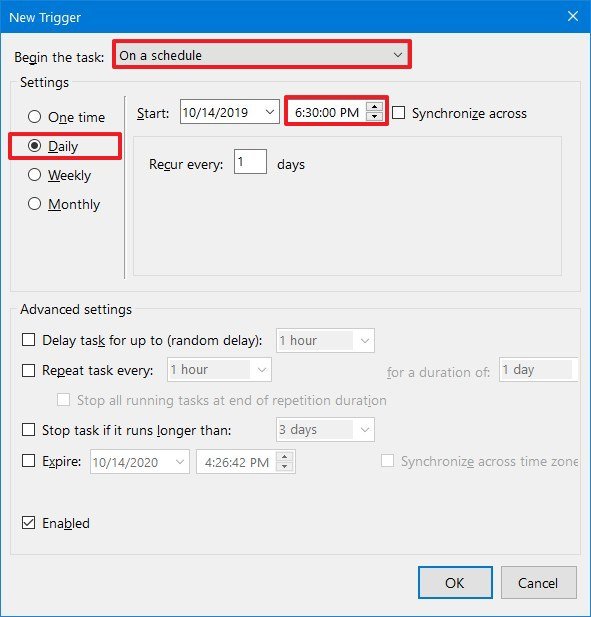
- Click the OK button.
- Click on the Actions tab.
- Click the New button.
- Using the «Start a program» action, under the «Settings» section, copy and paste the following path:
%SystemRoot%\system32\WindowsPowerShell\v1.0\powershell.exe - Under the «Add arguments (optional)» field, copy and paste the following PowerShell command:
New-ItemProperty -Path HKCU:\SOFTWARE\Microsoft\Windows\CurrentVersion\Themes\Personalize -Name SystemUsesLightTheme -Value 0 -Type Dword -Force; New-ItemProperty -Path HKCU:\SOFTWARE\Microsoft\Windows\CurrentVersion\Themes\Personalize -Name AppsUseLightTheme -Value 0 -Type Dword -ForceThe above command will try to create a SystemUsesLightTheme and AppsUseLightTheme DWORD in the Registry and set their values to 0, which disables the light and enables the dark mode.
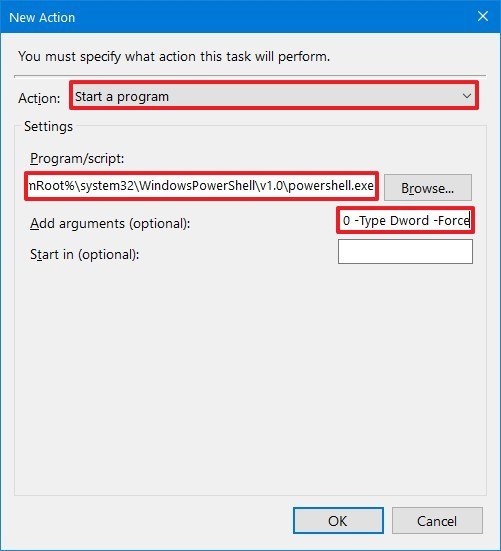
- Click the OK button.
- Click on the Settings tab.
- Check the Run task as soon as possible after a scheduled start is missed option, which should help to run the command if Task Scheduler misses the schedule because your computer was asleep.
- Check the If the task fails, restart every option, and make sure it’s set to 1 minute and only 3 restart attempts.
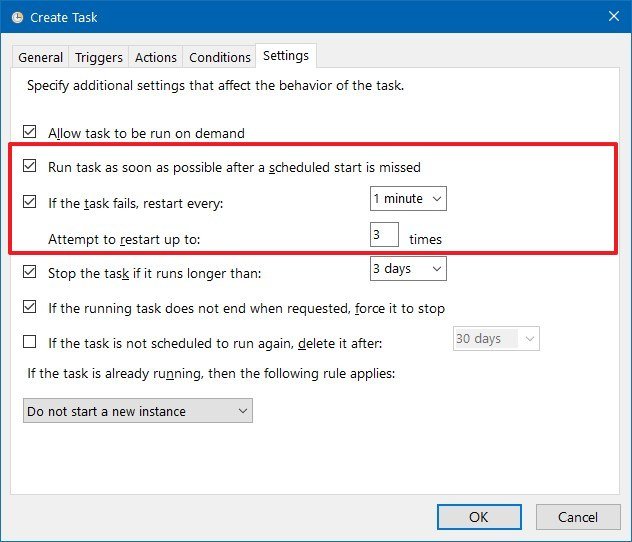
- Click the OK button.
After you completing the steps, every day at the time you specified Windows 10 will switch to the dark mode for apps and the desktop environment automatically.
If you want to make sure the task is working, you can always right-click the tasks, and select the Run option.
When you no longer need this feature, you can open the Task Scheduler folder with the tasks you created, and then right-click and delete each task. Then you can continue to use the Settings app to switch modes from the «Personalization» page.
Mauro Huculak has been a Windows How-To Expert contributor for WindowsCentral.com for nearly a decade and has over 15 years of experience writing comprehensive guides. He also has an IT background and has achieved different professional certifications from Microsoft, Cisco, VMware, and CompTIA. He has been recognized as a Microsoft MVP for many years.
Quick Links
-
Create the Dark Theme Task
-
Create the Light Theme Task
-
How to Change the Scheduled Times
-
How to Remove the Scheduled Tasks
-
What About Microsoft Edge?
Windows 10’s dark app mode is easier on the eyes at night, but there’s no easy option to automatically enable it at night—unlike macOS Mojave’s dark theme. Instead, you can automatically turn it on and off with scheduled tasks.
The «Night Light» feature that adjusts the color shade of your screen can automatically enable itself at night and disable itself during the day, but there’s no similar built-in option for dark mode. To set up a schedule for dark mode, you’ll be creating two tasks in Windows’ Task Scheduler app—one that activates dark mode at night, and another that turns it off in the morning.
If you like this, you may also want to change Windows 10’s wallpaper based on the time of day.
Create the Dark Theme Task
First, we’ll create a scheduled task that switches to the dark theme at night.
Launch the Task Scheduler by opening the Start menu, searching for «Task Scheduler,» and then pressing Enter to launch it.

Click Action > Create Basic Task.

Type «Switch to Dark Theme» or another descriptive name into the Name box. Click «Next» to continue.

Select the «Daily» trigger, and then click the «Next» button.

Enter the time when you want the dark theme to enable itself. For example, if sunset is around 9 p.m. in your time zone, you could enter 9 p.m. here.
Ensure that the «Recur every» option is set to «1 days» and then click «Next» again.

Select the «Start a Program» action, and then click the «Next» button.

Type » reg » into the Program/script box, and then copy-paste the following line into the «Add arguments» box:
add HKCU\SOFTWARE\Microsoft\Windows\CurrentVersion\Themes\Personalize /v AppsUseLightTheme /t REG_DWORD /d 0 /f
Click «Next» to continue.

Enable the «Open the Properties dialog for this task when I click Finish» option, and then click the «Finish» button.

Task Scheduler creates your new task, and then opens a window showing additional options. Switch over to the «Conditions» tab, and then disable the «Start the task only if the computer is on AC power» option.
This ensures that the task works normally even if you’re using a laptop on battery power.
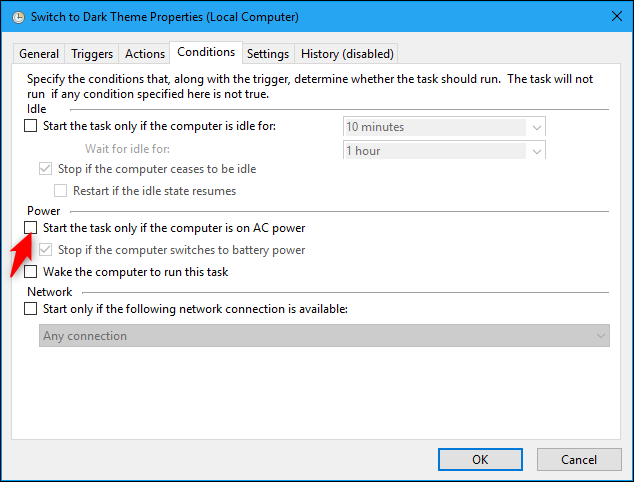
Switch to the «Settings» tab, and then enable the «Run task as soon as possible after a scheduled start is missed» check box.
This ensures that the task runs—and the dark theme is applied—even if your computer is asleep or powered off at the time it was scheduled to run.
Click «OK» to finish configuring the task.

You’ll find your task in the «Task Scheduler Library» folder. You can confirm the task works properly by right-clicking it, and then selecting the «Run» command. The dark theme should automatically be enabled.
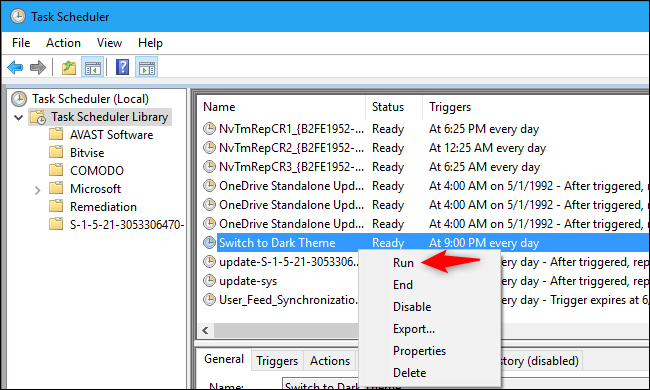
Create the Light Theme Task
To finish this process, you’ll need to create a second scheduled task that automatically enables light mode during the day. The second task will be similar to the first task, but with a different name, time of day, and command.
Once again, click Action > Create Basic Task.

Name the task «Switch to Light Mode» or something else descriptive, and then click the «Next» button.

Select the «Daily» trigger, and then click «Next» again.

Enter the time when you want the light them to enable itself. For example, if sunrise is at 5:30 a.m. in your location, you might enter 5:30 a.m.
Ensure the «Recur every» option is set to «1 days» and then click the «Next» button.

Select the «Start a program» action, and then click «Next» again.

Type » reg » into the Program/script box, and then copy-paste the following line into the Add arguments box:
add HKCU\SOFTWARE\Microsoft\Windows\CurrentVersion\Themes\Personalize /v AppsUseLightTheme /t REG_DWORD /d 1 /f
Click «Next» to continue.

Enable the «Open the Properties dialog for this task when I click Finish» check box, and then click the «Finish» button.

In the properties window that opens, switch over to the «Conditions» tab, and then disable the «Start the task only if the computer is on AC power» check box.

On the «Settings» tab, activate the «Run task as soon as possible after a scheduled start is missed» check box.
This ensures that the task will run and the light theme will be applied when you wake or boot your computer, even if that’s after 5:30 a.m. or whatever other time you chose.
Click «OK» to finish configuring the task.

You’ll now find both tasks in the «Task Scheduler Library» folder. You can confirm the new task works properly by right-clicking it, and then selecting the «Run» command. The light theme should automatically be enabled.

And now, you’ve got your dark and light themes set to a schedule. Dark mode should automatically turn on at whatever time in the evening you set, and should turn off again in the morning.
How to Change the Scheduled Times
You can return to Task Scheduler anytime to change when dark mode enables or disables itself (which you’ll likely need to do as the seasons change). To do so, just locate the tasks in the «Task Scheduler Library» folder. Double-click a task, switch to the «Triggers» tab of its properties window, click the «Edit» button, and then enter your new desired time. Click «OK» twice to save your changes.
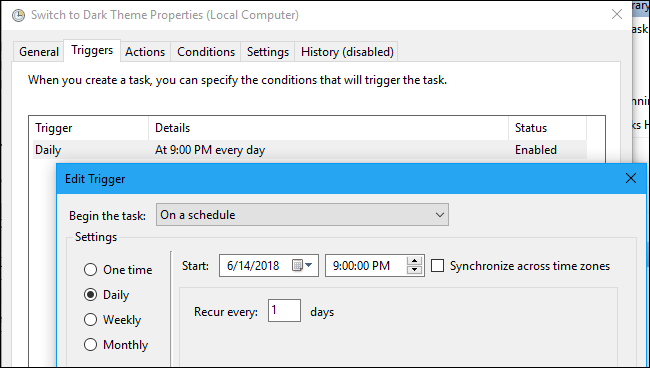
And then just repeat this process for the other task.
How to Remove the Scheduled Tasks
To stop toggling the dark theme on and off on a schedule, return to the «Task Scheduler Library» folder and locate the tasks you created. Right-click each and click «Disable» or «Delete.»
Warning: Don’t disable, delete, or edit any of the Windows system tasks that appear here or you could cause problems with your computer. It’s safe to edit and delete tasks you created yourself, however.
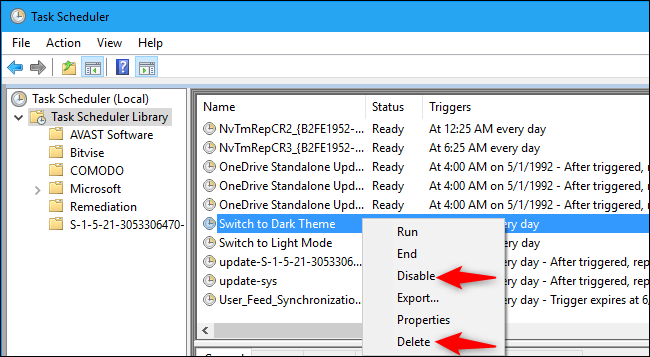
If you think you might use the tasks again in the future, definitely disable rather than deleting them. When disabled, tasks don’t consume any resources.
What About Microsoft Edge?
We also have a command that toggles Microsoft Edge’s dark theme on and off. Unfortunately, while you can flip this switch in the registry, this setting won’t be applied immediately while Edge is running. It only takes effect when you close and reopen Edge, which kind of defeats the point.
However, if you want to try this anyway, go for it. First, head into Task Scheduler and find the task you created to turn on dark mode (we named ours «Switch to Dark Theme» earlier). Double-click the task to open its properties window, switch to the «Actions» tab, and then click the «New» button to create a new action.
Type » reg » in the Program/script box, and then copy-paste the following line into the Add arguments box:
add "HKCU\SOFTWARE\Classes\Local Settings\Software\Microsoft\Windows\CurrentVersion\AppContainer\Storage\microsoft.microsoftedge_8wekyb3d8bbwe\MicrosoftEdge\Main" /v Theme /t REG_DWORD /d 1 /f
Click «OK» twice to continue.

Now, double-click the «Switch to Light Theme» task you created (or whatever you called it) to open its properties window. Switch to the «Actions» Tab, and then click the «New» button.
Type » reg » in the Program/script box, and then copy-paste the following line into the Add arguments box:
add "HKCU\SOFTWARE\Classes\Local Settings\Software\Microsoft\Windows\CurrentVersion\AppContainer\Storage\microsoft.microsoftedge_8wekyb3d8bbwe\MicrosoftEdge\Main" /v Theme /t REG_DWORD /d 0 /f
Click «OK» twice to continue.

Now, whenever the scheduled task triggers, Edge’s theme setting is also changed—but if Edge is already open, you’ll have to close and reopen it to see the new theme.
Of course, you can always manually change the Edge theme from Menu > Setttings > Choose a theme without relaunching Edge.
If you don’t already know, your Windows 10 computer comes with a dark mode to help relieve your eyestrain and give your computer a more darkish look. The option is located in the Settings app and you can enable and disable it at any time you want.
The dark mode is mostly used at night times and the light mode is for daytime. If you this is also how you use it on your computer, you may have to toggle the mode manually each day.
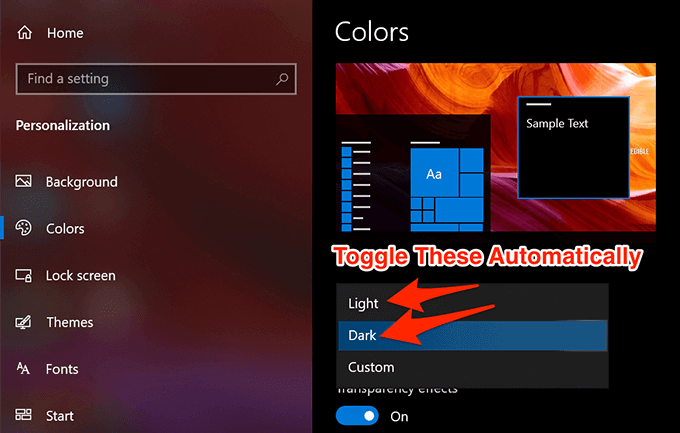
You can actually make the process a bit easier for yourself by creating a task that automatically toggles dark mode on Windows 10 on or off for you. It’s pretty easy to set it up and you only need to do it once. It then runs automatically everyday and toggles the modes as per your specification.
Use Task Scheduler To Automatically Enable Dark Mode On Windows 10
Task Scheduler lets you automate a number of tasks on your Windows 10 computer. You can use it to create a task that auto-enables the dark mode at night time on your PC. You can set up a specific time for it when the task is triggered and the mode is enabled.
- Click on the Cortana search box, search for Task Scheduler, and click on it when you see it in the search results.
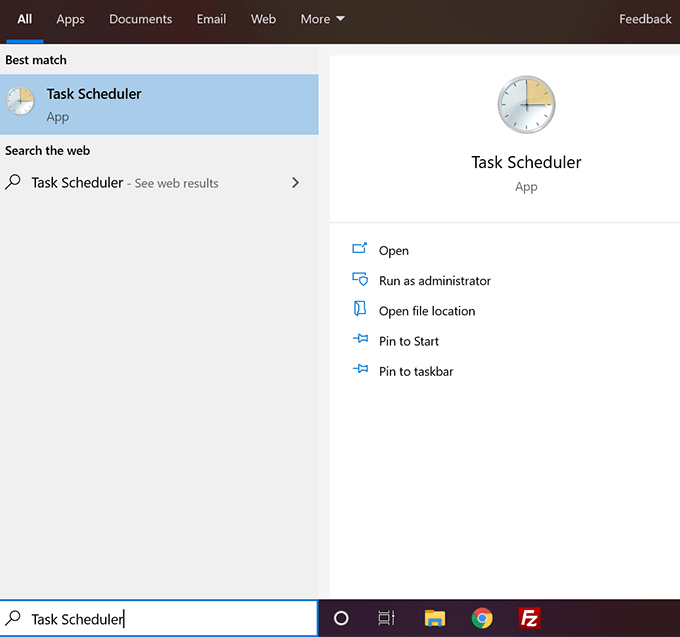
- Click on the Action menu at the top and select the option that says Create Basic Task.
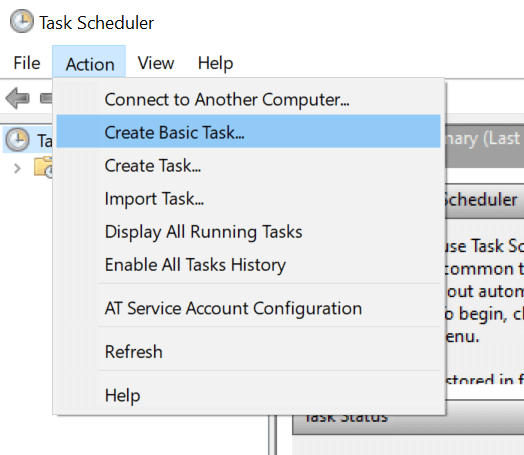
- Enter a name for your task, an optional description if you want, and click on Next to continue. You’ll want to use something like Enable Dark Mode as the name so you can recognize the task at a later time.
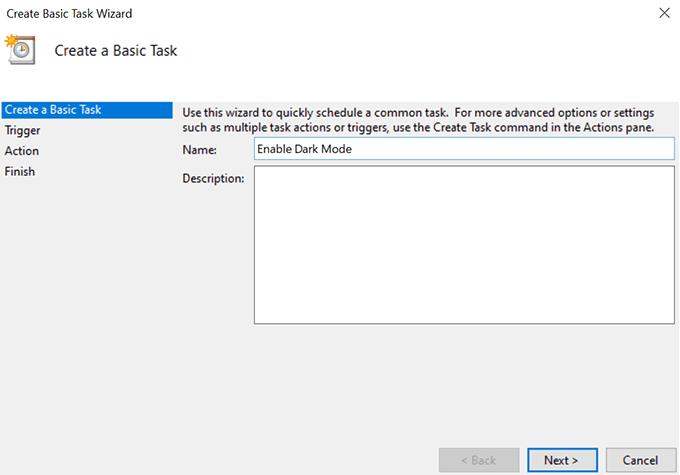
- The following screen lets you set the frequency of the task. You’ll want to choose Daily so the dark mode gets enabled every night on your system. Then click on Next to continue.
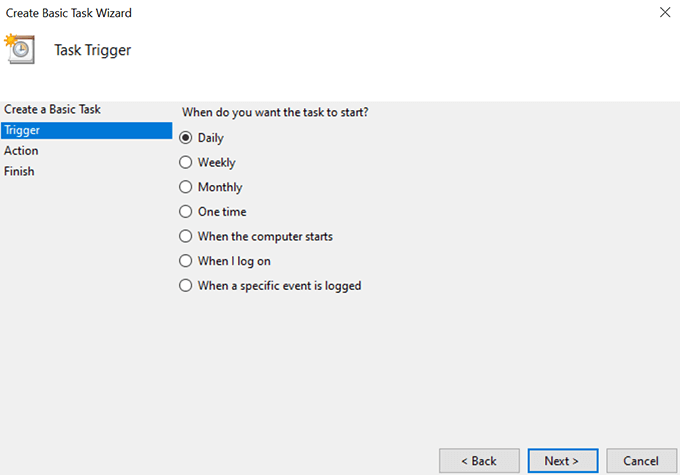
- It’ll ask what time you’d like to activate the dark mode. Choose the time when you usually enable the mode on your computer and click on Next.
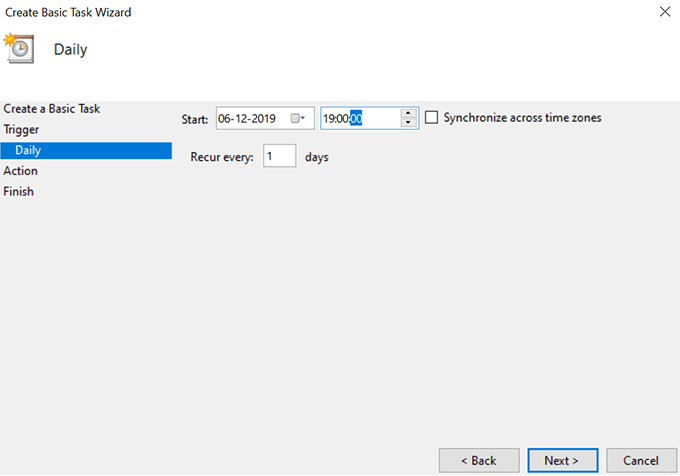
- Here comes the part where it asks what the task should do when it’s triggered. Select Start a program as that’s what the task needs to do and click on Next.
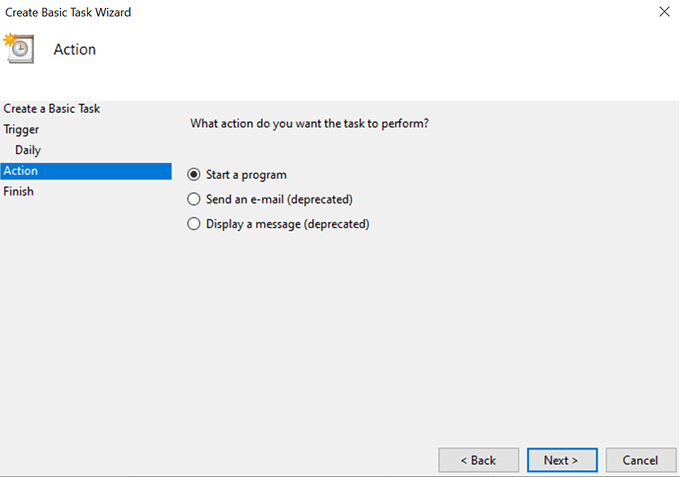
- On the following screen, you’ll be asked what program the task should run when it’s launched. You need to set the options as the following so it enables the dark mode.
Program/script:
%SystemRoot%system32WindowsPowerShellv1.0powershell.exe
Add arguments (optional):
New-ItemProperty -Path HKCU:SOFTWAREMicrosoftWindowsCurrentVersionThemesPersonalize -Name SystemUsesLightTheme -Value 0 -Type Dword -Force; New-ItemProperty -Path HKCU:SOFTWAREMicrosoftWindowsCurrentVersionThemesPersonalize -Name AppsUseLightTheme -Value 0 -Type Dword -Force
Then click on Next to continue.
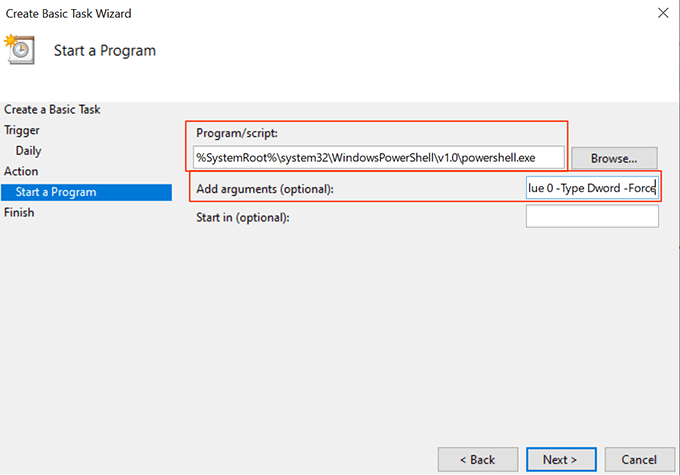
- You should now be on the task summary screen. Checkmark the option that says Open the Properties dialog for this task when I click Finish and then click on the Finish button.
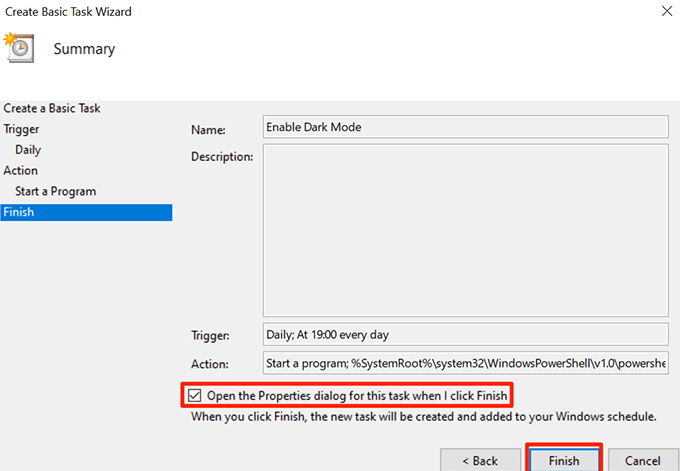
- The task properties box will open on your screen. Select the tab that says Conditions at the top and untick the box for Start the task only if the computer is on AC power. Then click on OK to save the changes.
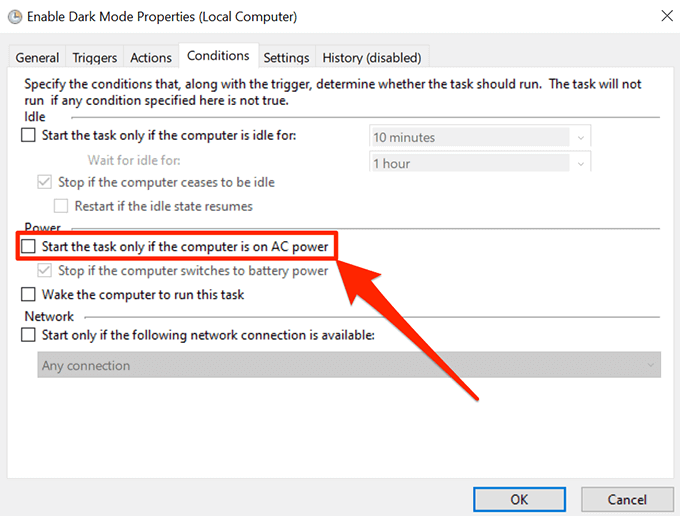
When the clock hits your specified time, Task Scheduler will run your task and activate the dark mode on your system. It’ll do this every night at your specified time.
Automatically Deactivate Dark Mode on Windows 10 Using Task Scheduler
The next morning when you wake up and look at your computer, you’ll find that it still has the dark mode turned on on it. It’s because the task you created above only enables the dark mode and doesn’t actually disable it in the morning.
To get your computer back to light mode during daytime, you’ll want to create a separate task for it in Task Scheduler.
- Launch Task Scheduler on your computer and click on Create Basic Task.
- Enter Enable Light Mode as the name of the task, enter a description if you want, and click on Next at the bottom.
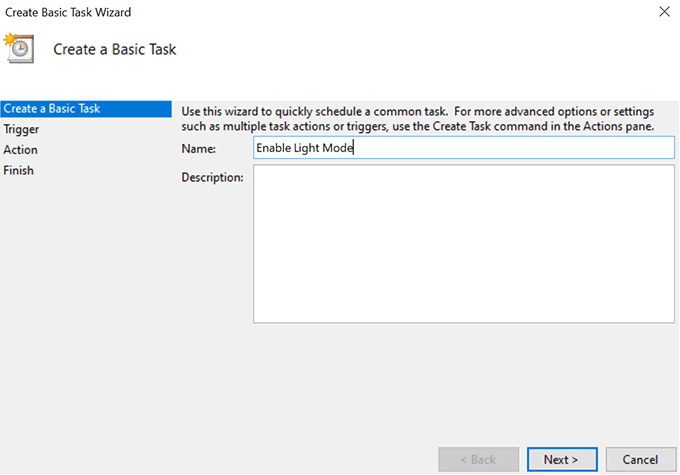
- Since you chose Daily for the dark mode, you’ll need to choose Daily for the light mode task as well. Then click on Next to continue.
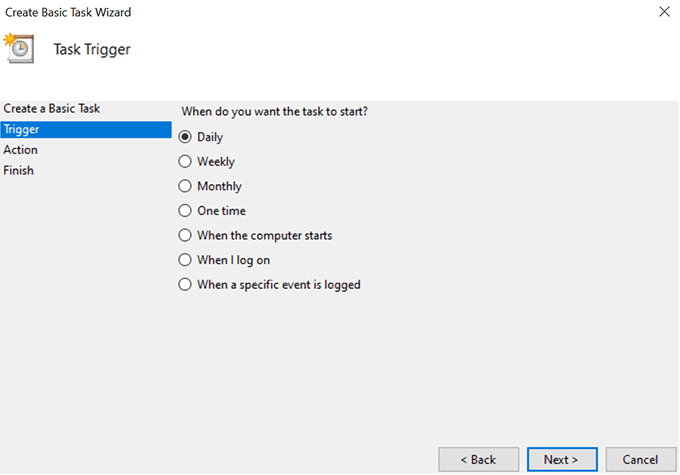
- It’ll ask you to enter the time when the task should be triggered. Specify the time when you want the light mode to be enabled on your machine and click on Next.
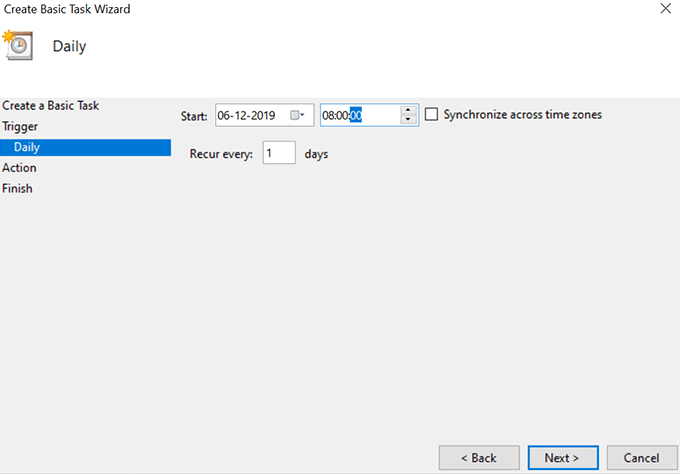
- Select Start a program on the following screen and hit Next.
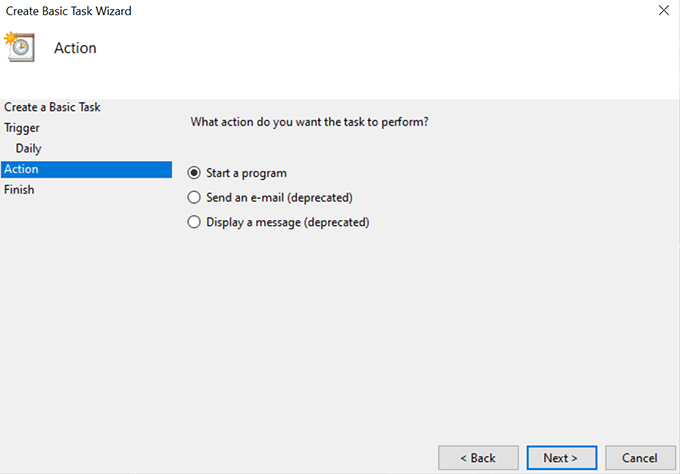
- Enter the following details on your screen and click on Next.
Program/script:
%SystemRoot%system32WindowsPowerShellv1.0powershell.exeAdd arguments (optional):
New-ItemProperty -Path HKCU:SOFTWAREMicrosoftWindowsCurrentVersionThemesPersonalize -Name SystemUsesLightTheme -Value 1 -Type Dword -Force; New-ItemProperty -Path HKCU:SOFTWAREMicrosoftWindowsCurrentVersionThemesPersonalize -Name AppsUseLightTheme -Value 1 -Type Dword -Force
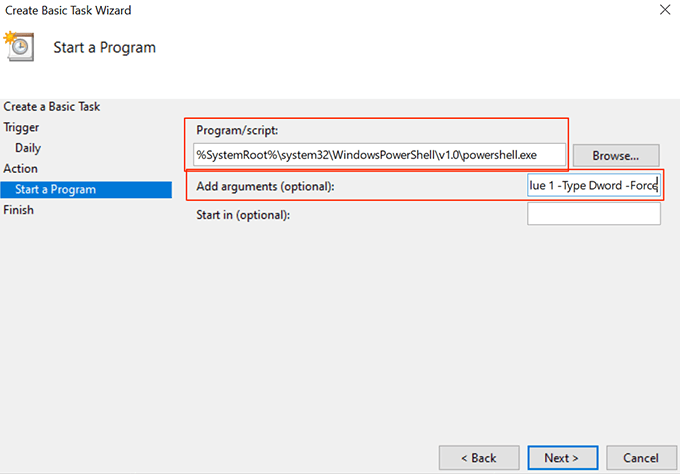
- Checkmark Open the Properties dialog for this task when I click Finish and click on Finish.
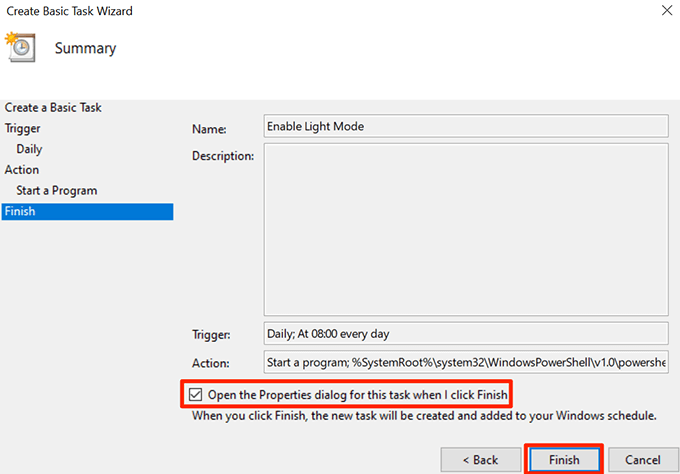
- Select the Conditions tab, uncheck Start the task only if the computer is on AC power, and hit OK.
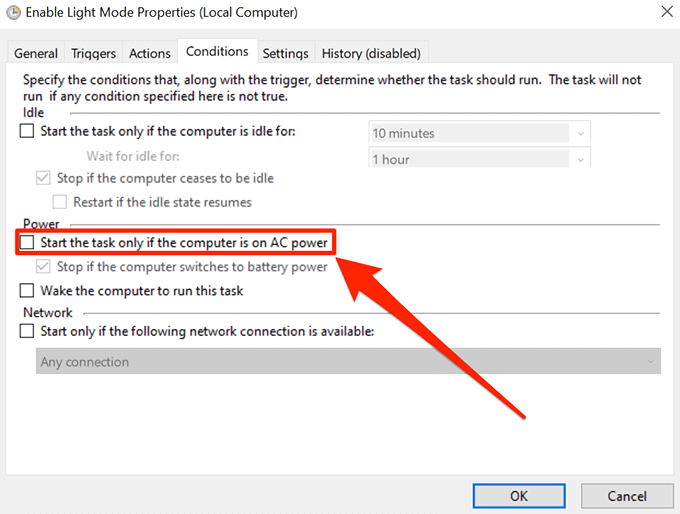
It’ll now auto-enable the light mode at your chosen time.
Change Mode Time Settings
You can modify the schedule time at any time you want.
- Open Task Scheduler, find your task in the list, right-click on it, and select Properties.
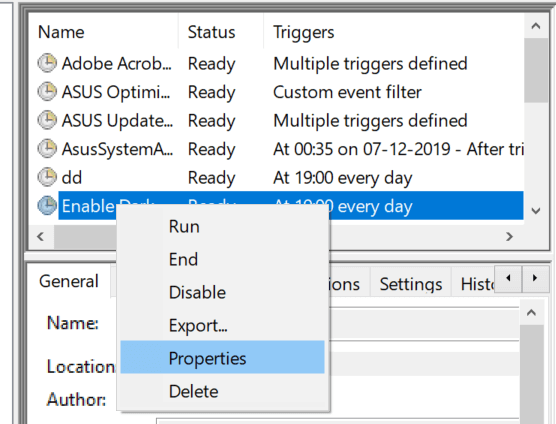
- Click on the Triggers tab, select your trigger, and choose Edit.
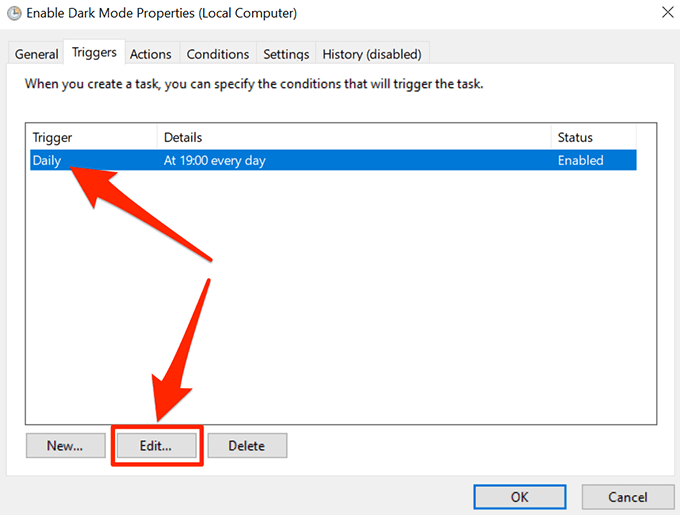
- Specify a new time and click on OK at the bottom.
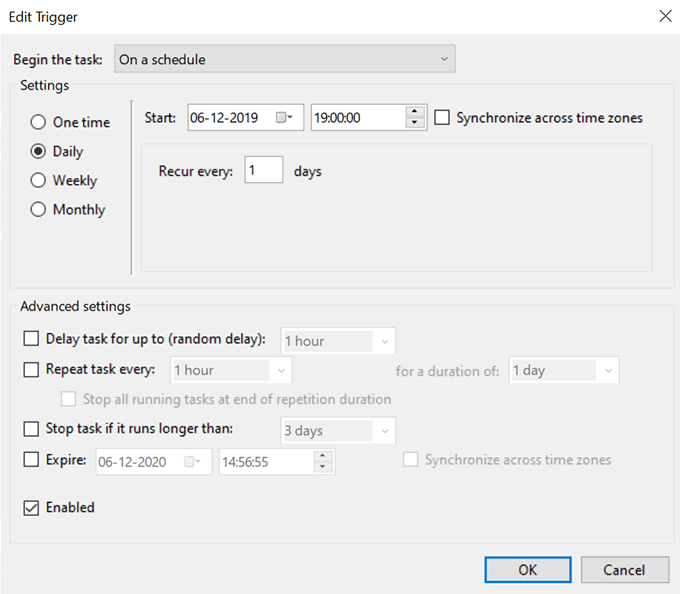
Disable Automatic Activation Of Dark & Light Modes On Windows 10
If you want to disable the whole automatic thing, do the following.
- Launch Task Scheduler and find your task.
- Right-click on the task and select Delete.
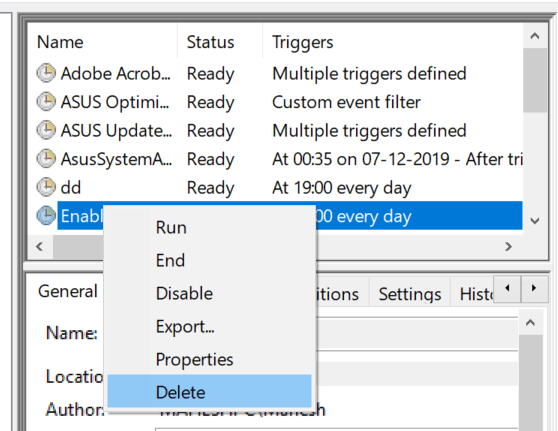
You’ll need to do it for both of your tasks.
Using An App To Schedule Dark & Light Modes On Windows 10
There’s a free and open-source app called Windows 10 Auto Dark Mode that helps you easily schedule dark and light modes on your computer.
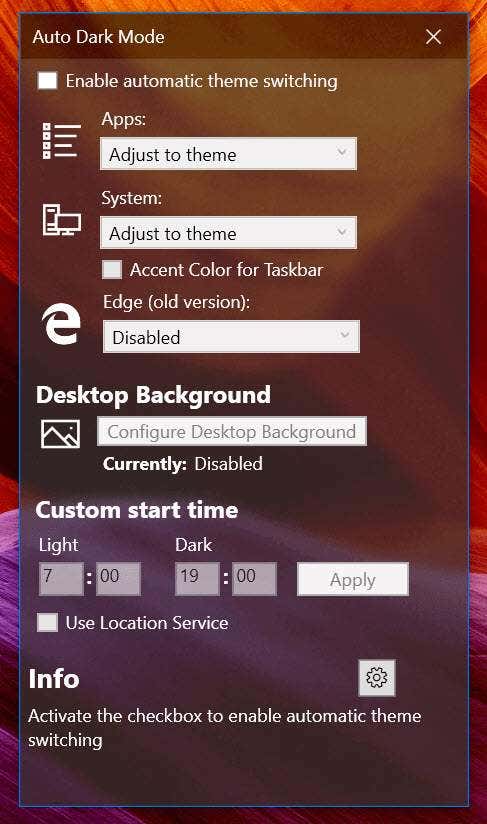
You can use it in place of Task Scheduler to activate light and dark themes at your chosen times.
Related Posts
- How to Fix a “This file does not have an app associated with it” Error on Windows
- How to Fix an Update Error 0x800705b4 on Windows
- How to Resolve “A JavaScript error occured in the main process” Error on Windows
- How to Fix the Network Discovery Is Turned Off Error on Windows
- How to Change Folder Icons in Windows
Windows Auto Dark Mode
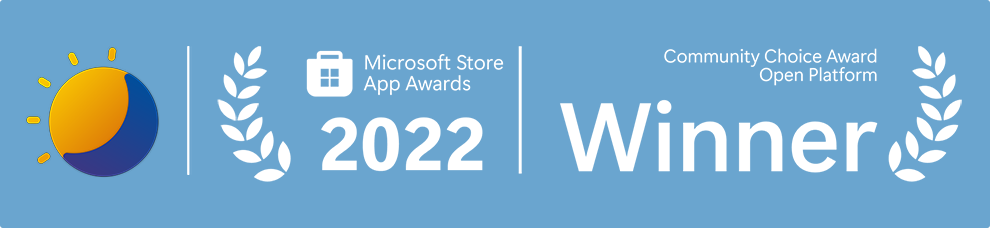
Switches between the dark and light theme of Windows at scheduled times.
Overview • Features • Download • Release Notes • Wiki • Telegram Group
Overview

Tired of looking at dark content while the sun is shining brightly? But at night everything is suddenly too bright? Auto Dark Mode is the solution for you!
Android, iOS and MacOS already offer the possibility of changing the system design based on the time of the day. We’re bringing this feature to Windows on a larger scale.
Auto Dark Mode helps you to be more productive. Because you shouldn’t care about changing Windows settings several times a day. As soon as the sun goes down, we’ll take care of your eyes.
Because a simple design change would be too boring, Auto Dark Mode is packed with useful functions. For example, we can also change your desktop wallpaper or run custom scripts.
Features

- Compatible with Windows 10* and Windows 11.
- Theme switch based on sunrise and sunset.
- Desktop wallpaper switch.
- Mouse cursor switch.
- Accent color switch.
- Office theme switch.
- Windows .theme file switch.
- Keyboard shortcuts.
- Support for turning on/off accent color on the Taskbar and title bars.
- Auto Dark Mode can enable the grayscale color filter of Windows.
- Suitable for gamers: Doesn’t switch while playing games to avoid stuttering.
- Run custom scripts.
- Postpone or delay the next switch as you like.
- Automatic updates.
- Lightweight with clean uninstall. No admin rights needed.
*Windows 10 versions 21H1 and older are considered legacy, not all features may work
Download
Download from Microsoft Store
Download from GitHub
Click here to download the newest version of Auto Dark Mode!
Even more download options
Click to expand
Via WinGet
Download Auto Dark Mode from WinGet.
winget install --id Armin2208.WindowsAutoNightMode
Via Chocolatey
Download Auto Dark Mode from Chocolatey (unofficial entry).
choco install auto-dark-mode
Via Scoop
Download Auto Dark Mode from Scoop (unofficial entry).
- Via portable
scoop bucket add dorado https://github.com/chawyehsu/dorado scoop install autodarkmode
- Via non-portable
scoop bucket add nonportable scoop install auto-dark-mode-np
Installation
Installation is pretty easy, as you only need to run the setup file provided as .exe. If you want to deploy Auto Dark Mode on multiple machines, you can use the argument /allusers /verysilent to skip the installer window.
Sometimes Windows or web browsers will show a security notice while downloading Auto Dark Mode. This is due to our lack of a developer license. You can ignore these messages.
Translations
We use Weblate’s cool free Libre plan that supports open source software projects!
You can find our project here: https://hosted.weblate.org/projects/auto-dark-mode/app/
Alternatively, you can manually edit the translation files in AutoDarkModeLib/Properties/Resources.
More information
You still have open questions? Check out our wiki!
Windows 10 has a dark and light theme. It applies to all UWP apps. Users can switch to the dark or light theme from the Settings app. What they can’t do is schedule when Windows 10 will automatically switch to a dark or light theme. The Creators Update expected to arrive this month has a Night Light feature that will tint your screen a warm color. You can schedule Night Light but it isn’t the same as switching to the dark theme at night. Here’s how you can automatically switch to the dark theme at night in Windows 10 using a little script and a scheduled task.
You don’t need administrative rights to switch to the dark theme at night. This is something a standard user can do. We’re going to be doing it via a script. You will need to create two scripts; one to switch to the dark theme at night, and one to switch back to the light theme when it’s day.
Script For Dark Theme
Open Notepad and paste the following. Save it as a PS1 file with a suitable name like Dark Theme.
New-ItemProperty -Path HKCU:\SOFTWARE\Microsoft\Windows\CurrentVersion\Themes\Personalize -Name AppsUseLightTheme -Value 0 -Type Dword -Force
Script For Light Theme
Open Notepad and paste the following. Save this file as a PS1 file named Light Theme, or something similar.
Remove-ItemProperty -Path HKCU:\SOFTWARE\Microsoft\Windows\CurrentVersion\Themes\Personalize -Name AppsUseLightTheme
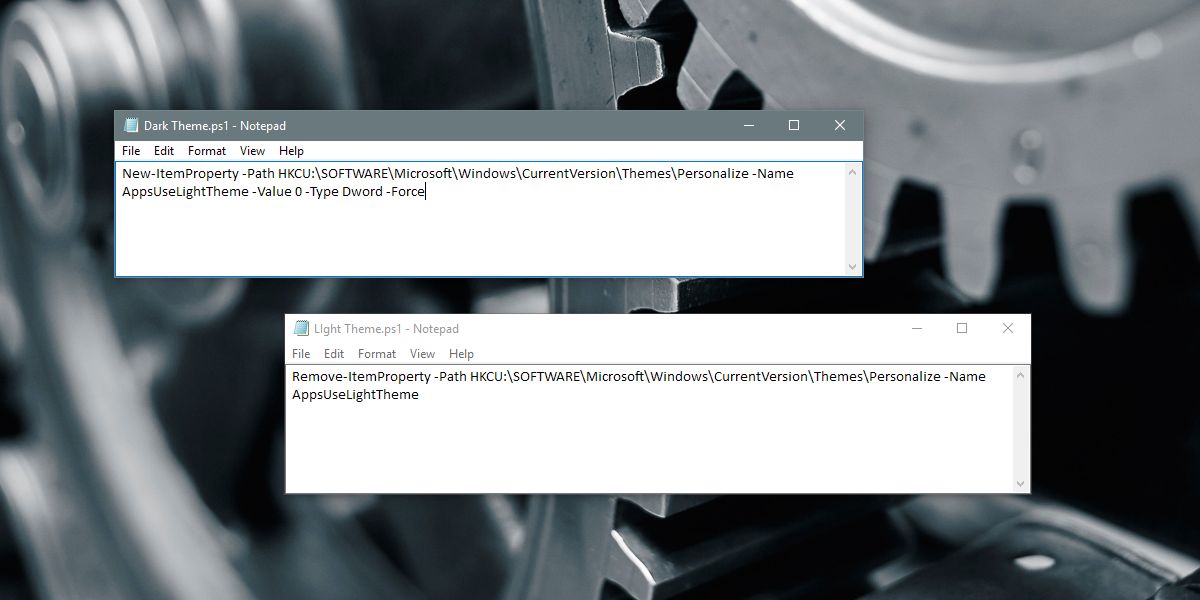
Create Scheduled Tasks
We’re now going to create two scheduled tasks. The first task will run the Dark Theme script you just created. The second task will run the Light Theme script. We will use the built-in Task Scheduler app to create and run these tasks. You do not need administrative rights to create and run tasks.
Open Task Scheduler; type Task Scheduler in the Windows search bar and select the app from the search results.
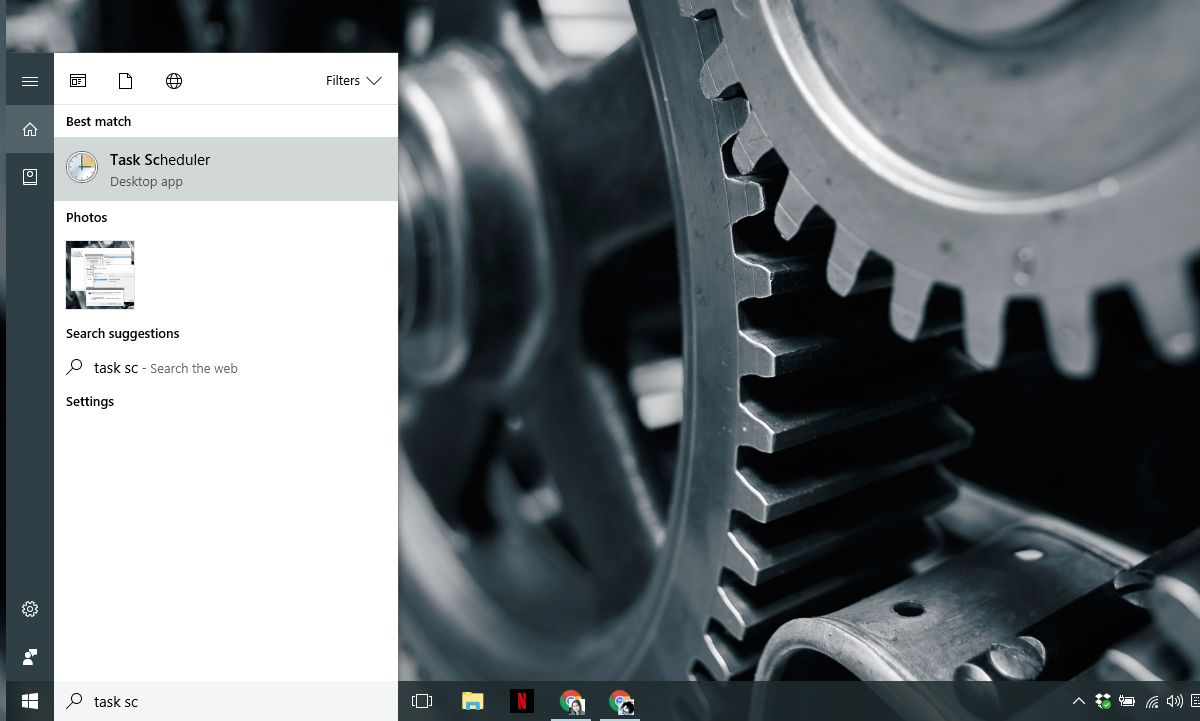
On the Actions pane, select ‘Create Basic Task’. This will open the task wizard. Enter a name for the task and give it a description. The description is optional but it’s a good idea to add one so you know what the script does. Click ‘Next’.
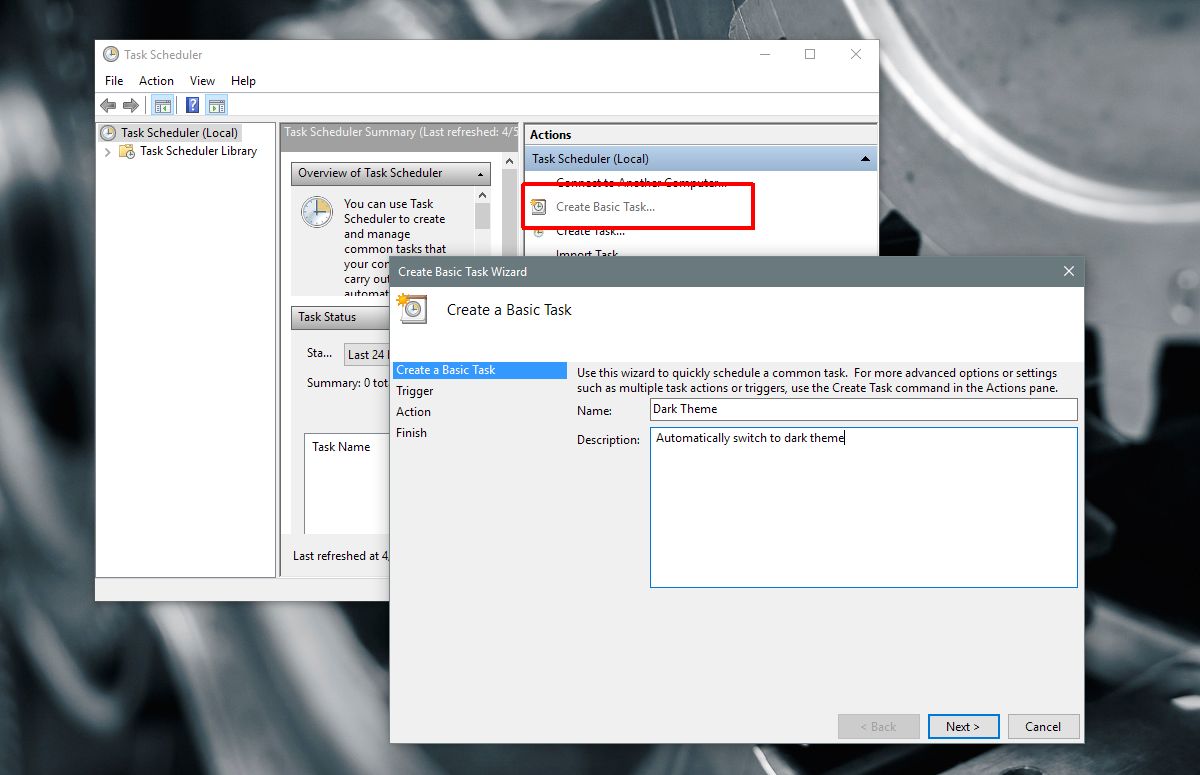
On the ‘Task Trigger’ screen, select the ‘Daily’ option and click ‘Next again.
To switch to the dark theme at night, set the time to sunset or whenever you think ‘night’ officially starts. Set it to a time when your system will be running e.g., 6PM.
To switch back to the light theme in the morning, enter whenever you consider it to be morning. Set it to a time when you know your system will be active e.g. 8AM and not 4AM when the system is likely to be asleep or Off.
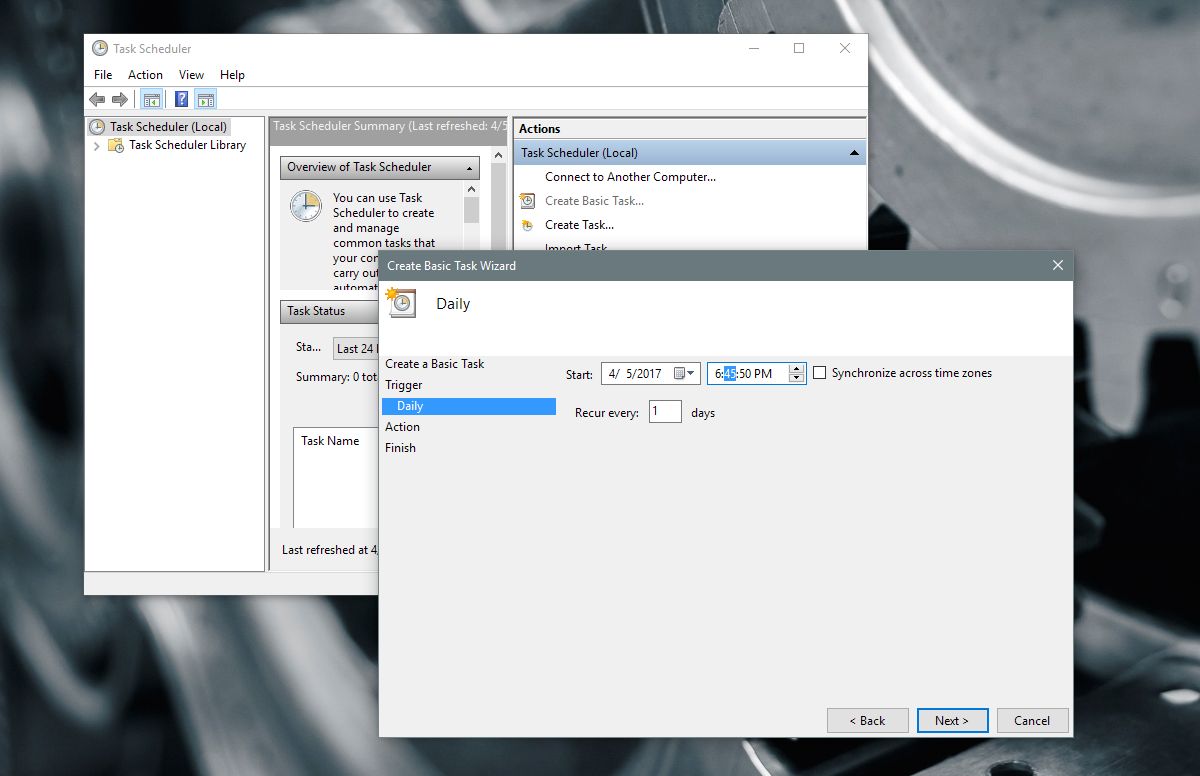
On the ‘Actions’ screen, select ‘Start a program’ and click Next. This is where things will be slightly different for the dark and light scripts you want to run.
For the dark theme, enter the following in the browse field;
%SystemRoot%\system32\WindowsPowerShell\v1.0\powershell.exe -ExecutionPolicy Bypass -File "C:\path-to-script\name-of-Dark-theme-script.ps1"
For the light theme, enter the following in the browse field;
%SystemRoot%\system32\WindowsPowerShell\v1.0\powershell.exe -ExecutionPolicy Bypass -File "C:\path-to-script\name-of-Light-theme-script.ps1"
You will see an alert confirming the parameters you’ve set. Click ‘Yes’ on the alert and you’re all done.
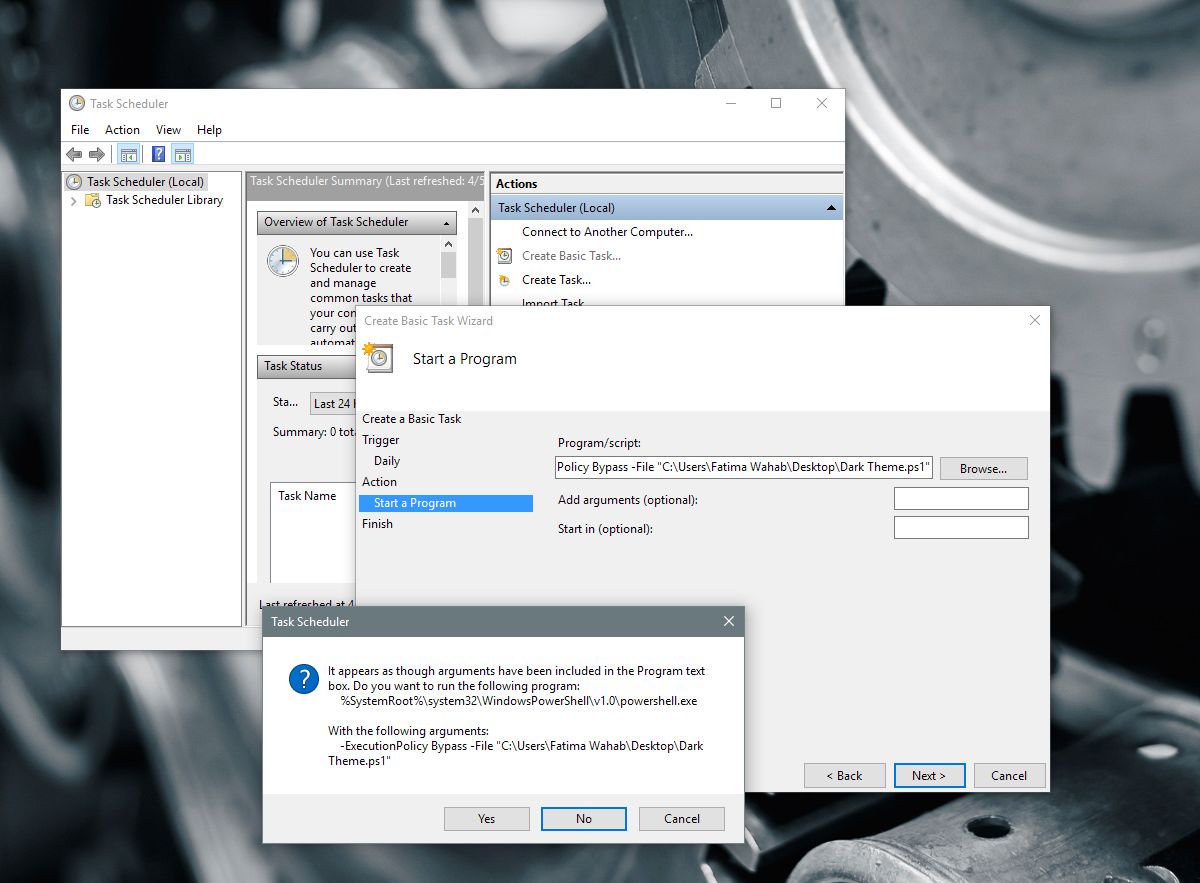
A Caveat
The tasks cannot run if your system is asleep or hibernating. If you set the task to run at a time when your system is likely to be in an off state, this won’t work for you. You will have to manually run the scripts. This is why you have to be careful when you set the time for the task to be run. Set it to a time you know your system will be running.
This little trick is the brainchild of Reddit user exile09.

Fatima Wahab
Fatima has been writing for AddictiveTips for six years. She began as a junior writer and has been working as the Editor in Chief since 2014.
Fatima gets an adrenaline rush from figuring out how technology works, and how to manipulate it. A well-designed app, something that solves a common everyday problem and looks
