,
By default, In Windows Server Editions, the Telnet command, «is not recognized as an internal or external command, operable program or batch file». This is happening, because the Telnet client, is disabled by default in n Windows Server 2012/2016 or 2019.
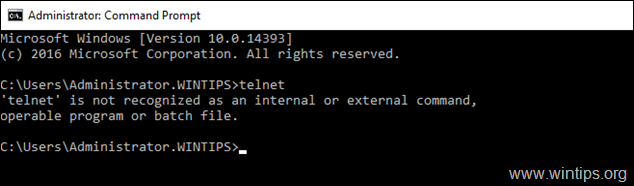
In this article you will find several methods to enable the Telnet client on a Windows Server 2019, 2016 or 2012.
How to Install Telnet Client in Server 2019, Server 2016 or Server 2012.
Method 1. Install Telnet client from PowerShell.
Method 2. Enable Telnet Client from Command Prompt.
Method 3. Add the Telnet Client feature from Server Manager.
Method 1. How Install Telnet Client Feature from PowerShell in Server 2012, 2016 or 2019.
1. Open Windows PowerShell.
2. In PowerShell, give the following command to enable the Telnet client:
- Install-WindowsFeature -name Telnet-Client
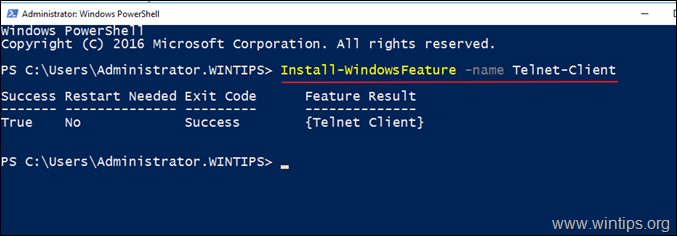
3. When the installation is completed, you ‘re ready to use Telnet. *
* Note: If you want to disable the Telnet client, give this command in PowerShell:
- Remove-WindowsFeature -name Telnet-Client
Method 2. How to Install Telnet Client from Command Prompt in Server 2012,2016, 2019, using DISM.
1. Open Command Prompt (or PowerShell)
2. Then, give the following DISM command and press Enter to install the Telnet client.
- dism /online /Enable-Feature /FeatureName:TelnetClient
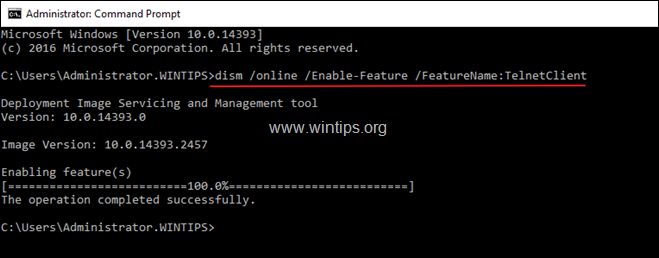
Method 3. How to Install Telnet client Feature from the Server Manager.
1. To install the Telnet client feature on Windows Server 2016, 2019 r 2012, open ‘Server Manager’ and click on Add Roles and Features.

2. At the first screen of ‘Add Roles and Features wizard’, leave the Role-based or feature-based installation option and click Next.
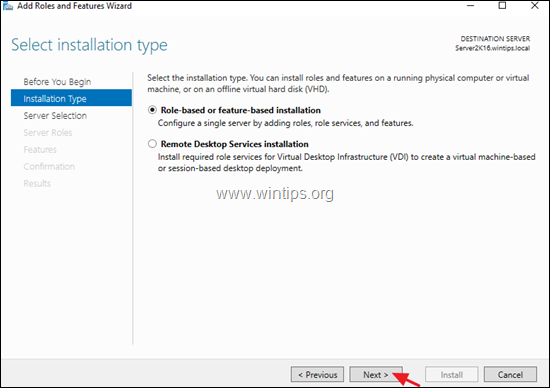
3. At the next screen, leave the default option «Select server from the server pool» and click Next.
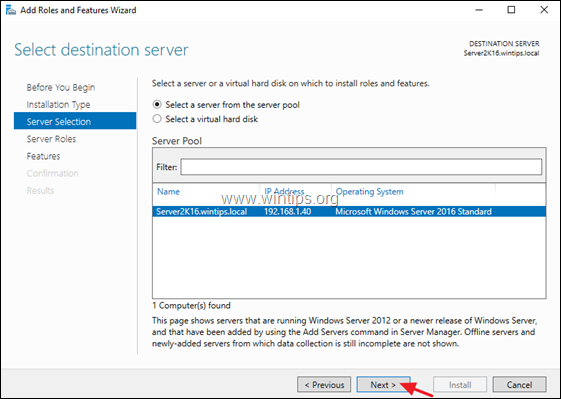
4. At Server Roles options, click Next.
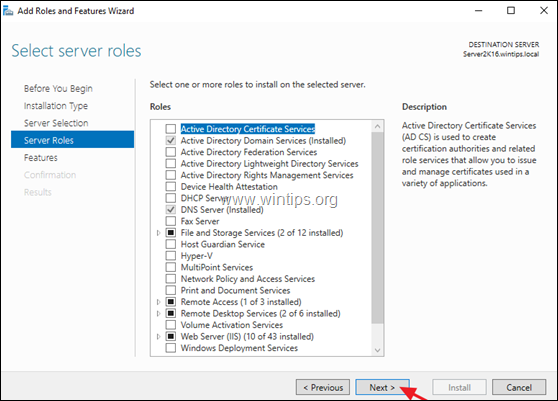
5. At Features options, check the Telnet client and click Next.
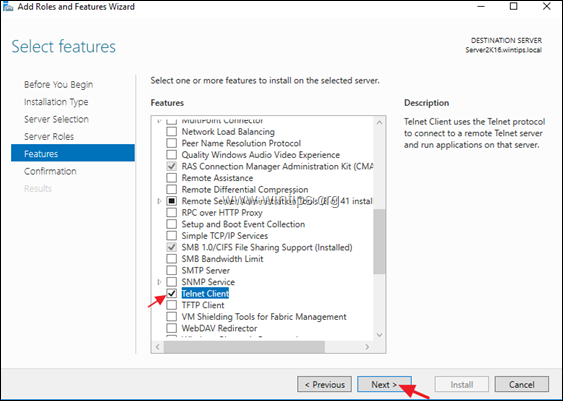
6. Finally click Install at the confirmation screen
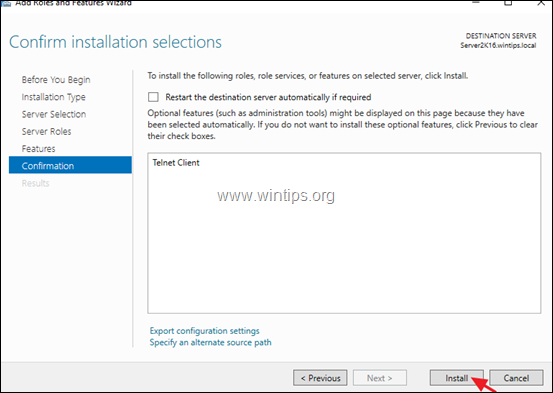
7. When the installation is completed. click Close.
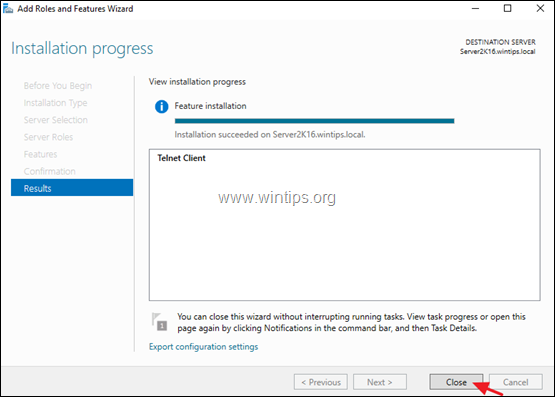
That’s it! Let me know if this guide has helped you by leaving your comment about your experience. Please like and share this guide to help others.
If this article was useful for you, please consider supporting us by making a donation. Even $1 can a make a huge difference for us in our effort to continue to help others while keeping this site free:
- Author
- Recent Posts
Konstantinos is the founder and administrator of Wintips.org. Since 1995 he works and provides IT support as a computer and network expert to individuals and large companies. He is specialized in solving problems related to Windows or other Microsoft products (Windows Server, Office, Microsoft 365, etc.).
Enable Telnet on Windows Server 2012 R2 follow steps below:
- On the Server Manager‘s of Windows Server, click Manage and then click Add Roles and Features:

2. On the Installation Type page select Role-based or feature-base installation and click Next.

3.Select the Server which you want to install telnet and click next and On the Server Role page, do nothing and just click Next:

4. Select Feature page select both Telnet Server and Telnet Client then click Next to install it


5. Finally, when the installation completed successfully, click Close:

6.Once all done we need to start Telnet service from the Services:

So we can use telnet server.
Introduction
In this article, I will be showing you how you can start using Telnet in Windows Server 2012.
By default, Windows Server 2012 does not recognize the telnet command.

If you want to start using telnet on your Windows Server 2012, then you need to install the Telnet Client Feature.
1. Open Server Manager

2. From the Server Manager Dashboard page, Click on Add roles and features

3. The Add roles and features wizard will open, click Next to begin

4. On the installation type page, select Role-based or feature-based installation and click Next

5. On the destination server, select a server from the server pool and make sure that the server you want to install Telnet on is currently highlighted ( You can manager a server pool if you had any but this is out of the scope of this article )

6. The Telnet Client is a Feature, so skip the Roles and click Next

7. From the list of available Features, select Telnet Client and then click Next

8. On the Confirmation page, If you need to reboot the machine automatically if required after installation is completed, then select the option Restart the destination server automatically if required. The Telnet Client Feature does not require any restart, so don’t select this option.
Click Install

9. Installation will be completed successfully and no reboot is required. Click Close

Now, when you try to use telnet inside command prompt, telnet will be recognized and if you typed ? and hit Enter, you will get a list of the supported commands that can be used along with telnet


Tarek Majdalani is an accomplished Windows Expert-IT Pro MVP, honored by Microsoft for eight consecutive years from 2007-2015. Holding a B.E. in Computer Engineering from the Lebanese American University, he pursued further education while working, earning various certificates showcased in his MVP profile. Tarek is currently serving as the Director of Engineering & Technology at Alrai Media Group in Kuwait. Since 2006, he has been actively contributing to the community by writing tutorials featuring tips and tricks, amassing over 300 tutorials on diverse systems.
Telnet is a Windows feature that allows the verification of the connecting port (open or closed)
These steps will walk you through the process to Enable Telnet in a Windows Server 2012 R2 environment
The example below are steps taken if you do not have the «Server Manager» icon on the servers desktop Taskbar
Step 1:
Click on «Start«
Step 2:
Click «Server Manager«
or type «Server Manager» & Click «Server Manager» from the list of options
Step 3:
Select «Add roles and features«
Step 4:
Click «Next >»
Step 5:
Make sure «Role-based or feature-based installation» is selected
Click «Next >»
Step 6:
Make sure «Select a server from the server pool» is selected
Click «Next >»
Step 7:
Under «Server Roles«
Click «Next >»
Step 8:
Under «Features«
Select «Telnet Client«
Click «Next >»
Step 9:
Under «Confirmation«
Click «Install»
Step 10:
Test the «Telnet» feature
telnet [HOST] [PORT]
Example: telnet 127.0.0.1 80 or telnet localhost 80
If you see the above output the feature is working correctly
[DONE]
Controlling Windows Servers remotely is a daily activity of a network and system administrators, whether with command line or remote desktop. Here I’m using Telnet command Line tool. Telnet is a protocol that enables you to connect remotely to computers. By default the telnet services is not enabled on Windows Server and Clients. I’m going to show you how to enable telnet in Windows 10 and Windows Server 2012 R2 or vNext Server. So you need to know the telnet port also. The default port of telnet is 23 and when you enable telnet on Windows, you make sure that the port 23 is not blocked by Windows Firewall or Anti Virus.
Telnet is not a good chose to control a system over the internet. Because it is not secure and the communication is occurred on a non encrypted mode. If you want to secure Telnet communications, you must do it with Internet security protocol (IPSec). Securing telnet is out of scope of this topic, we simply enable telnet in Windows 10 client and Windows Servers. It work the same on Windows Server 2008, Windows 7, 8 and Windows 8.1.
Enable Telnet In Windows 10 Client Side
Firstly, we must enable telnet in Windows 10 and next on Windows Server. To work perfectly, telnet client must installed on client side and telnet Server must be installed on Server side. In order to enable telnet, go to control panel -> Programs and Features -> and click Turn Windows Features on or off.
For an expert it is a very long way, so just type “optionalfeatures” on the Run and press enter to open Windows Features page.
On the Windows Features page, tick the Telnet Client and click on to install it. It take a minute and when the installation complete successfully, close the page. That is it, Telnet installed successfully on Windows 10.
Enable Telnet on Windows Server 2012 R2
OK the next step is enabling telnet on Windows Server. No matter which server you are using. In Server side it is not enabled like Windows client, you must enabled trough Server Manager. Becuase it is Feature base and all are controlling with Server Manager console.
On the Server Manager‘s of Windows Server, click Manage and then click Add Roles and Features.
On the Installation Type page select Role-based or feature-base installation and click Next.
Select the Server you want to install telnet on the destination Server page. In this test environment, we have only one server and by default it has been selected. Don? So click Next.
On the Server Role page, do nothing and just click Next. So we want to install features not Roles. And I don’t take Screenshot, it is going to make heavy my article.
So on the Windows Feature tick both Telnet Server and Telnet Client then click Next to install it and go to Confirmation page. On the Confirmation page click Next and it takes a few minutes, so be patient.
Finally, when the installation finished successfully, click Close and go to enable Telnet service from Services. To open Services on Windows Server, search for Services to find it.
On the Services page find Telnet and click twice to open telnet properties. Now select Automatic and click Start button then click OK and close the services console.
Test Telnet Services on Windows
Try to test the telnet whether it work or not. In order to test telnet, go to Windows 10 and open command prompt or PowerShell. and type the following command.
Telnet 192.168.100.2
It is the IP Address of Server that I want to control it with Telnet.
So when you press enter, the system ask you about sending password to a remote computer trough internet.
This is about sending your user name and password trough a non secure internet line which I told you about securing telnet with IPsec. So type “Y” and press enter.
Type user name and password correctly and press enter.
Welcome to the telnet session from Windows 10 to Windows Server 2012 R2 that work perfectly. Now the Server 2012 R2 is completely under your control. Test and run some command for test.
