Если вы застали времена операционных систем Windows XP, Windows 7 и Windows 8.1, то наверняка помните, что тогда главным в системе был пользователь и ему было подконтрольно все, даже обновления и антивирус. Вы в любой момент могли отключить обновления на неопределенный срок или полностью отключить встроенный антивирус, который в те времена назывался Защитник Windows или Windows Defender.

Все начало меняться с выходом Windows 10 в 2015 году, когда вы перестали быть полновластным владельцем своего ПК, а операционная система начала жить своей жизнью, скачивая и устанавливая обновления тогда, когда ей захочется и собирая максимально возможные данные о пользователе, вместе с телеметрией, отслеживающей работу «железа» компьютера. Сбор телеметрии был добавлен и в старые ОС Windows 7 и Windows 8.1, на которые шпионские модули прилетели вместе с обновлениями безопасности.

Яростные споры в интернете по поводу сбора телеметрии утихли уже давно, и каждый пользователь решил для себя этот вопрос, пытаясь блокировать сбор данных или оставляя его работать. Но нельзя не учитывать то, что сбор телеметрии — это лишняя нагрузка на систему, которая вместе с «оптимизацией» ОС за последние годы привела к тому, что Windows 10 и Windows 11 попросту не могут работать на обычном жестком диске, который постоянно загружается на 100%, приводя к тормозам и фризам. Поэтому отключить телеметрию будет очень полезно, особенно для владельцев маломощных ПК. Проще всего это сделать с помощью специальных утилит.
Важно понимать, что утилиты для настройки Windows быстро устаревают и нужно скачивать самые свежие версии. Ведь Windows сегодня — система текучая, быстро изменяющаяся и утилиты, которые прекрасно работали в 2019 — 2020 годах, уже могут делать просто видимость работы или даже нарушить работоспособность системы. Крайне желательно перед их применением создать точку восстановления, а лучше — сделать образ системы.
ThisIsWin11

ThisIsWin11 утилита-комбайн от разработчика Builtbybel, которая позволит вам сделать огромное количество настроек и оптимизаций в Windows 11, но в первую очередь интересна легким отключением телеметрии, которое можно сделать в один клик.
Ссылка на скачивание с официального сайта разработчика.
Windows Privacy Dashboard (WPD)

А вот крохотная утилита Windows Privacy Dashboard (WPD) от разработчика WPD Team занимается только параметрами конфиденциальности в Windows 10 и Windows 11. Утилита позволяет настраивать групповые политики и блокировать IP-адреса серверов для сбора телеметрии с помощью удобного интерфейса.
Ссылка на скачивание с официального сайта разработчика.
O&O ShutUp10++

O&O ShutUp10++ от разработчика O&O Software — удобный и постоянно обновляющийся антишпионский инструмент с удобным интерфейсом, который позволит вам вырезать всю телеметрию из Windows 10 и Windows 11, управляя более, чем 50 параметрами. Утилита может делать сброс параметров к настройкам по умолчанию и выключение всех функций в одно нажатие.
Ссылка на скачивание с официального сайта разработчика.
Edge Blocker
Еще одним неприятным фактом того, что система от Microsoft все больше решает за пользователя, что ему нужно, а что — нет, стало агрессивное навязывание браузера Microsoft Edge. Edge глубоко интегрирован в систему и для его корректного удаления стоит воспользоваться утилитой Edge Blocker от разработчика Sordum.
Ссылка на скачивание с официального сайта разработчика.
Defender Control

Еще одной проблемой для пользователей стал встроенный антивирус Microsoft Defender, который уже невозможно отключить через «Параметры». Отключение пока доступно через групповые политики, но и там нельзя обойтись одной строчкой, а нужно править почти десяток параметров. Поэтому проще всего воспользоваться простой специализированной утилитой, которая отключит Microsoft Defender в один клик.

Поводом для полного отключения Microsoft Defender и замены его на другой антивирус может стать и недавнее исследование лабораторий AV-Test и AV-Comparatives, которое показало, что антивирус Microsoft оказался на одном из последних мест, заметно замедляя работу ПК. Отключить Microsoft Defender можно с помощью удобной и простой утилиты Defender Control от разработчика Sordum.
Ссылка на скачивание с официального сайта разработчика.
ConfigureDefender

Если вы все же не хотите полностью удалять Microsoft Defender из системы, есть способ ускорить работу системы с ним. Для этого следует добавить в исключения папки или даже локальные диски с данными целиком, на которые не производится установка софта. При этом и система останется защищенной и Microsoft Defender не будет сканировать большие объемы файлов подолгу. Поможет в этом утилита ConfigureDefender от разработчика AndyFul, которая позволяет тонко настроить антивирус с помощью удобного интерфейса.
Ссылка на скачивание с официального сайта разработчика.
Defender Exclusion Tool

А еще проще сделать список исключений позволит удобная узкоспециализированная утилита Defender Exclusion Tool от разработчика Sordum.
Ссылка на скачивание с официального сайта разработчика.
Windows Update Blocker

Осталось посмотреть на утилиты, которые вернут вам контроль над обновлениями Windows. Конечно, часто может выручить появившееся системное средство для откладывания обновлений, но оно требует ручного контроля и не может отключить обновление полностью. А неудачное обновление, сломавшее вам систему в то время, когда на ней выполняется важная работа — это пугающий и вполне вероятный сценарий. Взять обновления под контроль самым простым способом поможет утилита Windows Update Blocker от разработчика Sordum.
Ссылка на скачивание с официального сайта разработчика.
Windows Update MiniTool

А вот утилита Windows Update MiniTool от разработчика Stupid User — гораздо более мощное средство управления обновлениями, которое позволит сделать проверку обновлений, их скачивание в локальную папку и установку полностью или выборочно. А также — удаление уже установленных обновлений, скрытие нежелательных обновлений, получение ссылок на *.cab,*.exe,*.psf,*.esd файлы обновлений и гибкую настройку получения обновлений.
Ссылка на скачивание со странички разработчика на форуме ru-board.
WAU Manager

Похожим функционалом обладает утилита WAU Manager, которая также предоставит вам полный контроль над обновлениями Windows 10 и Windows 11.
Ссылка на скачивание с официального сайта разработчика.
Итоги

Эта десятка популярных, проверенных и бесплатных утилит позволит вам полностью вернуть контроль на своим ПК и сделать его работу более стабильной. И ускорить его за счет высвобождения ресурсов, которые тратились на сбор телеметрии и работу антивируса от Microsoft, который стал просто пожирателем ресурсов.
Windows 10 и Windows 11 уже давно сделали SSD-накопители необходимой частью любого современного компьютера. SSD дешевеют весь 2022 год и даже для бюджетных ПК стали доступны модели объемом 480-512 ГБ. В Ситилинке одними из самых популярных SSD объемом 480-512 ГБ стали вот эти три недорогие модели: Kingston A400, Digma Run S9 и Kingston NV1 SNVS/500G.

Пишите в комментарии, а вы пользовались утилитами из этого блога?
Более 500 блогов автора Zystax обо всем, что связано с компьютерами и играми.
Telegram-канал @overclockers_news — теперь в новом формате. Подписывайся, чтобы быть в курсе всех новостей!
Инструкция по отключению сбора и отправки в Microsoft диагностических данных и статистики использования Windows 11.
Что такое телеметрия Windows. Зачем отключать
Данные телеметрии нужны Microsoft для улучшения Windows. Телеметрия интегрирована в операционную систему. Автоматически собирает статистику и отправляет в Microsoft. Основные собираемых данных:
- использование ОС;
- работа с программами;
- посещение сайтов.
Заботитесь о конфиденциальности и не желаете ни с кем делиться сведениями об использовании ноутбука или настольного ПК — дезактивируйте сбор и отправку данных. Телеметрию также отключают для снижения нагрузки на сетевое соединение. Постоянная передача данных повышает использование интернет-трафика. Пользователей все чаще беспокоит чрезмерный и интерес к данным, которые человек вполне может считать личными. Зачем кому-то постороннему знать, за какую команду вы болеете. Ранее рассказывал в «Блоге системного администратора» способы отключить слежку Google:
Отключите телеметрию в редакторе локальных групповых политик
Редактор локальных групповых политик (Group Policy Editor) встроен в версии Windows Pro и Корпоративной. Недоступен в Домашней Windows Home.
Нажмите на клавиатуре Win + R, чтобы открыть окно «Выполнить». Введите gpedit.msc в поле справа от надписи «Открыть:». Нажмите «ОК» в нижней части окна.
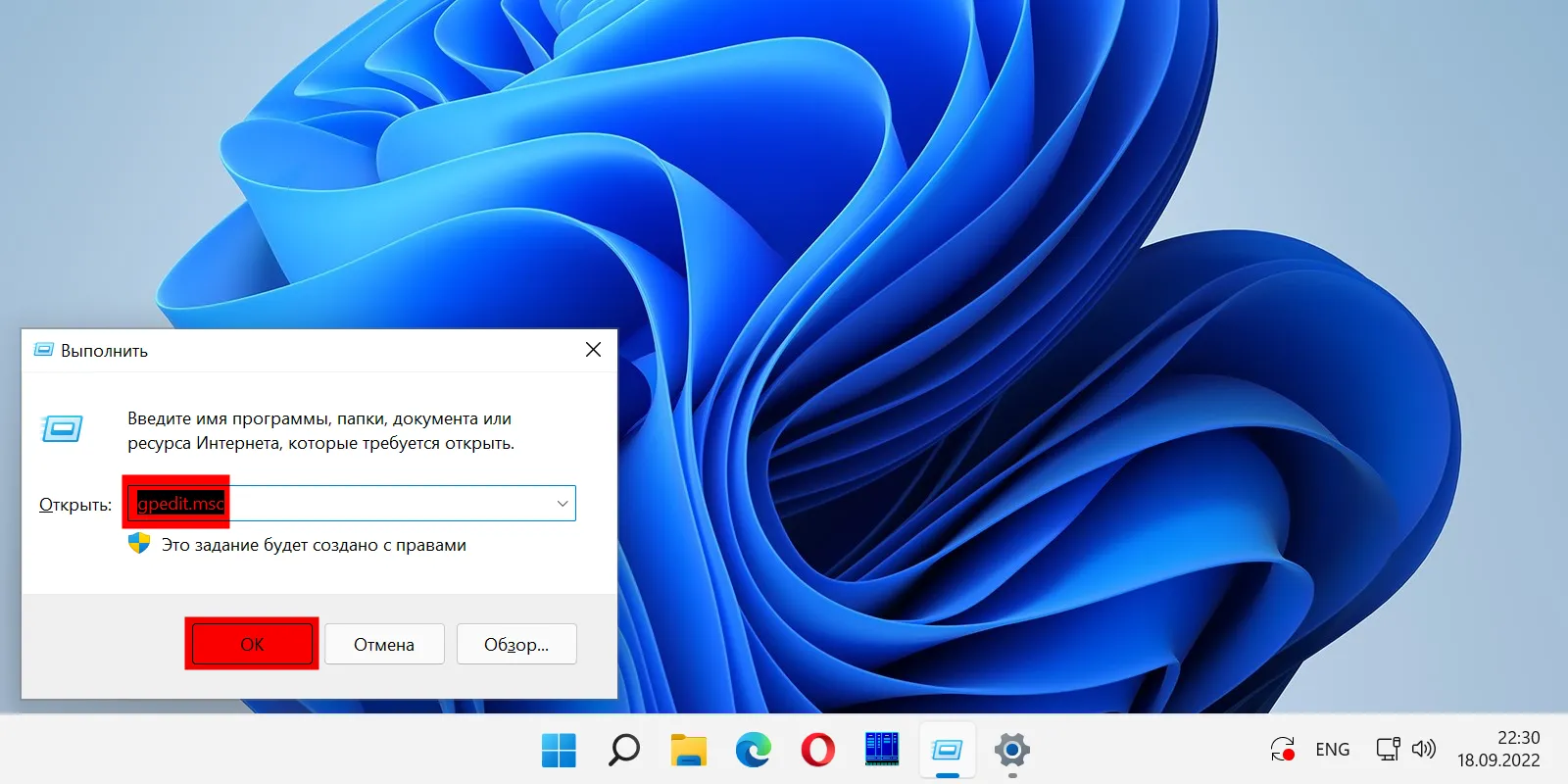
В левой панели окна редактора перейдите по следующему пути:
Конфигурация компьютера > Административные шаблоны > Компоненты Windows
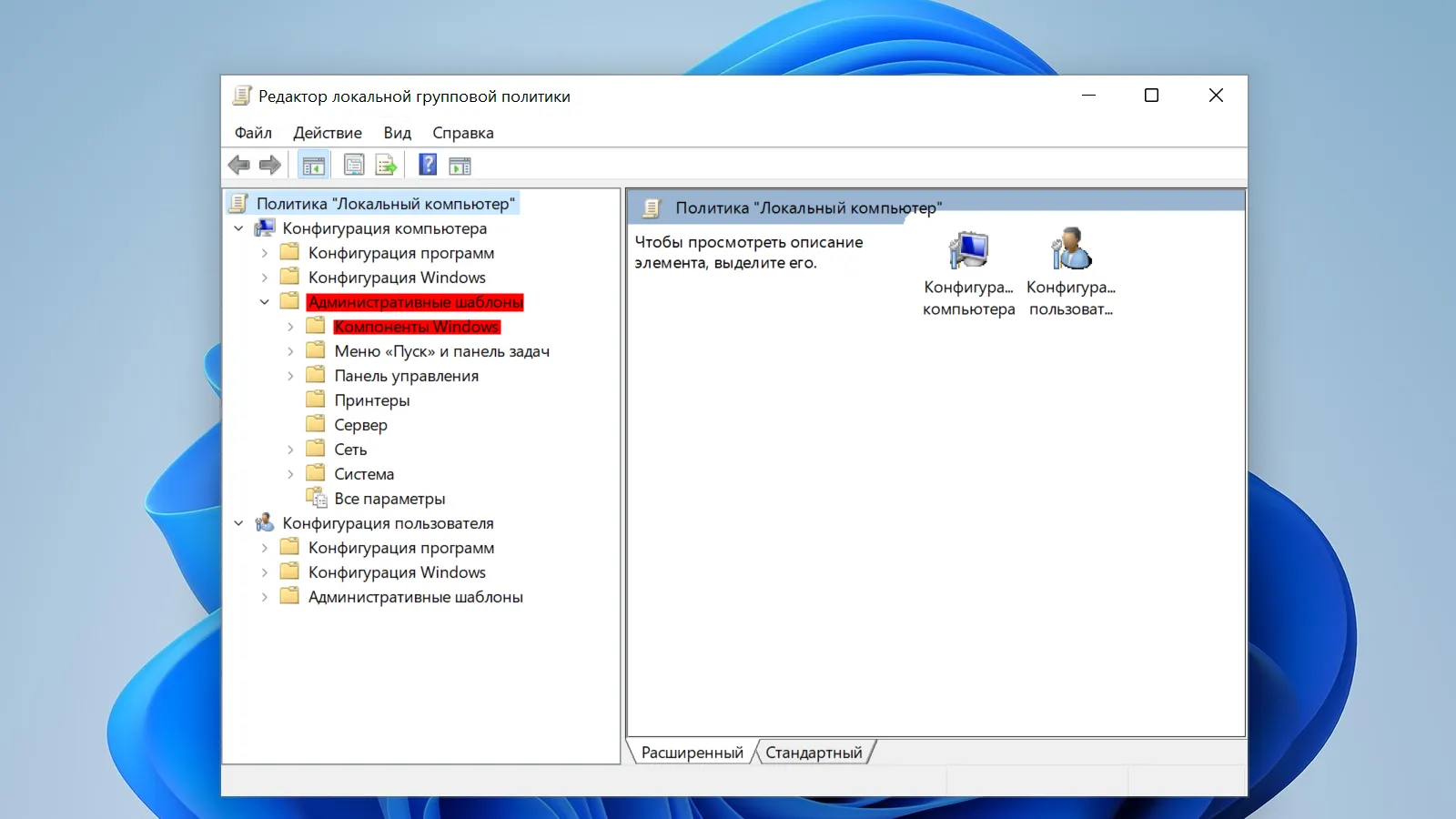
В «папке» «Компоненты Windows» находим «Сборки для сбора данных и предварительные сборки». В правой панели редактора дважды кликните по
«Разрешить сборку диагностических данных».

Откроется новое окно, в котором нужно активировать опцию «Выключено». В нижней части окна «Разрешить сборку диагностических данных» нажмите кнопку «Применить», затем — «ОК» в нижней части малого окна.
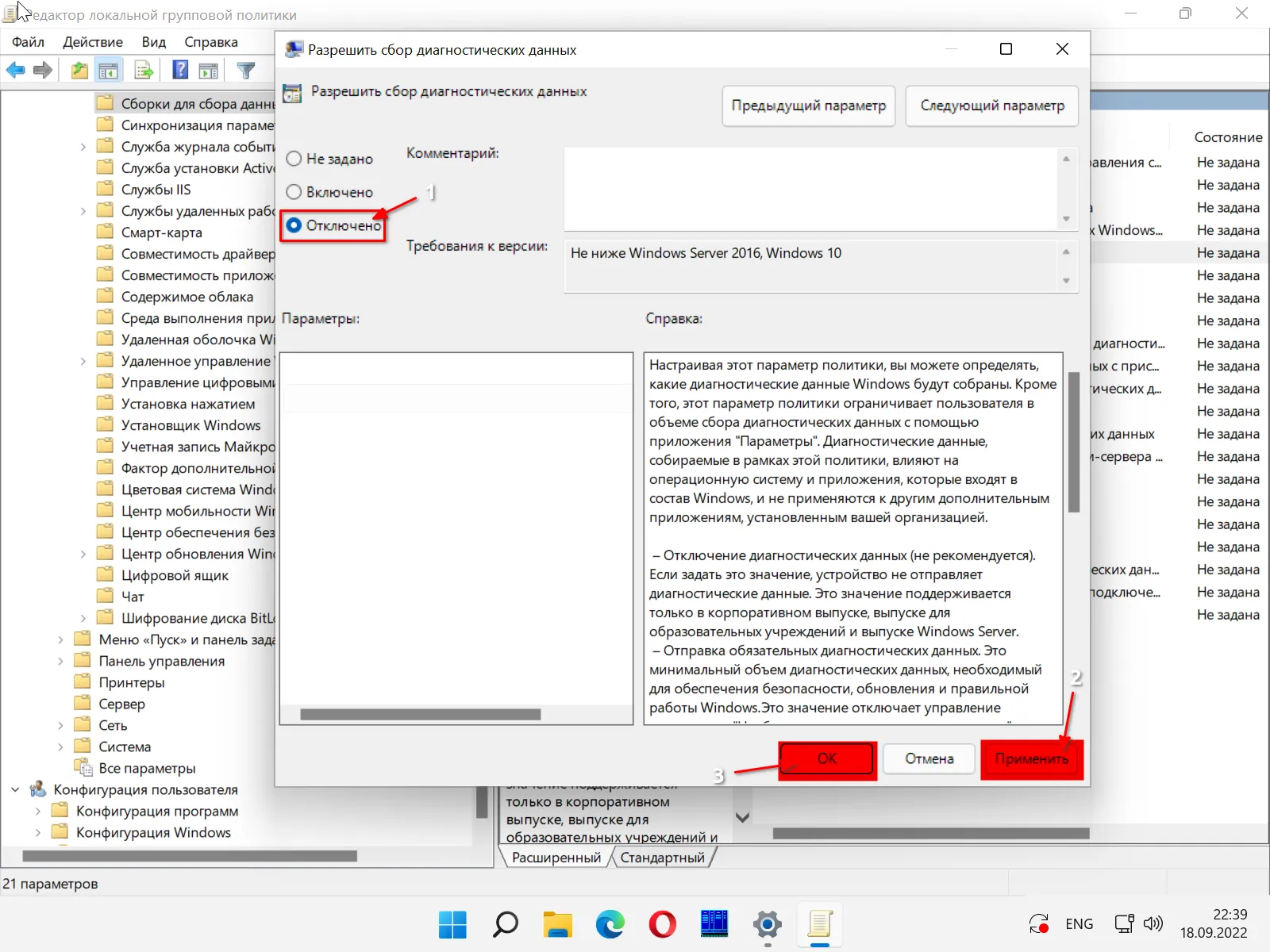
Закройте редактор локальной групповой политики. Операционная система прекратит сбор диагностических данных. Используете Windows 7 или Vista и планируете перейти на Windows 11 или 10 — может не получиться скачать оригинальный ISO у Microsoft. Подсказал обходные методы загрузки образа операционной системы из России:
Отключаете ли вы телеметрию Windows? Напишите в комментариях.
5
3
голоса
Рейтинг статьи
Выход Windows 11 не за горами, поэтому мы проанализировали, что Microsoft изменила в операционной системе по части обеспечения безопасности и конфиденциальности. Насколько Windows 11 лучше защищает данные пользователей в сравнении с Windows 10, как эта версия ОС противостоит кибератакам?
- Введение
- Новые функции безопасности Windows 11
- Модуль безопасности TPM 2.0
- Windows Secured-Core PC
- Windows Hello
- Поддержка Microsoft Azure Attestation
- Телеметрия Windows 11
- Выводы
Введение
Windows 11 ещё не вышла (официальная дата релиза назначена на 5 октября 2021 года), а уже наделала много шума своей «версией для тестирования». Даже создан её симулятор. Установить её тоже уже можно, только стабильной работы пока ждать не приходится, всё-таки она предназначена для тестирования.
Хочется отметить, что статья написана до выхода официального релиза новой версии ОС, а это значит, что некоторые описанные функции или дополнения в дальнейшем могут быть улучшены или, наоборот, вычеркнуты из заявленных — как это случилось, например, с минимальными системными требованиями: изначально Windows 11 предназначалась не для всех (были заявлены процессоры не ниже 8-го поколения Intel), но блокировку установки смогли обойти. Microsoft узнала об этом и решила, что не будет предпринимать действий по ограничению установок. В блоге корпорация открестилась от возможных проблем, в том числе и с драйверами на старых ПК.
Новые функции безопасности Windows 11
В новом релизе Windows компания Microsoft делает упор на безопасность и стабильность операционной системы, отсюда и завышенные системные требования, которые предъявляются не только к вычислительному ресурсу, но и к «железу» ПК напрямую. По всей видимости, Microsoft планирует оградить будущее информационного пространства от уязвимостей, которые последние несколько лет позволяют распространяться программам-вымогателям и шифровальщикам.
Модуль безопасности TPM 2.0
TPM, или Trusted Platform Module (доверенный платформенный модуль), — это дополнительный защитный компонент. На нём может храниться информация в защищённом виде (спецификация раскрыта не полностью). В случае с Windows он как минимум помогает в хранении ключей шифрования BitLocker. В одиннадцатой версии ОС делается упор на невозможность установить её на оборудование без этого модуля (хотя в нашем динамичном мире это уже возможно, но в таком случае Microsoft не будет оказывать поддержку). При этом чип должен быть второй ревизии.
Модуль поставляется распаянным на материнской плате либо в виде отдельного физического элемента. Во втором случае необходимо смотреть на совместимость платы с ним. Также в современных процессорах есть программа эмуляции этого устройства. И вот тут наступает самое интересное: для установки Windows 11 требуется этот модуль, но в каком виде — не сказано. И будет ли поддержка программ эмуляции — тоже. Но если подойти к этому вопросу логически, то:
- Microsoft требует модуль,
- Microsoft требует более новые процессоры (от 8-го поколения Intel).
Почти во всех новых процессорах есть программа эмуляции TPM. Отсюда следует, что нужен либо модуль, либо процессор. Тогда в заявленных системных требованиях есть доля смысла и в таком случае физический модуль не обязателен.
Если учесть, что в открытом доступе уже имеются программы, которые могут подобрать пароль к BitLocker, Microsoft должна была проработать и усилить защиту пользователя от утечки данных, и тогда в таком требовании есть резон. Но, с другой стороны, компания не дала выбора остальным пользователям, которые размещают свои данные в облачных хранилищах или вообще не заботятся об их сохранности и конфиденциальности. Особенно это касается компаний, которые не шагают в ногу со временем и только недавно закочили переход на «десятку».
Но мы получили то, что получили, и стоит проверить наличие модуля у себя на компьютере. Для этого можно нажать «Win+R» и ввести команду «tpm.msc». Откроется окно «Управление доверенным платформенным модулем (ТРМ) на локальном компьютере». При наличии модуля отобразятся его настройки.
Рисунок 1. Окно настройки TPM
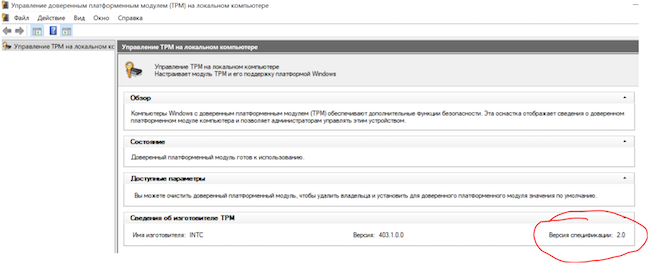
В нижней правой части окна отображается версия спецификации, которая по требованиям не должна быть ниже 2. Если этого нет, то либо выключена программа эмуляции в BIOS, либо установить Windows 11 «легально» не получится.
Также можно сказать, что при наличии включённой эмуляции TPM и виртуализации процессора Windows 11 устанавливается на виртуальные машины без проблем.
Windows Secured-Core PC
Попытки создать самое защищённое устройство на рынке Windows — это только попытки. Но именно такими словами оперирует компания Panasonic, когда речь заходит о Windows Secured-Core PC, или «ПК с защищённым ядром».
Что такое это защищённое ядро? На самом деле ядра (или намёка на него) нет, только название. Защита «размазана» по отдельным сервисам. Она состоит из двух частей:
- Защита на базе софта Windows.
- Защита на базе «железа» и его компонентов.
Программная часть, в свою очередь, включает в себя следующие элементы:
- Служба безопасности на основе виртуализации (VBS).
- Службы целостности кода гипервизора Windows (HVCI).
- Динамический корень доверия (DRTM).
- Windows Hello.
Защита на базе «железа» по большому счёту состоит из TPM 2.0. Каждый производитель дальше самостоятельно решает, какие методы защиты применить, и сотрудничает с Microsoft, чтобы всё это потом работало (биометрия, отпечатки пальцев и т. д.).
Такие ПК «из коробки» поставляются уже со всем предустановленным и настроенным. Теперь в этот конвейер будет включена и Windows 11, хотя не совсем понятно, при чём тут она и почему вышеперечисленное указано в перечне элементов безопасности самой операционной системы, если всё это совсем не ново и уже было в предыдущей, десятой версии.
Windows Hello
В Microsoft считают, что «…традиционные пароли небезопасны, так как их трудно запомнить и поэтому люди либо выбирают пароли, которые легко угадать, либо записывают свои пароли». Система Windows Hello направлена на «беспарольную» защиту ПК и аккаунтов.
По своей сути Windows Hello — это средство работы с биометрическими данными. Многие ноутбуки, ультрабуки и другие мобильные устройства оснащены специальными камерами или считывателями отпечатков пальцев. В таком случае действительно можно уйти от пароля и пользоваться благами этой функции.
Однако на практике у этой технологии есть ряд минусов:
- Пароль всё равно придётся задать и запомнить. И это должна быть криптостойкая комбинация. Всё же на данный момент это — последний слой защиты.
- При неудачных попытках считывания биометрии Windows предлагает ввести PIN-код, который состоит из цифр. Брутфорс PIN-кода значительно проще из-за ограниченного количества используемых знаков (их 10). И на практике применяются не самые сложные комбинации.
- Это решение предназначено больше для использования в домашних условиях, нежели на предприятиях, иначе компании придётся дооснащать настольные ПК устройствами для считывания биометрии. Компании российского сегмента, которые оснащают свои рабочие места устройствами дополнительной безопасности, обычно следуют требованиям регулятора. В таких требованиях будет лицензионное аппаратное обеспечение (по уровням защиты информации ФСТЭК России), но никак не Windows Hello.
Стоит также отметить, что эта система функционирует на «десятке» — и уже слишком давно, чтобы применять к ней слово «новая».
Поддержка Microsoft Azure Attestation
Аттестация Microsoft Azure предназначена для решений, которые используются не локально. Это механизм проверки целостности и надёжности программного обеспечения, которое запускается на информационных системах. Такая проверка происходит при добавлении поставщика. Более подробно о ней можно узнать в блоге Microsoft. Описание этой системы датировано второй половиной 2020 года.
Телеметрия Windows 11
О телеметрии Windows ходят слухи ещё с выхода 10-й версии. Многие считают, что Microsoft собирает конфиденциальные данные, способные идентифицировать человека. Отчасти это правда, но только отчасти.
По словам самой корпорации, Microsoft использует данные телеметрии из Windows для выявления проблем с безопасностью и надёжностью. Это позволяет анализировать и устранять проблемы с программным обеспечением, чтобы повысить качество продукта в будущем. То есть телеметрия — это системные данные, которые загружаются компонентом «Connected User Experience и Telemetry», также известным как Universal Telemetry Client (UTC). Эта функция запущена как служба в Windows DiagTrack.
Рисунок 2. Служба Windows
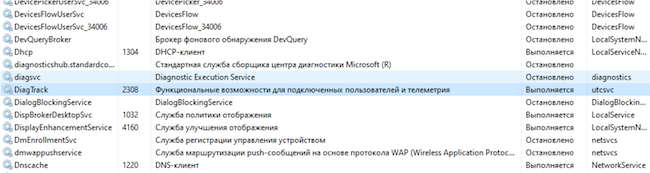
Перед тем как перейти к описанию телеметрии новой Windows, хотелось бы разобраться, на самом ли деле Microsoft может идентифицировать человека.
При установке Windows даёт право выбрать данные, которые будет передавать в качестве телеметрии. При широких настройках — да, Windows собирает достаточно данных, чтобы знать о пользователе практически всё.
При узких настройках телеметрии процесс сбора построен таким образом, что занимающийся этим компонент старается избежать сбора информации, которая может напрямую идентифицировать человека. Но когда Windows или приложение даёт сбой или зависает, содержимое памяти процесса, вызвавшего сбой, включается в диагностический отчёт, и этот аварийный дамп может содержать конфиденциальную информацию.
При установке Windows 11 даёт право отключить отправку следующей телеметрии:
- Местоположение.
- Диагностические данные (в т. ч. о посещении сайтов и об используемых приложениях; здесь присутствует примечание, что это — дополнительная информация, а есть ещё обязательная, которую не отключишь).
- Рукописный ввод и ввод с клавиатуры.
- Индивидуальные возможности (персональные диагностические данные).
- Идентификатор рекламы.
Рисунок 3. Параметры конфиденциальности Windows 11
Получается, что если не отключить передачу этой телеметрии, то Microsoft будет знать местоположение пользователя, посещаемые сайты, вводимые с клавиатуры данные, предпочтения и т. д. Но к этому нас подготовила ещё Windows 10.
Используя программу TCPView можно отследить список открытых соединений, если совсем не отключить телеметрию.
Рисунок 4. Список открытых соединений при максимальной телеметрии
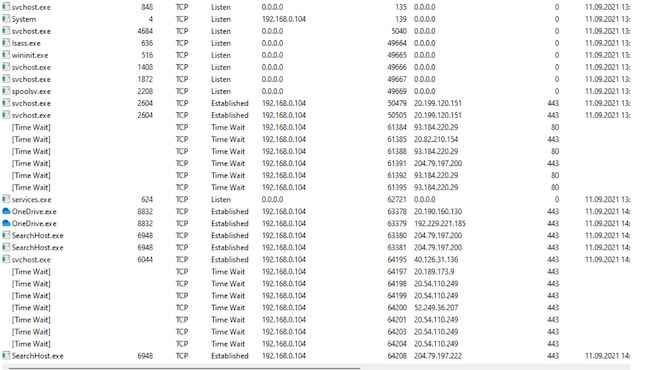
Если перейти в «Параметры» → «Конфиденциальность и безопасность», можно найти огромный список настроек телеметрии, которую можно отключить.
Рисунок 5. Настройки конфиденциальности и безопасности Windows 11
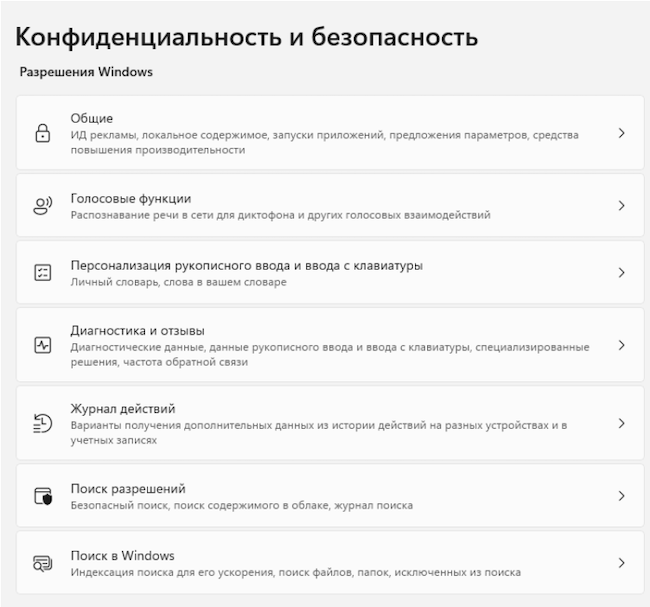
Там же находятся разрешения для приложений.
Рисунок 6. Разрешения для приложений в Windows 11
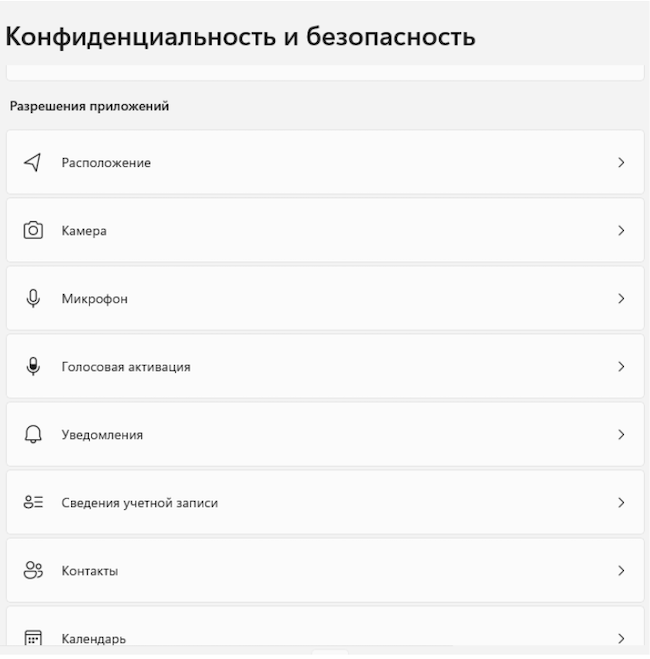
При полностью отключённой телеметрии соединений гораздо меньше.
Рисунок 7. Сравнение открытых соединений Windows 10 и 11
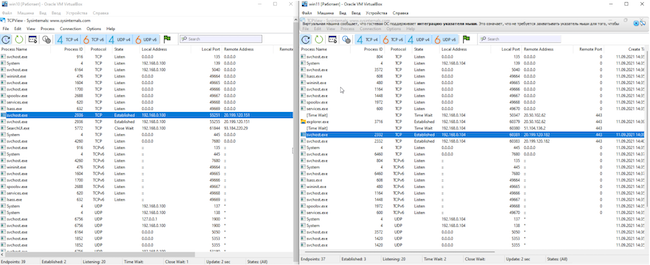
На рисунке 7 представлено сравнение открытых соединений между Windows 11 (справа) и Windows 10 (слева). Отчётливо видно стабильное подключение к адресам 20.190.120.* с разными октетами. Вот что «рассказал» сервис Whois об этих IP-адресах:
NetRange: 20.192.0.0 — 20.255.255.255
CIDR: 20.192.0.0/10
NetName: MSFT
NetHandle: NET-20-192-0-0-1
Parent: NET20 (NET-20-0-0-0-0)
NetType: Direct Assignment
OriginAS:
Organization: Microsoft Corporation (MSFT)
RegDate: 2017-10-18
Updated: 2017-10-18
Ref: https://rdap.arin.net/registry/ip/20.192.0.0
OrgName: Microsoft Corporation
OrgId: MSFT
Address: One Microsoft Way
City: Redmond
StateProv: WA
PostalCode: 98052
Country: US
RegDate: 1998-07-10
Updated: 2021-04-13
После продолжительного наблюдения список IP-адресов, с которыми соединяется ОС, увеличивается, и все они принадлежат Microsoft.
Время от времени возникают множественные соединения, которые быстро закрываются.
Рисунок 8. Множественные соединения
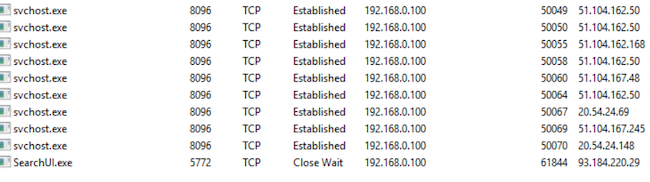
Конечно, не стоит забывать, что «svchost.exe» отвечает практически за любую передачу данных ОС, например за скачивание обновлений. Однако после долгого наблюдения на обеих версиях Windows можно заметить передачу данных DiagTrack.
Выводы
В статье были проанализированы заявленные функции безопасности Windows 11. Слово «новые» к ним неприменимо. Таких кардинальных новшеств, как Windows Defender в 10-й версии по сравнению с предыдущими, нет.
Возможно, стабильность работы Windows повысится, так как Microsoft ограничила установку фиксированным списком процессоров AMD, Intel и Qualcomm, но это больше походит на гонки с Apple в стабильности и производительности. Теперь в обеих компаниях софт пишется под определённое «железо».
Что касается телеметрии: остаётся всё то же, что было в Windows 10 — её можно частично отключить, но полностью не получится, придётся отлавливать передачу данных и блокировать её сторонним софтом. Да и сама Microsoft негласно заявляет, что существуют обязательные диагностические данные, передача которых не отключается. Передаётся всё это в зашифрованном виде, поэтому только Microsoft известно, что внутри этих пакетов.

Следите за нашими новостями в удобном формате
Перейдите в «Настройки» (быстрый доступ: клавиша Windows + i).
Система
Уведомления:
- Дополнительные настройки > Показывать приветственный экран Windows после обновлений и при входе в систему для отображения новых возможностей и рекомендаций: Выкл.
Предлагать способы максимально эффективного использования Windows и завершения настройки этого устройства: Выкл.
Получать советы и рекомендации при использовании Windows: Выкл.
Обмен поблизости: Выкл. (Включайте эту функцию только при необходимости. Не забудьте выключить её, когда она больше не нужна).
Удалённый рабочий стол:
Эта функция недоступна в домашних версиях.
- Выкл. (Включайте эту функцию только при необходимости. Не забудьте выключить её, когда она больше не нужна).
- Требовать от устройства использования аутентификации на уровне сети для подключения: Вкл.
Bluetooth и устройства
Мобильные устройства:
- Phone Link: Выкл. (используйте что-то другое, например KDE Connect, LocalSend и т. д.)
Автовоспроизведение:
- Использовать автозапуск для всех носителей и устройств: Выкл.
Сеть и интернет
Ethernet:
- Назначение DNS-сервера > Изменить > Изменить настройки DNS: Вручную;
IPv4: Вкл.
- Предпочтительный DNS: введите IPv4-адрес провайдера из этого списка. Пример: для Quad9 введите 9.9.9.9;
- DNS через HTTPS: Вкл. (автоматический шаблон);
- Возврат к открытому тексту: Выкл.
- Альтернативный DNS: введите альтернативный адрес IPv4 того же провайдера, что и выше, или другого провайдера. Пример: для Quad9 введите 149.112.112.112
- DNS через HTTPS: Вкл. (автоматический шаблон);
- Возврат к открытому тексту: Выкл.
- IPv6: Вкл.
- Предпочтительный DNS: введите IPv6-адрес провайдера из этого списка. Пример: для Quad9 введите 2620:fe::fe
- DNS через HTTPS: Вкл. (автоматический шаблон);
- Возврат к открытому тексту: Выкл.
- Альтернативный DNS: введите альтернативный адрес IPv6 того же провайдера, что и выше, или другого провайдера. Пример: для Quad9 введите 2620:fe::9
- DNS через HTTPS: Вкл. (автоматический шаблон);
- Возврат к открытому тексту: Выкл.
Нажмите «Сохранить».
Wi-Fi:
- Случайные аппаратные адреса: Вкл.
- Свойства оборудования > Назначение DNS-сервера > Изменить > Изменить настройки DNS: Вручную;
IPv4: Вкл.
- Предпочтительный DNS: введите IPv4-адрес провайдера из этого списка. Пример: для Quad9 введите 9.9.9.9;
- DNS через HTTPS: Вкл. (автоматический шаблон);
- Возврат к открытому тексту: Выкл.
IPv6: Вкл.
- Предпочтительный DNS: введите IPv6-адрес провайдера из этого списка. Пример: для Quad9 введите 2620:fe::fe;
- DNS через HTTPS: Вкл. (автоматический шаблон);
- Возврат к открытому тексту: Выкл.
- Альтернативный DNS: введите альтернативный адрес IPv6 того же провайдера, что и выше, или другого провайдера. Пример: для Quad9 введите 2620:fe::9
- DNS через HTTPS: Вкл. (автоматический шаблон)
- Возврат к открытому тексту: Выкл.
Нажмите «Сохранить».
Персонализация
Экран блокировки:
- Персонализируйте свой экран блокировки: выберите «Изображение» или «Слайд-шоу»;
- Получать интересные факты, советы, подсказки и многое другое на экране блокировки: Выкл.
Меню «Пуск»:
- Показывать рекомендации по советам, сочетаниям клавиш, новым приложениям и т. д.: Выкл.
Использование устройства:
- Выключите всё.
Приложения
Установленные приложения.
Удалите всё, чем вы не пользуетесь, например, XBox, Candy Crush, некоторые другие предустановленные приложения/игры и т. д. Убедитесь, что не удаляете ничего важного. Если у вас есть сомнения по поводу какого-либо приложения, поищите в сети.
Аккаунты
Ваша информация
Этот раздел применим только в том случае, если вы вошли в систему с помощью учетной записи Microsoft.
Удалите изображение своего аккаунта и установите его по умолчанию, как указано ниже:
- Выберите файл > Просмотреть файлы;
- Перейдите C:\Users\JohnDoe\AppData\Roaming\Microsoft\Windows\AccountPictures и удалите свою фотографию;
- Перейдите C:\ProgramData\Microsoft\User Account Pictures и выберите guest.png.
Параметры входа
- Показывать данные учётной записи, такие как мой адрес электронной почты, на экране входа: Выкл.
Время и язык
Набор текста:
- Показывать текстовые предложения при наборе текста на физической клавиатуре: Выкл.
- Информация о наборе текста: Выкл.
Конфиденциальность и безопасность
Безопасность Windows:
- Защита от вирусов и угроз > Настройки защиты от вирусов и угроз > Управление настройками > Все защиты включены (кроме автоматической отправки образцов);
- Брандмауэр и защита сети > Брандмауэр должен быть включен для доменных, публичных и частных сетей.
Найти мое устройство: Выкл.
Общие:
- Всё выключено.
Отзыв и моментальные снимки
Эта функция доступна только на некоторых устройствах.
- Сохранение снимков: Выкл.
- Удалить снимки > Удалить все снимки.
Речь:
- Распознавание речи онлайн: Выкл.
Персонализация рукописного ввода и набора текста:
- Пользовательский словарь рукописного ввода и набора текста: Выкл.
Диагностика и обратная связь:
- Диагностические данные > Отправить дополнительные диагностические данные: Выкл.
- Улучшение рукописного ввода и набора текста: Выкл.
- Индивидуальные впечатления: Выкл.
- Удалить диагностические данные: Удалить
- Частота обратной связи: Никогда.
История активности:
- Отправлять историю моих действий в Microsoft: Выкл.
Разрешения на поиск
- Поиск облачного контента > Учётная запись Microsoft: Выкл.
Рабочий или школьный аккаунт: Выкл. - Больше настроек > Показать основные моменты поиска: Выкл.
Разрешения приложения:
- Проверьте каждое разрешение и отключите его соответствующим образом (выберите, какие приложения могут иметь доступ к местоположению, камере, микрофону, уведомлениям и т. д. Если какому-либо приложению что-то не нужно, отключите его).
- Диагностика приложений > Доступ к диагностике приложений: Выкл.
Центр обновления Windows
Расширенные возможности:
- Оптимизация доставки > Разрешить загрузки с других ПК: Выкл.
Отключить рекламу в проводнике
Откройте проводник. Нажмите на меню с тремя точками сверху > Параметры >
- Нажмите «Обзор» на новом всплывающем окне > Снимите отметку «Показывать уведомления поставщика синхронизации»; нажмите «Применить»
- Также нажмите «Применить к папкам» вверху (если доступно).
Отключить службу телеметрии
Нажмите клавишу Win + r > введите services.msc > нажмите Enter:
- Дважды щёлкните на «Подключенный пользовательский опыт и телеметрия» > Статус службы: Остановлена;
Тип запуска: Отключено
Нажмите «OK».
Отключить популярные поисковые запросы и веб-поиск в строке поиска
Нажмите клавишу Win + r > введите powershell > нажмите ctrl + shift + enter > Да
- Введите (или скопируйте и вставьте) следующее в окно PowerShell и нажмите Enter:
New-ItemProperty -Path «HKCU:\Software\Microsoft\Windows\CurrentVersion\Search» -Name «BingSearchEnabled» -Value 0 -PropertyType DWord -Force
- Откройте Диспетчер задач > Процессы > выберите Windows Explorer > Щелкните правой кнопкой мыши > Перезапустить.
Отключить Copilot
Нажмите клавишу Win + r > введите powershell > нажмите ctrl + shift + enter > Да
- Введите (или скопируйте и вставьте) следующее в окно PowerShell и нажмите Enter:
New-Item -Path «HKCU:\Software\Policies\Microsoft\Windows» -Name «WindowsCopilot» -Force; New-ItemProperty -Path «HKCU:\Software\Policies\Microsoft\Windows\WindowsCopilot» -Name «TurnOffWindowsCopilot» -Value 1 -PropertyType DWord -Force
- Откройте Диспетчер задач > Процессы > выберите Windows Explorer > Щелкните правой кнопкой мыши > Перезапустить.
Для работы проектов iXBT.com нужны файлы cookie и сервисы аналитики.
Продолжая посещать сайты проектов вы соглашаетесь с нашей
Политикой в отношении файлов cookie
Стараниями корпорации Microsoft современные версии Windows давно превратились из удобных операционных систем для общения человека с компьютером в навязчивый сервис с сотнями ненужных фоновых процессов, следящих за действиями пользователя и изрядно нагружающих компьютер. В этой небольшой инструкции вы узнаете, как, используя всего одну программу, отключить телеметрию в Windows 10/11 и существенно повысить производительность своего ПК.

В стремлении угодить широкому кругу пользователей корпорация Microsoft год за годом превращала изначально спартанскую ОС в швейцарских нож, где на каждую задачу должно быть готовое решение. Например, даже если у вас нет принтера, служба, отвечающая за его работу, постоянно висит в фоне, что хоть и немного, но нагружает ПК. И так с десятками служб/процессов, которые не всем пользователям Windows необходимы.
Чтобы отключить лишние процессы и убрать телеметрию из Windows 10/11, программистами были придуманы сотни способов, но наиболее проверенный — это использовать небольшую бесплатную утилиту под названием O&O ShutUp10++.
1. Скачиваем программу с официального веб-сайта.
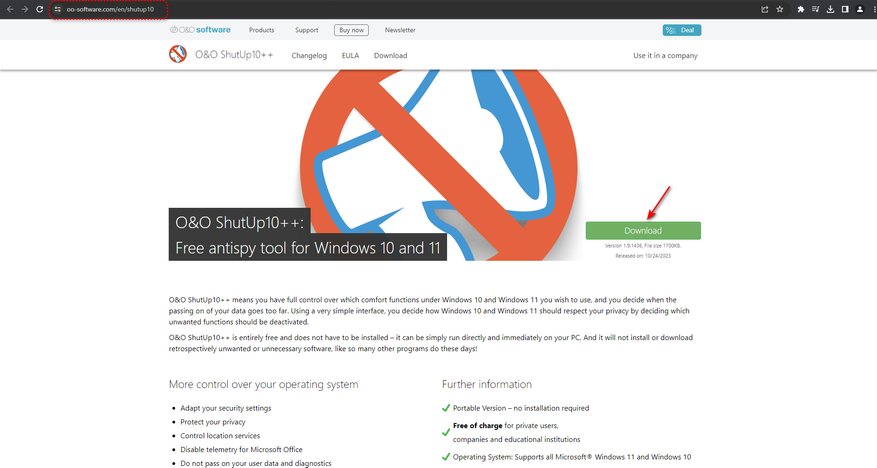
2. Запускаем от имени администратора файл OOSU10.exe. Если всё прошло успешно, то перед вашим взором появится окно программы.
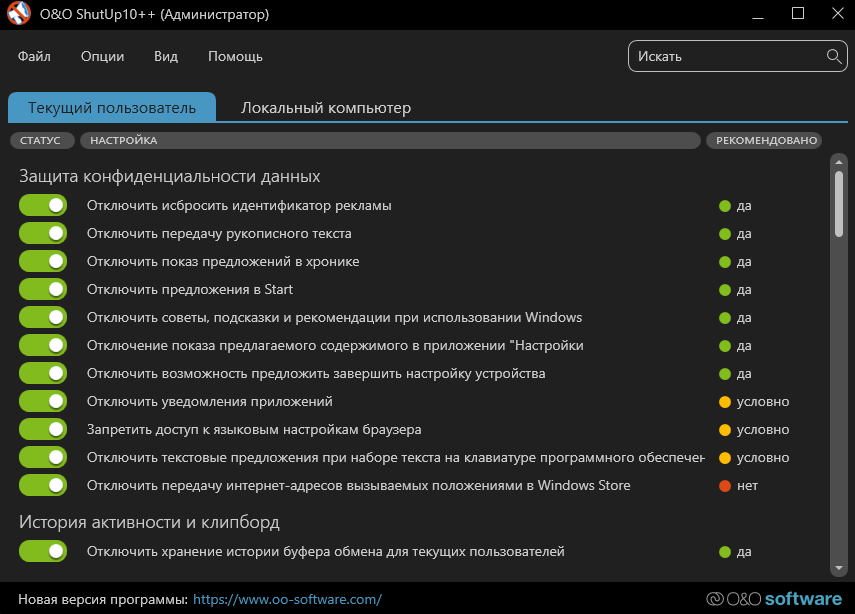
3. Переходим в раздел «Опции» и применяем желаемый профиль. Советую ограничиться настройками «Применить все рекомендованные настройки» если вам по каким-то причинам нужен Microsoft Store. Также вы можете, используя удобный интерфейс ПО, в ручную отключить только ненужные вам службы/процессы. Однако будьте осторожны, потому как бездумное отключение всего и вся может существенно повлиять на работу операционной системы. Обязательно создайте точку восстановления, если не уверены в своих действиях!
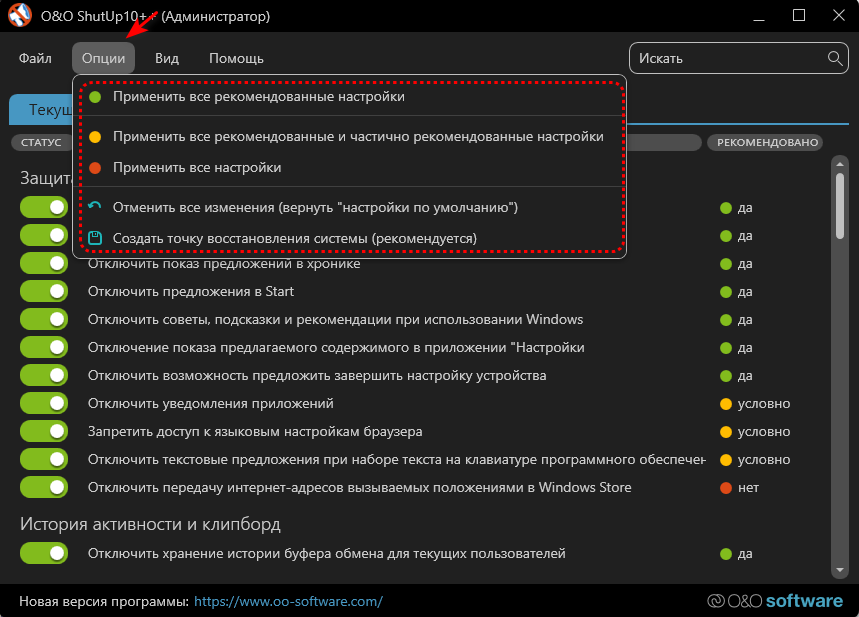
4. Закрываем программу, перезагружаем ПК и наслаждаемся более быстрой и плавной работой Windows!
Дабы не прослыть голословным, проведём небольшое тестирование на примере Windows 10 Pro x64 22H2 (19045.4046) с применением различных профилей программы O&O ShutUp10++.
Результат потрясает!
Несмотря на многократный запуск и холостой простой в 5 минут для каждого теста, по умолчанию Windows 10 потребляла внушительные 3.9 Гб оперативной памяти и существенно нагружала процессор фоновой активностью 124 процессов. Применение же рекомендованных настроек программы O&O ShutUp10++ позволило значительно снизить потребляемый объём RAM до 1.8 Гб и разгрузить CPU. Два оставшихся профиля также возымели эффект и позволили ещё более сократить потребление до уровня в 1.6 Гб и 1.4 Гб, а также 107 и 95 фоновых процессов соответственно. Базовый функционал и сервисы Windows не пострадали!
Я бы солгал, сказав, что был потрясён итогом полученных результатов. Тем не менее факт остаётся фактом: более 30% всей фоновой активности Windows 10/11 состоит из телеметрии и ненужных среднестатистическому пользователю ПК процессов. Возможно, что успех Steam Deck и популяризация Linux заставит корпорацию Microsoft пересмотреть свою стратегию. А пока имеем то, что имеем. Уважайте свободу, используйте только проверенное ПО и ни в коем случае не позволяйте компаниям диктовать вам свои условия. С вами был Павел. Ещё увидимся!
Сейчас на главной
Новости
Публикации

Нержавеющая
сталь — материал, который ассоциируется
с прочностью, долговечностью и
устойчивостью к коррозии. На первый
взгляд, кажется, что это идеальный выбор
для производства…

Зевота — явление, знакомое каждому. Мы зеваем не только от усталости или скуки, но и когда видим, как зевает другой человек. Почему так происходит? Заразна ли зевота? Чтобы…

Представьте себе бескрайний, почти невообразимо огромный океан. Только вместо воды он наполнен разреженным газом, пылью и заряженными частицами. Этот океан — межзвездная среда,…

Представьте себе место, где чистота возведена в абсолют. Место, где каждая пылинка на счету, а воздух фильтруется с такой тщательностью, что обычный городской смог показался бы густым туманом….

Лет восемь тому назад моим основным смартфоном был «ультрабюджетник» Xiaomi Redmi 5A. Несмотря на простецкую внешность и скромные характеристики, он хорошо справлялся с ролью «рабочей лошадки»…

Красная планета, вечный спутник Земли в наших небесах и фантазиях, снова преподносит сюрпризы. Под её пыльными, рыжеватыми равнинами, которые мы привыкли считать символом засушливости и…
