Все способы:
- Включаем TouchPad на ноутбуке с Windows 10
- Способ 1: Использование сочетаний клавиш
- Способ 2: Настройка TouchPad
- Способ 3: Включение TouchPad в BIOS
- Способ 4: Переустановка драйверов
- Вопросы и ответы: 8
TouchPad — очень полезное устройство, довольно компактное и удобное в использовании. Но иногда пользователи ноутбука могут столкнуться с такой проблемой, как выключенный тачпад. Причины этой проблемы могут быть разными — возможно, устройство просто отключено или проблема заключается в драйверах.
Включаем TouchPad на ноутбуке с Windows 10
Причина неработоспособности тачпада может заключаться в проблемах с драйверами, проникновении в систему вредоносного ПО, неправильной настройке устройства. Тачпад также может быть случайно отключен сочетаниями клавиш. Далее будут описаны все методы исправления данной проблемы.
Способ 1: Использование сочетаний клавиш
Причина неработоспособности тачпада может быть в невнимательности пользователя. Возможно, вы случайно выключили тачпад, зажав специальную комбинацию клавиш.
| Производитель | Горячие клавиши |
|---|---|
| Asus | Fn+F9 или Fn+F7 |
| Lenovo | Fn+F8 или Fn+F5 |
| НР | Отдельная кнопка или двойной тап в левом углу тачпада |
| Acer | Fn+F7 |
| Dell | Fn+F5 |
| Sony | Fn+F1 |
| Toshiba | Fn+F5 |
| Samsung | Fn+F5 |
Помните, что в разных моделях могут быть разные комбинации.
Способ 2: Настройка TouchPad
Возможно, параметры тачпада настроены так, что при подключении мыши устройство отключается.
- Зажмите Win+S и введите «Панель управления».
- Выберите нужный результат из списка.
- Перейдите к разделу «Оборудование и звук».
- В разделе «Устройства и принтер» найдите «Мышь».
- Перейдите во вкладку «ELAN» или «ClicPad» (название зависит от вашего устройства). Раздел также может называться «Параметры устройства».
- Активируйте устройство и отключите деактивацию тачпада при подключении мышки.
Если вы захотите настроить тачпад под себя, то перейдите в «Опции…».




Часто производители ноутбуков делают специальные программы для тачпадов. Поэтому лучше настраивать устройство с помощью такого ПО. Например, в ASUS есть Smart Gesture.
- Найдите и запустите на «Панели задач» ASUS Smart Gesture.
- Перейдите к «Обнаружение мыши» и уберите галочку напротив «Отключение сенсорной…».
- Примените параметры.

Аналогичные действия потребуется выполнить и на ноутбуке любого другого производителя, используя предустановленный клиент для настройки тачпада.
Способ 3: Включение TouchPad в BIOS
Если предыдущие методы не помогли, тогда стоит проверить настройки БИОС. Возможно, тачпад отключен там.
- Войдите в BIOS. На разных ноутбуках разных производителей для этих целей могут быть предназначены разные комбинации или даже отдельные кнопки.
- Перейдите во вкладку «Advanced».
- Найдите «Internal Pointing Device». Путь тоже может отличаться и зависит от версии БИОС. Если напротив него стоит «Disabled», тогда нужно его включить. Используйте клавиши, чтобы изменить значение на «Enabled».
- Сохраните и выйдите, выбрав соответствующий пункт в меню BIOS.

Способ 4: Переустановка драйверов
Часто переустановка драйверов помогает решить проблему.
- Зажмите Win+X и откройте «Диспетчер устройств».
- Разверните пункт «Мыши и иные указывающие устройства» и кликните правой кнопкой мыши на нужном оборудовании.
- В списке найдите «Удалить».
- В верхней панели откройте «Действие» — «Обновить конфигурацию…».



Вы также можете просто обновить драйвера. Это можно сделать стандартными средствами, вручную или с помощью специального программного обеспечения.
Подробнее:
Как обновить драйвера на компьютере с помощью DriverPack Solution
Лучшие программы для установки драйверов
Установка драйверов стандартными средствами Windows
Тачпад довольно легко включить специальным сочетанием клавиш. Если он настроен неправильно или драйвера перестали корректно работать, вы всегда можете решить проблему с помощью стандартных инструментов Виндовс 10. Если ни один из способов не помог, стоит проверить ноутбук на наличие вирусного ПО. Также не исключено, что сам тачпад физически вышел из строя. В таком случае нужно отнести ноутбук в ремонт.
Читайте также: Проверка компьютера на наличие вирусов без антивируса
Наша группа в TelegramПолезные советы и помощь
Не работает тачпад на ноутбуке — как исправить?
Частый вопрос владельцев ноутбуков: Что делать, если перестал работать тачпад или сенсорная панель. В большинстве случаев проблема имеет сравнительно простые решения.
В этой инструкции подробно о причинах, по которым может работать тачпад на ноутбуке в Windows 11, Windows 10 и предыдущих версиях системы и способах исправить ситуацию.
Клавиша отключения тачпада
Одна из самых частых причин — случайное нажатие специальной клавиши для отключения тачпада. Это, вероятнее всего ваш случай при условии, что перед появлением проблемы с ноутбуком не выполнялось никаких особенных действий: переустановки Windows, обновления драйверов и аналогичных.
Где искать и как пользоваться такой клавишей? В зависимости от конкретной марки и модели ноутбука это может быть разная клавиша, обычно — одна из функциональных F-клавиш в верхнем ряду, которая включает и отключает тачпад сама по себе, либо при нажатии в сочетании с клавишей Fn. Несколько популярных примеров (фактическое расположение может отличаться на конкретной модели ноутбука, во всех случаях может потребоваться удержание Fn):
Во всех случаях клавиша включения/отключения тачпада имеет миниатюру, по которой можно определить её назначение.
Учитывайте, что если вы недавно выполняли установку Windows, то функциональные клавиши на ноутбуке могут не работать или работать частично (например, только регулировка громкости и яркости экрана). Обычно в этом случае требуется вручную скачать специальные утилиты для работы функциональных клавиш с официального сайта производителя ноутбука, просто установленных драйверов может быть недостаточно. Подробнее: Что делать, если не работают Fn-клавиши на ноутбуке.
Параметры сенсорной панели Windows 11 и Windows 10
Тачпад может быть отключен в Параметрах Windows 11/10. Чтобы проверить статус устройства в Параметрах, выполните следующие шаги:
- В Windows 11 перейдите в Параметры — Bluetooth и Устройства и откройте пункт «Сенсорная панель».
- В Windows 10 откройте Параметры — Устройства и выберите пункт «Сенсорная панель» слева.
- Убедитесь, что сенсорная панель включена. Если это не так — включите её.
- Если сенсорная панель уже включена, но не работает, установите отметку «Не отключать сенсорную панель при подключении мыши», чтобы увидеть этот пункт в Параметрах Windows 11 потребуется «раскрыть» пункт «Сенсорная панель» с помощью значка стрелки справа.
Если пункт «Сенсорная панель» отсутствует в Параметрах, можно предположить, что для тачпада не установлены драйверы: либо их нет вовсе, либо установлены не те, которые для него подходят.
Панель управления
Также рекомендую заглянуть в пункт «Мышь» панели управления:
- Откройте «Панель управления», для этого можно использовать поиск в панели задач.
- Если в поле «Просмотр» справа вверху установлено «Категории», переключите на «Значки».
- Откройте пункт «Мышь» и проверьте, нет ли в настройках мыши отдельной вкладки для управления тачпадом (обычно она обозначается именем производителя сенсорной панели, например, Synaptics или ELAN).
При наличии такой вкладке, возможность включения и отключения тачпада может присутствовать там.
Драйверы тачпада ноутбука
В большинстве случаев тачпад ноутбука работает без установки каких-либо отдельных драйверов, во всяком случае выполняет свои базовые функции. Но не всегда.
Прежде всего рекомендую зайти на официальный сайт производителя ноутбука на страницу поддержки вашей модели ноутбука и посмотреть, присутствует ли там отдельный драйвер для тачпада, он может называться:
- Pointing Device
- Иметь в названии слова Synaptics, ELAN, Alps

Также следует учитывать следующие моменты:
- Правильная работа тачпада может быть невозможной без установки оригинальных драйверов чипсета и управления электропитанием с сайта производителя ноутбука.
- Возможно, на официальном сайте будут представлены только драйверы для предыдущих версий ОС, однако, в большинстве случаев они будут исправно работать и в новейших Windows 11 или Windows 10.
В некоторых случаях на странице загрузки драйверов нет отдельного драйвера для тачпада. В этом случае предполагается, что Windows самостоятельно установит нужный драйвер.
Рекомендую проверить, наличие неизвестных устройств или устройств с ошибками в диспетчере устройств Windows (открыть его можно, нажав правой кнопкой мыши по кнопке «Пуск» и выбрав нужный пункт контекстного меню) и особенно в разделе «Мыши и иные указывающие устройства».
Там же следует проверить наличие отключенных устройств (рядом со значками таких устройств отображается стрелка). Если отключенные устройства присутствуют — нажмите по ним правой кнопкой мыши (или выберите с помощью клавиатуры и нажмите клавишу «Меню» слева внизу) и используйте пункт контекстного меню «Включить устройство». Учитывайте, что устройство не обязательно будет называться «тачпад», это может быть и «мышь».

Ещё один вариант: если в списке «Мыши и иные указывающие устройства» присутствует ваш тачпад, какие-либо ошибки не отображаются, попробуйте изменить его драйвер, для этого:
- Нажмите правой кнопкой мыши по устройству и выберите «Свойства». Если мышь отсутствует, используйте клавиатуру для выбора устройства, а затем клавишу «Меню» внизу справа для открытия контекстного меню.
- Нажмите «Обновить драйвер».
- Выберите пункт «Найти драйверы на этом компьютере».
- Затем — «Выбрать драйвер из списка доступных драйверов на компьютере».
- Посмотрите, какие варианты доступны и выберите один из них, не тот, что установлен в настоящий момент (например, драйвер с тем же названием но другой версией, HID-совместимая мышь или PS/2-совместимая мышь) и подтвердите установку. Это может включить базовую функциональность тачпада для перемещения указателя и совершения кликов.
- В некоторых случаях также помогает отключение тачпада и повторное включение в диспетчере устройств: выполняется точно так же, через контекстное меню устройства.
При наличии неизвестных устройств и невозможности найти подходящие драйверы, используйте инструкции: Как установить драйвер неизвестного устройства и Установка драйверов с помощью Snappy Driver Installer (если будете использовать последний вариант, будьте внимательны при прочтении инструкции).
Тачпад отключен в БИОС/UEFI

В БИОС некоторых ноутбуков предусмотрен отдельный пункт для включения и отключения тачпада. Он может находиться в разделах «Main», «Configuration», «Advanced» и называться:
- Touchpad
- Internal Pointing Device
- TrackPad
- Нужная опция может находиться в подразделах, таких как Keyboard and Mouse.
Если пункт найден, обычно достаточно переключить его значение в Enabled (включено), а затем выйти из БИОС с сохранением настроек, чтобы тачпад вновь заработал.
Служба сенсорной клавиатуры и панели рукописного ввода
По некоторым данным, работа службы TabletInputService на ноутбуках с сенсорным экраном в некоторых случаях может вызывать проблемы с работой тачпада. Можно проверить, приведут ли к решению следующие действия:
- Нажмите клавиши Win+R на клавиатуре, введите services.msc и нажмите Enter.
- В списке служб найдите «Служба сенсорной клавиатуры и панели рукописного ввода» или TabletInputService (на ноутбуках без сенсорного ввода она может отсутствовать).
- Дважды нажмите по службе и остановите её. Если кнопка «Остановить» не активна, измените «Тип запуска» на «Отключена», примените настройки и перезагрузите ваш ноутбук.
После отключения службы, проверьте, заработал ли тачпад ноутбука.
Аппаратные проблемы
Нельзя исключать и поломку тачпада, вызванную его физическим повреждением, проблемами со шлейфом подключения, окислением контактов после пролития жидкости и даже повреждением электронных компонентов материнской платы.
В этой ситуации, если вы не обладаете соответствующими навыками диагностики и ремонта, оптимальным вариантом будет обратиться к профильному специалисту для выявления причин неполадки и решения о возможности ремонта устройства.
В завершение ещё несколько вариантов, которые могут помочь в решении проблемы с неработающим тачпадом:
- Если проблема появилась сравнительно недавно, а система не переустанавливалась, попробуйте использовать точки восстановления системы на дату, когда сенсорная панель работала исправно.
- Если тачпад работает после перезагрузки ноутбука, но перестает работать после завершения работы и повторного включения (или после режима сна и гибернации), попробуйте отключить быстрый запуск Windows 11 или Windows 10. Также в такой ситуации имеет смысл вручную установить оригинальные драйверы чипсета, управления электропитанием и Intel Management Engine Interface для ноутбуков Intel взамен тех, что Windows установила автоматически.
- Проверьте, функционален ли тачпад в безопасном режиме. Если при загрузке в нём устройство работает нормально, можно предположить, что его работе мешает какое-либо недавно установленное ПО, службы или вредоносные программы — имеет смысл выполнить проверку на их наличие и удаление при обнаружении.
Что такое тачпад
Тачпад — это сенсорная панель на клавиатуре. Она используется для управления курсором на экране ноутбука. Тачпад реагирует на прикосновения и движения пальцев и заменяет компьютерную мышь: под сенсорной панелью есть две кнопки, которые работают как левая и правая кнопки мыши. Это удобное решение обеспечивает мобильность, компактность и функциональность ноутбуков.
С помощью тачпада можно перемещать курсор по экрану, прокручивать страницы, вызывать контекстное меню. Современные тачпады поддерживают различные жесты, такие как увеличение или уменьшение масштаба (Pinch Zoom), переключение между окнами и другие.
Можно ли отключить тачпад на ноутбуке
Да, отключить тачпад можно. Такая необходимость появляется, если вы привыкли использовать c ноутбуком мышь и при наборе текста то и дело нечаянно касаетесь тачпада.
Отключить и включить сенсорную панель можно горячими клавишами, в настройках операционной системы и через BIOS.
Иногда в случае подключения мыши к ноутбуку тачпад может автоматически выключаться. И наоборот.
Как включить и выключить тачпад на ноутбуках HP
В некоторых ноутбуках от HP сенсорная панель выключается комбинацией клавиш Fn + функциональная клавиша с иконкой тачпада, обычно это F5, F7 или F9. Если специальное сочетание клавиш не предусмотрено, выключить и включить тачпад можно двойным нажатием по сенсору в левом верхнем углу либо долгим прикосновением к тому же месту — на протяжении пяти секунд.
Как включить и выключить тачпад на ноутбуках Asus
Обычно для переключения режима тачпада применяется сочетание Fn + F9. Также возможны комбинации Fn с клавишами F6 или F7.
Как включить и выключить тачпад на ноутбуках Acer
Используйте сочетание клавиш Fn + F7 или Fn + F8.
Как включить и выключить тачпад на ноутбуках Lenovo
Чаще всего встречаются комбинации клавиш Fn + F5 и Fn + F8. Но может быть и сочетание Fn с другой функциональной кнопкой. На эту кнопку, как правило, нанесено изображение тачпада или надпись touchpad или pad.
Как включить и выключить тачпад на ноутбуках Dell
У большинства моделей Dell можно управлять тачпадом нажатием Fn + F5 или просто F5. Но в некоторых сериях ноутбуков не предусмотрена комбинация клавиш — устройство выключается в параметрах мыши. Для этого необходимо зайти в «Параметры системы», далее — в «Свойства мыши», где и находится ползунок для отключения тачпада.
Если у вас нет мыши, а тачпад отключён, у вас могут быть сложности с тем, чтобы добраться до настроек. Но всё просто: нажмите клавишу Win с логотипом Windows — откроется меню «Пуск». Используйте для перемещения по нему и открытому окну клавиши со стрелками и Tab. Для нажатия на кнопку, ярлык или пункт меню используйте Enter. Кнопка для перехода к настройкам обычно обозначена шестерёнкой. Ну или доберитесь до поисковой строки и найдите панель управления через запрос.
Как включить и выключить тачпад на ноутбуках MSI
Нажмите сочетание Fn + F3.
Как включить и выключить тачпад на ноутбуках Xiaomi
Нужна комбинация Fn + F5.
При нажатии комбинации клавиш для переключения активности тачпада появится уведомление. Если этого не произошло, то не исключена аппаратная неисправность или сбой с драйверами тачпада.
Настройка тачпада посредством элемента «Свойства мыши» (Synaptics)
На большинстве ноутбуков используются сенсоры бренда Synaptics, поэтому управлять тачпадом можно через настройки этого элемента. Здесь же можно задать, чтобы тачпад работал, когда мышь выключена и наоборот.
Попасть в настройки можно через меню «Пуск» — «Панель управления» — «Мышь». В появившемся окне есть кнопки отключения и включения тачпада, а также пункт «Отключать внутреннее устройство при подключении внешнего устройства USB». Если поставить галочку на него, сенсор автоматически будет деактивироваться при подсоединении мыши.
Нажав в окне «Свойства мыши» кнопку «Параметры», можно настроить работу тачпада: скорость курсора, чувствительность, многопальцевые жесты и другое. После настройки убедитесь, что вы применили изменения, чтобы они вступили в силу.
Как отключить и включить тачпад через настройки Windows
Для выключения или включения тачпада можно воспользоваться настройками ОС.
- Зайдите в «Параметры», выберите «Устройства» и откройте «Сенсорную панель».
- Установите переключатель «Отключить/включить» в нужное положение.
Отключение и включение тачпада через BIOS
Загрузкой привычной вам операционной системы и базовыми настройками оборудования компьютера управляет BIOS — особая системная программа. Серди прочего именно через неё может быть отключён тачпад. И в таком случае средствами Windows его не включить. Если тачпад не включается и вообще не отображается в настройках ОС, проверьте в BIOS.
Будьте осторожны, меняя настройки BIOS. Не делайте того, чего не понимаете. Лучше обратитесь к более сведущему человеку за помощью.
Для входа в BIOS:
- Перезагрузите ноутбук.
- В процессе перезапуска, когда появится текст на экране, ещё до начала загрузки ОС нажмите Del либо F2 — на разных моделях по-разному (часто есть подсказка на экране).
Если вы зашли в BIOS:
- Найдите там пункт Internal Pointing Device — это и есть ваш тачпад. Часто этот пункт находится среди дополнительных настроек (Advanced).
- Переключите состояние тачпада в Enabled, чтобы включить устройство. Если этот параметр уже включён, значит, дело не в настройках BIOS.
- Если делали изменения в BIOS, сохраните их перед выходом из программы. И, наоборот, не сохраняйте, если запутались и хотите оставить всё так, как было до вашего вмешательства.
- После выхода из BIOS компьютер автоматически перезагрузится.
Как отключить и включить тачпад на Макбуке под управлением macOS
В Макбуках тачпад называется трекпадом. Вы не сможете отключить трекпад, пока не будет подключена мышь. После её подключения следуйте нашим инструкциям.
- В строке меню щёлкните значок Apple.
- Выберите «Системные настройки» в меню Apple.
- Прокрутите вниз, чтобы выбрать панель управления.
- Установите флажок для опции «Игнорировать встроенный трекпад при наличии мыши или беспроводного трекпада».
Если отключить мышь, трекпад автоматически включится снова.
У нас не прекращается сезон выгодных акций и скидок: в интернет-магазине МТС вы можете купить себе новый ноутбук для самых разных нужд.

Если не работает сенсорная панель на ноутбуке, то причины могут быть либо аппаратными, либо программными. К аппаратным причинам относятся неполадки внутри ноутбука:
- поломка фиксатора разъема;
- выход из строя материнской платы;
- повреждение или отсоединение шлейфа.
Устранить аппаратные причины можно только в сервисном центре.
К программным причинам относятся неполадки, которые возникают из-за сбоев операционной системы Windows. В большинстве случаев именно они отключают тачпад.
Хорошая новость в том, что программные неполадки можно легко устранить самостоятельно, без помощи специалистов. Далее мы расскажем, как это сделать.
Перезагрузите ноутбук
При любых неполадках первым делом всегда перезагружайте компьютер. Это правило применимо и для случая, когда перестал работать тачпад на ноутбуке. Возможно, вы случайно нажали комбинацию клавиш или в операционной системе произошел сбой, который отключает сенсорную панель. В таких случаях простая перезагрузка системы решит проблему.
Чтобы перезагрузить компьютер, даже необязательно подключать к нему вместо тачпада мышь. Просто зажмите кнопку включения ноутбука на несколько секунд, и система принудительно выключится. Затем подождите 10—20 секунд и запустите компьютер.
Воспользуйтесь комбинацией клавиш
Если не работает тачпад на ноутбуке, скорее всего, вы его отключили, случайно зажав специальную комбинацию клавиш. Эти комбинации работают на всех современных ноутбуках. Обычно они активируются клавишей «Fn», которая расположена в нижнем ряду клавиатуры.
Чтобы включить на ноутбуке сенсорную панель обратно, нужно зажать одновременно клавишу Fn и кнопку включения тачпада. Если посмотрите на верхнюю часть клавиатуры, вы увидите, что на клавишах есть рисунки. Найдите клавишу, на которой изображена перечеркнутая прямоугольная панелька. Когда обнаружите ее, сначала зажмите Fn, а потом клавишу с этой перечеркнутой панелькой, и, возможно, тачпад заработает.
У некоторых моделей кнопка включения сенсорной панели располагается на самом тачпаде. Например, у многих ноутбуков HP есть маленькая выемка на краю панели. Если не работает тачпад в ноутбуке HP, нужно просто коснуться этой выемки два раза, и, скорее всего, панель заработает.
Отключите мышь
Некоторые ноутбуки автоматически выключают сенсор, когда к ним подключают мышь. Это делается, чтобы избежать ложных срабатываний во время набора текста — никакие нажатия на тачпад не будут регистрироваться. Чаще всего такая функция встречается на ноутбуках Acer.
Если тачпад не реагирует на нажатия, стоит попробовать отключить компьютерную мышь.
Поменяйте параметры Windows 10
Введите слово «Параметры» в поиске Windows и перейдите туда. Затем нажмите «Устройства» и выберите вкладку «Мышь и сенсорная панель». Если ползунок под названием «Сенсорная панель» отключен, то включите его. Как только вы выставите нужные параметры, они тут же сохраняться.
Настройте свойства мыши
Еще одной причиной, почему не работает сенсор на ноутбуке, может быть свойство мыши. Эта проблема актуальна только для версий Windows 7 и 8.
Перейдите в «Панель управления», затем во «Все элементы панели управления» и нажмите на «Мышь». Перед вами откроется маленькое окно, в котором нужно перейти на вкладку «Параметры устройства». В открывшемся меню нажмите кнопку «Включить». Также уберите галочку с параметра «Отключать внутреннее указательное устройство…». Чтобы сохранить настройки, нажмите кнопку «Применить» и «ОК» в левом нижнем углу.
Отключите службу в диспетчере задач
В конструкции гибридных ноутбуков есть сенсорный планшет. Если у вас именно такое устройство, то, возможно, дело в сбое в службе операционной системы, которая отвечает за этот компонент.
Чтобы решить проблему, откройте диспетчер задач комбинацией клавиш Ctrl, Alt и Delete. В открывшемся меню выберите «Диспетчер задач» и перейдите во вкладку «Службы». В левом столбце найдите надпись «TableInputService». Нажмите на нее и выберите «Перезапустить». Если это не помогло, то нажмите «Отключить». Затем перезагрузите компьютер.
Переустановите драйвер
Драйверы — это своеобразные инструкции, которые сообщают вашему компьютеру, как правильно работать с подключаемыми устройствами. Иногда в их работе происходят сбои, и тогда драйверы нужно переустановить.
Чтобы сделать это, введите в поиске Windows «Диспетчер устройств» и перейдите в него. Затем вам нужно два раза нажать на раздел «Мыши и иные указывающие устройства». В открывшемся списке найдите надпись «Touchpad». Кликните на ней правой кнопкой мыши и выберите пункт «Обновить драйвер».
Спустя несколько минут драйвер тачпада для ноутбука переустановится. Главное, чтобы в этот момент ваш компьютер был подключен к интернету.
Удалите драйвер
Если обновление не помогает, скачайте новый драйвер для тачпада с сайта производителя. Просто введите в поисковой строке браузера «Скачать драйвер для сенсорной панели ноутбука…», только вместо многоточия впишите название производителя вашего ноутбука. Например: Asus, Acer, Sony, HP, MSI и так далее. Зайдите на сайт производителя и скачайте оттуда драйвер для сенсорной панели ноутбука.
Дальше перейдите в «Диспетчер устройств», выберите «Мыши и иные указывающие устройства», кликните правой кнопкой мыши на надписи «Touchpad» и нажмите «Удалить». После этого установите драйвер, который вы скачали с официального сайта производителя.
Включите тачпад в BIOS
Если ни один из описанных способов не помогает, и тачпад по-прежнему не включается, то последнее, что можно попробовать сделать самостоятельно — проверить состояние сенсорной панели в BIOS.
Для этого перезапустите ноутбук и во время загрузки постоянно нажимайте клавишу «Delete». Когда откроется BIOS, перейдите на вкладку «Advanced» с помощью стрелочек на клавиатуре. На некоторых ноутбуках эта вкладка может называться «Advanced Settings».
В открывшемся меню найдите пункт «Internal Pointing Device». Это и есть ваш тачпад. Если напротив него написано «Disabled», то выберите этот пункт при помощи стрелочек и нажмите клавишу Enter. Поменяйте статус на «Enabled» и сохраните настройки при помощи клавиши F10.
Обратитесь в сервисный центр
Если перечисленные способы не помогли, скорее всего, проблема не программаная, а аппаратная. В таком случае мы не рекомендуем пытаться решить ее самостоятельно, так как неквалифицированные попытки починить компьютер приведут только к новым поломкам. Чтобы восстановить штатную работу вашего устройства, обращайтесь в официальный сервисный центр HYPERPC по ремонту ноутбуков.
В ноутбуках тачпад заменяет обычную компьютерную мышь. Для каждого пользователя удобство тачпада – понятие относительное. Одним проще пользоваться мышкой, но при этом с ноутбуком приходится носить мышь. Перемещение курсора с помощью сенсорной панели удобно по-своему, но иногда бывают ситуации, когда тачпад перестает работать. Исправить эту проблему можно несколькими способами.

Как включить тачпад с помощью перезагрузки
Часто в перебоях с работой различных функций компьютера помогает обычная перезагрузка устройства. Это самый простой и быстрый способ проверить работоспособность TouchPad. После перезапуска сенсорная панель функционирует в своем стандартном режиме.
Чтобы перезагрузить ноутбук, подключите на время компьютерную мышь. Если такой возможности нет, придется использовать клавиатуру.

Перезапуск можно совершить несколькими способами:
- Нажмите комбинацию клавиш Alt + F4, после чего стрелками выбрать функцию перезагрузки
- Активировать кнопку Windows (Win) – стрелками дойти до «Пуск» – выбрать «Завершение работы» – нажать «Enter»
- Нажать Ctrl + Alt + Delete – «Завершение работы».
Если проблема не была решена, следует перейти к другим методам исправления ошибки.
Включить TouchPad через горячие клавиши
Все ноутбуки оснащены быстрыми функциями включения Wi-Fi, изменения яркости, громкости, в том числе и включения TouchPad. Они располагаются на клавишах от F1 до F12. Работают в сочетании с кнопкой Fn. На клавиатуре функция включения тачпада изображена в видео иконки с зачеркнутой сенсорной панелью и рукой рядом с ней.

Каждый производитель ноутбука устанавливает по умолчанию разные цифры. В таблице, приведенной ниже, мы покажем несколько примеров использования сочетаний горячих клавиш на разных марках ноутбуков.
| Марка ноутбука | Сочетание горячих клавиш |
| ASUS | Fn+F9 |
| Acer | Fn + F7 |
| Samsung | Fn + F5 |
| Dell | Fn + F5 |
| Lenovo | Fn + F8 и Fn + F5 |
| Toshiba | Fn + F5 |
| Sony | Fn + F1 |
Настройка TouchPad через BIOS
Все компоненты ноутбука регулируются через систему BIOS. Работа TouchPad не исключение, поэтому его можно включить таким способом.
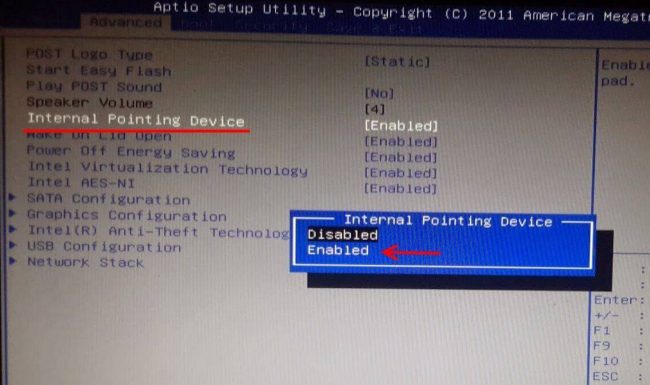
Для этого выполните следующие шаги:
- Перезагрузите ноутбук
- Во время включения нажмите клавишу «Delete» или «F2»
- Найдите вкладку «Advanced»
- Перейдите в раздел «Internal Pointing Device»
- Установите значение «Enabled»
- Сохраняем измененные настройки с помощью «F10» и «Y».
Важно: названия разделов и параметров в BIOS отличаются, в зависимости от его версии, поэтому лучше ознакомиться с инструкцией по эксплуатации вашей модели ноутбука на официальном сайте производителя.
Включение сенсорной панели Synaptics
В некоторых ноутбуках устанавливаются тачпады компании Synaptics. Она имеет дополнительные настройки для включения и отключения TouchPad. Для проверки работы сенсора зайдите в «Панель управления»:
- Раздел «Оборудование и звук»
- Подраздел «Мышь»
- Вкладка «Параметры устройства» или «ELAN»
- Кнопка «Включить»
- Сохраните конфигурацию, нажав «ОК».
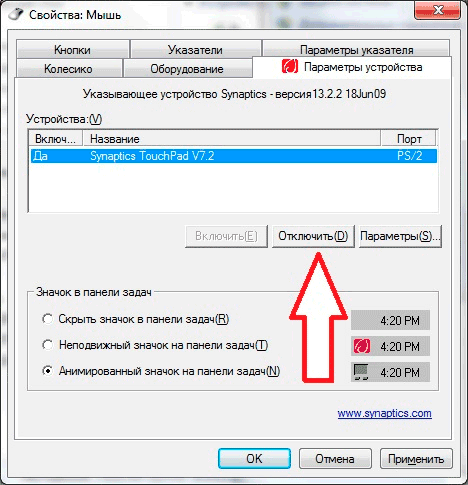
В свойствах мыши может быть функция ClickPad. Она активирует сенсорную панель, которая автоматически выключается при подключении мышки. Если вы заметили такую взаимосвязь, в параметрах мыши включите эту функцию. В случае, когда кнопка включения не активна, ошибку стоит исправлять другим способом.
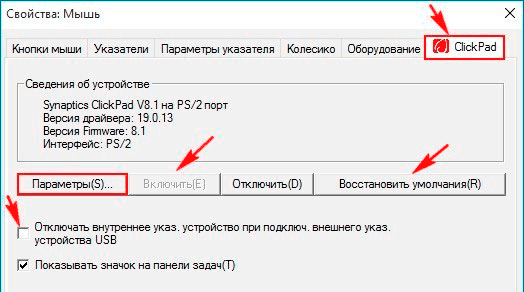
Переустановка драйверов
Время от времени драйверы требуют обновления или переустановки. Причин для «слета» драйверов может быть много. Если ни один из способов не помогает решить проблему с включением тачпада, обратитесь к помощи драйверов. Все драйвера доступны на официальных сайтах производителя.
Совет: при скачивании драйверов обязательно обратите внимание на модель ноутбука, версию Windows и разрядность (x86 (x32) или x64).
Самых лучший исход, когда все параметры совпадают. Но есть несущественные параметры, например, как версия Windows, которые существенно не повлияют. Совпадение разрядности в любом случае должно быть.
Автоматическая установка может оказаться не рабочей. В таком случае попробуйте установить драйвера вручную:
- Панель управления
- Диспетчер устройств
- В разделе «Мышь» найдите тачпад
- Откройте «Свойства» через ПКМ
- В состоянии устройства должно быть указание: «Устройство работает нормально»
- Перейдите на вкладку «Драйвер»
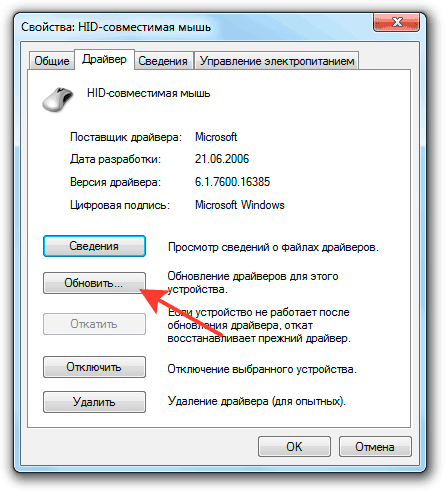
- Для начала нажмите «Откатить», затем «Обновить», если не помогло
- В открывшемся окне выберите ручной поиск и установку драйверов
- Укажите путь к драйверам и нажмите «Далее».
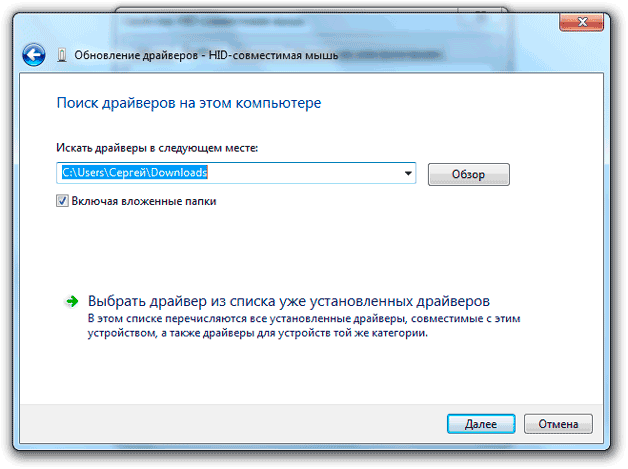
Важно: не забудьте сразу после установки драйверов перезагрузить компьютер, после чего проверить работу TouchPad.
После перезагрузки сенсорная панель должна работать. Если этого не произошло, скорее всего, причина заключается в механическом повреждении. Это может быть повреждение шлейфа, или самой панели. Вариантов может быть много, поэтому обратитесь в сервисный центр за помощью.
Заключение
Нарушение в работе тачпада – распространенная проблема пользователей ноутбуков. К счастью есть несколько способов, которые могут решить этот вопрос. Попробуйте выполнить все способы по очереди, начиная от самого простого. В большинстве случаев дело не доходит до установки драйверов.








