Тачпад является аналогом мышки на компьютере, который расположен в корпусе ноутбука. Когда лептоп используется в дороге, это устройство будет незаменимым помощником, однако, когда он находится в офисе либо дома, сенсор будет создавать препятствия для работы. Подобное обусловлено его положением перед клавиатурой: юзер будет цеплять тачпад руками, курсор «скачет» по монитору либо вовсе перепрыгивает на другую страницу. Если проблема частая и надоедливая, то следует ознакомиться с инструкцией, как выключить сенсор на ноутбуке.

Можно ли отключить тачпад на ноутбуке?
Сенсор на ноутбуке (touchpad) является неизменным атрибутом любых переносных ПК, который заменяет компьютерную мышь. Устройство будет незаменимо в дороге и удобно, когда отсутствует возможность использования дополнительных устройств. Однако в ряде ситуаций Touchpad может доставлять неудобства при функционировании на переносных компьютерах.
Да, выключить тачпад вполне реально, но при выборе эффективного способа деактивации сенсора, следует учитывать модель и марку приспособления.
Как отключить тачпад на ноутбуке?
Ключевым достоинством ноутбуков станет их мобильность и самодостаточность. Для работы с ними не понадобится применение вспомогательных приборов ввода/вывода – все нужное уже есть в таких устройствах. В то же время, зачастую ноутбук используют дома либо в офисе стационарно, и в сложившихся условиях к ним подключается монитор, принтер, сканер либо мышь вспомогательно. Когда к лептопу подключена мышь, то требуется деактивировать сенсор, который способен внезапно сработать при применении клавиатуры.
Все известные методы деактивации тачпада возможно разделить на 3 ключевые подгруппы:
- С помощью комбинации горячих клавиш. Общего стандарта у разработчиков ноутбуков пока нет. Потому комбинация кнопок, которая позволяет отключить сенсорное устройство на лептопе одного производителя, иногда не срабатывает для изделия от другой торговой марки.
- Средства операционной системы. Подобные методы работают в любой ситуации, так как ОС осуществляет управление подсоединенными устройствами. Для различных версий ОС Виндовс настройки будут несущественно разниться.
- Применение стороннего программного обеспечения и утилит. Многие компании-производители вычислительной техники разрабатывают программы, которые дают возможность быстро и с комфортом осуществлять управление функционалом ноутбука. Помимо этого, есть унифицированные программы от сторонних производителей.
Способ 1: при помощи горячих клавиш

Почти на каждом лептопе возможно найти функциональную спецклавишу, которая дает возможность в кратчайшее время включать/отключать Touchpad (на кнопке есть характерное изображение). Самые популярные марки лептопов и способы выключения сенсора:
- ASUS. Преимущественно это сочетание Fn+F9.
- Acer. Сочетание Fn+F7 (или свойства мыши).
- Dell. Зачастую сенсорное устройство выключается в параметрах мыши.
- MSI. Нажимается сочетание Fn+F3.
- Lenovo. Следует кликнуть Fn+F5 либо Fn+F8.
- HP. На ноутбуках от рассматриваемого производителя применяется двойное нажатие вверху слева сенсора, чтобы его отключить.
- Sony. Комбинация Fn+F1 (помимо этого, у лептопов этого производителя есть собственный Control Center, где также существует подобная функция).
- Samsung. Во многих моделях ноутбуков применяется Fn+F5.
- Toshiba. Зачастую это сочетание Fn+F5 (помимо этого, у моделей этого бренда есть функция отключения Touchpad в параметрах мыши).
Когда функциональная кнопка сработала, зачастую, появится уведомление на мониторе о том, что сенсорное устройство было выключено.
Важно! В ряде моделей HP отсутствует сочетание кнопок для выключения сенсорного устройства. Необходимо сделать двойное нажатие по сенсору слева сверху либо удерживать верхний левый угол на протяжении 5 секунд.
Способ 2: через параметры Windows 10

Когда на ноутбуке стоит операционная система Виндовс 10 и есть все необходимые драйверы для сенсорного устройства, то выключить его можно, воспользовавшись настройками ОС:
- Необходимо зайти в «Параметры», затем выбрать «Устройства» и открыть «Сенсорная панель».
- Устанавливается переключатель в положение «Отключить».
Тут же в настройках можно запустить либо выключить опцию автоотключения сенсорного устройства при подсоединении мыши к лептопу.
Способ 3: посредством элемента «Свойства мыши» (Synaptics)

На большинстве ноутбуков устанавливаются сенсоры производства фирмы Synaptics. В сложившейся ситуации, возможно выключить устройство посредством настроек этого элемента. Кроме этого, пользователь сможет программировать его таким способом, что тачпад будет функционировать, когда мышь выключена и наоборот. Алгоритм действий следующий:
- Посредством «Пуск» или окна «Выполнить» и команды control открывается панель управления.
- В списке открывается строка «Мышь» и делается клик.
- Из списка вкладок выбирается «Elan».
- Ставится отметка в строке.
- После сохранения сделанных изменений, сенсорное устройство и мышь станут чередовать обязанности с учетом того, какое устройство активно.
Важно! Когда отсутствует функциональная кнопка, нет специальных программ (Control Center) и каких-либо настроек сенсора в свойствах мыши, вероятно, на лептопе отсутствуют драйверы на тачпад.
Способ 4: используя центр мобильности Windows

Подобная функция будет доступной лишь в некоторых моделях лептопов. К примеру, ноутбуки торговой марки Dell оснащаются такой опцией. Тут также можно выключить сенсорное устройство посредством центра мобильности операционной системы. Алгоритм действий:
- Нажимается сочетание кнопок Win+Q.
- Открывается окно поиска и вводится «Центр мобильности», кликается необходимая строка.
- Загружается требуемая вкладка, где следует отыскать значок «Сенсорная панель».
- Изменяются параметры на «Выключить».
Сохранять ничего не требуется, изменения вступят в силу в автоматическом режиме.
Способ 5: выключаем тачпад из «Диспетчера устройств»

Когда драйвер Synaptics отсутствует на лептопе, стоит попытаться выключить сенсорное устройство посредством центра управления (Диспетчер устройств). В этих целях следует сделать следующее:
- Нажимается на клавиатуре комбинация кнопок Windows+R, запускается окно «Выполнить». Затем прописывается команда devmgmt.msc и нажимается «ОК».
- Далее следует запустить «Диспетчер устройств». Тут требуется найти подсоединенное к лептопу сенсорное устройство. Оно располагается в пунктах «Мыши и иные указывающие устройства» либо «Устройства HID». В то же время, с учетом модели ноутбука и сенсора, он имеет различные наименования – USB-мышь, Synaptics PS/2 Touchpad, USB-устройство ввода и прочие.
- Если сенсорное устройство найдено, следует нажать на него при помощи правой клавиши мышки и выбрать пункт «Отключить».
Важно! Когда обнаружено несколько включенных USB-устройств ввода и сложно понять, какое из них — тачпад, разумно их попеременно выключать. После каждого выключенного устройства нужно пытаться взаимодействовать с сенсором, когда он работает, то следует включить устройство назад и перейти к следующему.
Способ 6: применяем специальные программы

Достаточно простым методом отключения сенсорного устройства на лептопе станет загрузка на ноутбук и установка программы «Touchpad Blocker». Она оснащена несколькими полезными функциями по настройке тачпада и предполагает опцию полного отключения сенсора. Загрузка рассматриваемой программы должна осуществляться с официальной страницы производителя. Когда приложение установлено, оно будет работать в «фоновом режиме», выполняя задачи, требуемые пользователем. Основные возможности программы:
- Первоначальная функция предполагает автозагрузку программы наряду с запуском ПК.
- Настройка, включающая либо отключающая программные оповещения, которые появляются в системном трее во время ее функционирования.
- Опция, где пользователь указывает, на какой период после нажатия на клавишу отключится сенсорное устройство лептопа. Когда требуется полностью блокировать тачпад, это можно сделать во всплывающем меню.
- Когда на сенсорном устройстве есть отдельная клавиша для прокрутки содержимого страницы, она будет заблокирована во время активации опции.
- Звуковой сигнал о выключении сенсора.
- Выбор «горячих кнопок» в целях активации и отключения рассматриваемого приложения.
Выключение сенсорного устройства посредством рассматриваемого приложения положительно выделяется от способов, указанных выше. Благодаря ему возможно осуществить настройку и блокировку тачпада лишь на время набора текста, чтобы случайно не нажать какую-то комбинацию.
Способ 7: из BIOS

Когда требуется выключить сенсорное устройство полностью, то следует открыть настройки CMOS и отключить панель в BIOS.
Алгоритм следующий:
- Ставится лептоп на перезагрузку.
- В процессе перезапуска нажимается «Del» либо «F2».
- Подождать, когда на мониторе будет окно BIOS.
- Курсором дойти до строчки «Advanced».
- Дальше отыскать «Internal Pointing Device».
- Открыть и сделать активным пункт «Disabled».
- Требуется сохранить сделанные изменения.
- Закрывается окно.
- В завершении нужно еще раз перезагрузить ноутбук.
Важно! Когда сенсорное устройство было отключено посредством БИОС, то и включать его обратно возможно лишь через него. Необходимо проделать те же действия и изменить «Disabled» на «Enabled».
Навсегда физически отключаем тачпад на ноутбуке
Последним способом отключения сенсорного устройства, который следует указать, станет физическое отсоединение контактов сенсора от разъема на материнской плате. Зачастую прибегать к этому способу нет надобности, однако когда вышеуказанные методы не помогли, то следует воспользоваться этим.
Преимущества такого способа:
- 100%-ная эффективность. Сенсорное устройство не будет функционировать ни в обычном, ни в безопасном режимах. Разумеется, выключение отразится на всех учетных записях.
- Можно пользоваться при ограниченных правах пользователя.
- Выключить сенсор подобным способом возможно независимо от установленной операционной системы.
Естественно, метод имеет свои минусы. Недостатки физического отключения тачпада:
- Высокая трудоемкость метода. Необходимо отсоединять клавиатуру лептопа или разбирать его.
- При надобности повторного включения сенсора нужно опять снимать клавиатуру либо разбирать компьютер.
Чтобы навсегда отключить тачпад на ноутбуке, нужно требуется узнать его положение внутри лептопа. Оптимально делать это заранее, чтобы избежать ненужных манипуляций. Рассмотреть конструкцию лептопа возможно на форумах среди различных мануалов.
Важно! В большинстве моделей доступ к разъему шлейфа возможно получить, отсоединив клавиатуру. Для этого требуется в верхней части клавиатуры сдвинуть к монитору сдерживающие фиксаторы и осторожно поддеть ее саму. Заранее следует отключить ноутбук и зарядное устройство.
Когда появляются сложности с демонтажом, то также полезным будет открыть мануалы по разборке ноутбука конкретной модели.
Известно 2 главных вида разъемов шлейфа:
- с откидывающейся защелкой;
- с выдвигающейся защёлкой.
Открывается замок разъема и извлекается непосредственно шлейф.
Важно! Высвободившийся коннектор шлейфа необходимо изолировать. Чтобы не запачкать его клеем от изоленты, в этих целях рекомендуется применять, например, маленький фрагмент термоусадочной трубки.
Шлейф укладывается в прежнем состоянии, разъем в гнездо не вставляется, клавиатура ставится на место.
Многие владельцы ноутбуков и те, кто периодически работает с переносными ПК, сталкиваются с проблемой использования сенсорного устройства. Некоторые люди полностью отказываются от стандартной компьютерной мышки, другие — пользуются тачпадом только в крайних ситуациях, а кто-то совсем не использует такое оборудование, находя его совсем неудобным. Большинству пользователей ноутбуков иногда становится трудно в полной мере выключить тачпад. В этой статье были рассмотрены наиболее эффективные способы, как отключить тачпад на ноутбуке.
Не работает тачпад на ноутбуке — как исправить?
Частый вопрос владельцев ноутбуков: Что делать, если перестал работать тачпад или сенсорная панель. В большинстве случаев проблема имеет сравнительно простые решения.
В этой инструкции подробно о причинах, по которым может работать тачпад на ноутбуке в Windows 11, Windows 10 и предыдущих версиях системы и способах исправить ситуацию.
Клавиша отключения тачпада
Одна из самых частых причин — случайное нажатие специальной клавиши для отключения тачпада. Это, вероятнее всего ваш случай при условии, что перед появлением проблемы с ноутбуком не выполнялось никаких особенных действий: переустановки Windows, обновления драйверов и аналогичных.
Где искать и как пользоваться такой клавишей? В зависимости от конкретной марки и модели ноутбука это может быть разная клавиша, обычно — одна из функциональных F-клавиш в верхнем ряду, которая включает и отключает тачпад сама по себе, либо при нажатии в сочетании с клавишей Fn. Несколько популярных примеров (фактическое расположение может отличаться на конкретной модели ноутбука, во всех случаях может потребоваться удержание Fn):
Во всех случаях клавиша включения/отключения тачпада имеет миниатюру, по которой можно определить её назначение.
Учитывайте, что если вы недавно выполняли установку Windows, то функциональные клавиши на ноутбуке могут не работать или работать частично (например, только регулировка громкости и яркости экрана). Обычно в этом случае требуется вручную скачать специальные утилиты для работы функциональных клавиш с официального сайта производителя ноутбука, просто установленных драйверов может быть недостаточно. Подробнее: Что делать, если не работают Fn-клавиши на ноутбуке.
Параметры сенсорной панели Windows 11 и Windows 10
Тачпад может быть отключен в Параметрах Windows 11/10. Чтобы проверить статус устройства в Параметрах, выполните следующие шаги:
- В Windows 11 перейдите в Параметры — Bluetooth и Устройства и откройте пункт «Сенсорная панель».
- В Windows 10 откройте Параметры — Устройства и выберите пункт «Сенсорная панель» слева.
- Убедитесь, что сенсорная панель включена. Если это не так — включите её.
- Если сенсорная панель уже включена, но не работает, установите отметку «Не отключать сенсорную панель при подключении мыши», чтобы увидеть этот пункт в Параметрах Windows 11 потребуется «раскрыть» пункт «Сенсорная панель» с помощью значка стрелки справа.
Если пункт «Сенсорная панель» отсутствует в Параметрах, можно предположить, что для тачпада не установлены драйверы: либо их нет вовсе, либо установлены не те, которые для него подходят.
Панель управления
Также рекомендую заглянуть в пункт «Мышь» панели управления:
- Откройте «Панель управления», для этого можно использовать поиск в панели задач.
- Если в поле «Просмотр» справа вверху установлено «Категории», переключите на «Значки».
- Откройте пункт «Мышь» и проверьте, нет ли в настройках мыши отдельной вкладки для управления тачпадом (обычно она обозначается именем производителя сенсорной панели, например, Synaptics или ELAN).
При наличии такой вкладке, возможность включения и отключения тачпада может присутствовать там.
Драйверы тачпада ноутбука
В большинстве случаев тачпад ноутбука работает без установки каких-либо отдельных драйверов, во всяком случае выполняет свои базовые функции. Но не всегда.
Прежде всего рекомендую зайти на официальный сайт производителя ноутбука на страницу поддержки вашей модели ноутбука и посмотреть, присутствует ли там отдельный драйвер для тачпада, он может называться:
- Pointing Device
- Иметь в названии слова Synaptics, ELAN, Alps

Также следует учитывать следующие моменты:
- Правильная работа тачпада может быть невозможной без установки оригинальных драйверов чипсета и управления электропитанием с сайта производителя ноутбука.
- Возможно, на официальном сайте будут представлены только драйверы для предыдущих версий ОС, однако, в большинстве случаев они будут исправно работать и в новейших Windows 11 или Windows 10.
В некоторых случаях на странице загрузки драйверов нет отдельного драйвера для тачпада. В этом случае предполагается, что Windows самостоятельно установит нужный драйвер.
Рекомендую проверить, наличие неизвестных устройств или устройств с ошибками в диспетчере устройств Windows (открыть его можно, нажав правой кнопкой мыши по кнопке «Пуск» и выбрав нужный пункт контекстного меню) и особенно в разделе «Мыши и иные указывающие устройства».
Там же следует проверить наличие отключенных устройств (рядом со значками таких устройств отображается стрелка). Если отключенные устройства присутствуют — нажмите по ним правой кнопкой мыши (или выберите с помощью клавиатуры и нажмите клавишу «Меню» слева внизу) и используйте пункт контекстного меню «Включить устройство». Учитывайте, что устройство не обязательно будет называться «тачпад», это может быть и «мышь».

Ещё один вариант: если в списке «Мыши и иные указывающие устройства» присутствует ваш тачпад, какие-либо ошибки не отображаются, попробуйте изменить его драйвер, для этого:
- Нажмите правой кнопкой мыши по устройству и выберите «Свойства». Если мышь отсутствует, используйте клавиатуру для выбора устройства, а затем клавишу «Меню» внизу справа для открытия контекстного меню.
- Нажмите «Обновить драйвер».
- Выберите пункт «Найти драйверы на этом компьютере».
- Затем — «Выбрать драйвер из списка доступных драйверов на компьютере».
- Посмотрите, какие варианты доступны и выберите один из них, не тот, что установлен в настоящий момент (например, драйвер с тем же названием но другой версией, HID-совместимая мышь или PS/2-совместимая мышь) и подтвердите установку. Это может включить базовую функциональность тачпада для перемещения указателя и совершения кликов.
- В некоторых случаях также помогает отключение тачпада и повторное включение в диспетчере устройств: выполняется точно так же, через контекстное меню устройства.
При наличии неизвестных устройств и невозможности найти подходящие драйверы, используйте инструкции: Как установить драйвер неизвестного устройства и Установка драйверов с помощью Snappy Driver Installer (если будете использовать последний вариант, будьте внимательны при прочтении инструкции).
Тачпад отключен в БИОС/UEFI

В БИОС некоторых ноутбуков предусмотрен отдельный пункт для включения и отключения тачпада. Он может находиться в разделах «Main», «Configuration», «Advanced» и называться:
- Touchpad
- Internal Pointing Device
- TrackPad
- Нужная опция может находиться в подразделах, таких как Keyboard and Mouse.
Если пункт найден, обычно достаточно переключить его значение в Enabled (включено), а затем выйти из БИОС с сохранением настроек, чтобы тачпад вновь заработал.
Служба сенсорной клавиатуры и панели рукописного ввода
По некоторым данным, работа службы TabletInputService на ноутбуках с сенсорным экраном в некоторых случаях может вызывать проблемы с работой тачпада. Можно проверить, приведут ли к решению следующие действия:
- Нажмите клавиши Win+R на клавиатуре, введите services.msc и нажмите Enter.
- В списке служб найдите «Служба сенсорной клавиатуры и панели рукописного ввода» или TabletInputService (на ноутбуках без сенсорного ввода она может отсутствовать).
- Дважды нажмите по службе и остановите её. Если кнопка «Остановить» не активна, измените «Тип запуска» на «Отключена», примените настройки и перезагрузите ваш ноутбук.
После отключения службы, проверьте, заработал ли тачпад ноутбука.
Аппаратные проблемы
Нельзя исключать и поломку тачпада, вызванную его физическим повреждением, проблемами со шлейфом подключения, окислением контактов после пролития жидкости и даже повреждением электронных компонентов материнской платы.
В этой ситуации, если вы не обладаете соответствующими навыками диагностики и ремонта, оптимальным вариантом будет обратиться к профильному специалисту для выявления причин неполадки и решения о возможности ремонта устройства.
В завершение ещё несколько вариантов, которые могут помочь в решении проблемы с неработающим тачпадом:
- Если проблема появилась сравнительно недавно, а система не переустанавливалась, попробуйте использовать точки восстановления системы на дату, когда сенсорная панель работала исправно.
- Если тачпад работает после перезагрузки ноутбука, но перестает работать после завершения работы и повторного включения (или после режима сна и гибернации), попробуйте отключить быстрый запуск Windows 11 или Windows 10. Также в такой ситуации имеет смысл вручную установить оригинальные драйверы чипсета, управления электропитанием и Intel Management Engine Interface для ноутбуков Intel взамен тех, что Windows установила автоматически.
- Проверьте, функционален ли тачпад в безопасном режиме. Если при загрузке в нём устройство работает нормально, можно предположить, что его работе мешает какое-либо недавно установленное ПО, службы или вредоносные программы — имеет смысл выполнить проверку на их наличие и удаление при обнаружении.
Содержание
- Включаем тачпад на Windows 7
- Способ 1: Комбинация клавиш
- Способ 2: Параметры TouchPad
- Способ 3: Переустановка драйверов девайса
- Способ 4: Активация тачпада в BIOS
- Вопросы и ответы

Тачпад, конечно, не полноценная замена отдельной мышке, но незаменим в дороге или работе на ходу. Однако порой это устройство подкидывает владельцу неприятный сюрприз – перестаёт работать. В большинстве ситуаций причина проблемы банальна – девайс отключен, и сегодня мы познакомим вас с методами его включения на ноутбуках с Windows 7.
Отключиться TouchPad может по целому ряду причин, начиная от случайного выключения пользователем и заканчивая проблемами с драйверами. Рассмотрим варианты устранения сбоя от самого простого до самого сложного.
Способ 1: Комбинация клавиш
Практически все крупные производители ноутбуков добавляют в устройства средства для аппаратной деактивации тачпада – чаще всего, сочетания функциональной клавиши FN и одной из F-ряда.
- Fn + F1 – Sony и Vaio;
- Fn + F5 – Dell, Toshiba, Samsung и некоторые модели Lenovo;
- Fn + F7 – Acer и некоторые модели Asus;
- Fn + F8 – Lenovo;
- Fn + F9 – Asus.
В лэптопах производителя HP включить TouchPad можно двойным тапом в его левом углу или отдельной клавишей. Отметим также, что приведённый выше список неполный и к тому же зависит от модели устройства – внимательно смотрите на иконки под F-клавишами.
Способ 2: Параметры TouchPad
Если предыдущий способ оказался неэффективен, то вероятным кажется отключение тачпада через параметры указующих устройств Виндовс или фирменную утилиту производителя.
Читайте также: Настройка тачпада на ноутбуке Windows 7
- Откройте «Пуск» и вызовите «Панель управления».
- Переключите отображение в режим «Крупные значки», затем отыщите компонент «Мышь» и перейдите в него.
- Далее найдите вкладку тачпада и переключитесь на неё. Она может называться по-разному – «Параметры устройства», «ELAN» и др.
В столбце «Включено» напротив всех устройств должно быть написано «Да». Если вы видите надпись «Нет», выделите отмеченный девайс и нажмите кнопку «Включить».
- Воспользуйтесь кнопками «Применить» и «ОК».




Тачпад должен заработать.
Кроме системных средств, многие производители практикуют управление сенсорной панелью через фирменное ПО вроде ASUS Smart Gesture.
- Найдите в системном трее значок программы и кликните по нему для вызова главного окна.
- Откройте раздел настроек «Обнаружение мыши» и отключите пункт «Обнаружение сенсорной панели…». Для сохранения изменений используйте кнопки «Применить» и «ОК».

Процедура использования подобных программ от других вендоров практически не отличается.
Способ 3: Переустановка драйверов девайса
Причиной отключения тачпада также могут быть некорректно установленные драйвера. Исправить это можно следующим образом:
- Вызовите «Пуск» и кликните ПКМ по пункту «Компьютер». В контекстном меню выберите «Свойства».
- Далее в меню слева щёлкните по позиции «Диспетчер устройств».
- В менеджере оборудования Виндовс разверните категорию «Мыши и иные указывающие устройства». Далее отыщите позицию, которая соответствует тачпаду ноутбука, и кликните по ней правой кнопкой мыши.
- Воспользуйтесь параметром «Удалить».
Подтвердите удаление. Пункт «Удалить программы драйверов» отмечать не нужно!
- Далее раскройте меню «Действие» и нажмите на «Обновить конфигурацию оборудования».





Процедуру переустановки драйверов также можно проделать иным способом использования системных средств или же посредством сторонних решений.
Подробнее:
Установка драйверов стандартным инструментарием Windows
Лучшие программы для инсталляции драйверов
Способ 4: Активация тачпада в BIOS
Если же не помогает ни один из представленных способов, скорее всего, TouchPad попросту отключён в БИОС и его требуется активировать.
- Зайдите в BIOS вашего ноутбука.
Подробнее: Как зайти в БИОС на лэптопах ASUS, HP, Lenovo, Acer, Samsung
- Дальнейшие действия отличаются для каждого из вариантов служебного ПО материнской платы, поэтому приведём примерный алгоритм. Как правило, нужная опция располагается на вкладке «Advanced» — перейдите к ней.
- Чаще всего тачпад именуется как «Internal Pointing Device» – найдите эту позицию. Если рядом с ней видна надпись «Disabled», это значит, что тачпад отключен. С помощью Enter и стрелок выберите состояние «Enabled».
- Сохраните изменения (отдельный пункт меню или клавиша F10), после чего покиньте среду БИОС.

На этом мы заканчиваем наше руководство по включению тачпада на ноутбуке с Windows 7. Подводя итоги, отметим, что если представленные выше методики не помогают активировать сенсорную панель, вероятно, она неисправна на физическом уровне, и нужно посетить сервисный центр.
Еще статьи по данной теме:
Помогла ли Вам статья?
Содержание
- Как отключить тачпад на ноутбуке с помощью горячих клавиш или настроек
- Почему стоит знать способы отключения тачпада?
- Используем клавиши и их комбинации, чтобы отключит тачпад
- Применяем софт
- Применяем «Диспетчер задач»
- Отключение на постоянной основе через «Диспетчер устройств»
- Используем BIOS
- Как отключить тачпад на ноутбуке. Пошаговые инструкции: 7 способов выключения!
- Отключение комбинацией клавиш
- Отключение отдельной кнопкой
- Отключение программой
- Отключение через «Диспетчер задач»
- Отключение через «Диспетчер устройств»
- Отключение через BIOS
- Отключение при помощи сторонних программ
- Как отключить тачпад на ноутбуке. Пять способов деактивировать сенсорную панель
- Содержание статьи:
- Отключение тачпада клавишей Fn
- Программа для работы клавиши Fn
- Отключение тачпада при подключении USB-мыши
- Отключение тачпада в Диспетчере устройств
- Отключение тачпада в BIOS
- Физическое отключение шлейфа тачпада
Как отключить тачпад на ноутбуке с помощью горячих клавиш или настроек

Многие пользователи ноутбуков успешно отказались от обычной мышки в пользу тачпада. Сенсорная панель удобна, если вы часто пользуетесь устройством в пути или вне дома. Тем, кто привык набирать текст на клавиатуре лэптопа и использовать обычную мышь, стоит изучить рекомендации, как отключить тачпад на ноутбуке.
Почему стоит знать способы отключения тачпада?
Минусов у использования сенсорной панели очень много:
Именно поэтому каждому пользователю стоит знать, как включить и отключить тачпад на ноутбуке. Вне дома наличие сенсорной площадки очень удобно, но если вы расположились в офисе или за компьютерным столом, то лучше использовать обычную или беспроводную мышку.
Используем клавиши и их комбинации, чтобы отключит тачпад
Большинство производителей ноутбуков предусмотрели временное отключение сенсорной площадки при помощи сочетания клавиш. Одной из кнопок практически на всех моделях ноутбуков является Fn. Она предназначена для расширения возможностей клавиатуры и точной настройки ноутбука.
Вторая клавиша зависит от производителя ноутбука. Чаще всего для отключения тачпада используют сочетание Fn+F9. Но некоторые производители выбрали иные варианты:
Если для производителя в списке указано несколько сочетаний клавиш, то использовать нужно одно из них. Можно подобрать его методом проб либо ориентироваться на пиктограммы, нанесенные другим цветом на клавиши F1 – F12. Как правило, на нужную кнопку наносят изображение, напоминающее мышку – большой прямоугольник, под которым располагаются два маленьких.
Некоторые производители вынесли кнопку для отключения тачпада в верхнюю или нижнюю панель. Такой вариант можно встретить на ноутбуках HP или игровых лэптопах. В последнем случае клавиша отключения располагается рядом с тачпадом и подсвечивается. Ее стоит нажимать отдельно, без кнопки Fn.
Применяем софт
У тех пользователей, которые не смогли найти «горячее» сочетание клавиш, возникает резонный вопрос, можно ли отключить тачпад на ноутбуке другим способом. Действительно такие способы есть. Чаще всего рекомендуется использовать стандартные или сторонние утилиты. Разберемся с ними подробнее.
Стандартные программы

Вместе с ноутбуком обычно производитель вкладывает в упаковку диск с программами, на котором собраны утилиты, помогающие настроить его для пользователя. В нем вы сможете найти обеспечение, позволяющее регулировать работу сенсорной панели.
Чаще всего для Windows рекомендуют программное обеспечение от Synaptics. После его установки в трее вы можете увидеть значок, напоминающий тачпад. Нажмите на него, чтобы открыть окно настроек. В нем вы сможете деактивировать сенсорную панель.
Сторонние приложения
Существуют также универсальные утилиты, которые подходят для ноутбуков от всех производителей. Одной из популярных программ такого плана является TouchPad Blocker. Она распространяется бесплатно и имеет ряд полезных функций:
В активном состоянии программа сворачивается в трей и не мешает пользователю. Недостаток программы в том, что она не русифицирована. В ней также есть одна особая функция — Block accidental taps and clicks. Позволяет эта программа отключить тачпад на ноутбуке в момент набора текста, без использования дополнительных клавиш. Вам нужно лишь установить время, на которое тачпад будет отключаться при нажатии на любую клавишу.
Применяем «Диспетчер задач»
Если за управление сенсорной площадкой отвечает программное обеспечение от Synaptics, то его можно принудительно остановить при помощи «Диспетчера задач».
Этот способ позволяет временно отключить тачпад. После перезагрузки лэптопа сенсорная панель вновь станет активной.
Отключение на постоянной основе через «Диспетчер устройств»
Если вы планируете длительный сеанс без тачпада, то необходимо найти способ, который позволит вам не отвлекаться на его включение или деактивацию. Одним из вариантов для опытных пользователей является – остановка устройства через диспетчер. Открыть список всего оборудования вашего ноутбука можно одним из путей:
После того как вы попали в нужную директорию, необходимо следовать простой инструкции:
Сразу после этих действий сенсорная панель должна прекратить работу. Если в списке устройств HID-совместимых значится несколько, то нужно поочередно отключить каждое из них. После деактивации одной из мышей, вы сможете решить проблему работающей сенсорной панели.
Эти действия обратимы. Вы можете в любой момент зайти в «Диспетчер устройств», найти отключенную мышку и выполнив шаги в обратном порядке запустить ее. Либо вам достаточно перезагрузить ноутбук, чтобы тачпад заработал вновь.
Используем BIOS

Рассмотрим еще один способ, позволяющий решить проблему, как отключить тачпад на ноутбуке. БИОС – особая среда настроек, управляющая всей «начинкой» вашего устройства. Использовать его надежнее всего – даже после перезагрузки вы не сможете пользоваться сенсорной площадкой. BIOS управляет всеми портами, к которым подключаются периферийные устройства, в частности за работу тачпада отвечает южный мост.
Этот способ подходит только для опытных пользователей. Если вы ранее не сталкивались с работой в BIOS, то лучше не стоит использовать этот метод. Неаккуратные действия приведут к проблемам с загрузкой операционной системы, а также могут стать причиной неправильной работы ноутбука.
Четко придерживайтесь инструкции:
После этого компьютер самостоятельно перезагрузится и запустит операционную систему. Сенсорный экран будет отключен до тех пор, пока вы не измените статус его использования в меню.
В меню настроек вы можете не найти пункты, помогающие отключить тачпад. Это связано с тем, что не все производители предусмотрели эту возможность в системных настройках. В этом случае рекомендуется использовать сторонние программы.
Теперь вы знаете все способы отключения тачпада на ноутбуке. Если у вас остались вопросы, задать их вы можете в комментариях. Делитесь полученной информацией с друзьями, приглашайте их присоединяться к обсуждению.
Источник
Пользователям портативных компьютеров наверняка будет полезно знать, как отключить тачпад на ноутбуке, ведь бывают случаи, когда этот полезный девайс немного мешает в работе и желательно его на время деактивировать.
Тачпад (touchpad) – это сенсорное устройство для управления курсором было специально создано компанией Synaptics, чтобы заменить собой компьютерную мышь в ноутбуках.
Выглядит он в виде прямоугольной, а реже квадратной сенсорной панели, которая воспринимает прикосновение пальцев для эмуляции работы мышки.
Микроконтроллер тачпада используется тот же, что и отвечает за работу всей подключаемой периферии – южный мост. Поэтому в случае переустановки операционной системы он воспринимается как стандартное HID устройство, что исключает необходимость установки драйверов.
Десятилетиями эта технология остается неизменной и в некоторой степени даже удобной. Удивительно, но некоторые пользователи настолько приноровились к тачпаду, что даже не ощущают какого-либо дискомфорта, и управляются не хуже, чем с мышкой.
Большинство пользователей все же пользуются сенсорной панелью исключительно в редких случаях, когда нет возможности подключить периферию или в стесненных условиях.
Бывает, что во время работы за клавиатурой лэптопа пользователи часто сталкиваются с тем, что случайные нажатия по сенсорной панели сбивают курсор, что дико неудобно – в таких случаях полезно знать, как отключить тачпад на ноутбуке с Windows 10 и других версий операционной системы.
Поэтому мы собрали несколько способов, которые помогут вам на время деактивировать тач панель.
Отключение комбинацией клавиш
Производители лэптопов используют специальные комбинации клавиш для управления дополнительными опциями.
Комбинация клавиш на ноутбуке ASUS
Как правило, отключить тачпад на ноутбуке можно с использованием сочетания нажатия «Fn + F9».
Однако комбинация клавиш может варьироваться, и вместо F9 используется любая функциональная кнопка (F1-F12), но на ней обязательно должно присутствовать изображение сенсорной панели (реже перечеркнутой). Кстати, повторное нажатие активирует работу этого устройства.
Как видим, настройки управления сенсорной панелью индивидуальные и разнятся от модели к модели.
Дополнительные сочетания клавиш на различных моделях ноутбуков:
Отключение отдельной кнопкой
На некоторых моделях ноутбуков Acer, HP и Lenovo кнопка управления работой тач панели вынесена отдельно. Достаточно на нее нажать, чтобы деактивировать или активировать работу устройства.
Кнопка в лэптопе HP
В игровых ноутбуках клавиша управления touchpad дополнительно подсвечивается для удобства пользователей.
Отдельная кнопка в игровом ноутбуке Acer
Отключение программой
В большинстве случаев вместе с Windows поставляется программа для управления тачпадом от производителя Synaptics. Софт также включает в себя корректный драйвер и работают они совместно.
Установленный софт Synaptics можно определить в трее – это панель в правом нижнем углу возле часов – там можно заметить иконку тачпада. При нажатии правой кнопкой мышки можно вызвать настройки программы, среди которых есть опция отключения – просто активируйте ее.
Настройка сенсорной панели Synaptics
Если значок в трее отсутствует, то вызвать настройки сенсорной панели можно через настройки в Панели управления.
В Windows 10 необходимо зайти в Пуск > Настройки > Устройства, где откроется меню периферийных устройств. Там выбираем пункт «Сенсорная панель» и нажимаем на кнопку «Дополнительные параметры», после чего откроются свойства тач панели, там уже можно управлять ее настройкой.
Настройка в Windows 10
На Windows 8.1 эта опция находится по другому адресу: Пуск > Параметры компьютера > Компьютер и устройства > Мышь и сенсорная панель.
Настройки в Windows 8.1
В Windows 7 и Vista доступ к этим настройкам находится по следующему пути: Пуск > Панель управления > Оборудование и звук > Мышь. Да, в этих операционных системах тачпад вынесен в настройку мыши, и если драйвер сенсорной панели установлен, то появится отдельная вкладка с настройками, где можно отключить работу устройства.
Панель управления в Windows 7
Отключение через «Диспетчер задач»
Существует способ принудительного отключения софта Synaptics, отвечающего за работу тачпада. Метод отличается простотой и одинаковый для всех версий Windows.
Достаточно нажать комбинацию клавиш на клавиатуре Ctrl + Shift + Esc и появится «Диспетчер задач». Далее необходимо вручную найти программу под названием «Synaptics» или «ETD control center» (в ноутбуках ASUS) в длинном списке – поиска не предусмотрено, поэтому вам придется найти его вручную.
Отключение через Диспетчер задач
В ноутбуках ASUS используется софт ETD Control Center
После нахождения, выделяем процесс курсором мышки и нажимаем на кнопку «Завершить процесс» в правом нижнем углу окна. После этого сенсорная панель прекратит свою работу до перезагрузки ноутбука.
Отключение через «Диспетчер устройств»
Если нужен надежный способ деактивации тача, то отключение через «Диспетчер устройств» будет весьма кстати.
Однако этот способ подойдет для более опытных пользователей, поскольку случайное изменение настроек других аппаратных средств может привести к нестабильной работе всей системы в целом – будьте аккуратны, не отключайте ничего лишнего.
Попасть в «Диспетчер устройств» можно двумя путями.
Первый путь через опцию «Выполнить»: нажмите комбинацию клавиш «Win + R» и в открывшемся окне пропишите команду «devmgmt.msc» (без кавычек).
Окно «Выполнить» с введенной командой «devmgmt.msc»
Второй путь через сочетание клавиш «Win + Pause / Break», где в открывшемся меню «Система» выбрать «Диспетчер устройств»
Вызов «Диспетчера устройств» через «Систему»
В «Диспетчере устройств» необходимо найти пункт «Мыши и иные указатели». В открывшемся списке появится «HID-совместимая мышь» – отключаем, соглашаясь с предупреждением.
Отключение через «Диспетчер устройств»
В некоторых случаях тачпад будет продолжать работать даже после отключения, но тогда «HID-совместимых мышей» обычно бывает 2 и более – поэтому необходимо перебирать между ними, поочередно отключая каждое, пока не будет достигнут результат.
Этот метод обратим, если необходимо включить сенсорную панель обратно – кликаем правой кнопкой мыши по деактивированному устройству и просто включите его.
Отключение через BIOS
Немаловажным остается тот факт, что отключение через BIOS является самым надежным способом деактивации. Дело в том, что BIOS напрямую связан со всеми аппаратными частями компьютера, в частности с южным мостом, ответственным за контроль за подключаемой периферией.
Если вы твердо намерены воспользоваться этим методом, тогда читайте внимательно.
Сперва выключите ноутбук полностью. Затем включите снова и после появления логотипа POST быстро нажмите клавишу «F2» или «F10», или «F12», или «Delete». С первого раза может не получиться, поскольку времени на выбор дается мало, а за вход в BIOS под разными моделями лэптопов отвечают различные кнопки.
Отключение Internal Pointing Device в BIOS
Если вход удался, то при помощи клавиатуры зайдите во вкладку «Advanced» (вход подтверждаем клавишей «Enter»), а затем выберите «System Properties». Далее, в зависимости от модели лэптопа будет отображаться функция «Keyboard/Mouse features» или «Device Options» – заходите туда.
Найдите строку, которая гласит как «Internal Pointing Device» – нажмите «Enter» и в появившемя окошке выберите пункт «Disable» – эта опция отключит тачпад.
Выйти из BIOS можно кнопкой «Esc»: выходите в главное меню, затем стрелками перейдите в меню «Save & Exit», выберите пункт «Save Changes and Exit» и подтвердите выход кнопкой «Yes».
Выходим из BIOS, сохраняя выбранные настройки
Если искомого пункта не нашлось, не расстраивайтесь – не все модели ноутбуков поддерживают функцию отключения тач панели. У нас есть еще один способ отключения.
Отключение при помощи сторонних программ
Существует ряд небольших утилит, которые блокируют работу тач панели принудительно. Созданы они как раз на тот случай, если вышеописанные способы вам не помогли или не подходят.
Мы рекомендуем универсальную утилиту — TouchPad Blocker. Небольшая бесплатная программа обладает большим набором полезных функций для работы с тачпадом: автозагрузка при старте операционной системы, отключение поинтера на время, отключение мультитача и прокрутки, а также свой выбор комбинации клавиш для включения и выключения.
Программа при работе не отвлекает и находится в трее, а вызывается правым кликом. Скачать ее можно по этому адресу.
Настройки программы TouchPad Blocker
Функции и настройки программы:
Automatically run on startup – автоматический старт программы при входе в систему. Выставьте галочку, чтобы программа начала работать сразу после запуска Windows.
Show system tray notification – опция включения и выключения уведомлений в системном трее.
Block accidental taps and clicks – блокировка случайных нажатий, иными словами отключение панели при вводе текста на клавиатуре. При выборе данного пункта становится доступным выпадающее меню, в котором необходимо указать время, на которое тачпад выключается после нажатия на любую клавишу.
Also block move and wheel event – блокировка прокрутки страниц при её наличии на тачпаде.
Beep when click is blocked – звуковое оповещение при блокировке тачпада.
Turn blocker On and Off – настройка горячих клавиш для включения/выключения программы.
Источник
Как отключить тачпад на ноутбуке. Пять способов деактивировать сенсорную панель
Большинство владельцев ноутбуков и тех, кому время от времени приходится сталкиваться с переносными компьютерами, встречались с таким устройством управления, как тачпад. Кто-то в угоду мобильности полностью отказывается от классической мыши, кто использует тачпад лишь в крайних случаях, а кто-то и вовсе не признаёт данное оборудование и считает его абсолютно не удобным.
Содержание статьи:
Отключение тачпада клавишей Fn
Для того, чтобы отключить тачпад с помощью горячих клавиш, необходимо, в первую очередь, на клавиатуре найти функциональную клавишу, обозначенную как Fn.
Расположение клавиши Fn может незначительно отличаться в зависимости от производителя аппарата и его модели, но, чаще всего, клавиша Fn находится в левом нижнем углу клавиатуры справа или слева от клавиши Ctrl. Ниже на фотографиях приведены несколько примеров:
Далее нужно найти клавишу, которая отвечает за активацию и, соответственно, деактивацию, работы сенсорной панели. Тут также могут быть варианты, но, в подавляющем большинстве случаев, данная функция возложена на одну из клавиш верхнего ряда F1-F12. На нужной нам клавише производителем должно быть нанесено изображение тачпада (либо перечеркнутого тачпада). Изображение может быть как на верхней поверхности кнопки, так и на её нижней боковой грани.
Теперь остаётся только зажать клавишу Fn и, не отпуская её, нажать на ту клавишу, которая ответственна за активацию/деактивацию тачпада. Сенсорная панель должна перестать отвечать на прикосновения и нажатия. Если этого не произошло, вероятно, на компьютере отсутствует необходимое для работы функциональных клавиш программное обеспечение. Подробнее об этом ниже.
Программа для работы клавиши Fn
Если у вас на ноутбуке не работают сочетания функциональных клавиш Fn и F1-F12 (и других), то, самой вероятной причиной, можно назвать отсутствие фирменного ПО для функциональных клавиш.
Конечно, причина неработоспособности кнопки Fn может быть вызвана и отсутствием драйверов на чипсет или видеокарту, и механическим повреждением клавиатуры, и даже вирусным заражением системы, но, тем не менее, основная причина кроется именно в программной составляющей функциональной клавиши.
Итак, за работу клавиш отключения тачпада, регулировки яркости экрана, активации Wi-Fi, перехода в спящий режим и некоторых других у разных производителей ноутбуков отвечают разные утилиты. На сегодняшний день даже устройства разных моделей от одной компании могут требовать различные программы.
Рассмотрим примерный список софта, необходимого для работы клавиши Fn в зависимости от производителя ноутбука.
| Производитель ноутбука |
Требуемая программа |
|---|---|
| ASUS | ATKACPI |
| ATK hotkey tool | |
| Acer | Acer LaunchManager Application |
| Acer ePower Management Application | |
| Dell | Dell Quickset Application |
| HP | HP Quick Launch buttons |
| HP HotkeyMonitor | |
| Lenovo | Energy Menegement |
| ATK Hotkey Driver | |
| MSI | System Control Manager (SCM) |
| Samsung | Samsung Easy Display Manager |
| Sony | Sony HotKey Utility |
| TOSHIBA | TOSHIBA Value Added Package |
Программы, необходимые для работы горячих клавиш в сочетании с Fn
Отключение тачпада при подключении USB-мыши
Этот способ будет удобен тем, кто пользуется ноутбуком как при помощи привычной USB-мыши, так и с помощью стандартной сенсорной панели машины.
Суть метода заключается в том, что пока к компьютеру не подсоединено альтернативное устройство ввода указательного плана, то есть мышь, тачпад будет находиться в активном состоянии. Как только мы вставляем в гнездо на корпусе ноутбука USB-коннектор мышки, всё управление переходит к ней, а сенсорная панель перестаёт отвечать на любые действия.
Переходим в открывшемся окне на вкладку ELAN (либо альтернативное название управляющей утилиты) и ищем там пункт «Отключение при подсоединении внешней USB-мыши«. Если такой пункт есть, то ставим напротив него флаг-галку и применяем внесённые изменения.
Теперь при подключении к ноутбуку мышки работа тачпада будет останавливаться.
Отключение тачпада в Диспетчере устройств
Повышаем градус вторжения в систему и теперь рассмотрим, как отключить Сенсорную панель через Диспетчер устройств.
На самом деле, это не так страшно, как может показаться на первый взгляд. Даже если мы ненароком удалим одно из стандартных устройств, будь то тачпад или мышь, после перезагрузки компьютера, с большой долей вероятности, драйвера будут восстановлены в автоматическом режиме. Если же мы отключим и тачпад, и мышь, то вновь активировать их легко можно с помощью одной только клавиатуры
Отключение тачпада в BIOS
Если мы отключаем тачпад в BIOS, то активировать его через систему уже не удастся, это следует иметь ввиду при настройке компьютера
Физическое отключение шлейфа тачпада
Плюсы физического отключения тачпада:
Разумеется, способ не лишён и недостатков
Минусы физического отключения тачпада:
Если возникают проблемы со снятием, то также стоит обратиться к инструкциям по разборке устройства вашей модели.
Теперь переходим непосредственно к отсоединению шлейфа тачпада. Существует два основных типа разъёмов шлейфа:
Открываем замок разъёма и извлекаем из него шлейф.
Освободившийся коннектор шлейфа советуем заизолировать. Чтобы не испачкать коннектор клеем от изоленты, для этих целей желательно использовать, к примеру, небольшой кусок термоусадочной трубки, только не перестарайтесь с её нагревом.
Укладываем шлейф в его прежнем состоянии, не вставляя разъём в гнездо, и ставим клавиатуру на место.
Мы рассмотрели основные способы, позволяющие отключить тачпад на ноутбуке. Теперь нас не будут беспокоить случайные касания сенсорной панели при работе с клавиатурой ноутбука.
Источник
Содержание
- Как включить тачпад на ноутбуке
- Просто перезагружаем
- Горячие клавиши
- Как включить тачпад на ноутбуке через BIOS
- Включение тачпада через панель инструментов
- Как отключить и включить тачпад на ноутбуке
- Действия для разных производителей
- Samsung
- Lenovo
- Toshiba
- Средствами Windows
- Для панелей Synaptics
- В диспетчере
- Сторонние программы
- В Биосе
- Заключение
- Включение тачпада (сенсорной панели) на ноутбуке
- Методы включения тачпада
- Через настройки Windows
- Использование сочетаний клавиш
- Через BIOS
- Установка драйверов тачпада
- Видео
- Как включить тачпад на ноутбуке
- Первый способ – перезагрузка компьютера
- Второй способ – включение горячими клавишами
- Третий способ – настройки Биос
- Как включить тачпад на ноутбуке windows 7, 8, 10
- Как настроить тачпад на ноутбуке HP
- Не работает тачпад: как включить тачпад (сенсорную панель) на ноутбуке
- Не работает тачпад? Решаем проблему
Как включить тачпад на ноутбуке
TouchPad – сенсорная панель, позволяющая управлять курсором без мышки. Большинство владельцев лэптопов активно пользуются им. Но иногда он просто перестает работать. Как включить тачпад на ноутбуке? Предлагаем несколько вариантов того, как это можно сделать.
Просто перезагружаем
Иногда обычной перезагрузки лэптопа достаточно, чтобы сенсорная панель опять заработала нормально. Выполнить перезагрузку можно, используя компьютерную мышку. Если по какой-либо причине сделать это невозможно, то можно воспользоваться клавиатурой. Варианты решений здесь могут быть разными:
Горячие клавиши
Практически на всех современных лэптопах — Apple, DELL, Xiaomi, Acer, Fujitsu, HP, Lenovo, Toshiba, Samsung, Sony имеются комбинации клавиш, позволяющие отключать и включать сенсорную панель. В основном это сочетание клавиши «Fn» и одной из функциональных клавиш (F1-F12). Их следует нажать одновременно.
Следует отметить, для различных марок ноутбуков комбинации будут отличаться. Рассмотрим на примере наиболее популярных брендов лэптопов какие из них следует использовать, когда не работает тачпад:
В данном перечне отсутствует распространенный бренд HP, так как в устройствах этой марки для данных целей есть специальная кнопка, которая располагается под клавиатурой или на самой сенсорной панели (стоит поискать точку или впадинку).
Как включить тачпад на ноутбуке через BIOS
Помните, любая ошибка при работе в BIOS может вызвать непоправимые последствия. Поэтому следует быть очень осторожным.
Включение тачпада через панель инструментов
Еще один момент – в некоторых портативных компьютерах предусмотрено отключение сенсорной панели при подключении обычной мыши. Проверьте, не установлена ли у вас такая опция.
Если вы уже перепробовали все вышеназванные варианты, однако, как и раньше не работает тачпад, то речь может идти о физической поломке. В этом случае лучше обратиться к профессионалам.
Вам необходимо авторизоваться, чтобы написать комментарий.
Источник
Как отключить и включить тачпад на ноутбуке
Сенсорная панель ноутбука помогает управлять курсором. Если она вам мешает, ее в любой момент можно заблокировать и потом разблокировать. Расскажем, как отключить и включить тачпад на ноутбуке – конкретные действия зависят от марки устройства и установленной на нем ОС.
Действия для разных производителей
В ноутбуках для отключения и включения сенсорной панели обычно предназначена специальная кнопка или их сочетание. Обнаружить нужную можно по картинке – прямоугольнику с двумя полями сверху. На ряде ноутов есть отдельная аппаратная кнопка для выключения сенсора – она располагается сверху или сбоку от основной панели.
Как отключить или включить тачпад на ноутбуке ASUS: попробуйте сочетания Fn+F7 и Fn+F9. Одна из этих комбинаций поможет как заблокировать панель, так и обратно активировать ее.
На моделях от Acer отключение тачпада производится также, как на ноутбуке ASUS – комбинацией Fn+F7. Картинка на нужной функциональной кнопке тут обычно изображает палец, поднесенный к панели.
Как отключить или активировать тачпад на ноутбуке HP: кликайте два раза сверху по левому углу, в котором нарисована белая точка или есть небольшое углубление.
Еще один способ для HP – поставить палец в левый угол панели сверху и задержать его на 5 сек.
На моделях Sony пробуйте сочетание Fn+F1.Если на ноутбуке стоит фирменная утилита Vaio Control Center, управляйте тачпадом через нее: в подразделе «Мыши и клавиатуры» можно не только деактивировать панель, но и задать жесты для вызова отдельных функций.
Samsung
На устройствах от Samsung управление тачпадом завязано на клавишах Fn+F5.
Lenovo
Как включить или отключить тачпад на ноутбуке Lenovo: проверяйте сочетания Fn+F5 и Fn+F7. На устройствах этой марки установлены панели типа Synaptics, поэтому управлять ими можно через специальную утилиту.
Toshiba
У Toshiba управление панелью обычно зашито в популярную комбинацию Fn+F5.
Средствами Windows
Как включить или выключить тачпад на ноутбуке Windows 10: открывайте параметры системы из «Пуска». Зайдите в раздел «Устройства» и выберите пункт «Сенсорная панель». Сверху вы увидите переключатель, который активирует и отключает тачпад.
Также в этом разделе есть полезная опция – надо ли отключать панель при подсоединении обычной мыши.
Ряд производителей добавляет свои функции в «Центр мобильности» — он открывается из трея, по щелчку на иконке батареи. Если на вашей модели там присутствует блок управления сенсором, используйте его для активации тачпада.
Для панелей Synaptics
Во многих популярных ноутбуках стоят сенсоры Synaptics, которые производитель оснащает фирменной утилитой. Найти ее можно средствами Windows:
Чтобы включать или отключать панель, выберите ее в списке устройств и кликните соответственно на «Активировать» или «Остановить». Пункт «Отключать при присоединении USB-мыши» позволит автоматически деактивировать тачпад, когда вы втыкаете мышку в USB-порт.
В диспетчере
Еще один доступный вариант, как включить тачпад на ноутбуке – через функции «Диспетчера устройств». Чтобы запустить его в Windows 10, зажмите Win+X и выбирайте одноименный пункт меню. В младших версиях ОС утилита доступна через свойства «Моего компьютера». В перечне устройств отыщите сенсор – он должен быть в категории «Мыши» или «Устройства HID».
Название панели не обязательно включает слово «TouchPad», она может значиться как «USB-устройство» или другое подобное название. Для отключения щелкайте на найденной строчке правой кнопкой мышки и в подменю выбирайте «Отключить», при отключенной панели будет доступна опция «Включить». Если вы не можете точно идентифицировать тачпад в списке, последовательно выключайте все похожие на него записи – повредить оборудование таким способом нельзя, при ошибке просто включайте обратно устройство.
Сторонние программы
Чуть больше функциональности можно найти в дополнительных приложениях. Touchpad Blocker представляет более гибкие настройки, но интерфейс представлен только на английском языке. Пользователю представлены параметры:
Дополнительно можно задать горячие клавиши для запуска функций, звуковые оповещения.
В Биосе
Менять настройки BIOS следует в крайнем случае, когда другие пункты не помогли, а вам очень важно полностью отключить тачпад на длительный срок. Также проверить БИОС стоит, если сенсор не реагирует на нажатия, хотя в параметрах Windows он включен. Что делаем:
Заключение
Мы разобрались, как можно управлять работой тачпада на разных ноутбуках. Быстрее всего пользоваться специальными сочетаниями клавиш, если на вашей модели они не работают – используйте встроенные в Windows средства. Изменение параметров BIOS оставьте на крайний случай, когда вы точно не планируете больше пользоваться сенсорным указателем.
Источник
Включение тачпада (сенсорной панели) на ноутбуке
Тачпад (Touchpad) или, иначе говоря, сенсорная панель — это своего рода альтернатива мышки для устройств навроде нетбуков или ноутбуков. В силу того, что панелью не слишком удобно пользоваться, большинство пользователей таких устройств предпочитают подключать внешнюю USB-мышь. Однако, во время работы за портативными компьютерами может возникнуть необходимость в использовании именно тачпада вместо привычной мыши. Такая необходимость легко может возникнуть в тех случаях, когда USB-мышь сломалась, не находится где-то рядом или ввиду тесного пространства она может просто-напросто мешаться.
Но что же делать в той ситуации, когда компьютерной мыши под рукой нет, а сенсорная панель или тачпад не работает, не включается или попросту никак не реагирует на команды и действия пользователя. Дело в том что touchpad можно легко как отключить, так и включить. Такая ситуация возможна, когда пользователь случайно сам отключил сенсорную панель на своем девайсе или произошел системный сбой, неполадка. Решить возникшую проблему достаточно просто, однако, существует немало причин, по которым тачпад может не реагировать на команды или действия пользователя. В этой статье мы постараемся рассмотреть все возможные причины неполадок с сенсорной панелью и поделимся с читателями о том, как разрешить возникшую проблему.
Методы включения тачпада
Итак, давайте подробно рассмотрим варианты включения сенсорной панели на ноутбуке или нетбуке. В зависимости от причины, по которой тачпад не работает, будет различаться порядок действий необходимых для разрешения возникшей проблемы.
Имейте в виду что принудительное, радикальное отключение питания устройства через основную кнопку Power непосредственно на самой панели девайса крайне нежелательно, так как может привести к потере данных и появлению различных системных ошибок.
Через настройки Windows
На устройствах под управлением разных версий ОС Windows порядок действий, необходимых для включения тачпада примерно одинаков, однако имеет ряд своих нюансов. В целом все операции осуществляются через вызов свойств в списке панели оборудования. Для удобства рассмотрим более подробно порядок действий для каждой из версий ОС, начиная с Windows 7 и выше.
Использование сочетаний клавиш
В подавляющем большинстве современных устройств включить или отключить тачпад можно посредством нажатия особой комбинации клавиш на клавиатуре девайса. Однако в зависимости от модели устройства, сочетания этих клавиш отличаются друг от друга.
Как правило, для отключения или, наоборот, включения тачпада необходимо одновременно нажать на две клавиши на клавиатуре. В основном этими клавишами являются Fn и клавиша с изображением тачпада (это может быть любая кнопка на клавиатуре начиная от F1 до F12). К примеру, для марки ноутбуков Acer этим сочетанием является Fn + F7, а для Lenovo Fn + F8 или Fn + F5.
Встречаются также и особые марки устройств (например, HP) где для включения или отключения тачпада выделена специальная клавиша на клавиатуре.
Через BIOS
В том случае, если ни один из предыдущих советов никак не помог осуществить включение тачпада устройства, то, вполне возможно, что этот элемент системы просто отключен в настройках BIOS.
Для включения тачпада девайса через BIOS при включении удерживайте клавишу F2 или, в случае, например, с ноутбуками от фирмы производителя Lenovo, сочетание клавиш Fn + F2. Если все было сделано верно, то появится особое меню БИОС вашего устройства.
Будьте предельно внимательны в работе с BIOS, поскольку все осуществляемые здесь изменения непосредственным образом влияют на работоспособность всего устройства в целом. Ни в коем случае не экспериментируйте с изменением тех параметров, значений которых вы не знаете наверняка.
Находясь в BIOS девайса, найдите пункт Internal Pointing Device и убедитесь в том, что значение выбранного параметра установлено как Enable или, иначе говоря, включено. После установки параметра этого значения выйдите из BIOS, сохранив проделанные изменения. Обычно за сохранение изменений и выход в привычную среду Windows внутри меню BIOS отвечает клавиша F10 (пункт Save & Quit).
Установка драйверов тачпада
Одним из крайне немаловажным критерием правильной работоспособности сенсорной панели является адекватная работа драйверов устройства и, несомненно, их наличие. Во время работы за операционной системой Windows вполне может произойти такая ситуация, когда в работе драйверов случился сбой, или же они могут быть просто-напросто не установлены изначально.
Существует два основных метода установки драйверов:
Видео
Это видео поможет вам решить проблему неработающего тачпада в Windows 10.
Источник
Как включить тачпад на ноутбуке
Тачпад — это сенсорное устройство, которое расположено на ноутбуке. Имеет прямоугольную форму с округлёнными краями. К ноутбуку можно подключать и обычную мышку, но это не очень удобно, если вы куда-то едете. Лучше всего подключить тачпад. В основном он работает автоматически, но если это не так, то нужно произвести некоторые манипуляции с настройками. В этой статье мы поговорим о том, как включить и настроить тачпад на ноутбуке.
Первый способ – перезагрузка компьютера
На ноутбуках тачпад работает в автоматическом режиме. Но, если этого не произошло, то нужно его включить. Есть несколько способов, как включить мышку на ноутбуке.
Первый способ — перезагружаем ноутбук. Это самый простой способ для включения сенсорной мышки. Если она не работает, то нужно просто перезагрузить компьютер и тачпад снова заработает. Иногда этого способа достаточно и пользователю не приходится прибегать к более серьёзным методам устранения неполадок. Чтобы правильно сделать перезагрузку, необходимо к ноутбуку подключить обычную компьютерную мышь. Если у вас нет такой мыши, при этом тачпадом воспользоваться не можете, перезагрузку нужно сделать при помощи клавиш. Для этого нужно:
Второй способ – включение горячими клавишами
Для того чтобы включить тачпад можно воспользоваться клавишами F1-F12, которые сочетаются с клавишей Fn. Варианты горячих клавиш на разных моделях ноутбука будут отличаться. К примеру, на ноутбуке Asus необходимо нажать Fn+F9.
На некоторых моделях есть специальная кнопка над сенсорной мышкой. Чтобы включить тачпад нужно просто нажать на неё.
Если на ноутбуке установления мышка от компании Synaptics, то включить такую мышку можно будет через специальный настройки. Для начала проверяем, включена ли мышка:
При помощи такой настройки можно активировать ещё одну функцию. Суть работы заключается в том, что при подключении обычной мышки к ноутбуку, сенсорная мышь будет отключаться автоматически. Если у вас сенсорная мышь не работает из-за подключённой к ноутбуку обычной мыши, то следует отключить вторую. В этом случае тачпад снова заработает.
Может произойти так, что кнопка «Включить» будет неактивна. Для исправления ошибки придётся залезть в настройки Биос.
Третий способ – настройки Биос
В этой системе отображаются все важные настройки компьютера. Также можно произвести настройку тачпада. Для этого, нужно сделать следующее:
Стоит отметить: названия разделов в системе могут отличаться. Это зависит от модели ноутбука. Чтобы не ошибиться в настройках, лучше всего зайти на официальный сайт компании разработчика ноутбука и посмотреть настройки компьютера.
Как включить тачпад на ноутбуке windows 7, 8, 10
Рассмотрим включение сенсорной мышки на разных версиях windows. Настроить работу тачпада можно через его настройки. Для начала нужно в них войти. Итак, как настроить тачпад на windows 7:
Теперь сенсорная мышь работает на windows 7.
Как настроить тачпад на windows 8, 8.1:
Теперь можно пользоваться тачпад и на windows 8.
Разберём процесс включения тачпада на windows 10:
Теперь можно пользоваться тачпадом на виндовс 10.
Как настроить тачпад на ноутбуке HP
Рассмотрим настройку мыши на ноутбуке HP. Для начала сенсорную мышь нужно включить. У этой модели ноутбука есть специальная кнопка над сенсорной мышью, которая позволяет включать и отключать её не заходя в настройки. Если вы не смогли включить мыши таким образом, следует обратиться к настройкам. Мы выше описали, как включить сенсорную мышь через компьютер.
Что можно настроить:
Для того чтобы настроить эти параметры, нужно перейти в «Свойства мыши». Чтобы её открыть нужно:
Теперь вам доступна настройка всех важных параметров тачпада. Стоит отметить, что не на всех моделях ноутбука можно проделывать такие фишки.
Итак, мы разобрали, как включить и настроить тачпад на ноутбуке. Есть много способов от перезагрузки самого ноутбука до изменения параметров тачпада.
Источник
Не работает тачпад: как включить тачпад (сенсорную панель) на ноутбуке
Привет! Пришло мне в последнее время несколько вопросов по поводу того что не работает тачпад и народ просит помочь с этой проблемой. Я по этому поводу уже писал статью, дам ссылку ниже. Тачпад штука полезная, но как я понял не для всех. Например многие просят отключить тачпад, мол мешает при работе с ноутбуком, а особенно при наборе текста.

Все на самом деле очень просто, давайте рассмотрим способы, которыми можно включить, ну или отключить тачпад на ноутбуке.
Не работает тачпад? Решаем проблему
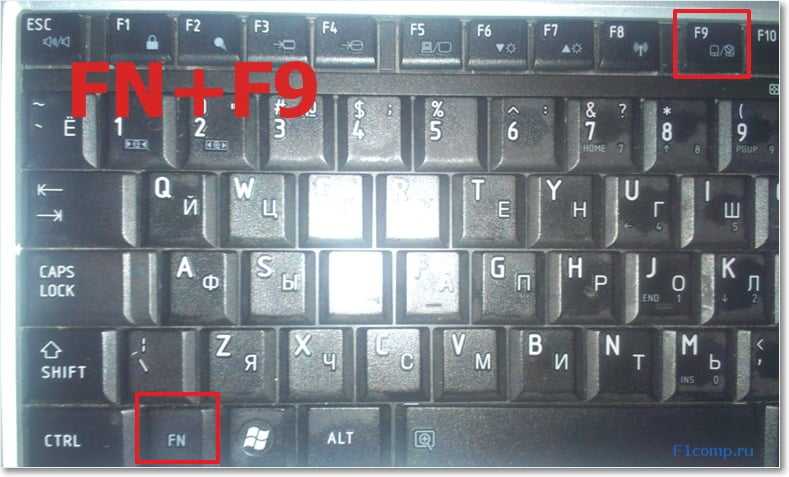
Зажимает эти клавиши один раз, тачпад включается, зажимаете еще раз – выключается, или наоборот. Этот способ стоит попробовать с самого начала.
2. Второй вариант, это проверить включен ли тачпад в БИОС. Был у меня случай, когда сенсорная панель не работала даже во время установки Windows. Оказывается ее просто нужно было включить в БИОС. Об этом случае и о том, как это все сделать я написал в статье Не работает тачпад (сенсорная панель) на ноутбуке Asus при установке Windows.
3. Если два способа которые написаны выше не помогли, то стоит проверить установлены ли драйвера на сенсорную панель. Не встречал я правда такой проблемы, но говорят что может быть. Можете посмотреть есть ли тачпад в диспетчере устройств. Он там обычно отображается вот так:
Если вы его там не увидите. То возможно драйвер для него не установился. Но, драйвер для тачпада должен быть на диске, который идет в комплекте с ноутбуком, или на сайте производителя. А если он там отображается, то посмотрите его свойства, возможно он там отключен.
4. Ну и четвертый способ, который имеет право на жизнь, это простая поломка тачпада. Это устройство, как и другие комплектующие, и оно может просто сломаться.
Вроде бы все написал что хотел. Этими способами, можно как включить тачпад (если он не работает), так и отключить, если он вам не нужен. Удачи друзья и безотказных сенсорных панелей :)!
Источник
Содержание
- 1 Включение тачпада с помощью функциональных клавиш
- 2 Включение и отключение тачпада с помощью BIOS
- 3 Установка драйверов в Windows
- 4 Установка и обновление драйвера средствами Windows
- 5 Как настроить тачпад
- 6 Как отключить тачпад на ноутбуке
- 7 Исключения и нюансы
- 8 Заключение
- 9 Видео по теме
Тачпад (TouchPad) — устройство, которое заменяет функции традиционной мыши в ноутбуке. Управление тачпадом осуществляется с помощью касания пальца в специально отведенной области, функции кнопок могут дублироваться касанием и/или предусмотрены отдельными кнопками, находящимися ниже области касания. В этой статье мы рассмотрим всевозможные способы того, как включить тачпад на Windows 10 и других версиях. Необходимость в этом может возникнуть в случае случайного выключения, программного сбоя и по другим причинам.
Включение тачпада с помощью функциональных клавиш
Практически в любом ноутбуке присутствует функциональная клавиша Fn, которая отвечает за быстрый доступ к управлению дополнительными функциями ноутбука. Располагается она, как правило, между левой кнопкой Ctrl и клавишей с логотипом Windows, нередко выкрашена в другой цвет от основных клавиш клавиатуры. Тачпад на Windows 10 и других версиях управляется с помощью функциональных клавиш при условии, что драйвера на него установлены корректно.
Для того чтобы включить какую-то функцию, требуется одновременное нажатие клавиши Fn и клавиши с необходимой функцией. В нашем случае клавиша включения тачпада обычно располагается в ряду клавиш F и символизируется изображением тачпада и иногда касающейся его руки. В зависимости от производителя ноутбука изображение может отличаться, но практически всегда полностью понятно для пользователя. На ноутбуке Lenovo клавиша выглядит как на рисунке и предусматривает основное значение F6.

После нажатия Fn и F6 изменяется состояние (вкл/выкл).
Включение и отключение тачпада с помощью BIOS
BIOS — программное обеспечение, в котором содержится вся информация об оборудовании компьютера и управлении некоторыми его настройками. Для того чтобы убедиться, что тачпад включен в первоначальных настройках ноутбука, нужно зайти в BIOS. При включении ноутбука на мгновение появляется подсказка о том, как зайти в БИОС, это могут быть клавиши F1, F2 и Del.
После захода в BIOS не меняйте никаких параметров, о которых вы не знаете. Необдуманные действия с этим инструментом могут нарушить работу ноутбука.
В меню BIOS необходимо найти пункт «Internal Pointing Devices», его значение должно быть установлено в положении «Enabled». Если установлено значение «Disabled», то значит, что он отключен. После этого, возможно, потребуется повторить процедуру включения с помощью функциональных клавиш.
Установка драйверов в Windows
Самой распространенной причиной отсутствия отклика от тачпада является неверное или отсутствующее программное обеспечение. Для того чтобы он включился, требуются соответствующие ему и операционной системе драйвера. Найти драйвер для вашего устройства можно на официальном сайте производителя ноутбука, после этого необходимо выбрать операционную систему и установить его.
Установка и обновление драйвера средствами Windows
Если по каким-то причинам вы не можете найти драйвер на сайте производителя ноутбука, то следует воспользоваться встроенной системой обновления драйверов в Windows. Для этого понадобится открыть диспетчер устройств. Самый простой способ открыть диспетчер устройств в Windows — это нажать сочетание клавиш Win + R и ввести команду devmgmt.msc В открывшемся окне после нажатия ОК откроется диспетчер устройств.

Во вкладке «Мыши и иные указывающие устройства» будет список всех мышек и других указывающих устройств. Даже если у вас не обозначен TouchPad, а указана «PS/2 — совместимая мышь», то ее драйвер следует обновить. Для этого выделите соответствующий объект и нажмите клавишу контекстного меню на клавиатуре (выглядит как список или курсор со списком). Выберите «Обновить драйверы…» и нажмите Enter.

В большинстве случаев именно драйвер с сайта производителя решает проблему с неработающим устройством.
После обновления драйверов или установке драйверов с сайта производителя на ноутбуке Lenovo тачпад отображается в диспетчере устройств по-другому, значит, драйвер был переустановлен. Стоит заметить, что похожим методом можно произвести калибровку батареи ноутбука.

Как настроить тачпад
Правильно настроенный тачпад может значительно упростить работу с ноутбуком. Для того чтобы попасть в настройки, нужно зайти в «Панель управления», выбрать отображение элементов «Мелкие значки» и выбрать пункт «Мышь». В этом окне будут находиться все основные настройки указывающих устройств и дополнительные настройки в случае установленного программного обеспечения от производителя. Здесь же можно произвести включение и выключение тачпада.

Компания Synaptycs позволяет осуществлять множество действий с устройством через свое программное обеспечение, которое открывается из трея Windows:
- включать и выключать;
- настраивать интенсивность движения указателя;
- настраивать параметры прокрутки и другие параметры.
Без установленного программного обеспечения от производителя устройство в большинстве случаев работает исправно, но дополнительные функции при этом недоступны.
Настройка тачпада от других производителей выполняется аналогично.
Как отключить тачпад на ноутбуке
Помимо проблем с включением зачастую включенный тачпад мешает работе пользователя из-за непроизвольных касаний его рукой. Способы выключения те же, что и в случае с включением.
Исключения и нюансы
На некоторых ноутбуках включение и выключение тачпада производится с помощью специально сделанного углубления (кнопки) в углу области касания или отдельной кнопкой, для которой не требуется нажатие Fn.

Если ни один из программных способов не работает, и устройство остается выключенным, возможно, что оно неисправно. Вспомните, проливали ли вы даже небольшое количество жидкости на ноутбук или подвергался ли он недавно полному разбору для очистки от пыли, возможно, банально не подключен шлейф при сборке.
Если после обновления Windows 10 не работает тачпад, то в первую очередь следует сделать обновление драйверов, скачав их с сайта производителя. В некоторых случаях тачпад следует удалить из диспетчера устройств, и перезагрузить компьютер. В этом случае установленный драйвер переустановится автоматически.
В настройках некоторых тачпадов при подключении дополнительного указывающего устройства он автоматически отключается. Эти настройки также следует искать в программном обеспечении от производителя.
Заключение
При любых проблемах с включением/выключением тачпада следует руководствоваться следующим порядком действий:
- Проверить и обновить драйвера. Не стоит забывать, что для корректной работы функциональных клавиш требуются драйвера не только для тачпада, но и для клавиатуры.
- Проверить состояния в BIOS.
- Если ноутбук недавно разбирался, то следует обратиться к человеку, который собирал его.
- При невозможности включения обратиться в сервисный центр.
В большинстве случаев проблемы решаются простой переустановкой драйверов.
Видео по теме

Пользователям портативных компьютеров наверняка будет полезно знать, как отключить тачпад на ноутбуке, ведь бывают случаи, когда этот полезный девайс немного мешает в работе и желательно его на время деактивировать.
Тачпад (touchpad) – это сенсорное устройство для управления курсором было специально создано компанией Synaptics, чтобы заменить собой компьютерную мышь в ноутбуках.
Выглядит он в виде прямоугольной, а реже квадратной сенсорной панели, которая воспринимает прикосновение пальцев для эмуляции работы мышки.
Микроконтроллер тачпада используется тот же, что и отвечает за работу всей подключаемой периферии – южный мост. Поэтому в случае переустановки операционной системы он воспринимается как стандартное HID устройство, что исключает необходимость установки драйверов.
Десятилетиями эта технология остается неизменной и в некоторой степени даже удобной. Удивительно, но некоторые пользователи настолько приноровились к тачпаду, что даже не ощущают какого-либо дискомфорта, и управляются не хуже, чем с мышкой.
Большинство пользователей все же пользуются сенсорной панелью исключительно в редких случаях, когда нет возможности подключить периферию или в стесненных условиях.
Бывает, что во время работы за клавиатурой лэптопа пользователи часто сталкиваются с тем, что случайные нажатия по сенсорной панели сбивают курсор, что дико неудобно – в таких случаях полезно знать, как отключить тачпад на ноутбуке с Windows 10 и других версий операционной системы.
Поэтому мы собрали несколько способов, которые помогут вам на время деактивировать тач панель.
Внимание: Если у вас нет рядом мышки, то не пытайтесь отключать сенсорную панель, пользуясь одним из нижеизложенных методов, поскольку для ее включения необходимо пользоваться курсором. Поэтому настоятельно рекомендуем подключить мышь перед манипуляциями с тачпадом.
Отключение комбинацией клавиш
Производители лэптопов используют специальные комбинации клавиш для управления дополнительными опциями.

Комбинация клавиш на ноутбуке ASUS
Как правило, отключить тачпад на ноутбуке можно с использованием сочетания нажатия «Fn + F9».
Однако комбинация клавиш может варьироваться, и вместо F9 используется любая функциональная кнопка (F1-F12), но на ней обязательно должно присутствовать изображение сенсорной панели (реже перечеркнутой). Кстати, повторное нажатие активирует работу этого устройства.
К примеру, чтобы отключить тачпад на ноутбуке Lenovo необходимо воспользоваться комбинацией «Fn + F8» или «Fn + F5«. Отключается тачпад на ноутбуке ASUS уже другой комбинацией – «Fn + F9» или «Fn + F7«, а отключить тачпад на ноутбуке HP вообще можно отдельной кнопкой.
Как видим, настройки управления сенсорной панелью индивидуальные и разнятся от модели к модели.
Дополнительные сочетания клавиш на различных моделях ноутбуков:
- Acer: Fn + F7
- Dell Inspiron: Fn + F5 или Fn + F7
- Sony VAIO: Fn + F1
- Samsung: Fn + F5
- Toshiba: Fn + F5
к оглавлению ↑
Отключение отдельной кнопкой
На некоторых моделях ноутбуков Acer, HP и Lenovo кнопка управления работой тач панели вынесена отдельно. Достаточно на нее нажать, чтобы деактивировать или активировать работу устройства.

Кнопка в лэптопе HP
В игровых ноутбуках клавиша управления touchpad дополнительно подсвечивается для удобства пользователей.

Отдельная кнопка в игровом ноутбуке Acer
к оглавлению ↑
Отключение программой
В большинстве случаев вместе с Windows поставляется программа для управления тачпадом от производителя Synaptics. Софт также включает в себя корректный драйвер и работают они совместно.
Установленный софт Synaptics можно определить в трее – это панель в правом нижнем углу возле часов – там можно заметить иконку тачпада. При нажатии правой кнопкой мышки можно вызвать настройки программы, среди которых есть опция отключения – просто активируйте ее.

Настройка сенсорной панели Synaptics
Если значок в трее отсутствует, то вызвать настройки сенсорной панели можно через настройки в Панели управления.
В Windows 10 необходимо зайти в Пуск > Настройки > Устройства, где откроется меню периферийных устройств. Там выбираем пункт «Сенсорная панель» и нажимаем на кнопку «Дополнительные параметры», после чего откроются свойства тач панели, там уже можно управлять ее настройкой.

Настройка в Windows 10
На Windows 8.1 эта опция находится по другому адресу: Пуск > Параметры компьютера > Компьютер и устройства > Мышь и сенсорная панель.

Настройки в Windows 8.1
В Windows 7 и Vista доступ к этим настройкам находится по следующему пути: Пуск > Панель управления > Оборудование и звук > Мышь. Да, в этих операционных системах тачпад вынесен в настройку мыши, и если драйвер сенсорной панели установлен, то появится отдельная вкладка с настройками, где можно отключить работу устройства.

Панель управления в Windows 7
к оглавлению ↑
Отключение через «Диспетчер задач»
Существует способ принудительного отключения софта Synaptics, отвечающего за работу тачпада. Метод отличается простотой и одинаковый для всех версий Windows.
Достаточно нажать комбинацию клавиш на клавиатуре Ctrl + Shift + Esc и появится «Диспетчер задач». Далее необходимо вручную найти программу под названием «Synaptics» или «ETD control center» (в ноутбуках ASUS) в длинном списке – поиска не предусмотрено, поэтому вам придется найти его вручную.

Отключение через Диспетчер задач

В ноутбуках ASUS используется софт ETD Control Center
После нахождения, выделяем процесс курсором мышки и нажимаем на кнопку «Завершить процесс» в правом нижнем углу окна. После этого сенсорная панель прекратит свою работу до перезагрузки ноутбука.
к оглавлению ↑
Отключение через «Диспетчер устройств»
Если нужен надежный способ деактивации тача, то отключение через «Диспетчер устройств» будет весьма кстати.
Однако этот способ подойдет для более опытных пользователей, поскольку случайное изменение настроек других аппаратных средств может привести к нестабильной работе всей системы в целом – будьте аккуратны, не отключайте ничего лишнего.
Попасть в «Диспетчер устройств» можно двумя путями.
Первый путь через опцию «Выполнить»: нажмите комбинацию клавиш «Win + R» и в открывшемся окне пропишите команду «devmgmt.msc» (без кавычек).

Окно «Выполнить» с введенной командой «devmgmt.msc»
Второй путь через сочетание клавиш «Win + Pause / Break», где в открывшемся меню «Система» выбрать «Диспетчер устройств»

Вызов «Диспетчера устройств» через «Систему»
В «Диспетчере устройств» необходимо найти пункт «Мыши и иные указатели». В открывшемся списке появится «HID-совместимая мышь» – отключаем, соглашаясь с предупреждением.

Отключение через «Диспетчер устройств»
В некоторых случаях тачпад будет продолжать работать даже после отключения, но тогда «HID-совместимых мышей» обычно бывает 2 и более – поэтому необходимо перебирать между ними, поочередно отключая каждое, пока не будет достигнут результат.
Этот метод обратим, если необходимо включить сенсорную панель обратно – кликаем правой кнопкой мыши по деактивированному устройству и просто включите его.

Включаем обратно
к оглавлению ↑
Отключение через BIOS
Немаловажным остается тот факт, что отключение через BIOS является самым надежным способом деактивации. Дело в том, что BIOS напрямую связан со всеми аппаратными частями компьютера, в частности с южным мостом, ответственным за контроль за подключаемой периферией.
Важно! Не стоит входить в BIOS, если в не понимаете зачем он нужен и как он работает. Неосторожное поведение и отключение важных опций может повлиять на загрузку операционной системы и выхода из строя отдельных узлов компьютера.
Если вы твердо намерены воспользоваться этим методом, тогда читайте внимательно.
Сперва выключите ноутбук полностью. Затем включите снова и после появления логотипа POST быстро нажмите клавишу «F2» или «F10», или «F12», или «Delete». С первого раза может не получиться, поскольку времени на выбор дается мало, а за вход в BIOS под разными моделями лэптопов отвечают различные кнопки.

Отключение Internal Pointing Device в BIOS
Если вход удался, то при помощи клавиатуры зайдите во вкладку «Advanced» (вход подтверждаем клавишей «Enter»), а затем выберите «System Properties». Далее, в зависимости от модели лэптопа будет отображаться функция «Keyboard/Mouse features» или «Device Options» – заходите туда.
Найдите строку, которая гласит как «Internal Pointing Device» – нажмите «Enter» и в появившемя окошке выберите пункт «Disable» – эта опция отключит тачпад.
Выйти из BIOS можно кнопкой «Esc»: выходите в главное меню, затем стрелками перейдите в меню «Save & Exit», выберите пункт «Save Changes and Exit» и подтвердите выход кнопкой «Yes».

Выходим из BIOS, сохраняя выбранные настройки
Если искомого пункта не нашлось, не расстраивайтесь – не все модели ноутбуков поддерживают функцию отключения тач панели. У нас есть еще один способ отключения.
к оглавлению ↑
Отключение при помощи сторонних программ
Существует ряд небольших утилит, которые блокируют работу тач панели принудительно. Созданы они как раз на тот случай, если вышеописанные способы вам не помогли или не подходят.
Мы рекомендуем универсальную утилиту — TouchPad Blocker. Небольшая бесплатная программа обладает большим набором полезных функций для работы с тачпадом: автозагрузка при старте операционной системы, отключение поинтера на время, отключение мультитача и прокрутки, а также свой выбор комбинации клавиш для включения и выключения.
Программа при работе не отвлекает и находится в трее, а вызывается правым кликом. Скачать ее можно по этому адресу.

Настройки программы TouchPad Blocker
Функции и настройки программы:
Automatically run on startup – автоматический старт программы при входе в систему. Выставьте галочку, чтобы программа начала работать сразу после запуска Windows.
Show system tray notification – опция включения и выключения уведомлений в системном трее.
Block accidental taps and clicks – блокировка случайных нажатий, иными словами отключение панели при вводе текста на клавиатуре. При выборе данного пункта становится доступным выпадающее меню, в котором необходимо указать время, на которое тачпад выключается после нажатия на любую клавишу.
Например, если выставить 3 секунды, то в течение этого времени тачпад не будет реагировать на ваши действия.
Also block move and wheel event – блокировка прокрутки страниц при её наличии на тачпаде.
Beep when click is blocked – звуковое оповещение при блокировке тачпада.
Turn blocker On and Off – настройка горячих клавиш для включения/выключения программы.
Не работает тачпад на ноутбуке — как исправить?
Частый вопрос владельцев ноутбуков: Что делать, если перестал работать тачпад или сенсорная панель. В большинстве случаев проблема имеет сравнительно простые решения.
В этой инструкции подробно о причинах, по которым может работать тачпад на ноутбуке в Windows 11, Windows 10 и предыдущих версиях системы и способах исправить ситуацию.
Клавиша отключения тачпада
Одна из самых частых причин — случайное нажатие специальной клавиши для отключения тачпада. Это, вероятнее всего ваш случай при условии, что перед появлением проблемы с ноутбуком не выполнялось никаких особенных действий: переустановки Windows, обновления драйверов и аналогичных.
Где искать и как пользоваться такой клавишей? В зависимости от конкретной марки и модели ноутбука это может быть разная клавиша, обычно — одна из функциональных F-клавиш в верхнем ряду, которая включает и отключает тачпад сама по себе, либо при нажатии в сочетании с клавишей Fn. Несколько популярных примеров (фактическое расположение может отличаться на конкретной модели ноутбука, во всех случаях может потребоваться удержание Fn):
Во всех случаях клавиша включения/отключения тачпада имеет миниатюру, по которой можно определить её назначение.
Учитывайте, что если вы недавно выполняли установку Windows, то функциональные клавиши на ноутбуке могут не работать или работать частично (например, только регулировка громкости и яркости экрана). Обычно в этом случае требуется вручную скачать специальные утилиты для работы функциональных клавиш с официального сайта производителя ноутбука, просто установленных драйверов может быть недостаточно. Подробнее: Что делать, если не работают Fn-клавиши на ноутбуке.
Параметры сенсорной панели Windows 11 и Windows 10
Тачпад может быть отключен в Параметрах Windows 11/10. Чтобы проверить статус устройства в Параметрах, выполните следующие шаги:
- В Windows 11 перейдите в Параметры — Bluetooth и Устройства и откройте пункт «Сенсорная панель».
- В Windows 10 откройте Параметры — Устройства и выберите пункт «Сенсорная панель» слева.
- Убедитесь, что сенсорная панель включена. Если это не так — включите её.
- Если сенсорная панель уже включена, но не работает, установите отметку «Не отключать сенсорную панель при подключении мыши», чтобы увидеть этот пункт в Параметрах Windows 11 потребуется «раскрыть» пункт «Сенсорная панель» с помощью значка стрелки справа.
Если пункт «Сенсорная панель» отсутствует в Параметрах, можно предположить, что для тачпада не установлены драйверы: либо их нет вовсе, либо установлены не те, которые для него подходят.
Панель управления
Также рекомендую заглянуть в пункт «Мышь» панели управления:
- Откройте «Панель управления», для этого можно использовать поиск в панели задач.
- Если в поле «Просмотр» справа вверху установлено «Категории», переключите на «Значки».
- Откройте пункт «Мышь» и проверьте, нет ли в настройках мыши отдельной вкладки для управления тачпадом (обычно она обозначается именем производителя сенсорной панели, например, Synaptics или ELAN).
При наличии такой вкладке, возможность включения и отключения тачпада может присутствовать там.
Драйверы тачпада ноутбука
В большинстве случаев тачпад ноутбука работает без установки каких-либо отдельных драйверов, во всяком случае выполняет свои базовые функции. Но не всегда.
Прежде всего рекомендую зайти на официальный сайт производителя ноутбука на страницу поддержки вашей модели ноутбука и посмотреть, присутствует ли там отдельный драйвер для тачпада, он может называться:
- Pointing Device
- Иметь в названии слова Synaptics, ELAN, Alps

Также следует учитывать следующие моменты:
- Правильная работа тачпада может быть невозможной без установки оригинальных драйверов чипсета и управления электропитанием с сайта производителя ноутбука.
- Возможно, на официальном сайте будут представлены только драйверы для предыдущих версий ОС, однако, в большинстве случаев они будут исправно работать и в новейших Windows 11 или Windows 10.
В некоторых случаях на странице загрузки драйверов нет отдельного драйвера для тачпада. В этом случае предполагается, что Windows самостоятельно установит нужный драйвер.
Рекомендую проверить, наличие неизвестных устройств или устройств с ошибками в диспетчере устройств Windows (открыть его можно, нажав правой кнопкой мыши по кнопке «Пуск» и выбрав нужный пункт контекстного меню) и особенно в разделе «Мыши и иные указывающие устройства».
Там же следует проверить наличие отключенных устройств (рядом со значками таких устройств отображается стрелка). Если отключенные устройства присутствуют — нажмите по ним правой кнопкой мыши (или выберите с помощью клавиатуры и нажмите клавишу «Меню» слева внизу) и используйте пункт контекстного меню «Включить устройство». Учитывайте, что устройство не обязательно будет называться «тачпад», это может быть и «мышь».

Ещё один вариант: если в списке «Мыши и иные указывающие устройства» присутствует ваш тачпад, какие-либо ошибки не отображаются, попробуйте изменить его драйвер, для этого:
- Нажмите правой кнопкой мыши по устройству и выберите «Свойства». Если мышь отсутствует, используйте клавиатуру для выбора устройства, а затем клавишу «Меню» внизу справа для открытия контекстного меню.
- Нажмите «Обновить драйвер».
- Выберите пункт «Найти драйверы на этом компьютере».
- Затем — «Выбрать драйвер из списка доступных драйверов на компьютере».
- Посмотрите, какие варианты доступны и выберите один из них, не тот, что установлен в настоящий момент (например, драйвер с тем же названием но другой версией, HID-совместимая мышь или PS/2-совместимая мышь) и подтвердите установку. Это может включить базовую функциональность тачпада для перемещения указателя и совершения кликов.
- В некоторых случаях также помогает отключение тачпада и повторное включение в диспетчере устройств: выполняется точно так же, через контекстное меню устройства.
При наличии неизвестных устройств и невозможности найти подходящие драйверы, используйте инструкции: Как установить драйвер неизвестного устройства и Установка драйверов с помощью Snappy Driver Installer (если будете использовать последний вариант, будьте внимательны при прочтении инструкции).
Тачпад отключен в БИОС/UEFI

В БИОС некоторых ноутбуков предусмотрен отдельный пункт для включения и отключения тачпада. Он может находиться в разделах «Main», «Configuration», «Advanced» и называться:
- Touchpad
- Internal Pointing Device
- TrackPad
- Нужная опция может находиться в подразделах, таких как Keyboard and Mouse.
Если пункт найден, обычно достаточно переключить его значение в Enabled (включено), а затем выйти из БИОС с сохранением настроек, чтобы тачпад вновь заработал.
Служба сенсорной клавиатуры и панели рукописного ввода
По некоторым данным, работа службы TabletInputService на ноутбуках с сенсорным экраном в некоторых случаях может вызывать проблемы с работой тачпада. Можно проверить, приведут ли к решению следующие действия:
- Нажмите клавиши Win+R на клавиатуре, введите services.msc и нажмите Enter.
- В списке служб найдите «Служба сенсорной клавиатуры и панели рукописного ввода» или TabletInputService (на ноутбуках без сенсорного ввода она может отсутствовать).
- Дважды нажмите по службе и остановите её. Если кнопка «Остановить» не активна, измените «Тип запуска» на «Отключена», примените настройки и перезагрузите ваш ноутбук.
После отключения службы, проверьте, заработал ли тачпад ноутбука.
Аппаратные проблемы
Нельзя исключать и поломку тачпада, вызванную его физическим повреждением, проблемами со шлейфом подключения, окислением контактов после пролития жидкости и даже повреждением электронных компонентов материнской платы.
В этой ситуации, если вы не обладаете соответствующими навыками диагностики и ремонта, оптимальным вариантом будет обратиться к профильному специалисту для выявления причин неполадки и решения о возможности ремонта устройства.
В завершение ещё несколько вариантов, которые могут помочь в решении проблемы с неработающим тачпадом:
- Если проблема появилась сравнительно недавно, а система не переустанавливалась, попробуйте использовать точки восстановления системы на дату, когда сенсорная панель работала исправно.
- Если тачпад работает после перезагрузки ноутбука, но перестает работать после завершения работы и повторного включения (или после режима сна и гибернации), попробуйте отключить быстрый запуск Windows 11 или Windows 10. Также в такой ситуации имеет смысл вручную установить оригинальные драйверы чипсета, управления электропитанием и Intel Management Engine Interface для ноутбуков Intel взамен тех, что Windows установила автоматически.
- Проверьте, функционален ли тачпад в безопасном режиме. Если при загрузке в нём устройство работает нормально, можно предположить, что его работе мешает какое-либо недавно установленное ПО, службы или вредоносные программы — имеет смысл выполнить проверку на их наличие и удаление при обнаружении.
Как включить тачпад
Тачпад — это сенсорная панель, используется для управления курсором путем перемещения пальца по поверхности самой панели.
Содержание статьи:
- 1) Как включить тачпад аппаратной кнопкой
- 2) Включение тачпад через клавишу Fn
- 3) Включить тачпад в BIOS
- 4) Проверяем драйвера
- 5) Аппаратные проблемы
- 6) Как включить тачпад через настройки Windows
- 7) Подключение в Windows 7
- Включаем тачпад в Windows 8
- 9) Как включить тачпад в Windows 10
По желанию пользователя работа сенсорной панели может блокироваться и тогда вы будете управлять курсором только при помощи мышки, подключенной через USB порт. А как разблокировать на ноутбуке тачпад, чтобы его использовать в работе?
1) Первый способ как включить тачпад на ноутбуке заключается в поиске аппаратной кнопки на корпусе ноута для блокировки/разблокировки. Она есть не на всех моделях и расположена на корпусе, а не в области клавиатуры.
2) Второй способ включения touchpad заключается в использовании программной клавиши Fn и дополнительной в ряду клавиш F1-F12. Дополнительная клавиша будет иметь пиктограмму в виде сенсорной панели. Пиктограмма будет того же цвета, как и клавиша Fn. Включение и отключение происходит после одновременного нажатия клавиш Fn + Fx. Пример такой кнопки:
3) Проверить запись о сенсорной панели в BIOS. Входите в BIOS при перезагрузке laptop и там ищете запись о «указательных устройствах» (Pointing Device). Для включения тачпада напротив должна стоять запись Enable. Выходите с сохранением изменений. Стоит сказать, что работать с БИОС нужно осторожно, ведь эти настройки влияют на работоспособность всего ноута.
4) Проверьте в диспетчере устройств, есть ли драйвера и правильно ли работает устройство. Там можно и обновить драйвера, если с ними проблема. Обычно при проблемах в диспетчере устройств напротив будет стоять желтый треугольник.
- Могут быть и аппаратные проблемы, просто неисправность самого устройства. Тогда потребуется замена тачпада в мастерской.
- Попробовать перезагрузить notebook.
Подключение touchpad через настройки Windows
Включение с различными версиями виндовс заключается в вызове свойств touchpad в окне оборудования. Через свойства в панели тачпада можно и произвести настройки и так же включить модуль. Там же вы увидите название фирмы, от которой и установлена сенсорная панель. Это может быть Synaptics, Alps Electric, Cirque.
Включение тачпада на Windows 7
1) Нажимаем Пуск и в поле поиска введите «мышь». Из результатов поиска выбираете Мышь.
2) Теперь нужно выбрать Параметры устройства в пункте «Свойства мыши». Там выделяете свою сенсорную панель и нажимаете «включить».
Как включить тачпад на Windows 8, 8.1
Нужно открыть окно поиска. В поиске вводите «мышь» и выбираете изменение параметров мыши. Перейти в параметры тачпада и включить соответствующие пункты.
Включение тачпада на Windows 10
Нажимаете правой кнопкой мыши на Пуск. Там выбираете Панель управления ⇒ Мышь ⇒ ClicPad.
Здесь и нужно нажать кнопку включить и после этого применить.
Каждый ноутбук оборудован специальным ковриком – TouchPad, который встроен в корпус устройства. Он выполняет функцию компьютерной мыши. Однако случается и так, когда тачпад не работает. Скорее всего он просто был выключен в настройках операционной системы. Давайте рассмотрим, как можно включить его обратно.

Содержание
- Универсальные способы
- Способ 1: Сочетание клавиш
- Способ 2: Драйвера
- Способ 3: BIOS
- Способ 4: Специальные программы
- Включение тачпада в Windows 10
- Включение тачпада в Windows 7
Универсальные способы
Вполне возможно, что вы случайно отключили тачпад с помощью комбинации клавиш или он был отключён из-за сбоев в работе BIOS. Данные проблемы являются универсальными и решения к ним не изменяются в зависимости от установленной на ноутбуке операционной системы.
Читайте также:
Решаем проблему, как включить тачпад в Windows 10
Как включить Bluetooth на ноутбуке Windows (Виндовс) 8
Почему не работает мышь на ноутбуке или мышка? ОТВЕТ ТУТ!
Что предпринять если хрипят динамики в ноутбуке — инструкция
Способ 1: Сочетание клавиш
Это универсальный способ включения и отключения тачпада. Также вы могли случайно воспользоваться комбинацией клавиш, отвечающей за отключение коврика на своём ноутбуке. Попробуйте следующие комбинации клавиш для возвращения тачпада в работоспособное состояние:
- В ноутбуках ASUS за это отвечают сочетания клавиш Fn+F9 или Fn+F7;
- В ноутбуках Lenovo – Fn+F8 или Fn+F5;
- Ноутбуки HP обычно оборудованы отдельной кнопкой для включения/отключения тачпада. Она обычно носит специальное обозначение и находится отдельно от остальной клавиатуры. Также на некоторых моделях этой кнопки может не быть. В таком случае в таком случае нужно два раза нажать в левом углу тачпада;
- В ноутбуках Acer используется комбинация Fn+F7;
- В Dell Fn+F5;
- Ноутбуки Sony – Fn+F1;
- В Toshiba – Fn+F5;
- У ноутбуков Samsung это также комбинация клавиш Fn+F5.
Обычно на F-клавише присутствует обозначение тачпада, что позволяет быстро определить нужную клавишу именно для вашей модели ноутбука.
Способ 2: Драйвера
Тачпад может некорректно работать из-за неисправных драйверов. В этом случае единственным способом решения этой проблемы является переустановка драйверов коврика:
- Откройте «Диспетчер устройств» любым удобным для вас способом. Например, в Windows 10 вы можете воспользоваться комбинацией клавиш Win+X. Из контекстного меню нужно выбрать пункт «Диспетчер устройств». В Windows 7 «Диспетчер устройств» можно открыть через «Панель управления».
- В интерфейсе «Диспетчера устройств» нужно раскрыть ветку «Мыши и иные указывающие устройства». Кликните правой кнопкой мыши по нужному оборудованию. Обычно в названии есть обозначение «TouchPad».
- В контекстном меню выберите пункт «Удалить».
- Теперь в верхней части окна «Диспетчера устройств» нажмите на пункт «Действие». Отсюда перейдите в пункт «Обновить конфигурацию оборудования».



Вы можете также использовать другие варианты обновления драйверов, например, воспользоваться программой DriverPack Solution. Эта программа проста в управлении, поэтому останавливаться на ней в данной инструкции не будем.
Способ 3: BIOS
Возможно, что у вас сбились настройки в BIOS, что повлекло за собой неработоспособность тачпада. К счастью, исправить ситуацию не так сложно, как может показаться на первый взгляд. Инструкция по правильной настройке тачпада в BIOS выглядит следующим образом:
- Выполните вход в BIOS. Для этого нужно будет перезагрузить компьютер. Перед появлением логотипа Windows нажмите нужную комбинацию клавиш для входа в BIOS. На разных ноутбуках она может отличаться. Обычно используются клавиш F2-F12 или Delete. Также может встречаться такое сочетание Ctrl+F-клавиша.
- В BIOS управление с помощью мышки скорее всего будет недоступным. Для перемещения между пунктами используйте клавиши со стрелками и Enter для выбора того или иного пункта. В данный момент вам нужно открыть раздел «Advanced».
- Там найдите пункт «Internal Pointing Device». Выберите его при помощи клавиши Enter. Если напротив этого пункта стояло значение «Disable», то вам нужно установить там значение «Enable».
- С помощью клавиши F10 выполните сохранение настроек BIOS и произведите выход с загрузкой Windows. Проверьте, работает ли тапад теперь.


Способ 4: Специальные программы
Часто производители ноутбуков устанавливают собственные программы, позволяющие производить настройки тачпадов. В зависимости от производителя ноутбука может и отличаться внешний вид интерфейса программы. В данной статье рассмотрим в качестве примера ПО ASUS Smart Gesture:
- Запустите данную программу. Это можно сделать через интерфейс «Панели управления». Также вы можете выполнить запуск, воспользовавшись поисковой строкой по системе.
- Нажмите в интерфейсе программы на надпись «Обнаружение мыши». Здесь нужно также снять галочку с пункта «Отключение сенсорной панели при подключении мыши».
- Нажмите на кнопку «Применить», чтобы все параметры применились.

Включение тачпада в Windows 10
В крайнем случае тачпад можно включить через специальный интерфейс, который вызывается следующим образом в Windows 10:
- Откройте любым удобным способом «Панель управления». Для этого можно использовать поисковую строку по системе. Сюда нужно ввести наименование искомого объекта и выбрать его из результатов поиска.
- Напротив «Просмотр» поставьте значение «Категория».
- Здесь перейдите к разделу «Оборудование и звук».
- Далее в блоке «Устройства и принтеры» найдите пункт «Мышь». Перейдите в него.
- Здесь нужно перейти во вкладку, которая может носить следующие названия: «ELAN», «ClicPad», «Параметры устройства».
- Нажмите на кнопку «Активировать устройство». При этом снимите галочку с пункта «Отключение при подсоединении внешней USB-мыши».
- Вы можете также настроить тачпад под свои потребности. Для этого воспользуйтесь кнопкой «Опции».





Включение тачпада в Windows 7
Здесь процесс включения коврика у ноутбука происходит практически аналогичным образом с тем, который был описан выше. Однако всё-равно имеются некоторые отличия, поэтому инструкция для Windows 7 будет рассмотрена отдельно:
- Выполните запуск «Панели управления». Для этого нажмите на иконку «Пуска» и выберите там соответствующий раздел в правой части.
- Установите режим отображения в правом верхнем углу на «Крупные значки» или «Мелкие значки» (как вам будет удобнее). Найдите и перейдите по параметру «Мышь».
- В открывшемся окне найдите и перейдите во вкладу «Параметры устройства». Она также может носить название «ELAN».
- В центрально части обратите, чтобы в столбце «Включено» напротив всех устройств стояло значение «Да». Если там стоит надпись «Нет», то выберите отключённое устройство и нажмите на кнопку «Включить».
- Нажмите «Применить» и «Ок».





В данной статье были рассмотрены все основные варианты включения тачпада на ноутбуке. Если после проделанных действий коврик не подаёт признаков жизни, то возможно проблема в самом ноутбуке/тачпаде.
Привет! Пришло мне в последнее время несколько вопросов по поводу того что не работает тачпад и народ просит помочь с этой проблемой. Я по этому поводу уже писал статью, дам ссылку ниже. Тачпад штука полезная, но как я понял не для всех. Например многие просят отключить тачпад, мол мешает при работе с ноутбуком, а особенно при наборе текста.

Отключить сенсорную панель на ноутбуке можно двумя способами. Можно через БИОС, это так чтобы железно отключить, а можно и специальным сочетанием клавиш на клавиатуре. В каждом ноутбуке (наверное в каждом) есть клавиша, которая отключает и включает тачпад. И при случайном нажатии этих двух клавиш, или при других действиях, сенсорная панель перестает работать. И тут сыпятся вопросы типа «не работает тачпад» , «Как включить тачпад» и т. д.
Все на самом деле очень просто, давайте рассмотрим способы, которыми можно включить, ну или отключить тачпад на ноутбуке.
Не работает тачпад? Решаем проблему
1. Для начала давайте рассмотрим функциональные клавиши для включения и отключения сенсорной панели, о которых я писал выше. У разных производителей ноутбуков они свои, а может и у моделей. Например на ноутбуке Toshiba Satellite L300-11G, это клавиши FN+F9. Клавиша FN в этой комбинации используется всегда, плюс клавиша с значком тачпада.

Зажимает эти клавиши один раз, тачпад включается, зажимаете еще раз — выключается, или наоборот. Этот способ стоит попробовать с самого начала.
2. Второй вариант, это проверить включен ли тачпад в БИОС. Был у меня случай, когда сенсорная панель не работала даже во время установки Windows. Оказывается ее просто нужно было включить в БИОС. Об этом случае и о том, как это все сделать я написал в статье Не работает тачпад (сенсорная панель) на ноутбуке Asus при установке Windows.
3. Если два способа которые написаны выше не помогли, то стоит проверить установлены ли драйвера на сенсорную панель. Не встречал я правда такой проблемы, но говорят что может быть. Можете посмотреть есть ли тачпад в диспетчере устройств. Он там обычно отображается вот так:
Если вы его там не увидите. То возможно драйвер для него не установился. Но, драйвер для тачпада должен быть на диске, который идет в комплекте с ноутбуком, или на сайте производителя. А если он там отображается, то посмотрите его свойства, возможно он там отключен.
4. Ну и четвертый способ, который имеет право на жизнь, это простая поломка тачпада. Это устройство, как и другие комплектующие, и оно может просто сломаться.
Вроде бы все написал что хотел. Этими способами, можно как включить тачпад (если он не работает), так и отключить, если он вам не нужен. Удачи друзья и безотказных сенсорных панелей :)!
P.S. Информация, которая хранится на наших компьютерах, а точнее на жестких дисках я думаю для каждого очень дорогая, и потерять ее это большая проблема. Но если уже такое случилось, и у вас проблемы с жестким диском, то восстановление HDD должно помочь. Почитайте информацию о том как восстановить raid 0 массив и закажите восстановление информации с вашего носителя.
Как включить тачпад на ноутбуке: все способы включения сенсорной панели ноутбука
Приветствуем всех обладателей ноутбуков с тачпадами! Каждый современный ноутбук имеет на корпусе встроенную сенсорную панель — так называемый Touchpad. Как включить тачпад на ноуте и почему может оказаться, что он выключен, мы и расскажем в этой статье. Хотите узнать, как на ноутбуке включить тачпад? Тогда наша заметка для Вас!
Если панель не отвечает на ваши жесты, хотя ещё вчера работала как следует, не торопитесь нести ноут в ремонт — возможно, дело именно в программном или аппаратном отключении, и справиться с проблемой вы сможете совершенно самостоятельно, не привлекая к делу «продвинутых» друзей и не платя профессионалам. Следуйте представленной ниже мини-инструкции — и обязательно сможете выполнить включение тачпада!
Большинство производителей, таких как Apple (на макбуках он называется трекпад), DELL, Acer, ASUS, HP, Samsung, Sony, Lenovo, Toshiba, MSI и Compaq используют тачпады от компании Synaptics, что в принципе упрощает включение touchpad, но случаются и неприятности, при которых тач-пад не хочет включаться. Давайте узнаем, почему это происходит, и как включить тачпад.
Как и с публикации про то, как отключить тачпад на ноутбуке, всё просто. Для начала, попробуйте включить touchpad горячими клавишими. На компьютерах от Hewlett Packard это может быть одна специальная клавиша, отвечающая за включение тач-пада. На остальных моделях, нужно поискать среди верхних клавиш на клавиатуре (F1-F12), клавишу, отвечающую за тачпад в сочетании с клавишей Fn. Вот несколько сочетаний, которые могут Вам помочь:
- Для ноутбуков Асус – Fn+F9.
- Для ноутбуков Делл – Fn+F5.
- Для ноутбуков Асер – Fn+F7.
- Для ноутбуков Леново – Fn+F8.
Ниже мы расскажем про это сочетание клавиш более подробно. Но обо всём по порядку, сейчас мы расскажем обо всех способах включения тачпада и дадим несколько советов, если эти способы не помогают.
Способ #1: Перезагрузите ноутбук и проверьте, включена ли сенсорная панель в БИОС
BIOS — это меню программно-аппаратной связки, в котором отображаются, помимо прочего, и настройки вашего тачпада — вместе с параметрами звука, USB-портов, процессора и прочими принципиально важными опциями. Прежде чем переходить к дальнейшим настройкам, попробуйте узнать, включён ли touchpad в БИОС — возможно, на этом решение проблемы и будет завершено.
Чтобы перейти к меню параметров, выполните следующие действия:
- Выполните перезапуск операционной системы.
- При новом включении, не дожидаясь появления привычного приветственного окошка, несколько раз быстро нажмите на кнопку F2. Другие возможные варианты, которые стоит попробовать, если не подошёл первый, — F8, F12, Delete и так далее; если ничего не подходит, поищите решение для вашей модели ноутбука на сайте компании-производителя. Если и эти клавиши не подошли, прочитайте нашу статью, как войти в БИОС компьютера или ноутбука.
- Продолжаем рассказ, как включить тачпад в биосе. Переключитесь в подменю Peripherals/Advanced. Здесь, в одной из вкладок или в основном окне, вы найдёте пункт Internal Pointing Device. Когда обнаружите его, выставьте параметр Enabled.
- Когда всё будет готово, нажмите на кнопку F10 и, в ответ на запрос системы, подтвердите, что хотите сохранить внесённые изменения.
Отметим, что наименования отдельных разделов, подразделов, пунктов и так далее на ноутбуках разных моделей и изготовителей могут существенно отличаться. Если не можете найти в меню параметры, перечисленные выше, сверьтесь с данными на сайте компании-производителя — или поищите информацию на сторонних специализированных форумах.
Способ #2: Включение тачпада с помощью специальной кнопки
Возможно, на сенсорной панели вашего ноутбука имеется физическая кнопка, позволяющая выполнить включение touchpad прямо сейчас, не прибегая к программным настройкам. На моделях HP такие кнопки в большинстве случаев располагаются в верхней левой четверти тачпада. На Asus («Асус») и Acer («Эйсер») кнопки включения находятся в непосредственной близости от панели. Нажмите на такую клавишу один или два раза — и тачпад на вашем ноутбуке снова заработает!
Способ #3: Используйте сочетание клавиш
Продолжаем отвечать на вопрос: отключилась сенсорная панель на ноутбуке, как включить? Теперь обратим внимание на основную клавиатуру. С очень большой долей вероятности на ней имеется «функциональный» ряд F 1–12, а на самих этих кнопках нанесены дополнительные символы, обозначающие опции, активируемые путём нажатия на «промежуточную» клавишу Fn, а затем на основную, расположенную в «функциональном» ряду.
При попытках найти нужную кнопку обращайте внимание на пиктограмму, нанесённую на клавишу (скорее всего, вам нужен квадратик или прямоугольник, перечёркнутый наискось), а также на всплывающие подсказки, появляющиеся на мониторе после нажатия. Отменить неверно сделанный выбор можно повторным нажатием на ту же клавишу.
Самыми распространёнными кнопками для включения touchpad (с учётом «промежуточной» Fn) являются:
- Для продукции Sony («Сони») — F1.
- Для Dell («Делл»), Samsung («Самсунг») и Toshiba («Тошиба») — F5.
- Для Lenovo («Леново») — F5 или F8.
- Для Acer («Асер») — F7.
- Для Asus («Асус») — F7 или, реже, F9.
- Для продукции HP («ЭйчПи»), как мы уже упоминали, предусмотрена отдельная физическая кнопка прямо на тачпаде. Если её там нет, попробуйте быстро дважды нажать на верхний левый угол touchpad.
Кроме того, для включения сенсорной панели на ноуте может потребоваться предварительно отсоединить USB-мышку. Автоматическое переключение с панели на мышь может быть предусмотрено на ноутбуке. Как включить touchpad, вы уже знаете, но всё может быть и проще: после отключения мышки тачпад может заработать самостоятельно.
Включаем тачпад на ноутбуках Asus, Samsung и Acer
Опция программной деактивации сенсорной панели может быть добавлена компанией-производителем с целью облегчения набора текста на встроенной клавиатуре: тачпад реагирует на соприкосновения с кожей, в результате чего курсор мыши будет смещаться — или станут происходить самопроизвольные нажатия на левую и правую кнопки. В ноутбуках перечисленных производителей такая возможность есть, а чтобы вновь активировать touchpad, нажимайте поочерёдно, пока не достигнете желаемой цели, кнопку Fn в комбинации с одной из «функциональных» клавиш F 1–12. Если ничего не получается, поищите комбинацию для вашей модели в интернете — советуем всегда начинать поиски с сайта компании-изготовителя.
Включаем сенсорную панель на ноутбуках Lenovo, Toshiba и HP
Если вы пользуетесь ноутом одного из этих производителей, задача включения touchpad несколько усложняется, однако не делается невозможной. Поищите кнопку активации непосредственно на тачпаде или рядом с ним; если ничего не видите, попробуйте дважды быстро нажать на верхнюю левую четверть сенсорной панели. Не добились успеха и в этом случае? Загляните в БИОС — возможно, инструмент отключён на аппаратном уровне!
Что делать, если тачппад не включается
Совет #1: Проверьте драйвер тачпада
Самая частая причина, по которой не получается выполнить включение тачпада на ноутбуке одним из приведённых выше способов, — отсутствие драйвера или повреждение служебной утилиты вследствие действия вируса, антивируса, некорректно выполненного обновления операционной системы и так далее.
Чтобы вернуть драйвер в рабочее состояние:
- Запустите «Диспетчер устройств». Для этого, в частности, можете воспользоваться сочетанием кнопок Win и X. Другой вариант — найти этот инструмент в «Панели управления».
- В открытом окне вам потребуется развернуть список «Мыши и указывающие устройства». Когда отыщете здесь наименование своего тачпада, кликните по заголовку правой кнопкой мышки.
- Щёлкните по варианту «Удалить», который будет содержаться в появившемся на мониторе меню.
- Теперь, не закрывая основное окно, выберите в верхней строчке список «Действие». Отсюда вы сможете, кликнув по соответствующему пункту, «Обновить конфигурацию оборудования».
Альтернативный вариант установки — использование одной из сборок драйверов: в интернете вы найдёте сколько угодно вариантов, к примеру, DriverPackSolution. Недостаток этого метода — скорее всего, вы получите не самую новую версию служебной утилиты; впрочем, вполне рабочую.
Совет #2: Проверьте включена ли сенсорная панели Synaptics
Рассказ, как включить touchpad на ноутбуке, продолжим рассказом о сенсорных панелях «Синаптикс». Производителем предусмотрено физическое включение тачпада на ноуте — чтобы найти опцию:
- Перейдите к списку настроек «Панель управления».
- Отыщите в главном окне пункт «Оборудование и звук».
- Здесь вам потребуется найти раздел «Мышь».
- Перейдите к списку параметров тачпада (возможно, будет называться ELAN).
- Включите устройство из контекстного меню.
- Не забудьте подтвердить внесённые изменения, щёлкнув «ОК».
Если ничего похожего в списке настроек не обнаружено, переключитесь к параметрам мышки. Здесь вы можете найти пункт ClickPad, предназначенный для включения touchpad. Если кнопка, при помощи которой можно выполнить включение, не подсвечивается, придётся использовать другой способ активации тачпада.
Совет #3: Возможно нужно установить программу для тачпада
Не исключено, что для работы устройства на вашем ноутбуке недостаточно одного драйвера, и вам необходимо установить дополнительную программу от производителя. На примере продукции Asus («Асус») процесс выглядит так:
- Вы скачиваете приложение Smart Gesture; очень рекомендуем загружать утилиту с сайта производителя.
- Если программа установлена по умолчанию, ищете её в списке приложений и запускаете.
- Рассказ, как включить сенсорную панель на ноутбуке, продолжаем советом отключить автоматическое отключение touchpad, когда к ноуту подключается мышка. Нужный вам пункт находится в разделе «Обнаружение мыши». Не забывайте применить внесённые изменения.
Совет #4: Как проверить включена ли сенсорная панель в Windows 7
Если пользуетесь операционной системой Виндовс старшего поколения, попробуйте проверить, активна ли сенсорная панель в настоящее время, следующим образом:
- Оказавшись в «Панели управления» (например, из стартового меню «Пуск»), выберите способ отображения «Значки».
- В обновлённом окне перейдите к разделу «Мышь».
- Отыщите в списке, содержащемся на следующей странице, touchpad, после чего перейдите к «Параметрам устройства». Возможно, нужный вам пункт будет носить наименование ELAN.
- При помощи соответствующей кнопки включите тачпад на ноутбуке.
По завершении операций обязательно примените внесённые изменения, а затем кликните «ОК».
Совет #5: Как проверить включен ли тачпад в Windows 10
Для пользователей, предпочитающих операционную систему новейшего поколения, порядок действий не слишком отличается от того, что был представлен выше:
- Перейдите к «Панели управления». Сделать это можно, к примеру, запустив поиск и просто введя название искомого системного инструмента.
- Включите отображение по категориям, выбрав соответствующий вариант в правом верхнем углу нового окошка.
- Кликните по заголовку «Оборудование и звук».
- Щёлкните по новому заголовку: «Устройства и принтеры». На следующей странице вам необходимо будет выбрать подзаголовок «Мышь». Можете сделать выбор и непосредственно с основной страницы, кликнув по ссылке.
- Чтобы найти ответ на вопрос, как включить тачпад на ноутбуке, перейдите к списку параметров оборудования. Он может носить, в частности, имена ClickPad или ELAN.
- Включите touchpad, а также деактивируйте опцию, предусматривающую автоматическое отключение тачпада при подсоединении мышки.
- Из меню «Опции» вы сможете выполнить тонкую настройку сенсорной панели на ноуте.
- По завершении всех манипуляций не забудьте применить внесённые коррективы. Теперь можно щёлкнуть «ОК» — или просто закрыть окошко.
Если ни один из приведённых нами советов не принёс ожидаемого результата, имеет смысл убедиться в физической исправности тачпада: возможно, устройство включено, но сенсор не отвечает; тогда потребуется его замена, которую лучше доверить профессионалам. Также советуем прочитать инструкцию, почему на ноутбуке не работает тачпад.
Остались вопросы или хотите поделиться своим методом включения touchpad на ноуте? Пишите в комментариях — мы рады конструктивному обсуждению!
Николай Данилов
Пара слов об авторе от редакции smartronix.ru. Николай работает с нами с самого основания проекта. Он отлично разбирается в компьютерах и программном обеспечении. Также неплохо освоил мобильный сегмент и всегда готов подробно рассказать про особенности работы телефона и приложений.
Включение Wi-Fi, тачпад, веб камеры и блютуз на нетбуках DNS.
Сегодня я Вам покажу как на ноутбуке, точнее на нетбуке DNS модель 100110 при помощи горячих клавиш можно делать ряд быстрых функций.
Конкретно это функции включения вай фая, точпада, веб камеры и блютуза.
Для того чтобы нам включить или отключить точпад, жмем клавишу Fn и, удерживая ее, жмем клавишу F1.

При нажатии этого сочетания клавиш на экране сверху в углу появляется индикатор включения точпада. Точпад Off – точпад выключен, точпад On – точпад включен.
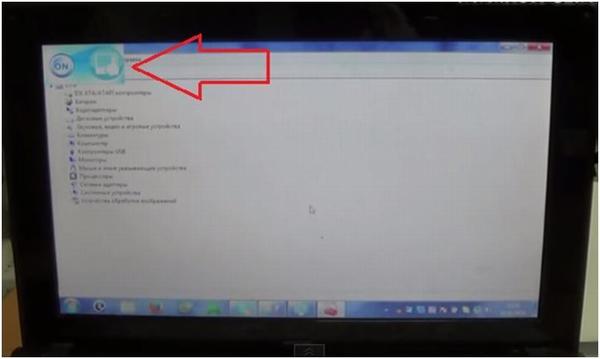
Для того чтобы включить или выключить блютуз, жмем клавишу Fn и, удерживая ее, жмем клавишу F12.

При нажатии этого сочетания горячих клавиш в верхнем левом углу экрана также появляется индикатор: блютуз On-Off, включен-выключен соответственно.
И в диспетчере задач при нажатии клавиш блютуз то появляется, то исчезает.
Для того чтобы включить или выключить вай фай, жмем клавишу Fn и, удерживая ее, жмем клавишу F11.
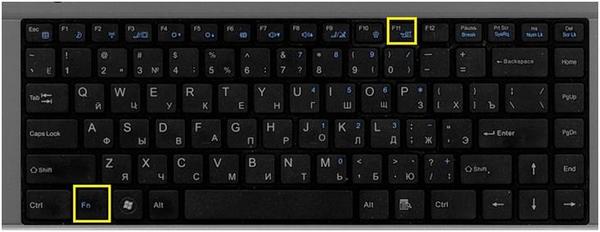
Если нажимать это сочетание клавиш беспроводная сеть включается и выключается.
Для того чтобы включить или выключить веб камеру, жмем клавишу Fn и, удерживая ее, жмем клавишу F10.
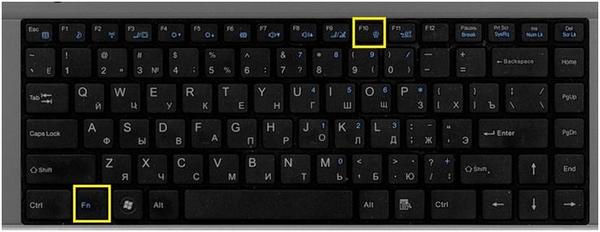
Т.е. при нажатии этих клавиш одновременно включается или выключается веб камера. Сверху экрана в углу также появляется индикатор.
В диспетчере задач при нажатии клавиш это устройство пропадает, значит выключено, еще раз нажимаем, появляется, следовательно, включено.
Если Вам осталось что-либо непонятно, смотрите видео инструкцию – «Включение вай фая, точпад, веб камеру и блютуз на нетбуках DNS».
Источник
Как включить тачпад на ноутбуке
TouchPad – сенсорная панель, позволяющая управлять курсором без мышки. Большинство владельцев лэптопов активно пользуются им. Но иногда он просто перестает работать. Как включить тачпад на ноутбуке? Предлагаем несколько вариантов того, как это можно сделать.
Просто перезагружаем
Иногда обычной перезагрузки лэптопа достаточно, чтобы сенсорная панель опять заработала нормально. Выполнить перезагрузку можно, используя компьютерную мышку. Если по какой-либо причине сделать это невозможно, то можно воспользоваться клавиатурой. Варианты решений здесь могут быть разными:
- Открываем меню «Пуск», нажимаем Win (кнопку с нанесенным логотипом Windows). Затем используем стрелки, чтобы выбрать пункт «Завершение работы», нажимаем Enter и выбираем строку «Перезагрузка».
- Одновременным нажатием клавиш Ctrl+Alt+Delete заходим в меню «Пуск». Дальше, как и в первом случае.
- Нажимаем Alt+F4 и выбираем перезагрузить.
Горячие клавиши
Практически на всех современных лэптопах — Apple, DELL, Xiaomi, Acer, Fujitsu, HP, Lenovo, Toshiba, Samsung, Sony имеются комбинации клавиш, позволяющие отключать и включать сенсорную панель. В основном это сочетание клавиши «Fn» и одной из функциональных клавиш (F1-F12). Их следует нажать одновременно.
Следует отметить, для различных марок ноутбуков комбинации будут отличаться. Рассмотрим на примере наиболее популярных брендов лэптопов какие из них следует использовать, когда не работает тачпад:
- В Acer используется комбинация Fn + F7.
- В Asus может быть два варианта Fn + F9 либо Fn + F7.
- В Lenovo возможны два вида сочетаний Fn + F8 или Fn + F5.
- В Samsung, Toshiba, Dell необходимо одновременно нажать клавиши Fn и F5.
- Если ноутбук Sony, то нажать нужно Fn + F1.
- В MSI — Fn+F3.
В данном перечне отсутствует распространенный бренд HP, так как в устройствах этой марки для данных целей есть специальная кнопка, которая располагается под клавиатурой или на самой сенсорной панели (стоит поискать точку или впадинку).
Как включить тачпад на ноутбуке через BIOS
- Запускаем перезагрузку и когда производится запуск лэптопа нажимаем клавишу F2 либо Del. Так мы сможем попасть в BIOS. Следует быть очень внимательным и не пропустить момент (внизу экрана высвечивается подсказка). В противном случае придется делать перезагрузку еще раз.
- В появившемся меню следует открыть вкладку «Advanced» и отыскать параметр «Internal Pointing Device». Чтобы тачпад работал, его значение должно быть «Enabled». Обратите внимание, в разных версиях BIOS наименование вкладок и параметров может быть различным. Поэтому желательно вначале изучить руководство по эксплуатации для вашей модели.
- Сохраняем выбранную конфигурацию посредством нажатия F10 и «Y».
Помните, любая ошибка при работе в BIOS может вызвать непоправимые последствия. Поэтому следует быть очень осторожным.
Включение тачпада через панель инструментов
- В панели управления находим вкладку «Оборудование и звук» и выбираем подраздел «Мышь».
- Проверяем, подключен ли тачпад. При необходимости включаем его.
Еще один момент – в некоторых портативных компьютерах предусмотрено отключение сенсорной панели при подключении обычной мыши. Проверьте, не установлена ли у вас такая опция.
Если вы уже перепробовали все вышеназванные варианты, однако, как и раньше не работает тачпад, то речь может идти о физической поломке. В этом случае лучше обратиться к профессионалам.
Вам необходимо авторизоваться, чтобы написать комментарий.
Источник
Включение тачпада на ноутбуке под управлением Windows 7
Включаем тачпад на Windows 7
Отключиться TouchPad может по целому ряду причин, начиная от случайного выключения пользователем и заканчивая проблемами с драйверами. Рассмотрим варианты устранения сбоя от самого простого до самого сложного.
Способ 1: Комбинация клавиш
Практически все крупные производители ноутбуков добавляют в устройства средства для аппаратной деактивации тачпада – чаще всего, сочетания функциональной клавиши FN и одной из F-ряда.
- Fn + F1 – Sony и Vaio;
- Fn + F5 – Dell, Toshiba, Samsung и некоторые модели Lenovo;
- Fn + F7 – Acer и некоторые модели Asus;
- Fn + F8 – Lenovo;
- Fn + F9 – Asus.
В лэптопах производителя HP включить TouchPad можно двойным тапом в его левом углу или отдельной клавишей. Отметим также, что приведённый выше список неполный и к тому же зависит от модели устройства – внимательно смотрите на иконки под F-клавишами.
Способ 2: Параметры TouchPad
Если предыдущий способ оказался неэффективен, то вероятным кажется отключение тачпада через параметры указующих устройств Виндовс или фирменную утилиту производителя.
- Откройте «Пуск» и вызовите «Панель управления».
Тачпад должен заработать.
Кроме системных средств, многие производители практикуют управление сенсорной панелью через фирменное ПО вроде ASUS Smart Gesture.
- Найдите в системном трее значок программы и кликните по нему для вызова главного окна.
- Откройте раздел настроек «Обнаружение мыши» и отключите пункт «Обнаружение сенсорной панели…». Для сохранения изменений используйте кнопки «Применить» и «ОК».
Процедура использования подобных программ от других вендоров практически не отличается.
Способ 3: Переустановка драйверов девайса
Причиной отключения тачпада также могут быть некорректно установленные драйвера. Исправить это можно следующим образом:
- Вызовите «Пуск» и кликните ПКМ по пункту «Компьютер». В контекстном меню выберите «Свойства».
- Далее в меню слева щёлкните по позиции «Диспетчер устройств».
- В менеджере оборудования Виндовс разверните категорию «Мыши и иные указывающие устройства». Далее отыщите позицию, которая соответствует тачпаду ноутбука, и кликните по ней правой кнопкой мыши.
- Воспользуйтесь параметром «Удалить».
Подтвердите удаление. Пункт «Удалить программы драйверов» отмечать не нужно!
- Далее раскройте меню «Действие» и нажмите на «Обновить конфигурацию оборудования».
Процедуру переустановки драйверов также можно проделать иным способом использования системных средств или же посредством сторонних решений.
Способ 4: Активация тачпада в BIOS
Если же не помогает ни один из представленных способов, скорее всего, TouchPad попросту отключён в БИОС и его требуется активировать.
- Зайдите в BIOS вашего ноутбука.
Подробнее: Как зайти в БИОС на лэптопах ASUS, HP, Lenovo, Acer, Samsung
На этом мы заканчиваем наше руководство по включению тачпада на ноутбуке с Windows 7. Подводя итоги, отметим, что если представленные выше методики не помогают активировать сенсорную панель, вероятно, она неисправна на физическом уровне, и нужно посетить сервисный центр.
Источник
Тачпад на ноутбуке с Windows 10: как включить, настроить и что делать, если не работает

Многие пользователи ноутбуков иногда сталкиваются с проблемой неработающего тачпада. Он внезапно отключается и не реагирует ни на какие касания. В результате вы не можете управлять курсором, если у вас нет съёмной мышки. Что в таком случае делать? Как вернуть работоспособность сенсорной панели?
Что представляет собой тачпад
Двигать указателем в виде стрелки на экране стационарных компьютеров можно только за счёт мышки. Портативный ПК (ноутбук) оснащён, однако, другим устройством управления — несъемной сенсорной панелью. Её другое название — тачпад от английского слова touchpad.
Тачпад имеет прямоугольную форму, часто с закруглёнными краями, и расположен под клавиатурой на ноутбуке. Внизу сенсорной панели всегда есть две кнопки по аналогии с клавишами обычной компьютерной мыши.

Тачпад на ноутбуке располагается под клавиаутурой и имеет вид прямоугольника
Управление стрелкой происходит за счёт разных видов касаний, постукиваний и движений пальцами. В результате пользователь ПК выполняет действия на компьютере, которые, казалось бы, невозможно было выполнить без мышки: запуск утилит, папок, меню и сервисов; работа в самих программах; их закрытие и выключение ПК.
Стандартные методы активации тачпада на ноутбуке с Windows 10
Как правило, тачпад отключается и включается двумя стандартными способами: с помощью сочетания определённых клавиш и через «Панель управления». Также существуют отдельные утилиты от самих производителей ноутбуков, с помощью которых можно включать, отключать и настраивать сенсорную панель.
С помощью клавиатуры
Активировать сенсорную клавиатуру, если она внезапно отключилась и не работает, можно с помощью специального сочетания клавиш, которое, к сожалению, зависит от производителя ноутбука. Единой комбинации не существует.
В это сочетание обязательно входит кнопка Fn. Она находится обычно слева от кнопки Windows, которая запускает системное меню «Пуск». Второй клавишей выступает одна из функциональных кнопок: от F1 до F12. Определить кнопку можно с помощью нарисованного на ней значка в виде панели, которая может быть и перечёркнута. К примеру, для устройств Sony сделали сочетание Fn + F1.

На кнопке для включения и отключения тачпада обычно нарисована иконка в виде перечёркнутой сенсорной панели
Представим ещё несколько соответствий производителей и сочетаний:
- Для Asus есть два варианта: Fn+F9 или Fn+F7.
- Для Lenovo — Fn+F8 или Fn+F5.
- Для Acer — Fn+F7.
- Для Dell используйте Fn+F5.
- В Toshiba — Fn+F5.
- Для Samsung также используют сочетание Fn+F5.
На портативных компьютерах от HP в левом углу сенсорной панели есть обычно кнопка, которая включает и отключает тачпад. Для активации необходимо просто сделать двойной тап.
С помощью «Панели управления»
Ваша сенсорная панель может отключаться, если к компьютеру подключается съёмное устройство «Мышь» при соответствующем активированном параметре в настройках системы. Как отключить этот параметр и включить тачпад?
- С помощью системного меню «Пуск» запускаем на экране окно «Панель управления». Откройте «Панель управления» с помощью меню «Пуск»
- В списке основных блоков кликаем по «Оборудование и звук».
Запустите один из главных разделов под названием «Оборудование и звук»
- Обращаем внимание сразу на ссылки в первом разделе «Устройства и принтеры». Нам необходима «Мышь». Щёлкаем по ней один раз левой кнопкой.
Кликните по разделу «Устройства и принтеры»
- Теперь переключаемся сразу на вкладку ClicPad или ELAN в зависимости от модели вашего ноутбука. Ещё одно возможное название раздела — «Параметры устройства».
Кликните по кнопке «Активировать устройство»
- Во вкладке щёлкаем по «Активировать устройство». С пункта «Отключение при присоединении внешней USB-мыши» убираем отметку.
В стандартной программе от производителя
Производители ноутбуков, например, Dell и ASUS, часто выпускают своё ПО, с помощью которого можно включать и настраивать тачпад. Для ASUS эта утилита называется Smart Gesture. Обычно она уже предустановлена. Её необходимо просто запустить, а в ней уже отключить функции деактивации тачпада с подключением мыши.
- С помощью «Поиска Windows» найдите программу Smart Gesture, если у вас ноутбук от ASUS. Утилиту можно также запустить через «Проводник Windows». Откройте системный диск и папку Program Files. В ней должен быть раздел ASUS. Отыщите в ней файл с приложением утилиты и откройте его.
Откройте Asus Smart Gesture в папке Program Files на системном диске
- В окне стандартной утилиты от компании переходим сразу на вкладку «Обнаружение мыши».
Снимите отметку с пункта «Отключение сенсорной панели при подключении мыши» и нажмите на «Применить»
- Убираем отметку с пункта «Отключение сенсорной панели при подключении мыши».
- Чтобы изменения настроек вступили в силу, кликаем по кнопке «Применить», расположенной в правом нижнем углу окна.
Что делать, если тачпад всё равно не работает
Нажатие определённых клавиш на клавиатуре ноутбука и его настройка в «Панели управления» часто не решает проблему выключенного тачпада. В таких случаях необходимо обновить драйвер сенсорной панели или включить её с помощью меню BIOS. Если и эти два способа не дают результата, необходимо просканировать ПК на наличие вредоносного ПО. Возможно также, что у тачпада физическая поломка.
Установка или обновление драйвера
Во многих случаях переустановка или обновление драйверов тачпада в окне «Диспетчер устройств» помогает его снова активировать. Что конкретно необходимо сделать?
- Кликаем правой клавишей мыши по кнопке «Пуск», расположенной в левом нижнем углу на экране. В перечне сервисов делаем выбор в пользу «Диспетчера устройств». Откройте «Диспетчер устройств» через контекстное меню «Пуска»
- В открывшемся окне ищем объект «Мыши и иные указывающие устройства». Разворачиваем этот пункт двойным щелчком и кликаем по соответствующему оборудованию правой клавишей мыши. Выбираем «Обновить драйвер».
Кликните по «Обновить драйвер» в контекстном меню устройства
- В новом окне кликаем по ссылке «Автоматический поиск обновлённых драйверов».
Нажмите на ссылку «Автоматический поиск обновлённых драйверов»
- Подождите, пока завершится процесс поиска.
Ожидайте окончание поиска обновлений для драйверов
- Если будет найден апдейт, система сама загрузит и установит его. Если доступных обновлений не будет, в окне появится сообщение о том, что на устройстве уже установлены все необходимые обновления.
Система может не найти обновлений для драйверов
- Если вы хотите его переустановить, кликните по «Удалить устройство». Переживать не стоит: мы его сразу вернём на место, но уже в обновлённом состоянии. Для этого на верхней панели кликаем по разделу «Действие», а затем по первому же объекту «Обновить конфигурацию оборудования».
Кликните по «Обновить конфигурацию оборудования» в разделе «Действие»
Настройка в BIOS
BIOS представляет собой набор определённых микропрограмм, необходимых для работы аппаратной части ПК и подключаемых к нему устройств. Это меню загружается отдельно от Windows. Все изменения в нём необходимо вносить очень аккуратно, со знанием дела, так как неправильные настройки могут привести к сбоям в работе ПК.
Тачпад может оказаться просто выключенным в меню BIOS. Если все предыдущие способы активации вам не помогли, воспользуйтесь следующей инструкцией:
- Во время запуска своего портативного компьютера зажмите одну из двух клавиш: F2 или Del. Это позволит открыть синее меню BIOS.
- Переключаемся сразу на раздел Advanced.
- Находим параметр под названием Internal Pointing Device. Если стоит значение Disabled («Откл.»), то сразу же меняем его на Enabled («Вкл.»).
В параметре Internal Pointing Device установите значение Enabled
- Теперь выходим из меню BIOS с сохранением. Для этого нажимаем на кнопку Exit with Saving или Save & Exit. Так, изменения параметров вступят в силу с последующей загрузкой Windows.
Проверка на вирусную активность
Сенсорная панель может не реагировать на касания, если на компьютере есть вредоносное ПО, которое и блокирует её работу. В этом случае необходимо воспользоваться антивирусом, который установлен у вас на ПК. У каждого антивируса свой интерфейс, однако, как правило, в нём легко разобраться даже новичку. В частности, нужно найти раздел для сканирования системы. Рассмотрим пошаговую инструкцию на примере Avast:
- В правом нижнем углу экрана на «Панели задач» есть так называемый трей. Официально он называется «Область уведомлений». На нём расположены значки запущенных утилит, в том числе и иконка вашего антивируса. В данном случае это антивирус Avast. Кликаем по нему левой кнопкой мыши, чтобы на экране появилось его окно.
Откройте Avast через трей Windows
- Сразу переходим на вкладку «Защита» и выбираем пункт «Сканирования».
В разделе «Защита» открываем блок «Сканирования»
- В открывшемся разделе выбираем тип сканирования: интеллектуальное или полное.
Запустите интеллектуальное или полное сканирование
- Avast в процессе сканирования может выявить вредоносное ПО. При этом он сам его изолирует (добавит в карантин) от других файлов или же удалит его.
Проверка на физическую поломку
Если все вышеперечисленные способы не решают проблему отключённого тачпада, возможно, дело в том, что сенсорная панель физически не может работать из-за поломки. В этом случае необходимо заменить тачпад или отремонтировать его. Для диагностики и устранения проблемы необходимо отнести ноутбук в сервис по ремонту компьютеров.
Если ваш ноутбук недавно разбирали и чистили, возможно, тачпад у вас перестал работать из-за того, что штекер сенсорной панели не был обратно вставлен в разъем. Если его подключить, тачпад заработает. В этом вопросе вам также помогут в сервисном центре.
Метод для устройства с сенсорным дисплеем
Существуют так называемые гибридные ноутбуки: это одновременно и планшет с сенсорным дисплеем, и ноутбук с обычной клавиатурой. Если это ваш случай, возможно, ваш тачпад не хочет работать из конфликта служб сенсорного экрана и сенсорной панели для управления курсором.
В этом случае необходимо принудительно выключить службу сенсорного экрана в «Диспетчере задач».
- Кликаем по «Панели задач» правой клавишей мыши и выбираем в перечне на чёрном фоне раздел «Диспетчер задач».
Откройте «Диспетчер задач» в меню «Панели задач»
- Это же окно можно открыть с помощью комбинации трёх клавиш: Ctrl + Alt + Delete.
- Перейдите сразу же на вкладку «Службы». Нажмите на колонку «Состояние», чтобы работающие службы были в начале списка — так вам будет легче искать нужный пункт.
Откройте вкладку службы и найдите пункты TabletInputService или Tablet PC Input Service
- В большом списке постарайтесь найти одну из двух служб: TabletInputService или Tablet PC Input Service. Теперь кликаем по ней правой кнопкой мыши и выбираем опцию «Остановить».
Видео: как несколькими методами активировать тачпад на Windows 10
Настройка жестов и чувствительности тачпада на ноутбуке с Windows 10
Как настроить тачпад на ноутбуке под себя после его включения? Как увеличить или уменьшить чувствительность и включить те или иные жесты?
- В окне «Свойства: Мышь» запустите одну из возможных вкладок: ClicPad, ELAN или «Параметры устройства». Для этого воспользуйтесь инструкцией из раздела «С помощью «Панели управления» этой статьи.
- Чтобы перейти к настройкам сенсорной панели, кликаем по кнопке «Параметры» или «Опции» рядом с клавишами включения и отключения.
Кликните по кнопке «Параметры»
- На ноутбуках могут быть установлены сенсорные панели разных производителей, поэтому меню настроек может отличаться. Тем не менее, обычно они предлагают для изменения одни и те же параметры. Каждый из них детально описывается в окне, поэтому настроить тачпад сможет даже новичок. Рассмотрим настройку на примере тачпада Synaptics.
В окне «Свойства для Synaptics» есть несколько разделов, в которых можно настроить команды для управления
- Для начала настроим чувствительность. Откройте один из главных разделов в левой части окна под названием «Указание». Теперь щёлкните по первому пункту «Чувствительность» — появятся два блока. В первом параметре «Контроль касания ладонью» можно установить минимальный уровень, передвинув бегунок, если вы часто нечаянно дотрагиваетесь до сенсорной панели, чтобы в результате она не реагировала на случайные касания.
Отрегулируйте уровень параметра «Контроль касания ладонью»
- Во втором блоке «Чувствительность касания» отрегулируйте силу нажатия на тачпад, которую он будет воспринимать и в результате давать команду системе выполнять те или иные действия. Вы вправе передвинуть бегунок на значение «Очень сильное давление», если ваш тачпад очень чувствительный и реагирует даже на небольшое трение.
Установите необходимый уровень чувствительности касания, используя бегунок
- Жесты, которые будет воспринимать сенсорная панель вы можете настроить в таких разделах, как «Прокрутка», «Касание лёгким ударом пальца» и «Жесты приложений». В первом разделе можно включить параметры прокрутки страницы одним или двумя пальцами, масштабирование щипком. В разделе «Жесты» можно активировать команду вращения, перелистывания тремя пальцами и щелчки.
Установите необходимые жесты в разделе «Прокрутка» и «Жесты приложений»
- В каждом изменённом разделе необходимо кликать по кнопке «Применить», чтобы сохранились все изменения.
- Если вы захотите вернуть изначальные значения всех параметров, кликните по одной из кнопок: «Стандартные», «Восстановить все настройки по умолчанию» или «Настройки по умолчанию» в зависимости от того, какой изготовитель у вашего тачпада и портативного ПК.
Сенсорной панели довольно легко вернуть работоспособность: вы можете просто зажать определённое сочетание клавиш или активировать функцию через «Панель управления». Если проблема не решается, необходимо обновить драйвера и убедиться, что тачпад включён в настройках BIOS. Если ни один из способов не срабатывает, проверьте ПК на наличие вирусов и отнесите ноутбук в сервис по ремонту компьютеров. Возможно, что ваш тачпад необходимо починить или заменить, если он неисправен.
Источник
Как включить тачпад на ноутбуке DNS Windows 7
Если вы столкнулись с проблемой отключенного тачпада на вашем ноутбуке DNS с операционной системой Windows 7, не отчаивайтесь. Это распространённая проблема, которая может возникать по разным причинам: от случайного отключения на аппаратном уровне до настроек в программном обеспечении. В этой статье мы подробно рассмотрим, как включить тачпад на ноутбуке DNS под управлением Windows 7, а также убедим вас, что это не так сложно, как может показаться. Вы получите пошаговую инструкцию, примеры из практики и советы от экспертов, которые помогут вам легко справиться с этой задачей.
Основные причины отключения тачпада
Перед тем как перейти к методам решения, стоит рассмотреть основные причины, по которым тачпад может перестать функционировать на ноутбуке DNS с Windows 7. Это поможет вам лучше понять ситуацию и быстрее найти решение.
- Случайное отключение клавишами.
- Отсутствие необходимых драйверов.
- Конфликты программного обеспечения.
- Неисправности аппаратных компонентов.
- Настройки BIOS, блокирующие работу тачпада.
Понимание этих факторов поможет вам выявить корень проблемы и выбрать наиболее подходящий способ для включения тачпада.
Методы включения тачпада на ноутбуке DNS
Теперь, когда мы знаем причины, давайте рассмотрим несколько методов, как включить тачпад на вашем ноутбуке. Мы обсудим как программные, так и аппаратные способы восстановление функций тачпада.
1. Использование комбинации клавиш
Многие ноутбуки имеют специальные комбинации клавиш, которые позволяют быстро включать и отключать тачпад. Для начала попробуйте следующее:
- Зажмите клавишу Fn и одновременно нажмите одну из функциональных клавиш (обычно это F3, F5 или F9, на которых может быть изображена иконка тачпада).
Если это не помогло, переходите к следующему методу.
2. Проверка настроек Windows
Следующим шагом будет проверка настроек тачпада в Windows 7. Пожалуйста, выполните следующие шаги:
- Откройте Панель управления.
- Перейдите в раздел Оборудование и звук.
- Нажмите на Мышь для доступа к настройкам.
- В открывшемся окне перейдите на вкладку, связанную с тачпадом (это может быть вкладка Устройства или Настройки).
- Убедитесь, что тачпад включен. Если он отключен, включите его.
Эти действия должны позволить восстановить работу тачпада. Но если проблема не решена, есть ещё один шаг.
3. Установка или обновление драйверов
Если предыдущие шаги не помогли, возможно, проблема заключается в драйверах устройства. Чтобы обновить или переустановить драйверы, следуйте этим инструкциям:
- Откройте Диспетчер устройств через Панель управления.
- Найдите раздел Мыши и другие указывающие устройства.
- Кликните правой кнопкой мыши на тачпад и выберите Обновить драйвер.
- Выберите вариант Автоматический поиск обновленных драйверов.
Если система не может найти обновления, вы можете загрузить актуальные драйвера с официального сайта производителя или использовать установочные диски, которые пришли с ноутбуком.
Сравнительный анализ альтернативных методов
Ниже мы проведем сравнительный анализ различных методов, которые можно использовать для решения проблемы с тачпадом на ноутбуке DNS.
| Метод | Плюсы | Минусы |
|---|---|---|
| Комбинации клавиш | Быстрый и удобный способ | Не всегда работает на всех моделях |
| Настройки Windows | Легкий доступ к настройкам | Может потребовать дополнительных действий |
| Обновление драйверов | Обеспечивает актуальность работы устройства | Требует базовых знаний о системе |
Если один метод не сработал, всегда есть возможность попробовать другой. Оцените каждый способ исходя из вашего уровня подготовки и наличия времени.
Распространенные ошибки и их предотвращение
Когда дело касается включения тачпада, пользователи могут совершать несколько распространенных ошибок. Избегая их, вы сможете быстрее и эффективнее решить вашу проблему.
- Неправильная комбинация клавиш. Убедитесь, что используете правильные сочетания для вашей модели.
- Необновленный драйвер. Регулярно проверяйте наличие обновлений для драйверов на официальном сайте производителем.
- Игнорирование настроек BIOS. Иногда тачпад может быть отключен на уровне BIOS, что требует доступа к загрузочным настройкам системы.
Изучая вышеперечисленные моменты, вы сможете избежать распространенных проблем, которые замедляют процесс включения тачпада.
Экспертное мнение
«Я, Виктория Афанасьева, профессиональный технический писатель и консультант с более чем 10-летним опытом работы в области ИТ. На протяжении своей карьеры я помогала множеству пользователей решать проблемы, связанные с ноутбуками и компьютерами. Когда дело касается работы тачпада, часто дело в отсутствии настроек или неправильно установленных драйверах. Рекомендуя своим клиентам, я всегда призываю их регулярно обновлять драйвера и следить за состоянием операционной системы», — делится Виктория.
Один из ее клиентов однажды столкнулся с похожей проблемой, и благодаря шагам, описанным выше, он смог самостоятельно восстановить функциональность тачпада всего за несколько минут. Не бойтесь задавать вопросы и экспериментировать с настройками!
Вопросы и ответы
- Что делать, если после всех попыток тачпад не включается?
- Как узнать, установлены ли на ноутбуке актуальные драйвера?
- Могу ли я использовать внешнюю мышь, пока решаю проблему с тачпадом?
- Какова вероятность, что тачпад сломается?
В этом случае стоит обратиться в сервисный центр, так как проблема может быть связана с неисправностью оборудования.
Проверьте версию драйвера через Диспетчер устройств и сравните её с последними версиями на сайте производителя.
Да, внешняя мышь отлично подходит для временного решения, пока вы не восстановите работу тачпада.
Неисправности — это редкость, если устройство не подвергалось воздействию внешних факторов, таких как падения или влага.
Заключение
Итак, в данной статье мы подробно рассмотрели, как включить тачпад на ноутбуке DNS с Windows 7. Изучили основные причины, методы решения проблем и распространенные ошибки, которые можно избежать. Главное, запомните: технологии помогают нам, но иногда для их восстановления требуется немного усилий.
Рекомендуем поддерживать ваше устройство в актуальном состоянии — регулярно проверяйте обновления и следите за настроениями. Если после выполнения всех шагов у вас все еще есть проблемы, не стесняйтесь обращаться за помощью к профессионалам.
Если у вас остались вопросы или вы столкнулись с другими проблемами, напишите в комментариях! Не упустите возможность из первых уст узнать, как оптимально использовать ваш ноутбук и получать от него максимум.






























