Ensuring secure boot on your Windows 11 device is crucial for protecting your system from unauthorized access and malware. But did you know that you can enable secure boot without having to access the BIOS settings? This convenient method provides an alternative solution that is user-friendly and doesn’t require technical expertise.
To enable secure boot on Windows 11 without accessing the BIOS, you can simply follow a few easy steps. Begin by opening the Settings app on your computer. Then, navigate to the «Update & Security» section and click on «Advanced startup» under the Recovery tab. From there, choose the «Restart now» option, which will reboot your device into the Advanced Startup settings. Here, select «Troubleshoot,» then «Advanced options,» and finally «UEFI Firmware Settings.» Once you’re in the UEFI settings, locate the «Secure Boot» option and enable it. Save your changes, exit the settings, and your Windows 11 device will now have secure boot enabled, providing enhanced protection for your system.
To enable Secure Boot on Windows 11 without accessing the BIOS, follow these steps:
- Click on the Start button and select «Settings».
- In the Settings menu, click on «Update & Security».
- Choose «Recovery» from the left-hand side menu.
- Under the «Advanced startup» section, click on «Restart now».
- Your computer will restart and boot into the Advanced startup options.
- Select «Troubleshoot», then «Advanced options».
- Click on «Startup Settings» and then «Restart».
- After the restart, you will see a list of options. Press the number corresponding to «Enable Secure Boot» (usually F10 or F12).
- Your computer will now boot with Secure Boot enabled.
Enabling Secure Boot in Windows 11 Without BIOS
Secure Boot is a feature that helps protect the integrity of the operating system during the boot process by ensuring that only trusted software is loaded. In Windows 11, Secure Boot provides an additional layer of security, but enabling it typically requires accessing the BIOS settings. However, there is a method to enable Secure Boot in Windows 11 without accessing the BIOS, which can be helpful if your computer’s BIOS does not support Secure Boot or if you face difficulties accessing it. In this article, we will guide you on how to enable Secure Boot in Windows 11 without BIOS.
Method 1: Using the Command Prompt
The first method for enabling Secure Boot in Windows 11 without BIOS involves using the Command Prompt utility. Here are the steps:
- Open the Start menu and type «cmd» to search for the Command Prompt.
- Right-click on Command Prompt and select «Run as administrator» to open it with administrative privileges.
- In the Command Prompt window, type the following command and press Enter:
shutdown /r /fw - Your computer will restart and boot into the UEFI firmware settings.
- Navigate to the «Secure Boot» or «Security» section in the UEFI firmware settings.
- Enable Secure Boot by changing the setting from «Disabled» to «Enabled».
- Save the changes and exit the UEFI firmware settings.
- Your computer will restart, and Secure Boot will be enabled in Windows 11 without accessing the BIOS.
Benefits of Method 1
Using the Command Prompt to enable Secure Boot without BIOS has its advantages:
- Bypasses BIOS limitations: If your computer’s BIOS does not have the option to enable Secure Boot, this method provides an alternative solution.
- Simplifies the process: Many users find accessing and navigating the BIOS settings complex or intimidating. Using the Command Prompt streamlines the process.
- Can be performed without restarting: With Method 1, you can enable Secure Boot without the need to manually restart your computer and access the BIOS.
Method 2: Using the System Configuration (msconfig) Tool
The second method for enabling Secure Boot in Windows 11 without BIOS involves using the System Configuration (msconfig) tool. Here are the steps:
- Open the Start menu and type «msconfig» to search for the System Configuration tool.
- Click on «System Configuration» or «msconfig» to open the tool.
- In the System Configuration window, navigate to the «Boot» tab.
- Under the «Boot options» section, check the box next to «Safe boot» and select «Minimal».
- Click on «Apply» and then «OK».
- Restart your computer.
- Your computer will boot into Safe Mode. Open the Start menu, type «msconfig», and open the System Configuration tool again.
- In the System Configuration window, navigate to the «Boot» tab.
- Under the «Boot options» section, uncheck the box next to «Safe boot».
- Click on «Apply» and then «OK».
- Restart your computer again.
- Your computer will boot normally, and Secure Boot will be enabled in Windows 11 without BIOS.
Benefits of Method 2
Using the System Configuration (msconfig) tool to enable Secure Boot without BIOS offers the following benefits:
- Simplifies the process: The System Configuration tool provides a user-friendly interface to enable Secure Boot, making it easier for users.
- Minimal system changes: Method 2 allows you to enable Secure Boot without making extensive changes to your computer’s settings.
- No BIOS access required: By using the System Configuration tool, you can enable Secure Boot without the need to access and navigate the BIOS.
Conclusion
Enabling Secure Boot in Windows 11 without BIOS is possible using either the Command Prompt or the System Configuration (msconfig) tool. These methods provide alternatives for users who face BIOS limitations or difficulties navigating the settings. By following the steps outlined in this article, you can enhance the security of your Windows 11 operating system and ensure that only trusted software is loaded during the boot process.

Enabling Secure Boot Windows 11 Without Bios
Secure Boot is a feature that enhances the security of your operating system by ensuring that only trusted software is loaded during the boot process. In Windows 11, enabling Secure Boot usually requires accessing the BIOS settings. However, there are alternative methods available to enable Secure Boot without accessing the BIOS:
- Use the Windows Security app: Open the Windows Security app and go to «Device security». Under «Core isolation», enable the «Memory integrity» option. This will enable Secure Boot without BIOS access.
- Use Command Prompt: Open Command Prompt as an administrator and enter the following command:
bcdedit /set {current} secureboot on. Restart your computer to enable Secure Boot without BIOS. - Use Group Policy Editor: Press Windows + R, type «gpedit.msc», and hit Enter. Navigate to «Computer Configuration» > «Administrative Templates» > «System» > «Device Guard» > «Turn on Virtualization Based Security». Enable this option to enable Secure Boot without BIOS access.
Key Takeaways
- Secure Boot can be enabled in Windows 11 without accessing the BIOS.
- Ensure your PC meets the necessary requirements for Secure Boot.
- Update your computer’s firmware to the latest version.
- Go to the Windows 11 settings and open the «Recovery» section.
- Click on «Restart now» under the «Advanced startup» section.
Frequently Asked Questions
Here, we have provided answers to some commonly asked questions about enabling Secure Boot in Windows 11 without accessing the BIOS settings.
1. Can I enable Secure Boot on Windows 11 without accessing the BIOS?
Yes, it is possible to enable Secure Boot on Windows 11 without accessing the BIOS settings. Windows 11 provides an alternative method to enable Secure Boot through the Control Panel.
To do this, go to the Control Panel and navigate to the «System and Security» section. Then, click on «BitLocker Drive Encryption» and select «Turn on BitLocker» for the system drive.
2. Will enabling Secure Boot without accessing the BIOS affect my system’s performance?
No, enabling Secure Boot without accessing the BIOS will not have any adverse effects on your system’s performance. Secure Boot is designed to enhance the security of your system by preventing unauthorized code from running during the boot process.
Enabling Secure Boot without BIOS access simply utilizes the built-in Windows 11 security features to enable this protection.
3. Are there any specific requirements for enabling Secure Boot without accessing the BIOS in Windows 11?
Yes, there are a few requirements to enable Secure Boot without accessing the BIOS in Windows 11:
— Your system must have UEFI firmware supporting Secure Boot.
— You should be using a version of Windows 11 that supports Secure Boot.
— The system drive (usually C:\) should be encrypted using BitLocker.
4. How can I check if Secure Boot is enabled on my Windows 11 system?
You can check if Secure Boot is enabled on your Windows 11 system by following these steps:
— Open the «System Information» window by pressing the Windows key + R, then typing «msinfo32» and pressing Enter.
— In the «System Information» window, look for the «Secure Boot State» under the «Security» section. If it says «On», Secure Boot is enabled.
5. Can I disable Secure Boot if I enabled it without accessing the BIOS in Windows 11?
Yes, you can disable Secure Boot even if you enabled it without accessing the BIOS in Windows 11. To disable Secure Boot, follow these steps:
— Go to the Control Panel and navigate to the «System and Security» section.
— Click on «BitLocker Drive Encryption» and then select «Turn off BitLocker» for the system drive.
In conclusion, enabling Secure Boot in Windows 11 without accessing the BIOS is a straightforward process that ensures enhanced security for your system. By following the steps outlined in this guide, you can enable Secure Boot through the Windows system settings.
Remember to check if your device meets the requirements for Secure Boot and update your Windows 11 version if needed. Once enabled, Secure Boot provides protection against unauthorized software and ensures that only trusted software can run during the boot process, safeguarding your system from potential threats.
Ensuring the security of your operating system is crucial in today’s digital landscape. While BIOS has traditionally been the go-to method for enabling Secure Boot on Windows, there is actually a way to achieve it without relying on BIOS. This exciting alternative opens up new possibilities for users who want to enhance the security of their Windows 11 experience.
By leveraging the UEFI firmware, Windows 11 offers a pathway to enable Secure Boot without the need for BIOS. This approach allows users to strengthen the protection of their system against unauthorized firmware and software during the boot process. With this method, users can have peace of mind knowing that their Windows 11 installation is fortified against potential security threats.
To enable Secure Boot in Windows 11 without accessing the BIOS, follow these steps: 1. Press the Windows key + I to open the Settings app. 2. Click on «Update & Security» and then select «Recovery». 3. Click on «Restart now» under the «Advanced Startup» section. 4. Once the computer restarts, select «Troubleshoot» and then «Advanced options». 5. Choose «UEFI Firmware Settings» and click on «Restart». 6. When the computer restarts again, go to the «Security» or «Boot» tab in the BIOS settings. 7. Enable Secure Boot and save the changes. Restart the computer to apply the settings. Enjoy a more secure Windows 11 experience!

Enabling Secure Boot in Windows 11 Without BIOS
Secure Boot is a feature provided by modern computer systems that ensures the integrity and security of the operating system during the boot process. It verifies the digital signature of each component before allowing it to load, protecting against malware and unauthorized modifications. While enabling Secure Boot traditionally requires accessing the BIOS settings, Windows 11 introduces a convenient method to enable Secure Boot without the need for BIOS access. This article will guide you through the process of enabling Secure Boot in Windows 11 without BIOS.
Check Compatibility and Pre-requisites
Before proceeding with the steps to enable Secure Boot in Windows 11 without BIOS access, it is crucial to verify the compatibility and ensure that all pre-requisites are met. Here are a few key points to consider:
- Make sure your computer supports UEFI firmware with Secure Boot capability.
- Ensure that your computer is running Windows 11, as Secure Boot settings may vary across different versions of Windows.
- Disable any third-party antivirus or security software temporarily to prevent conflicts with Secure Boot.
- Ensure you have administrative privileges on your Windows 11 computer.
- Take a backup of all important files and data to avoid any potential data loss during the process.
Step 1: Verify UEFI Firmware and Secure Boot Support
To enable Secure Boot without BIOS access, your computer must support UEFI firmware with Secure Boot capabilities. Here’s how you can check for compatibility:
| 1. | Press Windows key + R to open the Run dialog box. |
| 2. | Type msinfo32 and press Enter to open the System Information window. |
| 3. | In the System Information window, look for the «BIOS Mode» under the «System Summary» section. |
| 4. | If the BIOS Mode is listed as «UEFI», it means your computer is using UEFI firmware. |
Once you have confirmed that your computer is using UEFI firmware, you can proceed to verify if Secure Boot is enabled or disabled:
| 1. | Press Windows key + I to open the Settings app. |
| 2. | Click on System and then select About from the left pane. |
| 3. | Scroll down to the «Secure Boot» section. |
| 4. | If the status is listed as «On», it means Secure Boot is already enabled. |
| 5. | If the status is listed as «Off», proceed to the next step to enable Secure Boot without BIOS access. |
Step 2: Enable Secure Boot without BIOS Access
With Windows 11, Microsoft has introduced a simplified method to enable Secure Boot without accessing the BIOS settings. Follow these steps:
- Open the Settings app by pressing Windows key + I.
- Navigate to System and select Advanced system settings from the left pane.
- In the System Properties window, go to the Hardware tab and click Device Installation Settings.
- In the Device Installation Settings window, select Yes and click Save Changes.
- Restart your computer and enter the UEFI firmware settings (often accessed by pressing a specific key during boot, such as F2 or Del).
- Navigate to the Secure Boot section, and use the provided options to enable Secure Boot.
- Save the changes and exit the UEFI firmware settings.
- Once the computer restarts, Windows 11 will enable Secure Boot without requiring BIOS access.
Benefits of Secure Boot
Secure Boot offers several benefits and plays a crucial role in maintaining the security of your Windows 11 system. Here are some key advantages:
- Protection against boot-level malware: Secure Boot ensures that only digitally signed and trusted components are loaded during the boot process, preventing bootkits and other boot-level malware.
- Data and system integrity: By verifying the integrity of the operating system and its components, Secure Boot protects against unauthorized modifications that can compromise your system’s security and stability.
- Enhanced system trust: Secure Boot enhances the overall trustworthiness of the system by ensuring that every component in the boot chain is verified and secure.
- Prevention of unauthorized operating systems: Secure Boot allows you to only run approved operating systems, reducing the risk of running tampered or malicious versions of the OS.
Conclusion
Enabling Secure Boot in Windows 11 without BIOS access provides a convenient method to enhance the security and integrity of your system. By following the steps outlined in this article, you can easily enable Secure Boot and enjoy the benefits it offers. Remember to regularly update your system and keep your anti-malware software up to date for maximum protection.

Enabling Secure Boot in Windows 11 without BIOS
Secure Boot is an essential security feature that protects your computer from booting unauthorized software or malware during startup. By default, Windows 11 requires Secure Boot to be enabled in the BIOS for system integrity. However, if your device does not support BIOS or does not have Secure Boot settings in the BIOS, there is still a way to enable it.
- First, make sure your device meets the minimum system requirements for Windows 11 and the TPM (Trusted Platform Module) is enabled.
- Open the «Settings» app in Windows 11 and navigate to «System» -> «About».
- Click on «Advanced system settings» and go to the «Startup and Recovery» section.
- Click on the «Settings» button next to «Startup and Recovery».
- In the Startup and Recovery settings, under «Default operating system,» click on the drop-down menu and select «Windows 11».
- Check the «Time to display list of operating systems» box and set the time to 0 seconds.
- Click «OK» to save the changes and exit the Startup and Recovery settings.
- Restart your computer for the changes to take effect.
By following these steps, you can enable Secure Boot on your Windows 11 device without accessing the BIOS. It is important to note that while this method may enable Secure Boot, it may not provide the same level of security as enabling it through the BIOS. If possible, it is recommended to enable Secure Boot through the BIOS settings for optimal security.
Key Takeaways: How to Enable Secure Boot Windows 11 Without Bios
- Secure Boot is an essential security feature that helps protect your computer and data.
- Windows 11 provides a streamlined process to enable Secure Boot without accessing your BIOS settings.
- To enable Secure Boot, you need to have a compatible hardware and UEFI firmware.
- First, ensure that your device meets the minimum requirements for Windows 11.
- Next, check if Secure Boot is supported and enabled in your UEFI firmware settings.
Frequently Asked Questions
In this section, we will answer some common questions about how to enable secure boot on Windows 11 without accessing the BIOS.
1. Can I enable secure boot on Windows 11 without accessing the BIOS?
Yes, you can enable secure boot on Windows 11 without accessing the BIOS. Microsoft has introduced a new method to enable secure boot through the Windows 11 settings.
To enable secure boot without BIOS, follow these steps:
2. How do I enable secure boot on Windows 11 without BIOS?
To enable secure boot on Windows 11 without accessing the BIOS, you can use the following steps:
Step 1: Open the Start Menu and click on the «Settings» icon.
Step 2: In the Settings window, click on «System» and then select «Update & Security».
Step 3: From the left panel, click on «Recovery» and then click on «Restart now» under the Advanced startup section.
Step 4: After your computer restarts, click on «Troubleshoot» and then select «Advanced options».
Step 5: In the Advanced options menu, click on «UEFI Firmware Settings» and then click on «Restart».
Step 6: Your computer will restart again, and this time it will boot into the UEFI firmware settings.
Step 7: In the UEFI firmware settings, navigate to the «Security» or «Boot» menu, depending on your motherboard.
Step 8: Look for an option called «Secure Boot» and enable it.
Step 9: Save the changes and exit the UEFI firmware settings.
Step 10: Your computer will restart, and secure boot will be enabled on Windows 11 without accessing the BIOS.
3. What if I can’t find the «UEFI Firmware Settings» option in the Advanced options menu?
If you can’t find the «UEFI Firmware Settings» option in the Advanced options menu, it’s possible that your computer doesn’t support this feature. Some older models or custom-built PCs may not have the option to access the UEFI firmware settings directly from the Advanced options menu.
In this case, you may need to access the BIOS to enable secure boot on Windows 11. Consult your computer’s manual or manufacturer’s website for specific instructions on how to access the BIOS.
4. Why is secure boot important on Windows 11?
Secure boot is important on Windows 11 as it helps protect your computer from unauthorized software and malware. When secure boot is enabled, only trusted software and operating systems that have been digitally signed by relevant entities can run on your computer. This adds an extra layer of security and ensures that your system is protected from potentially harmful software.
By enabling secure boot, you can prevent the installation of malicious software or unauthorized modifications to your system, thereby enhancing the overall security of your computer.
5. Are there any prerequisites for enabling secure boot on Windows 11 without BIOS?
To enable secure boot on Windows 11 without accessing the BIOS, there are a few prerequisites:
— Your computer should be running Windows 11.
— The UEFI firmware of your computer should support secure boot.
If these prerequisites are met, you can proceed with the steps mentioned earlier to enable secure boot on Windows 11.
To enable Secure Boot on Windows 11 without accessing the BIOS, you can utilize the Device Manager and System Configuration tool. By following these simple steps, you can enhance the security of your system and protect it from unauthorized firmware and malware attacks.
First, open the Start menu and search for «Device Manager.» Locate the «System devices» category and expand it. Right-click on «System Firmware» and select «Properties.» In the Properties window, go to the «Driver» tab and click «Update driver.» Next, select «Browse my computer for drivers» and then «Let me pick from a list of available drivers on my computer.» Finally, choose «Trusted Platform Module 2.0» and click «Next» to complete the driver update process.
Если установщик Windows 11, а возможно и какая-то программа или игра (такое тоже возможно) сообщает о том, что его не устраивает состояние безопасной загрузки и её необходимо включить — сделать это сравнительно легко, но возможны нюансы.
В этой инструкции подробно о способах включить безопасную загрузку на вашем компьютере или ноутбуке, при условии, что это возможно. Обратите внимание, если задача — установка Windows 11, существуют возможности запуска установки и без включенной безопасной загрузки (Secure Boot), например — создание загрузочной флешки в Rufus с отключением проверки совместимости при чистой установке, или обновление с обходом требований для установки.
Проверка состояния безопасной загрузки, особенности работы после включения
Прежде чем начать, о том, где вы можете проверить текущее состояние безопасной загрузки в Windows 11 или Windows 10:
- Нажмите правой кнопкой мыши по кнопке «Пуск», выберите пункт «Выполнить», введите msinfo32 и нажмите Enter. В разделе «Сведения о системе» вы увидите пункт «Состояние безопасной загрузки» с её текущим статусом.
- Можно зайти в окно «Безопасность Windows», например, с помощью значка в области уведомлений и открыть раздел «Безопасность устройства». Если вы наблюдаете там пункт «Безопасная загрузка» с зеленой отметкой, она включена. Иначе — нет.
Ещё один важный момент: загрузка с включенной безопасной загрузкой возможна только для систем, установленных в UEFI-режиме на GPT диск.
Если, к примеру, у вас Windows 10 и установлена в Legacy-режиме на диск MBR, после включения Secure Boot она перестанет загружаться. Возможные варианты действий: конвертировать диск в GPT с помощью mbr2gpt.exe и включить UEFI-загрузку, либо использовать вариант с чистой установкой с флешки и обходом требований Windows 11, как было указано в начале статьи.
Включение безопасной загрузки Secure Boot в БИОС/UEFI
Само включение безопасной загрузки или Secure Boot выполняется не в Windows 11/10, а в БИОС/UEFI вашего компьютера или ноутбука. Для того, чтобы включить её, необходимо:
- Зайти в БИОС при включении/перезагрузке устройства. На ноутбуках для этого обычно используется клавиша F2 (или сочетание Fn+F2), которую необходимо ритмично нажимать сразу после появления заставки производителя (но бывают и другие варианты клавиши), на ПК как правило используется клавиша Delete. Более подробно: Как зайти в БИОС/UEFI на компьютере или ноутбуке.
- Найти раздел БИОС, на котором доступна опция включения (установка в Enabled) функции Secure Boot. Учитывайте, что на очень старых компьютерах такой настройки может и не быть. Как правило, она располагается где-то в разделе Security, Boot, System Configuration, иногда — Advanced Settings. Несколько примеров расположения будут приведены далее.
- Сменить состояние Secure Boot на Enabled (если ранее выполнялась очистка ключей Secure Boot, восстановить их), сохранить настройки БИОС/UEFI (обычно выполняется клавишей F10 или на вкладке Exit) и перезагрузиться обратно в систему.
Примеры расположения опции для включения безопасной загрузки (Secure Boot)
Ниже — несколько примеров, где можно найти опцию включения безопасной загрузки на разных материнских платах и ноутбуках. У вас может отличаться, но логика везде одна и та же.
Ещё раз отмечу: включить безопасную загрузку можно только в случае, если у вас включен режим загрузки UEFI, а режим Legacy/CSM отключен, иначе опция будет недоступна. В некоторых вариантах БИОС переключение в режим загрузки UEFI выполняется путем выбора типа операционной системы (OS Type) между Windows 11/10/8 и «Other OS» (нужно выбрать Windows).
ASUS
На разных версиях материнских плат и ноутбуков включение Secure Boot реализовано слегка по-разному. Обычно пункт «Secure Boot» можно найти на вкладке «Boot» или «Security». При этом для OS Type может потребоваться выставить Windows UEFI Mode (параметр может и отсутствовать).

Также, для доступности пункта настройки безопасной загрузки в БИОС может потребоваться перейти в Advanced Mode, обычно — по клавише F7.

В некоторых случаях может потребоваться восстановление ключей безопасной загрузки, обычно выполняется следующим образом: в Advanced Mode в BIOS на вкладке Boot или в Secure Boot — Key Management выбираем Load Default PK и подтверждаем загрузку ключей по умолчанию.
AsRock
Настройка для включения безопасной загрузки на материнских платах AsRock обычно находится в разделе «Security».

Зайдя в раздел необходимо будет установить значение Secure Boot в Enabled, а если выбор недоступен, включить стандартный Secure Boot Mode и установить ключи по умолчанию (Install default Secure Boot keys).

Acer
Как правило, опция включения Secure Boot на ноутбуках Acer находится либо в разделе Advanced — System Configuration, либо в Boot или Authentication.

Также помните, о том, что должен быть включен режим загрузки UEFI, а не Legacy/CSM для возможности изменения состояния безопасной загрузки на Enabled.
Lenovo
ПК и ноутбуки Lenovo имеют разные варианты интерфейса БИОС, но обычно нужная опция находится на вкладке Security, как на фото ниже:

Ещё один пример с ноутбука Lenovo:

Gigabyte

Варианты отключения Secure Boot на материнских платах и ноутбуках Gigabyte могут отличаться, обычно порядок действий следующий:
- На вкладке Boot или BIOS отключить CSM Support, и выбрать тип операционной системы или установить пункт Windows 8/10 Features в, соответственно, Windows 8/10, а не Other OS.
- После этого должен появиться пункт Secure Boot, в который необходимо зайти, чтобы включить безопасную загрузку.
Несколько дополнительных мест расположения опции включения Secure Boot (устанавливаем в Enabled) на старых Dell, Gigabyte, HP:

Также, если в вашем интерфейсе БИОС предусмотрен поиск, можно использовать его:

В случае, если вы не нашли способа включить безопасную загрузку на вашей материнской плате, либо её не удается перевести в Enabled, укажите её марку и модель в комментариях, я постараюсь подсказать, где именно требуется включать этот параметр. Кстати, часто достаточно просто сбросить настройки БИОС (Load Defaults на вкладке Exit), чтобы включить безопасную загрузку, так как на большинстве современных материнских плат она по умолчанию включена.
Secure Boot is an important security feature designed to prevent malicious software from loading when your PC starts up (boots). Most modern PCs are capable of Secure Boot, but in some instances, there may be settings that cause the PC to appear to not be capable of Secure Boot. These settings can be changed in the PC firmware. Firmware, often called BIOS (Basic Input/Output System), is the software that starts up before Windows when you first turn on your PC.
Note: This article is intended for users who are not able to upgrade to Windows 11 because their PC is not currently Secure Boot capable. If you are unfamiliar with this level of technical detail, we recommend that you consult your PC manufacturer’s support information for more instructions specific to your device.
How to enable Secure Boot on my PC
To access these settings, you can consult your PC manufacturer’s documentation or follow these instructions:
-
Go to Settings > Update & Security > Recovery and select Restart now under Advanced startup.
-
On the next screen, select Troubleshoot > Advanced options > UEFI Firmware Settings > Restart to make changes.
To change these settings, you will need to switch the PC boot mode from one enabled as “Legacy” BIOS (also known as “CSM” Mode) to UEFI/BIOS (Unified Extensible Firmware Interface). In some cases, there are options to enable both UEFI and Legacy/CSM. If so, you will need to choose for UEFI to be the first or only option. If you are unsure how to make any necessary changes to enable the UEFI/BIOS, we recommend that you check your PC manufacturer’s support information on their website. Here are a few links to information from some PC manufacturers to help get you started:
Dell | Lenovo | HP
While the requirement to upgrade a Windows 10 device to Windows 11 is only that the PC be Secure Boot capable by having UEFI/BIOS enabled, you may also consider enabling or turning Secure Boot on for better security.
Related articles
Windows 11 System Requirements
Ways to install Windows 11
Windows help & learning
Need more help?
Want more options?
Explore subscription benefits, browse training courses, learn how to secure your device, and more.
Having Secure Boot enabled on Windows 11 is a critical step for users wanting to run Microsoft’s latest operating system. Secure Boot is a security mechanism that ensures your computer boots in a protected environment, safeguarding against malicious software. It’s part of the hardware and software requirements introduced with Windows 11, along with the need for a compatible CPU, TPM 2.0, and sufficient RAM and storage.
Although most modern systems have Secure Boot enabled by default, some configurations may show it as inactive due to certain BIOS or firmware settings. While enabling Secure Boot strengthens the overall security posture of a machine, there are cases—such as working with specific Linux instances or older systems—where disabling it might be preferable.
Turning on Secure Boot for Windows 11
Secure Boot works by verifying the digital signatures of drivers, the operating system, and firmware each time your PC starts. Before going through the process of enabling Secure Boot, it’s a good idea to first check whether it’s already active on your system, as the setup can be somewhat involved.
How to check if Secure Boot is already enabled
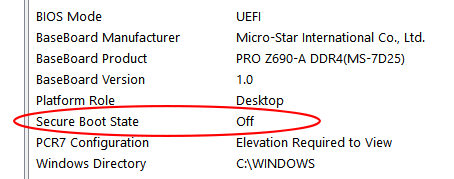
(Image: © Future)
To verify whether Secure Boot is active on your system:
- Click Start
- Type System Information into the search bar and press Enter
- Scroll through the system data list to locate the Secure Boot State
- If the label shows On, then Secure Boot is already enabled. If it shows Off, you’ll need to enable it manually
How to enable Secure Boot in Windows 11
If Secure Boot is not enabled, you can turn it on through the BIOS settings:
- Restart your PC and wait for the BIOS splash screen to appear
- As the splash screen appears, press the key to access the BIOS menu. This is typically Delete, F12, or another key specific to your manufacturer
- Navigate through the BIOS menu to find the Security or Boot section. This may vary depending on your motherboard
- Look for the Secure Boot option. It will typically appear as a toggle or dropdown menu
- Set Secure Boot to Enabled
- Exit the BIOS, save the changes, and restart your PC
Once enabled, your system will now use Secure Boot to help prevent unauthorized software from running during startup.
What is Secure Boot and why is it so important?
Secure Boot acts as a vital system safeguard by verifying the digital signatures of firmware, bootloaders, and drivers before allowing them to run. When your PC boots, Secure Boot verifies that the UEFI firmware is signed and trusted, checking every critical piece of software before it loads.
For instance, if a rootkit—a type of malware that runs deep within the kernel—is present, Secure Boot helps prevent it from being loaded. By ensuring only trusted software is allowed to run, Secure Boot protects against threats like bootkits, which can hijack the bootloader and gain full control over the operating system.
Introduced with Windows 8, Secure Boot is now a fundamental requirement for Windows 11. All certified x86-based Windows devices must have Secure Boot enabled by default, trust Microsoft’s certificates, and allow users to customize Secure Boot to trust non-Microsoft software or disable it entirely if needed.
Sign up today and you will receive a free copy of our Future Focus 2025 report — the leading guidance on AI, cybersecurity and other IT challenges as per 700+ senior executives
Why would you disable Secure Boot?
Although Secure Boot enhances security, there are certain scenarios where disabling it might be necessary. For example, if you’re running specific Linux distributions or legacy versions of Windows, Secure Boot may prevent those operating systems from loading. In such cases, disabling Secure Boot temporarily allows for the installation and use of non-signed software.
However, it’s important to remember that turning off Secure Boot reduces your system’s protection against malware and unauthorized software, so it’s recommended only for specific use cases where compatibility is a concern.
Troubleshooting common secure boot issues
In some cases, you may encounter issues when trying to enable Secure Boot. Here are a few common problems and their solutions:
- Secure Boot is grayed out in BIOS: This can happen if your system is set to Legacy Boot Mode instead of UEFI. To fix this, switch to UEFI Mode in the BIOS settings
- System won’t boot after enabling Secure Boot: Double-check that your operating system and bootloader are UEFI-compliant. If they aren’t, your system may fail to boot, and you’ll need to revert the Secure Boot setting in the BIOS
- Secure Boot is enabled, but Windows still reports it as off: Ensure your BIOS firmware is up to date, as outdated firmware can cause Windows to misreport Secure Boot status
Further reading on Windows 11 and security
To learn more about Windows 11 security features, check out our other guides. We cover everything from how to boot into Windows 11 Safe Mode to managing encryption tools like BitLocker, ensuring your PC meets the latest security standards. For those exploring Linux or other OS setups, see our articles on comparing Windows 11 with Linux, UEFI settings, and switching to Linux from Windows.


