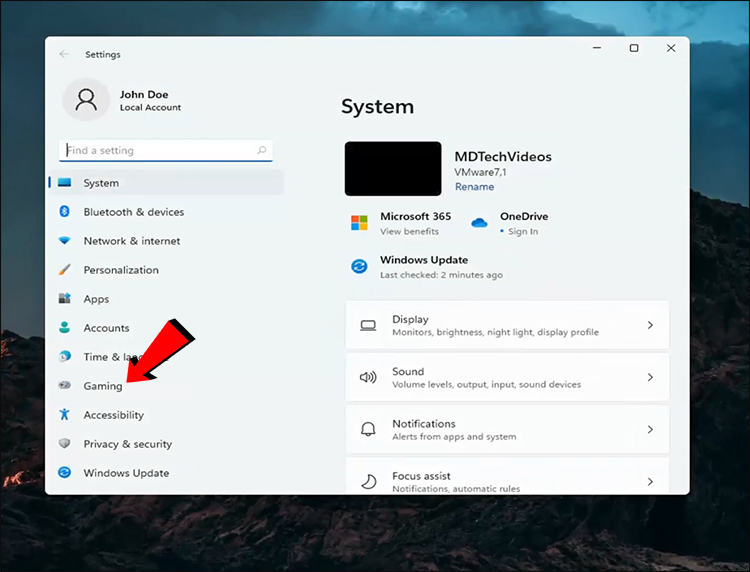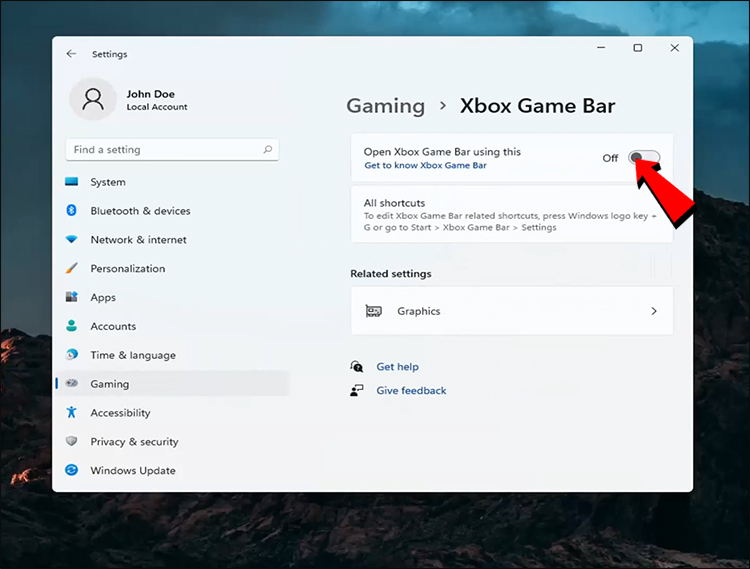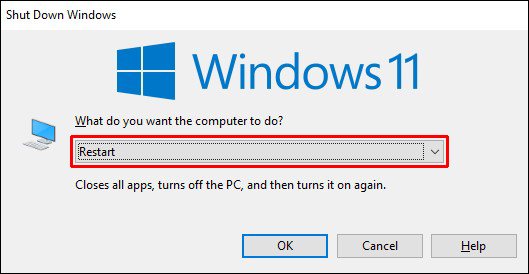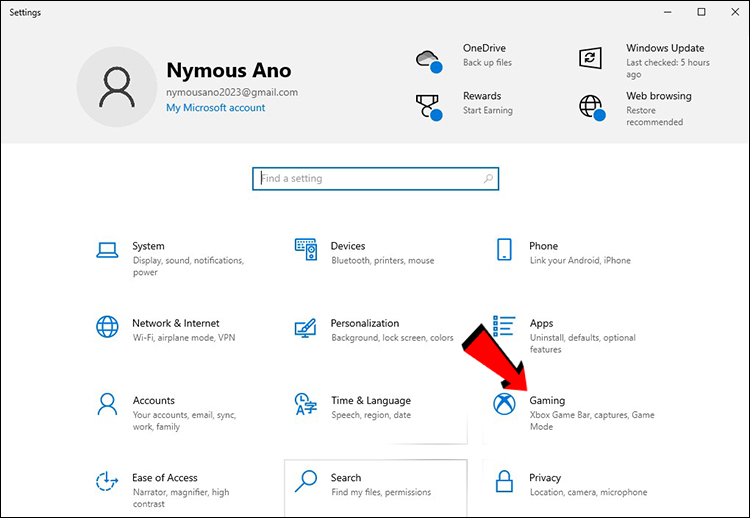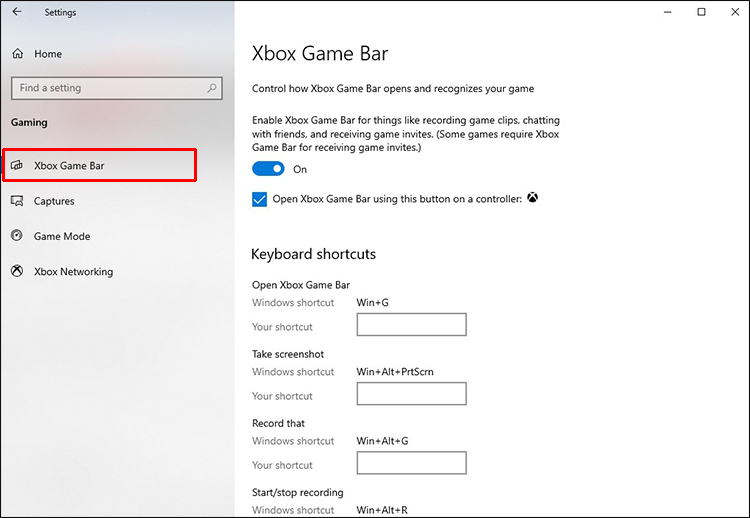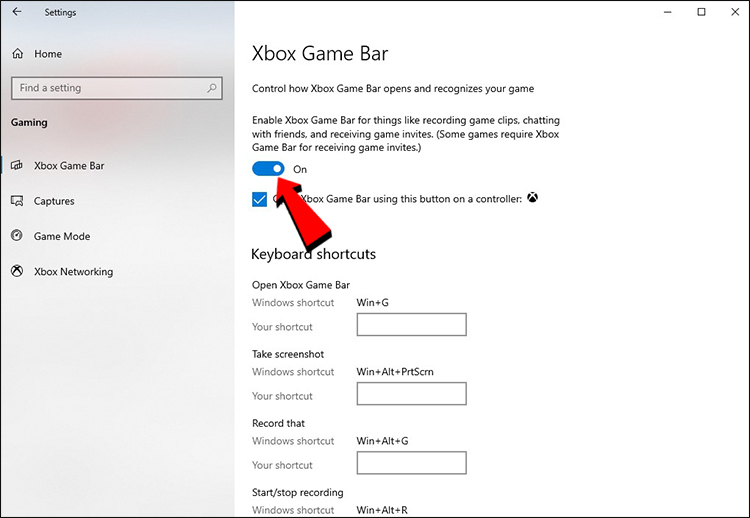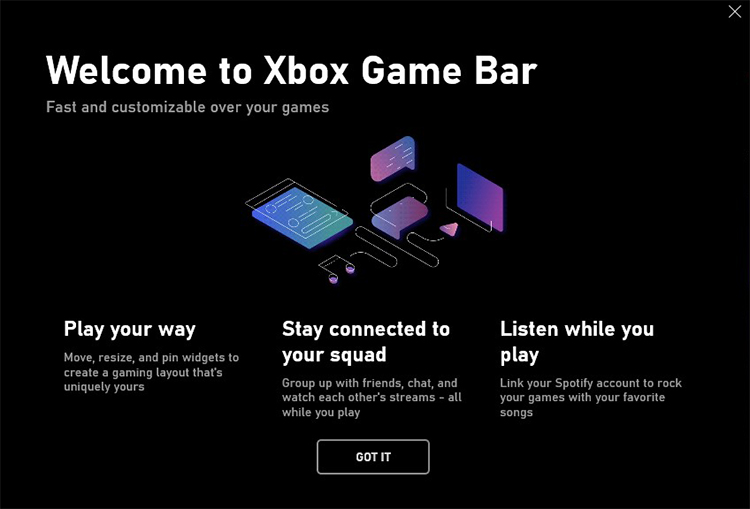|
|
|
646 / 474 / 38 Регистрация: 04.11.2013 Сообщений: 1,949 |
|
|
04.01.2021, 17:53. Показов 36402. Ответов 3 Доброго времени суток. Есть установленная Windows 10 1809 LTSC . Одна игрушка из Steam требует подключения к Xbox Live. Нашел тему на GitHub «LTSC-Add-MicrosoftStore», скачал пакет, установил, появился Microsoft Store, но не хочет подключаться к интернету (ipv6 включен). Xbox не запускается вообще, в меню «Пуск» его нет. В связи с этим вопрос: Добавлено через 26 минут
1 |
|
IT_Exp Эксперт 34794 / 4073 / 2104 Регистрация: 17.06.2006 Сообщений: 32,602 Блог |
04.01.2021, 17:53 |
|
Ответы с готовыми решениями: WSL2 на Windows 10 1809 LTSC не могу зайти в xbox live Ошибка соединения с XBox Live 3 |
|
0 / 0 / 0 Регистрация: 04.01.2021 Сообщений: 1 |
|
|
04.01.2021, 18:14 |
|
|
Привет! Сижу с подобной проблемой! Добавлено через 4 минуты Добавлено через 4 минуты
0 |
|
646 / 474 / 38 Регистрация: 04.11.2013 Сообщений: 1,949 |
|
|
05.01.2021, 16:42 [ТС] |
|
|
Сообщение от Sotnik_OFF Привет! Сижу с подобной проблемой! Привет. В играх (у меня проблемы возникли с Sea of Thieves) появится логин в аккаунт XBOX и возможность связать аккаунт со Steam. Если магазин не подключается к интернету — есть инструкция как это исправить здесь: https://kakpedia.org/ Если использовал ранее «Destroy Windows Spying» (DWS) — сообщи.
0 |
|
0 / 0 / 0 Регистрация: 02.12.2021 Сообщений: 1 |
|
|
02.12.2021, 23:24 |
|
|
Привет.
0 |
|
BasicMan Эксперт 29316 / 5623 / 2384 Регистрация: 17.02.2009 Сообщений: 30,364 Блог |
02.12.2021, 23:24 |
|
4 |
|
Новые блоги и статьи
Все статьи Все блоги / |
||||
|
Реализация DI в PHP
Jason-Webb 13.05.2025 Когда я начинал писать свой первый крупный PHP-проект, моя архитектура напоминала запутаный клубок спагетти. Классы создавали другие классы внутри себя, зависимости жостко прописывались в коде, а о. . . |
Обработка изображений в реальном времени на C# с OpenCV
stackOverflow 13.05.2025 Объединение библиотеки компьютерного зрения OpenCV с современным языком программирования C# создаёт симбиоз, который открывает доступ к впечатляющему набору возможностей. Ключевое преимущество этого. . . |
POCO, ACE, Loki и другие продвинутые C++ библиотеки
NullReferenced 13.05.2025 В C++ разработки существует такое обилие библиотек, что порой кажется, будто ты заблудился в дремучем лесу. И среди этого многообразия POCO (Portable Components) – как маяк для тех, кто ищет. . . |
Паттерны проектирования GoF на C#
UnmanagedCoder 13.05.2025 Вы наверняка сталкивались с ситуациями, когда код разрастается до неприличных размеров, а его поддержка становится настоящим испытанием. Именно в такие моменты на помощь приходят паттерны Gang of. . . |
Создаем CLI приложение на Python с Prompt Toolkit
py-thonny 13.05.2025 Современные командные интерфейсы давно перестали быть черно-белыми текстовыми программами, которые многие помнят по старым операционным системам. CLI сегодня – это мощные, интуитивные и даже. . . |
|
Конвейеры ETL с Apache Airflow и Python
AI_Generated 13.05.2025 ETL-конвейеры – это набор процессов, отвечающих за извлечение данных из различных источников (Extract), их преобразование в нужный формат (Transform) и загрузку в целевое хранилище (Load). . . . |
Выполнение асинхронных задач в Python с asyncio
py-thonny 12.05.2025 Современный мир программирования похож на оживлённый мегаполис – тысячи процессов одновременно требуют внимания, ресурсов и времени. В этих джунглях операций возникают ситуации, когда программа. . . |
Работа с gRPC сервисами на C#
UnmanagedCoder 12.05.2025 gRPC (Google Remote Procedure Call) — открытый высокопроизводительный RPC-фреймворк, изначально разработанный компанией Google. Он отличается от традиционых REST-сервисов как минимум тем, что. . . |
CQRS (Command Query Responsibility Segregation) на Java
Javaican 12.05.2025 CQRS — Command Query Responsibility Segregation, или разделение ответственности команд и запросов. Суть этого архитектурного паттерна проста: операции чтения данных (запросы) отделяются от операций. . . |
Шаблоны и приёмы реализации DDD на C#
stackOverflow 12.05.2025 Когда я впервые погрузился в мир Domain-Driven Design, мне показалось, что это очередная модная методология, которая скоро канет в лету. Однако годы практики убедили меня в обратном. DDD — не просто. . . |
Наверх
Many Xbox PC users are facing issue that the Xbox Gaming Services not installing while trying to download a Game. Even on the newPC / laptop after installing the XBOX app it asks to download the services. In some cases the XBOX Gaming services would throw an error when attempting to install or will get stuck forever and does not download completely.
XBOX Gaming services not Installing on Windows 11 is not a new issue as the same issue is reported with Windows 10 as well. The Xbox gaming services does not install even after multiple tries. In this article we have listed fix for Xbox Gaming services not installing on Windows.

How to fix XBOX Gaming services not Installing on Window 11/10 ?.
XBOX Gaming services not Installing on Windows could be due to a software glitch or configuration issue. To fix Gaming service not working on installing on Windows you may have try some simple or complex solutions as describe below.

Fix : Repair Gaming service
On your Windows PC’s the Xbox Gaming services may have corrupted or not installed properly. To fix that you should first try to repair the Gaming service. go into Settings, Apps, and clicking Repair on Gaming Services
Fix: Update Xbox/ Gaming service from The Store directly
Sometimes installing the gaming services from the prompt does not go well in windows. To fix this try starting the update of Xbox app and gaming services from the within the Microsoft store app rather than the Xbox app prompt.
To do that open the MS store on your pc, then go library and gaming services should be there and if it’s not then open the Xbox app say yes to installing gaming services then open the store and check the update in there.
Fix : Include Game Pass
One other quick fix for XBOX Gaming services not Installing on Windows is installing it with the Game Pass. Go to the Microsoft Store and try searching a Xbox game with using the option “Install – Included with Game Pass”. This seems to work for many users who were facing the issue.
Fix : PowerShell commands
If XBOX Gaming services not Installing on Windows then this could be issue in directly download the game from the Store. You can try using Windows inbuild PowerShell to download the Game Service.
- First on your PC search for PowerShell and launch it as admin.
- Now enter following command “get-appxpackage Microsoft.GamingServices | remove-AppxPackage -allusers”
- In the same powershell window, enter “start ms-windows-store://pdp/?productid=9MWPM2CQNLHN”
- You will be taken to the Gaming Services page in the Windows store. Click install/update. Should work from there.
This will download the Xbox Game services in few minutes but please note that it may take two or three time to work.
Fix : Registry settings
If none of the above solution helped to fix the issue “XBOX Gaming services not Installing on Windows” then finally you should try to update the registry.
- Open Registry Editor (In the window search box on the taskbar, type regedit, then select Registry Editor)
- Go to HKEY_LOCAL_MACHINE -> SYSTEM -> CurrentControlSet -> Services
- Remove the GamingServices and GamingServices.Net
- Restart Computer
- Go to your Windows Store -> 3-dot-menu -> Downloads and Updates -> Check updates
- Gaming Services should install now without any issues.
- You can Double check this by rebooting and going back to Windows Store and trying to Get Updates again – you should be Up to date.
Other troubleshooting steps:
– Update everything on Window: Make sure that there are no pending updates for Window, Appstore or the App.
– Make sure your regions match both the Xbox app and Microsoft account. If there’s a mismatch it could prevent the syncing necessary.
– Uninstall and reinstall the app.
– Update windows and restart your computer
– Ensuring that the Harddrive/SSD is formated to NTFS with the allocation size default or 4K, not something else.
Conclusion: Hope this article helps to fix “XBOX Gaming services not Installing on Windows”, do let us know in comment section.
Read: Starfield can’t take ship with all piloting skill needed
Xbox and Windows are both under Microsoft, and this arrangement has resulted in bridges between the two platforms. However, even if these connections exist, not everyone knows how to enable them, especially the Xbox Game Bar. If you’re one of these users, you’ve come to the right place.
While it might not seem like a significant addition, the Xbox Game Bar is actually highly versatile and has some unique features many gamers can enjoy. Read on to find out how to enable it.
Before we get into the details, here are some benefits to using the Xbox Game Bar. It’s catered to gamers who find features like recording clips and the sound mixer convenient during gaming sessions.
Xbox Game Bar Features
Here are several ways to use this handy overlay when gaming with friends and family.
Record and Take Screenshots
When you get a Killing Spree in Halo Infinite or land the most fabulous combo in Guilty Gear -Strive-you may want to save the replay and show it to friends. Streamers use capture cards or software like NVIDIA Shadowplay to clip gameplay segments. These options are excellent and have formed the backbone of streaming, but not many know the Xbox Game Bar is a competitor in this regard as well.
Thus, you can rely on the Xbox Game Bar even if your computer isn’t a gaming rig.
You can record gameplay from 30 seconds to five minutes by adjusting the replay length in the settings. This feature is particularly convenient when things happen spur of a moment. Of course, the Game Bar can also take screenshots and even share them from the app itself.
Audio Mixer
By bringing up the Xbox Game Bar, you can instantly adjust all running applications’ volume levels without returning to the desktop or clicking on many buttons. The Audio widget works when you’re in-game and even lets you adjust your microphone.
Check Performance
Gamers are often concerned with how much RAM, GPU, or CPU resources are used when running their games. The norm is to bring up Task Manager, but the Xbox Game Bar can also show relevant information. It’s all displayed in one tiny window that doesn’t fill the entire screen.
You can even check the game’s framerate by bringing up the Performance widget. All of this information can help you adjust your game’s settings for the optimum experience.
Instead of bringing up the Task Manager, it’s possible to stop processes using the widget, effectively saving time when gaming. Your games will run smoother and look better when you free up some resources. The widget allows you to stop running apps with fewer actions as well.
Use Spotify
Incredibly, the Xbox Game Bar has Spotify integration, which lets gamers control all music playback using a small widget. It works even when you’re in the middle of a firefight or boss rush. Thus, you won’t have to open many apps and potentially decrease PC performance.
Use Xbox Social
The Xbox Game Bar lets you chat with your friends, form parties, and check your game achievements. Before, you had to boot up your Xbox console to do everything, but things are now different. A few buttons and clicks on your PC are enough, and you can keep your eyes on the game while chatting or organizing a party.
Activating the Xbox Game Bar in Windows 11
With these convenient functions at your fingertips, you can now game and handle extra tasks without leaving the game window. Here are the steps to activating the Xbox Game Bar on a Windows 11 computer.
- Press the Window Start button.
- Hover your cursor over the Start button and right-click to open the drop-down menu.
- Select “Settings.”
- Navigate to the “Gaming” tab on the left.
- Choose the “Xbox Game Bar” option.
- Toggle on “Open Xbox Game Bar Using This.”
- Restart your computer.
- Press the “Windows + G” shortcut to open the Xbox Game Bar after startup is complete.
- It should start working with your games now.
Pressing the shortcut “Windows + G” is the fastest way to bring up the Xbox Game Bar. Even though there are other ways, many players find this the most convenient.
Windows 10
Every Windows 10 PC has the Xbox Game Bar active by default, but if you want to check, here’s how:
- Right-click the button Start button and select “Settings.”
- Look for the “Gaming” option.
- Choose the “Xbox Game Bar” option.
- Toggle the option near the top of the screen so that it’s switched on.
- Try opening the Xbox Game Bar.
Like Windows 11, you press can use the shortcut “Windows + G” to bring up the Xbox Game Bar without switching windows. You can also open the app by following these instructions.
- Look for the search bar.
- Type “Xbox Game Bar” in the text box.
- Select and launch the app.
- The Xbox Game Bar will now appear onscreen near the top.
- You can now use its various functions when gaming.
You can use the Xbox button on an Xbox controller to bring up the Xbox Gaming Bar for both operating systems.
Additional FAQs
How to record games with Xbox Game Bar?
Press Windows Key + Alt + R to start recording in the game window. You can also choose to record yourself using the microphone while doing so. Press the same keys to stop the recording.
Why is Windows Key + G not working?
The most common reason is that you have disabled the Xbox Game Bar, but sometimes it may be a case of assigning it a different shortcut instead. However, other causes include:
• Corrupted .dll files
• Bad Windows 11 install
• Installing Windows Update KB5004300
• It was hard-disabled using the Registry Editor
• Recording and broadcasting are disabled using Windows 11 Pro Local Group Policy Editor
These problems are more complicated to fix as you have to navigate through unfamiliar menus. However, they’re not typical, and you can usually restore the Xbox Game Bar’s functionality on your own.
In the Apps section of Windows’ settings, you can scroll down and select the Xbox Game Bar. When you look for its advanced settings, the options “Repair” and “Reset” will appear. Either choice can help fix the Xbox Game Bar should it malfunction.
Is Xbox Game Bar free?
Yes, it’s completely free to use and download. Every Windows 10 and Windows 11 PC has it enabled when you first get the computer. Pressing the shortcut will immediately bring it up.
You can also re-download the Xbox Game Bar from the Microsoft Store if you delete it and change your mind.
Improve Your Game
While not everyone is a fan of the Xbox Game Bar, it does have several benefits that make multitasking a simple affair. It lets you stay in the game window while handling tasks like volume mixing and killing processes for resources. Overall, any gamer should try it out, as there may be features that come in handy.
What do you use the Xbox Game Bar for? What other functions do you think it needs? Let us know in the comments section below.
Содержание
- Узнайте, как активировать службы Xbox на Windows 10 и наслаждаться игровым опытом!
- Перевод Xbox на Windows 10: новые возможности и преимущества
- Подключение Xbox к операционной системе Windows 10
- Преимущества подключения Xbox к операционной системе Windows 10
- Передача игр и контента между Xbox и компьютером
- Использование контроллера Xbox на ПК с Windows 10
- Поддержка стриминга игр с Xbox на компьютер
- Обзор новых функций и интеграции Xbox на платформе Windows 10
Узнайте, как активировать службы Xbox на Windows 10 и наслаждаться игровым опытом!
Если у вас есть ПК или ноутбук с операционной системой Windows 10, вы можете получить доступ к различным функциям и возможностям Xbox прямо на своем компьютере. Множество людей по всему миру уже используют эти службы Xbox для повышения своего игрового опыта и взаимодействия с игровым сообществом.
Xbox для ПК позволяет вам скачивать и играть в игры, которые ранее были доступны только на игровых консолях Xbox. Вы также можете использовать службы Xbox Live для игры с друзьями, участия в многопользовательских соревнованиях и общения со своим игровым сообществом.
С помощью функции Xbox Play Anywhere вы можете начать играть на своей консоли Xbox и продолжить игру на своем ПК – всегда оставаясь в синхронизированном состоянии. Это удобно, если вам нужно переключаться между устройствами или если вам просто удобнее играть на ПК.
Другая полезная функция, доступная на ПК с операционной системой Windows 10, – это Xbox Game Pass. С помощью подписки на Xbox Game Pass вы получаете доступ к широкому выбору игр – от популярных новинок до классических хитов. Это отличная возможность экономить деньги на покупке игр и исследовать разнообразные игровые жанры.
Службы Xbox для ПК с операционной системой Windows 10 предлагают большое количество интересных функций и возможностей для геймеров. Они позволяют наслаждаться игровым процессом и взаимодействовать с игровым сообществом в удобное для вас время и месте.
В следующих статьях мы рассмотрим подробнее различные функции и сервисы Xbox для ПК с операционной системой Windows 10 и поделимся полезными советами для использования этих служб.
Перевод Xbox на Windows 10: новые возможности и преимущества
Одним из главных преимуществ перевода Xbox на Windows 10 является возможность играть в игры из каталога Xbox Game Pass на персональном компьютере. Xbox Game Pass — это подписка, которая дает игрокам доступ к более чем 100 играм разных жанров. Перенесение этого каталога на Windows 10 позволяет пользователям насладиться игровым процессом на своем привычном устройстве, не покупая отдельную консоль Xbox.
Очередным преимуществом перевода Xbox на Windows 10 является интеграция с другими сервисами Microsoft. Пользователи могут обмениваться сообщениями и играть с друзьями из социальных сетей, таких как Xbox Live и Xbox App. Кроме того, благодаря функции перекрестной игры (cross-play), игроки на Windows 10 могут соревноваться с пользователями на Xbox One. Это открывает больше возможностей для создания сообщества игроков, сняв ограничения между платформами.
Подключение Xbox к операционной системе Windows 10
Компания Microsoft предлагает множество удивительных возможностей при использовании игровой консоли Xbox вместе с операционной системой Windows 10. Подключение Xbox к вашему компьютеру открывает новые горизонты для игроков, позволяя им не только наслаждаться играми на большом экране, но и использовать преимущества игрового облачного сервиса Xbox Live.
Один из способов подключения Xbox к операционной системе Windows 10 — это с помощью кабелей HDMI или VGA. Это очень просто, достаточно вставить одну сторону кабеля в соответствующий порт на задней панели Xbox, а другую сторону — в порт HDMI или VGA на вашем компьютере. После подключения откройте приложение Xbox на компьютере и настройте соединение. Ваши игры теперь будут отображаться на экране компьютера, и вы сможете играть с использованием клавиатуры и мыши.
Еще одним способом подключения Xbox к Windows 10 является беспроводное подключение через приложение Xbox. Для этого вам понадобится специальный приемник Xbox, который подключается к порту USB на вашем компьютере. После подключения запустите приложение Xbox и следуйте инструкциям по установке беспроводного подключения. Теперь вы можете наслаждаться играми с использованием беспроводного контроллера Xbox на вашем компьютере, не ограничивая себя проводами.
Преимущества подключения Xbox к операционной системе Windows 10
- Играйте в игры на большом экране — подключение Xbox к компьютеру позволяет наслаждаться игровыми процессами на большом мониторе, что создает более захватывающую и реалистичную атмосферу.
- Используйте преимущества Xbox Live — при подключении Xbox к Windows 10 вы получаете доступ к игровому облачному сервису Xbox Live, который предлагает множество дополнительных функций, таких как совместная игра с друзьями, достижения, обновления и многое другое.
- Играйте с использованием любимых устройств ввода — подключение Xbox к компьютеру позволяет играть с использованием клавиатуры и мыши или беспроводного контроллера Xbox, в зависимости от ваших предпочтений.
- Получайте обновления и новости — приложение Xbox на Windows 10 предлагает множество функций, включая обновления и новости об играх, а также рекомендации на основе ваших предпочтений.
Подключение Xbox к операционной системе Windows 10 — это прекрасный способ насладиться играми на большом экране, воспользоваться преимуществами Xbox Live и использовать свои любимые устройства ввода. Не упустите возможность в полной мере ощутить мир игр вместе с Xbox и Windows 10.
Передача игр и контента между Xbox и компьютером
Платформа Xbox не только предлагает уникальный игровой опыт на консоли, но также позволяет пользователям передавать игры и контент между Xbox и компьютером. Это особенно полезно для тех, кто хочет играть на компьютере или перенести свои игры с Xbox на компьютер для дополнительного удобства. Благодаря этой функции игроки могут управлять своими игровыми библиотеками и продолжать играть в любимые игры, где бы они ни находились.
Одним из способов передачи игр и контента между Xbox и компьютером является использование платформы Xbox Play Anywhere. Эта функция позволяет пользователям приобретать игры один раз и играть в них как на Xbox, так и на компьютере с Windows 10. Все сохраненные данные и достижения автоматически синхронизируются между устройствами, так что вы можете продолжить игру с того места, где остановились, независимо от того, где вы играете.
Кроме того, Xbox обеспечивает потоковую передачу игр между консолью и компьютером. С помощью технологии Xbox Console Streaming вы можете стримить свои игры с Xbox на компьютер в реальном времени. Это особенно полезно, если ваш компьютер не имеет достаточной мощности для запуска требовательных игр, но у вас есть Xbox. Вы просто подключаетесь к своей консоли через приложение Xbox на компьютере и играете в свои игры на большом экране без задержек или потери качества.
В целом, передача игр и контента между Xbox и компьютером открывает больше возможностей для геймеров. Они могут наслаждаться игровым процессом на той платформе, которая для них удобна, сохраняя при этом свои достижения и прогресс. Это дает большую свободу и гибкость в пользовании играми и контентом, что делает Xbox одной из наиболее привлекательных платформ для геймеров в современном мире.
Использование контроллера Xbox на ПК с Windows 10
Windows 10 предоставляет пользователю возможность подключить контроллер Xbox к персональному компьютеру и наслаждаться играми на большом экране с удобным управлением. Это отличная новость для геймеров, которые предпочитают играть на ПК, но предпочитают использовать контроллер Xbox.
Для подключения контроллера Xbox к ПК с Windows 10 вам понадобятся несколько простых шагов. Во-первых, убедитесь, что ваш контроллер совместим с ПК и имеет поддержку беспроводного соединения через адаптер Xbox Wireless Adapter или Bluetooth. Если ваш контроллер не имеет встроенного адаптера Bluetooth, вы можете приобрести отдельное устройство, чтобы добавить эту функцию.
Как только ваш контроллер и ПК готовы для подключения, откройте меню «Параметры» на ПК, выберите раздел «Устройства» и нажмите на «Подключить новое устройство». Включите контроллер Xbox, затем зажмите кнопку «Соединение» на нем до тех пор, пока индикатор светодиода не начнет мигать быстро. В меню «Параметры» выберите свой контроллер Xbox, который появится в списке устройств, и следуйте инструкциям для завершения процесса подключения.
После успешного подключения вы можете настроить контроллер Xbox на ПК с помощью приложения «Настройка аксессуаров Xbox». В этом приложении вы сможете настроить кнопки контроллера, изменить настройки вибрации, оптимизировать чувствительность стиков и многое другое. Также вы можете использовать контроллер Xbox в играх, которые поддерживают геймпад, и наслаждаться комфортным геймплеем на ПК с Windows 10.
Поддержка стриминга игр с Xbox на компьютер
Стриминг игр становится все более популярным способом играть, позволяя игрокам наслаждаться своими любимыми играми, даже не имея доступа к самой консоли. И если у вас есть Xbox и компьютер с операционной системой Windows 10, то вы можете насладиться возможностью стримить игры с Xbox на свой компьютер.
Для этого вам понадобится приложение Xbox Console Companion, которое можно загрузить из Microsoft Store. После установки приложения вы сможете подключить свой Xbox к компьютеру посредством Wi-Fi или сетевого кабеля.
Используя приложение Xbox Console Companion, вы сможете:
- Стримить игры с Xbox на компьютер в высоком разрешении и с плавным кадровым режимом;
- Управлять игрой с помощью клавиатуры и мыши или подключенного контроллера;
- Общаться с друзьями во время игры;
- Использовать функции записи экрана и сделок Xbox Live;
- Получить доступ ко всем играм и приложениям, которые у вас есть на Xbox.
Стриминг игр с Xbox на компьютер — это отличный способ наслаждаться играми в высоком качестве, даже если в вашем распоряжении нет телевизора или консоли. Просто скачайте приложение Xbox Console Companion, подключите свой Xbox к компьютеру, и наслаждайтесь игровым процессом прямо на экране вашего компьютера.
Обзор новых функций и интеграции Xbox на платформе Windows 10
Версия Windows 10 предлагает ряд захватывающих новых функций и возможностей, специально разработанных для любителей игр на Xbox. Она представляет собой гармоничную комбинацию двух популярных платформ, предлагая пользователям оптимальную игровую экосистему.
Новые функции и интеграция Xbox на платформе Windows 10 позволяют пользователям погрузиться в захватывающий игровой мир, наслаждаться высококачественной графикой и пользоваться всеми преимуществами, которые предлагает популярная консоль Xbox.
Одной из наиболее интересных функций является возможность потокового воспроизведения игр с Xbox на компьютере под управлением Windows 10. Это позволяет игрокам наслаждаться своими любимыми играми на консоли Xbox, не покидая рабочий стол или ноутбук. Благодаря этой интеграции пользователи смогут играть в свои любимые игры где угодно и когда угодно.
В Windows 10 также представлены новые возможности для коммуникации и общения с друзьями в мире Xbox. Пользователи могут взаимодействовать с друзьями через голосовые и текстовые сообщения, а также присоединяться к группам и создавать новые. Это позволяет игрокам находить новых друзей, организовывать совместные сессии игры и делиться своими впечатлениями и достижениями.
Интеграция Xbox на платформе Windows 10 также предлагает полный контроль над настройками и управлением игрового процесса. Пользователи могут легко настроить свои предпочтения, создавать персонализированные профили и управлять своими игровыми достижениями. Более того, новая интеграция позволяет игрокам использовать контроллеры Xbox для игры на компьютере, обеспечивая наилучшее игровое взаимодействие.
Современные геймеры все больше ожидают наличия полной интеграции между различными игровыми платформами. Windows 10 обеспечивает эту интеграцию, предлагая пользователям оптимальный игровой опыт на платформе Xbox. Новые функции и возможности значительно расширяют возможности игроков, позволяя им наслаждаться игрой где угодно и с любимыми друзьями.