If you are experiencing Windows Driver Foundation missing Windows 10/11, then you are in right-place for the solution. Here, you are provided with easy steps/methods on How to fix Windows Driver Foundation missing Windows 10/11. Let’s starts the discussion.
‘Windows Driver Foundation’: Windows Driver Foundation or Windows Driver Frameworks is set of Microsoft Tools and libraries that aid in the creation of device drivers of Windows 2000 and later versions of Windows. It complements Windows Driver Model, abstracting away much of boilerplate in writing Windows servers. It consists of Kernel-Mode Driver Framework and User-Mode Driver Framework.
The purpose of Windows Driver Foundation is conceptual scalability and reduced duplication, enabling developers to apply the same concepts access different driver types and reducing the code overhead required for drivers. However, several users reported they faced ‘Windows Driver Foundation missing Windows 10/11’ when playing games or doing resource-intensive tasks.
If your computer is also throwing Windows Driver Foundation missing errors, then this will also kill a lot of resources and ultimately drain your device’s battery. In sort, Windows Driver Foundation missing errors can cause high CPU/DISK usage issue in your computer. There could be several reasons behind the issue including the incompatible device drivers with Windows OS version, interference of conflicting software, presence of corrupted temporary files, Windows Driver Foundation service is not running, and other issues.
You should make sure all device drivers are properly installed and are up-to-date to latest & compatible version in computer, and if not device drivers update are necessary if you don’t want this type of issue. It is possible to fix the issue with our instructions. Let’s go for the solution.
How to fix Windows Driver Foundation missing Windows 10/11?
Method 1: Fix Windows Driver Foundation missing error with ‘PC Repair Tool’
‘PC Repair Tool’ is easy & quick way to find and fix BSOD errors, DLL errors, EXE errors, problems with programs/applications, malware or viruses infections in computer, and other system issues with just few clicks.
Method 2: Restart your computer
Sometimes, this type of issue can be occurred due to some temporary issues in your Windows computer. You can just restart your computer to fix temporary issue and resolve the issue and after restart, check if the issue is resolved.
Method 3: Update Windows OS
Updating Windows OS to latest version can resolve the issue.
Step 1: Open ‘Settings’ app in Windows PC via Windows Search Box and go to ‘Update & Security > Windows Update’ and click ‘Check for updates’ button
Step 2: Download and install all available updates in computer and once updated, restart your computer and check if the issue is resolved.
Method 4: Check if Windows Driver Foundation service is running

Step 1: Open ‘Services’ app in Windows PC via Windows Search Box
Step 2: Find and double-click on ‘Windows Driver Foundation’ service to open its ‘Properties’, select ‘Automatic’ from ‘Startup Type’ dropdown and hit ‘Start’ button under ‘Service Status’ section, and then click ‘Apply > Ok’ button to save the changes.
Step 3: Once done, restart your computer and check if the issue is resolved.
Method 5: Update USB and WiFi drivers
Updating USB drivers and WIFi drivers to latest & compatible version can resolve the issue.
Step 1: Open ‘Device Manager’ in Windows PC via Windows Search Box and expand ‘Universal Serial Bus Controllers’ category
Step 2: Right-click on problematic USB device and select ‘Update Driver’ and follow on-screen instructions to finish update.
Step 3: Once updated, expand ‘Network Adapters’ category, right-click on WiFi device and select ‘Update Driver’, and follow on-screen instructions to finish update process. Once updated, restart your computer and check if the issue is resolved.
Download or reinstall device driver update in Windows PC [Automatically]
You can also try to update all Windows drivers to latest & compatible version using Automatic Driver Update Tool. You can get this tool through button/link below.
Method 6: Disable hard drive hibernation

Step 1: Open ‘Edit power plan’ via Windows Search Box and click ‘Change advanced power settings’
Step 2: Expand ‘Hard Disk’ option and expand ‘Turn OFF the hard disk’ option, select ‘Never’ for ‘On Battery’ option, and then hit ‘Apply > Ok’ button to save the changes and restart your computer and check if it works.
Method 7: Run SFC scan
You can repair corrupted system files by running SFC scan in order to fix the issue.
Step 1: Type ‘cmd’ in Windows Search Box and press ‘SHIFT + ENTER’ keys on keyboard to open ‘Command Prompt as Administrator’
Step 2: Type ‘sfc /scannow’ command and hit ‘Enter’ key to execute. Once executed, restart your computer and check if the issue is resolved.
Method 8: Run System Maintenance troubleshooter

Step 1: Open ‘Control Panel’ in Windows PC and go to ‘Troubleshooting’ via Search in Control Panel
Step 2: Click ‘View All > System Maintenance’ troubleshooter, and follow on-screen instructions to finish troubleshooting and once done, restart your computer and check if the issue is resolved.
Method 9: Perform Clean Boot
You can perform Clean Boot operation in computer in order to fix the issue.
Step 1: Open ‘System Configuration’ app in Windows PC via Windows Search Box
Step 2: Under ‘General’ tab, click ‘Selective Startup’ option, uncheck ‘Load Startup items’ option and check ‘Load System services’ option, and check ‘Use original boot configuration’ option
Step 3: Now, click ‘services’ tab, tick ‘Hide all Microsoft services’ checkbox and hit ‘Disable All’ button, and hit ‘Apply > Ok’ button to save the changes and restart your computer, and check if it works for you toward resolving the issue.
Method 10: Clear Temp folder
Step 1: Press ‘Windows + R’ keys on keyboard, type ‘%temp%’ in ‘Run’ window and hit ‘Ok’ button to open ‘Temporary’ folder in Windows PC
Step 2: Once you are in correct folder, select all items inside it and delete them. Once done, check if the issue is resolved.
Method 11: Reset Windows
If the issue is still persist, you can perform Windows PC reset in order to fix.
Step 1: Open ‘Settings’ App in Windows PC via Windows Search Box and go to ‘System > Recovery Reset This PC’
Step 2: Follow on-screen instructions to finish resetting process and once finished, check if the issue is resolved.
Conclusion
I am sure this article helped you on How to fix Windows Driver Foundation missing Windows 10/11 with easy ways. You can read & follow our instructions to do so. That’s all. For any suggestions or queries, please write on comment box below.
Windows driver foundation missing error can result in your Windows PC lags or running slowly when doing resource-intensive tasks. If you find this error, unfortunately, it means some important system-related drivers fail to load on your Windows PC. This tutorial on MiniTool Website will help you handle it.
Windows Driver Foundation Missing Error
First of all, you need to know what the Windows driver foundation missing error is? This error can happen when your driver is outdated, system files are missing, or the essential Windows service stops running, etc.
The error is common when you update your Windows to the latest version, which may contribute to the incompatible hard drives with the version of your Windows.
Besides, if your Windows driver foundation fails to load, you might consider that corrupted system files or un-updated Windows and Wi-Fi drivers are the culprits.
Now, you have a general picture of the Windows driver foundation missing error. The next part will tell you how to fix the Windows driver foundation missing error.
Solutions for Windows Driver Foundation Missing Error
Solution 1: Update Your Windows
As mentioned before, outdated Windows can make your windows driver foundation not work properly. Therefore, we can try to update it.
Step 1: Open your Settings and scroll down to click the Update & Security option.
Step 2: In the Windows update part, you can click Check for updates. If any available version here, please download and install it.
When you finish, you can check if the issue persists.
Solution 2: Uninstall and Reinstall USB Controllers
If the last method has been proved to be of no use, you can also uninstall and reinstall the USB Controllers via the Device Manager when you encounter the windows driver foundation missing error.
Step 1: Press Win + R to open the Run command and input devmgmt.msc to enter.
Step 2: Expand the Universal Serial Bus Controllers node.
Step 3: Right-click on the USB controller and select Uninstall device.
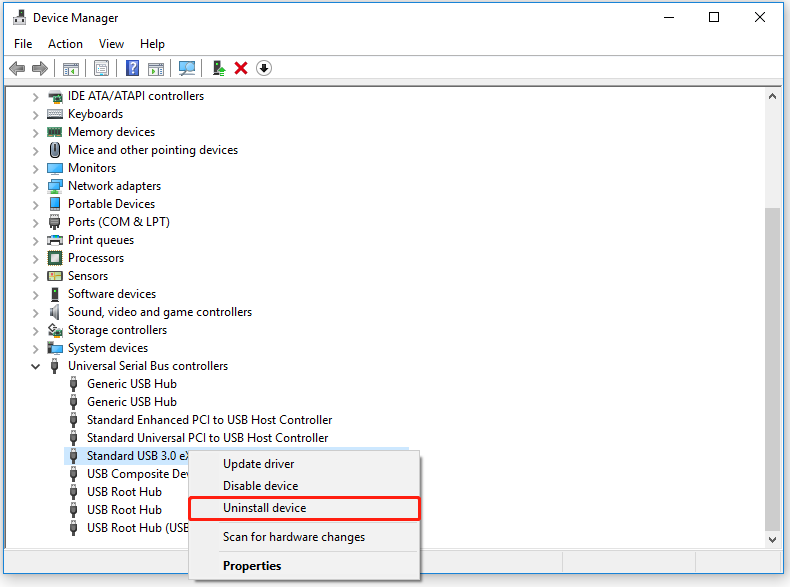
Then you can restart your PC. After restarting your device, Windows will detect the hardware changes and install the missing USB Controller driver.
Solution 3: Disable Hard Drive Hibernation
If the Windows driver foundation missing error pops up, it may be a good choice to disable the hard drive hibernation.
Step 1: Type edit power plan in the Search box and open it.
Step 2: Click on Change advanced power settings.
Step 3: Under the Hard disk option, set Never in the Setting (Minutes): part.
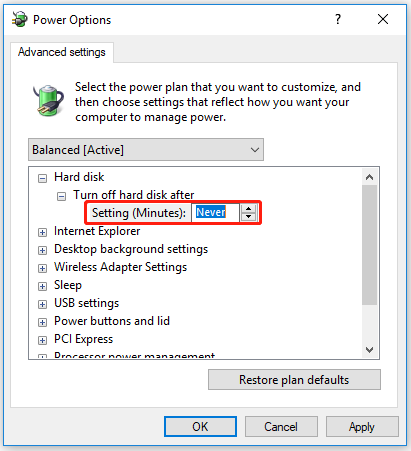
Step 4: Hit Apply and press OK. Reboot your PC.
Solution 4: Run SFC Command
The System File Checker can check your PC for all corrupt files and help you fix them. Since the corrupted files can be one of the culprits when the windows driver foundation missing error occurs, we can try to fix them.
Step 1: Search for Command Prompt in the Start menu and run it as an administrator.
Step 2: Type sfc /scannow in the pop-up window and press Enter.
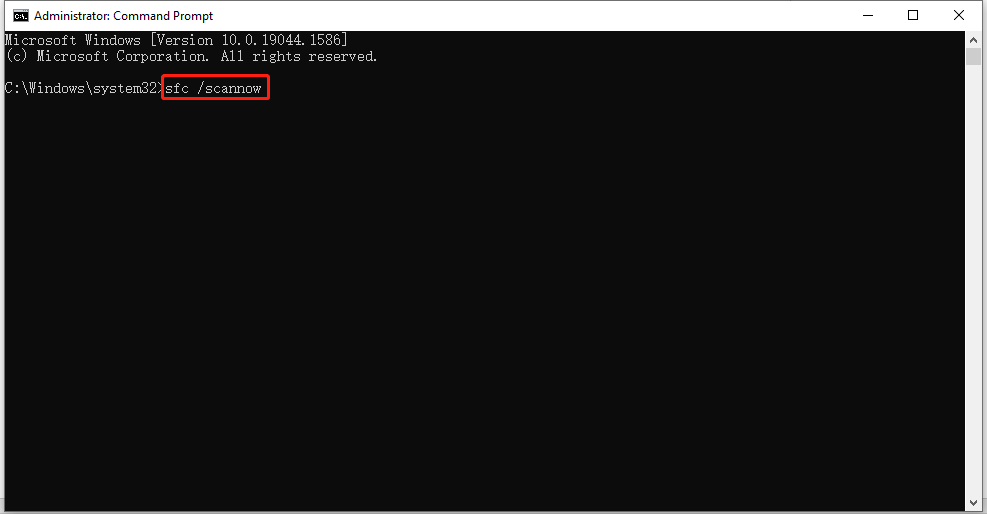
The process will take some time. You need to wait for a moment and once finished, simply reboot your PC.
Solution 5: Run Clean Boot
Some background activities may interfere with your program so that your Windows driver foundation does not work properly. In this way, the clean boot can be used to help you identify the application or service that is causing an issue.
Step 1: Open the Run dialogue and input msconfig to enter.
Step 2: Uncheck the Load startup items option and check the Load system services option and the Use original boot configuration option under the Selective startup part.
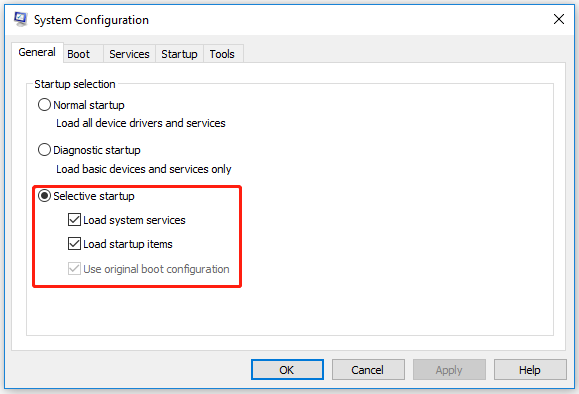
Step 3: Go to the Services tab and click on Hide all Microsoft services.
Step 4: And then select Disable all to disable all third-party unnecessary services. Click Apply and hit OK.
At last, please reboot your PC.
Just keep your PC in a clean boot state to see if the problem is gone. You can turn on each app one by one and services individually afterward to find exactly which app is the cause of your issue.
In this way, you can easily determine whether a background program is interfering with your game or program.
Solution 6: Use System Maintenance Troubleshooter
The Windows Troubleshooter is a powerful tool used to automatically find and fix various Windows errors. It also can be applied to the situation where your windows driver foundation fails to load.
Step 1: Search for Control Panel in the Start menu and open it.
Step 2: Select Troubleshooting and click on View all from the left pane.
Step 3: Find System Maintenance and click it. Then you can click Next and wait for the issue detecting process to finish and follow the next instructions.
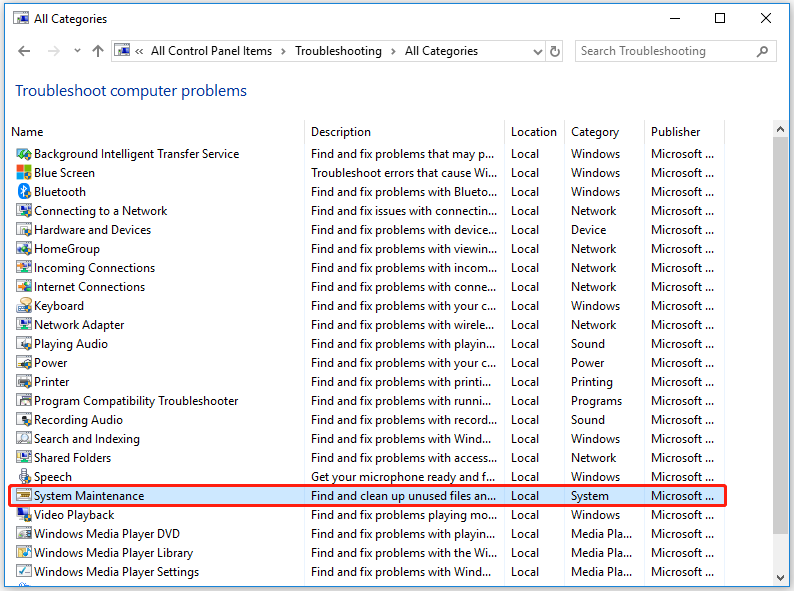
After that, restart your PC.
Bottom Line:
This article has informed you all about the windows driver foundation missing error. Here are 6 solutions aiming at this problem and you can learn the way to tackle it. I hope this article can be helpful for you.
Creates and manages user-mode driver processes. This service cannot be stopped.
The Windows Driver Foundation — User-mode Driver Framework service exists only in:
- Windows 10 Home 1507
- Windows 10 Pro 1507
- Windows 10 Education 1507
- Windows 10 Enterprise 1507
- Windows 10 Home 1511
- Windows 10 Pro 1511
- Windows 10 Education 1511
- Windows 10 Enterprise 1511
- Windows 10 Home 1607
- Windows 10 Pro 1607
- Windows 10 Education 1607
- Windows 10 Enterprise 1607
- Windows 10 Home 1703
- Windows 10 Pro 1703
- Windows 10 Education 1703
- Windows 10 Enterprise 1703
Default Settings
| Startup type: | Manual |
| Display name: | Windows Driver Foundation — User-mode Driver Framework |
| Service name: | wudfsvc |
| Service type: | own |
| Error control: | normal |
| Group: | PlugPlay |
| Object: | LocalSystem |
| Path: | %SystemRoot%\system32\svchost.exe -k LocalSystemNetworkRestricted |
| File: | %SystemRoot%\System32\WUDFSvc.dll |
| Registry key: | HKEY_LOCAL_MACHINE\SYSTEM\CurrentControlSet\Services\wudfsvc |
| Privileges: |
|
Default Behavior
Windows Driver Foundation — User-mode Driver Framework is a Win32 service. In Windows 10 it is starting only if the user, an application or another service starts it. When the Windows Driver Foundation — User-mode Driver Framework service is started, it is running as LocalSystem in its own process of svchost.exe. If Windows Driver Foundation — User-mode Driver Framework fails to start, the failure details are being recorded into Event Log. Then Windows 10 will start up and notify the user that the wudfsvc service has failed to start due to the error.
Dependencies
Windows Driver Foundation — User-mode Driver Framework cannot be started under any conditions, if the User Mode Driver Frameworks Platform Driver service is disabled.
While Windows Driver Foundation — User-mode Driver Framework is stopped, disabled or working incorrectly, the following services do not start:
- Smart Card
- Windows Biometric Service
Restore Default Startup Configuration of Windows Driver Foundation — User-mode Driver Framework
Before you begin doing this, make sure that all the services on which Windows Driver Foundation — User-mode Driver Framework depends are configured by default and function properly. See the list of dependencies above.
1. Run the Command Prompt as an administrator.
2. Copy the command below, paste it into the command window and press ENTER:
sc config wudfsvc start= demand
3. Close the command window and restart the computer.
The wudfsvc service is using the WUDFSvc.dll file that is located in the C:\Windows\System32 directory. If the file is removed or corrupted, read this article to restore its original version from Windows 10 installation media.
Windows Driver Foundation – For many years, the computer has provided us with convenience. Due to not taking good care of the computer windows, the laptop also creates problems with us over time.
Troubles start coming while working in what we call Window Driver Foundation (WDF). When you play sports or do some work, you can get lagged due to computer technical faults. Some such processes keep running in your computer in which errors have to be faced while opening some apps and task managers while releasing your CPU.
The main reason for this is the Windows Driver Foundation – User-Mode – Driver Framework host process was occupying more than 50% of your CPU, and you cannot disable it.
Table of Contents
What Is the Window Driver Foundation?
Windows Driver Foundation is also known as Windows Driver Framework (WDF). It is a kind of Microsoft tool that helps to improve by solving the problems of writing in Windows drivers. This system maintains stability in your computer.
This system tends to malfunction when the Windows Driver Foundation completely takes over your CPU, reducing the computer’s battery life and causing the system to freeze.
If you want to end it by clicking on End task in task manager, it will not work. This process is called Windows Driver Foundation; we will also tell you how to fix it below to solve your problem.
Run an Update of Windows
First of all, check the updated version of your computer’s window, if it is about to be updated, then edit it immediately so that the battery problem will solve
- Please tap on the key of Windows logo + I together to open Windows Settings.

- Click Update & Security.
- Click on Check for Updates.

- Reboot your PC when done.
Disable Windows Driver Foundation Service
Windows Driver Foundation is a service running in the system background without a user interface, and you can control this service on your own; you can follow these points.
- Tap Windows logo key + R together to invoke Run box. Type services.MSC and press Enter button.

- In the opened window, scroll down to find Windows Driver Foundation – User-Mode Driver Framework.
- Right-click on it and choose Properties. You can rectify the startup type to Disabled or Manual. Then apply the change.

- The problem should solve lightning-fast performance.
Apart from this, if you feel that this method is not efficient, you can also disable this service with the help of Sc Config.

- Tap Windows logo key + R to open the Run box.
- Type cmd and press Ctrl+Shift+Enter to run as administrator.

- Sc Config type “wudfsvc” start=disabled and press enter these steps; your service will be disabled.
Run Computer’s System Maintenance Troubleshooter
Here we give you the easiest way to solve the problem of the Windows System. For this, you need to work on Windows built-in troubleshooting. Windows 10 has built-in troubleshooters to diagnose common problems and run fixes automatically. There are many troubleshooters for different issues.
- You can run the System Maintenance troubleshooter for Type “control panel” in the search box and press Enter.

- Set the Control Panel view to Large icons and click Troubleshoot.
- Click View All.
- Click on System Maintenance.

- Follow the provided on-screen steps to finish the process.

- Restart the computer.
This process will improve your operating system speed and performance.
Run System File Checker Tool in Computer
If your computer system is broken or corrupted while working on the computer, the main reason for this can be high CPU usage. To troubleshoot this, you should use System Checker, which works to repair system files.

- On your keyboard, hold the Windows logo key + R key at the same time to request the Run box.
- Type “cmd” and press Shift+Ctrl+Enter simultaneously to unlock Command Prompt in the administrator method.
- Type “SFC /scan now” in the window and hot on the Enter key. Then wait for the verification to be 100% impeccable.

- Restart your computer.
This process will solve your computer file checker problem.
Wifi Drivers Updation
WiFi network can also be the reason for this faulty problem. If you see this fault in your network card, you should verify that your devices have the correct drivers and update those that don’t.
Often you cannot update drivers manually due to a lack of time to update WiFi automatically with this driver. By doing this, Driver Easy will automatically detect your system and find the correct driver for it. You do not need to know which approach your computer is running on; you can install it on your computer.
- press Window + R and type “devmgmt.msc“.
- Press Enter.
- Select Network adapters, and click on your appropriate wifi hardware device, mostly “wireless” is written on that.
- Right click on the desired hardware.
- Click on update drivers.
- After updating the drivers, recheck whether the problem is resolved or not.
Clean Boot State
The method helps you recognize if some app or startup is causing the problem. While Trying this method can give you an idea of fixing every issue, you may have to manually disable, and nurture each way to find out which one is the offender.
- Tap Windows Key + R together to open the Run box.
- “Type “MSConfig” and press Enter

- In the General tab, tap Selective startup, then uncheck Load startup sections.
- Make sure you check Load system services and Use native boot configuration.

- Go to the Services tab; double click Hide all Microsoft services.
- Click Disable All.
- Click Apply OK.

- Restart the computer.
Also Read: Windows 10 Taskbar Not Working (Various Methods)
Also Read: Windows Audio Device Graph Isolation (Solved)
Test at once by removing all the peripherals of the computer!
Yes! Once done, remove all external devices from your computer one by one and check if that solves the problem. If this happens, you should immediately remove the problematic device as it can cause system disturbances in the computer.
Wrapping Up
We told you about how to fix windows driver foundation in widows using various methods. Some FAQs are also included in the article. We hope you like the article, do tell us in the comment section below.
After upgrading to Windows 10, you might receive the “driver WudfRd failed to load” error. The causes of this error are not complicated and it can be fixed easily. MiniTool will show you how to remove this problem with simple methods in this post.
About Driver WudfRd Failed to Load
“Driver WudfRd failed to load” error has been reported by most users who have upgrade their computers to Windows 10. The error has an Event ID 219 and its Source is Kernel-PnP. So, this issue is also known as error 219.
Once this error occurs, you will get a warning in System Log every time you boot your computer. Just as the following screenshot shows, you can see the description of the error 219 in the Event Viewer: The driver Driver WudfRd failed to load for the device.
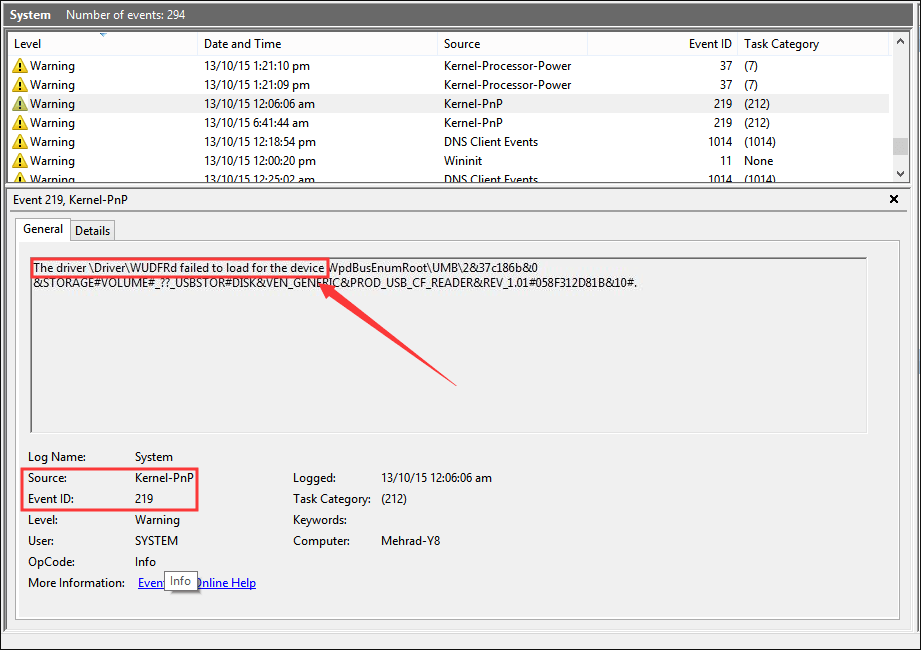
Why does this error appear? When you upgrade to Windows 10, your drivers will also be updated. This will lead to a conflict between the drivers and hardware, and thus cause the error 219. Besides, even if you didn’t upgrade your computer to Windows 10, the issue could also occur when a certain service is disabled.
To fix the “driver WudfRd failed to load” error, you can try the solutions displayed below.
Method 1: Update Windows
Windows updates could also update your drivers, so you can try checking for new updates manually to resolve this problem.
Step 1: Press Windows + I to open Settings.
Step 2: Go ahead to Update & Security > Windows Update.
Step 3: In the right pane, click Check for updates and install all the pending updates.
After updating your Windows, restart your computer to check if it fixes the error 219.
Method 2: Enable Windows Driver Foundation Service
Windows Driver Foundation is an essential service for drives. If the service is disabled, you might receive “driver WudfRd failed to load” error. Just follow the steps below to enable it.
Step 1: Press Windows + R to open Run window. Input services.msc in the dialog and click OK.
Step 2: In the main interface of Services, find Windows Driver Foundation – User-mode Driver Framework service and double-click it to open its Properties window.
Step 3: Under General tab, set the Startup type to Automatic. Make sure the Service status is Running. If not, you need click Start button to enable the service. Then, click Apply and OK to save the changes.
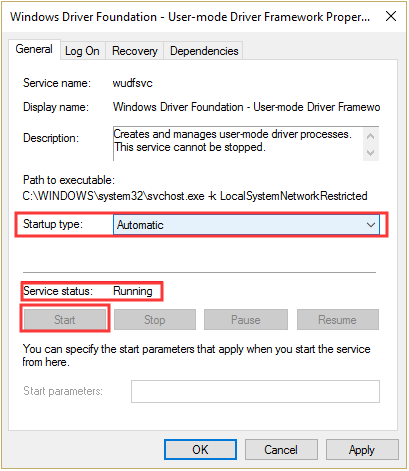
Now, you can reboot your computer and the error should have been removed.
Method 3: Disable Hard Disk Hibernation
Disabling hard disk hibernation is another proven solution and plenty of users have fixed the “driver WudfRd failed to load” error with it. So, you can take a shot at it.
Step 1: Press Windows + X and choose Power Options from the Start menu.
Step 2: Click Additional Power settings in the right pane and this will open Control Panel as the following picture shows. Then, click Change plan settings for your current power plan.
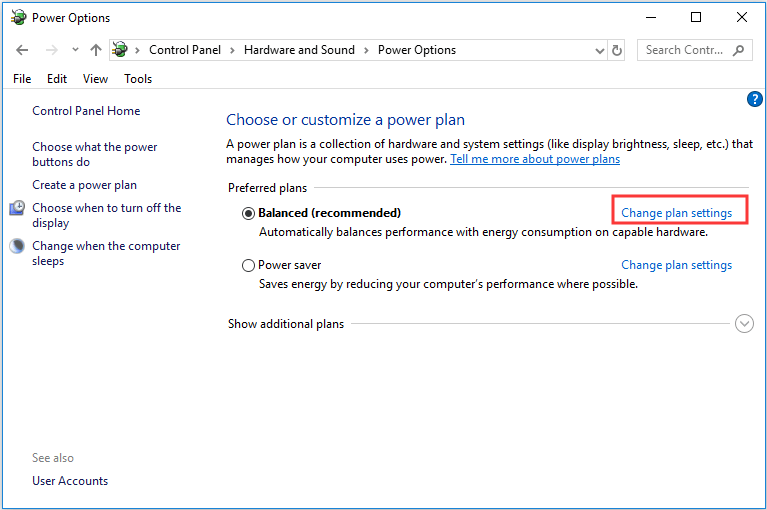
Step 3: Click Change advanced power settings in the new page.
Step 4: In the Power Options window, expand Hard disk and Turn off hard disk after. Set both the On battery and Plugged in to Never.
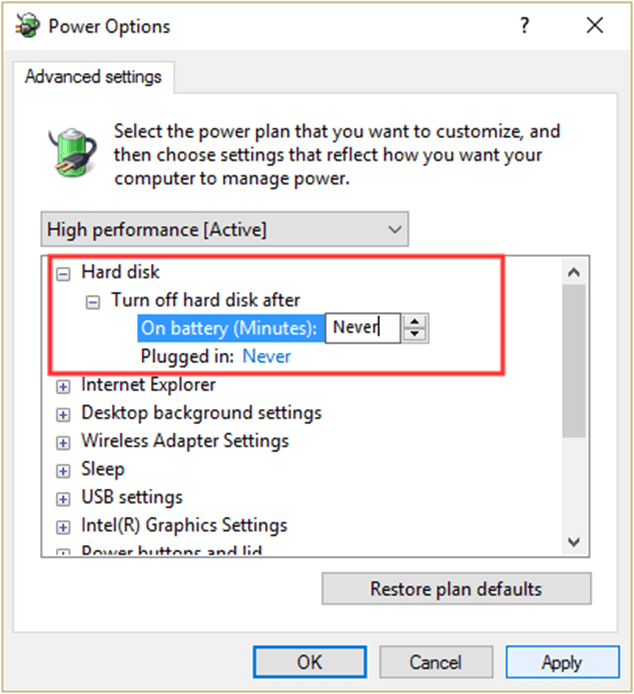
Step 5: Click Apply and OK
Once it’s done, restart your computer. Now you should be able to run your computer without the error 219.
Method 4: Update Incompatible Drivers
Alternatively, you can also try updating incompatible drivers to fix this issue. You can easily locate the incompatible drivers in Device Manager as there will be an exclamation mark beside them. If all your drivers are compatible, just skip this method. If any incompatible drivers exist, follow the instructions to update them.
Step 1: Input devmgmt.msc in the Run dialog and click OK to open Device Manager.
Step 2: Right-click the driver with an exclamation mark and select Update driver from the context menu.
Step 3: Choose Search automatically for updated driver software.
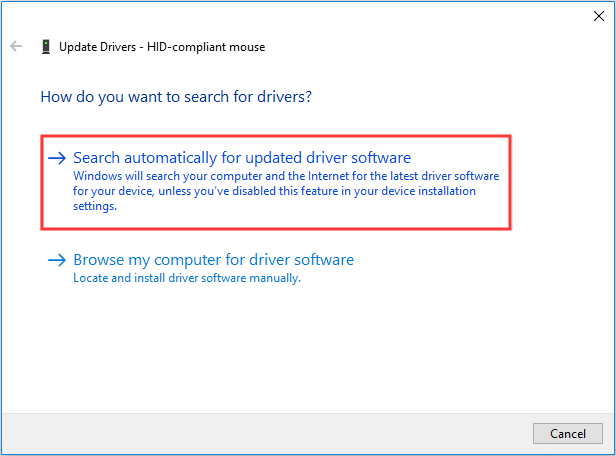
Then, follow the onscreen instruction to complete the driver update. If your Windows cannot find the latest driver software for your device, you can download the latest version from the official website of the driver and install it manually.
Finally, restart your computer to see if the error has been fixed.
Method 5: Reinstall USB Controllers
In most cases, USB drivers should be responsible for the “driver WudfRd failed to load” error. Therefore, if all the methods mentioned above fail to fix the problem, you can feel free to try reinstalling your USB controllers. Here are the detailed steps.
Step 1: Open Device Manager.
Step 2: Double-click Universal Serial Bus controllers to expand it.
Step 3: Right-click a USB controller and choose Uninstall device. In the confirmation window, click OK to continue. Then, perform the same operation to uninstall all the USB controllers.
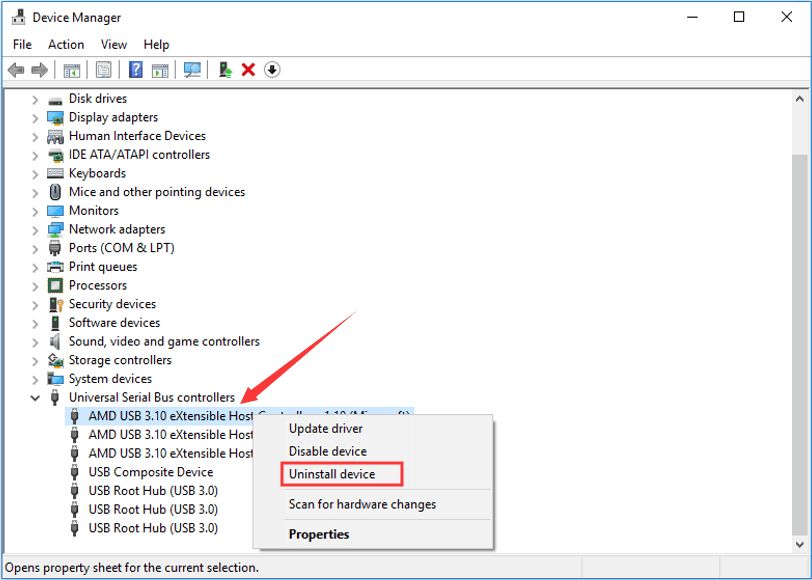
Step 4: After uninstalling all the USB controllers, restart your computer. The Windows will automatically reinstall the USB controllers uninstalled just now.
That’s all about the solutions to resolving “driver WudfRd failed to load” error. Hope this post is of help for you.
After upgrading to Windows 10, you might receive the “driver WudfRd failed to load” error. The causes of this error are not complicated and it can be fixed easily. MiniTool will show you how to remove this problem with simple methods in this post.
About Driver WudfRd Failed to Load
“Driver WudfRd failed to load” error has been reported by most users who have upgrade their computers to Windows 10. The error has an Event ID 219 and its Source is Kernel-PnP. So, this issue is also known as error 219.
Once this error occurs, you will get a warning in System Log every time you boot your computer. Just as the following screenshot shows, you can see the description of the error 219 in the Event Viewer: The driver Driver WudfRd failed to load for the device.
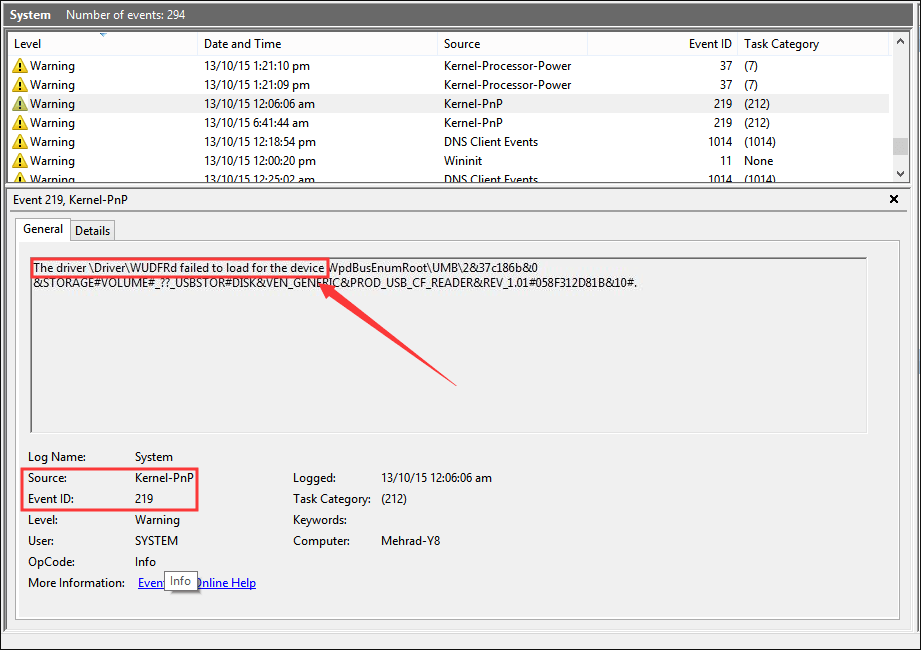
Why does this error appear? When you upgrade to Windows 10, your drivers will also be updated. This will lead to a conflict between the drivers and hardware, and thus cause the error 219. Besides, even if you didn’t upgrade your computer to Windows 10, the issue could also occur when a certain service is disabled.
To fix the “driver WudfRd failed to load” error, you can try the solutions displayed below.
Method 1: Update Windows
Windows updates could also update your drivers, so you can try checking for new updates manually to resolve this problem.
Step 1: Press Windows + I to open Settings.
Step 2: Go ahead to Update & Security > Windows Update.
Step 3: In the right pane, click Check for updates and install all the pending updates.
After updating your Windows, restart your computer to check if it fixes the error 219.
Method 2: Enable Windows Driver Foundation Service
Windows Driver Foundation is an essential service for drives. If the service is disabled, you might receive “driver WudfRd failed to load” error. Just follow the steps below to enable it.
Step 1: Press Windows + R to open Run window. Input services.msc in the dialog and click OK.
Step 2: In the main interface of Services, find Windows Driver Foundation – User-mode Driver Framework service and double-click it to open its Properties window.
Step 3: Under General tab, set the Startup type to Automatic. Make sure the Service status is Running. If not, you need click Start button to enable the service. Then, click Apply and OK to save the changes.
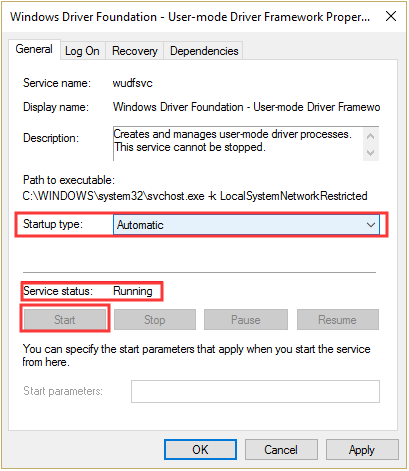
Now, you can reboot your computer and the error should have been removed.
Method 3: Disable Hard Disk Hibernation
Disabling hard disk hibernation is another proven solution and plenty of users have fixed the “driver WudfRd failed to load” error with it. So, you can take a shot at it.
Step 1: Press Windows + X and choose Power Options from the Start menu.
Step 2: Click Additional Power settings in the right pane and this will open Control Panel as the following picture shows. Then, click Change plan settings for your current power plan.
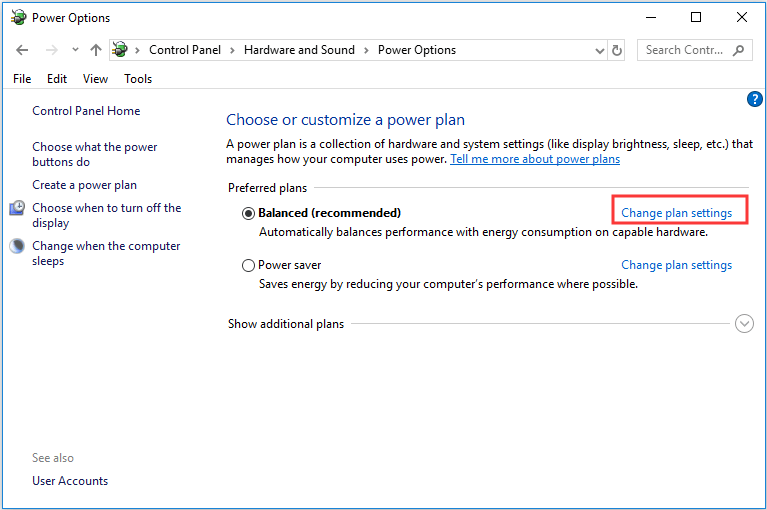
Step 3: Click Change advanced power settings in the new page.
Step 4: In the Power Options window, expand Hard disk and Turn off hard disk after. Set both the On battery and Plugged in to Never.
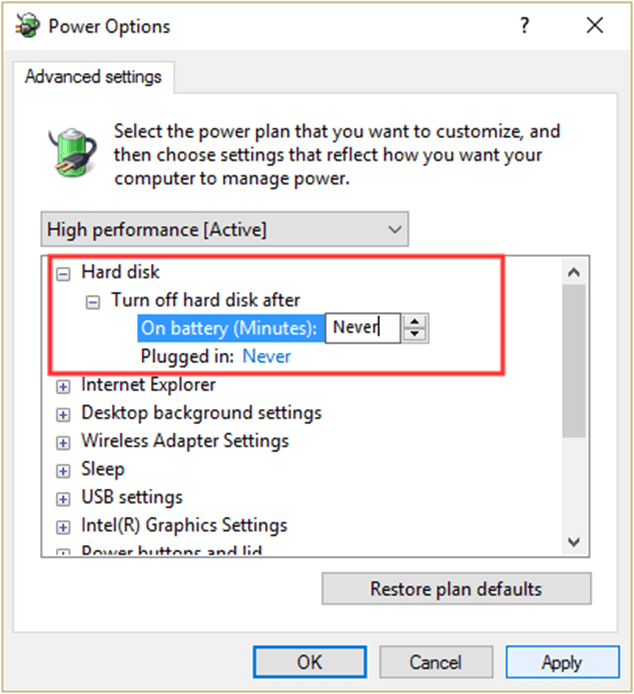
Step 5: Click Apply and OK
Once it’s done, restart your computer. Now you should be able to run your computer without the error 219.
Method 4: Update Incompatible Drivers
Alternatively, you can also try updating incompatible drivers to fix this issue. You can easily locate the incompatible drivers in Device Manager as there will be an exclamation mark beside them. If all your drivers are compatible, just skip this method. If any incompatible drivers exist, follow the instructions to update them.
Step 1: Input devmgmt.msc in the Run dialog and click OK to open Device Manager.
Step 2: Right-click the driver with an exclamation mark and select Update driver from the context menu.
Step 3: Choose Search automatically for updated driver software.
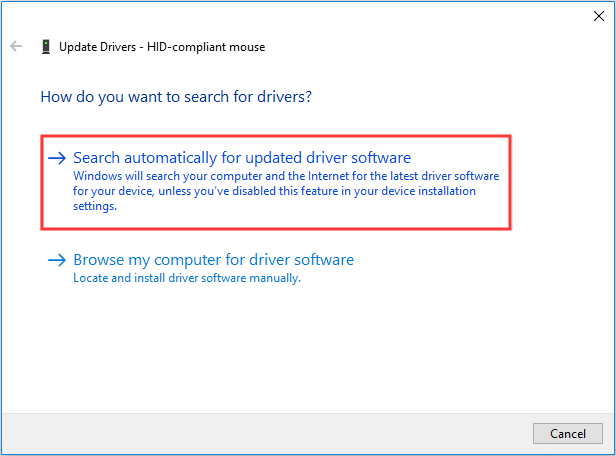
Then, follow the onscreen instruction to complete the driver update. If your Windows cannot find the latest driver software for your device, you can download the latest version from the official website of the driver and install it manually.
Finally, restart your computer to see if the error has been fixed.
Method 5: Reinstall USB Controllers
In most cases, USB drivers should be responsible for the “driver WudfRd failed to load” error. Therefore, if all the methods mentioned above fail to fix the problem, you can feel free to try reinstalling your USB controllers. Here are the detailed steps.
Step 1: Open Device Manager.
Step 2: Double-click Universal Serial Bus controllers to expand it.
Step 3: Right-click a USB controller and choose Uninstall device. In the confirmation window, click OK to continue. Then, perform the same operation to uninstall all the USB controllers.
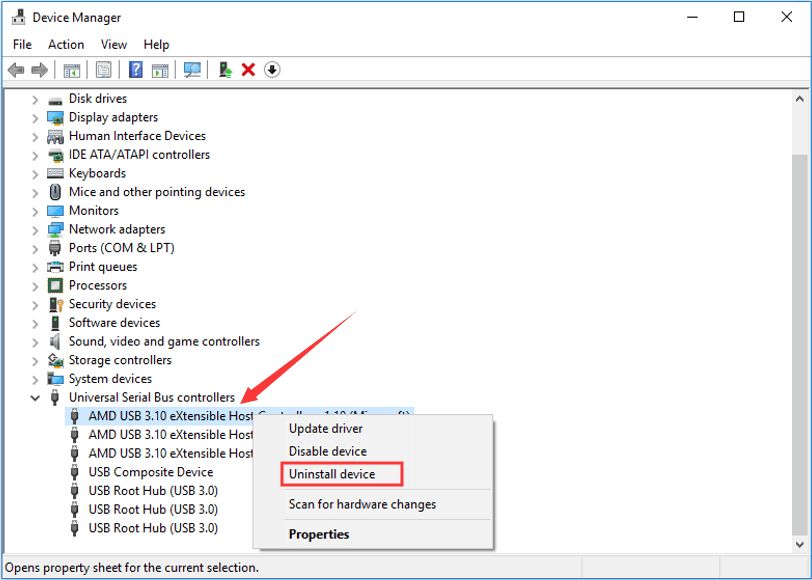
Step 4: After uninstalling all the USB controllers, restart your computer. The Windows will automatically reinstall the USB controllers uninstalled just now.
That’s all about the solutions to resolving “driver WudfRd failed to load” error. Hope this post is of help for you.
Windows Driver Foundation – это прежнее название Windows Driver Framework . Это набор библиотек и инструментов Microsoft, который помогает уменьшить сложность при написании драйверов для Windows. Это толкает драйверы в пользовательский режим. Эта услуга необходима для общей стабильности системы.
Иногда пользователи могут столкнуться с проблемами в системе, где Windows Driver Foundation занимает большую часть использования ЦП. Несмотря на то, что он точно не ограничивает функциональные возможности ЦП для большинства пользователей, он, безусловно, разряжает батарею и может время от времени вызывать зависание системы, особенно если загрузка достигает 100%. Попытка уничтожить процесс в диспетчере задач не помогает, потому что это системный процесс.
Windows Driver Foundation с использованием высокой загрузки процессора или памяти
Чтобы определить, является ли нагрузка на использование процессора из-за Windows Driver Foundation или wudfsvc.dll, откройте диспетчер задач, щелкнув правой кнопкой мыши на панели задач и выбрав диспетчер задач.
Здесь проверьте процесс, занимающий высокую загрузку процессора. Это Windows Driver Foundation? Он может присутствовать с альтернативным именем User-mode Driver Framework (UMDF) или wudfhost.exe.
Если это действительно требует больших ресурсов, попробуйте некоторые из этих предложений по устранению неполадок.
1] Запустите Центр обновления Windows
Убедитесь, что в вашей операционной системе Windows установлены последние исправления и исправления.
2] Запустите средства устранения неполадок
Если вы используете Windows 7, запустите средство устранения неполадок обслуживания системы. Чтобы запустить Устранение неполадок при обслуживании системы . Откройте Run, введите следующее и нажмите Enter:
msdt.exe -id MaintenanceDiagnostic
Это помогает?
Затем запустите Устранение неполадок производительности системы . Для этого откройте командную строку с повышенными правами, введите следующую команду и нажмите Enter, чтобы запустить средство устранения неполадок производительности.
msdt.exe/id PerformanceDiagnostic
Это средство устранения неполадок помогает пользователю настроить параметры, чтобы повысить скорость и производительность операционной системы.
3] Устранение неполадок в состоянии чистой загрузки
Чистая загрузка поможет вам решить проблему. Войдите в систему как администратор. Нажмите Windows + R, чтобы открыть окно «Выполнить». Введите команду «msconfig» и нажмите Enter.
Откройте вкладку Общие и нажмите Выборочный запуск . Снимите флажок Загрузить элементы запуска и убедитесь, что Загрузить системные службы и Использовать исходную конфигурацию загрузки .
Теперь на вкладке «Службы» выберите параметр « Скрыть все службы Microsoft » и нажмите «Отключить все».

Нажмите Применить и перезагрузите систему.
Причина выполнения чистой загрузки заключается в том, чтобы изолировать любое программное обеспечение, которое вызывало проблему. Если чистая загрузка решает проблему высокой загрузки ЦП, попробуйте найти точное программное обеспечение, которое мешало. Вам нужно будет сделать это вручную, включив/отключив каждый процесс или запуск.
4] Попробуйте удалить периферийные устройства из системы
Удалите периферийные устройства из системы по очереди и проверьте, решает ли это проблему. Если это произойдет, возможно, потребуется заменить это конкретное периферийное устройство или обновить его драйвер.
5] Обновление и переустановка драйверов WiFi
Многие пользователи сообщают, что переустановка драйверов WiFi помогла им решить проблему. Процесс обновления драйверов устройств выглядит следующим образом:
Нажмите Win + X и нажмите на Диспетчер устройств, чтобы открыть его. В списке в алфавитном порядке найдите «Сетевые адаптеры» и нажмите стрелку, указывающую вперед, перед ним.
Найдите драйверы беспроводных сетей в списке, щелкните их правой кнопкой мыши и обновите.

Перезагрузите систему и проверьте, решена ли проблема. Если нет, перейдите к переустановке драйверов.
Откройте диспетчер устройств еще раз и щелкните правой кнопкой мыши драйверы беспроводных устройств. Затем нажмите «Свойства». Откройте вкладку Драйверы и нажмите Удалить , чтобы удалить драйверы. Сохраняя систему подключенной к Wifi, перезагрузите систему. Он должен автоматически определять драйверы.
6] Предложения для профессионалов
Монитор производительности – это хороший встроенный инструмент, который позволяет отслеживать и изучать влияние запускаемых вами приложений на производительность вашего компьютера как в режиме реального времени, так и путем сбора данных журнала для последующего анализа. Это весьма полезно при выявлении и устранении проблем, связанных с высоким использованием ресурсов процессами, и при создании отчета о работоспособности системы в Windows. Но иногда вы можете почувствовать необходимость использования стороннего бесплатного программного обеспечения для управления такими процессами, которые могут использовать высокую загрузку ЦП.Process Tamer – это бесплатный инструмент, который поможет вам управлять высокой или 100% загрузкой ЦП в Windows.
Всего наилучшего!
Сообщения о процессах, использующих большие ресурсы:
- Проблемы с высоким использованием ЦП на узле провайдера WMI
- Работник установщика модулей Windows Высокая загрузка ЦП и диска
- Менеджер окон рабочего стола dwm.exe потребляет высокую загрузку процессора
- Ntoskrnl.exe высокая загрузка ЦП и диска
- OneDrive проблема высокой загрузки процессора
- Windows Shell Experience Host использует высокий процессор
- Wuauserv высокая загрузка процессора.
Содержание
- Исправлено: Windows Driver Foundation с использованием высокой загрузки процессора
- Windows Driver Foundation с использованием высокой загрузки процессора или памяти
- (Исправлено) Windows Driver Foundation с использованием высокой загрузки ЦП
- Что такое Windows Driver Foundation
- Попробуйте эти методы:
- Метод 1: запустите Центр обновления Windows
- Метод 2: отключить службу Windows Driver Foundation
- Метод 3. Запустите средство устранения неполадок обслуживания системы
- Метод 4: запустить средство проверки системных файлов
- Метод 5: обновите драйверы WiFi
- Метод 6: состояние чистой загрузки
- Метод 7. Удалите периферийное устройство из компьютера.
- Полная версия Windows Driver Frameworks использует слишком много CPU
- Windows Driver Frameworks вызывают высокую загрузку процессора
- Исправить проблемы с высокой загрузкой процессора WDF
- Решение 1 – Просто подожди
- Решение 2. Переустановите драйвер Wi-Fi
- Решение 3 – Выполните чистую загрузку
- Решение 4 – Отключить датчик SDO и другие проблемные устройства
- Решение 5. Удалите ненужные USB-устройства.
- Решение 6 – Отключить функцию NFC
- Решение 7. Убедитесь, что ваш компьютер обновлен
- Решение 8 – Используйте Восстановление системы
- Windows Driver Foundation
- Эксперимент: просмотр установленных драйверов устройств.
- Настройка службы windows driver foundation
Иногда пользователи могут столкнуться с проблемами в системе, где Windows Driver Foundation занимает большую часть использования ЦП. Несмотря на то, что он точно не ограничивает функциональные возможности ЦП для большинства пользователей, он, безусловно, разряжает батарею и может время от времени вызывать зависание системы, особенно если загрузка достигает 100%. Попытка уничтожить процесс в диспетчере задач не помогает, потому что это системный процесс.
Windows Driver Foundation с использованием высокой загрузки процессора или памяти
Чтобы определить, является ли нагрузка на использование процессора из-за Windows Driver Foundation или wudfsvc.dll, откройте диспетчер задач, щелкнув правой кнопкой мыши на панели задач и выбрав диспетчер задач.
Здесь проверьте процесс, занимающий высокую загрузку процессора. Это Windows Driver Foundation? Он может присутствовать с альтернативным именем User-mode Driver Framework (UMDF) или wudfhost.exe.
Если это действительно требует больших ресурсов, попробуйте некоторые из этих предложений по устранению неполадок.
1] Запустите Центр обновления Windows
Убедитесь, что в вашей операционной системе Windows установлены последние исправления и исправления.
2] Запустите средства устранения неполадок
Это средство устранения неполадок помогает пользователю настроить параметры, чтобы повысить скорость и производительность операционной системы.
3] Устранение неполадок в состоянии чистой загрузки
Чистая загрузка поможет вам решить проблему. Войдите в систему как администратор. Нажмите Windows + R, чтобы открыть окно «Выполнить». Введите команду «msconfig» и нажмите Enter.
Теперь на вкладке «Службы» выберите параметр « Скрыть все службы Microsoft » и нажмите «Отключить все».
Нажмите Применить и перезагрузите систему.
Причина выполнения чистой загрузки заключается в том, чтобы изолировать любое программное обеспечение, которое вызывало проблему. Если чистая загрузка решает проблему высокой загрузки ЦП, попробуйте найти точное программное обеспечение, которое мешало. Вам нужно будет сделать это вручную, включив/отключив каждый процесс или запуск.
4] Попробуйте удалить периферийные устройства из системы
Удалите периферийные устройства из системы по очереди и проверьте, решает ли это проблему. Если это произойдет, возможно, потребуется заменить это конкретное периферийное устройство или обновить его драйвер.
5] Обновление и переустановка драйверов WiFi
Многие пользователи сообщают, что переустановка драйверов WiFi помогла им решить проблему. Процесс обновления драйверов устройств выглядит следующим образом:
Нажмите Win + X и нажмите на Диспетчер устройств, чтобы открыть его. В списке в алфавитном порядке найдите «Сетевые адаптеры» и нажмите стрелку, указывающую вперед, перед ним.
Найдите драйверы беспроводных сетей в списке, щелкните их правой кнопкой мыши и обновите.
Перезагрузите систему и проверьте, решена ли проблема. Если нет, перейдите к переустановке драйверов.
6] Предложения для профессионалов
Монитор производительности – это хороший встроенный инструмент, который позволяет отслеживать и изучать влияние запускаемых вами приложений на производительность вашего компьютера как в режиме реального времени, так и путем сбора данных журнала для последующего анализа. Это весьма полезно при выявлении и устранении проблем, связанных с высоким использованием ресурсов процессами, и при создании отчета о работоспособности системы в Windows. Но иногда вы можете почувствовать необходимость использования стороннего бесплатного программного обеспечения для управления такими процессами, которые могут использовать высокую загрузку ЦП.Process Tamer – это бесплатный инструмент, который поможет вам управлять высокой или 100% загрузкой ЦП в Windows.
Сообщения о процессах, использующих большие ресурсы:
Источник
(Исправлено) Windows Driver Foundation с использованием высокой загрузки ЦП
Windows Driver Foundation Using High Cpu
Вас беспокоит высокая загрузка ЦП Windows Driver Foundation? Вот методы, которые могут решить эту проблему. Читайте дальше, чтобы узнать, как это сделать.
Это действительно расстраивает.
Что такое Windows Driver Foundation
Когда Windows Driver Foundation занимает большую часть ЦП, он разряжает аккумулятор и иногда может вызвать зависание системы. Вы можете завершить его, нажав Завершить задачу в диспетчере задач, но это не сработает. Потому что это системный процесс.
Не волнуйтесь, вы не одиноки, и есть методы, которые помогут вам решить проблему.
Попробуйте эти методы:
Необязательно пробовать их все; просто продвигайтесь вниз по списку, пока не найдете тот, который вам подходит.
Метод 1: запустите Центр обновления Windows
Убедитесь, что на вашем компьютере установлена последняя версия операционной системы. Это самый простой способ предотвратить разрядку аккумулятора WDF.
Метод 2: отключить службу Windows Driver Foundation
Проблему надо решать, молниеносное исполнение.
Если вы считаете, что этот метод неэффективен, вы можете использовать команду «Sc config» в командной строке, чтобы отключить службу.
Метод 3. Запустите средство устранения неполадок обслуживания системы
Это может улучшить скорость и производительность вашей операционной системы.
Метод 4: запустить средство проверки системных файлов
Когда системный файл вашего компьютера был сломан или поврежден, это может привести к высокой загрузке ЦП. Чтобы решить эту проблему, вы можете использовать средство проверки системных файлов (SFC) для восстановления поврежденных системных файлов.
Если результат показывает, что существуют поврежденные файлы, но SFC не может их исправить, вы можете обратиться к инструменту обслуживания образов развертывания и управления ими (DISM) для более глубокого изучения и исправления.
Нажмите Вот для учебника по использованию DISM Tool.
Метод 5: обновите драйверы WiFi
Проблема может быть вызвана неисправными драйверами, особенно неисправными драйверами сетевой карты. Поэтому вам следует убедиться, что на всех ваших устройствах установлены правильные драйверы, и обновить те, на которых нет.
Driver Easy автоматически распознает вашу систему и найдет для нее подходящие драйверы. Вам не нужно точно знать, на какой системе работает ваш компьютер, вам не нужно рисковать, загружая и устанавливая неправильный драйвер, и вам не нужно беспокоиться о том, чтобы сделать ошибку при установке.
Вы можете автоматически обновлять драйверы с помощью БЕСПЛАТНОЙ или Pro версия Driver Easy. Но с Pro версия это займет всего 2 клика (и вы получите полную поддержку и 30-дневную гарантию возврата денег):
Метод 6: состояние чистой загрузки
Этот метод помогает определить, не вызывают ли проблемы сторонние приложения или стартапы. Если вы попробуете этот метод и решите проблему, вы можете отключить / включить каждый процесс вручную, чтобы выяснить, какой из них является виновником.
Метод 7. Удалите периферийное устройство из компьютера.
Удалите внешние устройства одно за другим и проверьте, решает ли это проблему. Если это так, устройство, которое вызывает проблему, следует заменить или обновить его драйвер.
Это оно! Надеюсь, эти методы помогут вам решить проблему. Если у вас есть какие-либо вопросы или предложения, сообщите нам об этом, оставив комментарий ниже.
Источник
Полная версия Windows Driver Frameworks использует слишком много CPU
Windows Driver Frameworks (WDF), ранее известная как Windows Driver Foundation, представляет собой набор библиотек, которые можно использовать для написания драйверов устройств, работающих в ОС Windows.
Microsoft использует три типа драйверов WDF:
Многие пользователи Windows часто жалуются на то, что Windows Driver Frameworks использует слишком много ресурсов ЦП, замедляя работу Windows и безумно быстро разряжая батарею.
Windows Driver Frameworks вызывают высокую загрузку процессора
[…] Служба Windows Driver Foundation постоянно использует около 30% ЦП. Это не происходило с предыдущей сборкой. Я оставил компьютер включенным на пару часов, чтобы посмотреть, были ли запущены какие-либо процессы очистки, но служба все еще загружает процессор.
Исправить проблемы с высокой загрузкой процессора WDF
Windows Driver Framework является важной службой Windows, но иногда эта служба может вызывать высокую загрузку ЦП. Говоря об этом сервисе, вот некоторые связанные проблемы, о которых сообщили пользователи:
Решение 1 – Просто подожди
Windows Driver Framework – это стандартный процесс Windows, и если он использует слишком много вашего процессора, он, вероятно, выполняет определенную работу в фоновом режиме. Несколько пользователей сообщили, что им удалось решить эту проблему, просто дождавшись завершения работы Windows Driver Framework.
Это не универсальное решение, но в некоторых случаях ожидание часа или около того может помочь вам решить эту проблему, поэтому вы можете попробовать это.
Решение 2. Переустановите драйвер Wi-Fi
По словам пользователей, иногда проблемы с Windows Driver Framework и высокой загрузкой процессора могут возникать из-за ваших драйверов. Если ваш драйвер не полностью совместим с Windows 10, вы можете столкнуться с проблемами в этом процессе.
Несколько пользователей сообщили, что они исправили проблему, просто переустановив драйвер Wi-Fi. Это довольно просто, и вы можете сделать это, выполнив следующие действия:
После удаления драйвера перезагрузите компьютер и снова установите драйвер Wi-Fi. Теперь проверьте, решает ли это проблему.
Поскольку Windows Driver Framework относится к вашим драйверам, мы настоятельно рекомендуем регулярно обновлять ваши драйверы, чтобы решить эту проблему.
Автоматическое обновление драйверов (рекомендуется сторонний инструмент)
Этот инструмент одобрен Microsoft и Norton Antivirus, и после нескольких тестов наша команда пришла к выводу, что это наиболее автоматизированное решение.Вот как использовать это программное обеспечение:
Отказ от ответственности : некоторые функции этого инструмента не являются бесплатными.
Решение 3 – Выполните чистую загрузку
Иногда сторонние приложения или службы могут вызвать эту проблему. Чтобы точно определить причину, рекомендуется выполнить чистую загрузку. Это довольно просто, и вы можете сделать это, выполнив следующие действия:
Ваш ПК теперь запустится без каких-либо сторонних сервисов или приложений. Теперь вам просто нужно проверить, решена ли проблема. Если это так, вам нужно будет поочередно включать отключенные приложения и службы, пока не найдете то, что вызывает эту проблему. Помните, что вам необходимо перезагрузить компьютер, чтобы изменения вступили в силу после включения приложения.
Решение 4 – Отключить датчик SDO и другие проблемные устройства
Если у вас есть устройство с сенсорным экраном, вполне вероятно, что SDO-датчик вызывает эту проблему на вашем ПК. В качестве обходного пути пользователи предлагают полностью отключить датчик SDO. Для этого просто выполните следующие простые шаги:
Имейте в виду, что при отключении SDO Sensor некоторые функции вашего устройства могут больше не работать, но проблема с высокой загрузкой ЦП должна быть решена. Несколько пользователей сообщили, что отключение Intel Wireless Gigabit 17265 решило проблему для них, поэтому, если у вас есть это устройство, обязательно отключите его.
Решение 5. Удалите ненужные USB-устройства.
Иногда могут возникнуть проблемы с Windows Driver Framework и высокой загрузкой ЦП из-за ваших USB-устройств. Некоторые устройства могут мешать работе Windows и вызывать появление этой проблемы. Чтобы устранить проблему, вам необходимо отключить необходимые USB-устройства и проверить, решает ли это проблему.
Держите только необходимые периферийные устройства, такие как клавиатура и мышь, и отключите все остальное. После этого проверьте, сохраняется ли проблема. Если нет, вам нужно подключать USB-устройства одно за другим, пока не найдете то, которое вызывает проблему. Как только вы найдете проблемное устройство, вам просто нужно переустановить или обновить его драйверы и проверить, решает ли это проблему.
Решение 6 – Отключить функцию NFC
NFC – полезная функция, но иногда она может вызвать проблемы с Windows Driver Framework. Чтобы решить эту проблему, рекомендуется полностью отключить NFC.Самый простой способ сделать это – проверить настройки режима полета. Для этого выполните следующие действия:
Решение 7. Убедитесь, что ваш компьютер обновлен
Если у вас есть проблемы с Windows Driver Framework, проблема может быть вызвана отсутствующим обновлением. Эта проблема может быть вызвана ошибкой в вашей системе, и в этом случае лучший способ исправить это – обновить Windows.
По умолчанию Windows 10 устанавливает недостающие обновления автоматически, но иногда вы можете пропустить одно или два обновления. Однако вы всегда можете проверить наличие обновлений вручную, выполнив следующие действия:
Теперь Windows проверит наличие доступных обновлений. Если какие-либо обновления доступны, они будут загружены автоматически в фоновом режиме. После загрузки обновлений перезагрузите компьютер, чтобы установить их. После обновления Windows до последней версии проблема должна быть окончательно решена.
Решение 8 – Используйте Восстановление системы
Если у вас возникла эта проблема, вы можете исправить ее с помощью функции восстановления системы. Это довольно просто, и вы можете выполнить это, выполнив следующие действия:
После завершения восстановления системы проверьте, сохраняется ли проблема.
Если вы сталкивались с другими обходными путями, чтобы исправить ненадлежащее использование ЦП, связанное с WDF, не стесняйтесь перечислять шаги по устранению неполадок в разделе комментариев ниже.
Примечание редактора . Это сообщение было первоначально опубликовано в январе 2017 года и с тех пор было полностью переработано и обновлено для обеспечения свежести, точности и полноты.
Источник
Windows Driver Foundation
Набор инструментальных средств Windows Driver Foundation (WDF) упрощает разработку драйверов Windows, предоставляя для этого две среды: Kernel-Mode Driver Framework (KMDF) и User-Mode Driver Framework (UMDF).
Разработчики могут использовать KMDF для написания драйверов для Windows 2000 SP4 и более поздних версий, в то время как UMDF поддерживает Windows XP и более поздние версии.
KMDF предоставляет простой интерфейс к WDM и скрывает все ее сложности от создателя драйвера, не изменяя исходной модели «шина-функция-фильтр».
Драйверы KMDF отвечают за события, которые могут быть ими зарегистрированы, и осуществляют вызовы к библиотеке KMDF для выполнения работы, неспецифичной для управляемого ими оборудования, например, для общего управления электропитанием или для синхронизации. (Ранее это должен был самостоятельно реализовывать каждый драйвер.) В некоторых случаях более чем 200 строк кода WDM можно заменить одним лишь вызовом функции KMDF.
UMDF позволяет создавать драйверы определенных классов (главным образом основанные на USB или других шинах, использующих протокол с большими задержками), например, драйверы для видеокамер, MP3-плееров, мобильных телефонов, наладонников и принтеров, которые могут быть реализованы как драйверы пользовательского режима.
По сути UMDF запускает каждый драйвер пользовательского режима в виде службы пользовательского режима и использует ALPC для связи с драйвером-упаковщиком режима ядра, предоставляющего фактический доступ к оборудованию. Если UMDF-драйвер попадает в аварийную ситуацию, процесс завершается и, как правило, перезапускается, поэтому система сохраняет стабильность — устройство просто становится недоступным, пока перезапускается служба, являющаяся хозяином драйвера. И наконец, UMDF-драйверы пишутся на C++ с использованием COM-подобных классов и семантики, тем самым еще больше понижая планку для программистов, пишущих драйверы устройств.
Эксперимент: просмотр установленных драйверов устройств.
Получить перечень установленных драйверов можно путем запуска Msinfo32. (Для запуска этого средства щелкните на кнопке «Пуск» (Start), наберите «Msinfo32» и нажмите клавишу «Ввод».) В разделе «Сведения о системе» (System Summary) раскройте пункт «Программная среда» (Software Environment) и откройте окно «Системные драйверы» (System Drivers).
Пример вывода перечня установленных драйверов имеет следующий вид.
В этом окне выведен перечень драйверов устройств, обнаруженных в реестре с указанием их типов и состояния — Running (работает) или Stopped (остановлен). И драйверы устройств, и процессы служб Windows определены в одном и том же месте:
Но они различаются по типу кода, например, тип 1 относится к драйверу устройства режима ядра.
Также перечень текущих загруженных драйверов устройств можно получить, выбрав System process в Process Explorer и открыв просмотр DLL.
Источник
Настройка службы windows driver foundation
Установили Windows XP вместе с Windows 7 и потеряли возможность загружать Windows 7?
Восстановление Windows 7 и двойная загрузка
Ввиду невозможности использования загрузчика NTLDR (Windows XP), необходимо восстановить ссылку на загрузчик Windows 7 (winload) в главной загрузочной записи (MBR) и сконфигурировать его для дальнейшего управления обеими операционными системами.
Подготовка и восстановление возможности загрузки Windows 7 достаточно просты.
В 64-битных версиях Windows XP, Vista и 7 объем доступной оперативной памяти логически ограничен 16Тб. Обозначается такая версия 64-bit или х-64. Фактически Microsoft из маркетинговых соображений ограничивает объем памяти в 4Гб, 8Гб, 16Гб и т.д. в зависимости от типа лицензии ОС.
Важное замечание: для 64-битной версии Windows необходимы и 64-битные версии драйверов для всех устройств ПК (мат.плата, видеокарта и т.д.), включая периферию (принтер, сканер, блютуз и т.д.).
Если этих драйверов нет, то устройство работать не будет.
Я на своем опыте столкнулся с этим, когда не оказалось драйверов на принтер, сканер, звуковую карту и блютуз (производители обычно не выпускают новые драйвера на старые модели, т.к. им надо продавать новые продукты). Пришлось от использования 64-битной версии отказаться.
Если в ПК установлено больше 4Гб оперативной памяти, то надо ставить 64-битную версию ОС.
Если пользователь хочет увеличить оперативную память в ПК для увеличения быстродействия, то увеличивать стоит только до 4Гб, не более.
При увеличении памяти, например, с 1Гб до 4Гб или с 2Гб до 4Гб производительность ПК не вырастет пропорционально – в 4 или 2 раза.
Как переразбить HDD без потери данных не используя сторонние программы?
P.S. Аналогичным функционалом обладает и Vista.
В Windows 7, как и в Windows Vista, существует возможность трехкомпонентной OEM OFF-LINE активации. Сочетание именно ВСЕХ трех составляющих процедуры OEM активации, а именно (OEM SLP Key + OEM Certificate + Full SLIC Table = Windows 7 Activated Offline), дает возможность активировать Windows 7 без интернета!
Вот основные составляющие OEM OFF-LINE активации:
Почему установка Windows 7 идет очень долго?
Подрабатываю по настройке компов, и тут встретился с одной проблемой: установка семёрки тянется мучительно долго. До запуска окна с выбором языка и т.п. проходит почти 10 минут и далее установка затягивается на часы. Я до конца установки так и не стал ждать. Приходилось ставить ХР.
Оказалось, физически флопа нет, а в биос он включен. Решение такое: надо в биосе отключить «ссылки» на флопик.
PS может, уже такой совет был, но ещё раз продублировать не помешает, и я думаю в шапку закрепить тоже следует.
Автоматический вход в систему
В диалоговом окне «Выполнить» (Пуск —> Выполнить / [Win+R]) вводим control userpasswords2 и нажимаем «ОК»
В окне «Учетные записи пользователей» снимаем галочку с чекбокса «Требовать ввод имени пользователя и пароля». Затем нажимаем «ОК».
Заполняем необходимые поля и нажимаем «ОК».
Всё.
Как сделать тонкую панель задач?
Кликнуть на панель задач правой кнопкой, выбрать «Свойства» и поставить галочку «Использовать маленькие значки».
Как убрать всплывающие эскизы окон в панели задач, выскакивающими при наведении мыши?
Можно увеличить время их появления, например до двух минут:
Что такое ключ продукта ”product key” и зачем он мне нужен?
Ключ продукта ”product key” – это длинная последовательность букв и цифр, используемая для активации Windows и проверки происхождения вашей копии операционной системы.
Вам необходимо использовать данный ключ для активации операционной системы не позднее чем через 30 дней после ее установки, иначе вы начнете получать настойчивые напоминания о необходимости активации.
Активация Windows 7 через Интернет.
Как продлить срок работы Windows 7 без Ключа продукта (Product Key)?
Без ключа Windows 7 будет работать только 30 дней, но можно выполнять реактивацию системы каждые 29 дней, правда не более трех раз:
1. Запустите Командную строку (Command promt) от имени Администратора
2. Введите одну из следующих команд:
Это оффициально подтвержденный способ реактивации системы. Более того, система в таком состоянии определяется как genuine, и доступны все обновления, которые требуют наличия лицензионной ОС (WGA-geniune)
Запуск командной строки (cmd.exe) с правами администратора.
Для запуска командной строки (cmd.exe) с правами администратора сделайте следующее:
Нажмите Пуск и в поле поиска введите cmd
На найденном файле нажмите правую клавишу мыши и выберите в контекстном меню пункт «Запуск от имени администратора»
Как посмотреть ошибки в Журнале событий?
Открываем Журнал событий (Пуск —> Выполнить —> eventvwr) —> справа Журнал Windows —> Приложение.
Смотрим ошибки, по времени совпадающие с возникновением проблемы.
Включение/Отключение режима гибернации.
Запускаем в командной строке от имени администратора:
Включить: powercfg.exe /hibernate on
Отключить: powercfg.exe /hibernate off
Альтернативный вариант
powercfg /h on
powercfg /h off
Изменения вступят в силу после перезагрузки.
Как в Windows 7 отключить/включить «Панель управления»?
Допустим в вашей семье один общий компьютер, и все ваши родные, близкие и даже ваши друзья могут на нем работать. Но вы не хотите, чтобы они входили в панель управления. К счастью для вас, с помощью не сложных операций, вы можете её отключить. В целом отключение панели управления будет очень полезно, если на вашем компьютере работают малоопытные пользователи (или наоборот слишком опытные) и вы не хотите, чтобы они вносили в настройки системы какие-либо изменения.
Источник
Adblock
detector
Вы могли заметить, что ваш компьютер медленно реагирует или ваша игра тормозит, когда вы играете. Вы открываете диспетчер задач, пытаясь остановить некоторые приложения для освобождения ЦП, но неожиданно обнаруживаете, что хост-процесс Windows Driver Foundation — пользовательский режим — Driver Framework был запущен и занимал более 50% вашего процессора, и вы не можете его отключить.
Это действительно расстраивает.
Windows Driver Foundation — это прежнее название Windows Driver Frameworks (WDF). Это набор инструментов Microsoft, которые помогают упростить написание драйверов для Windows. Это важно для стабильности системы.
Когда Windows Driver Foundation занимает большую часть ЦП, он разряжает аккумулятор и иногда может вызвать зависание системы. Вы можете завершить его, нажав Завершить задачу в диспетчере задач, но это не сработает. Потому что это системный процесс.
Не волнуйтесь, вы не одиноки, и есть методы, которые помогут вам решить проблему.
Попробуйте эти методы:
Необязательно пробовать их все; просто продвигайтесь вниз по списку, пока не найдете тот, который вам подходит.
- Запустите Центр обновления Windows
- Отключить службу Windows Driver Foundation
- Запустите средство устранения неполадок обслуживания системы
- Запустить средство проверки системных файлов
- Обновите драйверы WiFi
- Состояние чистой загрузки
- Удалите периферийное устройство из компьютера
Метод 1: запустите Центр обновления Windows
Убедитесь, что на вашем компьютере установлена последняя версия операционной системы. Это самый простой способ предотвратить разрядку аккумулятора WDF.
- нажмите Windows logo key + I вместе, чтобы открыть настройки Windows.
- Нажмите Обновление и безопасность .
- Нажмите Проверить обновления .
- По завершении перезагрузите компьютер.
Метод 2: отключить службу Windows Driver Foundation
Что ж, WDF — это служба, работающая в системном фоновом режиме без пользовательского интерфейса, вы можете остановить или ограничить ее с помощью служб Windows.
- нажмите Windows logo key + р вместе, чтобы вызвать окно «Выполнить».
- Тип services.msc и нажмите Войти .
- В открытом окне прокрутите вниз, чтобы найти Windows Driver Foundation — среда драйверов пользовательского режима .
- Щелкните его правой кнопкой мыши и выберите Свойства . Вы можете изменить тип запуска на Отключено или же Справочник . Затем примените изменение.
Проблему надо решать, молниеносное исполнение.
Если вы считаете, что этот метод неэффективен, вы можете использовать команду «Sc config» в командной строке, чтобы отключить службу.
- нажмите Windows logo key + р , чтобы открыть окно «Выполнить».
- Тип cmd и нажмите Ctrl + Shift + Enter запустить от имени администратора.
- Тип sc config «wudfsvc» start = disabled и нажмите Войти . Сервис будет отключен.
Метод 3. Запустите средство устранения неполадок обслуживания системы
Если у вас возникают проблемы с системой Windows, самый простой способ, который вы можете попробовать, — это запустить встроенные средства устранения неполадок Windows. В Windows 10 есть встроенные средства устранения неполадок для диагностики и автоматического устранения распространенных проблем. Существует множество средств устранения различных проблем.
Для Windows Driver Foundation, использующего проблему высокой загрузки ЦП, вы можете запустить средство устранения неполадок обслуживания системы, чтобы решить эту проблему.
- Введите «панель управления» в поле поиска и нажмите Войти .
- Установить вид панели управления Большие иконки и нажмите Поиск проблемы .
- Нажмите Посмотреть все .
- Нажмите Обслуживание системы .
- Следуйте инструкциям на экране, чтобы завершить процесс.
- Перезагрузите компьютер.
Это может улучшить скорость и производительность вашей операционной системы.
Метод 4: запустить средство проверки системных файлов
Когда системный файл вашего компьютера был сломан или поврежден, это может привести к высокой загрузке ЦП. Чтобы решить эту проблему, вы можете использовать средство проверки системных файлов (SFC) для восстановления поврежденных системных файлов.
- На клавиатуре нажмите Windows logo key + р одновременно нажмите клавишу, чтобы вызвать окно «Выполнить».
- Введите «cmd» и нажмите Shift + Ctrl + Enter вместе, чтобы открыть Командная строка в администратор Режим.
Запись : Делать НЕ нажмите OK или просто нажмите клавишу Enter, так как это не позволит вам открыть командную строку в режиме администратора.
- Введите «sfc / scannow» в окне и нажмите Войти . Затем дождитесь завершения проверки на 100%.
- Перезагрузите компьютер.
Если результат показывает, что существуют поврежденные файлы, но SFC не может их исправить, вы можете обратиться к инструменту обслуживания образов развертывания и управления ими (DISM) для более глубокого изучения и исправления.
Нажмите Вот для учебника по использованию DISM Tool.
Метод 5: обновите драйверы WiFi
Проблема может быть вызвана неисправными драйверами, особенно неисправными драйверами сетевой карты. Поэтому вам следует убедиться, что на всех ваших устройствах установлены правильные драйверы, и обновить те, на которых нет.
Если у вас нет времени, терпения или навыков работы с компьютером для обновления драйверов вручную, вы можете сделать это автоматически с помощью Водитель Easy .
Driver Easy автоматически распознает вашу систему и найдет для нее подходящие драйверы. Вам не нужно точно знать, на какой системе работает ваш компьютер, вам не нужно рисковать, загружая и устанавливая неправильный драйвер, и вам не нужно беспокоиться о том, чтобы сделать ошибку при установке.
Вы можете автоматически обновлять драйверы с помощью БЕСПЛАТНОЙ или Pro версия Driver Easy. Но с Pro версия это займет всего 2 клика (и вы получите полную поддержку и 30-дневную гарантию возврата денег):
- Скачать и установите Driver Easy.
- Запустите Driver Easy и щелкните Сканировать сейчас кнопка. Driver Easy просканирует ваш компьютер и обнаружит проблемы с драйверами.
- Щелкните значок Обновить рядом с отмеченным устройством, чтобы автоматически загрузить правильную версию драйвера, затем вы можете установить его вручную (это можно сделать в БЕСПЛАТНОЙ версии).
Или нажмите Обновить все для автоматической загрузки и установки правильной версии всех драйверов, которые отсутствуют или устарели в вашей системе (для этого требуется Pro версия — вам будет предложено выполнить обновление, когда вы нажмете «Обновить все»).
- После обновления драйверов проверьте, решена ли проблема.
Метод 6: состояние чистой загрузки
Этот метод помогает определить, не вызывают ли проблемы сторонние приложения или стартапы. Если вы попробуете этот метод и решите проблему, вы можете отключить / включить каждый процесс вручную, чтобы выяснить, какой из них является виновником.
- Нажмите Windows key + R вместе, чтобы открыть окно Выполнить.
- Введите «msconfig» и нажмите Войти .
- На вкладке Общие щелкните Выборочный запуск , затем снимите флажок Загрузить элементы автозагрузки .
- Убедитесь, что вы проверили Загрузить системные службы и Использовать исходную конфигурацию загрузки .
- Перейдите на вкладку «Служба» и нажмите «Скрыть все службы Microsoft».
- Нажмите Отключить все .
- Нажмите Применить> ОК .
- Перезагрузите компьютер.
Метод 7. Удалите периферийное устройство из компьютера.
Удалите внешние устройства одно за другим и проверьте, решает ли это проблему. Если это так, устройство, которое вызывает проблему, следует заменить или обновить его драйвер.
Вы можете обновить драйвер устройства, просто выполнив следующие действия. Метод 4 .
Это оно! Надеюсь, эти методы помогут вам решить проблему. Если у вас есть какие-либо вопросы или предложения, сообщите нам об этом, оставив комментарий ниже.














