Восстановление системы отключено системным администратором — как исправить?
Некоторые пользователи Windows 11 и Windows 10, 8.1 и Windows 7 могут столкнуться с сообщением о том, что восстановление системы отключено системным администратором при попытке создать точку восстановления системы вручную или запустить восстановление. Также, если речь идет о настройке точек восстановления, в окне параметров защиты системы можно увидеть еще два сообщения — что создание точек восстановления отключено, равно как и их конфигурация.
В этой инструкции — пошагово о том, как включить точки восстановления (а точнее — возможность их создания, настройки и использования) в Windows 11, 10, 8.1 и 7. На эту тему также может пригодиться подробная инструкция: Точки восстановления Windows 11, Точки восстановления Windows 10.
Обычно, проблема «Восстановление системы отключено системным администратором» бывает не какими-то вашими или сторонними действиями, а работой программ и твиков, например, программы для автоматической настройки оптимальных параметров работы твердотельных накопителей в Windows, например, SSD Mini Tweaker, могут так сделать (на эту тему, отдельно: Как настроить SSD для Windows 10). При этом на вкладке «Защита системы» вы можете наблюдать следующие уведомления:
- Восстановление системы отключено системным администратором
- Конфигурация отключена системным администратором
- Создание точек восстановления отключено системным администратором

Включение восстановления системы с помощью редактора реестра
Первый способ решения проблемы — устранение сообщения о том, что восстановление системы отключено, подойдет для всех редакций Windows, в отличие от следующего, который предполагает использование редакции Pro или Enterprise.
Шаги по устранению проблемы будут следующими:
- Запустите редактор реестра. Для этого вы можете нажать клавиши Win+R (Win — клавиша с эмблемой Windows в нижнем ряду) на клавиатуре, ввести regedit и нажать Enter.
- В редакторе реестра перейдите к разделу (папки слева)
HKEY_LOCAL_MACHINE\SOFTWARE\Policies\Microsoft\Windows NT\SystemRestore
- Либо удалите целиком этот раздел, нажав по нему правой кнопкой мыши и выбрав «Удалить», либо выполните пункт 4.
- Измените значения параметров DisableRestore, DisableConfig и DisableSR c 1 на 0. Либо удалите эти параметры. Набор параметров в разделе в каждом конкретном случае может отличаться, но каждый из них отключает одну из возможностей использования защиты системы: само восстановление, создание точек восстановление или конфигурацию.
- Закройте редактор реестра. Как правило, перезагрузка компьютера не требуется.
Готово. Теперь, если снова зайти в параметры защиты системы, сообщений о том, что восстановление Windows отключено, появиться не должно, а точки восстановления будут работать так, как от них ожидается.
Возврат восстановления системы с помощью редактора локальной групповой политики
Для Windows 11/10, 8.1 и Windows 7 редакций Профессиональная, Корпоративная и Максимальная вы можете исправить «восстановление системы отключено администратором» и сопутствующие проблемы с помощью редактора локальной групповой политики. Шаги будут следующими:
- Нажмите клавиши Win+R на клавиатуре и введите gpedit.msc затем нажмите Ок или Enter.
- В открывшемся редакторе локальной групповой политики перейдите к разделу Конфигурация компьютера — Административные шаблоны — Система — Восстановление системы.
- В правой части редактора вы увидите два параметра «Отключить конфигурацию» и «Отключить восстановление системы». Дважды кликните по каждому из них и установите значение «Отключено» или «Не задано». Примените настройки.
После этого можно закрыть редактор локальной групповой политики, снова зайти в настройки защиты системы и выполнять все необходимые действия с точками восстановления Windows.
На этом всё, думаю, один из способов вам помог. Кстати, было бы интересно узнать в комментариях, после чего, предположительно, восстановление системы стало отключено администратором у вас.
System Restore is an old feature that has been present in Windows operating systems for a long time. However, it’s still useful today on modern Windows 10 operating systems. It’s one of those tools that can save you a lot of time and headaches when your PC crashes, or if something on it no longer wants to work, and you can’t even boot properly. System Restore is a tool designed by Microsoft to save and restore information about your PC’s system files and settings. However, to be able to use it to get your computer or device to a previous working state, you must first enable it. If you don’t know how to do that, read on. In this tutorial, we’re going to show you two ways to enable System Restore in Windows 10, both using the graphical interface and the command line:
1. How to enable System Restore in Windows 10 from System Protection
The first step you need to take is to open the Control Panel, and one of the fastest ways to do that is to search for it. Click or tap on the search box from your taskbar, type control, and select Control Panel from the list of results.
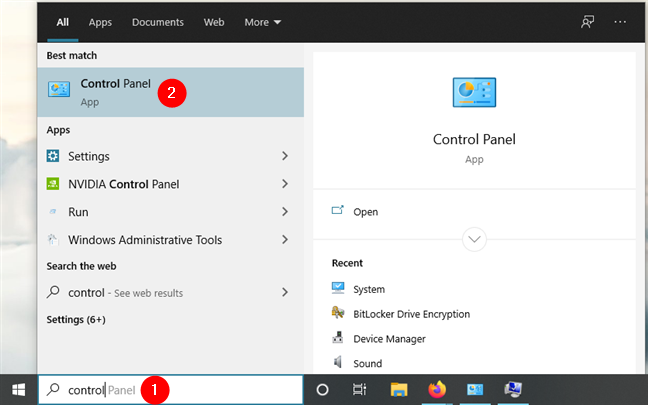
In the Control Panel, select Large icons or Small icons in the View by list from the top-right corner of the window.
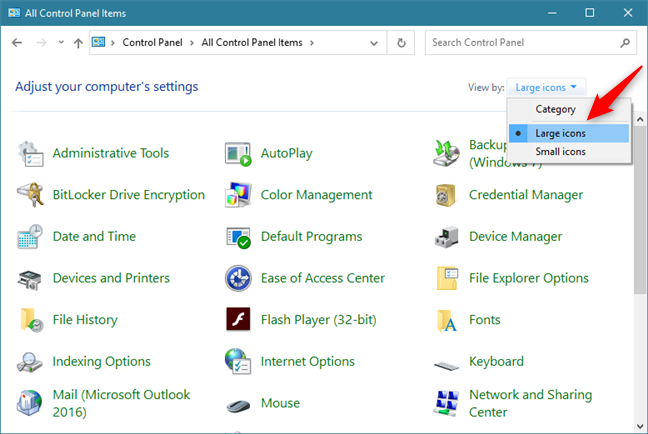
Scroll down until you see the System entry and click or tap on it. Alternatively, if you don’t want to use the icons views in the Control Panel, go to «System and Security» and click or tap System.
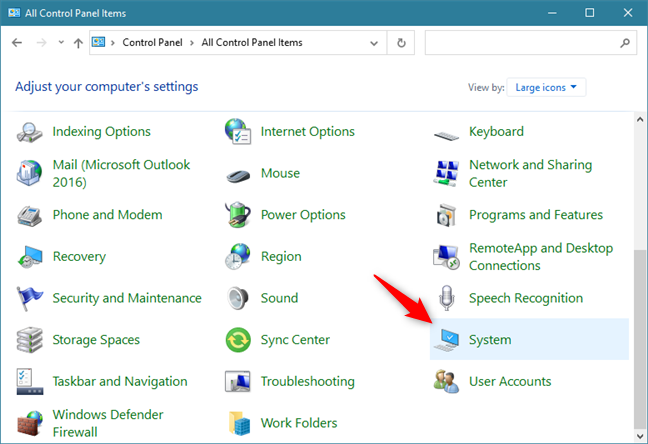
In the System window, click or tap on the System protection link from the left.
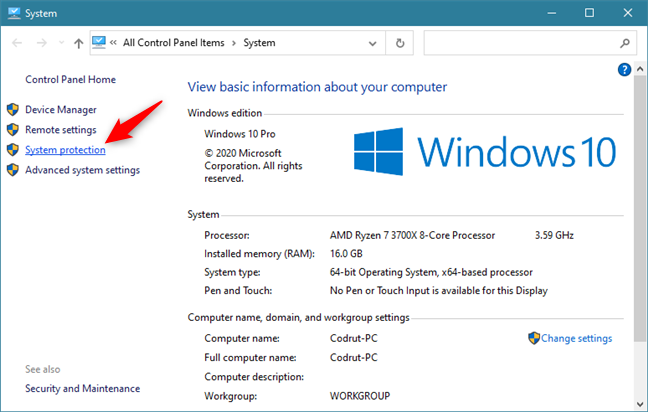
The previous action opens a new window called System Properties and automatically selects the System Protection tab.
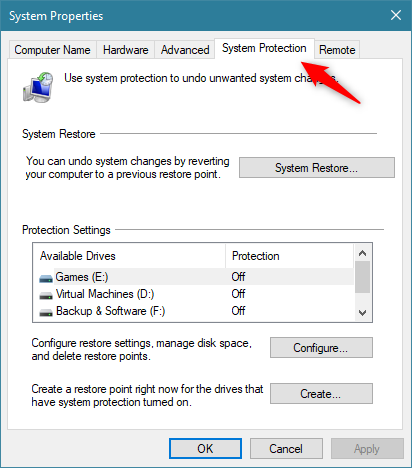
Look for the Protection Settings section and select the drive for which you want to enable System Restore.
To exemplify, we selected the C: drive, which is the one used by the Windows 10 operating system.
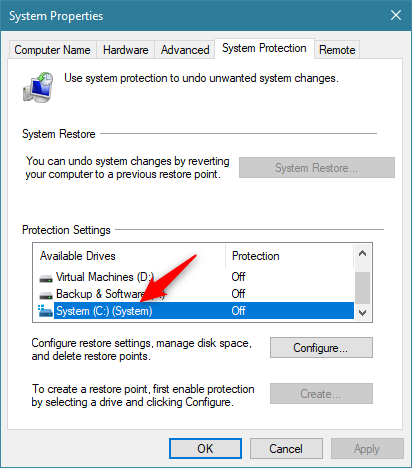
Click or tap on the Configure button beneath Protection Settings. On the left of this button, Windows 10 tells you that you can «Configure restore settings, manage disk space, and delete restore points.»
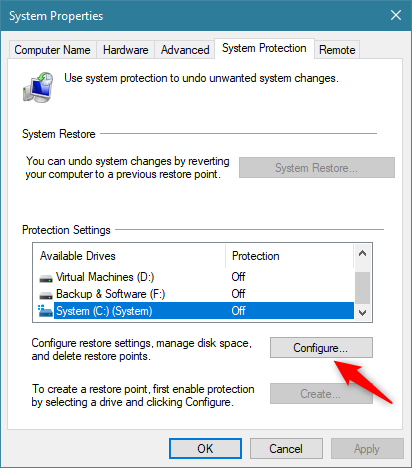
This opens a window called «System Protection for [the drive you selected].» To enable System Restore for that drive, select the «Turn on system protection» option and click or tap OK.
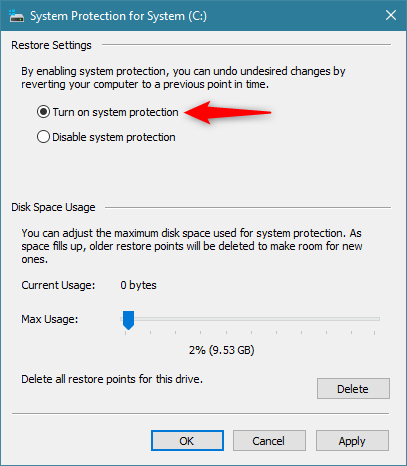
That’s it! Now System Restore is enabled for the drive you selected. Now it’s the perfect moment for you to also create the first restore point. It’s an easy process that you can perform quickly if you follow the steps from this guide: 3 ways to create a restore point in Windows 10. Then, if something bad happens, you can use that restore point to take your system back in time and, hopefully, into a working state.
2. How to enable System Restore in Windows 10 from the command line using PowerShell
If you prefer command-line environments, you can also use PowerShell to enable System Restore on your Windows 10 PC. Open PowerShell as administrator and run the following command: Enable-ComputerRestore -Drive «[Drive Letter]:».
For example, if you want to enable System Restore on your C: drive, run Enable-ComputerRestore -Drive «C:».
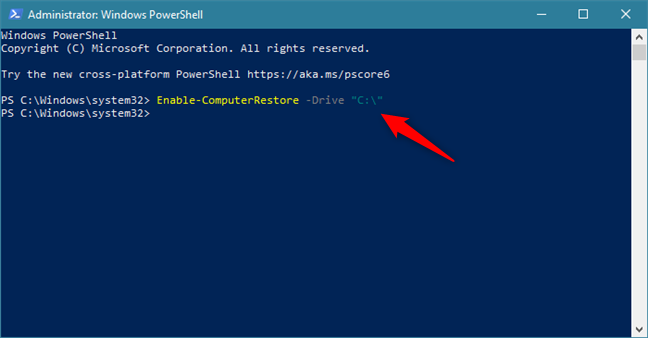
If you want to enable System Restore on more of your drives, you can simply add each of them to the command, with commas between them. For example, if you want to enable System Restore on your C: and D: drives, run Enable-ComputerRestore -Drive «C:», «D:».
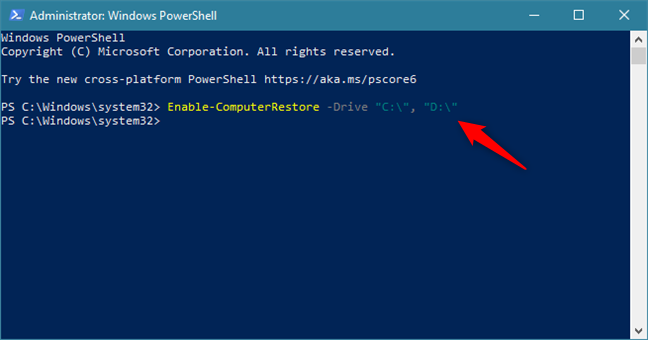
Neat, right?
Do you know of other ways to enable System Restore in Windows 10?
These are the two ways we know for turning on System Restore in Windows 10. Do you know others? If you do, or if you have questions on this matter, don’t hesitate to get in touch using the comments section below.
Поддержка Windows 10 прекратится в октябре 2025 г.
После 14 октября 2025 г. корпорация Майкрософт больше не будет предоставлять бесплатные обновления программного обеспечения из Центра обновления Windows, техническую помощь и исправления безопасности для Windows 10. Ваш компьютер по-прежнему будет работать, но мы рекомендуем перейти на Windows 11.
Подробнее
Если у вас возникли проблемы с устройством с Windows, следующая таблица поможет вам решить, какой вариант восстановления следует использовать:
|
Проблема |
Вариант восстановления |
|---|---|
|
Возникли проблемы с установкой, скачиванием или применением обновления Windows |
Переустановка Windows с помощью клиентский компонент Центра обновления Windows |
|
Ваш компьютер работает неправильно, и вы недавно установили приложение |
«Восстановление системы» |
|
Ваш компьютер работает не так хорошо, и прошло некоторое время с момента установки приложения или изменения параметров системы |
Восстановить |
|
Windows не запускается или продолжает загружаться |
Восстановление при загрузке |
|
Windows не запускается, а восстановление при запуске не работает |
«Восстановление системы» |
|
Windows не запускается, восстановление системы не работает, и у вас есть диск восстановления |
Переустановка Windows с помощью диска восстановления |
|
Windows не запускается, у вас нет диска восстановления, и восстановление системы не работает |
Переустановка Windows с помощью установочного носителя |
|
Вы подозреваете, что ваше устройство заражено |
Переустановка Windows с помощью установочного носителя |
|
Компьютер работает неправильно, и вы недавно установили обновление |
Удаление обновления |
|
Компьютер работает неправильно, и вы недавно установили новую версию Windows |
Назад к предыдущей версии Windows |
Нужна дополнительная помощь?
Нужны дополнительные параметры?
Изучите преимущества подписки, просмотрите учебные курсы, узнайте, как защитить свое устройство и т. д.
Все способы:
- Способ 1: Приложение «Параметры»
- Способ 2: Комбинация клавиш
- Способ 3: Загрузочная флешка
- Способ 4: Прерывание загрузки
- Вопросы и ответы: 2
Способ 1: Приложение «Параметры»
Традиционным методом загрузки в среду восстановления Windows 10 является использование соответствующей опции в приложении «Параметры».
- Откройте приложение «Параметры» и перейдите в раздел «Обновление и безопасность» → «Восстановление».
- В блоке «Особые варианты загрузки» нажмите кнопку «Перезагрузить сейчас».
- Когда появится экран выбора действия, нажмите на «Поиск и устранение неисправностей».


В случае недоступности рабочего стола или неактивной опции перезагрузки можно воспользоваться упрощенным способом, описанным ниже.
Способ 2: Комбинация клавиш
Существует и более быстрый вариант загрузить компьютер в среду восстановления. Для этого необходимо перезагрузить устройство из меню «Пуск» или с экрана блокировки, зажав при этом клавишу Shift. Результат будет тот же, что и при использовании первого способа.

Способ 3: Загрузочная флешка
Недостатком обоих приведенных выше способов является необходимость выбора учетной записи пользователя и ввода пароля для получения доступа к инструментам среды восстановления. Также описанные выше методы не подойдут, если по какой-то причине среда WinPE окажется повреждена, отключена или удалена. В таком случае следует использовать загрузочный диск с Windows 10.
- Загрузите компьютер с установочной флешки с «десяткой» той же разрядности и желательно той же версии. Если имеется диск восстановления, можно использовать его.
Подробнее:
Создание диска восстановления Windows 10
Создание загрузочной флешки - Когда на экране появится окно мастера установки операционной системы, нажмите «Далее», а затем кликните по ссылке «Восстановление системы».
- После появления экрана выбора действия нажмите на «Поиск и устранение неисправностей».


В результате будет загружена среда восстановления, находящаяся на установочном диске. К сожалению, данный способ также не лишен недостатков: в частности, при использовании этого метода опция сброса системы к заводским настройкам будет недоступна.
Способ 4: Прерывание загрузки
В случае отсутствия загрузочного диска, недоступности рабочего стола и экрана входа в систему, для запуска среды восстановления можно воспользоваться следующей инструкцией.
- Дважды прервите процесс загрузки операционной системы на этапе появления логотипа Windows или даже раньше.
- В результате, при третьем запуске ПК, сначала отобразится сообщение «Подготовка автоматического восстановления», а через некоторое время появится экран «Автоматическое восстановление» с уведомлением «Компьютер запущен некорректно». Нажмите кнопку «Дополнительные параметры».
- Выберите на появившемся экране выбора действия плитку «Поиск и устранение неисправностей».


Описанный выше способ имеет один недостаток – прерывание работы Windows выключением компьютера может привести к повреждению секторов жесткого диска, правда, касается это дисков HDD и шанс этого не сильно большой.
Наша группа в TelegramПолезные советы и помощь
Содержание статьи:
- Способы запуска среды восстановления
- Вариант 1
- Вариант 2
- Вариант 3
- Вариант 4
- Вариант 5 (не рекомендуется всем)
- Вопросы и ответы: 0
Всех приветствую!
Если кто не знает — среда восстановления — это такое «синее окно» (системное меню), из которого можно попробовать восстановить загрузчик ОС Windows, откатиться к ранее созданной точке восст., сбросить настройки системы и т.п. В общем, вещь нужная и полезная… 👌
Однако, её вызов (т.е. вход в меню среды восстановления) далеко не всегда очевиден, и многие неискушенные пользователи на этом моменте теряются… Собственно, в рамках этой заметки предложу неск. способов её запуска (своего рода вспомогательный материал к другим заметкам на блоге…).
Примечание: на случай сбоя загрузки ОС Windows — рекомендую в качестве резерва иметь 📌установочную флешку (т.к. она бывает нужна и для вызова среды восстановления, а не только по прямому предназначению!).
*
Способы запуска среды восстановления
Вариант 1
Если с ОС Windows всё в порядке и вы можете открыть параметры системы (сочетание Win+i) — то самый простой способ вызвать меню среды восстановления — это воспользоваться вкладкой «Система / восстановление».
В ней есть спец. возможность расширенного параметра запуска (особого варианта загрузки). В общем, необходимо просто нажать по кнопке «Перезагрузить» из этого меню. См. скриншот ниже. 👇

Расширенные параметры запуска (вкладка «система» в Windows 11)
После перезагрузки появится «синее меню», из которого вы сможете выбрать то, что нужно… Пример на фото ниже. 👇

Выбор действия (Windows 10/11)
*
Вариант 2
Если параметры системы не открываются (зависают), либо вообще не удается войти на свой рабочий стол (например, забыли пароль) — можно поступить иначе: просто зажать клавишу Shift и кликнуть мышкой по кнопке «Перезагрузка». См. пару фото ниже. 👇

Зажать Shift и нажать в меню ПУСК на перезагрузку… || Windows 11 || переход в окно среды восстановления

Зажать Shift и нажать кнопку перезагрузки — экран ввода пароля для доступа к рабочему столу Windows
*
Вариант 3
Если вы можете вызвать 📌командную строку (например, через сочетание Win+R, и команду CMD) — то в ней можно набрать команду shutdown /f /r /o /t 0 и нажать Enter. Сразу после этого компьютер будет перезагружен, и автоматически войдет в среду восстановления…
shutdown /f /r /o /t 0
Пару фото ниже в качестве примера. 👇👌

shutdown /f /r /o /t 0 — перезагрузка устройства

Выбор действия — меню среды восст. появилось
*
Вариант 4
Если Windows совсем не загружается — для дальнейшей работы понадобится 📌установочная флешка. Загрузившись с нее (👉как это делается) — нужно на первом шаге настройки, вместо установки новой копии ОС, нажать по кнопке «Восстановление системы». См. рис. ниже.
Далее запустится среда восстановления… 👇

Восстановление — поиск и устранение неисправностей
*
Вариант 5 (не рекомендуется всем)
Если под-рукой нет загрузочной флешки, а Windows сбоит и не загружается — то можно попробовать (на свой страх и риск!) принудительно заставить ее войти в меню среды восстановления:
- для этого нужно в момент начала загрузки (когда начинает бегать кружок) через кнопку Reset выкл. (сбросить / принудительно выкл. питание) 2-3 раза устройство;
- в результате после 3-его должно появиться окно «Recovery» (или автоматич. восстановление) через которое можно войти в среду восстановления (кнопка F1, доп. параметры, см. скрин ниже).

Меню Recovery (после неудачной загрузки Windows) — нажмите F1, чтобы войти в среду восстановления (Your PC couldn’t start properly).
📌 Еще раз отмечу, что способ не совсем безопасный, т.к. принудительная перезагрузка (да еще и неск. раз) не очень положительно сказывается на работе накопителей (например)…
*
Дополнения по теме — можно оставить в комментариях ниже (заранее мерси!).
Всего доброго!
👋



