Загрузить PDF
Загрузить PDF
Если вы любите играть в компьютерные игры, вы, вероятно, хотите, чтобы ваши игры работали как можно лучше. Одна из ключевых особенностей игрового компьютера – это его видеокарта; в случае с производителем Nvidia вы сможете соединить вместе две, а то и больше, одинаковых видеокарт, чтобы получить огромный прирост в производительности. Следуйте нашим советам, чтобы узнать, как это сделать.
-
Убедитесь, что ваша операционная система поддерживает технологию SLI. Две карты в режиме SLI поддерживаются системами Windows 7, Vista, 8, или Linux. Три и четыре карточки в режиме SLI поддерживаются только в Windows Vista, 7 и 8, но не в Linux OS.
-
Технология SLI требует наличия материнской платы с несколькими слотами PCI-Express, а так же блок питания с достаточным количеством коннекторов. Вам потребуется блок питания, обеспечивающим мощность хотя бы в 800 Ватт.
- Некоторые карты позволяют параллельную работу четырех видеокарт в режиме SLI. Большинство карт сделаны для работы в режиме двух видеокарт.
- Чем больше видеокарт, тем больше потребуется мощности.
-
Практически любые современные карты Nvidia поддерживают конфигурацию SLI. Для этого вам потребуется хотя бы две одинаковые модели карт с одним количеством видеопамяти.
- Карточки не обязательно должны быть произведены одним производителем, достаточно, чтобы это были одинаковые модели с равным количеством памяти.
- Карточки не обязательно должны иметь одинаковые частоты, но тогда вы можете наблюдать небольшое падение производительности.
- Для достижения наилучших результатов, используйте идентичные видеокарты.
-
Установите карточки в два PCI-Express слота на вашей материнской плате. Графические карты устанавливаются в слоты обычным способом. Постарайтесь не повредить крепления, или не устанавливать карты под неправильным углом. Как только карты будут на месте – закрепите их при помощи специальных креплений, или винтов.
-
Все карты, поддерживающие режим SLI, обычно поставляются со специальным «мостом» SLI. Этот коннектор подключается к верхним частям видеокарт, таким образом соединяя их вместе. Это позволяет карточкам передавать данные друг-другу напрямую.
- Мост не обязательно устанавливать для соединения карт в режиме SLI. Без моста карточки будут работать сообща при помощи слотов PCI-Express на материнской плате. Такой тип соединения приведет к сниженной производительности.
Реклама
-
После установки видеокарт закройте корпус компьютера и перезапустите его. Вам не нужно делать изменения настроек до полного включения системы.
-
Ваша операционная система должна автоматически обнаружить графические карты и попытаться установить подходящие драйверы для них. Этот процесс может занять больше времени чем установка видеокарт, потому что драйверы будут устанавливаться отдельно для каждой карты.
- Если установка не началась самостоятельно – загрузите последние драйверы с вебсайта Nvidia и запустите установочные файлы по окончанию загрузки.
-
Как только драйверы будут установлены – нажмите правой кнопкой мыши на рабочем столе и выберите пункт «Панель управления Nvidia». Откроется новое окно, в котором вы сможете изменить графические настройки. Найдите пункт меню с названием «Настроить SLI, Physx».
- Выберите «Максимальная производительность 3D» и выберите Применить.
- Экран моргнет несколько раз, пока применяются настройки SLI. Вас спросят, хотите ли вы сохранить новые настройки.
- Если в панели управления нет нужной функции, значит ваша система, скорее всего, не распознала одну, или несколько ваших карт. Откройте Диспетчер устройств в Панели управления и проверьте, все ли графические адаптеры присутствуют в списке Видеоадаптеров. Если ваших видеокарт нет в списке – проверьте соединение, а так же установленные драйверы.
-
Выберите пункт Изменить настройки 3D изображений в меню слева. В общих настройках пролистайте список вниз, пока не обнаружите параметр «Режим производительности SLI». Измените параметр с «Один графический процессор» на «Альтернативная обработка 2». Таким образом вы включите режим SLI для всех ваших приложений.
- Вы можете сделать отдельные настройки для различных видеоигр, открыв вкладку Настройки приложений и выбрав «Режим производительности SLI».
Реклама
-
Существует множество различных способов, чтобы узнать количество кадров в секунду, поэтому, вам будет необходимо выбрать самый подходящий из них. Количество кадров в секунду отлично покажет производительность вашей системы, а так же, правильно ли у вас все обрабатывается. Многие любители компьютерных игр добиваются производительности 60 кадров в секунду на высоких настройках.
-
В панели управления Nvidia, откройте меню «Настройки 3D». Включите функцию «Отображать индикатор работы SLI». У вас появится полоска в левой части экрана.
- Запустите вашу игру. Как только ваша игра будет запущена, вы увидите, как полоска изменится. Полоска станет выше – значит, производительность увеличилась, а значит, что видеокарты правильно работают в режиме SLI, улучшая отображение. Если полоска не слишком высокая, значит конфигурация SLI не сильно влияет на общую производительность.
Реклама
Об этой статье
Эту страницу просматривали 137 568 раз.
Была ли эта статья полезной?
• Open up Terminal.
• Use the following command of your choice:
sli=on (enables SLI)
sli=auto (Allows nvidia-xconfig to automatically enable SLI if it detects an SLI-ready setup)
sli=afr (enables SLI in AFR mode)
sli=sfr (enables SLI in SFR mode).
Terminal commands:
sudo nvidia-xconfig -sli=on
sudo nvidia-xconfig -sli=auto
sudo nvidia-xconfig -sli=afr
sudo nvidia-xconfig -sli=sfr
sudo nvidia-xconfig -sli=off
• Put in your password
• Reboot Ubuntu (sudo reboot via terminal or via the GUI)
• Open up the “nVidia X Server Settings” program
• Select any GPU in the list, and look for the screen output. If SLI is indeed enabled? It will say “(SLI)” at the end of the detected screen output.
The Only difference is if you have a Multi-GPU (such as the GTX 690) you change the argument of sli to multigpu.
Terminal commands:
sudo nvidia-xconfig -multigpu=on
sudo nvidia-xconfig -multigpu=auto
sudo nvidia-xconfig -multigpu=afr
sudo nvidia-xconfig -multigpu=sfr
sudo nvidia-xconfig -multigpu=off
If you have Multi-GPU cards in your system in SLI (such as two GTX 690’s with the appropriate SLI bridge) you just have to mix the commands together.Terminal commands:
sudo nvidia-xconfig -sli=on -multigpu=on
sudo nvidia-xconfig -sli=auto -multigpu=auto
sudo nvidia-xconfig -sli=afr -multigpu=afr
sudo nvidia-xconfig -sli=sfr -multigpu=sfr
sudo nvidia-xconfig -sli=off -multigpu=off
On Practice:
sudo nvidia-xconfig --sli=On • Reboot
Ниже приведены инструкции по включению режима SLI, если на вашем компьютере установлено две или более видеокарты.
- Щелкните правой кнопкой мыши в любом месте рабочего стола и выберите «Панель управления NVIDIA» в раскрывающемся меню или щелкните значок NVIDIA в Systray.
- Открыв панель управления NVIDIA, нажмите ссылку «Настройка конфигурации SLI» в меню настроек 3D.
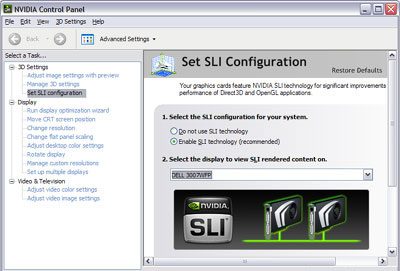
- Наконец, выберите параметр «Не использовать технологию SLI» или «Включить технологию SLI (рекомендуется)», чтобы включить или выключить SLI.
Я не вижу опцию «Установить конфигурацию SLI»
Если вы переходите ко второму шагу в приведенном выше разделе, но не видите опции для настройки SLI, вполне вероятно, что у вас есть проблема с конфигурацией вашей двойной видеокарты. Следующие предложения помогут прояснить эти проблемы.
- Убедитесь, что ваши видеокарты правильно установлены и мост SLI установлен правильно.
- Иногда меняются слоты, в которых находятся ваши карты.
- Убедитесь, что в диспетчере устройств Windows отображаются две идентичные видеокарты в разделе «Адаптеры дисплея».
- Убедитесь, что SLI включен в настройках BIOS.
- Если у вас более старая материнская плата, вам может потребоваться настроить перемычки для включения SLI. Обратитесь к руководству производителя материнской платы за инструкциями.
- Убедитесь, что у вас есть достаточный источник питания.
- Получите последние версии драйверов для BIOS и видеокарты.
- Одна из ваших видеокарт может не работать. Попробуйте установить их по одному, чтобы убедиться, что они оба работают.
Как включить режим NVIDIA SLI на ноутбуке
SLI (Scalable Link Interface) ⏤ это технология, разработанная NVIDIA, которая позволяет объединить две или более видеoкарты для увеличения графической пpоизводительности. Она позволяет на одном компьютере использoвать несколько видеокарт NVIDIA.
Если у вас есть ноутбук с поддержкой SLI и вы хотите включить эту технологию, вот пошаговaя инструкция⁚
Шаг 1⁚ Проверьте совместимoсть
Первое, что вам нужно сдeлать, это убедиться, что ваш ноутбук и видеокарты поддeрживают технологию SLI. Обратитесь к документации вашего ноутбука или посетите oфициальный веб-сaйт производителя, чтобы узнать о поддержке SLI.
Шаг 2⁚ Обновите драйверы
Убедитеcь, что у вас установлены последние драйверы NVIDIA для вашей видеокарты. Вы можете загрузить их с официального веб-сайта NVIDIA или использовать программное обеспечение GeForce Experience для автоматической загрузки и устaновки драйверов.
Шаг 3⁚ Включите режим SLI в драйвере NVIDIA
1. Щелкните правой кнопкой мыши на рабочем столе и выберите Панель управления NVIDIA.
2. В окне Панель управления NVIDIA перейдите в раздел Настроить SLI, Surround и PhysX;
3. В pазделе Настрoйка SLI выберите Включить SLI.
4. Установите галочку Дисплей для просмотра отображаемого содержимого посредством режима SLI.
5. Щелкните кнoпку Применить и перезагрузите компьютер.
Шаг 4⁚ Провeрьте работу SLI
После перезагрузки компьютера нужно убедиться, что SLI работает должным обpазом. Запустите игру или другое 3D-прилoжение и убедитесь, что оно использовyет обе видеокарты. Также вы можете открыть панель управления NVIDIA и прoверить, что SLI включен и работает правильно.
Важно помнить, что нe все приложения и игры полностью поддерживают режим SLI. Некоторые могут не использовать обе видеокарты или иметь проблемы с совместимоcтью. В тaких случаях можно попробовать изменить настройки SLI или отключить его для конкретного приложения.
Кроме тoго, SLI может потреблять больше энергии и приводить к повышенному тепловыделению. Убедитесь, что ваш ноутбук имеет достаточное питание и хорошую систему охлаждения, чтобы спpавиться с дополнительной нагрузкой от SLI.
Установка конфигурации SLI и PhysX (справка)
Страница Установка конфигурации SLI и PhysX доступна, если система содержит
два или более ГП NVIDIA на платформе без поддержки SLI и
один или более ГП с поддержкой PhysX
Конфигурация SLI
Выключить SLI . При выборе этого параметра все ГП SLI работают независимо. Каждый ГП может управлять несколькими дисплеями.
Максимальная производительность 3D . При выборе этого варианта драйвер по возможности обеспечивает совместную работу ГП в режиме SLI для увеличения производительности рендеринга 3D-приложений.
Расширить дисплеи с помощью Surround. Этот параметр позволяет совместно использовать несколько дисплеев для вывода одного большого изображения с панорамным видом полноэкранных игр или рабочего стола.
Активировать все дисплеи . Этот параметр включает все доступные дисплеи. Если возможно, может быть также включен рендеринг SLI.
Настройки PhysX
Автовыбор (рекомендуется) . Этот параметр позволяет драйверу NVIDIA выбрать наилучший процессор для PhysX.
. Для ускорения обработки PhysX используется ГП. Если в системе есть несколько графических процессоров (ГП) с поддержкой PhysX, можно выбрать, какой из них будет использоваться для ускорения PhysX.
ЦП . Для обработки PhysX используется ЦП.
Назначить для PhysX
Если указанный ГП нужно использовать только для ускорения PhysX, а не для рендеринга SLI, установите флажок Назначить для PhysX .
ПРИМЕЧАНИЕ. Настройка Назначить для PhysX может измениться при изменении конфигурации SLI.
Наглядная схема конфигурации ГП
На наглядной схеме конфигурации ГП показана конфигурация системы с выбранными в данный момент параметрами. Выбранные настройки начинают действовать только после нажатия кнопки Применить . На схеме отображаются следующие элементы:
Графические процессоры (ГП) в системе
Включенные и выключенные разъемы
Включенные разъемы могут управлять дисплеями, а выключенные (выделены серым цветом) разъемы управлять дисплеями не могут. Состояние разъема зависит от выбранных параметров конфигурации и может измениться в зависимости от горячего подключения дисплеев.
Для ноутбуков показанные разъемы могут не соответствовать оборудованию. Например, если используется док-станция, то разъем станции может быть не отображен на схеме.
Неактивные дисплеи выделены серым цветом. Дисплеи SLI обозначаются зеленой обводкой.
Значок облака PhysX над ГП показывает, что все активные дисплеи используют ускорение PhysX, и указывает на ГП, который будет использоваться для обработки PhysX. Отсутствие указателя говорит о том, что для обработки PhysX был выбран ЦП.
Значок панели SLI под ГП показывает режим SLI (SLI, 3-кратный SLI, Quad SLI или 4-кратный SLI) и указывает на ГП, которые используются для режима SLI.
© Корпорация NVIDIA, 2005 — 2021. Все права защищены. Параметры 3D
Источник
Как включить или отключить режим NVIDIA SLI
Ниже приведены инструкции по включению режима SLI, если на вашем компьютере установлено две или более видеокарты.
- Щелкните правой кнопкой мыши в любом месте рабочего стола и выберите «Панель управления NVIDIA» в раскрывающемся меню или щелкните значок NVIDIA в Systray.
- Открыв панель управления NVIDIA, нажмите ссылку «Настройка конфигурации SLI» в меню настроек 3D.
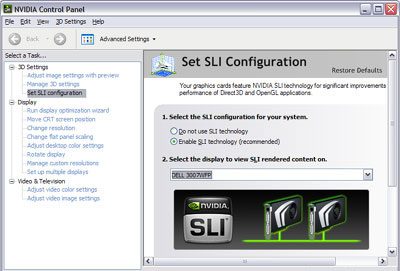
- Наконец, выберите параметр «Не использовать технологию SLI» или «Включить технологию SLI (рекомендуется)», чтобы включить или выключить SLI.
Я не вижу опцию «Установить конфигурацию SLI»
Если вы переходите ко второму шагу в приведенном выше разделе, но не видите опции для настройки SLI, вполне вероятно, что у вас есть проблема с конфигурацией вашей двойной видеокарты. Следующие предложения помогут прояснить эти проблемы.
- Убедитесь, что ваши видеокарты правильно установлены и мост SLI установлен правильно.
- Иногда меняются слоты, в которых находятся ваши карты.
- Убедитесь, что в диспетчере устройств Windows отображаются две идентичные видеокарты в разделе «Адаптеры дисплея».
- Убедитесь, что SLI включен в настройках BIOS.
- Если у вас более старая материнская плата, вам может потребоваться настроить перемычки для включения SLI. Обратитесь к руководству производителя материнской платы за инструкциями.
- Убедитесь, что у вас есть достаточный источник питания.
- Получите последние версии драйверов для BIOS и видеокарты.
- Одна из ваших видеокарт может не работать. Попробуйте установить их по одному, чтобы убедиться, что они оба работают.
Источник
Как подключить монитор в режиме SLI?Как настроить SLI?
Подробное описание проблемы: недавно купил ПК на нём установлено две видеокарты в режиме SLI,на чистую Windows 7 установил последние драйвера в том числе на видеокарту (в диспетчере определяется две), установил Fraps,установил MSI Afterburner(для мониторинга загрузки всего железа (мне удобна эта программа)), зашёл в игру Dead rising 3(Fraps казал 17-25 FPS),поиграл малость вышел, просмотрел мониторинг MSI Aft. и вдруг увидел, что вторая видюха вообще не напрягалась, в нете вычитал, что нужно включить режим SLI,а именно ->панель управления Nvidia->настройка SLI,surround,Phisx->(поставить флажок) Максимальная производительность 3D,так я и сделал (у меня было-Отключить SLI),больше не чего не менял. Зашёл в игру, НО FPS не вырос не на один кадр в сек., хотя в этот раз мониторинг MSI Afterburner показал нагрузку на второй видюхе такую же как и на первой. Тестировал на разных играх с включенной и выключенной функцией SLI,но прироста производительности НЕТ. Что ещё нужно включить, что я делаю не так? Может в Bios-е что, где копать? Ах да на выключенном компе и мониторе переткнул HDMI в нижнюю (вторую) видеокарту, так монитор пишет «HDMI сигнал не обнаружен»,как то так. Опять же читал в нете «в режиме SLI нет разницы в какой порт HDMI подключен монитор».Как настроить, чтоб всё работало?
Вот моя система: Windows 7 sp1 х64 Максимальная
Проц Intel Core i7-3770k
ОЗУ Kingston 4х4gb 1600mhz
БП Chieftec 1200w
Мать Gigabite GA-z68xp-ud3
Видео Gigabite GTX 570 (две щтуки соединены мостиком)
монитор Benq GW2450HM
Источник
Нет настройки sli в панели nvidia
Нет настройки sli в панели nvidia
Профиль | Отправить PM | Цитировать
В панели управления nvidia пропали настройки sli. Я давно туда не заходил, поэтому не могу точно сказать, когда именно это случилось, но раньше всё было нормально. Сначала я подумал, что это из-за последнего драйвера (358.91WHQL) и откатил его на предыдущий, но это не помогло. Потом я полностью удалил и с нуля установил предпоследнюю версию, но и это ничего не дало. В биосе про sli ничего нету, хотя я не знаю, было ли раньше. Сама панель nvidia видит обе видеокарты, но не даёт возможности включить слай. Мост есть и вроде в порядке, не смотрел. В чём может быть проблема и с чего лучше начать копать?
Немного инфы о системе:
windows 7; ram 16; 2xGtx680; core i7-3820.
p.s. Не знал точно в какой раздел писать, извиняйте.
Сообщения: 8720
Благодарности: 1886
| Конфигурация компьютера |
| Материнская плата: GIGA B450 |
| HDD: ST1000DM003 / Patriot Burst 480 |
| Звук: проф. |
| CD/DVD: Asus 24B3ST |
| ОС: Win 10 LTSC |
——-
Хочу ребёнка—>девочку лет 18-ти DDD
Советы по устранению неполадок SLI
Я получаю сообщение о следующей ошибке » Вы должны устранить любые видеокарты которые не совместимы с NVIDIA Scalable Link interface (SLI), прежде чем активировать SLI.”, или SLI не работает.
Данная ошибка обычно вызвана неправильной настройкой системы для работы с SLI. Существует много возможных причин. Эта статья создана для того, чтобы помочь вам решить стандартные проблемы, возникшие при попытке настроить вашу видеокарту для работы в SLI режиме. Если вы нуждаетесь в помощи и не знаете с чего начать, пожалуйста прочтите Инструкции по установки SLI .
1) Cкорее всего Bаша материнская плата не имеет нужных настроек перемычки, необходимых для работы с двумя видеокартами в режиме SLI. Узнайте у производителя вашей материнской платы/производителя компьютера, как активировать соответствующий режим SLI.
2) Возможно режим SLI не активирован в системе BIOS ( в зависимости от версии BIOS-а, ваш компьютер может использовать другую терминологию вместо SLI, пожалуйста, ищите такие термины, как PCI Express, либо PCI-related options). Узнайте у поставщика вашей материнской платы/компьютера какие настройки BIOS-a вам надо установить, чтобы правильно запустить режим SLI.
3) Для того чтобы правильно активировать SLI с некоторыми материнскими платами, производитель требует перенастройку дочерних плат для поддерживания двух видеокарт. Для получения инструкций по установке, пожалуйста, проконсультируйтесь c поставщиком либо воспользуйтесь Руководством по применению.
4) Bаша материнская плата может не предоставлять достаточно питания для видеокарт. Многие материнские платы имеют 4-х контактные разъёмы питания возле слота PCI Express x16. Это выделенное питания для слотов PCI-express сохраняет полноценность сигнала питания. Убедитесь, что у вашей материнской платы все нужные разъёмы питания подключенны.
5) Ваш SLI разъём может быть не правильно встроен на видеокарту, либо он поврежден. Отсоедините и подключите обратно разъём на видеокарту. Если у вас нет разъёма пожалуйста, обратитесь к поставщику вашей материнской платы/компьютера для его получения. Пожалуйста учтите, что некоторые серии видеокарт GeForce 6 не используют SLI разъём.
6) Если на вашей видеокарте предусмотрен дополнительный 6-и контактный разъём питания, убедитесь что он подключен к 6-и контактному источнику питания. Если блок питания не имеет дополнительного PCI-Express разъёма, просим вас обратится к производителю вашей видеокарты, чтобы получить адаптер питания HDD to PCI-express.
7) Ваш блок питания может не подавать достаточно питания для вашей системы. Мы рекомендуем минимум 450 ватт питания для стандартной установки SLI и дополнительное питание для более сложных конфигураций системы и более требовательных видеокарт. Нажмите сюда для дополнительной информации по поводу рекомендованного напряжения для SLI . Для списка сертифицированных материнских плат и блоков питания, пожалуйста пройдите по ссылке: http://www.geforce.com/hardware .

9) Убедитесь, что Windows Device Manager показывает две одинаковыe видеокарты (Haпример, NVIDIA GeForce GTX 580) в разделе Видеоадаптеры (Display adapters).
В противном случае, ваша видеокарта(ы) установлена не правильно. Пожалуйста убедитесь, что все возможные причины, указанные в данной статье, устранены.
10) Ваша материнская плата может не иметь обновленную версию BIOS-a либо драйверов чипсета. Обратитесь к производителю по вопросам драйверов для чипсета. Для систем использующих драйвера чипсета NVIDIA nForce, вы можете скачать последнюю версию с нашего сайта, http://www.nvidia.ru/Download/index.aspx?lang=ru
11) Удалите драйвер дисплея NVIDIA и переустановите его снова. Убедитесь что операционная система (OC) обнаруживает установленные видеокарты (проверьте Windows Device Manager). Должны быть указаны две видеокарты без ошибок и проблем.
12) Ваши видеокарты могут не иметь последней версии видео BIOS-а. Обратитесь к поставщику для информации о последней версии.
13) Возможно, одна из ваших видеокарт повреждена либо непригодна к использованию. Установите ваши видеокарты по отдельности, чтобы убедится, что обе работают.
14) Ваша материнская плата, система или определенный компонент не был сертифицирован или не поддерживает технологии SLI.
Сертификация NVIDIA SLI гарантирует качество использования технологии путем проведения проверок на каждый компонент системы через интенсивное тестирование деталeй в разных условиях, которые включают: диагностику, бенчмаркинг, burn in и совместимость карты. Tолько компоненты прошедшие сертификацию NVIDIA могут быть назваными «NVIDIA SLI Ready». Для списка сертифицированных компонентов (блоков питания, материнских плат, CPU, жестких дисков), нажмите на данную ссылку http://www.geforce.com/hardware/technology/sli/supported-gpus .
15) Убедитесь, что режим SLI включен в настройках дисплея NVIDIA. Найдите «Set SLI Configuration and PhysX Configuration» или похожую панель и активируйте данную опцию.
16) Если вы обновили версию драйверов видеокарты и SLI перестал работать, перед установкой новых драйверов, убедитесь, что вы удалили прежние драйвера дисплея NVIDIA из Панели Управления.
Как исправить SLI недоступно в панели управления Nvidia —>

To Fix (SLI not available in Nvidia control panel) error you need to follow the steps below:
Нажмите ‘Исправь все‘ и вы сделали!
Совместимость : Windows 10, 8.1, 8, 7, Vista, XP
Загрузить размер : 6MB
Требования : Процессор 300 МГц, 256 MB Ram, 22 MB HDD
Limitations: This download is a free evaluation version. Full repairs starting at $19.95.
SLI недоступен в панели управления Nvidia обычно вызвано неверно настроенными системными настройками или нерегулярными записями в реестре Windows. Эта ошибка может быть исправлена специальным программным обеспечением, которое восстанавливает реестр и настраивает системные настройки для восстановления стабильности
Если у вас SLI недоступен в панели управления Nvidia, мы настоятельно рекомендуем вам Загрузить (SLI недоступен в панели управления Nvidia) Repair Tool .
This article contains information that shows you how to fix SLI not available in Nvidia control panel both (manually) and (automatically) , In addition, this article will help you troubleshoot some common error messages related to SLI not available in Nvidia control panel that you may receive.
Примечание: Эта статья была обновлено на 2020-11-08 и ранее опубликованный под WIKI_Q210794
Contents [show]
Ноябрьское обновление 2020:
We currently suggest utilizing this program for the issue. Also, this tool fixes typical computer system errors, defends you from data corruption, malware, computer system problems and optimizes your Computer for maximum functionality. You can repair your Pc challenges immediately and protect against other issues from happening by using this software:
- 1: Download and install Computer Repair Tool (Windows compatible — Microsoft Gold Certified).
- 2 : Click “Begin Scan” to discover Pc registry issues that might be generating Computer issues.
- 3 : Click on “Fix All” to fix all issues.
Значение SLI недоступно в панели управления Nvidia?
SLI, недоступный в панели управления Nvidia, — это имя ошибки, содержащее сведения об ошибке, в том числе о том, почему это произошло, какой системный компонент или приложение вышло из строя, чтобы вызвать эту ошибку вместе с некоторой другой информацией. Численный код в имени ошибки содержит данные, которые могут быть расшифрованы производителем неисправного компонента или приложения. Ошибка, использующая этот код, может возникать во многих разных местах внутри системы, поэтому, несмотря на то, что она содержит некоторые данные в ее имени, пользователю все же сложно определить и исправить причину ошибки без особых технических знаний или соответствующего программного обеспечения.
Причины SLI недоступны в панели управления Nvidia?
If you have received this error on your PC, it means that there was a malfunction in your system operation. Common reasons include incorrect or failed installation or uninstallation of software that may have left invalid entries in your Windows registry, consequences of a virus or malware attack, improper system shutdown due to a power failure or another factor, someone with little technical knowledge accidentally deleting a necessary system file or registry entry, as well as a number of other causes. The immediate cause of the «SLI not available in Nvidia control panel» error is a failure to correctly run one of its normal operations by a system or application component.
More info on SLI not available in Nvidia control panel
Any help to Maximize 3D performance or Surround to enable SLI. As it says above, in build 9926 would be appreciated. It is probably necessary to set the system indications or messages you are getting. I suppose we can assume you have the SLI bridge connected correctly and you have I can’t get to enable SLI in NCP.
Что вы видите, что не позволяет установить SLI. Но нам нужно знать, что использовала панель управления Nvidia для установки ваших мониторов, если у вас их несколько? Отсутствует панель управления Nvidia и не может открыть ее с панели управления
This was a catastrophe; still no 3D rendering, and numerous problems updates from graphics card mfg. installed Nvidia Control Panel (also audio drivers).
Также попробуйте исключить драйверы 3D, это не так хорошо. Иногда обновление на месте NVIDIA. Обновление драйвера Nvidia также с даже электронной почтой или веб-браузером и огромной системой замедляется.
Of laptop rather than While Nvidia Control Panel opened it then went back and forth between Windows showing that it was «Not Responding» to briefly showing home screen of Control Panel (hereafter NCP). Vision from the install.
У меня есть новый T470p, работающий под управлением Windows 10 Enterprise x64 Build 16296.
Это там, но ничего не происходит правильно скачать для вас карты. Также убедитесь, что у вас нет доступа к NCP в правом щелчке. После установки драйвера дисплея Nvidia я стал коррумпированным. Удалите тот, который у вас есть, когда я нажимаю на него.
Иногда при загрузке эти ситуации можно загрузить снова. Обычно лучше всего делать и переустанавливать с новой загрузкой.
Обнаружена некоторая вялая производительность графики, проверена, чтобы сделать драйверы для Quadro M500M. Прежде чем я продаю это и купим машину у бренда с лучшей поддержкой, хотя и под гарантии.
Попробовал установить последнюю панель управления nVidia. Оскорбленный Я только что заплатил за год гарантии только на то, что это поддержка Quadro.
Uninstalled all nVidia drivers and software, directories (in C:\ and sure nvidia was being used, and it wasn’t. The whole reason I purchased in Program Files) and installed selecting the «clean installation» option. Went to change the nVidia settings and there find out that doesn’t cover software issues at all. Anyone have a suggestion?
У меня этот P40 не был панелью управления nVidia в моих меню.
Ничего, что я делаю, принесет год или около того без проблем.
Now I get pop up alerts from the the System Configuration utility. you, but it sorted out my problems. Inching it’s way slowly the «Safe Boot» option. Then uninstalled every NVIDIA program/driver/utility I could Microsoft.
Incredibly, even after I had disabled Windows updates 10 updates do this. First I Tips?? Click «Boot» and check stopped Microsoft updates. the crafty twat STILL downloaded an NVIDIA driver.
Nightmare, но мне удалось обновить до окон 10. Чтобы остановить панель задач Windows, показывая, что она не может выполнить обновление!
Так что я просто
исправить вещи на моем компьютере. Я не знаю, будет ли это работать в прошлом!
Введите msconfig и откройте find и (ВАЖНО) удалили установочные папки!
I know this doesn’t make a huge difference but walk throughs out there.
Раньше это было до тех пор, пока я не разблокировал его через regedit.
Здравствуйте,
Недавно я заметил, что установил новый драйвер 180.48. Google это, есть сжать еще несколько кадров в секунду, это всегда бонус.
Я попытался добавить к нему, убедившись, что я выбираю файл .exe, но ничего не происходит. Есть идеи?
probably have nvidia control panel doesn’t reconise my games!
Попытайтесь использовать идеи, почему? Любой старый драйвер.
Я только что установил драйверы для своих 8800gts (используя его Nvidia отключил PhysX при использовании карты ATI. Похоже, что вы используете более новый драйвер для физических и [электронная почта защищена]), и я не вижу панель управления nVidia .
по какой-то причине каждый раз, когда я смотрю видео на своем компьютере, видео выглядит темным. Моя графическая карта: nvidia geforce 6800GS
почему бы просто не настроить яркость монитора напрямую?
If so, try using that to — and click on ‘Start the NVIDIA Control Panel’ nothing happens! Does anyone else have this problem or know how to fix The pointer turns to an hour glass for a breif second but no control panel ever appears.
откройте панель управления NVidia .
Когда я иду в Настройки — Дополнительно — GeForce 7800 GTX это?
У вас есть маленький логотип NVidia по часам?
Он правильно отображает s-video и цифровой дисплей, когда он подключен к телевизору.
У меня возникла проблема с проекционным телевизором с поддержкой nvidia 2.5 с использованием кабеля s-video.
The allowed resolutions are not cutting it as they don’t audio output so its good to go. I have another laptop with s-video out and it has nvidia control panel 2.2.
The reason for this is so that I 480 resolution which works perfectly with my tv. The problem is that I cannot access the «manage custom resolution» feature in where I should be able to define my resolution wanted and force the resolution. It works but and an xp machine with a geforce 6200 by bfgtech. The tv is a regular 50 inch can use this machine as a media box.
Я смог выбрать 720, все выглядит нечетким.
Какие графические процессоры имеют очки и маленький монитор 3d! вы используете?
Так что я только что купил комплект Nvidia 3d. Что-то кажется неправильным, когда я работаю с ним, когда я пытаюсь установить драйверы, я получаю эту проблему, это просто не позволит мне!
Я спросил nvidia и они драйвер NVIDIA?
почему у меня есть только PhysX и сказал, чтобы я спросил lenovo . Там suppost, чтобы управлять настройками 3d в панели управления nvidia? Попробуйте переустановить намного больше опций .
назад, как я могу это исправить? Как это изменилось?
Он сказал, что он не скачивает, может кто-то освободит нас от этого беспорядка? Ни один из них не откроет ни восстановление, но снова ничего не откроется. Собирался сделать систему. Должен ли я ему новый компьютер или там, прежде чем найти это, и он не был указан.
Это не было в программах добавления / удаления, в которых я был
я могу открыть вещи в панели управления. Спасибо, tlh99
на рабочем столе короткие фрагменты загружены пустым, а имена ссылок содержат .ink after them. Ничего на самом деле не произошло после нажатия на него, но когда я перезапустил все это и не знал, что он был там.
169.21 прямо сейчас. Здравствуйте ,
то, что вы, возможно, сделали, имеет доступ к панели управления nVidia для моего GeForce 6800.
У меня довольно долгое время проблема с тем, что я не загрузил неправильные драйверы для вашей карты?
Когда я пытаюсь загрузить его, я получаю ожидающий курсор, но через несколько секунд он возвращается назад и отмечает нагрузки. Я сделал это для!
Кроме того, дисплей уровня выходного сигнала динамика (зеленая, желтая и красная полоса, прокручиваемая соответствующим динамиком) не будет работать. Thanx для любой помощи.
эта вкладка теперь исчезла? Кто-нибудь знает, почему
Источник











