The Windows 10 System Tray (Notification area), is located on the right side of the taskbar and provides access to system notifications, functions, and apps.
The system tray also holds shortcuts to some important settings like network, power, volume, and Action Center icons.
If you hover over the system tray and notice that the icons you use are missing, there are several reasons why this happens. You may have installed a Windows Update, which caused a glitch, or there are corrupted Registry entries that seem to conflict with Windows 10, making the system tray or icons disappear.
Here’s how you can fix the system tray or icons missing in windows 10 problem.
There are two ways to show hidden icons in the system tray: Using the mouse and using Windows 10 Settings.
Use a Mouse to Show Hidden Icons in the System Tray
To do this using your mouse, select the arrow next to the Notification area to open the system tray and reveal the hidden icons. You can also drag the icons with your cursor and drop them on the taskbar.
Use Windows 10 Settings to Show Hidden Icons in the System Tray
If you want to see all your icons in the system tray all the time, remove the arrow and expandable pane, and enable the Always show all icons in the notification area setting.
- To do this, right-click your taskbar and select Taskbar Settings.
- Next, go to the Notifications area and click the Select which icons appear on the taskbar option.
- Toggle the Always show all icons in the notification area setting at the top of the list.
Note: Icons in the system tray only appear when their corresponding apps are running.
Turn System Icons On or Off
If you still don’t see icons on your system tray, use the Turn system icons on or off setting and see if it helps.
- To do this, right-click the Taskbar > Taskbar Settings.
- In the Taskbar Settings, go to the Notification area and select Turn system icons on or off.
- Find the system icons you want to show on the system tray and toggle their sliders to On (if they’re Off).
Restart your computer for the changes to take effect.
Restart Windows Explorer
Restart Windows Explorer to reload it and restore the missing system tray or icons on your computer.
- To do this, right-click the taskbar and select Task Manager.
- Select explorer.exe under the Processes tab, right-click and select End Task.
- Next, open the App History tab, click File > Run New Task.
- Type explorer.exe in the message box that appears and select OK.
Windows Explorer (explorer.exe) will reload and the icons will appear in the system tray. If there’s an icon you don’t see, go back to the Taskbar settings, select Turn system icons on or off and check the box next to the missing icon.
Reset or Delete the IconCache
The icon cache database contains the icons you see on apps and files so that the operating system can display them on your screen. Caching icons keeps your system from slowing down by not having to look up icons every time.
However, as the icon cache database grows, corruption may creep in and the icons may not render correctly, may appear broken, or missing from the system tray.
To resolve this problem, try to reset or delete the IconCache to resolve the problem.
How to Reset the IconCache Database on Windows 10
- To reset the icon cache database, close all running applications, and then open the command prompt. Type CMD in the search bar and select the Run as administrator option.
- Type this path in the command prompt window and press Enter:
cd %homepath%AppDataLocalMicrosoftWindowsExplorer
- Next, type dir iconcache* and press Enter (a list of database files will appear).
- Stop File Explorer by typing the command: taskkill /f /im explorer.exe and then press Enter. You’ll notice your taskbar and desktop background disappear after terminating File Explorer, but it’s temporary. Closing File Explorer helps delete the icon cache files.
- Next, type del iconcache* and press Enter.
- Type dir iconcache* to confirm that you have deleted the icon cache files, and then press Enter. Start File Explorer by typing explorer.exe and press Enter.
Close Command Prompt to complete the process, and Windows will recreate the database files with new icons.
How to Delete the IconCache Database on Windows 10
- To delete the IconCache database file, right-click Start > Run and enter %appdata% in the Run window to open the Roaming folder.
- In the Roaming folder, select Appdata in the address bar.
- Select the Local folder.
- Select View and check the Hidden items option.
- Right-click IconCache in the Local folder, and select Delete.
- Close Windows Explorer, reboot your PC, and check whether the system tray and icons are visible again.
Disable Controlled Folder Access
Controlled Folder Access is an intrusion prevention feature in Windows 10 that protects your valuable data from modification by threats like malware, viruses, and ransomware. If you find system tray or icons missing in Windows 10, try disabling the Control folder access option and see if they’re restored after that.
- To disable Control folder access, select Start, type Windows Security in the search box, and select Virus & Threat protection.
- Scroll down to Ransomware protection and select Manage ransomware protection.
- Next, toggle the Control folder access option button to turn it off or disable it.
Reinstall the Taskbar
If the system tray or icons are missing on your computer, chances are the taskbar may not be working properly. To resolve this, reinstall the taskbar using Windows PowerShell.
Right-click Start > Windows PowerShell (Admin).
Copy and paste this command and press Enter:
Get-AppxPackage -AllUsers| Foreach {Add-AppxPackage -DisableDevelopmentMode -Register “$($_.InstallLocation)AppXManifest.xml”}
Check if your system tray and icons are back in the notification area.
Edit the Registry
Editing the Windows Registry helps correct errors or corruption, or prevent undesired system activity. The process can be dangerous, especially if you make a wrong edit in the wrong entry, so make sure you backup the registry before proceeding with the steps below.
- Select Start > Run and type regedit in the Run window to open the Registry Editor.
- Next, navigate to the HKEY_CURRENT_USERSoftwareClassesLocalSettingsSoftwareMicrosoftWindowsCurrentVersionTrayNotify key.
- Select the Tray Notify folder, and then right-click IconStreams and PastIconsStream to delete their values.
If nothing else works, try a System Restore as this protects and repairs your computer’s software. It saves the Windows Registry and some system files as restore points for use in case of data corruption or an install failure.
A System Restore returns the system to working condition by reverting back the settings and files saved to the restore point.
Get Your System Tray and Icons Back
We hope these steps helped you get your missing system tray and icons back. Make sure to search the rest of our site for more troubleshooting tips and tricks to help you fix other issues in different operating systems and devices.
Related Posts
- How to Fix a “This file does not have an app associated with it” Error on Windows
- How to Fix an Update Error 0x800705b4 on Windows
- How to Resolve “A JavaScript error occured in the main process” Error on Windows
- How to Fix the Network Discovery Is Turned Off Error on Windows
- How to Change Folder Icons in Windows
We all are well aware of the Windows 10 Taskbar – an area that holds the Windows search bar, the icons of various applications that we open on Windows, the Wi-Fi icon, volume, slider, etc. Now, there is an understated area that we sometimes don’t see or neglect and which can be extremely useful and that is the System Tray. Now, what if the Windows 10 System tray is missing or some of its icons are missing? In this blog, we’ll look at ways to deal with this issue.
But, before that –
Where Is The System Tray And What Does It Do?
The System Tray is present towards the right-hand side of your Windows 10 Taskbar. It provides quick access to your apps on Windows 10, notifications and several other functions. It pops up when you click on the upward arrow key as mentioned in the screenshot below –
Quick Tip
Manual Windows 10 troubleshooting methods can at times be pesky and can do more harm than good. So, you can use a third-party optimizer and cleaner for Windows 10 like Advanced System Optimizer which doesn’t just let you fix common PC issues but even lets you take a backup of your important data, should something go wrong with your computer.
Let’s see Advanced System Optimizer in action –
1. Download, install and launch Advanced System Optimizer
Read Full Review of Advanced System optimizer
2. From the left-hand pane click on Smart PC Care and then click on Start Scan. You can also schedule a scan by clicking on the hyperlinked Schedule – Smart PC Care
3. Once, the scan has finished, click on Optimize
Also Read: Fixed – System Restore Not Working Windows 10
Best Ways to Fixed Windows 10 System Tray Icon Missing:
1. Restart Windows Explorer
Restarting Windows Explorer with the help of the task manager can bring back the missing Windows 10 System Tray or missing Windows 10 System Tray icons. To do that –
1. Open the Task Manager by either right-clicking on the Windows icon and selecting Task Manager or by pressing the Shift + Ctrl + Esc button
2. Now, select explorer.exe, right-click on it and select End Task
3. From the top click on File and then select Run New Task
4. Type explorer.exe and click on OK
By following this process, explorer.exe or Windows Explorer refreshes the System Tray as well as its icons. In case you are unable to see an icon, the next method will be of help.
2. Turn System Icons On/Off Setting

In case you find that an icon or icons are missing from the System Tray, here are the steps to bring them back –
1. Right-click on the Taskbar and then select Taskbar Settings
2. Head to the Notifications area and choose Turn system icons on or off
3. You will now be able to see all the system icons. If you wish to show a system icon on the system tray, simply slide the respective slider to On
4. Restart the computer for the effect to take place
3. Conduct A System Restore
A System Restore can return your Windows 10 system to a time when the System Tray was working fine and hence it can help bring back missing Windows 10 System Tray or System Tray icons. For using a System Restore point, you must have a restore point configured already. And, here is how you do that.
Let’s have a look at how you can use a System Restore point –
1. Type restore point in the Windows search bar
2. Click on the System Protection tab
3. Click on System Restore
4. If there are any restore points you can select them and click on OK
5. Restart your computer for the changes to take place
4. Reinstall The Taskbar

A missing Windows 10 System Tray or missing System Tray icons can be a result of a corrupt Taskbar. And, reinstalling the Taskbar can be an ultimate fix –
1. Right-click on Start
2. Select Windows PowerShell (Admin)
3. When the window opens, copy and paste the below-mentioned command
Get-AppxPackage -AllUsers| Foreach {Add-AppxPackage -DisableDevelopmentMode -Register “$($_.InstallLocation)\AppXManifest.xml”}
4. Press Enter
Now check if you are able to see the missing system tray icons on your Windows 10 computer or laptop.
Wrapping Up
We highly recommend using an application like Advanced System Optimizer which would help you fix the issue in a few clicks. A Windows 10 System Tray can up your productivity game and in case you find that Windows 10 System Tray icons are missing or Windows 10 System Tray per se is missing, the above-mentioned methods will certainly help you. And, if they did, do let us know in the comments section below.
Quick Reaction:
The system tray, located on the right side of the taskbar, is an essential part of Windows 10. It displays icons for background applications, notifications, and basic system functions such as volume, network, and battery. However, sometimes, the system tray might not show up, making it challenging to access these essential features. If you’re facing this issue, don’t worry.
We will walk you through common reasons for the problem and how to fix it.
Common Reasons Why the System Tray is Not Showing on Windows 10
Several factors can cause the system tray to disappear or fail to display correctly. Here are some of the most common reasons:
- Corrupt or missing system files
- Outdated or incompatible graphics drivers
- Misconfigured taskbar settings
- Conflicts with third-party applications
- Glitches in recent Windows updates
Understanding the cause will help you better address the issue and restore the system tray to its proper place.
4 Ways to Fix Windows 10 System Tray Not Showing
Restart Windows Explorer
Restarting Windows Explorer can resolve many taskbar-related issues, including problems with the system tray not showing. Windows Explorer controls the entire desktop interface, so a quick restart often clears up temporary glitches.

- Press Ctrl + Shift + Esc to open the Task Manager.
- In the Processes tab, locate Windows Explorer.
- Right-click Windows Explorer and select Restart.
This simple step can refresh your desktop and bring back the system tray.
Check Taskbar Settings
Sometimes, the system tray might be hidden due to incorrect taskbar settings. Ensuring that your taskbar is configured properly can help restore missing icons.
- Right-click the taskbar and select Taskbar settings.
- Scroll down to the Notification area section and click Select, which icons appear on the toolbar.
- Toggle On the icons you want to display, including essential ones like volume, network, and battery.
Properly configuring your taskbar settings ensures all necessary system tray icons are visible.
Update Graphics Drivers
Outdated or incompatible graphics drivers can interfere with the display of system elements, including the system tray. Updating your drivers can resolve these graphical issues.

- Press Windows + X and select Device Manager.
- Expand the Display Adapters category.
- Right-click your graphics driver and select Update driver.
- Choose Search automatically for updated driver software and follow the prompts.
Keeping your graphics drivers updated ensures smooth functionality of your desktop interface, including the system tray.
I suggest using a third-party PC solution like Fortect for a hassle-free driver update. Fortect automatically scans all installed drivers on your Windows PC, identifies any corrupted or outdated ones, and updates them automatically from a secure source.

Download and install Fortect now.
Run System File Checker (SFC) Scan
Corrupt or missing system files can prevent certain elements, like the system tray, from displaying correctly. Running the built-in System File Checker tool can repair these files.
- Press Windows + S and type cmd.
- Right-click Command Prompt and select Run as administrator.
- In the Command Prompt window, type sfc /scannow and press Enter.
- Wait for the scan to complete and follow any instructions provided.
An SFC scan can detect and fix underlying system issues, which might resolve the problem with your missing system tray.
Conclusion
When the system tray is not showing in Windows 10, it can be frustrating, but the issue is usually easy to fix with a few troubleshooting steps. By restarting Windows Explorer, adjusting taskbar settings, updating your drivers, or running an SFC scan, you can quickly restore the system tray and regain access to essential system icons.
If the problem persists, more advanced troubleshooting might be necessary, but these solutions should help most users resolve the issue.
,
If the system tray icons Power, Network, Volume, etc., not showing in Windows 10, taskbar, continue reading below to fix the issue.
In Windows, the System Tray icons at the lower right corner of the taskbar are used for quick access to system-related functions and applications. For example, the Clock icon displays the current date/time, and if you right-click on it, you have the option to adjust the date and time. Accordingly, by clicking on the Volume (Speaker) icon, you can adjust the volume level or to mute the sound.
However, in some cases the Power, Network, Volume and Clock icons do not appear in Windows 11/10 taskbar and in guide, we list all the methods to fix the issue.
How to FIX: Power, Network, Volume icons missing in Windows 10/11 System Tray. *
* Note (Important): If the system tray icons are disappeared after installing Windows Updates, then proceed to check and install any other available updates and restart your PC. Then if the problem remains, proceed and remove the latest installed update.
Method 1. Enable the System Tray icons in Taskbar settings.
If the system tray icons not showing in taskbar, proceed and check if they are turned off in the Taskbar settings and if so, enable them.
1. Right-click on the taskbar and select Taskbar settings.
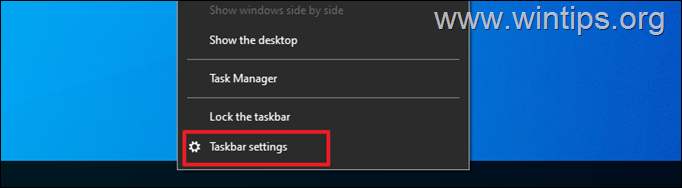
2. Here, scroll down and under the Notification area, click Select which icons appear on the taskbar.
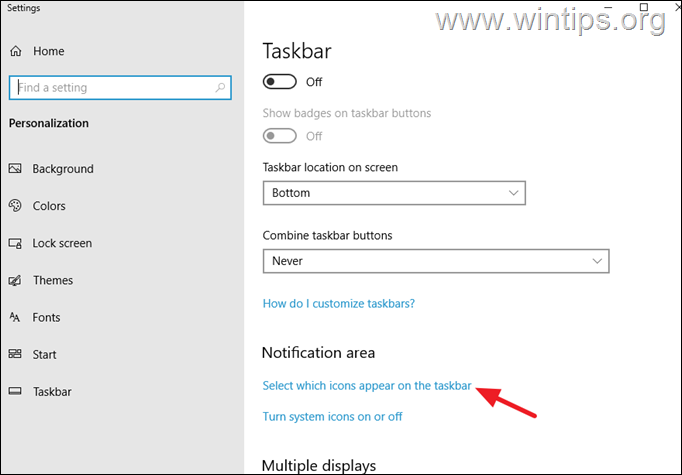
3. Here set to On all the system tray icons that you want to appear on the taskbar, and see if that fixes the issue. If not, click the arrow that points left (on the top left of this window), to go to the previous page and continue to the next step.
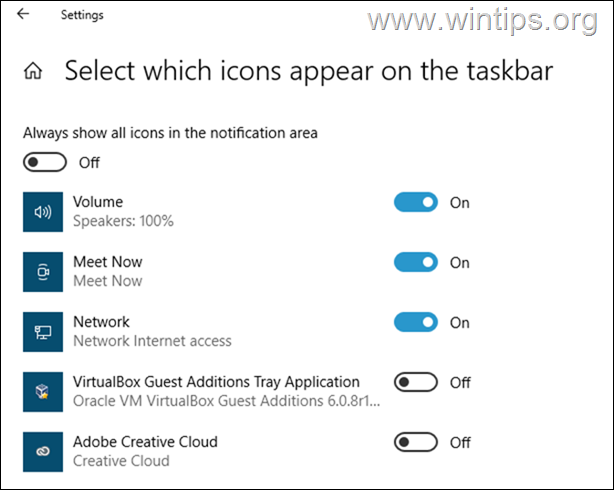
4. Then click Turn system icons on or off (at ‘Notification area’ section).
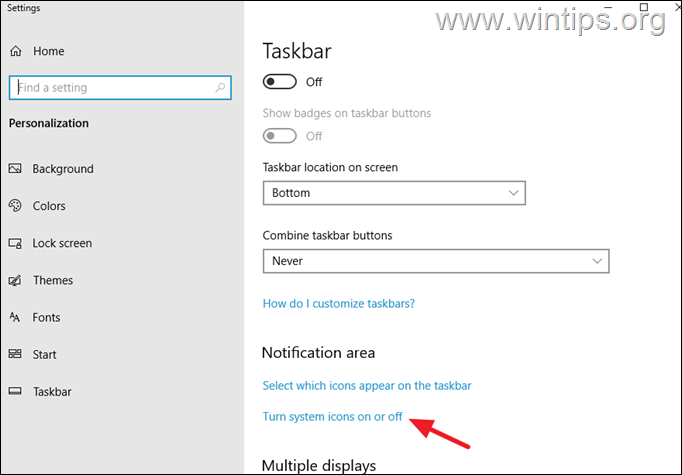
5. Here turn on the system icons you want to appear on the taskbar by setting the relevant switch to On.
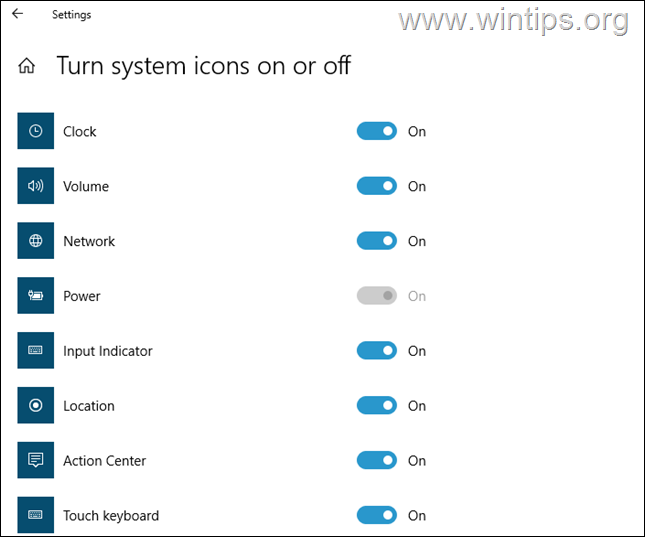
Method 2. FIX System Tray Icons not showing in Notification Area using Registry.
If the above method doesn’t work and you still cannot see the Volume, Network and Power icons on the taskbar, try to delete the system tray icon cache, as described below:
1. Open Registry Editor. To do that:
1. Simultaneously press the Win + R keys to open the run command box.
2. Type regedit and press Enter to open Registry Editor.
2. In the Registry Editor, navigate to the following location in the left pane:
- HKEY_CURRENT_USER\SOFTWARE\Classes\Local Settings\Software\Microsoft\Windows\CurrentVersion\TrayNotify
3. At the right-pane, delete the following REG_BINARY values:
- IconStreams
- PastIconsStream
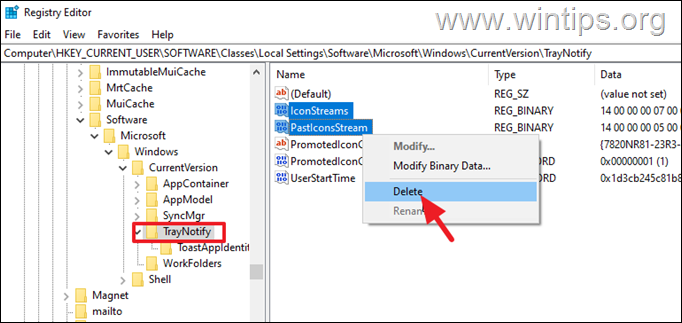
3. Close the Registry Editor.
4. Press CTRL + SHIFT + ESC to open Task Manager.
5. In Processes tab, click on Windows Explorer and click Restart.
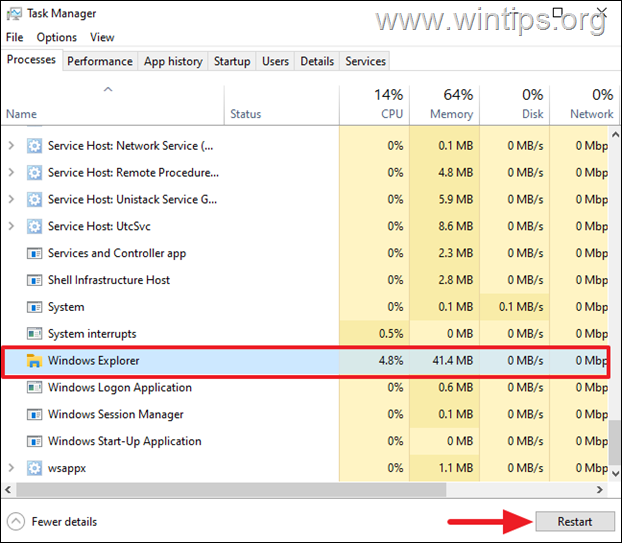
6. Hopefully, after a few seconds you’ll see again the Power, Network and Volume icons on the taskbar.*
Note: If the Power, Network, and Volume icons still don’t appear in the notification area, continue to next step.
7. Open the Registry Editor again and double-click to expand the HKEY_USERS key.
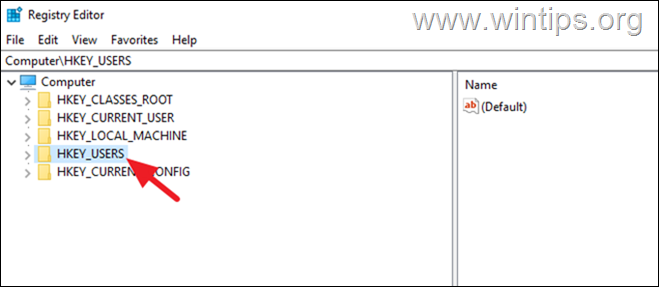
8. Next, expand the folder whose name ends with 1001
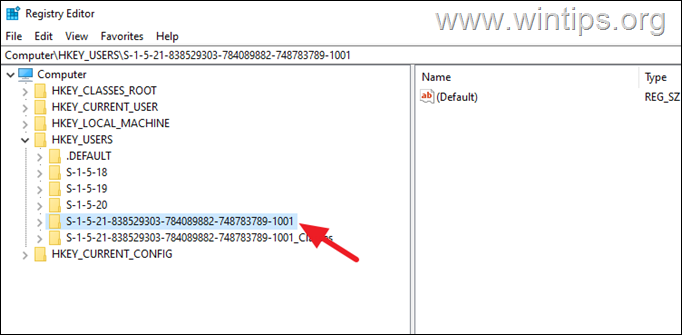
8. Now navigate to the following registry location:
- Software\Classes\Local Settings\Software\Microsoft\Windows\CurrentVersion\TrayNotify
9. On the right-pane delete the following two entries:
- IconStreams
- PastIconsStream
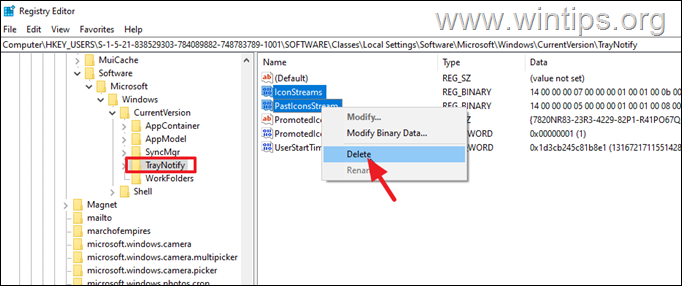
10. Close the Registry Editor and restart your system to apply the change.
Method 3. FIX System Tray icons missing by Repairing Windows 10.
If none of the above solutions work, try to repair the Windows system files, as described below:
1. Press the Windows + R keys to open the Run command box.
2. Type cmd or command prompt & press CTRL + SHIFT + ENTER to open command prompt as administrator. (Click Yes at UAC warning).

3. At the command prompt window, type the following command & press Enter:
-
-
- Dism.exe /Online /Cleanup-Image /Restorehealth
-

4. Be patient until DISM repairs component store. When the operation is completed, (you should be informed that the component store corruption was repaired), give this command and press Enter:
-
-
- SFC /SCANNOW
-

5. When SFC scan is completed, restart your computer.
That’s it! Which method worked for you?
Let me know if this guide has helped you by leaving your comment about your experience. Please like and share this guide to help others.
If this article was useful for you, please consider supporting us by making a donation. Even $1 can a make a huge difference for us in our effort to continue to help others while keeping this site free:
- Author
- Recent Posts
Konstantinos is the founder and administrator of Wintips.org. Since 1995 he works and provides IT support as a computer and network expert to individuals and large companies. He is specialized in solving problems related to Windows or other Microsoft products (Windows Server, Office, Microsoft 365, etc.).
