Hi, how are you? Windows Server handles a protocol called Network Discovery. In fact, as its name indicates, it allows you to see or find other computers and network devices. Additionally, it allows other computers on the network to see the server. However, the system may fail to detect other computers on the network. This circumstance is burdensome since it can affect the normal development of the system. Consequently, let’s see how to activate network discovery in Windows Server 2019/2016
How to enable network detection in Windows Server 2019/2016.
Network discovery has three basic levels of configuration:
- Enable: This option allows the server to view other computers and devices on the network. In addition, let others see the active server
- Disable: This option prevents both seeing other devices on the network and others from seeing our server.
- Customized: With this option, we can adjust the settings associated with network discovery in order to allow only some of them.
In this opportunity, we will enable definitively the network detection in Windows Server 2019/2016. Well, if you’ve come this far, it’s because when you go to the file browser, the network detection has generated an error. But don’t worry, let’s see how we can fix this problem. First, it is necessary to enter the network settings. With this in mind, follow the next path: Control Panel>Network and Internet>Network and Sharing Center. Once there, please click on Change advanced sharing settings.

In the next window, display the Domain section. Once there, check the Enable network detection box. Then click on Save changes.

Now, go to the file browser and verify that devices are detected on the network.

Activate services to improve network detection.
It is our intention, that your Windows Server works in an optimal mode. Therefore, we will give you some tips to ensure the optimal functioning of network discovery. With that intention, it is necessary to activate some services. For them, from the Dashboard go to Tools and from there select Services.

Now locate a service called Function Discovery Resource Publication

Then double-click on the service. Now in the Startup Type, set it to Automatic. Finally, click on OK.

Now locate a service called SSDP Discovery.

Next double-click on the service. Now in the Startup Type, set it to Automatic. Finally, click on OK.

Then locate a service called UPnP Device Host.

Next double-click on the service. Now in the Startup Type, set it to Automatic. Finally, click on OK.

Conclusion
Thus, we have seen how to enable network discovery in Windows Server 2019/2016. This way it is possible to solve this problem in our server. Since it is important to check the network devices inside the system. Well, this is all for now. Before I say goodbye, I invite you to see our post about disabling automatic updates in Windows Server 2019. Feel free to share this post on your social networks. Also, let us know what topic you want us to develop. Bye!
— Advertisement —
Everything Linux, A.I, IT News, DataOps, Open Source and more delivered right to you.
Subscribe
«The best Linux newsletter on the web»
Estimated reading: 3 minutes
984 views
There are several ways to fix the “Network discovery is turned off” error depending on its cause. You may need to enable its dependency services in the Services tool, allow it through the Windows Firewall, or enable network discovery in the Network and Sharing Center.
In this article, we will show you some ways to fix the error: “Network discovery is turned off”
First access your VPS through the Console.
Way 1: Change advanced sharing settings
Step 1: Press Windows+R at the same time to open the Run dialog box, type the command: control /name Microsoft.NetworkAndSharingCenter, and then click OK to open Network and Sharing Center.
control /name Microsoft.NetworkAndSharingCenter

Step 2: Click Change advanced sharing settings in the left panel.

Step 3: Find the Privacy section and drop down the options, click the Turn on network discovery button, and then click Save changes.

Network Discovery is enabled on your Windows server. You can now find other devices on your network.
Way 2: Tweak the firewall settings
Step 1: Press the Windows key and search for Windows Defender Firewall and Open it.
Step 2: In the left window click on Allow an app or feature through Windows Defender Firewall.

Step 3: To the left of “Network Discovery,” enable the checkbox. Then, to the right, enable the checkbox for “Private.”

You’ve now successfully whitelisted Network Discovery in your firewall.
Way 3: Reset Network
Step 1: Use Windows + I to open Windows Settings and click on Network & Internet.
Step 2: Click Status, scroll down to find and click Network Reset.

Step 3: Click Reset Now to reset your network.

Way 4: Manage Windows Services
A common reason why you can’t use Network Discovery is that the feature’s dependency services aren’t running. To fix this, use the Services app to start those required services.
Step 1: Use Windows+R to open Run, type services.msc and click OK.

Step 2: Scroll down and look for Function Discovery Resource Publication. Double-click to open.

Step 3: Change the Startup type to Automatic. After that, click Start under Service status and then click OK.

Step 4: Locate the DNS Client service and make sure it is also set to Automatic. Also, make sure the service is Running. Click OK to save the change.

Step 5: Find SSDP Discovery and double click to open it. Change the startup type to Automatic, After that click Start under Service status and then click OK.

Then restart your Windows server, your problem will be solved
Conclusion
Hopefully this article will be useful for you. Good luck !

Современные ОС предусматривают современные подходы ко многим привычным вещам, отказываясь от многих устаревших технологий. С одной стороны это правильно, с другой — может вызвать и вызывает проблемы в переходный период. Поэтому системный администратор всегда должен интересоваться всеми нововведениями используемых систем, а также уметь применять их на практике. Здоровый консерватизм — это хорошо, но он не должен препятствовать прогрессу. Сегодня мы поговорим об одной часто встречающейся проблеме — не включается сетевое обнаружение в последних версиях Windows 10 и Windows Server.
Онлайн-курс по устройству компьютерных сетей
На углубленном курсе «Архитектура современных компьютерных сетей» вы с нуля научитесь работать с Wireshark и «под микроскопом» изучите работу сетевых протоколов. На протяжении курса надо будет выполнить более пятидесяти лабораторных работ в Wireshark.
Долгое время взаимоотношения систем семейства Windows c сетевой безопасностью были достаточно сложными. Ситуация начала меняться с выходом Windows XP, в которой появился встроенный брандмауэр, начиная с Vista были введены ограничения для учетных записей пользователей и произошло разделение подключенных сетей на домашние, рабочие и общественные.
Причиной этому стало широкое распространение интернета и широкополосных сетей, когда постоянное подключение к сети стало из роскоши нормой жизни. За ними последовало развитие домовых и личных сетей и сегодня практически каждое устройство так или иначе подключено к какой-либо сети c обязательным выходом в интернет. Это заставило по-новому посмотреть на вопросы безопасности, в частности в сторону ужесточения политик по умолчанию. Вторая проблема — это старые, уязвимые протоколы, многие из которых поддерживались в угоду совместимости, но дальнейшее их применение ставило серьезные проблемы безопасности, обусловленные самой архитектурой этих протоколов.
В современных ОС все сети делятся на частные и общедоступные, любая неизвестная сеть по умолчанию определяется как общедоступная и для нее включаются повышенные меры безопасности. Частные сети предполагают больший уровень доверия и позволяют включить Сетевое обнаружение, которое позволяет текущему узлу находить другие компьютеры в сети и быть видному самому. Ранее за этот функционал отвечал протокол NetBIOS over TCP/IP, но он не удовлетворяет современным требованиям безопасности и поэтому от его применения начали отказываться. На смену ему пришел новый протокол SSDP (Простой протокол обнаружения сервисов, Simple Service Discovery Protocol), который является частью более широкого протокола UPnP (Universal Plug and Play).
Новые протоколы позволяют сетевым устройствам не только обнаруживать и взаимодействовать друг с другом, но и самостоятельно конфигурировать активное сетевое оборудование, например, пробрасывать нужные порты на роутере.
Но вернемся к озвученной в заголовке проблеме. Достаточно часто можно столкнуться с ситуацией, когда сетевое обнаружение в системах Windows не хочет включаться. При этом нет никаких сообщений об ошибках, вы вроде бы включаете сетевое обнаружение, но оно все равно оказывается отключенным.

Причина такого поведения заключается в том, что старые службы (NetBIOS over TCP/IP) оказываются выключенными, а новые (SSDP и прочие) не включенными. Чтобы решить данную проблему нужно включить автоматический запуск и запустить в указанном порядке следующие службы:
- Обнаружение SSDP — включает поддержку протокола SSDP
- Узел универсальных PNP-устройств — включает поддержку UPnP
- Хост поставщика функции обнаружения — отвечает за обнаружение других устройств в локальной сети
- Публикация ресурсов обнаружения функции — обеспечивает видимость компьютера в локальной сети
Также удостоверьтесь что у вас работает и настроена на автоматический запуск служба:
- DNS-клиент

Теперь можно включить сетевое обнаружение и удостовериться что вам доступны ресурсы локальной сети.
Онлайн-курс по устройству компьютерных сетей
На углубленном курсе «Архитектура современных компьютерных сетей» вы с нуля научитесь работать с Wireshark и «под микроскопом» изучите работу сетевых протоколов. На протяжении курса надо будет выполнить более пятидесяти лабораторных работ в Wireshark.
Современные операционные системы, включая Windows 10 и Windows Server, часто отказываются от устаревших технологий в пользу более безопасных и эффективных решений. Однако такие изменения иногда приводят к проблемам. Одна из распространённых — невозможность включить сетевое обнаружение.
Приобрести оригинальные ключи активации Windows Server можно у нас в каталоге от 1190 ₽
Почему не включается сетевое обнаружение?
Сетевое обнаружение позволяет компьютеру находить другие устройства в локальной сети и быть видимым для них. Для этого раньше использовался протокол NetBIOS over TCP/IP, который устарел и был заменён на SSDP и UPnP. Однако если старые службы отключены, а новые не активированы, сетевое обнаружение работать не будет.
Как исправить проблему?
Для решения проблемы нужно включить и настроить ряд системных служб.
Шаг 1: Включение необходимых служб
1) Откройте окно Службы (нажмите Win + R, введите services.msc и нажмите Enter).
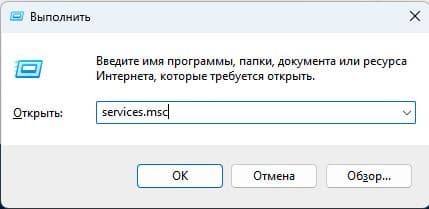
2) Найдите и настройте на автоматический запуск следующие службы:
— Обнаружение SSDP (включает поддержку протокола SSDP).
— Узел универсальных UPnP-устройств (включает поддержку UPnP).
— Хост поставщика функции обнаружения (отвечает за обнаружение устройств в сети).
— Публикация ресурсов обнаружения функции (обеспечивает видимость компьютера).
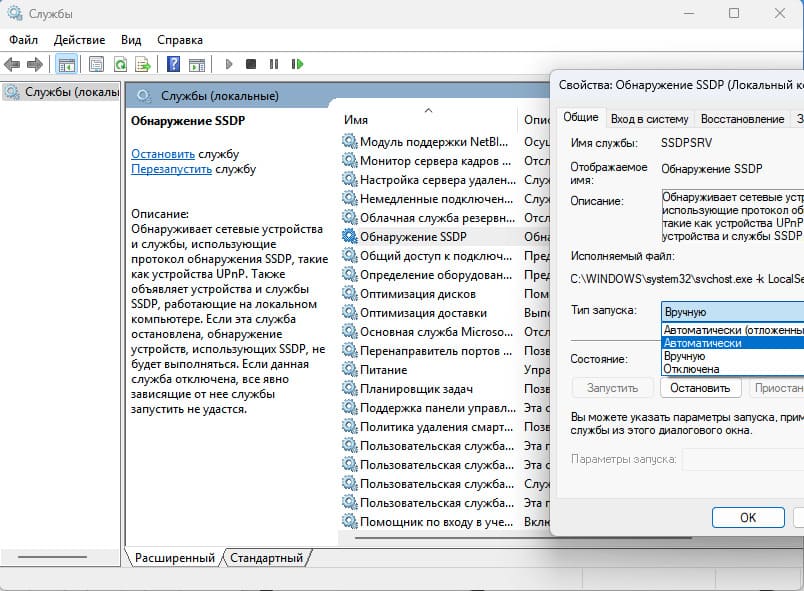
3) Убедитесь, что служба DNS-клиент также включена и настроена на автоматический запуск.
Шаг 2: Включение сетевого обнаружения
1) Откройте Панель управления.
2) Перейдите в раздел Сеть и Интернет → Центр управления сетями и общим доступом.
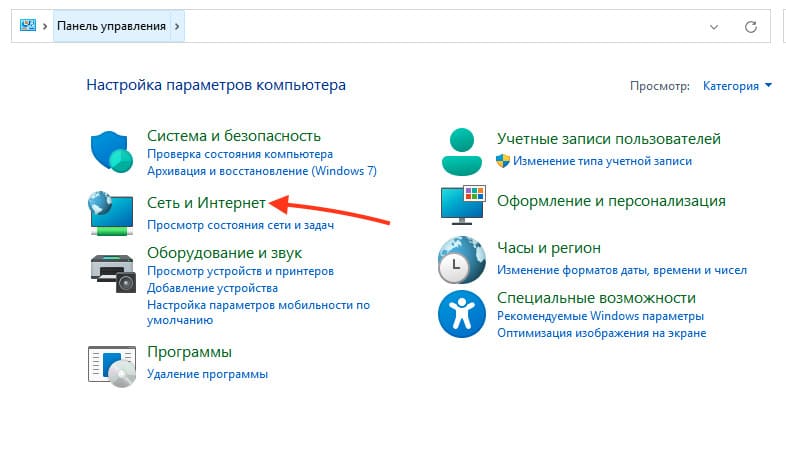
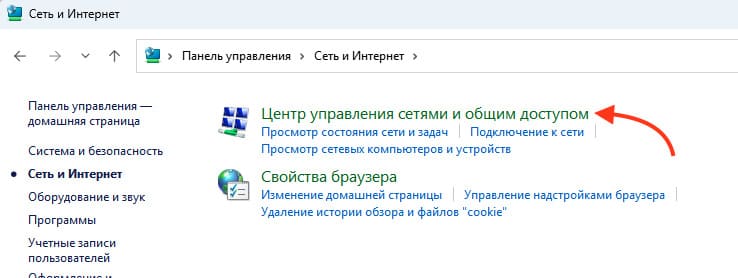
3) Выберите Изменить дополнительные параметры общего доступа.
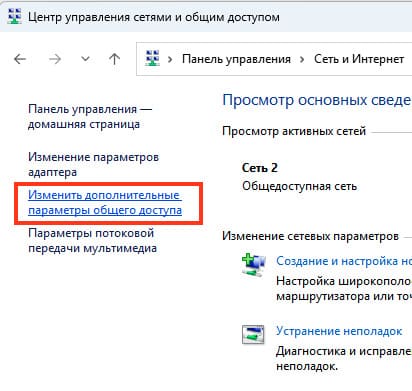
4) Включите опцию Сетевое обнаружение и сохраните изменения.
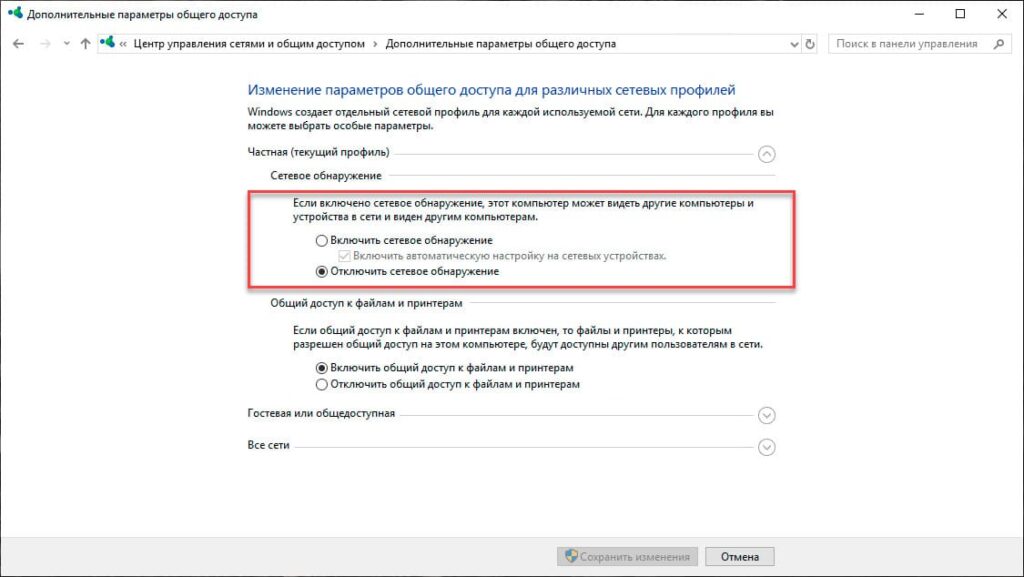
Шаг 3: Проверьте видимость ресурсов
После включения всех служб и активации сетевого обнаружения убедитесь, что компьютеры и устройства локальной сети видны. Попробуйте открыть Проводник и перейти в раздел Сеть.
Сетевое обнаружение в современных ОС Windows зависит от корректной настройки новых протоколов и служб. Следуя этой инструкции, вы сможете устранить проблему и обеспечить полноценную работу локальной сети.
Лицензионный ключ активации Windows Server от
Windows server 2019 включить сетевое обнаружение
Вопрос
Ответы
1. Про «Сетевое окружение» можно смело забыть. Оно не поддерживается и не работает в современных версиях серверного ПО.
2. Судя по анамнезу у вас возможны проблемы с firewall (например включено правило Network Discovery, но при этом закрыт 445 TCP). Сложность ещё в том, что вы не привели текст ни одной ошибки.
3. Грамотный troubleshooting начинается тогда когда открываются логи, запускается сниффер (тот же Wireshark) и проблема воспроизводится.
4. Посмотрите ещё в сторону апдейтов, возможно что последние на 2019 можно попробовать откатить и воспроизвести трабл ещё раз.
Все ответы
1. Про «Сетевое окружение» можно смело забыть. Оно не поддерживается и не работает в современных версиях серверного ПО.
2. Судя по анамнезу у вас возможны проблемы с firewall (например включено правило Network Discovery, но при этом закрыт 445 TCP). Сложность ещё в том, что вы не привели текст ни одной ошибки.
3. Грамотный troubleshooting начинается тогда когда открываются логи, запускается сниффер (тот же Wireshark) и проблема воспроизводится.
4. Посмотрите ещё в сторону апдейтов, возможно что последние на 2019 можно попробовать откатить и воспроизвести трабл ещё раз.
Спасибо за ответ. Фаир вол отключал и включал. в 2016 все отлично работает но в 2019 все перепробовал, компы видит но открыть не может, при создании ярлыков с названием клиентского ПК не создает, пишет проверьте правильность имени ПК. Тупо даже на виртуалку ставьте и проверяйте, сервак клиент пк не откроет
Тупо даже на виртуалку ставьте и проверяйте, сервак клиент пк не откроет
тут мы вам помогаем, а не наоборот. Мы не тех поддержка, а сотрудники различных компаний которые безоплатно (без оплаты с вашей стороны или со стороны мс), делимся личным опытом. Если вы перепробовали «все» значит решения нет.
Возможно кто-то решит проверить ваши шаги, но вангую что проблемы он/она не получит, а если так то время человека решившего вам помочь будет потрачено зря (а ведь это время можно потратить более полезно, интересно и приятно). Уважайте пожалуйста время участников, в противном случае искать решение вам придется самостоятельно
The opinion expressed by me is not an official position of Microsoft
Источник
Windows server 2019 включить сетевое обнаружение
Добрый день! Уважаемые читатели и гости одного из крупнейших IP блогов в рунете Pyatilistnik.org. В прошлый раз мы с вами произвели установку новой серверной системы Windows Server 2019 и произвели базовую настройку. Сегодня я хочу вам показать, какие у системного администратора есть варианты и инструменты по настройке сети в Windows Server 2019. Я покажу, как локальную настройку, так и удаленную, уверен, что новички оценят по достоинству этот материал.
Постановка задачи
Я хочу вас научить производить настройку статического IP адреса, маски, шлюза и DNS серверов на вашем сетевом интерфейсе, разными методами, локально и удаленно. Ситуаций может быть очень много. Лично я являюсь приверженцем того, что любой сервер должен иметь выделенный, статический ip-адрес исключительно под него, тут можно долго спорить, что можно делать резервирование на DHCP, через который потом можно быстрее менять настройки, но я придерживаюсь такой политики, так как из отказоустойчивый DHCP может ломаться, если вы можете меня переубедить в моем видении, то прошу в комментарии.
Методы настройки сети в Windows Server 2019
Существует ряд методов и инструментов позволяющих производить настройки вашего сетевого интерфейса, их можно разделить на два подхода:
Среди инструментов можно выделить:
Настройка сети через графический интерфейс
Первый метод, можно назвать классическим, так как он самый простой и подойдет для большинства администратором. Тут мы с вами будем использовать оснастку «Центр управления сетями и общим доступом«, настроим статический IP-адрес, маску сети, основной шлюз и DNS-сервера через графический интерфейс. У меня есть сервер RDCB01, для которого я выделил IP-адрес 192.168.31.10. На текущий момент айпишник прилетает от DHCP-сервера. Проверим текущие параметры интерфейса через командную строку, в которой нужно написать команду:

Чтобы открыть «Центр управления сетями и общим доступом» со списком сетевых интерфейсов, мы воспользуемся быстрыми командами Windows. Открываем окно выполнить и пишем в нем:

Находим нужный сетевой интерфейс, в моем примере, это единственный Ethernet0 и заходим в его свойства.

Далее находим пункт «IP версии 4 (TCP/Ipv4)»и открываем его свойства, далее мы видим, что выделение сетевых настроек производится в автоматическом режиме, через службу DHCP.

Чтобы вбить статические настройки выбираем пункт «Использовать следующий IP-адрес» и по порядку задаем настройки, подготовленные заранее. В моем случае

Сохраняем все настройки и проверяем через Ipconfig /all, что все видится. Так же можете попробовать пропинговать ваш основной шлюз или DNS-сервер. На этом графическая настройка сети в Windows Server 2019 окончена.

Настройка сети через Windows Admin Center
С выходом Windows Server 2019 Microsoft наконец-то создает правильный инструмент для системного администратора, я говорю, о Windows Admin Center. Я вам уже подробно рассказывал, как устанавливать Windows Admin Center и его назначение. Если в двух словах, то это крутая веб консоль позволяющая управлять серверами и рабочими станциями с любого устройства, через ваш браузер. Давайте я покажу, как вы легко можете произвести установку статического Ip-адреса, маски, основного шлюза и DNS на удаленном сервере, через WAC. Напоминаю, что делать я это буду для сервера RDCB01. Давайте его пропингуем и выясним текущий адрес. Я вижу ip-адрес 192.168.31.56.
Открываем в браузере Windows Admin Center и производим подключение к нужному серверу.

Далее находим раздел «Сеть«, тут у вас будет список всех ваших сетевых интерфейсов. Выбираем нужный, тут чем хорошо вы сразу видите много сводной информации в нижней части.

Для настройки сети нажмите кнопку «Параметры«. Как видим стоит автоматическое получение настроек.

Активируем пункт «Использовать следующий IP-адрес» и задаем нужные сетевые настройки, после чего сохраняем изменения.

Подтверждаем применение настроек.

В правом верхнем углу вам покажут, что началось задание по обновлению.

Проверяем, перед этим единственное нужно очистить кэш-DNS. В итоге я вижу, что сервер пингуется по новому адресу.

В итоге удаленная настройка сети на сервере Windows Server 2019 выполнена.
Настройка сети Windows Server 2019 через командную строку
Второй метод заключается в использовании утилиты командной строки netsh. На практике, это используется в скриптах, или при настройке Windows Server в режиме Core. Я опять переведу свои настройки на получение адреса от DHCP сервера. DHCP присвоил мне адрес 192.168.31.56.

Для того, чтобы настроить статический IP-адрес через утилиту Netsh, вам нужно знать правильное имя сетевого адаптера, он легко смотрится при выводе команды Ipconfig /all. В моем примере, это Ethernet0.

Видим, что команда успешно отработала, можно сразу проверить применение настроек сети через ipconfig. Теперь выполним настройку основного и альтернативного DNS.

Прописываем альтернативный DNS адрес

В итоге как видим у нас появился второй адрес DNS сервера на нашем сетевом интерфейсе. Настройка выполнена.
Если вам нужно вернуть сетевые настройки на получение адреса от DHCP сервера, то введите команду:

Настройка сети через PowerShell
Чтобы настроить статический адрес на сетевом интерфейсе с помощью командлетов, вам необходимо открыть от имени администратора оболочку PowerShell.

Прежде чем мы начнем настройку сети через PowerShell в нашей Windows Server 2019, нам как и в случае с netsh, нужно выяснить имя сетевого интерфейса. Для этого вводим команду:
В результате я вижу имя интерфейса Ethernet0.


Зададим теперь оба DNS-сервера через команду
Посмотрим текущие сетевые настройки через команду:

Как видите все сетевые настройки в моем Windows Server 2019 успешно применены.
Удаленная настройка сети
Выше я уже показал вам метод удаленной настройки сети через Windows Admin Center, но существует и еще несколько методов, которые мне были полезны в моей практике. Первое, это использование все того же PowerShell. И так у меня есть компьютер W10-cl01 с Windos 10 и предположим хочу с него настроить сеть на сервере RDCB01.
Открываем PowerShell, командой hostname я показываю, что сижу на компьютере W10-cl01. Далее для удаленного подключения вводим команду:
Я успешно подключился, теперь повторно введя команду hostname, я вижу, что сижу на компьютере RDCB01, и можно вводить команды описанные выше.

Второй метод удаленной настройки сети на Windows Server 2019, это использование утилиты PsExec.exe, я,о ее настройке и установке рассказывал в статье «Включить RDP Windows удаленно и локально».
Начнется запуск службы на удаленном сервере.

Введя все ту же команду hostname я вижу, что подключен к удаленному серверу RDCB01, при желании вы можете использовать для настройки сети netsh или PowerShell, что нравится больше.
Источник
Как включить или отключить сетевое обнаружение в Windows 10

В этой статье показаны действия, с помощью которых можно включить или отключить сетевое обнаружение в операционной системе Windows 10.
По умолчанию при первом подключении к новой сети (проводной или беспроводной), мастер сетевого расположения предложит вам разрешить другим компьютерам и устройствам в этой сети обнаруживать ваш ПК.

В зависимости от выбранного сетевого расположения Windows автоматически назначит сети состояние обнаружения сети и откроет соответствующие порты Брандмауэра Windows для этого состояния.
В случае необходимости, можно включить или отключить сетевое обнаружение, при этом не изменяя сетевое расположение. Например для сетевого профиля «Частная сеть», по умолчанию ваш компьютер является обнаруживаемым и виден другим компьютерам в сети, но можно сделать свой компьютер невидимым для других устройств отключив сетевое обнаружение.
Сетевое обнаружение требует, чтобы службы указанные ниже, были включены, настроены на автоматический режим и запущены:
Управление через параметры общего доступа

В открывшемся окне «Параметры Windows» выберите Сеть и Интернет.

Затем на вкладке Состояние, в правой части окна в разделе «Изменение сетевых параметров» выберите Параметры общего доступа.


В профиле частной сети можно также включить или выключить автоматическую настройку подключенных к сети устройств, если включено обнаружение сети.

Управление через командную строку и Windows PowerShell
Данный способ позволяет включить или отключить сетевое обнаружение для всех сетевых профилей.
Команды для русскоязычной локализации Windows
Чтобы включить сетевое обнаружение для всех сетевых профилей, откройте командную строку или консоль Windows PowerShell от имени администратора и выполните следующую команду:
netsh advfirewall firewall set rule group=»Обнаружение сети» new enable=Yes

Чтобы отключить сетевое обнаружение для всех сетевых профилей, откройте командную строку или консоль Windows PowerShell от имени администратора и выполните следующую команду:
netsh advfirewall firewall set rule group=»Обнаружение сети» new enable=No

Команды для английской локализации Windows
Чтобы включить сетевое обнаружение для всех сетевых профилей, откройте командную строку или консоль Windows PowerShell от имени администратора и выполните следующую команду:
netsh advfirewall firewall set rule group=»Network Discovery» new enable=Yes

Чтобы отключить сетевое обнаружение для всех сетевых профилей, откройте командную строку или консоль Windows PowerShell от имени администратора и выполните следующую команду:
netsh advfirewall firewall set rule group=»Network Discovery» new enable=No
Источник
Windows server 2019 включить сетевое обнаружение
Сообщения: 51919
Благодарности: 14934
Для обнаружения сети необходимо, чтобы службы DNS-клиента, публикации ресурсов для обнаружения функций, обнаружения протокола SSDP и узла универсальных PNP-устройств были запущены, сетевому обнаружению было разрешено подключение через брандмауэр Windows, а другие брандмауэры не влияли на сетевое обнаружение.
Если же вы забыли свой пароль на форуме, то воспользуйтесь данной ссылкой для восстановления пароля.
Сообщения: 2
Благодарности: 1
» width=»100%» style=»BORDER-RIGHT: #719bd9 1px solid; BORDER-LEFT: #719bd9 1px solid; BORDER-BOTTOM: #719bd9 1px solid» cellpadding=»6″ cellspacing=»0″ border=»0″>
Иду в «Центр управления сетями и общим доступом» > «Изменить дополнительные параметры общего доступа», там «Включить сетевое обнаружение». Включаю, настраиваю общий доступ к файлам\принтерам, нажимаю «Сохранить изменения» и меня возвращает в «Центр управления сетями и общим доступом», при этом настройки не сохраняются. В чем может быть проблема? »
Сообщения: 25157
Благодарности: 3792
А для предотвращения возникновения этой и еще тонны проблем нужно просто не отключать службы. »
» width=»100%» style=»BORDER-RIGHT: #719bd9 1px solid; BORDER-LEFT: #719bd9 1px solid; BORDER-BOTTOM: #719bd9 1px solid» cellpadding=»6″ cellspacing=»0″ border=»0″>
Сообщения: 51919
Благодарности: 14934
Не удалось запустить службу Рабочая станция на Локальный компьютер
Ошибка 1068: Не удалось запустить дочернюю службу.
Сообщения: 51919
Благодарности: 14934
Источник
Включение сетевого обнаружения в Windows

Обнаружение сети в операционной системе Windows — это сетевая настройка, с помощью которой вы можете указать, могут ли другие компьютеры в сети видеть ваш компьютер или ваш компьютер может находить другие компьютеры и устройства в сети. Если сетевое обнаружение включено, общий доступ к файлам и принтерам по сети становится проще.
Если вы помните, когда вы впервые подключались к какой-либо сети на ПК с Windows, вас спросили, является ли это частной, общедоступной или доменной базовой сетью.
Включить или отключить обнаружение сети
Если вы используете автономный ПК, вы можете отключить обнаружение сети, так как он вам не понадобится. Вы можете отключить Обнаружение сети, используя Настройки в Windows 10, или через Панель управления или Командную строку в Windows 10/8/7. Давайте посмотрим, как это сделать.
Через настройки Windows
Нажмите кнопку «Пуск», откройте «Настройка» и выберите «Сеть и Интернет», а затем «Удаленный доступ» (или Ethernet).

Выберите сеть и нажмите «Дополнительные параметры». На открывшейся панели поверните ползунок в положение «Выкл.», чтобы установить параметр «Обнаружить этот компьютер».

Чтобы включить его снова, просто переместите ползунок обратно в положение «Вкл.».
То же самое для сетей WiFi. Откройте «Настройки» → «Сеть и Интернет» → «Wi-Fi»> «Управление известными сетями» → «Выберите сеть WiFi» → «Свойства» → «Переведите ползунок в положение «Выкл», чтобы параметр «Сделать этот компьютер доступным для обнаружения».
В случае соединения Ethernet, вы должны нажать на адаптер, а затем переключить переключатель «Сделать этот компьютер доступным для обнаружения».
Использование панели управления
В меню WinX откройте Панель управления → Все элементы панели управления → Центр управления сетями и общим доступом → Расширенные настройки общего доступа.

Снимите флажок Включить обнаружение сети как для личных, так и для общих/гостевых профилей.
Сохраните изменения и выйдите.
Использование CMD
Чтобы отключить обнаружение сети, введите в командной строке с повышенными правами следующую команду:
Чтобы включить обнаружение сети, введите в командной строке с повышенными правами следующую команду:
Таким образом, вы можете включить или отключить обнаружение сети.
Не удается включить обнаружение сети
Если вы не можете включить обнаружение сети, вы можете запустить services.msc, чтобы открыть диспетчер служб и проверить, запущены ли следующие службы и установлено ли значение Автоматически.
Источник
