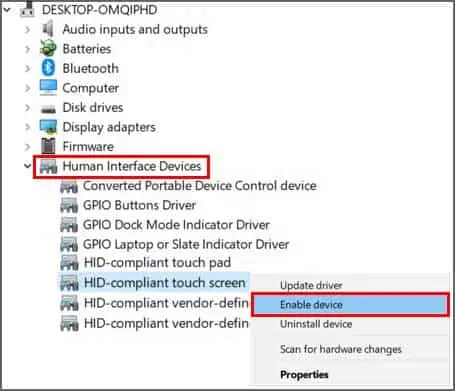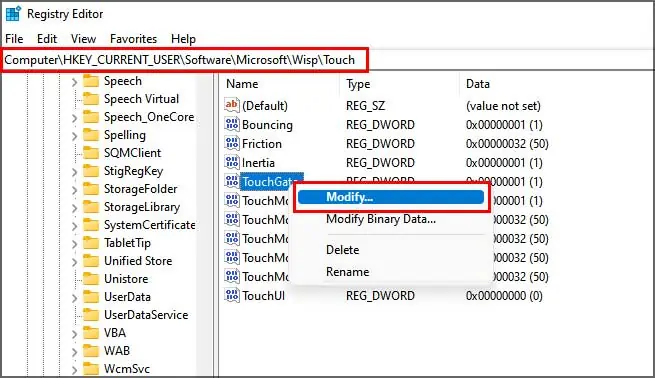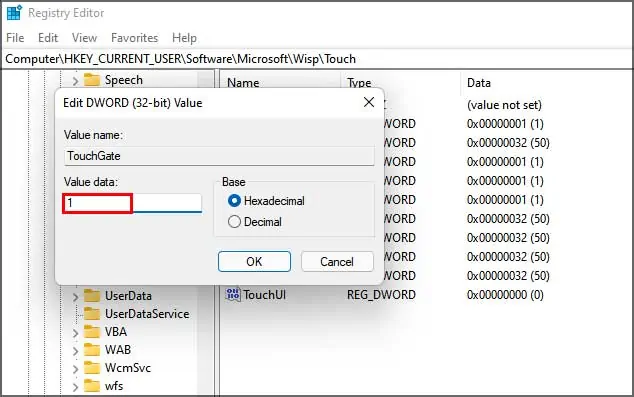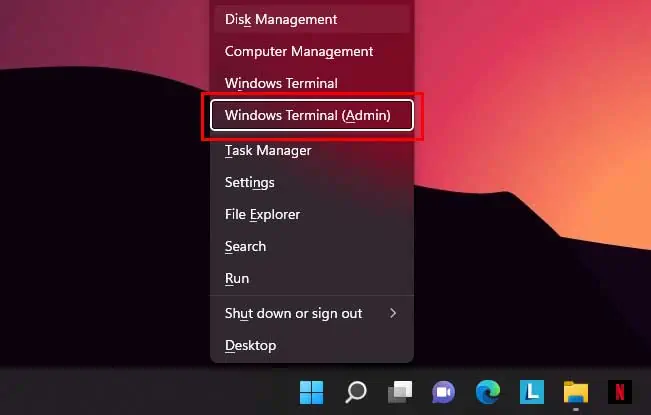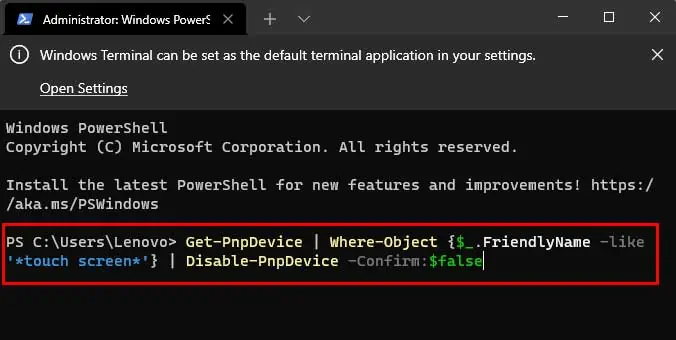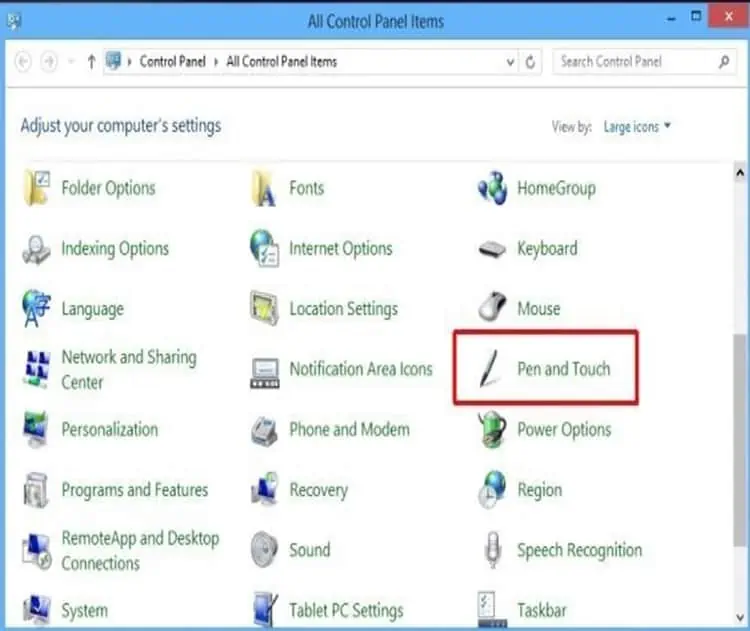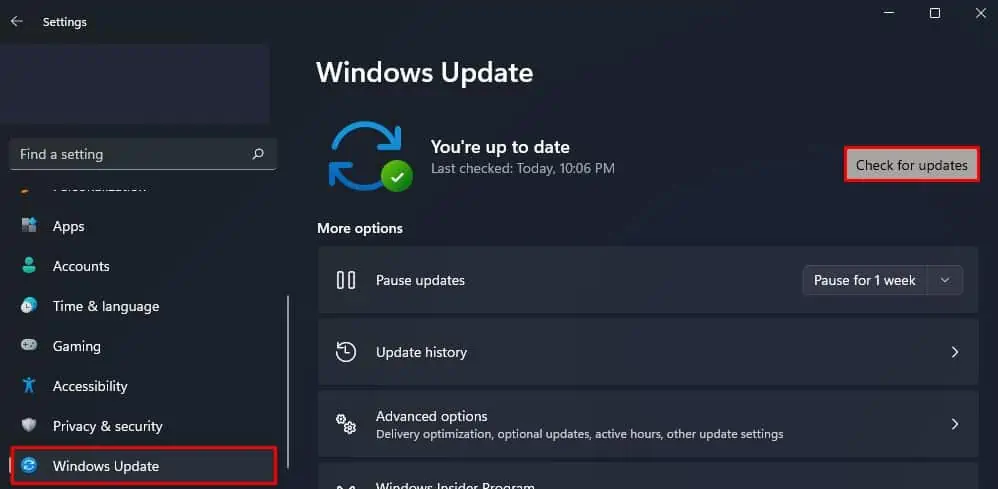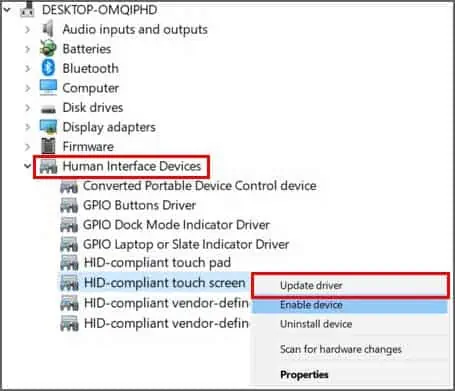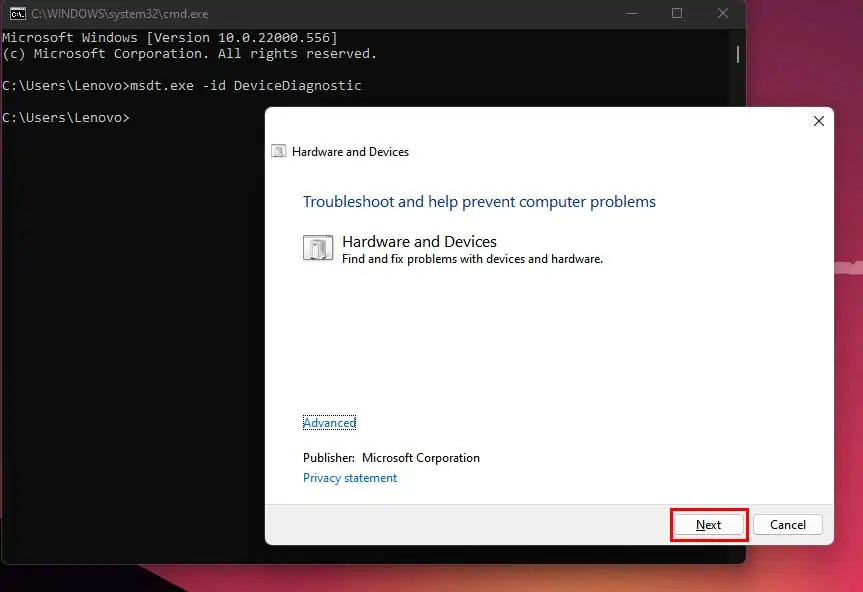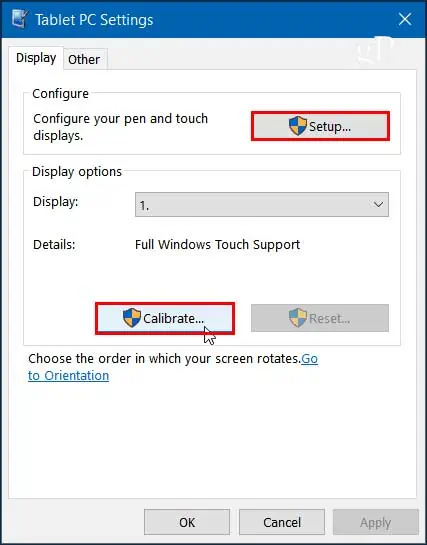Tablet PC Settings only appears if you have the appropriate drivers installed.
Image Credit:
Warakorn Harnprasop/iStock/Getty Images
Although Microsoft designed Windows 8 with tablet PCs in mind, it’s not the only operating system in the OS family to support pen and touch input. Windows 7 also includes support for touch screens — just as long as your system includes the necessary hardware. For the best performance, you should calibrate your screen for pen or touch immediately after setting up the PC for the first time, or any time you reinstall the operating system. You can configure your tablet PC from the Control Panel.
Step 1
Click «Start,» then «Control Panel.» Select «Small Icons» from the «View by» menu in the top right and then choose «Tablet PC Settings» from the options.
Step 2
Click «Calibrate» under Display Options on the Display tab and then click «Yes» to confirm.
Step 3
Choose «Pen Input» or «Touch Input» when the prompt appears asking you which type of input you want to calibrate.
Step 4
Follow the instructions to calibrate your screen and then click «Yes» when the message «Do You Want to Save the Calibration Data?» appears. Click «OK» to confirm.
Все способы:
- Включаем тачпад на Windows 7
- Способ 1: Комбинация клавиш
- Способ 2: Параметры TouchPad
- Способ 3: Переустановка драйверов девайса
- Способ 4: Активация тачпада в BIOS
- Вопросы и ответы: 3
Тачпад, конечно, не полноценная замена отдельной мышке, но незаменим в дороге или работе на ходу. Однако порой это устройство подкидывает владельцу неприятный сюрприз – перестаёт работать. В большинстве ситуаций причина проблемы банальна – девайс отключен, и сегодня мы познакомим вас с методами его включения на ноутбуках с Windows 7.
Включаем тачпад на Windows 7
Отключиться TouchPad может по целому ряду причин, начиная от случайного выключения пользователем и заканчивая проблемами с драйверами. Рассмотрим варианты устранения сбоя от самого простого до самого сложного.
Способ 1: Комбинация клавиш
Практически все крупные производители ноутбуков добавляют в устройства средства для аппаратной деактивации тачпада – чаще всего, сочетания функциональной клавиши FN и одной из F-ряда.
| Горячие клавиши | Производители |
|---|---|
| Fn + F1 | Sony и Vaio |
| Fn + F5 | Dell, Toshiba, Samsung и некоторые модели Lenovo |
| Fn + F7 | Acer и некоторые модели Asus |
| Fn + F8 | Lenovo |
| Fn + F9 | Asus |
В лэптопах производителя HP включить TouchPad можно двойным тапом в его левом углу или отдельной клавишей. Отметим также, что приведённый выше список неполный и к тому же зависит от модели устройства – внимательно смотрите на иконки под F-клавишами.
Способ 2: Параметры TouchPad
Если предыдущий способ оказался неэффективен, то вероятным кажется отключение тачпада через параметры указующих устройств Виндовс или фирменную утилиту производителя.
Читайте также: Настройка тачпада на ноутбуке Windows 7
- Откройте «Пуск» и вызовите «Панель управления».
- Переключите отображение в режим «Крупные значки», затем отыщите компонент «Мышь» и перейдите в него.
- Далее найдите вкладку тачпада и переключитесь на неё. Она может называться по-разному – «Параметры устройства», «ELAN» и др.
В столбце «Включено» напротив всех устройств должно быть написано «Да». Если вы видите надпись «Нет», выделите отмеченный девайс и нажмите кнопку «Включить».
- Воспользуйтесь кнопками «Применить» и «ОК».




Тачпад должен заработать.
Кроме системных средств, многие производители практикуют управление сенсорной панелью через фирменное ПО вроде ASUS Smart Gesture.
- Найдите в системном трее значок программы и кликните по нему для вызова главного окна.
- Откройте раздел настроек «Обнаружение мыши» и отключите пункт «Обнаружение сенсорной панели…». Для сохранения изменений используйте кнопки «Применить» и «ОК».

Процедура использования подобных программ от других вендоров практически не отличается.
Способ 3: Переустановка драйверов девайса
Причиной отключения тачпада также могут быть некорректно установленные драйвера. Исправить это можно следующим образом:
- Вызовите «Пуск» и кликните ПКМ по пункту «Компьютер». В контекстном меню выберите «Свойства».
- Далее в меню слева щёлкните по позиции «Диспетчер устройств».
- В менеджере оборудования Виндовс разверните категорию «Мыши и иные указывающие устройства». Далее отыщите позицию, которая соответствует тачпаду ноутбука, и кликните по ней правой кнопкой мыши.
- Воспользуйтесь параметром «Удалить».
Подтвердите удаление. Пункт «Удалить программы драйверов» отмечать не нужно!
- Далее раскройте меню «Действие» и нажмите на «Обновить конфигурацию оборудования».





Процедуру переустановки драйверов также можно проделать иным способом использования системных средств или же посредством сторонних решений.
Подробнее:
Установка драйверов стандартным инструментарием Windows
Лучшие программы для инсталляции драйверов
Способ 4: Активация тачпада в BIOS
Если же не помогает ни один из представленных способов, скорее всего, TouchPad попросту отключён в БИОС и его требуется активировать.
- Зайдите в BIOS вашего ноутбука.
Подробнее: Как зайти в БИОС на лэптопах ASUS, HP, Lenovo, Acer, Samsung
- Дальнейшие действия отличаются для каждого из вариантов служебного ПО материнской платы, поэтому приведём примерный алгоритм. Как правило, нужная опция располагается на вкладке «Advanced» — перейдите к ней.
- Чаще всего тачпад именуется как «Internal Pointing Device» – найдите эту позицию. Если рядом с ней видна надпись «Disabled», это значит, что тачпад отключен. С помощью Enter и стрелок выберите состояние «Enabled».
- Сохраните изменения (отдельный пункт меню или клавиша F10), после чего покиньте среду БИОС.

На этом мы заканчиваем наше руководство по включению тачпада на ноутбуке с Windows 7. Подводя итоги, отметим, что если представленные выше методики не помогают активировать сенсорную панель, вероятно, она неисправна на физическом уровне, и нужно посетить сервисный центр.
Наша группа в TelegramПолезные советы и помощь
The touchscreen on your device can get really handy, especially on hand-held devices like tablets and laptops. Some may argue that your fingerprint and smudges will ruin your screen. But it can be easily fixed with a simple wipe.
If your device comes with a touchscreen, the touch feature is turned on by default. But if that’s not the case, you can enable or disable it manually.
How to Enable or Disable Touchscreen On Windows
To enable or disable touchscreen on Windows, go through the methods mentioned below:
Via Device Manager
To enable touchscreen on windows using the task manager, follow these steps:
- On the Start menu, type “device manager” and click on the most relevant result
- Double-click on Human Interface Devices to expand it
- Locate and right-click on the HID-compliant touchscreen device
- Select Enable device
Now you can enjoy the convenience of a touchscreen on Windows.
And to disable the touchscreen,
- Right-click/long-press on an HID-compliant touchscreen device
- Select/Tap on Disable device
- Click or tap on Yes to confirm
Now the touchscreen will no longer respond to touches.
Through Registry Editor
You can also use the registry editor to enable or disable the touchscreen.
Enable Touchscreen
- Press Windows key + R to open Run
- Type “regedit” and press enter
- Navigate through the path:
Computer\HKEY_CURRENT_USER\Software\Microsoft\Wisp\Touch - Look for TouchGate. If it does not exist, you need to create it
- Right-click on an empty space and select New > DWORD(32-bit) Value
- Name the file “TouchGate.”
- Right-click on TouchGate and choose Modify
- Now, under Value Data: section, change the value to 1 and press Ok
Disable Touchscreen
- Right-click on TouchGate and select Modify
- Under
Value Data: sectionchange the value to 0 and press Ok
Via Windows Terminal (Admin)
Windows Terminal is a multi-tab command-line tool from Microsoft. It is the successor to the Command Prompt and PowerShell.
You can also enable or disable touchscreen on windows using the Windows Terminal with admin rights.
Enable Touchscreen
- Press Windows key + X to open a pop-up window
- Select Windows terminal (Admin) or press A and confirm
- Now enter the following command:
Get-PnpDevice | Where-Object {$_.FriendlyName -like '*touch screen*'} | Disable-PnpDevice -Confirm:$false
Disable Touchscreen
Enter the following command:
Get-PnpDevice | Where-Object {$_.FriendlyName -like '*touch screen*'} | Enable-PnpDevice -Confirm:$false
Interesting Fact: You might think that the touch screen is a feat that we recently accomplished, but it’s not. The first touch screen was invented in 1960 by E.A. Johnson. It was a capacitive touchscreen used in air traffic control systems and could only register one touch at a time.
Using Control Panel
- Press the start button and search/select the control panel.
- Find and select Pen and Touch option.
- A pop-up will open, select the touch section.
- Uncheck the box named “use your finger as an input device”.
- Click on apply and select OK.
Is Touchscreen Really Useful?
Depending on the situation, you might want to turn the touchscreen on or off. This all depends on your usability and preferences.
- Enable Touchscreen: According to a study conducted at the University of Glasgow, a touchscreen improves the input speed and accuracy by 20%.
Hence, the touchscreen makes it easier to perform actions than traditional devices like keyboards and mouse.
- Disable Touchscreen: While touchscreen makes it easier to use a device, there are some instances when it can be a hassle. Then it makes more sense to disable it rather than keep it enabled. Those reasons might be:
- To boost the battery performance
- To remove interference caused by a damaged touchscreen
- To avoid ghost touches
Touchscreen Not Working After Enabling It
If you have a touchscreen device, there can be many reasons why it’s not working or responding. Here are some fixes if you’re facing an issue with your touchscreen on a Windows device.
Check for Pending Updates
Pending Windows updates can cause various issues. So, it might be one of the reasons for your touchscreen not working.
To solve this issue:
- Press Windows key + I to open settings
- Go to Windows Update
- Click on Check for updates
- Install all available updates and reboot the device
If the Windows is up to date, move on to the next fix.
Update Touch Screen Drivers
Outdated drivers can cause the touchscreen to function inappropriately. To update your touchscreen drivers:
- Press Windows key + X and then press M to open Device manager
- Double-click on Human Interface Devices to expand it
- Now Right-click on the HID-compliant touch screen
- Select Update driver
- Select “Search automatically for drivers.”
Restart your device after completion.
Roll Back to Previous Drivers
Not all updates are perfect. Sometimes new updates may contain bugs that were not in the previous versions.
If you’ve recently updated the touchscreen drivers, you can roll back to the earlier version to check if it solves the issue.
To roll back drivers to the previous versions, follow these steps:
- Press Windows key + X and then press M to open Device manager
- Double-click on Human Interface Devices to expand it
- Now Right-click on the HID-compliant touch screen
- Select Properties
- Go to the Driver tab
- Now, click on Roll Back Driver
Reboot your device and check if the issue is resolved.
Run Troubleshooter for Hardware & Devices
To run the troubleshooter:
- Click on the Start menu
- Type “cmd” and select the most relevant result
- Now enter the following command
msdt.exe -id DeviceDiagnostic - Click Next to run the troubleshooter.
- Select Apply this fix to solve the identified issues.
You should contact the manufacturers if your touchscreen is still not working after trying all of the fixes above.
If these fixes were unable to fix the problem you’re facing, you should consider contacting the system manufacturer. The fault might be in the hardware rather than the system. And they might be able to fix it.
Frequently Asked Questions
How to Fix Touchscreen is so Slow?
If you feel your touchscreen is becoming slow and unresponsive over time, you can re-calibrate your touchscreen to bring back its speed.
Most of the time, the reasons for a slow touchscreen can be pending windows updates or outdated drivers.
Check for available updates and install them to keep your device in good condition. But if your Windows and drivers are both up to date, another thing you can do is re-calibrate your touchscreen to bring back its speed.
Here’s how you can re-calibrate the touchscreen:
- Click on the Start menu and type “calibrate.”
- Select “calibrate the screen for pen or touch.”
- Under Configure, click on Setup and follow the instructions
- After completion, click on Calibrate under the Display options
- Select Touch input and confirm
My Microsoft Surface Touch Keeps Going Off?
Surface screens going off can indicate possible problems in the screen & Digitizer, power supply, LCD flex or even motherboard, etc.
The device is not suited for a DIY repair as they are notoriously known for shutting off forever during the repair. We recommend taking the device to Microsoft repair centers or reputed repair stations to better your chances.
Applies ToWindows 11 Windows 10
Чтобы включить или отключить сенсорный экран в Windows, выполните следующие действия.
-
Щелкните правой кнопкой мыши меню Пуск и выберите диспетчер устройств.
-
В открывавшемся окне диспетчер устройств щелкните стрелку рядом с элементом Устройства интерфейса пользователя, чтобы развернуть ее.
-
В разделе Устройства интерфейса пользователя щелкните правой кнопкой мыши hiD-совместимый сенсорный экран и выберите Включить устройство или Отключить устройство в зависимости от того, какое действие требуется.
-
Если в списке есть несколько hiD-совместимых устройств с сенсорным экраном , повторите шаги для каждого устройства.
Если сенсорный экран не работает, см. статью Что делать, если сенсорный экран не работает в Windows.
Нужна дополнительная помощь?
Нужны дополнительные параметры?
Изучите преимущества подписки, просмотрите учебные курсы, узнайте, как защитить свое устройство и т. д.
Не работает тачпад на ноутбуке — как исправить?
Частый вопрос владельцев ноутбуков: Что делать, если перестал работать тачпад или сенсорная панель. В большинстве случаев проблема имеет сравнительно простые решения.
В этой инструкции подробно о причинах, по которым может работать тачпад на ноутбуке в Windows 11, Windows 10 и предыдущих версиях системы и способах исправить ситуацию.
Клавиша отключения тачпада
Одна из самых частых причин — случайное нажатие специальной клавиши для отключения тачпада. Это, вероятнее всего ваш случай при условии, что перед появлением проблемы с ноутбуком не выполнялось никаких особенных действий: переустановки Windows, обновления драйверов и аналогичных.
Где искать и как пользоваться такой клавишей? В зависимости от конкретной марки и модели ноутбука это может быть разная клавиша, обычно — одна из функциональных F-клавиш в верхнем ряду, которая включает и отключает тачпад сама по себе, либо при нажатии в сочетании с клавишей Fn. Несколько популярных примеров (фактическое расположение может отличаться на конкретной модели ноутбука, во всех случаях может потребоваться удержание Fn):
Во всех случаях клавиша включения/отключения тачпада имеет миниатюру, по которой можно определить её назначение.
Учитывайте, что если вы недавно выполняли установку Windows, то функциональные клавиши на ноутбуке могут не работать или работать частично (например, только регулировка громкости и яркости экрана). Обычно в этом случае требуется вручную скачать специальные утилиты для работы функциональных клавиш с официального сайта производителя ноутбука, просто установленных драйверов может быть недостаточно. Подробнее: Что делать, если не работают Fn-клавиши на ноутбуке.
Параметры сенсорной панели Windows 11 и Windows 10
Тачпад может быть отключен в Параметрах Windows 11/10. Чтобы проверить статус устройства в Параметрах, выполните следующие шаги:
- В Windows 11 перейдите в Параметры — Bluetooth и Устройства и откройте пункт «Сенсорная панель».
- В Windows 10 откройте Параметры — Устройства и выберите пункт «Сенсорная панель» слева.
- Убедитесь, что сенсорная панель включена. Если это не так — включите её.
- Если сенсорная панель уже включена, но не работает, установите отметку «Не отключать сенсорную панель при подключении мыши», чтобы увидеть этот пункт в Параметрах Windows 11 потребуется «раскрыть» пункт «Сенсорная панель» с помощью значка стрелки справа.
Если пункт «Сенсорная панель» отсутствует в Параметрах, можно предположить, что для тачпада не установлены драйверы: либо их нет вовсе, либо установлены не те, которые для него подходят.
Панель управления
Также рекомендую заглянуть в пункт «Мышь» панели управления:
- Откройте «Панель управления», для этого можно использовать поиск в панели задач.
- Если в поле «Просмотр» справа вверху установлено «Категории», переключите на «Значки».
- Откройте пункт «Мышь» и проверьте, нет ли в настройках мыши отдельной вкладки для управления тачпадом (обычно она обозначается именем производителя сенсорной панели, например, Synaptics или ELAN).
При наличии такой вкладке, возможность включения и отключения тачпада может присутствовать там.
Драйверы тачпада ноутбука
В большинстве случаев тачпад ноутбука работает без установки каких-либо отдельных драйверов, во всяком случае выполняет свои базовые функции. Но не всегда.
Прежде всего рекомендую зайти на официальный сайт производителя ноутбука на страницу поддержки вашей модели ноутбука и посмотреть, присутствует ли там отдельный драйвер для тачпада, он может называться:
- Pointing Device
- Иметь в названии слова Synaptics, ELAN, Alps

Также следует учитывать следующие моменты:
- Правильная работа тачпада может быть невозможной без установки оригинальных драйверов чипсета и управления электропитанием с сайта производителя ноутбука.
- Возможно, на официальном сайте будут представлены только драйверы для предыдущих версий ОС, однако, в большинстве случаев они будут исправно работать и в новейших Windows 11 или Windows 10.
В некоторых случаях на странице загрузки драйверов нет отдельного драйвера для тачпада. В этом случае предполагается, что Windows самостоятельно установит нужный драйвер.
Рекомендую проверить, наличие неизвестных устройств или устройств с ошибками в диспетчере устройств Windows (открыть его можно, нажав правой кнопкой мыши по кнопке «Пуск» и выбрав нужный пункт контекстного меню) и особенно в разделе «Мыши и иные указывающие устройства».
Там же следует проверить наличие отключенных устройств (рядом со значками таких устройств отображается стрелка). Если отключенные устройства присутствуют — нажмите по ним правой кнопкой мыши (или выберите с помощью клавиатуры и нажмите клавишу «Меню» слева внизу) и используйте пункт контекстного меню «Включить устройство». Учитывайте, что устройство не обязательно будет называться «тачпад», это может быть и «мышь».

Ещё один вариант: если в списке «Мыши и иные указывающие устройства» присутствует ваш тачпад, какие-либо ошибки не отображаются, попробуйте изменить его драйвер, для этого:
- Нажмите правой кнопкой мыши по устройству и выберите «Свойства». Если мышь отсутствует, используйте клавиатуру для выбора устройства, а затем клавишу «Меню» внизу справа для открытия контекстного меню.
- Нажмите «Обновить драйвер».
- Выберите пункт «Найти драйверы на этом компьютере».
- Затем — «Выбрать драйвер из списка доступных драйверов на компьютере».
- Посмотрите, какие варианты доступны и выберите один из них, не тот, что установлен в настоящий момент (например, драйвер с тем же названием но другой версией, HID-совместимая мышь или PS/2-совместимая мышь) и подтвердите установку. Это может включить базовую функциональность тачпада для перемещения указателя и совершения кликов.
- В некоторых случаях также помогает отключение тачпада и повторное включение в диспетчере устройств: выполняется точно так же, через контекстное меню устройства.
При наличии неизвестных устройств и невозможности найти подходящие драйверы, используйте инструкции: Как установить драйвер неизвестного устройства и Установка драйверов с помощью Snappy Driver Installer (если будете использовать последний вариант, будьте внимательны при прочтении инструкции).
Тачпад отключен в БИОС/UEFI

В БИОС некоторых ноутбуков предусмотрен отдельный пункт для включения и отключения тачпада. Он может находиться в разделах «Main», «Configuration», «Advanced» и называться:
- Touchpad
- Internal Pointing Device
- TrackPad
- Нужная опция может находиться в подразделах, таких как Keyboard and Mouse.
Если пункт найден, обычно достаточно переключить его значение в Enabled (включено), а затем выйти из БИОС с сохранением настроек, чтобы тачпад вновь заработал.
Служба сенсорной клавиатуры и панели рукописного ввода
По некоторым данным, работа службы TabletInputService на ноутбуках с сенсорным экраном в некоторых случаях может вызывать проблемы с работой тачпада. Можно проверить, приведут ли к решению следующие действия:
- Нажмите клавиши Win+R на клавиатуре, введите services.msc и нажмите Enter.
- В списке служб найдите «Служба сенсорной клавиатуры и панели рукописного ввода» или TabletInputService (на ноутбуках без сенсорного ввода она может отсутствовать).
- Дважды нажмите по службе и остановите её. Если кнопка «Остановить» не активна, измените «Тип запуска» на «Отключена», примените настройки и перезагрузите ваш ноутбук.
После отключения службы, проверьте, заработал ли тачпад ноутбука.
Аппаратные проблемы
Нельзя исключать и поломку тачпада, вызванную его физическим повреждением, проблемами со шлейфом подключения, окислением контактов после пролития жидкости и даже повреждением электронных компонентов материнской платы.
В этой ситуации, если вы не обладаете соответствующими навыками диагностики и ремонта, оптимальным вариантом будет обратиться к профильному специалисту для выявления причин неполадки и решения о возможности ремонта устройства.
В завершение ещё несколько вариантов, которые могут помочь в решении проблемы с неработающим тачпадом:
- Если проблема появилась сравнительно недавно, а система не переустанавливалась, попробуйте использовать точки восстановления системы на дату, когда сенсорная панель работала исправно.
- Если тачпад работает после перезагрузки ноутбука, но перестает работать после завершения работы и повторного включения (или после режима сна и гибернации), попробуйте отключить быстрый запуск Windows 11 или Windows 10. Также в такой ситуации имеет смысл вручную установить оригинальные драйверы чипсета, управления электропитанием и Intel Management Engine Interface для ноутбуков Intel взамен тех, что Windows установила автоматически.
- Проверьте, функционален ли тачпад в безопасном режиме. Если при загрузке в нём устройство работает нормально, можно предположить, что его работе мешает какое-либо недавно установленное ПО, службы или вредоносные программы — имеет смысл выполнить проверку на их наличие и удаление при обнаружении.