В приложении «Параметры» можно управлять различными параметрами языка и клавиатуры и макета ввода в Windows, в том числе:
-
Установка и удаление языков.
-
Изменение языка интерфейса Windows.
-
Изменение языка, используемого приложениями и веб-сайтами Microsoft Store.
-
Добавление функций речи в язык.
-
Добавление и удаление раскладок клавиатуры и ввода.
-
Изменение раскладок клавиатуры и ввода.
В этой статье рассматриваются эти задачи.
Примечание: Для простоты остальная часть этой статьи относится к раскладке клавиатуры и ввода как к простой раскладке клавиатуры.
Выберите нужную задачу из следующего списка:
Чтобы проверка, какие языки в настоящее время установлены в Windows, выполните следующие действия:
-
Нажмите кнопку Пуск , а затем выберите Параметры > время & язык > язык & регион .
Или
Выберите следующий ярлык «Язык > & время & язык &»:
«Время & язык > язык & регион
-
В окне Время & язык > язык & регионе установленные языки отображаются в разделе Язык .
Первым шагом в настройке языковых параметров в Windows является установка нужного языка. Чтобы установить язык в Windows, выполните приведенные далее действия.
-
Так как языковые пакеты скачиваются через Интернет, убедитесь, что устройство с Windows подключено к Интернету.
-
Сохраните все работы и закройте все открытые приложения.
-
Нажмите кнопку Пуск , а затем выберите Параметры > время & язык > язык & регион .
Или
Выберите следующий ярлык «Язык > & время & язык &»:
«Время & язык > язык & регион
-
В окне Язык & времени > язык & регионе в разделе Язык нажмите кнопку Добавить язык рядом с пунктом Предпочитаемые языки.
-
В окне Выбор языка для установки введите имя нужного языка в текстовом поле Введите имя языка… или прокрутите список доступных языков. После отображения нужного языка выберите его и нажмите кнопку Далее .
-
В окне Установка языковых компонентов :
-
В разделе Необязательные функции языка убедитесь, что выбран языковой пакет .
-
В разделе Необязательные функции языка выберите все дополнительные необходимые функции, например распознавание речи.
-
В разделе Языковые параметры, если устанавливаемый язык должен быть задан в качестве языка интерфейса Windows, выберите Задать в качестве языка интерфейса Windows. Дополнительные сведения см. в разделе Изменение языка интерфейса Windows этой статьи.
-
-
После выбора всех параметров в окне Установка языковых компонентов нажмите кнопку Установить .
-
В окне Время & язык > язык & регионе в разделе Язык отображается следующее сообщение:
Подождите, пока установка языка завершится. Это может занять несколько минут.
В списке языков также отображается ход загрузки и установки выбранного языка.
-
После завершения установки выбранного языка он добавляется как язык в разделе Язык в окне Язык & языка > язык & регионе .
-
Если выбран параметр Задать в качестве языка интерфейса Windows :
-
В разделе Язык в окне Язык & языка > язык & регионе отображается следующее сообщение с предложением выйти из Windows:
Windows необходимо выйти из окна, чтобы применить новый язык интерфейса.
Чтобы выйти из Windows, нажмите кнопку Выйти рядом с сообщением.
Примечание: Если рядом с сообщением нет кнопки Выйти , выйдите вручную, щелкнув правой кнопкой мыши меню Пуск , а затем выберите Завершение работы или выход > Выйти.
-
На экране входа в Windows снова войдите в Windows. Язык интерфейса Windows применяется и изменяет выбранный язык интерфейса.
Предупреждение: При изменении языка интерфейса Windows он также может изменить раскладку клавиатуры в соответствии с языком. На значке языка ввода на экране входа отображается выбранная в данный момент раскладка клавиатуры. При вводе имени пользователя и пароля на экране входа Windows имейте в виду возможные различные раскладки клавиатуры.
При необходимости используйте значок отображения пароля в поле пароля, чтобы убедиться, что пароль введен правильно с текущей раскладкой клавиатуры. Раскладку клавиатуры можно изменить на экране входа с помощью значка языка ввода.
Изменение раскладки клавиатуры изменяет только макет и не изменяет язык интерфейса Windows.
-
Примечание: Один языковой выпуск Windows может быть установлен, если при попытке добавить языковой пакет отображается одно из следующих сообщений:
Разрешен только один языковой пакет.
Ваша лицензия Windows поддерживает только один язык интерфейса.
Дополнительные сведения см. в разделе Проверка того, поддерживает ли версия Windows несколько языков.
Язык интерфейса Windows определяет язык, используемый пользовательским интерфейсом Windows. Он также определяет язык, используемый функциями Windows, такими как приложение «Параметры» и проводник.
Изменение языка интерфейса Windows также приводит к переходу выбранного языка в начало списка предпочитаемых языков . Первый поддерживаемый язык в списке Предпочитаемые языки определяет язык, используемый приложениями и веб-сайтами Microsoft Store.
Важно: Некоторые языки локализуются не полностью. Для языков, которые не полностью локализованы, некоторые элементы в Windows могут по-прежнему отображаться на первом языке, который полностью локализован в списке Предпочитаемые языки .
Чтобы изменить язык интерфейса Windows, выполните следующие действия:
-
Перед переходом на него убедитесь, что в Windows уже установлен нужный язык. Чтобы проверка, какие языки в настоящее время установлены в Windows, следуйте инструкциям в разделе Проверка установленных языков в Windows в этой статье. Если нужный язык в настоящее время не установлен, следуйте инструкциям в разделе Установка языкового пакета этой статьи.
-
Сохраните все работы и закройте все открытые приложения.
-
Нажмите кнопку Пуск , а затем выберите Параметры > время & язык > язык & регион .
Или
Выберите следующий ярлык «Язык > & время & язык &»:
«Время & язык > язык & регион
-
В окне Язык & времени > язык & регион в разделе Язык выберите нужный язык интерфейса Windows в раскрывающемся меню рядом с пунктом Язык интерфейса Windows.
Совет: Если нужный язык интерфейса не отображается в раскрывающемся меню Язык интерфейса Windows , см. раздел Установка языкового пакета этой статьи, чтобы установить язык.
-
В разделе Язык интерфейса Windows отображается следующее сообщение:
Windows необходимо выйти, чтобы применить новый язык интерфейса.
Чтобы выйти из Windows, нажмите кнопку Выйти .
Примечание: Если рядом с сообщением нет кнопки Выйти , выйдите вручную, щелкнув правой кнопкой мыши меню Пуск , а затем выберите Завершение работы или выход > Выход.
-
На экране входа в Windows снова войдите в Windows. Язык интерфейса Windows применяется и изменяется на выбранном языке интерфейса.
Предупреждение: При изменении языка интерфейса Windows он также может изменить раскладку клавиатуры в соответствии с языком. На значке языка ввода на экране входа отображается выбранная в данный момент раскладка клавиатуры. При вводе имени пользователя и пароля на экране входа Windows имейте в виду возможные различные раскладки клавиатуры.
При необходимости используйте значок отображения пароля в поле пароля, чтобы убедиться, что пароль введен правильно с текущей раскладкой клавиатуры. Раскладку клавиатуры можно изменить на экране входа с помощью значка языка ввода.
Изменение раскладки клавиатуры изменяет только макет и не изменяет язык интерфейса Windows.
Изменение языка интерфейса Windows изменяет язык, используемый пользовательским интерфейсом Windows и функциями Windows, такими как приложение «Параметры» и проводник. По умолчанию он также изменяет язык, используемый приложениями и веб-сайтами Microsoft Store, перемещая выбранный язык интерфейса Windows в начало списка Предпочитаемые языки . Дополнительные сведения см. в разделе Изменение языка интерфейса Windows этой статьи.
Однако языком, используемым приложениями или веб-сайтами Microsoft Store, можно управлять независимо от языка интерфейса Windows. Например, язык интерфейса Windows может быть на одном языке, а язык, используемый приложениями или веб-сайтами Microsoft Store, — на другом. Первый поддерживаемый язык в списке Предпочитаемые языки определяет язык, используемый приложениями и веб-сайтами Microsoft Store.
Чтобы изменить язык, используемый приложениями и веб-сайтами Microsoft Store, выполните следующие действия:
-
Нажмите кнопку Пуск , а затем выберите Параметры > время & язык > язык & регион .
Или
Выберите следующий ярлык «Язык > & время & язык &»:
«Время & язык > язык & регион
-
В окне Язык & времени > язык & регионе в разделе Язык отображается текущий предпочтительный порядок установленных языков.
-
Чтобы переместить нужный язык для приложений и веб-сайтов Microsoft Store в начало списка Предпочитаемые языки , выберите язык и перетащите его в начало списка. Обратите внимание, что перемещение языка в начало списка Предпочитаемые языки не влияет на язык, выбранный в качестве языка интерфейса Windows.
-
При необходимости переупорядоставьте предпочтения других установленных языков, выбрав язык и перетащив его в нужное расположение в списке Предпочитаемые языки .
Чтобы установить функции распознавания речи для языка, выполните следующие действия:
-
Так как функции распознавания речи скачиваются через Интернет, убедитесь, что устройство с Windows подключено к Интернету.
-
Убедитесь, что язык, на котором будет использоваться речь, установлен в качестве языка интерфейса.
-
Нажмите кнопку Пуск , а затем выберите Параметры > время & язык > язык & регион .
Или
Выберите следующий ярлык «Язык > & время & язык &»:
«Время & язык > язык & регион
-
В окне Язык & времени > язык & регионе в разделе Язык выберите многоточие рядом с текущим языком интерфейса Windows, а затем выберите Параметры языка.
-
В окне Язык & времени > язык & регион > в разделе Языковые компоненты нажмите кнопку Скачать рядом с нужными функциями речи, которые должны быть установлены. Например:
-
Преобразование текста в речь.
-
Базовое распознавание речи.
-
Улучшенное распознавание речи.
Примечание: Не во всех языках есть функции речи. Если некоторые или все перечисленные выше функции недоступны в качестве параметра, в этом языке отсутствуют функции речи.
-
Добавление раскладки клавиатуры позволяет выбрать альтернативную раскладку клавиатуры для текущего языка интерфейса Windows. Альтернативные раскладки клавиатуры позволяют напрямую вводить символы с помощью клавиатуры или устройства ввода, которые недоступны в раскладке клавиатуры текущего языка интерфейса Windows. Например, символы находятся только в других языках.
Примечание: Полный языковой пакет, соответствующий языку требуемой раскладки клавиатуры, не всегда требуется установить, чтобы получить доступ к этой раскладке клавиатуры. Все языки, включая текущий язык интерфейса Windows, имеют раскладки клавиатуры на разных языках. Текущий язык интерфейса Windows может иметь раскладку клавиатуры нужной раскладки клавиатуры на другом языке.
Чтобы добавить раскладку клавиатуры, выполните приведенные ниже действия.
-
Нажмите кнопку Пуск , а затем выберите Параметры > время & язык > язык & регион .
Или
Выберите следующий ярлык «Язык > & время & язык &»:
«Время & язык > язык & регион
-
В окне Язык & времени > язык & регионе в разделе Язык выберите многоточие рядом с текущим языком интерфейса Windows, а затем выберите Параметры языка.
-
В окне Время & язык > язык & регион > параметры в разделе Клавиатуры убедитесь, что требуемая раскладка клавиатуры еще не установлена. Если это не так, нажмите кнопку Добавить клавиатуру рядом с элементом Установленные клавиатуры.
-
В появившемся всплывающем меню прокрутите список раскладок клавиатуры и выберите нужную раскладку клавиатуры. Список сначала сортируется с раскладками клавиатуры из выбранного языка, а затем в алфавитном порядке.
Важно: Если нужной раскладки клавиатуры нет в списке, начните этот раздел сначала, но вместо текущего языка интерфейса Windows выберите язык, соответствующий требуемой раскладке клавиатуры.
Если язык, соответствующий требуемой раскладке клавиатуры, не установлен, следуйте инструкциям в разделе Установка языкового пакета этой статьи, чтобы установить язык требуемой раскладки клавиатуры.
-
Когда выбрана требуемая раскладка клавиатуры, она должна отображаться в окне Язык & > язык & > в разделе «Клавиатуры «. Чтобы переключиться на установленную раскладку клавиатуры, см. раздел Изменение раскладки клавиатуры этой статьи.
Раскладку клавиатуры можно выбрать на значке языка ввода в области области панели задач. На значке языка ввода отображается выбранная в данный момент раскладка клавиатуры. Чтобы выбрать другую раскладку клавиатуры, выполните приведенные ниже действия.
-
В области системного панели задач выберите значок языка ввода.
-
Появится всплывающее меню с доступными раскладками клавиатуры. Выберите нужную раскладку клавиатуры.
-
Значок языка ввода изменится на выбранную раскладку клавиатуры.
Советы: Раскладку клавиатуры также можно выбрать, удерживая клавишу с логотипом Windows на клавиатуре, а затем выбрав пробел. Каждый выбор пробела, удерживая клавишу с логотипом Windows, циклически проходит по установленным раскладкам клавиатуры. Если при выборе пробела ничего не происходит, устанавливается только одна раскладка клавиатуры. Чтобы узнать, какие языки и раскладки клавиатуры в настоящее время установлены в Windows, см. в следующих разделах этой статьи:
-
Проверьте, какие языки установлены в Windows.
-
Добавьте раскладку клавиатуры.
Если требуемая раскладка клавиатуры недоступна, следуйте инструкциям в разделе Добавление раскладки клавиатуры в этой статье.
Чтобы удалить установленный языковой пакет, выполните приведенные далее действия.
-
Нажмите кнопку Пуск , а затем выберите Параметры > время & язык > язык & регион .
Или
Выберите следующий ярлык «Язык > & время & язык &»:
«Время & язык > язык & регион
-
В окне Время & язык > язык & регионе в разделе Язык выберите многоточие рядом с языком, который необходимо удалить, и нажмите кнопку Удалить.
Примечание: Если кнопка Удалить выделена серым цветом, выбранным языком для удаления является текущий язык интерфейса Windows. Переключитесь на другой язык интерфейса Windows, прежде чем пытаться удалить его. Дополнительные сведения см. в разделе Изменение языка интерфейса Windows этой статьи.
-
В появившемся диалоговом окне подтвердите удаление языка, нажав кнопку Да .
Чтобы удалить установленную раскладку клавиатуры, выполните приведенные ниже действия.
-
Нажмите кнопку Пуск , а затем выберите Параметры > время & язык > язык & регион .
Или
Выберите следующий ярлык «Язык > & время & язык &»:
«Время & язык > язык & регион
-
В окне Время & язык > язык & регионе в разделе Язык выберите многоточие рядом с языком, который содержит клавиатуру, которую необходимо удалить, а затем выберите Параметры языка.
Примечание: Установленные раскладки клавиатуры не всегда являются частью соответствующего языка. Раскладка клавиатуры может быть установлена как часть текущего языка интерфейса Windows. Языки могут содержать раскладки клавиатуры, которые не совпадают с языком языкового пакета.
По этой причине раскладка клавиатуры может находиться под текущим языком интерфейса Windows или языком, соответствующим раскладке клавиатуры. Если удаляемая раскладка клавиатуры не соответствует текущему языку интерфейса Windows, проверка язык, соответствующий раскладке клавиатуры.
-
В окне Язык & времени > язык & регион > в разделе Клавиатуры выберите многоточие рядом с клавиатурой, которую необходимо удалить, и нажмите кнопку Удалить.
Примечание: Если кнопка Удалить неактивна, выбранная раскладка клавиатуры является единственной установленной раскладкой клавиатуры для текущего языка интерфейса Windows. Добавьте другую раскладку клавиатуры, прежде чем пытаться удалить раскладку клавиатуры. Дополнительные сведения см. в разделе Добавление раскладки клавиатуры в этой статье.
Значок языка ввода в области области панели задач позволяет выбирать раскладки клавиатуры. По умолчанию значок языка ввода включен и отображается на панели задач. Дополнительные сведения см. в разделе Изменение раскладки клавиатуры этой статьи.
Альтернативой значку языка ввода является устаревшая языковая панель, найденная в предыдущих версиях Windows. Если включена устаревшая языковая панель, значок языка ввода на панели задач отключен и больше не отображается. Чтобы повторно включить значок языка ввода и отобразить его на панели задач, выполните следующие действия.
-
Нажмите кнопку Пуск , а затем выберите Параметры > время & языка > ввод .
Или
Выберите следующий язык времени & > ярлыка typeing :
Open Time & language > Typeing
-
В окне Время & язык > ввод выберите Дополнительные параметры клавиатуры.
-
В окне Время & языка > ввод > дополнительные параметры клавиатуры в разделе Переключение методов ввода снимите флажок Использовать языковую панель рабочего стола, если он доступен.
Предупреждение: При снятии флажка Использовать языковую панель рабочего стола, когда она доступна , значок языка ввода снова отобразится на панели задач. Однако это приводит к тому, что устаревшая языковая панель больше не отображается. Если устаревшая языковая панель предпочтительна, чем значок языка ввода, оставьте параметр Использовать языковую панель рабочего стола, когда она доступна .
Дополнительные параметры для устаревшей языковой панели можно найти по ссылке Параметры языковой панели в окне Время & языка > ввод текста > дополнительные параметры клавиатуры .
Все способы:
- Смена языковой раскладки в Виндовс 10
- Windows 10 (версия 1809)
- Windows 10 (версия 1803)
- Windows 10 (до версии 1803)
- Дополнительно
- Заключение
- Вопросы и ответы: 15
«Десятка», будучи последней версией Windows, обновляется довольно активно, и у этого есть как достоинства, так и недостатки. Говоря о последних, нельзя не отметить тот факт, что в попытке привести операционную систему к единому стилю, разработчики из Microsoft часто меняют не только внешний вид некоторых ее компонентов и элементов управления, но и просто перемещают их в другое место (например, из «Панели управления» в «Параметры»). Подобные изменения, причем уже в третий раз менее чем за год, затронули и средство переключения раскладки, отыскать которое сейчас не так-то просто. Мы же расскажем не только о том, где его найти, но и как настроить под свои нужды.
Смена языковой раскладки в Виндовс 10
На момент написания данной статьи, на компьютерах большинства пользователей «десятки» установлена одна из двух ее версий – 1809 или 1803. Обе они вышли в 2018 году, с разницей буквально в полгода, поэтому назначение комбинации клавиш для переключения раскладки в них осуществляется по схожему алгоритму, но все же не без нюансов. А вот в прошлогодних версиях ОС, то есть до 1803, все делается совсем иначе. Далее мы рассмотрим, какие действия требуется выполнить отдельно в двух актуальных версиях Windows 10, а затем и во всех предшествующих им.
Читайте также: Как узнать версию Виндовс 10
Windows 10 (версия 1809)
С выходом масштабного октябрьского обновления операционная система от Майкрософт стала не только более функциональной, но и куда более целостной в плане внешнего вида. Управление большинством ее возможностей осуществляется в «Параметрах», и для настройки переключения раскладки нам потребуется обратиться именно к ним.
- Откройте «Параметры» через меню «Пуск» или нажмите «WIN+I» на клавиатуре.
- Из списка представленных в окне разделов выберите «Устройства».
- В боковом меню перейдите во вкладку «Ввод».
- Пролистайте вниз перечень представленных здесь опций
и перейдите по ссылке «Дополнительные параметры клавиатуры».
- Далее выберите пункт «Параметры языковой панели».
- В открывшемся окне, в списке «Действие», нажмите сначала по пункту «Переключить язык ввода» (если до этого он не был выделен), а затем по кнопке «Сменить сочетание клавиш».
- Оказавшись в окне «Изменение сочетания клавиш», в блоке «Смена языка ввода» выберите одну из двух доступных и хорошо всем знакомых комбинаций, после чего нажмите «ОК».
- В предыдущем окне поочередно кликните по кнопкам «Применить» и «ОК», чтобы закрыть его и сохранить заданные вами параметры.
- Внесенные изменения сразу же вступят в силу, после чего вы сможете переключать языковую раскладку посредством установленной комбинации клавиш.








Вот так легко, хотя и отнюдь не интуитивно понятно, настраивается смена раскладки в последней на сегодняшний день (конец 2018 года) версии Виндовс 10. В предшествующих ей все делается более очевидно, о чем и расскажем далее.
Windows 10 (версия 1803)
Решение озвученной в теме нашей сегодняшней задачи в данной версии Виндовс тоже осуществляется в ее «Параметрах», правда, в другом разделе этого компонента ОС.
- Нажмите «WIN+I», чтобы открыть «Параметры», и перейдите к разделу «Время и язык».
- Далее перейдите во вкладку «Регион и язык», расположенную в боковом меню.
- Пролистайте в самый низ перечень доступных в данном окне опций
и перейдите по ссылке «Дополнительные параметры клавиатуры».
- Выполните действия, описанные в пунктах №5-9 предыдущей части статьи.




Если сравнивать с версией 1809, можно смело сказать, что в 1803 расположение раздела, предоставляющего возможность настройки переключения языковой раскладки, было более логичным и понятным. К сожалению, с обновлением об этом можно забыть.
Windows 10 (до версии 1803)
В отличие от актуальных «десяток» (по крайней мере, на 2018 год), настройка и управление большинством элементов в версиях до 1803 осуществлялось в «Панели управления». Там же мы с вами можем задать свою комбинацию клавиш для смены языка ввода.
Читайте также: Как открыть «Панель управления» в Виндовс 10
- Откройте «Панель управления». Проще всего это сделать через окно «Выполнить» — нажмите «WIN+R» на клавиатуре, введите команду
«control»без кавычек и нажмите кнопку «ОК» или клавишу «Enter». - Переключитесь на режим просмотра «Значки» и выберите пункт «Язык», либо, если установлен режим просмотра «Категория», перейдите к разделу «Изменение способа ввода».
- Далее, в блоке «Переключение методов ввода» кликните по ссылке «Изменить сочетание клавиш языковой панели».
- В боковой (левой) панели открывшегося окна нажмите по пункту «Дополнительные параметры».
- Выполните действия, описанные в шагах №6-9 части данной статьи «Windows 10 (версия 1809)», рассмотренной нами в первую очередь.





Рассказав о том, как настраивается сочетание клавиш для смены раскладки в старых версиях Виндовс 10 (как бы странно это не звучало), мы все же возьмем на себя смелость порекомендовать вам обновиться, в первую очередь, из соображений безопасности.
Читайте также: Как обновить Windows 10 до последней версии
Дополнительно
К сожалению, заданные нами настройки переключения раскладки в «Параметрах» или «Панели управления» применяются только ко «внутренней» среде операционной системы. На экране блокировки, где для входа в Windows вводится пароль или пин-код, по-прежнему будет использоваться стандартная комбинация клавиш, она же будет установлена для других пользователей ПК, если таковые есть. Изменить такое положение дел можно следующим образом:
- Любым удобным способом откройте «Панель управления».
- Активировав режим просмотра «Мелкие значки», перейдите к разделу «Региональные стандарты».
- В открывшемся окне откройте вкладку «Дополнительно».
- Важно:
Для выполнения дальнейших действий необходимо обладать правами администратора, ниже представлена ссылка на наш материал о том, как их получить в Виндовс 10.
Подробнее: Как получить права администратора в Windows 10
Нажмите по кнопке «Копировать параметры».
- В нижней области окна «Параметры экрана…», которое будет открыто, установите галочки напротив только первого или сразу двух пунктов, расположенных под надписью «Копировать текущие параметры в», после чего нажмите «ОК».
Для закрытия предыдущего окна тоже нажмите «ОК».





Выполнив вышеописанные действия, вы сделаете так, что комбинация клавиш для переключения раскладки, настроенная на предыдущем этапе, будет работать в том числе на экране приветствия (блокировки) и в других учетных записях, если таковые имеются в операционной системе, а также в тех, которые вы будете создать в будущем (при условии, что был отмечен и второй пункт).
Заключение
Теперь вы знаете, как настроить переключение языковой раскладки в Windows 10, независимо от того, установлена ли на вашем компьютере последняя ее версия или одна из предыдущих. Надеемся, эта статья была полезна для вас. Если же по рассмотренной нами теме остались вопросы, смело задавайте их в комментариях ниже.
Наша группа в TelegramПолезные советы и помощь
Здравствуйте! Вопрос такой. Как в Windows 10 сменить раскладку клавиатуры по умолчанию? То есть, на данный момент на моём ноутбуке раскладка по умолчанию русская, а мне нужно, чтобы была английская. Также мне нужно, чтобы при входе в Windows 10 раскладка также была английская. Дело в том, что я печатаю в текстовых редакторах только на английском языке. В программе Скайп, на Фейсбуке в Твиттере тоже пишу только на английском.
Как в Windows 10 сменить раскладку клавиатуры по умолчанию
Привет друзья! Если вам нужно сменить раскладку клавиатуры по умолчанию, то в Windows 10 это делается очень просто.
В панели задач щёлкаем левой кнопкой мыши на значке «рус» или «ENG» и выбираем – Настройки языка

Регион и язык.
Щёлкаем левой мышью на Языке интерфейса Windows, который не является языком по умолчанию в операционной системе на данный момент. К примеру, в моей винде язык по умолчанию Русский, а мне нужен Английский, значит я щёлкаю левой мышью на кнопке English (United States) и выбираю — Использовать как основной язык.

Вот и всё, теперь раскладка клавиатуры в Windows 10 по умолчанию будет английской.

При входе в операционную систему раскладка клавиатуры также будет английской и пароль для входа в операционную систему вы будете вводить сразу на английском языке.
Если вам понадобится Русская раскладка клавиатуры по умолчанию, то проделайте всё точно также и выберите язык интерфейса Windows — Русский.

Друзья, надеюсь вы понимаете, что этими действиями мы не сменили интерфейс управления самой операционной системы и он у нас останется русским, но во всех текстовых редакторах и различных программах, а также в браузере, печатать вы будете по умолчанию сразу на английском.
Примечание: Если вы со захотите со временем сменить интерфейс управления на английский, то вам в этом поможет вот эта статья.
Статья по этой теме: Как изменить сочетание клавиш для смены языка в Windows 10
Если вам потребовалось добавить новый язык ввода с клавиатуры в Windows в дополнение к уже имеющимся, это легко сделать в Параметрах системы.
В этой простой инструкции для начинающих подробно о том, как добавить язык раскладки клавиатуры в Windows 11 и Windows 10. Также может быть полезным: Как удалить лишнюю раскладку клавиатуры Windows 11 и 10.
Добавление языка в раскладки клавиатуры в Параметрах
Основной способ добавить новую раскладку клавиатуры в Windows 11 и 10 — использовать соответствующий раздел в Параметрах. Шаги будут следующими:
- Откройте «Параметры» и перейдите в раздел «Время и язык». В Windows 11 откройте пункт «Язык и регион» в этом разделе».
- В Windows 10 в том же разделе откройте подраздел «Язык».
- Нажмите по кнопке добавления языка.
- Выберите язык, который нужно добавить в раскладки, и нажмите «Далее».
- Если вам будет предложено выбрать языковые компоненты для выбранного языка, включать все не обязательно: для ввода с клавиатуры достаточно оставить включенным лишь пункт «Базовый ввод», но при необходимости вы можете изменить и язык интерфейса Windows.
- Нажмите кнопку «Установить» и дождитесь, когда язык будет установлен: в результате он появится в списке языков в «Параметрах» и будет доступен для ввода.
Переключение языка стандартно можно выполнить сочетанием клавиш Windows + Пробел или Alt+Shift, но можно и поменять комбинацию, подробнее: Как изменить сочетание клавиш для смены языка ввода в Windows 11 (в 10 выполняется аналогичным образом).
Учитывайте, что порядок языков ввода при переключении раскладки клавиатуры будет соответствовать тому порядку, в котором языки располагаются в рассмотренном разделе Параметров. При желании вы можете перетащить языки ввода выше или ниже или использовать опцию перемещения в меню:

Добавление языка ввода в Windows PowerShell
В последних версиях Windows есть возможность добавить язык ввода или раскладку клавиатуры с помощью команд PowerShell, выполненных от имени администратора. Для этого потребуется знать обозначение этого языка. Например, следующие команды добавят язык «Английский (Великобритания)» с кодом en-GB, который используется в третьей команде:
ipmo international
$OldList = Get-WinUserLanguageList
$OldList.Add("en-GB")
Set-WinUserLanguageList $OldList
После выполнения команд и подтверждения выполнения операции, язык будет добавлен в список языков ввода на компьютере.
Дополнительная информация
Если вам требуется добавление не языка ввода с клавиатуры, а именно раскладки: например, для использования раскладки MacOS в Windows, как правило при скачивании таких раскладок из Интернета вы получаете и файл установщика .exe или .msi, который установит всё что необходимо на вашем компьютере.
Также при необходимости вы можете создать собственные раскладки в Microsoft Keyboard Layout Creator.
Если по какой-то причине ваша операционная система «заговорила с вами на другом языке», необходимо сменить локализацию. В этом материале мы расскажем о том, как установить русский язык в Windows 10 и 11, если он по каким-то причинам отсутствует.
Чтобы установить русский язык в Windows 10 сделайте следующее:
Нажмите на кнопку «Пуск» (обычно в левом нижнем углу экрана).
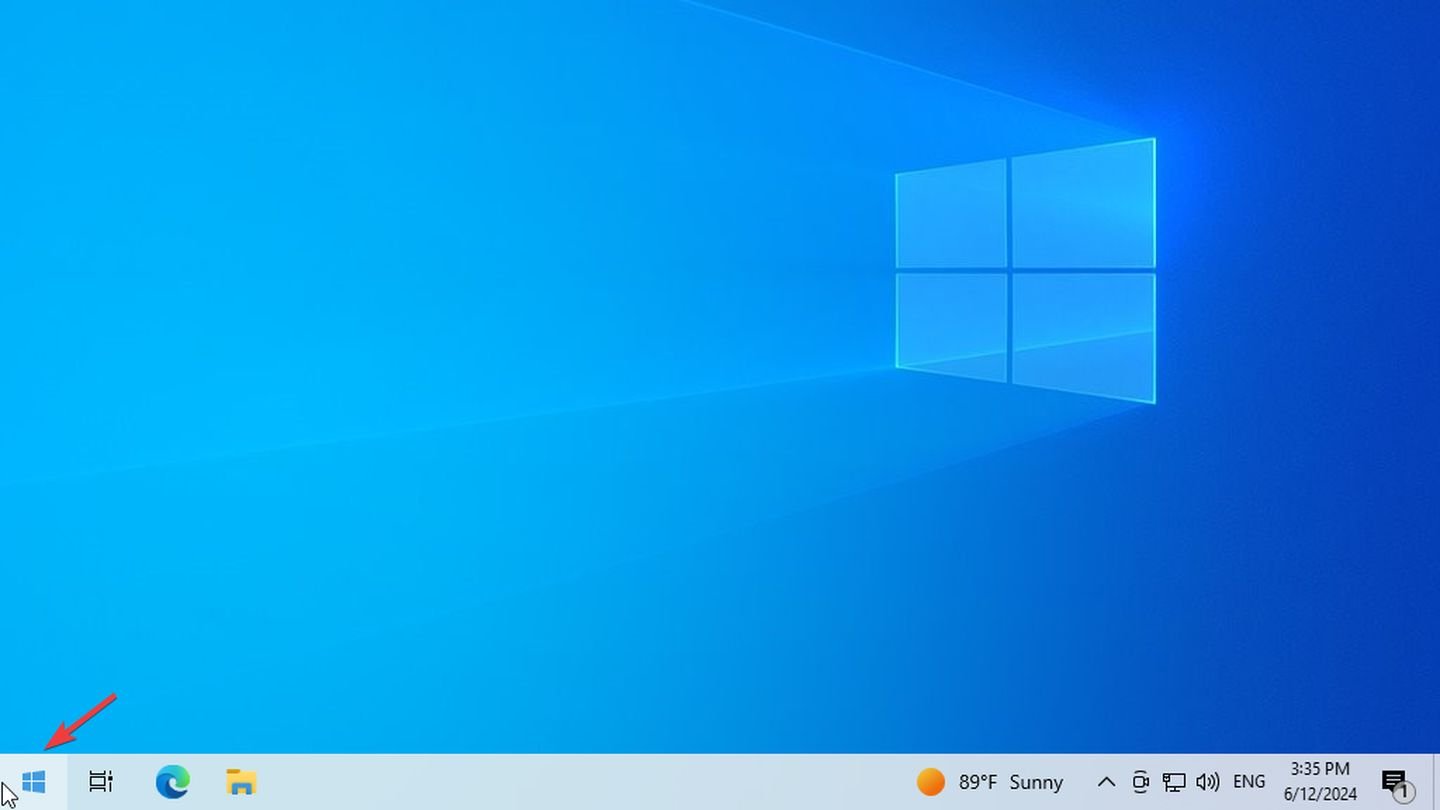
Источник: CQ / Windows 10
- Здесь и далее язык Windows 10 и Windows 11 будет английским, потому что если вам нужно установить русский, значит ваша ОС изначально не на этом языке.
Выберите «Параметры» (Settings), значок шестеренки.
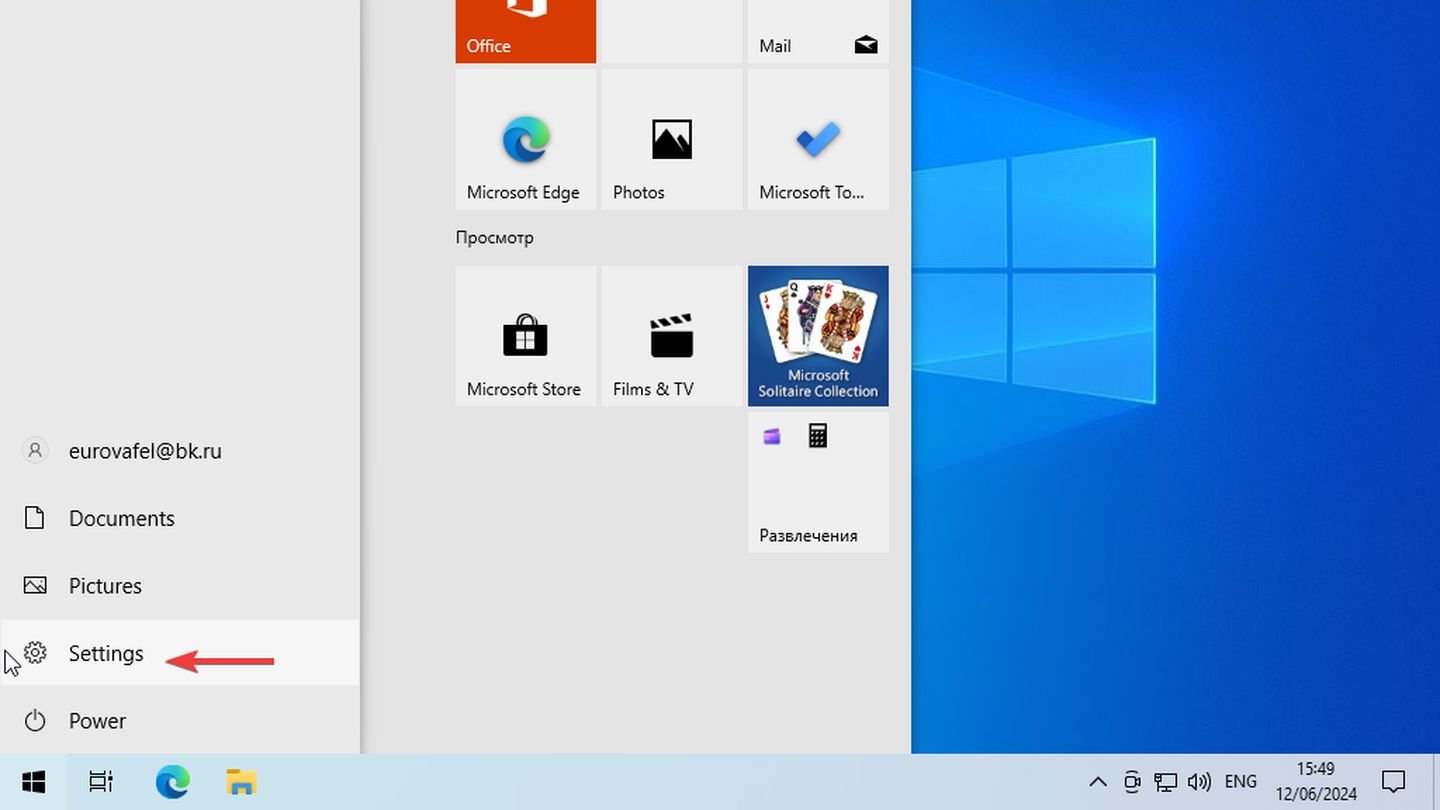
Источник: CQ / Windows 10
В открывшемся окне параметров выберите раздел «Время и язык» (Time and language).

Источник: CQ / Windows 10
В левом меню выберите вкладку «Язык» (Language)

Источник: CQ / Windows 10
В разделе «Предпочитаемые языки» (Preffed languages) нажмите кнопку «Добавить язык» (Add a language).
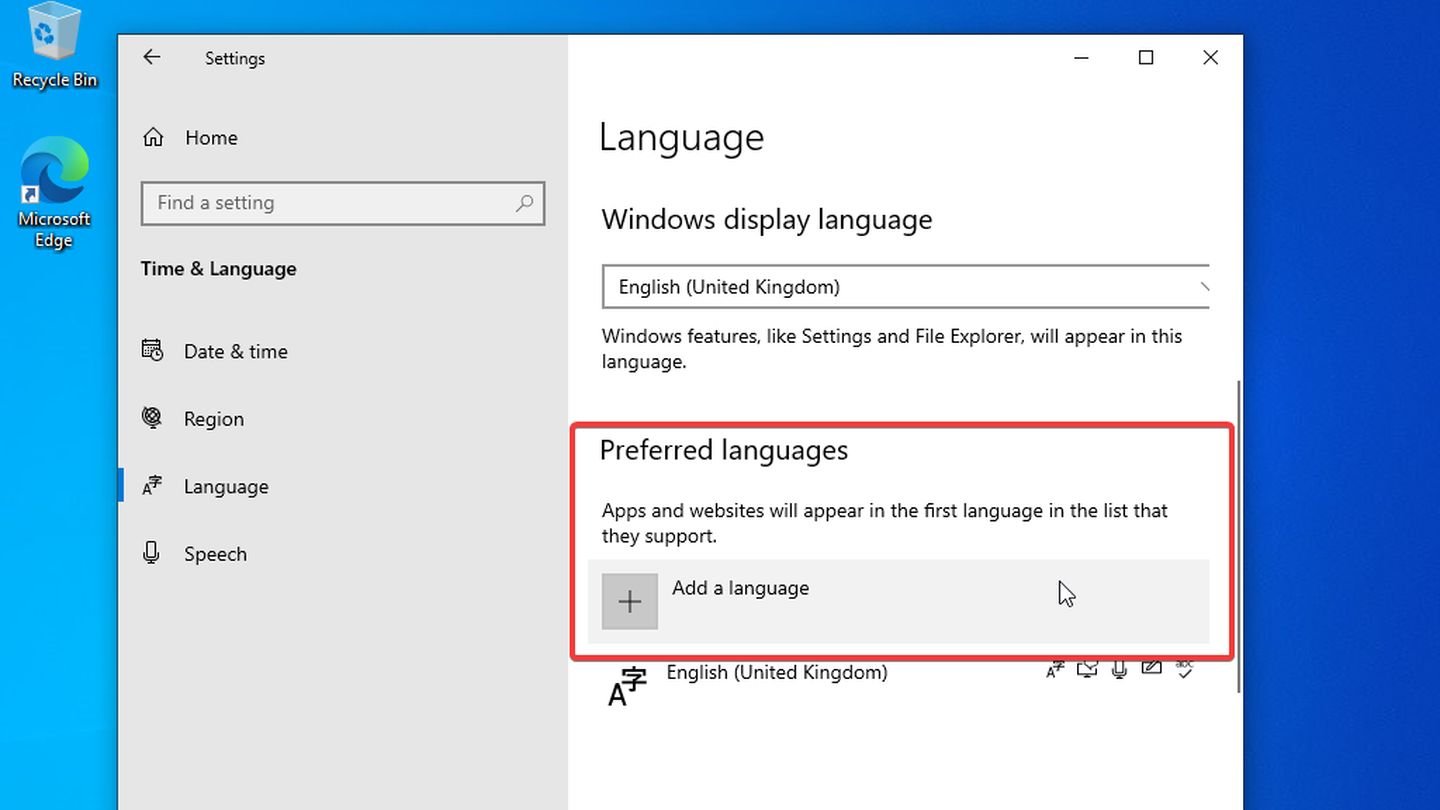
Источник: CQ / Windows 10
В списке доступных языков найдите и выберите «Русский» и установите его.
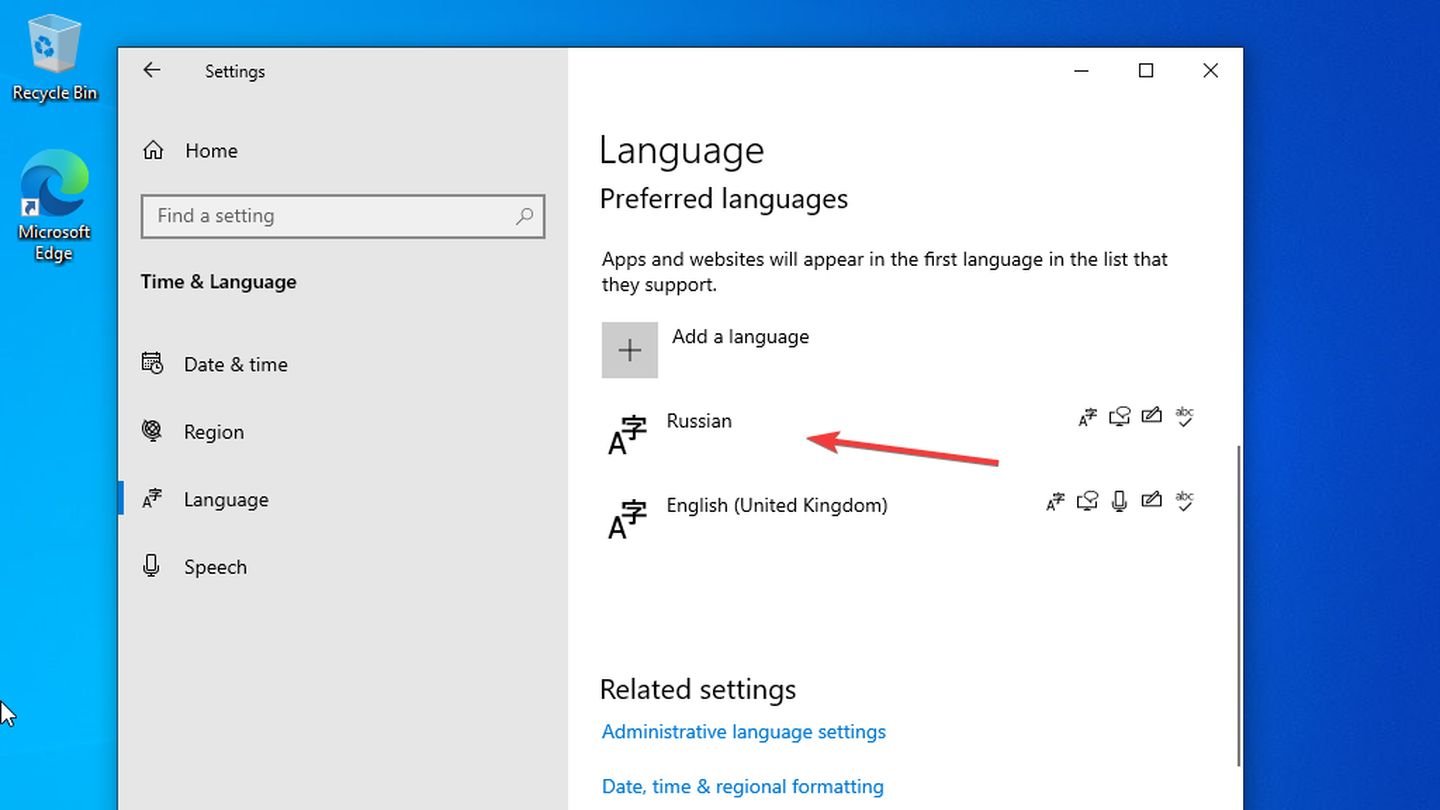
Источник: CQ / Windows 10
Как установить русский язык в Windows 11
Нажмите на кнопку «Пуск» (иконка Windows в центре панели задач).
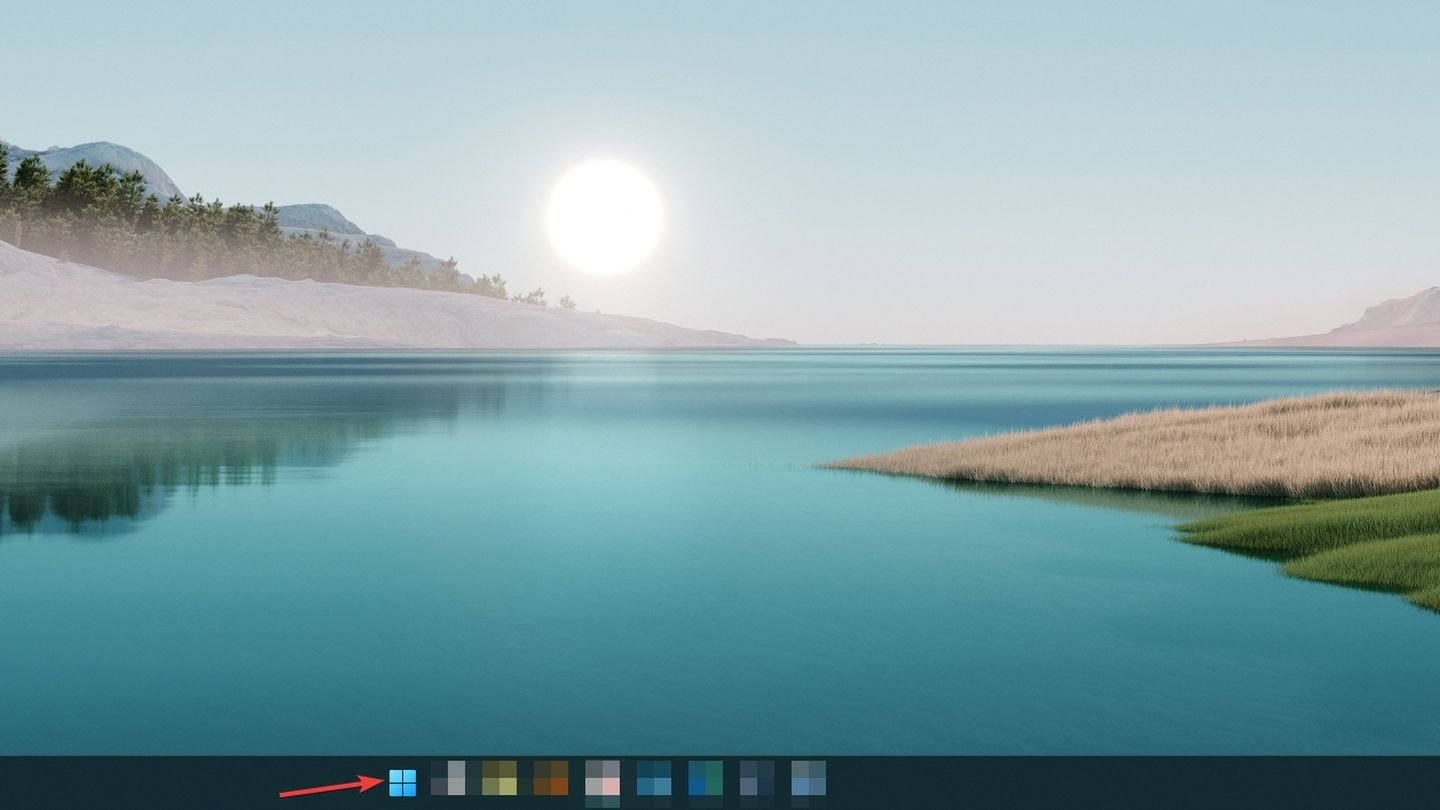
Источник: CQ / Windows 11
Выберите «Настройки» (Settings) (значок шестеренки).
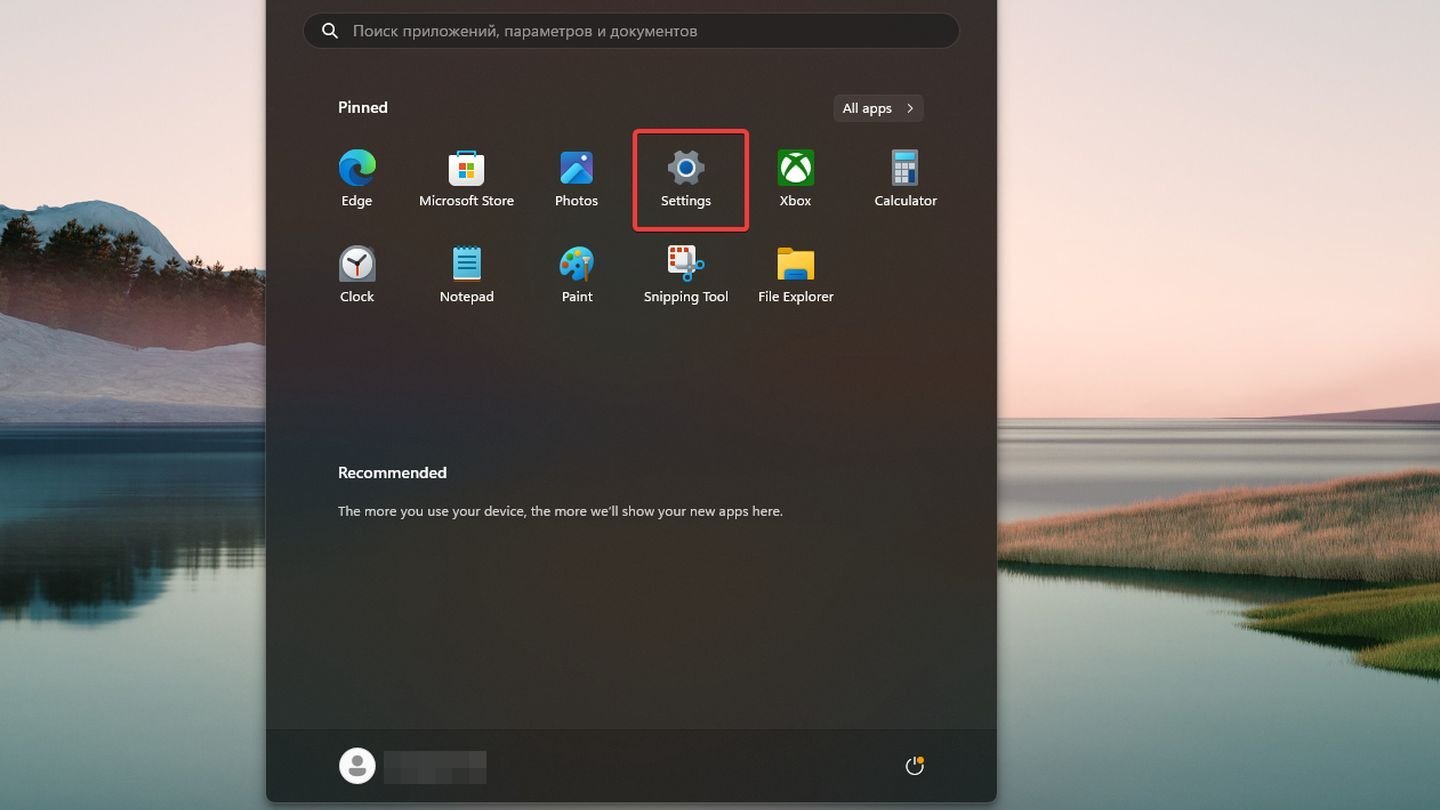
Источник: CQ / Windows 11
В левом меню выберите раздел «Время и язык» (Time and language).
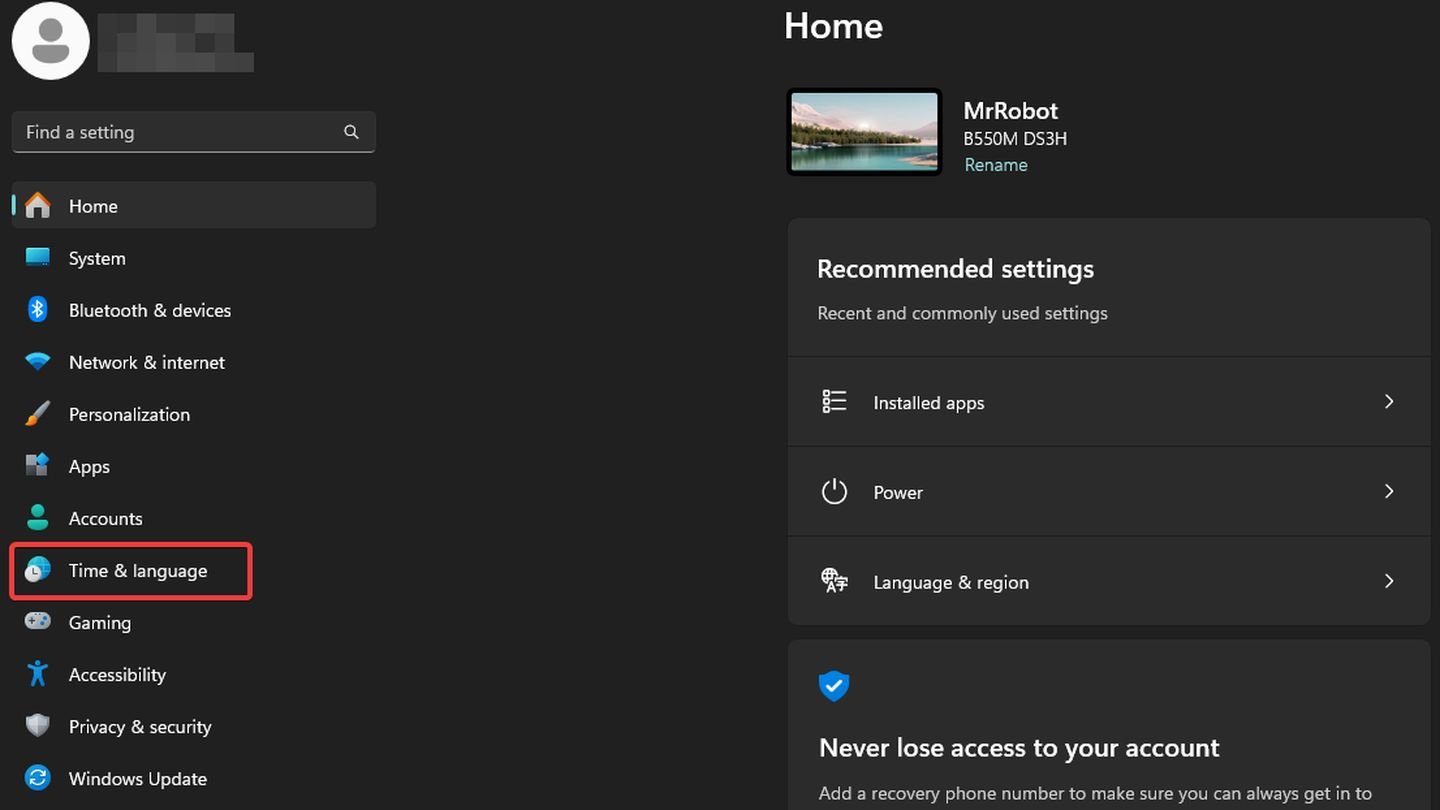
Источник: CQ / Windows 11
В меню выберите вкладку «Язык и регион» (Language & Region).

Источник: CQ / Windows 11
В разделе «Языки» (Preffer languages) нажмите кнопку «Добавить язык» (Add a language).
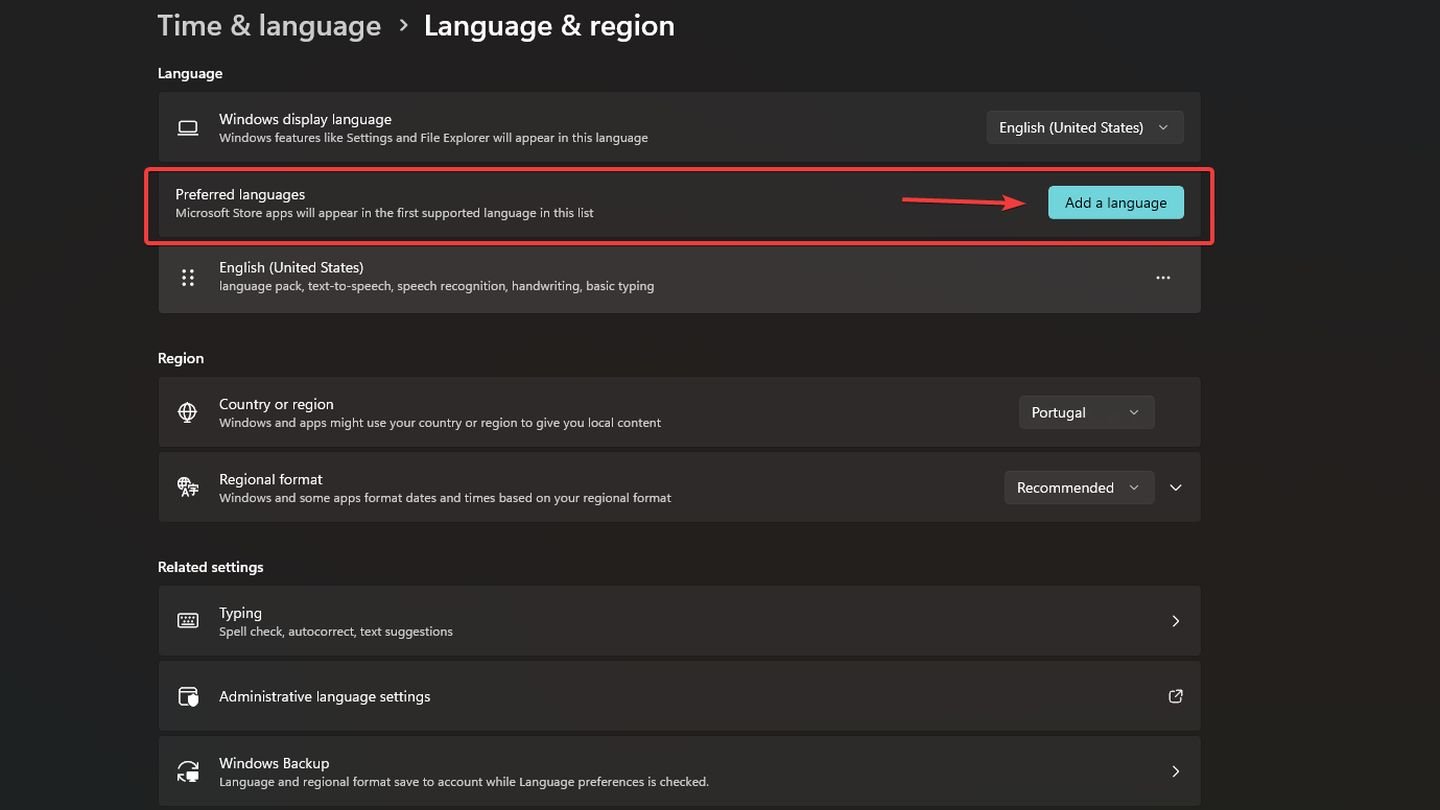
Источник: CQ / Windows 11
В списке доступных языков найдите и выберите «Русский».
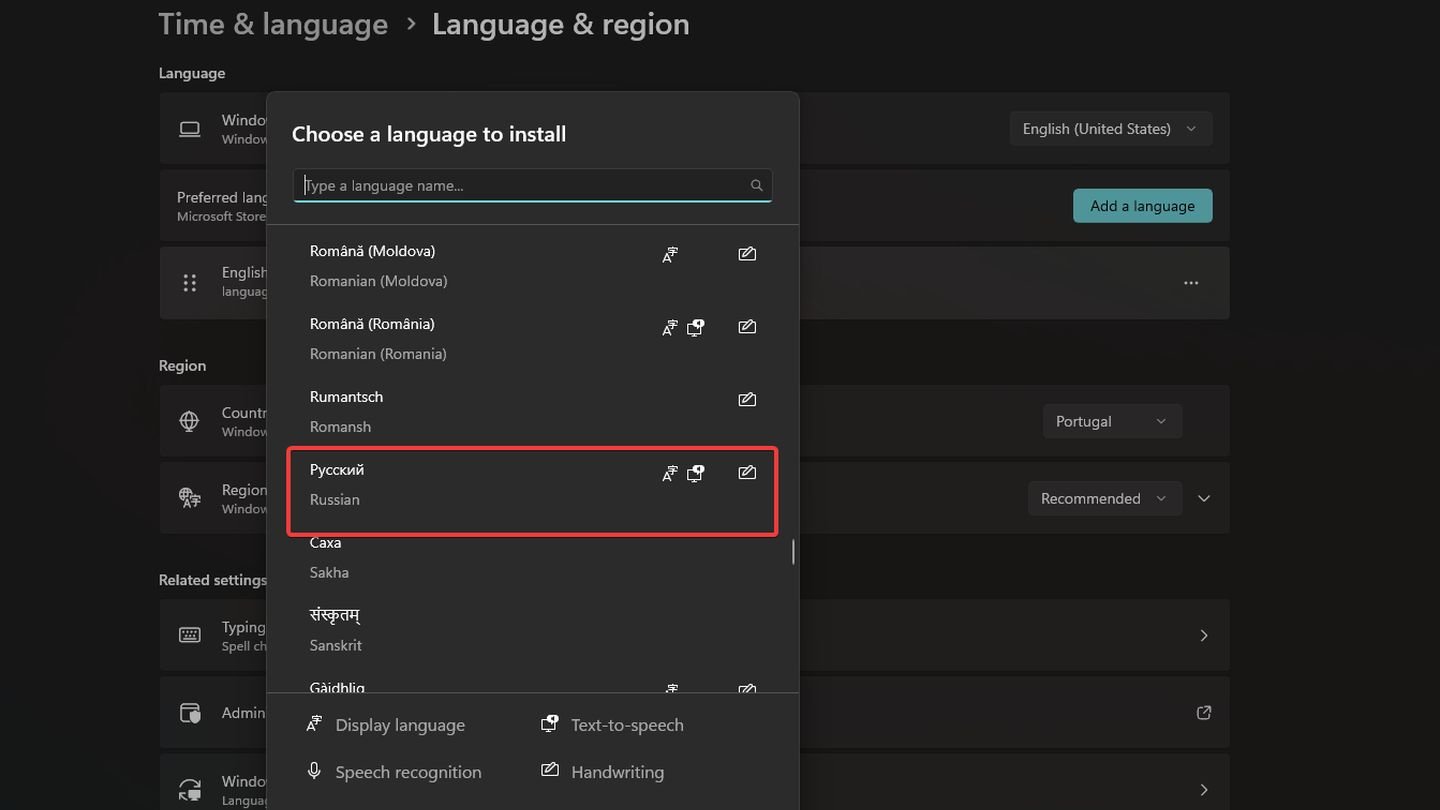
Источник: CQ / Windows 11
Нажмите «Далее», а затем выберите опцию «Установить» (Install).
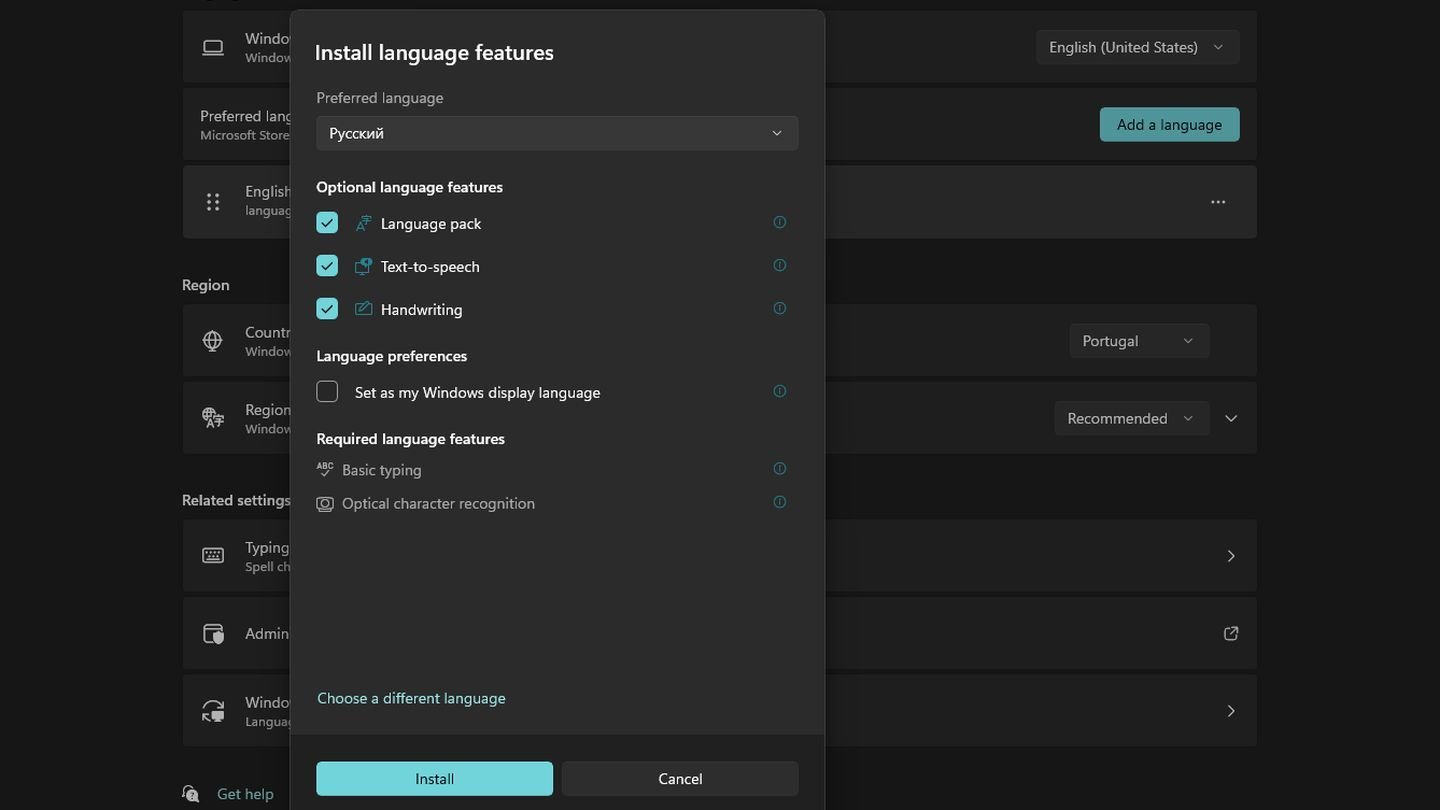
Источник: CQ / Windows 11
Дождитесь установки языка.
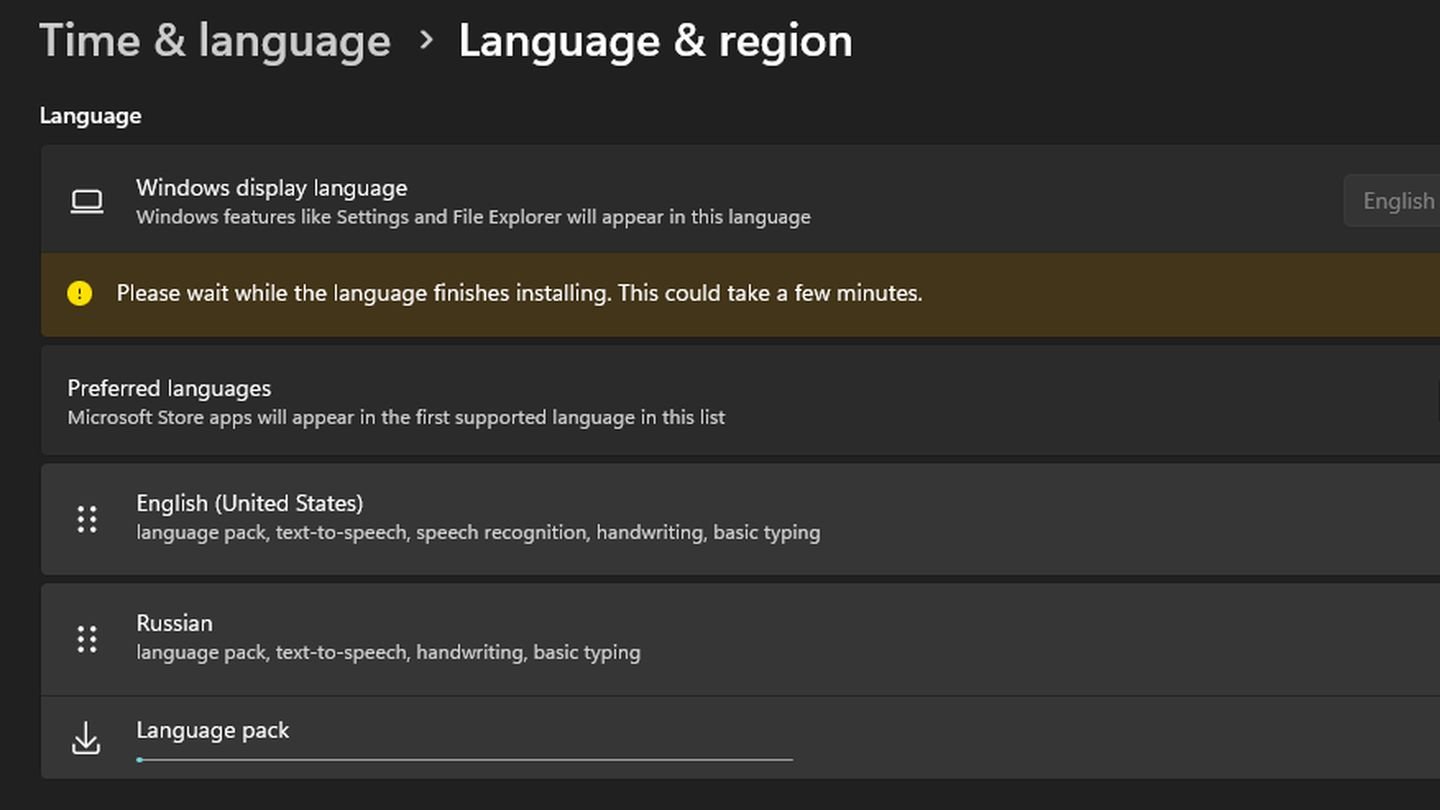
Источник: CQ / Windows 11
Как сменить язык на компьютере
В Windows 10
После установки русского языка вы можете сделать его языком интерфейса.
В разделе «Языковые параметры» → «Язык» найдите пункт Windows display language (Предпочтительный язык Windows). После установки русского языка вы сможете выставить его.
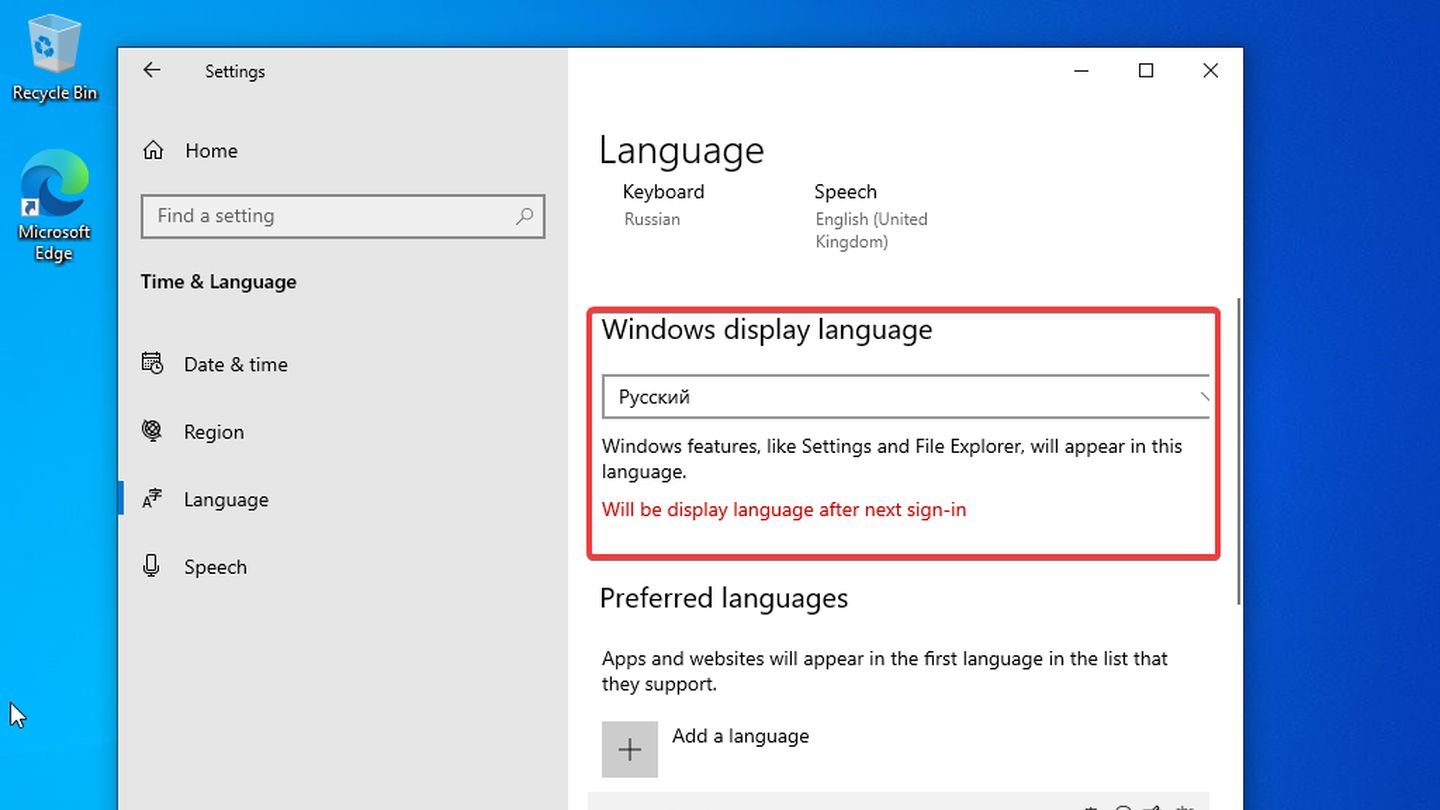
Источник: CQ / Windows 10
Перезайдите в систему или перезагрузите ее.
Установите русскую раскладку клавиатуры
Русская раскладка устанавливается по умолчанию, но вы можете проверить ее установку в настройках. Щелкните на «Русский язык» в «Языковых параметрах» и выберите «Параметры».
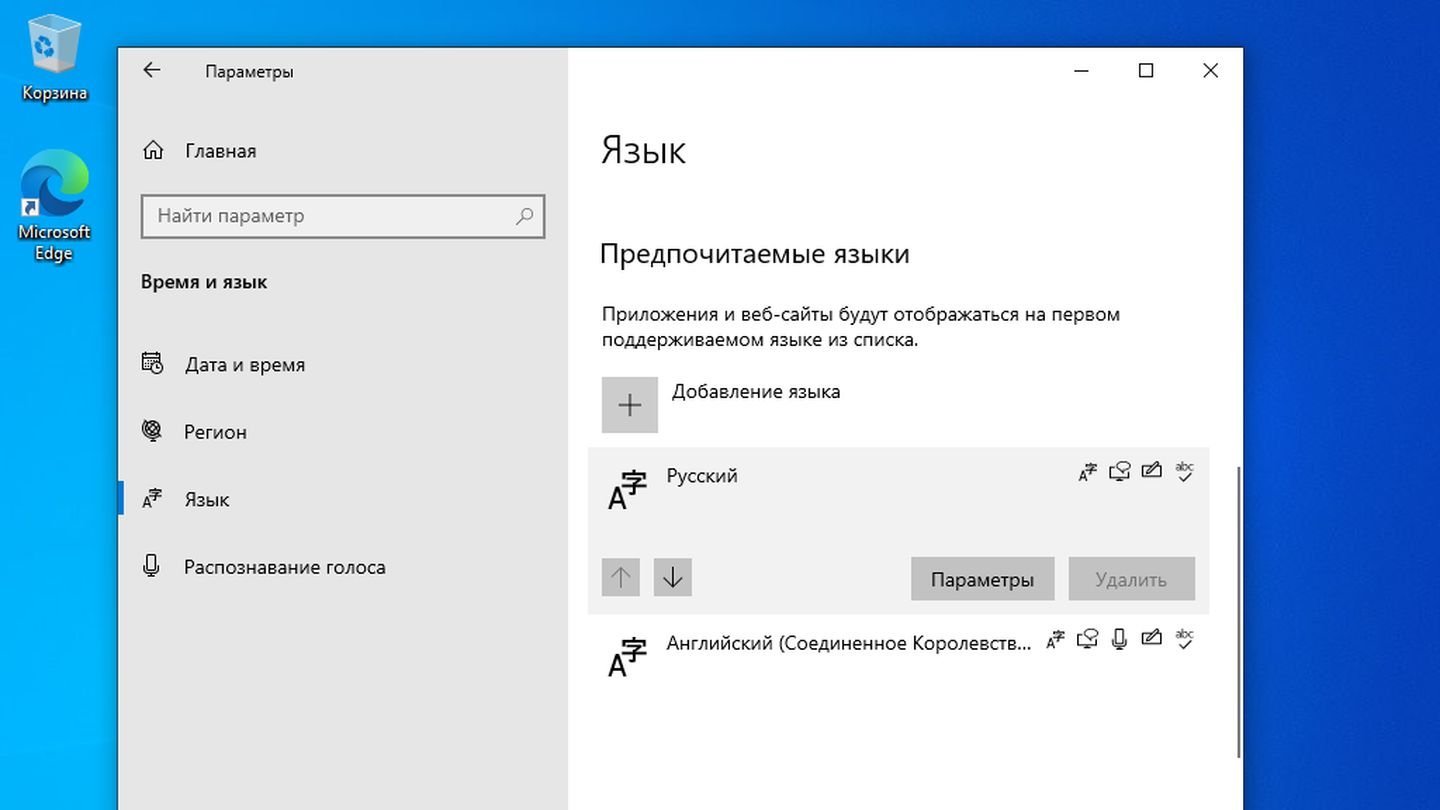
Источник: CQ / Windows 10
Проверьте раздел «Клавиатуры». Русская должна быть установлена.

Источник: CQ / Windows 10
После выполнения этих шагов ваш Windows 10 будет поддерживать русский язык для интерфейса, а также у вас будет возможность переключаться между русской и другими раскладками клавиатуры.
В Windows 11
После установки русского языка вы можете сделать его языком интерфейса.
В разделе «Языки» (Languages) посмотрите на первый пункт меню: Windows Display language. Если у вас стоит English или какой-то другой, но вы уже установили русский, то нажмите на имеющийся язык.
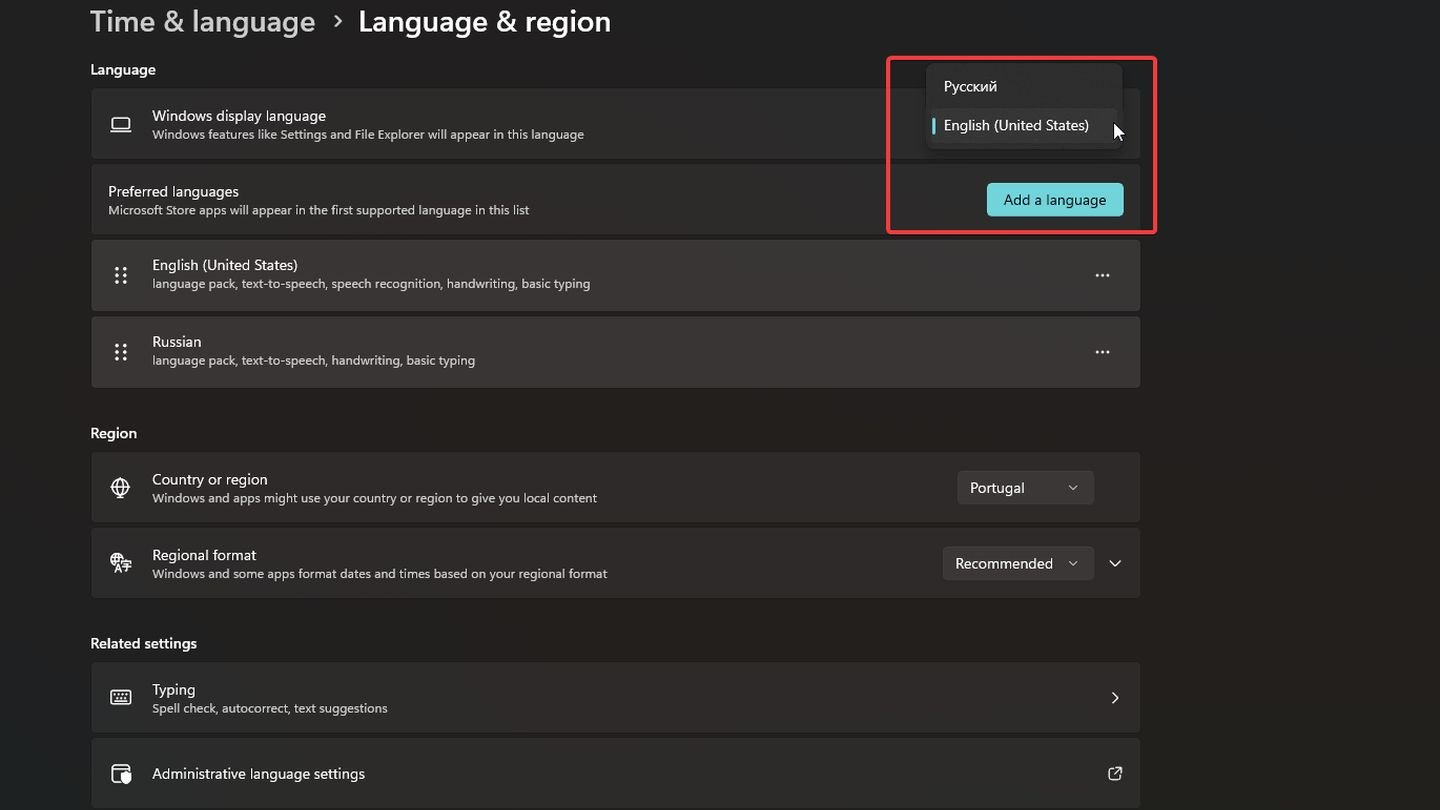
Источник: CQ / Windows 11
В выпавшем окне выберите «Русский».
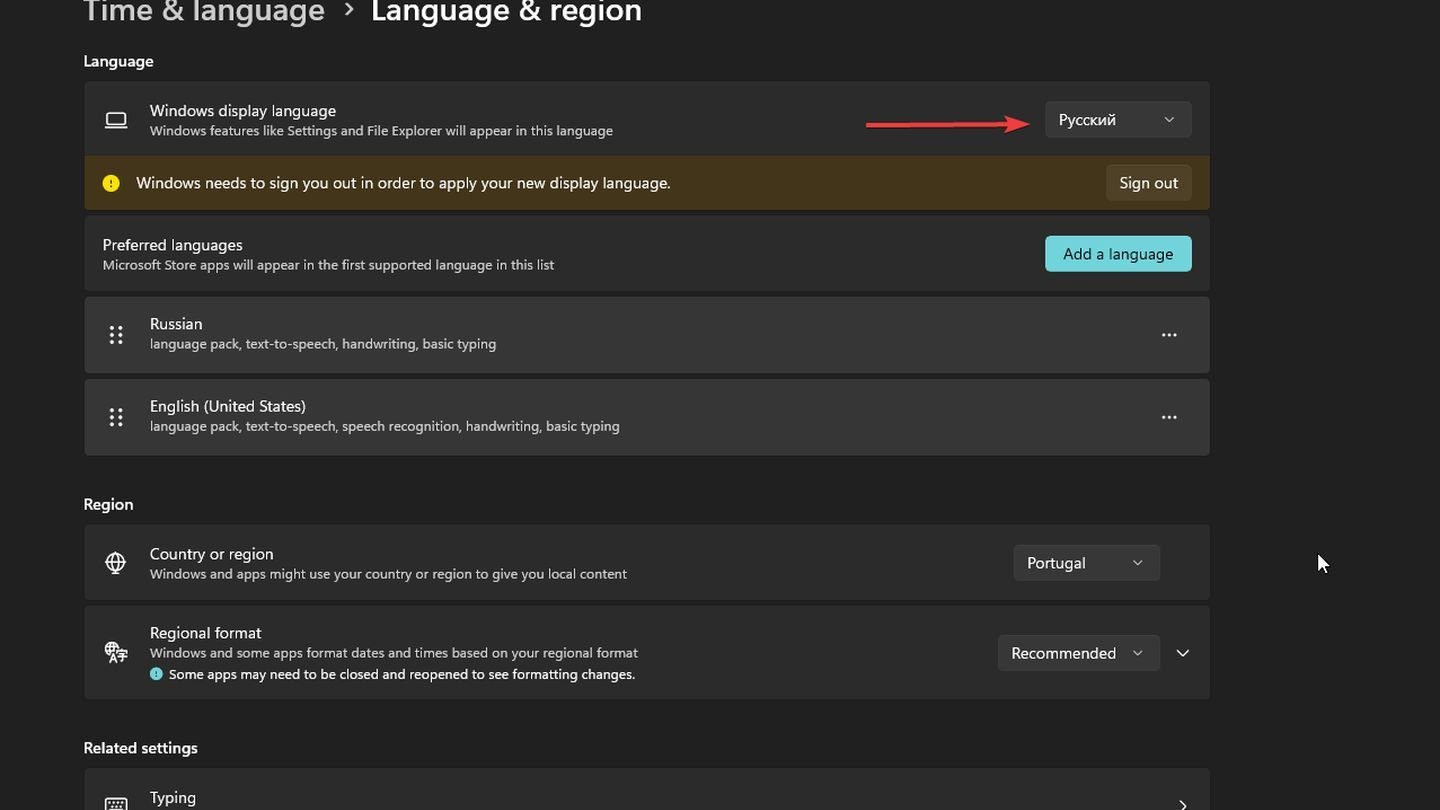
Источник: CQ / Windows 11
Система попросит вас перезайти. Сделайте это, чтобы интерфейс Windows стал на русском языке. Возможно, потребуется перезагрузить компьютер для применения изменений.
Установите русскую раскладку клавиатуры
Если вы хотите добавить русскую раскладку клавиатуры, нажмите на три точки справа от русского языка в разделе «Языки». Выберите «Языковые параметры».

Источник: CQ / Windowss
В разделе «Клавиатуры» нажмите «Добавить клавиатуру» и выберите «Русская».

Источник: CQ / Windows 11
Как отключить языковую синхронизацию
Языковая синхронизация в Windows 10 и Windows 11 позволяет синхронизировать ваши языковые настройки (такие как язык интерфейса, раскладка клавиатуры и региональные настройки) на всех устройствах, на которых вы используете свою учетную запись Microsoft. Это может быть полезно, если вы хотите иметь одинаковые настройки на всех устройствах.
Однако, если вы хотите отключить эту функцию, вы можете это сделать, выполнив следующие шаги:
Как отключить языковую синхронизацию в Windows 10
Нажмите на кнопку «Пуск».
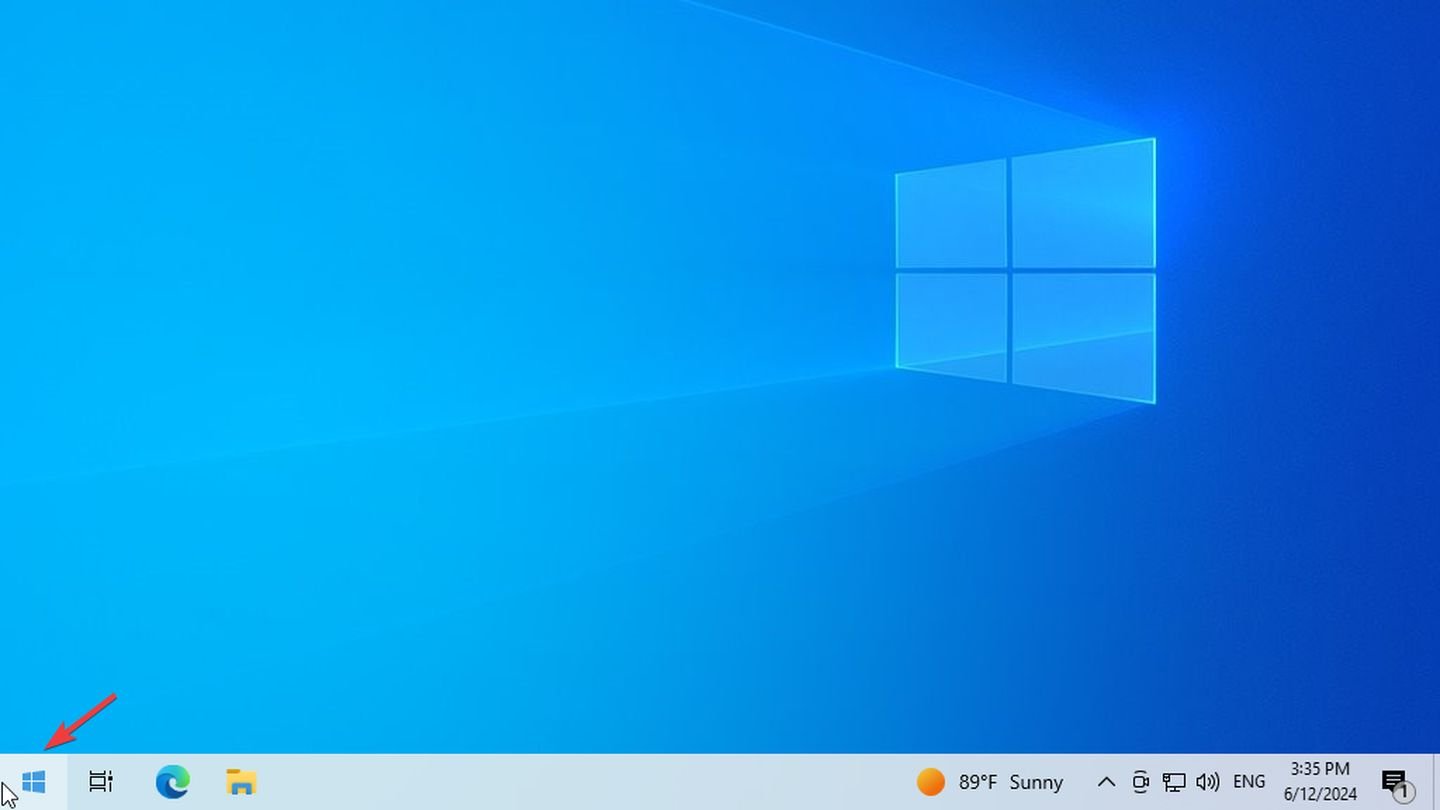
Источник: CQ / Windows 10
Откройте «Параметры».
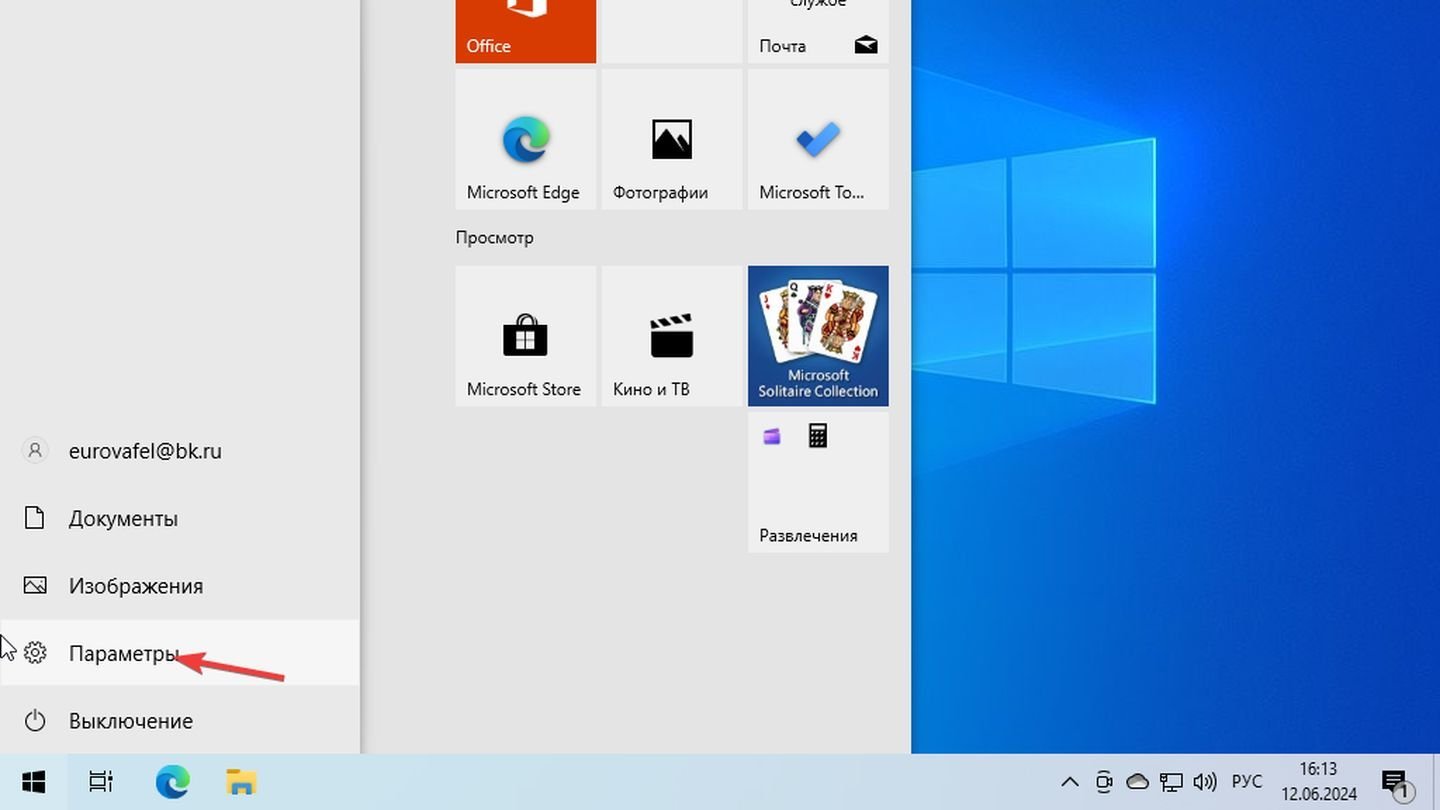
Источник: CQ / Windows 10
В окне параметров выберите раздел «Учетные записи».
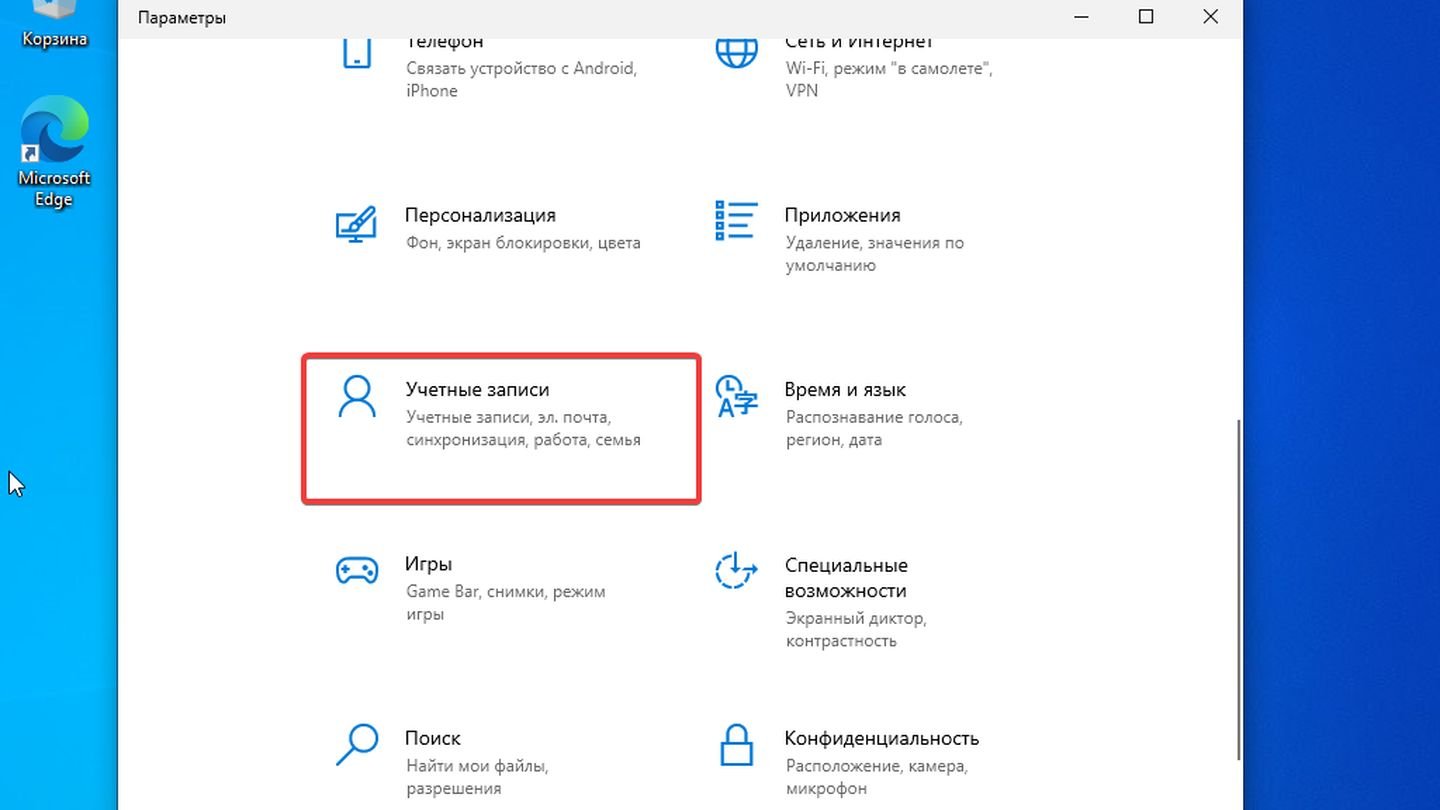
Источник: CQ / Windows 10
В левом меню выберите «Архивация Windows».
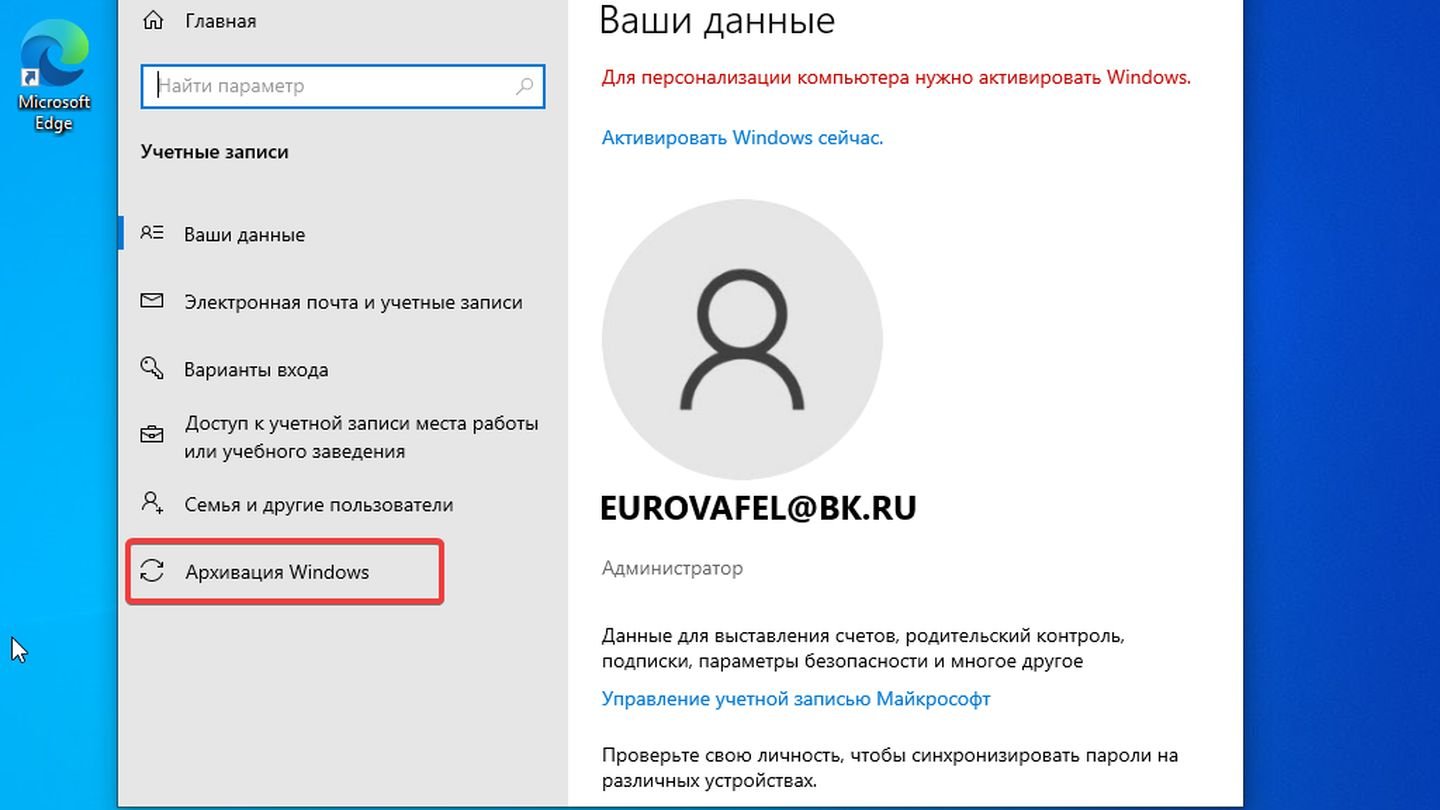
Источник: CQ / Windows 10
В правой части окна найдите переключатель «Языковые предпочтения и словарь».
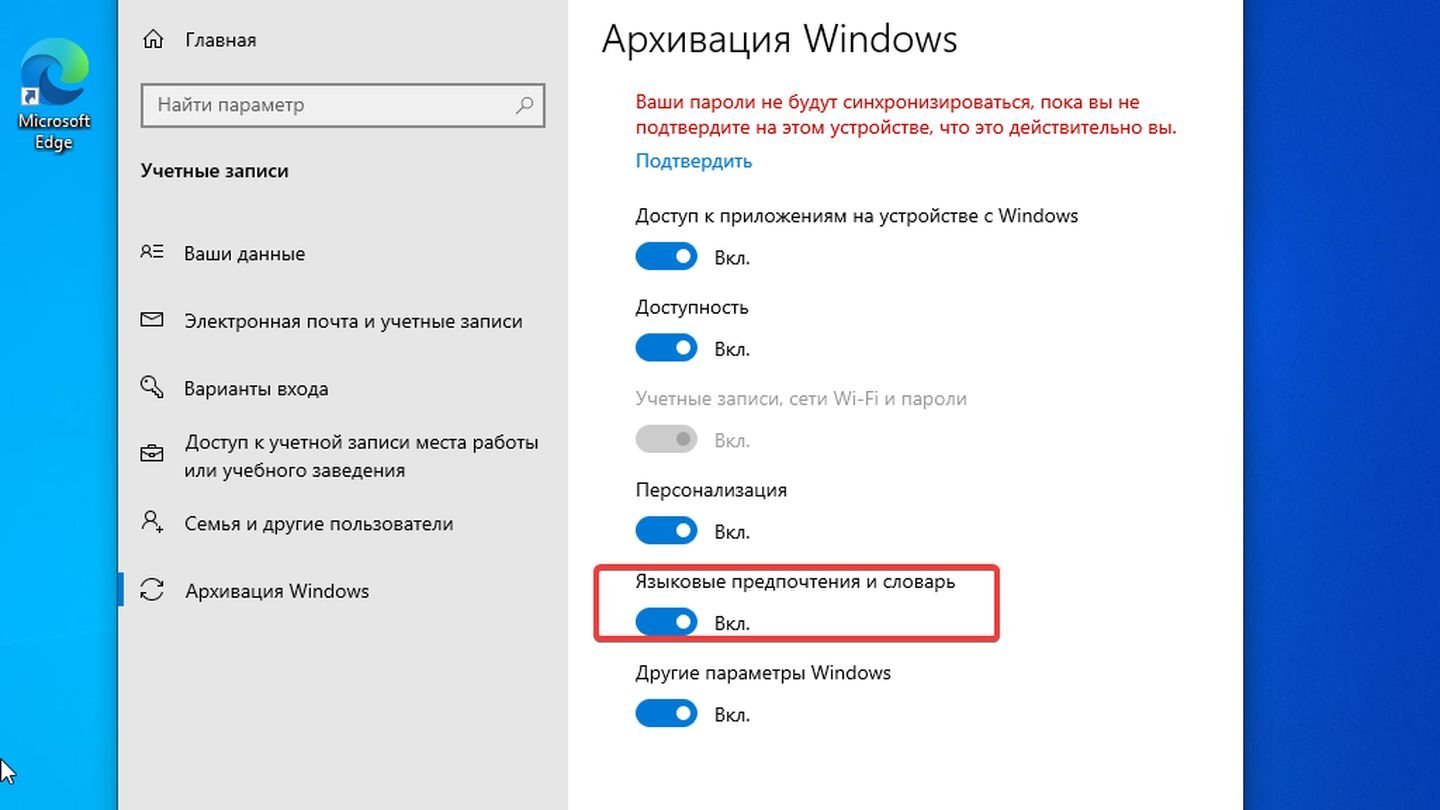
Источник: CQ / Windows 10
Отключите этот переключатель.
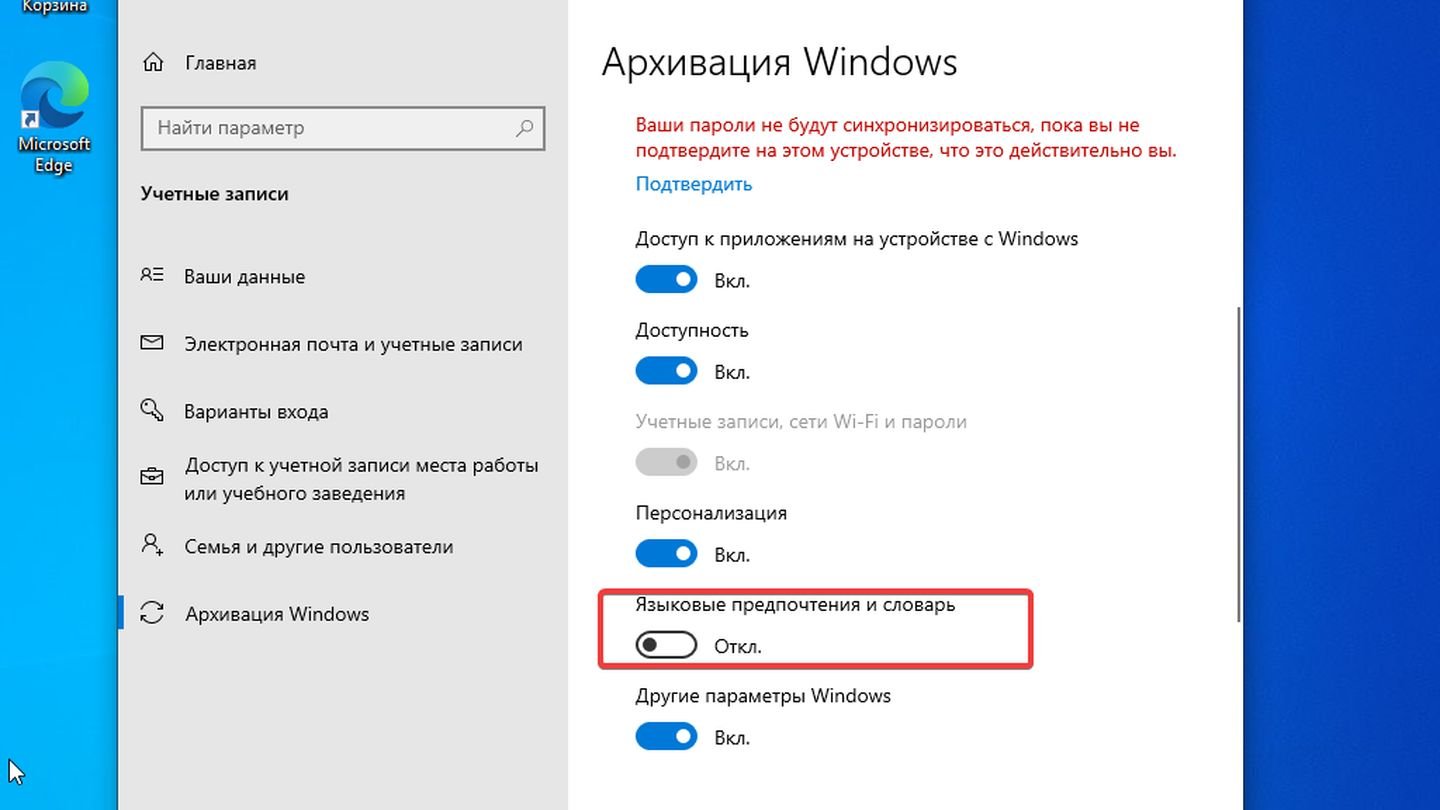
Источник: CQ / Windows 10
Как отключить языковую синхронизацию в Windows 11
Нажмите на кнопку «Пуск».
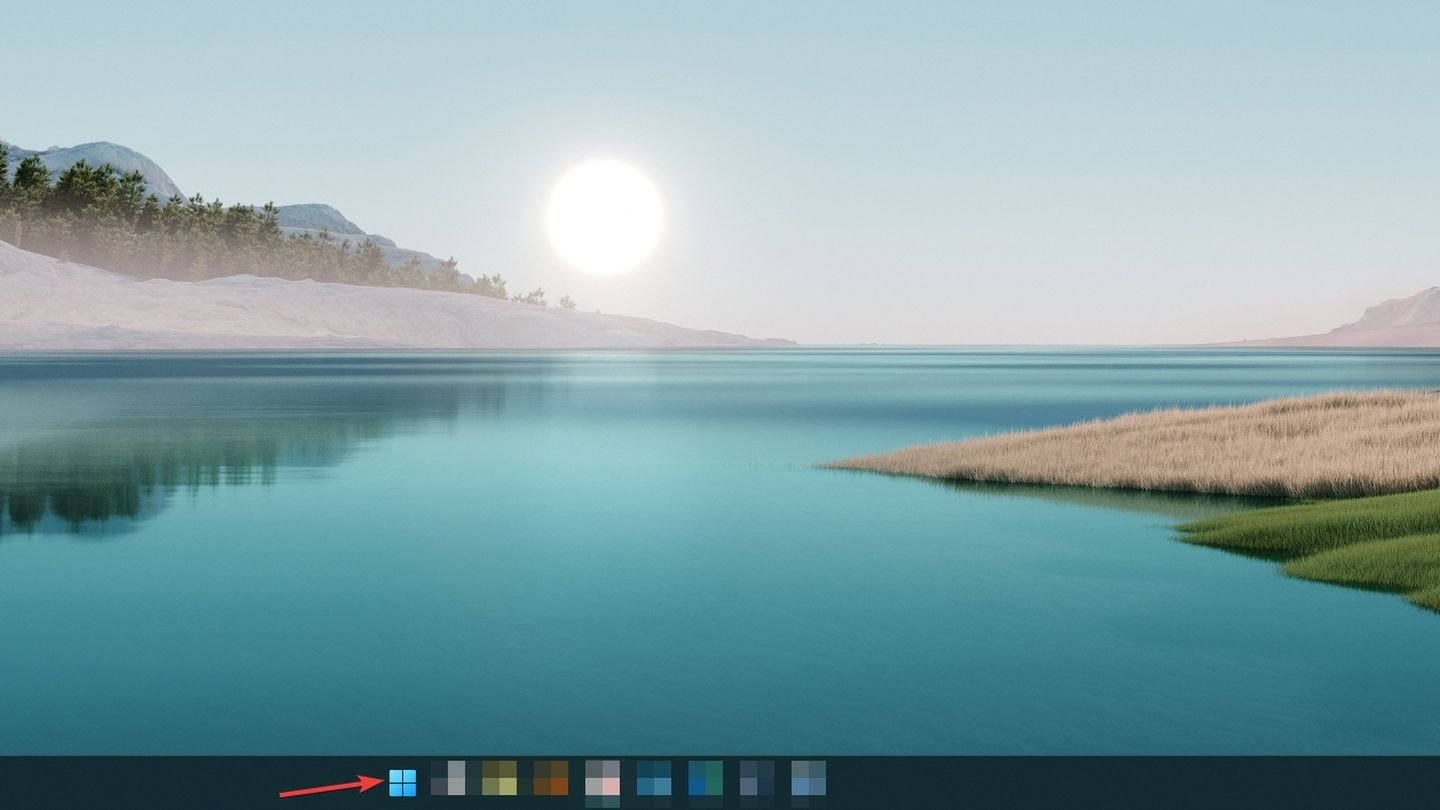
Источник: CQ / Windows 11
Выберите «Параметры».
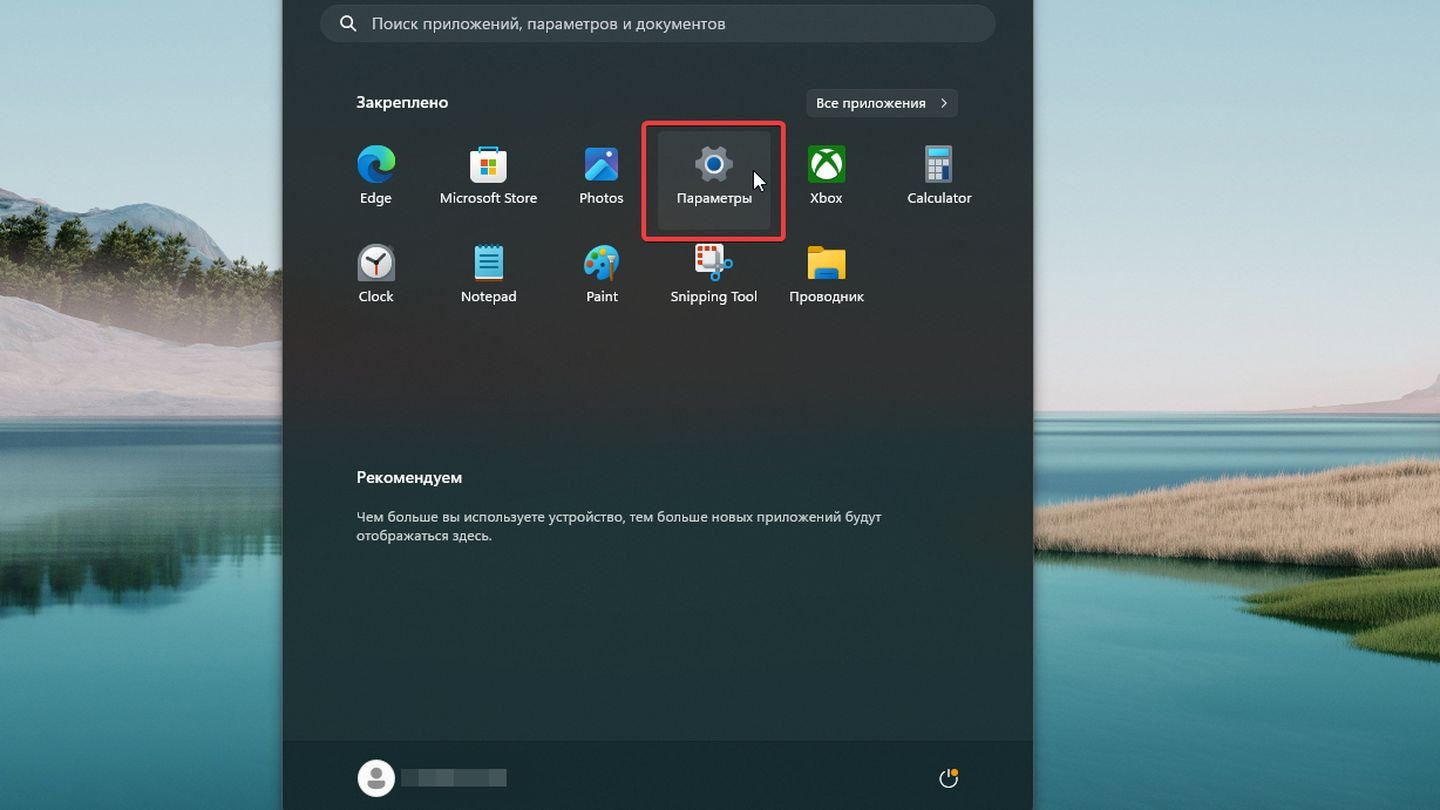
Источник: CQ / Windows 11
В левом меню выберите раздел «Учетные записи».
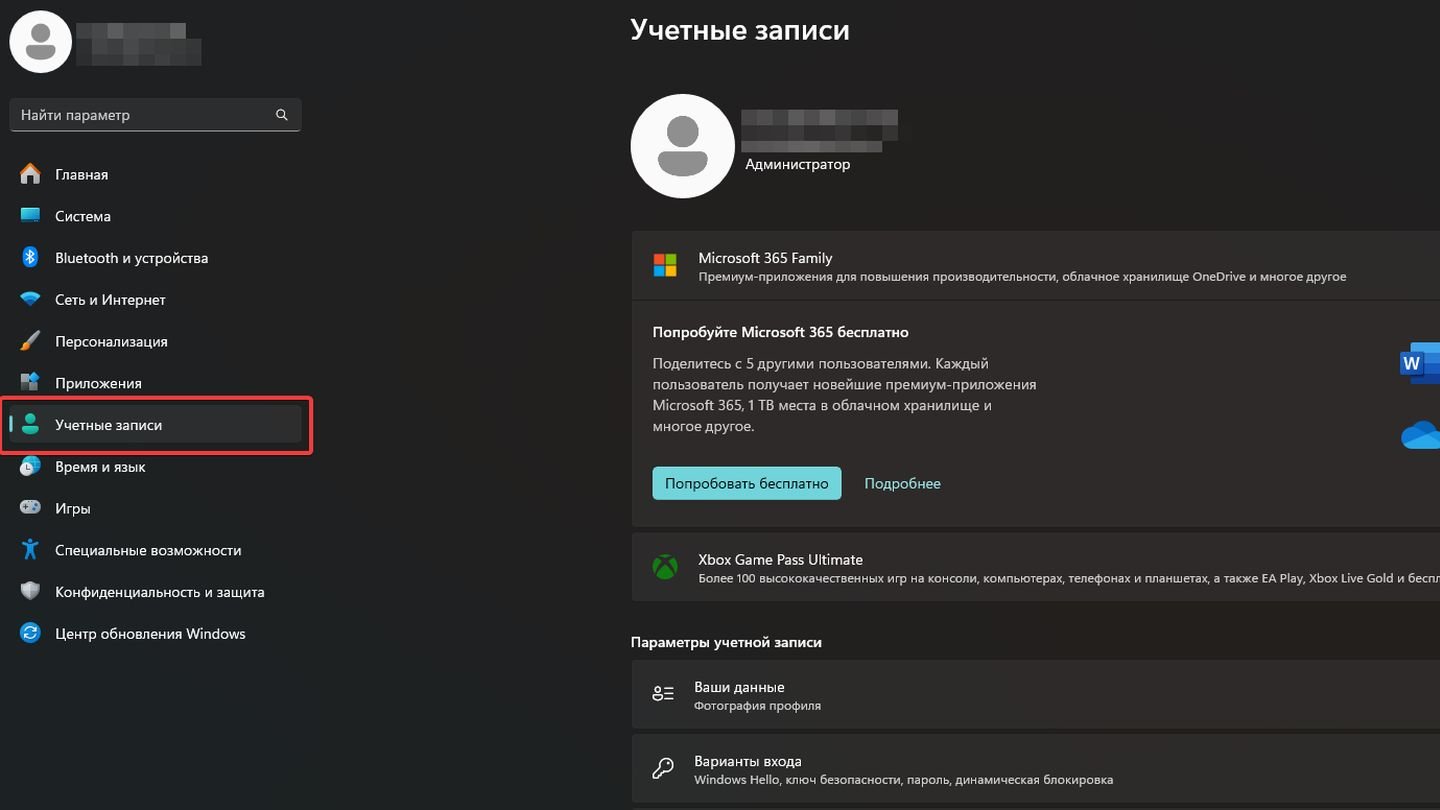
Источник: CQ / Windows 11
Выберите «Архивация Windows».

Источник: CQ / Windows 11
Найдите раздел «Запомнить мои настройки». Раскройте его.
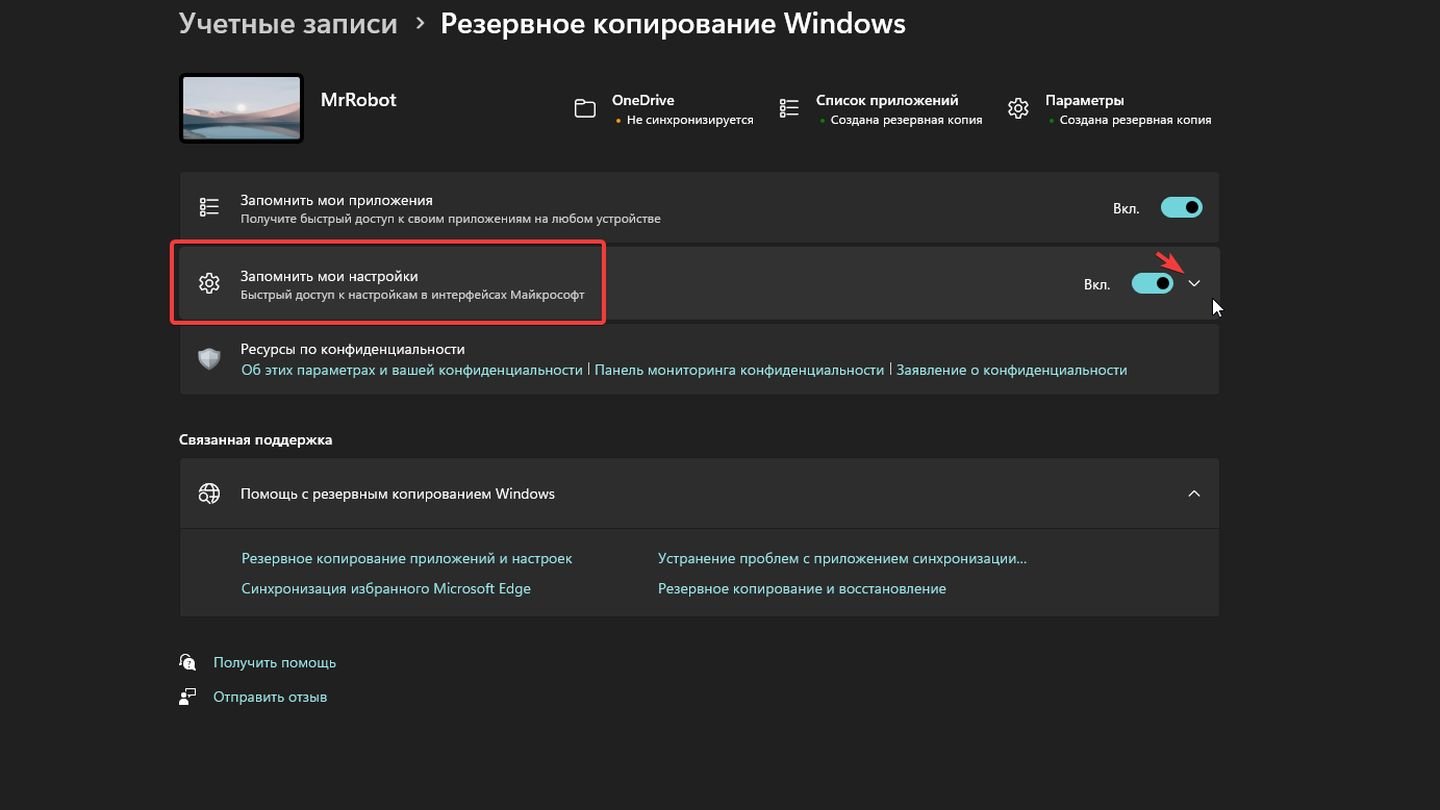
Источник: CQ / Windows 11
Отключите параметр «Языковые предпочтения и словарь».
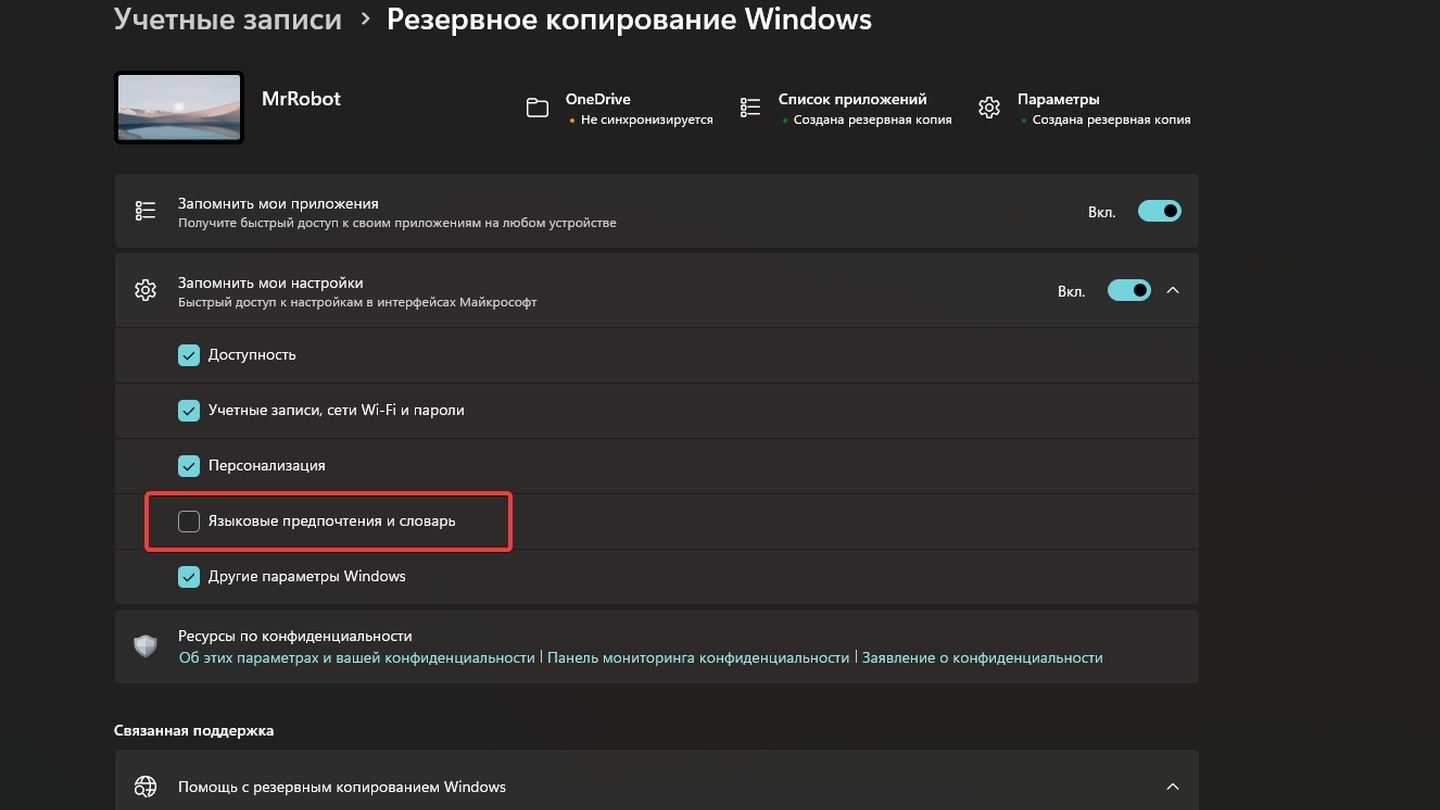
Источник: CQ / Windows 11
- После отключения языковой синхронизации изменения, которые вы будете вносить в языковые настройки на одном устройстве, не будут применяться к другим устройствам с вашей учетной записью Microsoft;
- Вы можете отключить синхронизацию других параметров, таких как настройки браузера или темы, в том же меню, если это необходимо.
Как и зачем менять настройки региона
Изменение настроек региона в Windows может быть необходимо по нескольким причинам:
Язык и форматирование данных:
- Региональные настройки определяют, как отображаются даты, время, числа и валюты. Например, формат даты «12.06.2024» может быть изменен на «06/12/2024» в зависимости от региона.
Доступ к региональному контенту:
- Некоторые приложения и контент в Microsoft Store могут быть доступны только для определённых регионов. Изменение региона может предоставить доступ к этим приложениям и контенту.
Локализация приложений:
- Некоторые программы и приложения могут предоставлять различный функционал или содержимое в зависимости от региона, например, поисковые системы, стриминговые сервисы и т.д.
Настройка магазина Windows:
- Региональные настройки могут влиять на доступность и цены в Microsoft Store, позволяя вам покупать приложения и игры, доступные в других регионах.
Как изменить настройки региона в Windows 10
Нажмите на кнопку «Пуск».
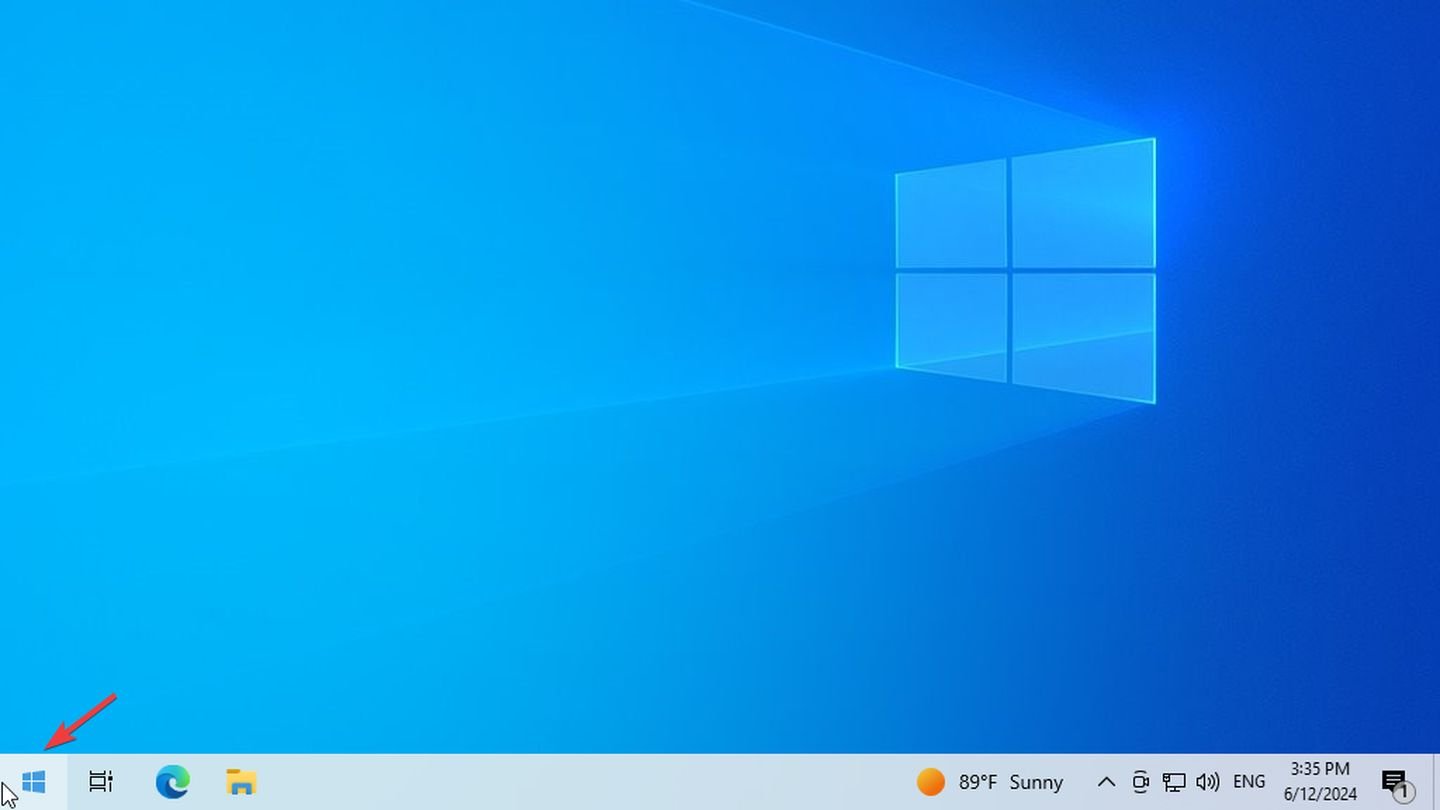
Источник: CQ / Windows 10
Откройте «Параметры» (значок шестеренки).
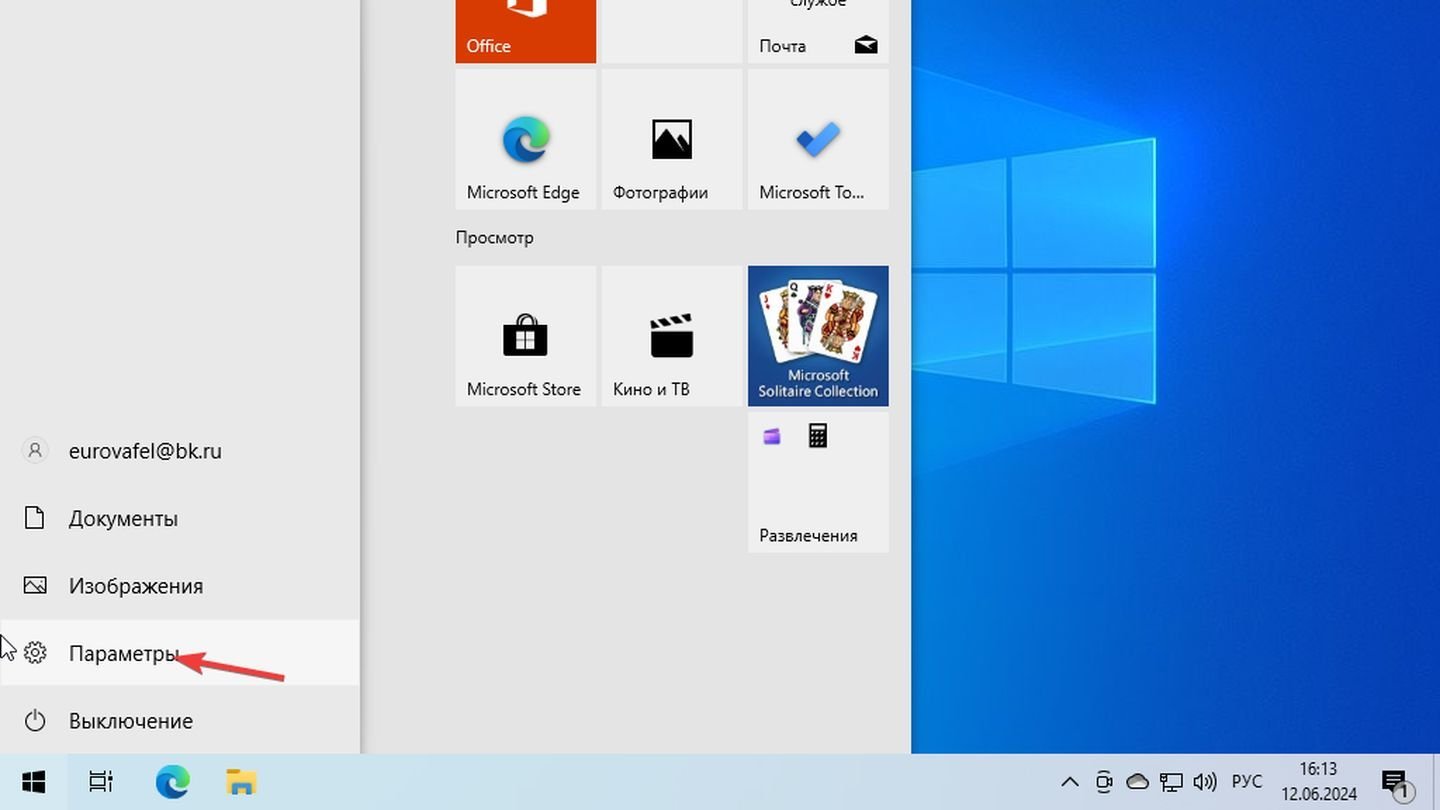
Источник: CQ / Windows 10
В окне параметров выберите раздел «Время и язык».

Источник: CQ / Windows 10
В левом меню выберите вкладку «Регион».
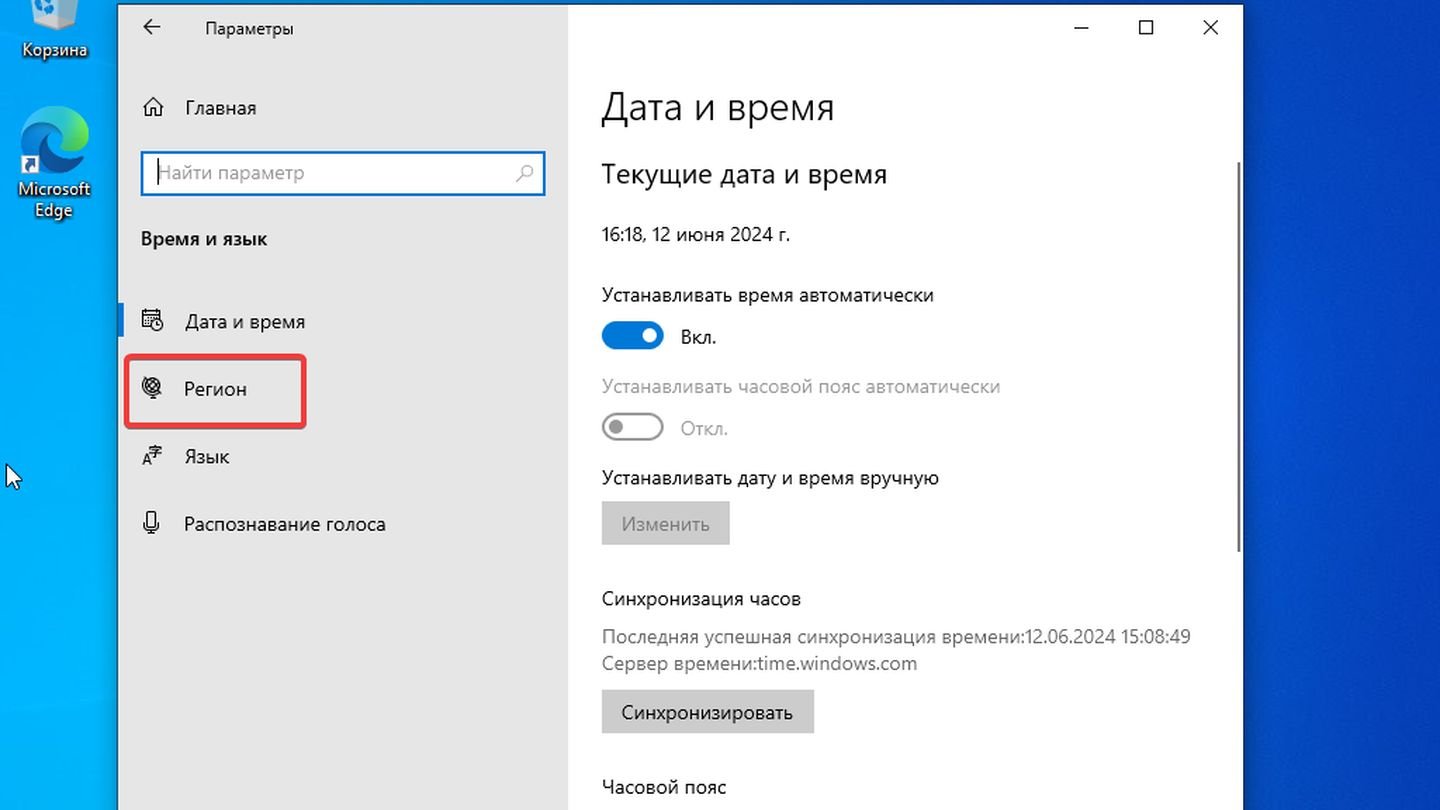
Источник: CQ / Windows 10
В правой части окна выберите нужный регион из выпадающего списка «Страна или регион».
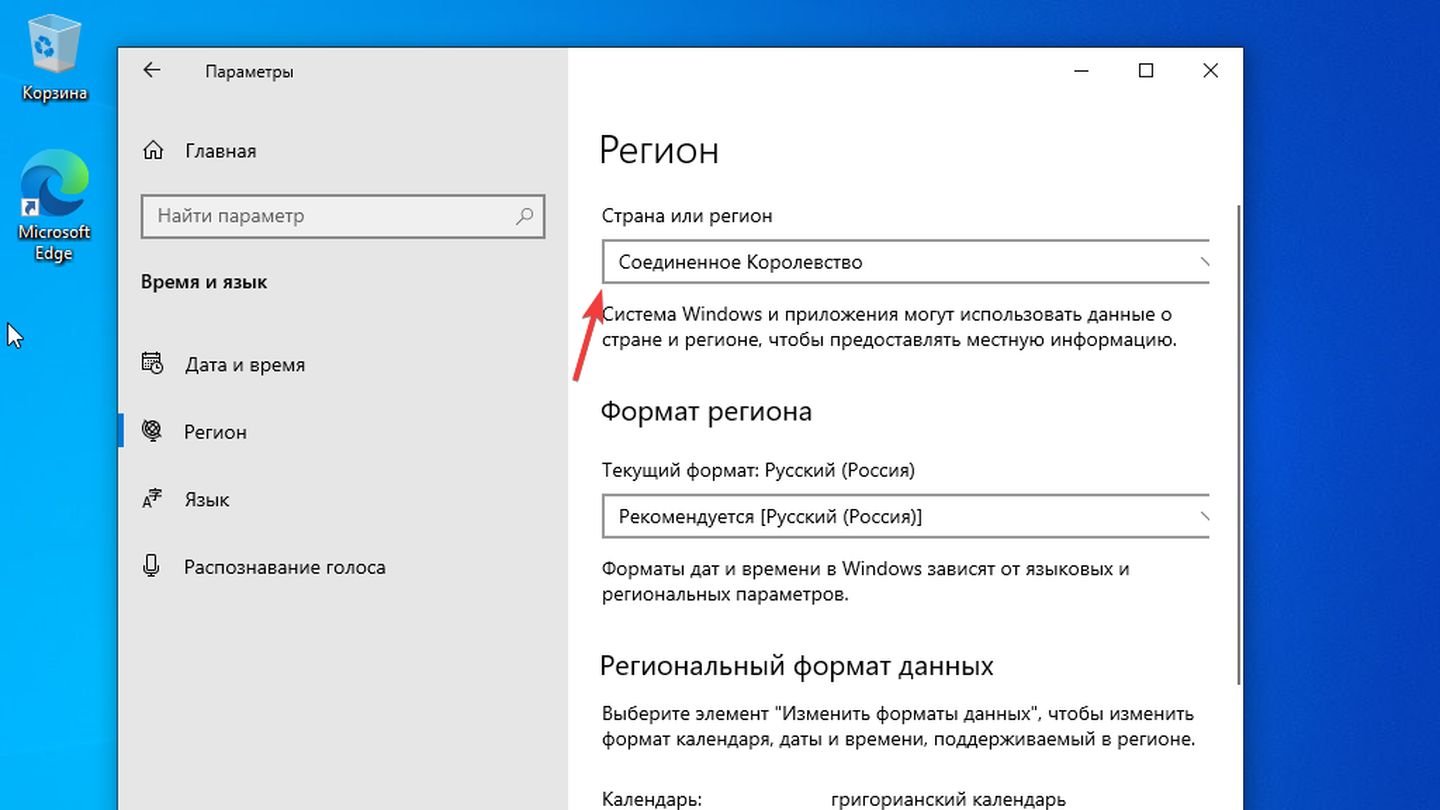
Источник: CQ / Windows 10
Вы можете также настроить форматирование даты, времени и чисел, выбрав соответствующий формат в разделе «Региональные форматы».
Как изменить настройки региона в Windows 11
Нажмите на кнопку «Пуск».
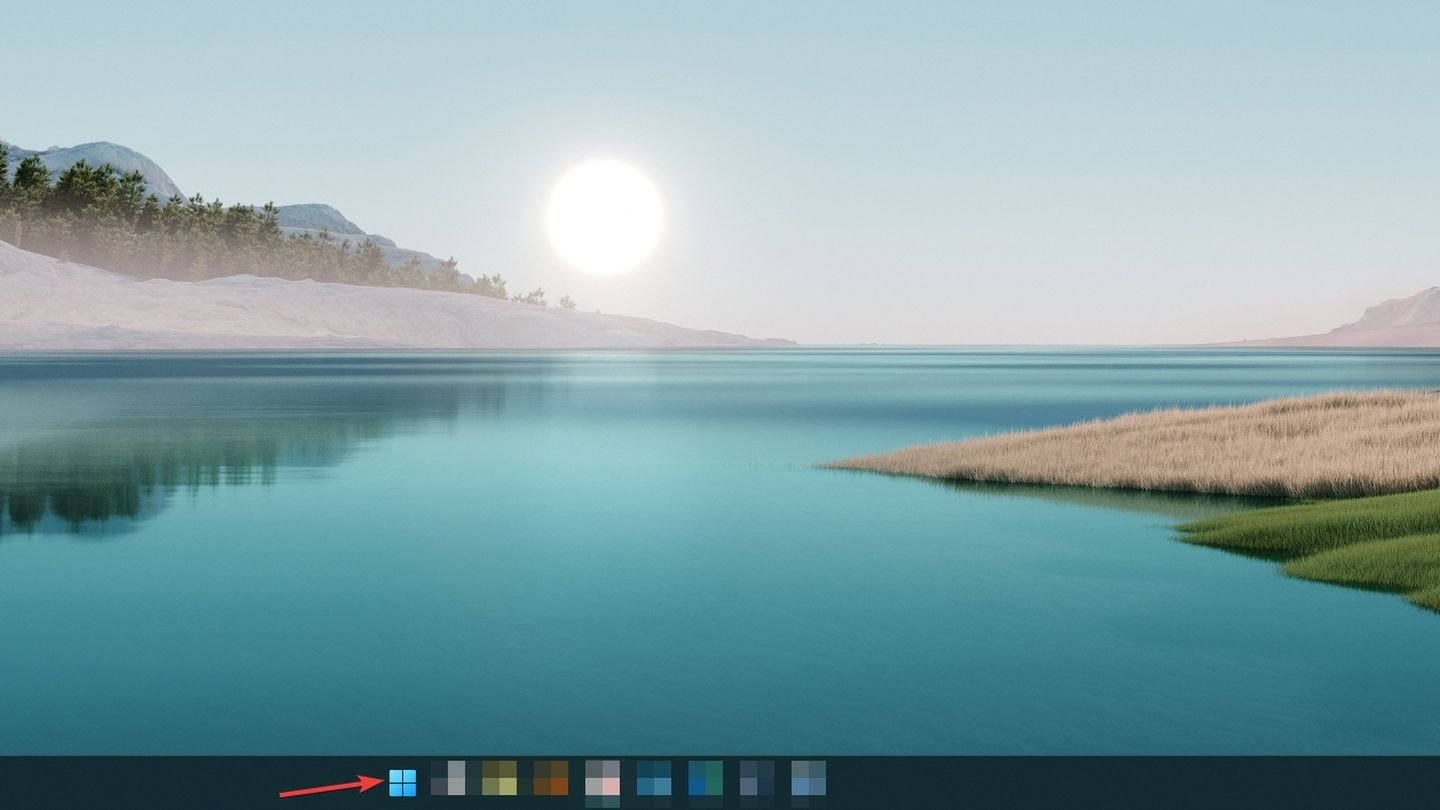
Источник: CQ / Windows 11
Выберите «Настройки» (значок шестеренки).
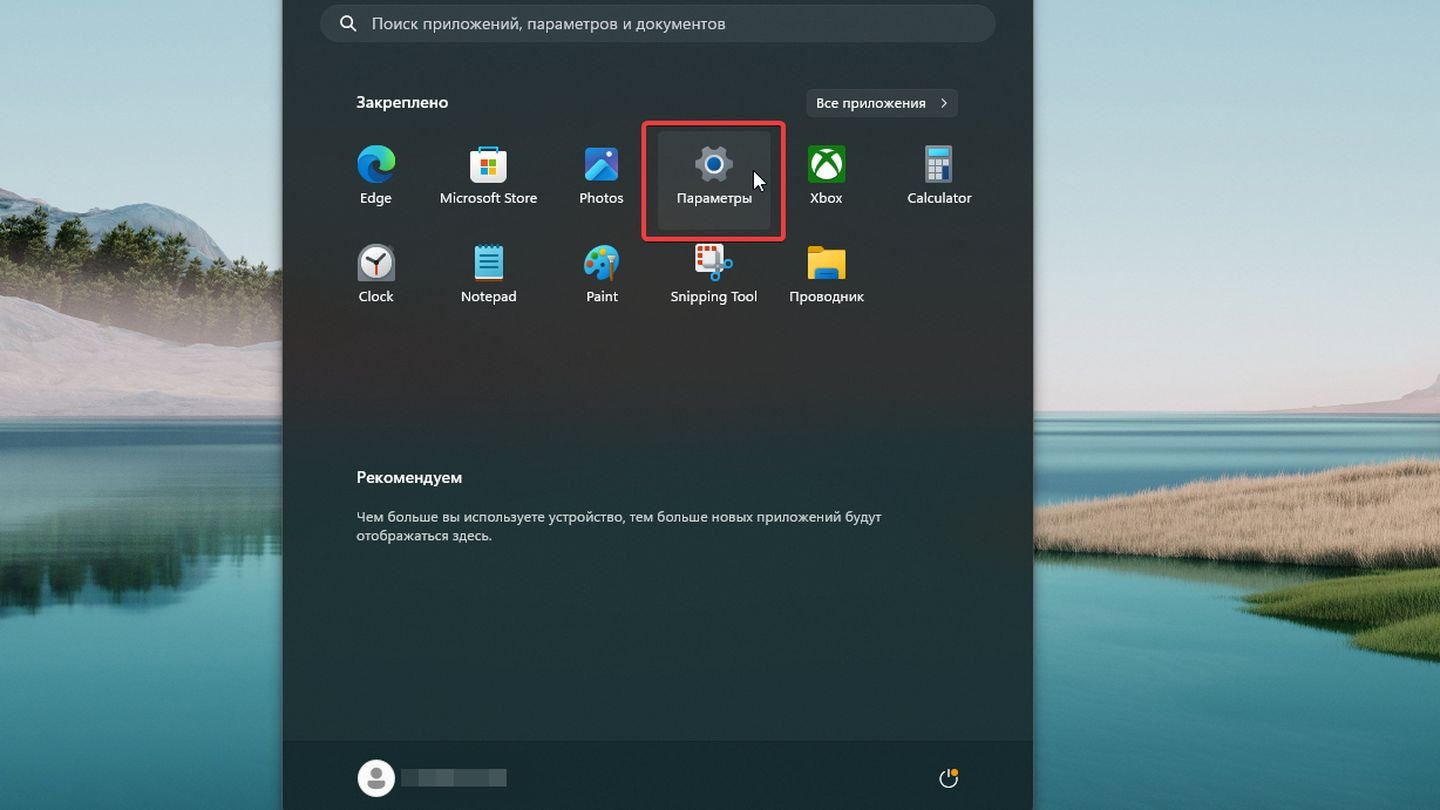
Источник: CQ / Windows 11
Выберите раздел «Время и язык».
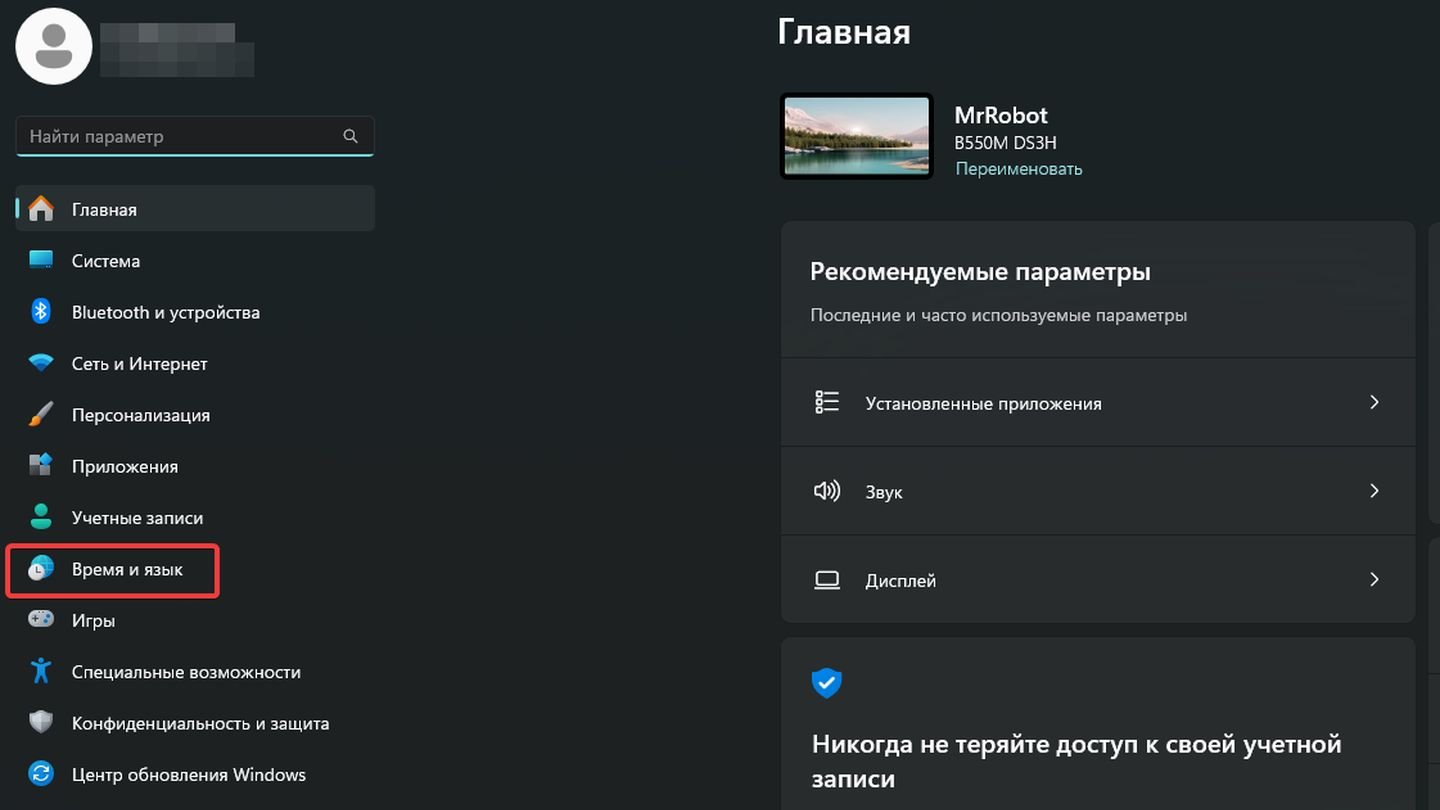
Источник: CQ / Windows 11
Выберите вкладку «Язык и регион».
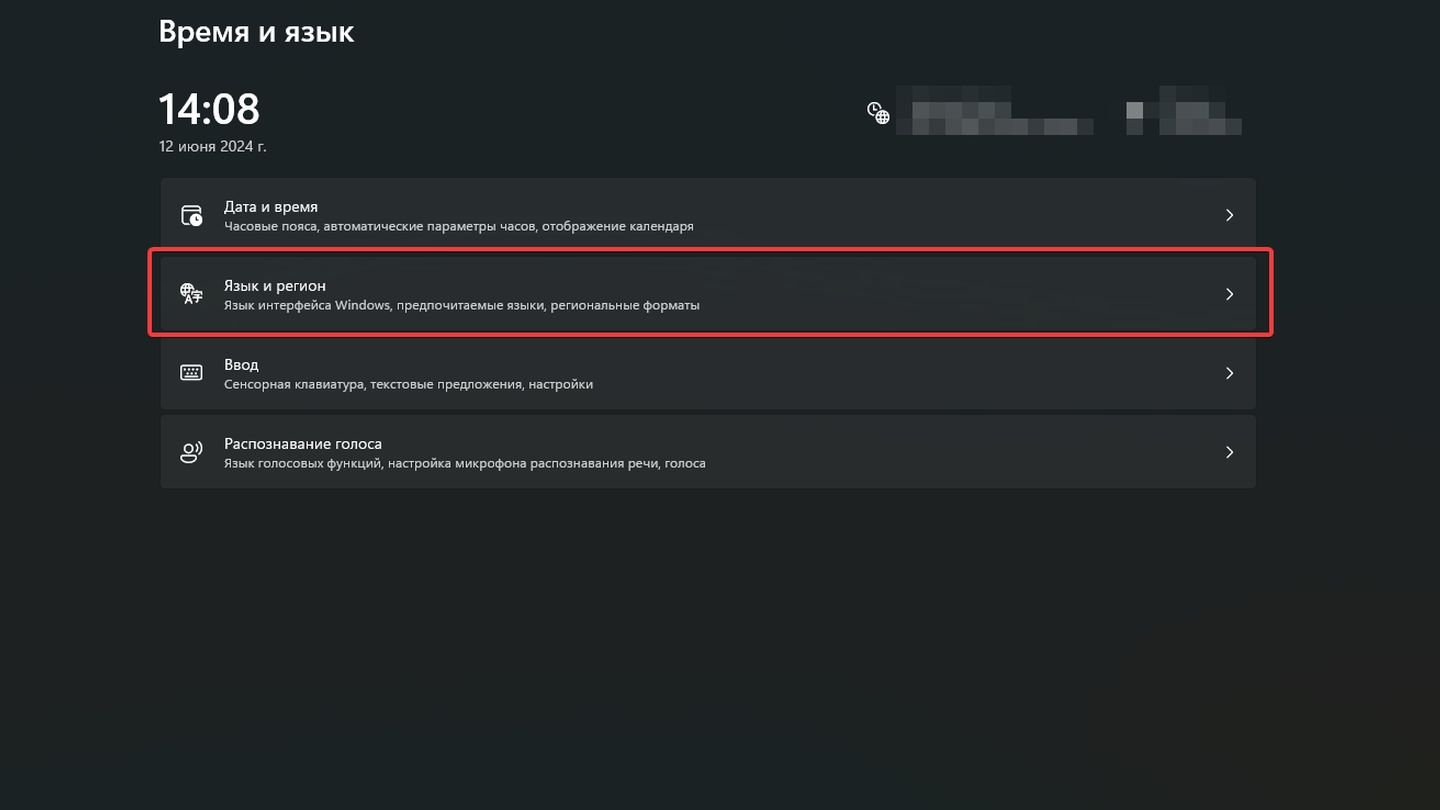
Источник: CQ / Windows 11
В разделе «Регион» выберите нужную страну или регион из выпадающего списка «Страна или регион».
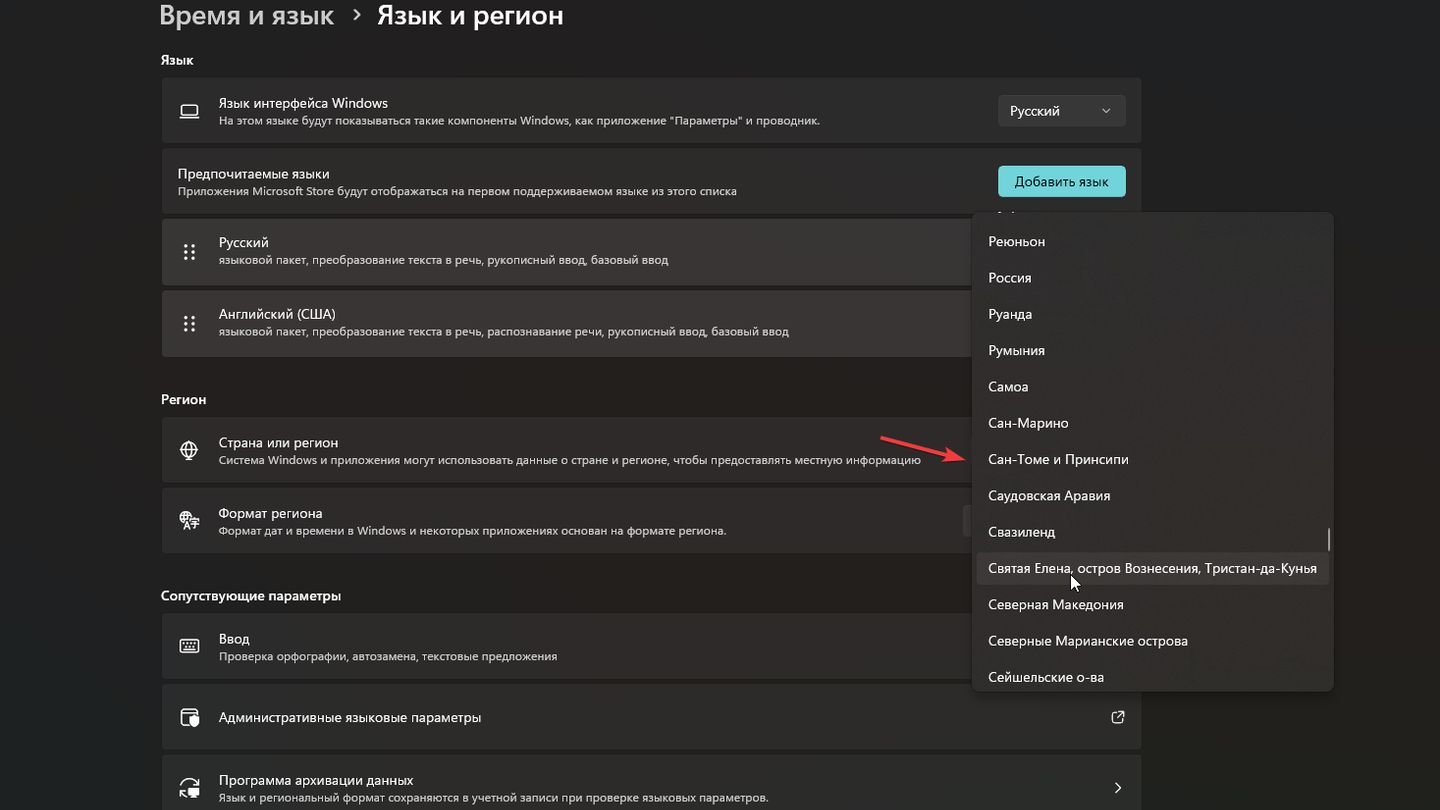
Источник: CQ / Windows 11
В разделе «Региональные форматы» выберите форматирование даты, времени и чисел, которое соответствует вашему региону или предпочтениям.
Заглавное фото: CQ, сгенерировано DALL-E








