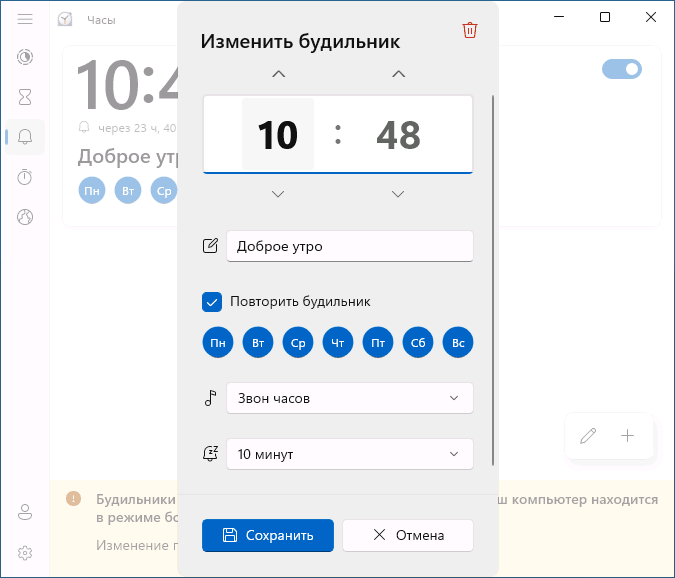-
Нажмите кнопку Пуск и выберите Часы в списке приложений или введите Часы в поле поиска.
-
Выберите Таймер или Оповещение.
-
Если выбрать таймер, можно использовать четыре предустановленных таймера. Если вы хотите создать таймер, выберите .
-
Если выбрать оповещение, можно использовать один предустановленный оповещение. Если вы хотите создать новый оповещение, выберите .
-
Приложение «Будильники и часы» работает, даже если оно закрыто или устройство заблокировано. Если вы видите предупреждение, которое отображается в уведомлениях только в том случае, если устройство не работает, убедитесь, что устройство не переходит в спящий режим (перейдите в раздел Пуск > параметры > система > питание & батареи , а затем выберите Экран и спящий режим, чтобы настроить параметры спящего режима устройства).
-
Оставьте ваш ноутбук или планшет подключенными к электросети и убедитесь, что уровень громкости на вашем устройстве достаточно высокий, чтобы можно было услышать будильник или таймер.
-
Чтобы ответить на будильник, выберите Отложить или Закройте будильник, чтобы выключить его полностью.
-
Если вам нужно изменить часовой пояс часов, перейдите в раздел Параметры > время & язык > дата & время. Вы можете задать для параметра Автоматически установить часовой пояс значение Вкл . или значение Выкл ., а затем в раскрывающемся меню в разделе Часовой пояс выберите нужный часовой пояс вручную.
Нужна дополнительная помощь?
Нужны дополнительные параметры?
Изучите преимущества подписки, просмотрите учебные курсы, узнайте, как защитить свое устройство и т. д.
Все способы:
- Способ 1: Системные средства
- Способ 2: Сторонние приложения
- Автоматическое включение компьютера по расписанию
- Вопросы и ответы: 0
Способ 1: Системные средства
В Windows 11 есть отдельное приложение «Часы», функциональность которого во многом похожа на аналоги в мобильных операционных системах. Помимо непосредственно часов, в нем есть таймер, секундомер и, конечно же, будильник, которым мы и воспользуемся для решения нашей задачи.
- Вызовите меню «Пуск» и перейдите к списку «Все приложения».
- Пролистайте его в самый низ и откройте приложение «Часы».
Примечание: В зависимости от версии Виндовс 11 и рассматриваемого нами компонента ОС он может называться как просто «Часы», так и «Будильник и часы», поэтому если первый вариант будет отсутствовать, ищите второй.
- Если указанное приложение ранее ни разу не использовалось, скорее всего, сначала будет выполнено его обновление и только после этого запуск. И когда это произойдет, перейдите в расположенную на боковой панели вкладку «Будильник».
- Изначально в приложении уже установлен один будильник – на 7:00. Если такое время пробуждения вас устраивает, переведите в активное положение находящийся напротив него переключатель. В противном случае воспользуйтесь одним из двух представленных в правом нижнем углу значков – «Редактировать» или «Добавить». В примере далее рассматривается именно второй вариант.
- Укажите желаемые часы и минуты – для этого можете воспользоваться расположенными над и под цифрами кнопками-стрелками либо же навести курсор на данную область и начать крутить колесико мышки. Далее задайте желаемое название для будильника, определите, будет ли он повторяться, и выделите дни, в которые он будет срабатывать. Выберите мелодию и интервал ее повторения при откладывании.
- Когда все параметры будут заданы, нажмите на кнопку «Сохранить».
- В главном окне приложения появится активный будильник. По необходимости вы всегда можете его отключить, изменить или создать новый.






Важно отметить, что установленный звуковой сигнал сработает только в том случае, если компьютер включен и находится в режиме бодрствования. Поэтому если спустя некоторое время бездействия он уходит в спящий режим, это потребуется отключить.
- Кликните по ссылке «Изменение параметров энергопотребления», указанной в области с предупреждением внизу (отмечено на изображении выше).
- Во всплывающем окне нажмите «Да» для перехода к нужному разделу системных параметров.
- Измените время, по истечении которого ваше устройство будет переходить в спящий режим, учитывая уже настроенный вами будильник.


Встроенное в Windows 11 приложение «Часы» обладает множеством полезных функций и обширными настройками, благодаря чему его можно использовать для повышения собственной продуктивности при работе за ПК.

При желании вы можете изучить эти возможности самостоятельно.

Читайте также: Как настроить время в Виндовс 11
Способ 2: Сторонние приложения
В Microsoft Store можно найти немало приложений-будильников, которые не уступают, а иногда и превосходят по части своей функциональности стандартное для Windows 11 решение. Далее рассмотрим, как осуществляется их поиск, установка и последующее использование.
- Вызовите меню «Пуск» и откройте Магазин Майкрософт. По умолчанию он находится в области «Закрепленные», но если вы оттуда его убирали, потребуется развернуть список «Все приложения».
- Введите в поисковую строку запрос
будильники нажмите на кнопку с изображением лупы. - Ознакомьтесь с результатами в выдаче и найдите то приложение, которое хотите «Установить»,
воспользовавшись соответствующей кнопкой на его странице.
- Ожидайте, пока скачивание будет завершено,
после чего вы сможете «Открыть» выбранный будильник из Microsoft Store или меню «Пуск», где он появится в списке «Рекомендуем».
- Нами было установлено приложение Asparion Часы (ссылка указана ниже), но в случае с любыми другими решениями алгоритм их использования будет отличаться минимально.
Скачать Asparion Часы из Microsoft Store
- Нажмите на кнопку добавления нового будильника;
- Если это потребуется, задайте ему название;
- Укажите желаемое время пробуждения и дни, по которым будет срабатывать сигнал, выберите мелодию, длительность ее воспроизведения и то, как долго будет отображаться уведомление на экране (в правом нижнем углу), определите, сколько раз и через какой временной промежуток звук будет воспроизводиться повторно (опция «Отложить»);
- В нашем примере также имеется возможность выбора цвета фона для плитки будильника на главном экране Asparion и его значка.




Как только вы сохраните внесенные изменения (в случае с используемым нами приложением это не потребовалось), будильник будет создан и сработает в указанное вами время и дни. По необходимости вы сможете его включить или выключить, отредактировать, удалить, а также создать новый.

Читайте также: Как поменять дату в Виндовс 11
Автоматическое включение компьютера по расписанию
Как уже было сказано выше, встроенное в Windows 11 приложение «Часы» позволяет использовать будильник только в том случае, если компьютер или ноутбук включен, это же справедливо и для программного обеспечения от сторонних разработчиков. Если же вас интересует, как сделать так, чтобы устройство включалось по расписанию, потребуется изменить настройки BIOS/UEFI, создать задачу в планировщике операционной системы или использовать узкоспециализированный софт. Более детально о каждом из доступных методов мы ранее писали в отдельной инструкции, ссылка на которую дана ниже.
Подробнее: Автоматическое включение компьютера по расписанию

Наша группа в TelegramПолезные советы и помощь
В Windows 11 присутствует встроенная функция будильника, но при желании и необходимости выводить компьютер из режима гибернации или сна можно использовать сторонние приложения, которые также позволяют установить один или несколько будильников.
В этой инструкции для начинающих подробно о способах поставить будильник на компьютере или ноутбуке с Windows 11 средствами системы или с помощью сторонних бесплатных программ. Также может быть полезным: Как настроить таймер выключения компьютера.
Будильники и часы в Windows 11
Первая возможность — использование встроенного приложения «Часы» или «Будильники и часы» в Windows 11, которое вы можете найти в меню «Пуск» (или через поиск на панели задач). Если ранее вы удаляли предустановленные приложения, то «Будильники и часы» можно скачать из Microsoft Store.
Для настройки будильника достаточно выполнить следующие шаги:
- Перейдите в раздел «Будильники», включите уже настроенный будильник и нажмите по нему для редактирования выбранного будильника, либо нажмите по кнопке со знаком «плюс» для добавления своего будильника.
- Задайте время срабатывания будильника, при необходимости измените его название, настройте повторы, мелодию и время, на которое его можно будет отложить при срабатывании.
- Сохраните настройки и, при необходимости, добавьте новые будильники.
- При срабатывании будильника будет проигрываться выбранная мелодия, а также вы увидите уведомление, которое можно будет отложить (тогда будильник сработает вновь через установленное в его настройках время), либо закрыть.
- В любой момент в приложении «Часы» вы можете добавить дополнительные будильники или удалить ненужные: для удаления нажмите по кнопке редактирования будильников.
Приложение простое, исправно работающее, но будильник будет срабатывать лишь в том случае, если компьютер или ноутбук включен, не находится в режиме сна или гибернации.
Программы для установки будильника в Windows 11
Как в магазине Microsoft Store, так и в Интернете доступно множество приложений, обеспечивающих функциональность будильника в Windows 11 и других версиях системы.
Например, если выполнить поиск по слову «Будильник» в Microsoft Store вы найдете множество других вариантов будильников: с отличающимся интерфейсом, на русском языке и без него, выводящие часы на весь экран, но настройки и функции для большинства приложений совпадают.

Далее —примеры нескольких лучших, на мой взгляд, программ.
Free Alarm Clock (Бесплатный будильник)
Программу Free Alarm Clock можно скачать как из Microsoft Store, так и с официального сайта разработчика — https://freealarmapp.com/ru/
Программа полностью на русском языке, а использование интуитивно понятно:
- Вы можете добавить, удалить или изменить уже предустановленные будильники, используя кнопки в верхней панели или контекстные меню.
- При создании нового будильника можно настроить время, частоту повторов, изменить громкость звука компьютера, включить опцию вывода компьютера из режима сна, выбрать готовую мелодию или добавить собственную, например, в формате mp3.
- Из дополнительных возможностей — сохранение всех настроенных будильников в файл и последующая их загрузка.
- Если программа не может вывести компьютер из спящего режима, обратите внимание на последнюю часть инструкции, где описаны необходимые условия для возможности этого.
Программу рекомендую — работает без нареканий, а всё, что может потребоваться в части установки будильников в Windows в ней присутствует.
WakeupOnStandBy
Программа WakeupOnStandBy (WOSB) предназначена для вывода компьютера из сна и гибернации и выполнения задач после пробуждения: например, мы можем запустить воспроизведение аудио-файла, что будет будильником. Интерфейс — только английский, но для большинства пользователей, надеюсь, будет понятным:

Вы можете:
- Указать время пробуждения компьютера.
- Задать действие (команду) после пробуждения: например, запуск какой-либо программы, передача параметров так же возможна.
- Настроить действие после выполнения пробуждения и команды.
- Установить частоту повторения настроенного вами действия.
Скачать WakeUpOnStandBy можно с официального сайта разработчика https://dennisbabkin.com/wosb/. Как и для предыдущего приложения, возможность программы выводить компьютер из режима сна или гибернации может потребовать настроек системы, в частности таймеров пробуждения, о чем — далее в статье.
Ручная настройка пробуждения и будильника в Планировщике заданий
Есть возможность вручную настроить пробуждение компьютера и выполнения какой-либо программы с указанными параметрами в Планировщике заданий.
Потребуется выполнить следующие шаги:
- Запустите планировщик заданий: используйте поиск в панели задач, либо нажмите клавиши Win+R на клавиатуре, введите taskschd.msc и нажмите Enter.
- В планировщике заданий нажмите «Создать задание».
- На вкладке «Общие» укажите имя задания и отметьте пункт «Выполнить с наивысшими правами». Если вы не выходите из системы при переходе в режим сна, дополнительные действия выполнять не нужно, иначе — нажмите «Изменить» в поле для ввода учетной записи, введите СИСТЕМА заглавными буквами и нажмите Ок.
- На вкладке «Триггеры» создайте новый триггер «По расписанию» и укажите дату, время, частоту повтора для задачи.
- На вкладке «Действия» нажмите «Создать» и укажите действие. Для будильника это, вероятнее всего будет «Запуск программы», указание пути к медиапроигрывателю и указание пути к файлу, который нужно проиграть в поле «Добавить аргументы».
- На вкладке «Условия» отметьте пункт «Пробуждать компьютер для выполнения задачи».
- Примените сделанные настройки и сохраните задание.
Если потребуется, в дальнейшем вы сможете отредактировать, отключить или удалить созданное задание в планировщике заданий.
Если вы запускаете настроенный таким образом проигрыватель от пользователя «СИСТЕМА», вы не увидите его графический интерфейс после входа, для закрытия придётся использовать диспетчер задач. Подробнее на тему: Как включить компьютер по расписанию.
Если будильник или задание в планировщике не пробуждает компьютер
Для того, чтобы программы-будильники или созданное вами вручную задание могло пробудить компьютер, должны выполняться следующие условия:
- Компьютер находится в режиме сна, гибернации или Modern Standby.
- Установлены правильно работающие драйверы чипсета и управления электропитанием (в идеале — с сайта производителя ноутбука или материнской платы ПК).
- Включены таймеры пробуждения.
Включить таймеры пробуждения вы можете следующим образом:
- Нажмите правой кнопкой мыши по кнопке «Пуск», выберите пункт «Выполнить», введите powercfg.cpl и нажмите Enter.
- Нажмите «Настройка схемы электропитания» справа от текущей схемы электропитания.
- Нажмите «Изменить дополнительные параметры питания».
- В разделе «Сон» включите таймеры пробуждения в пункте «Разрешить таймеры пробуждения» и примените настройки.
Дополнительно, может потребоваться отключить пароль для входа в Windows 11, в том числе после выхода из режима сна: в противном случае, созданное задание пробуждения может срабатывать, но компьютер будет включаться и останавливаться на экране блокировки, не воспроизводя каких-либо звуков.
Уже давно трудно представить себе жизнь без будильника. Многие люди в качестве будильника используют смартфоны, мы же расскажем как не проспать важные дела при помощи будильника в Windows 11.
Будильник в Windows 11
Как и на смартфонах будильник в Windows 11 вмонтирован в приложение «Часы», также, в зависимости от версии системы, может называться «Будильник и часы». Тут также можно изменить мелодию для оповещения, повторное срабатывание, запустить секундомер, использовать таймер и другие параметры, свойственные для часов.
Найти его проще простого. Нажимаем Пуск — «Все приложения». В этом списке находим нужное нам приложение «Часы».
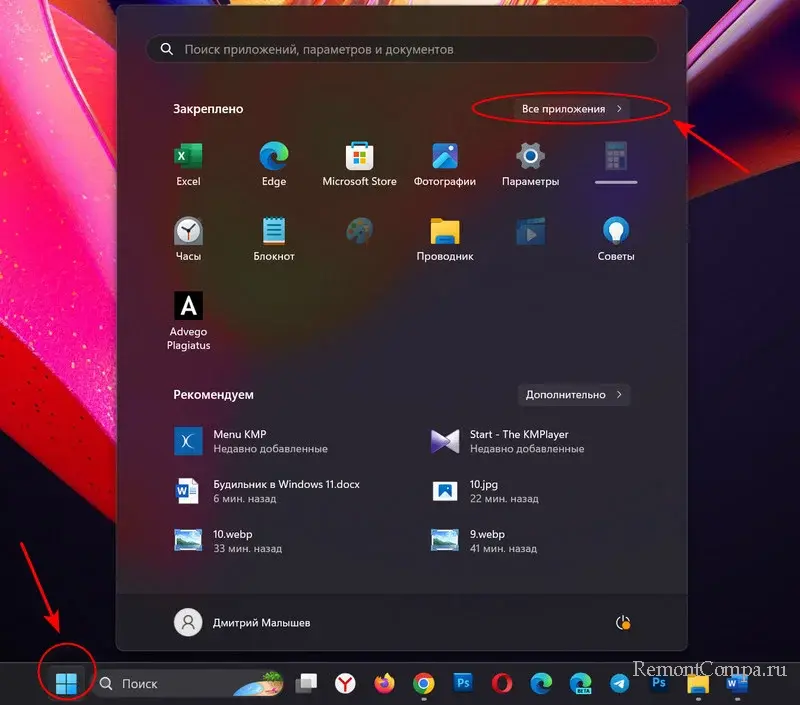
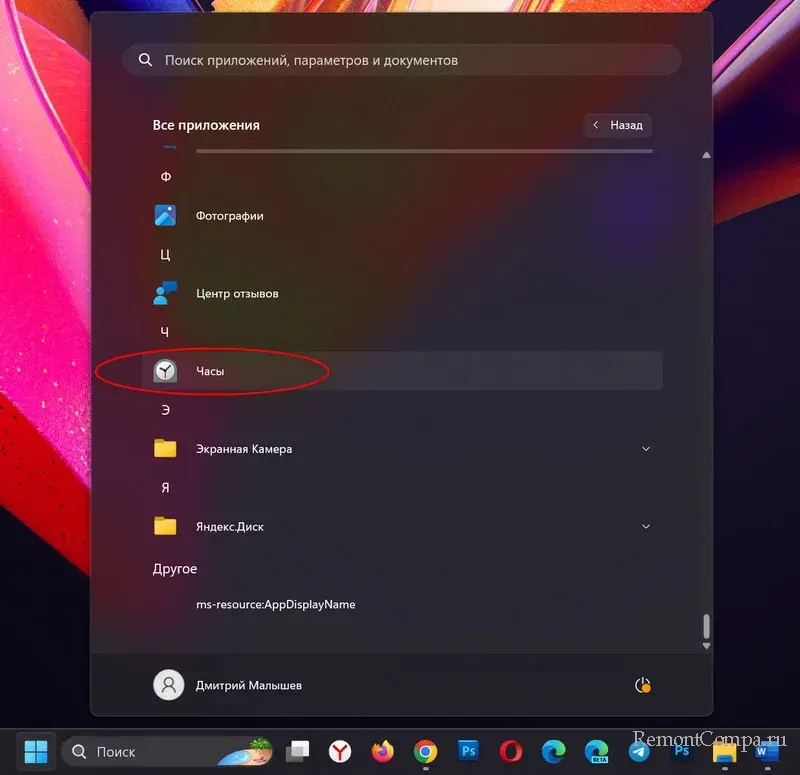
Запустив его в левой части окна вы увидите перечень функций, а именно «Таймер», «Будильник», «Секундомер», «Мировые часы». Выбираем будильник.
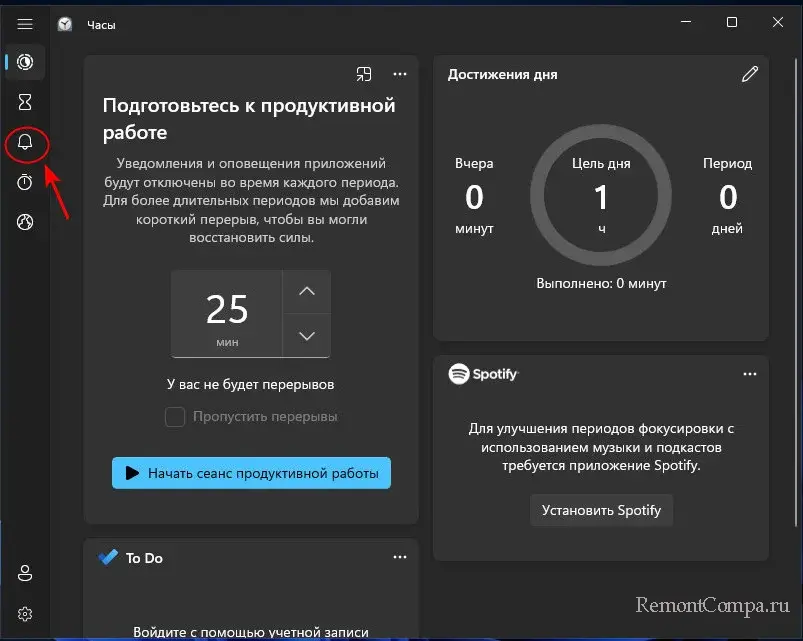
Активируем его. Теперь можем настроить время для наших сигналов о том, что пора вставать.
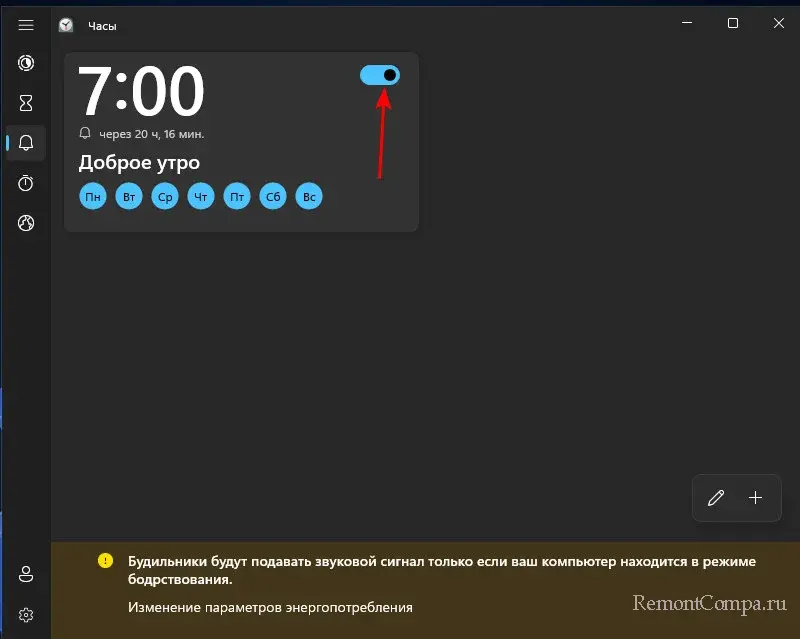
Снизу есть две кнопки «Редактировать» и «Добавить». Если у вас уже есть установленный будильник, то вы можете просто изменить его параметры с помощью первой кнопки.
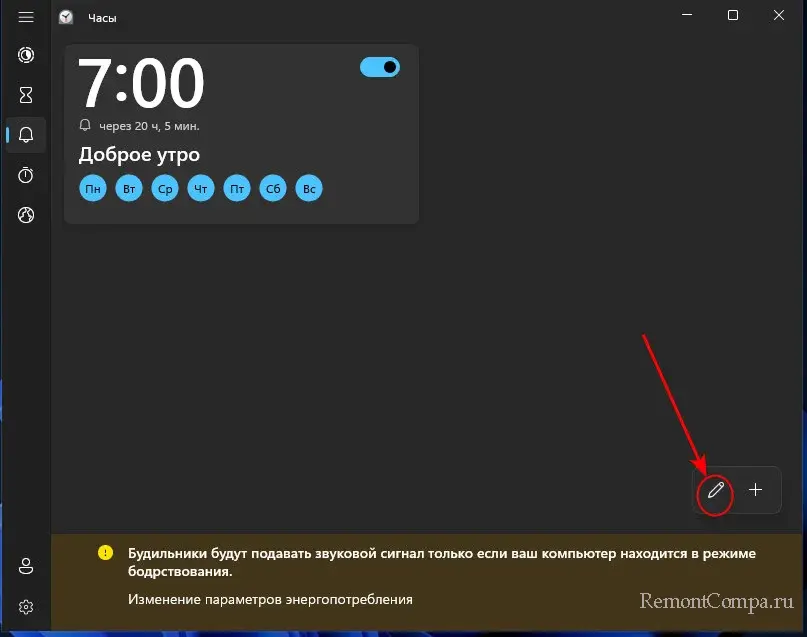
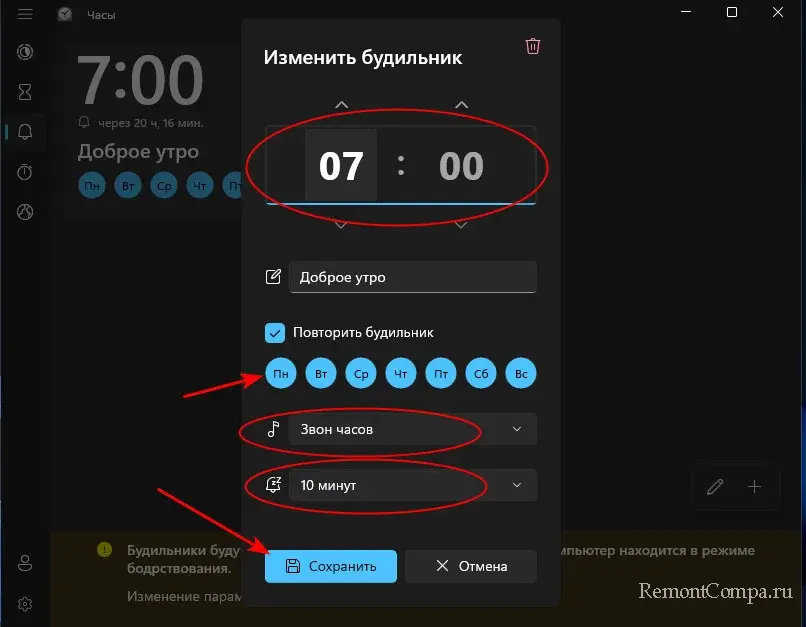
Мы же начнем с нуля и добавим новый. После нажатия на кнопку «Добавить»
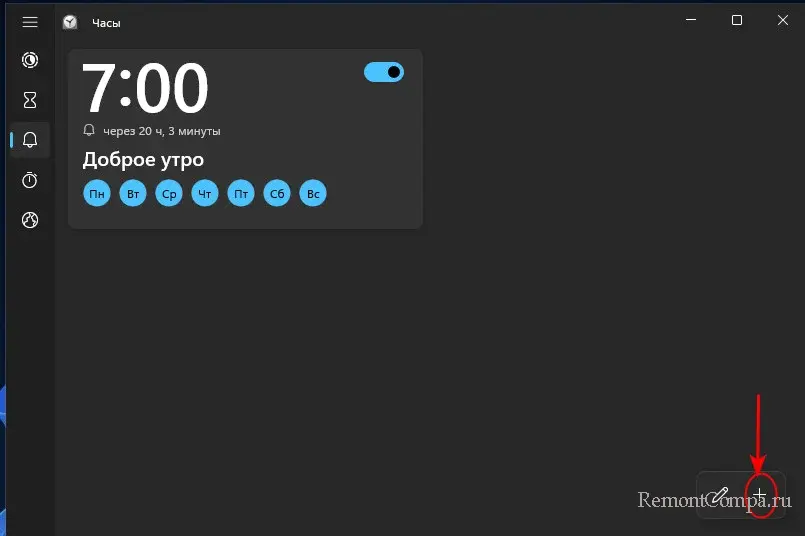
выпадет такое окно где мы можем установить время сигнала, название будильника, чуть ниже устанавливаем дни, когда необходимо повторять звонки, мелодию и интервал ее повтора. После остается сохранить изменения. Теперь в списке будильников появился и ваш. Отключить его можно с помощью чекбокса с правой стороны.
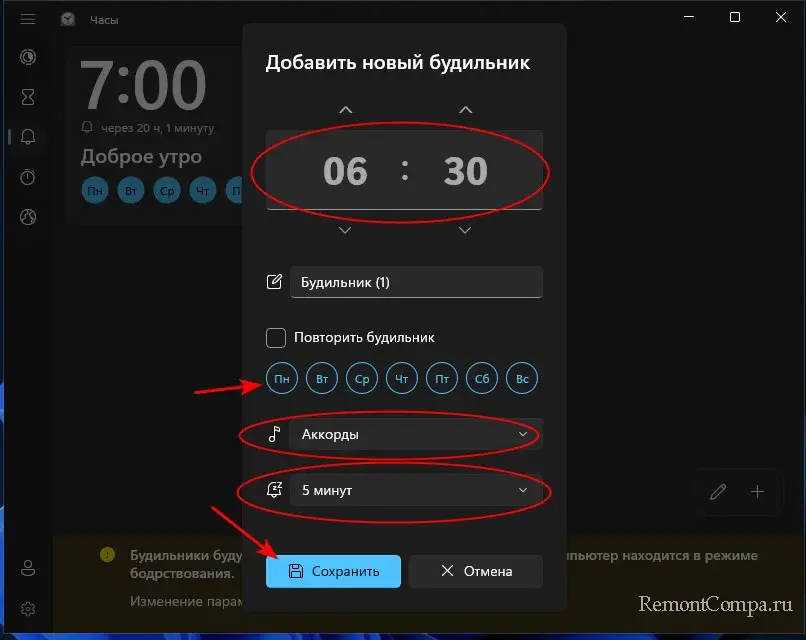
Когда приходит время срабатывания, в правом углу появится уведомление и раздастся сигнал будильника. В уведомлении можно будет отключить будильник или же выбрать время повторного срабатывания, если вдруг захотелось ещё поспать.
Внимание! Будильник сработает только в том случае, если ПК включен. Если же он со временем уходит в спячку, то вариант выкрутиться из ситуации — это отключить спящий режим.
В том же окне с будильниками ниже нажимаем «Изменение параметров энергопотребления» и подтверждаем переход. Здесь устанавливаем подходящее время перехода в спящий режим или же вообще выключаем его.
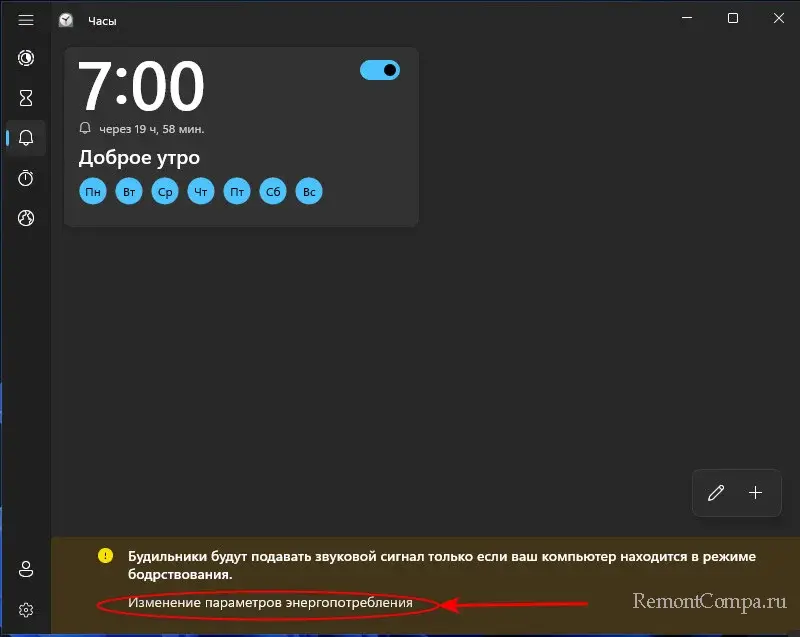


Помимо стандартного приложения системы вы также можете воспользоваться большим количеством сторонних программ-будильников. Хороший выбор таковых есть и в Microsoft Store. Большинство из них не только не уступают стандартному приложению, но и превосходят его по количеству функций.
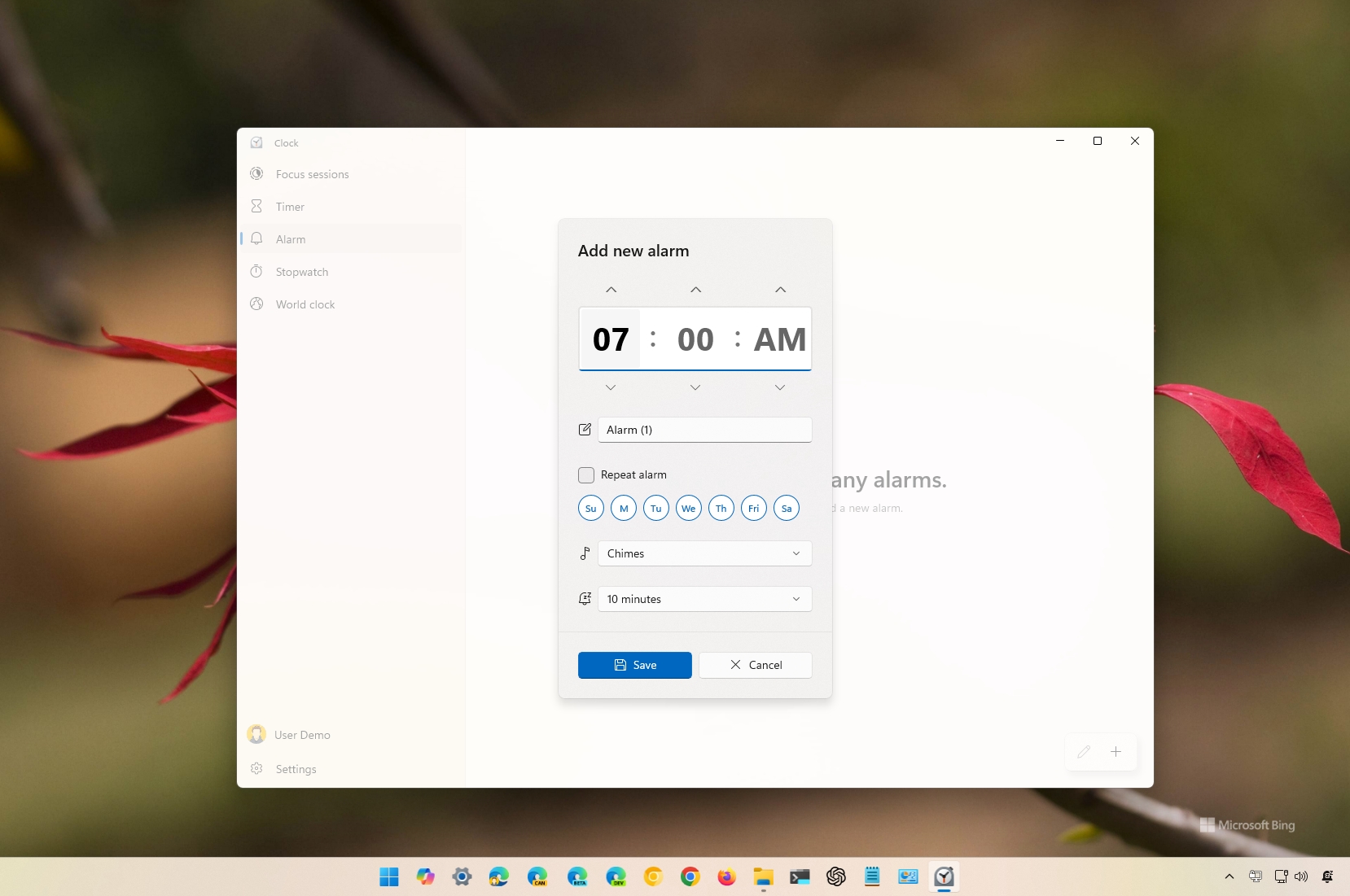
Although Windows 11 doesn’t have native support for alarms and timers (or stopwatch), the operating system brings these features through the Clock app, so you don’t have to reach for your phone to perform these simple tasks.
Regardless of the reason, if you need to create an alarm to wake up, set a reminder, or schedule breaks, or you have to set a timer to keep track of a specific task, or you want to measure the duration of particular activities or tasks, such as exercise routines, study sessions, or work projects, the Clock app provides the tools to manage your time.
In this how-to guide, I will explain the easy steps to use the Clock app to get started with the alarm, timer, and stopwatch features on Windows 11.
How to set an alarm with the Clock app on Windows 11
In the Clock app, creating, editing, and removing alarms is a straightforward process.
Create an alarm
To create an alarm on Windows 11, use these steps:
- Open Start.
- Search for Clock and click the top result to open the app.
- Click on Alarm from the left pane.
- Click the «Add an alarm» button from the bottom right.
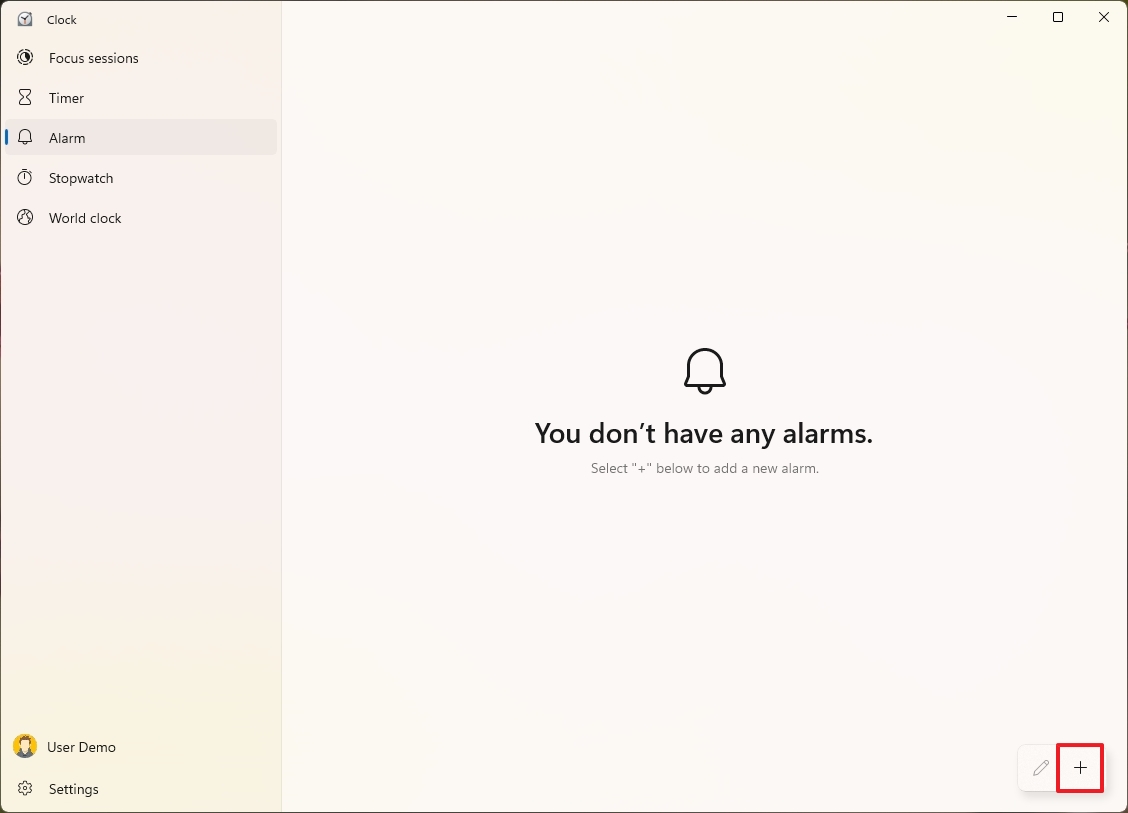
- Quick tip: You can create as many alarms as you need using the same option.
- Confirm the alarm time.
- Choose a descriptive name for the alarm.
- (Optional) Check the «Repeat alarm» option and choose the days to repeat the alarm.
- Choose the sound for the alarm.
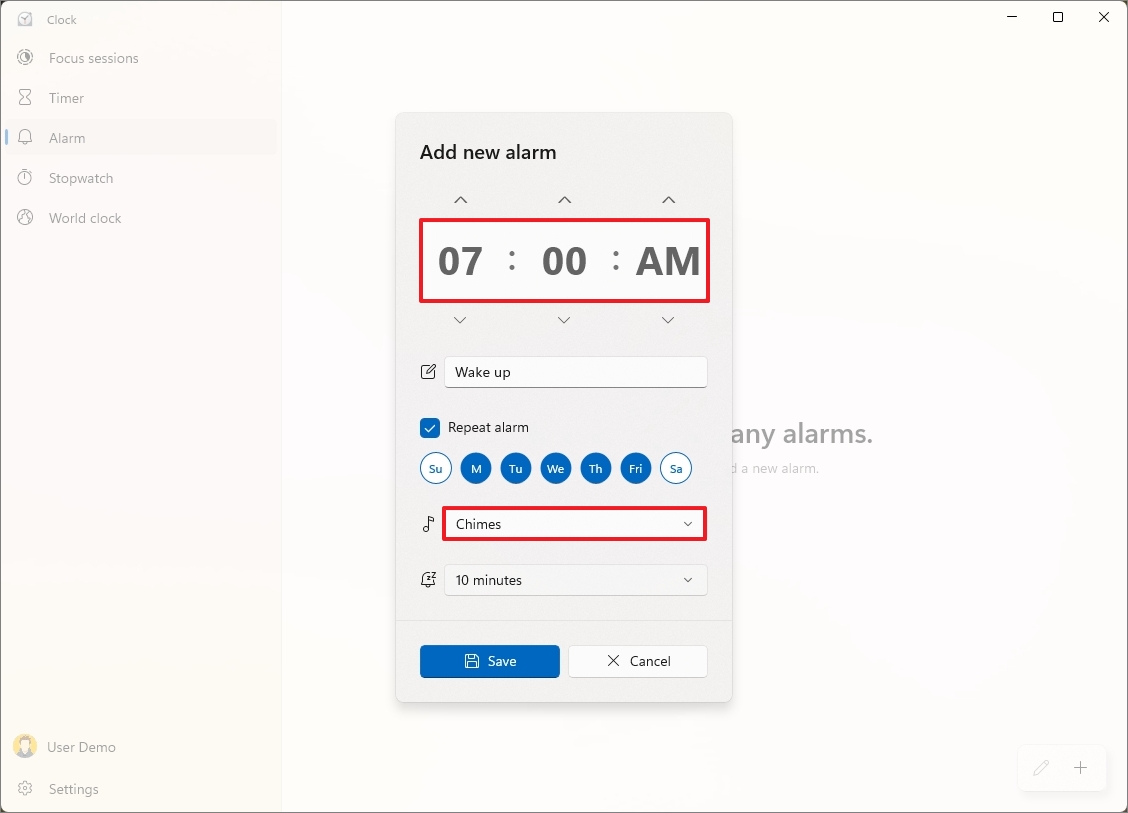
- (Optional) Choose the Snooze time.
- Click the Save button.
Once you complete the steps, the alarm will go off at the specified schedule, and you will receive a toast notification where you can also snooze the alarm, according to your configuration.
Edit an alarm
To reconfigure an alarm, use these steps:
All the latest news, reviews, and guides for Windows and Xbox diehards.
- Open Start.
- Search for Clock and click the top result to open the app.
- Click on Alarm from the left pane.
- Click the alarm to edit.
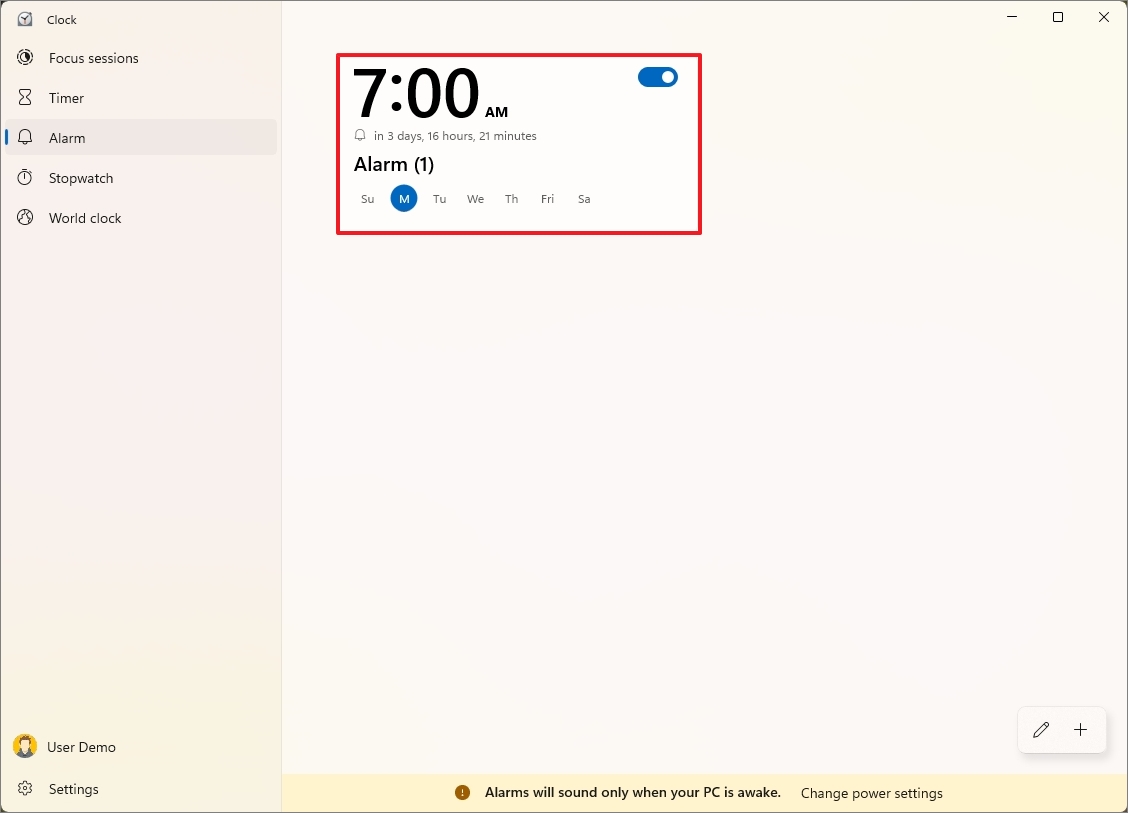
- Confirm the changes to the time, sound, etc.
- Click the Save button.
If you want to disable the alarm, turn off the toggle switch from the top right.
Delete an alarm
To remove an alarm from the Clock app, use these steps:
- Open Start.
- Search for Clock and click the top result to open the app.
- Click on Alarm from the left pane.
- Click the alarm to edit.
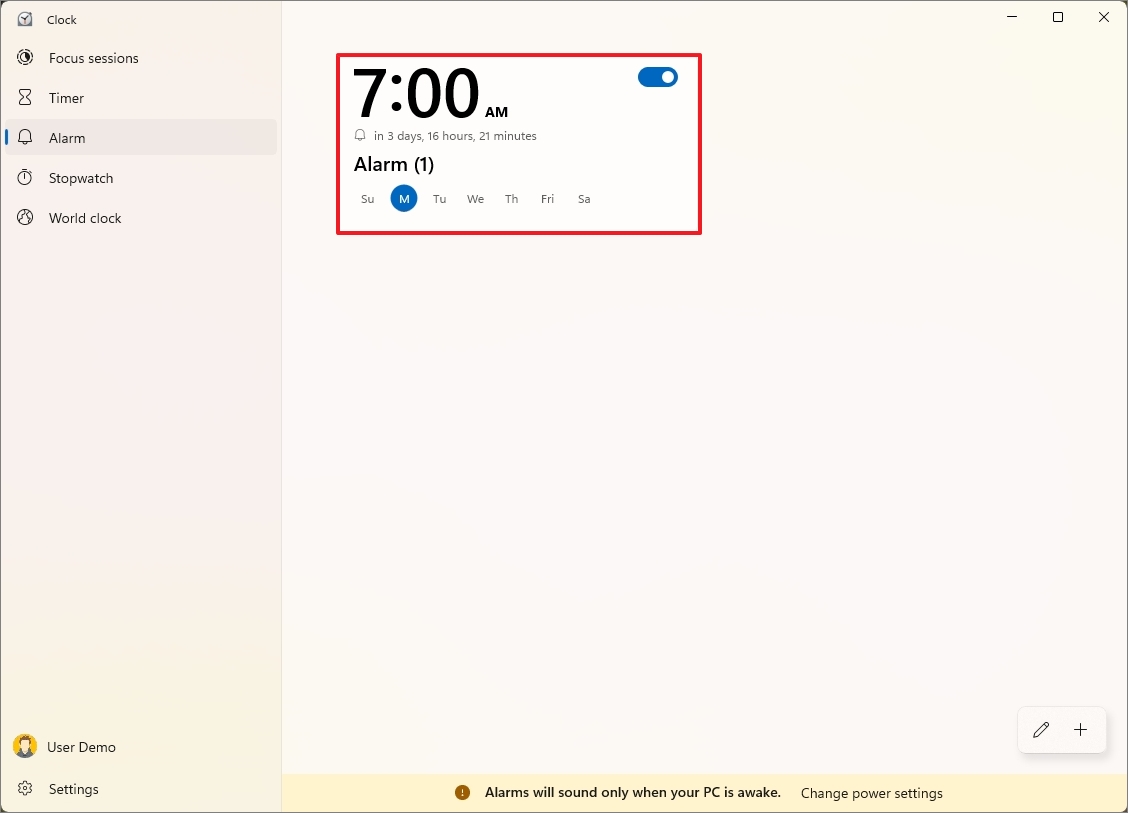
- Click the Delete button from the top right.
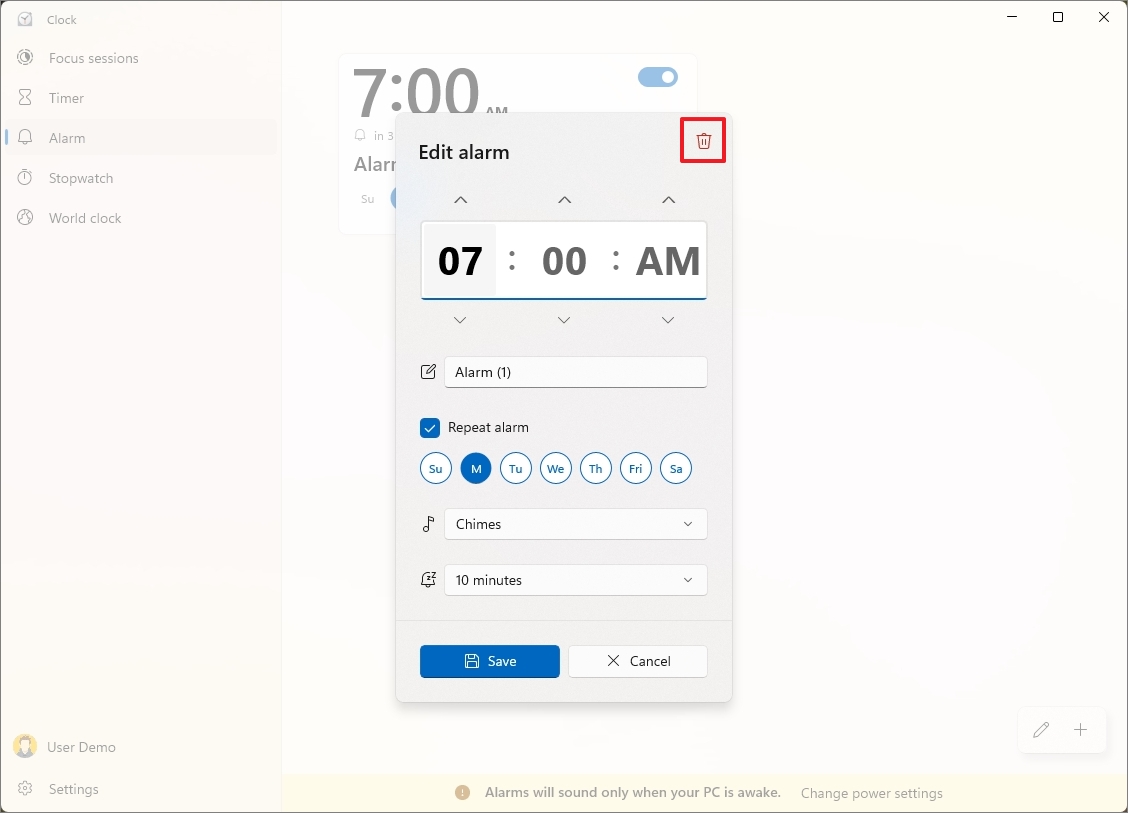
You can also right-click the alarm and choose the «Delete» option.
It’s important to note that this feature will only work if the computer is awake. If the device is in sleeping mode, the alarm won’t work.
You can check your device power settings on Settings > System > Power & battery (or Power), and on the «Screen, sleep, & hibernate timeouts» settings, make sure that the computer is not configured to enter into sleep mode when you are not actively using the computer.
How to set a timer with the Clock app on Windows 11
Using the Clock app, you can set timers to allocate specific time blocks for different tasks or activities.
Create a timer
To set a timer on Windows 11, use these steps:
- Open Start.
- Search for Clock and click the top result to open the app.
- Click on Timer from the left pane.
- Click the «Add a timer» button from the bottom right.
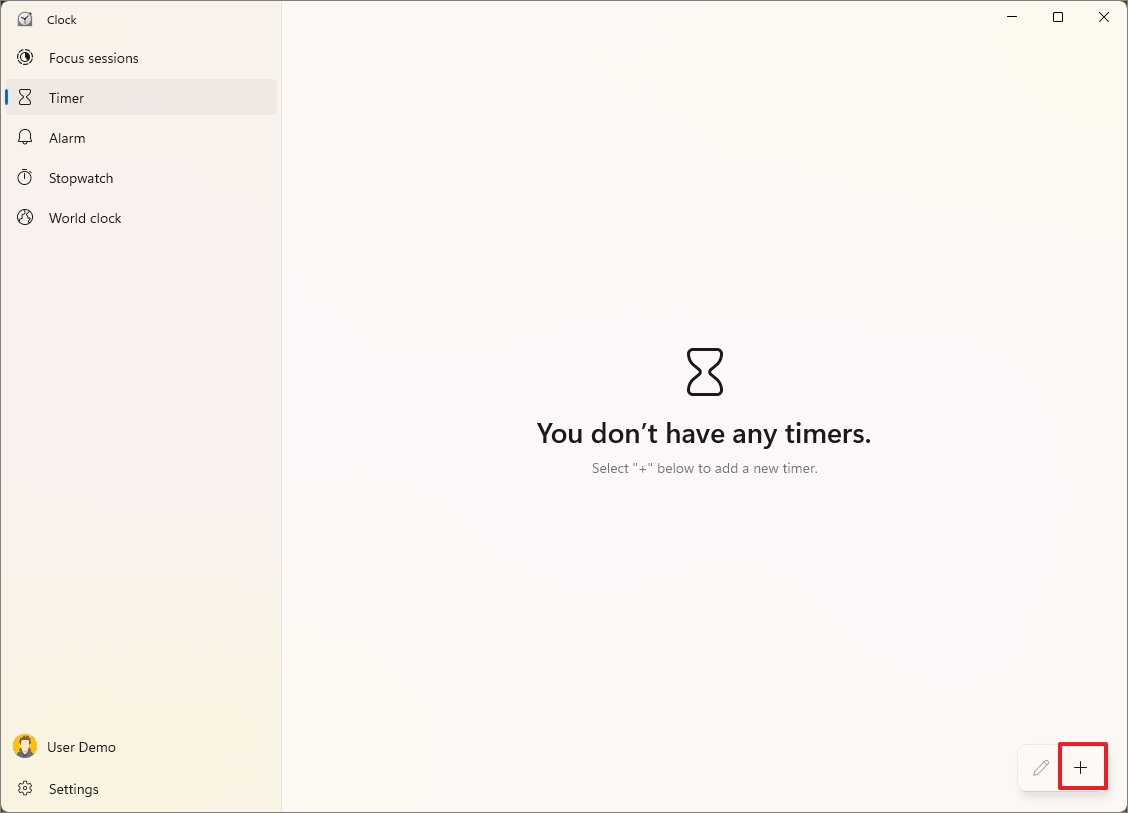
- Select the hours, minutes, and seconds from the timer.
- (Optional) Choose a descriptive name for the timer.
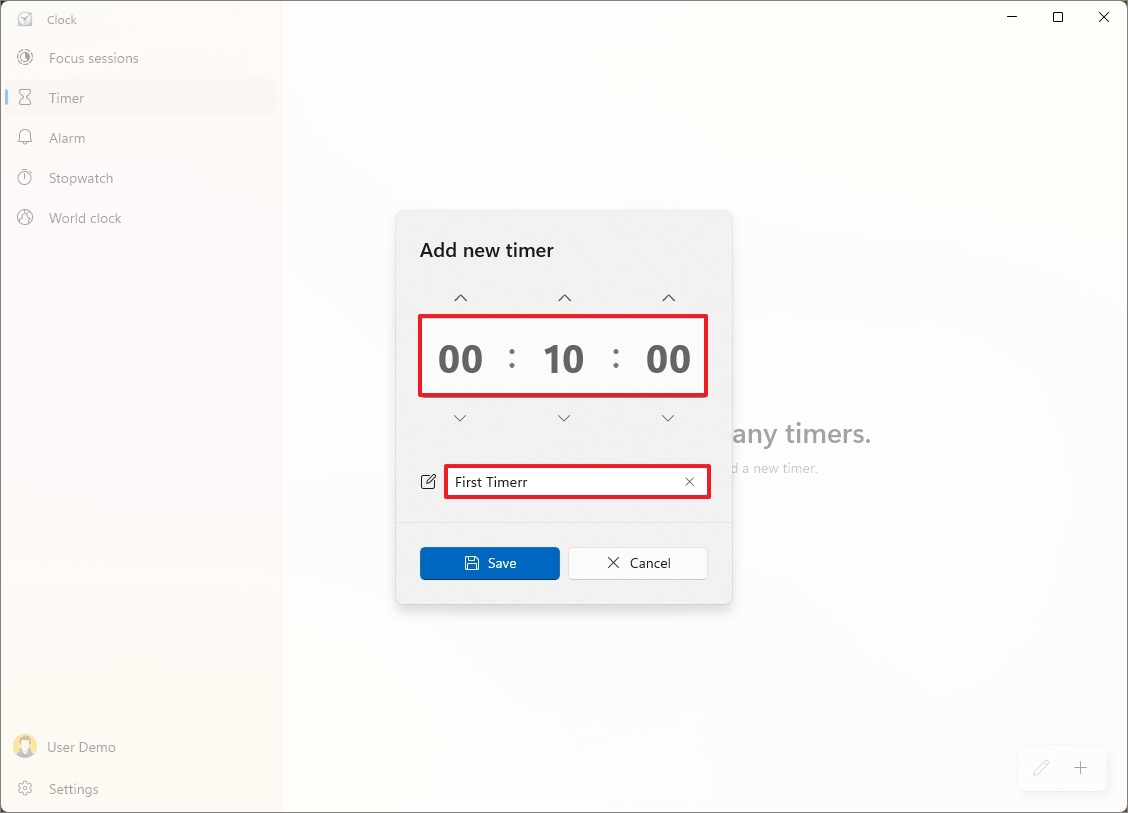
- Select the hours, minutes, and seconds from the timer.
- (Optional) Choose a descriptive name for the timer.
- Click the Save button.
- Click the Start button.
- (Optional) Click the «Keep on top» button to launch the compact version of the timer that stays on all apps.
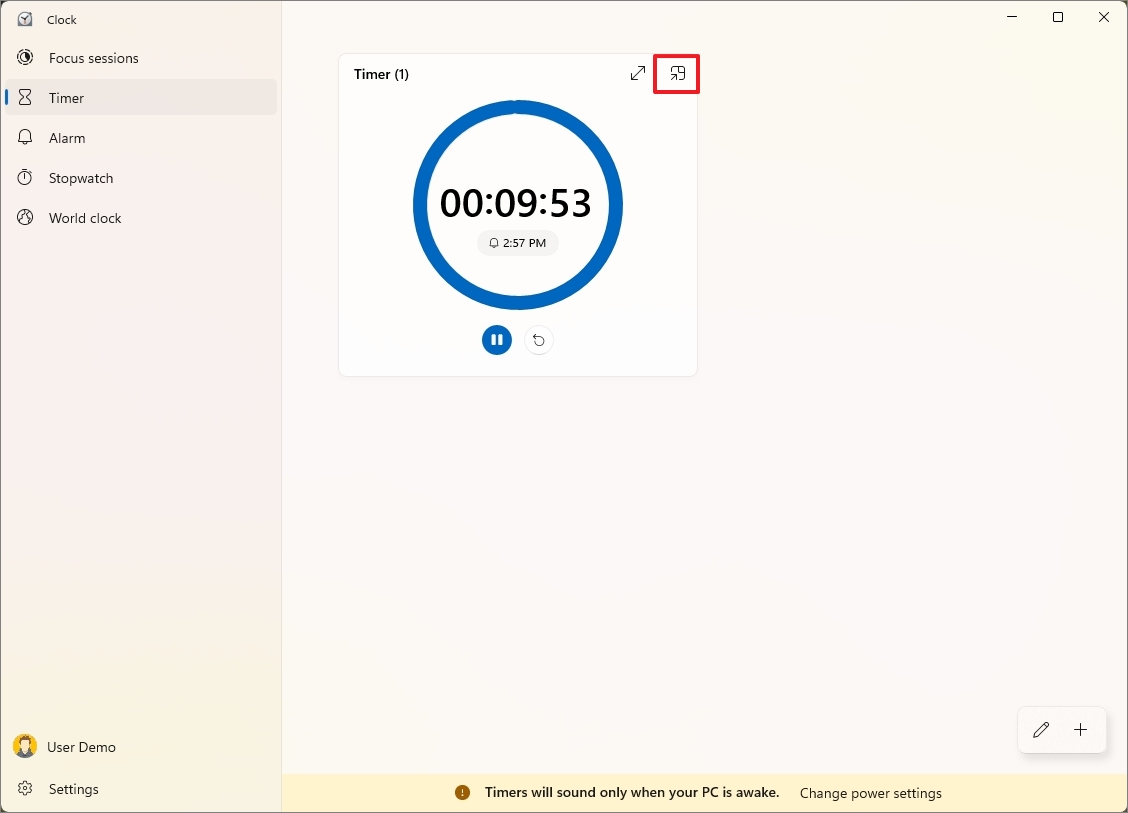
Once you complete the steps, the timer will start, but you can always pause or reset it with the available options.
Edit a timer
To reconfiguration a timer, use these steps:
- Open Start.
- Search for Clock and click the top result to open the app.
- Click on Timer from the left pane.
- Click the timer on the right.
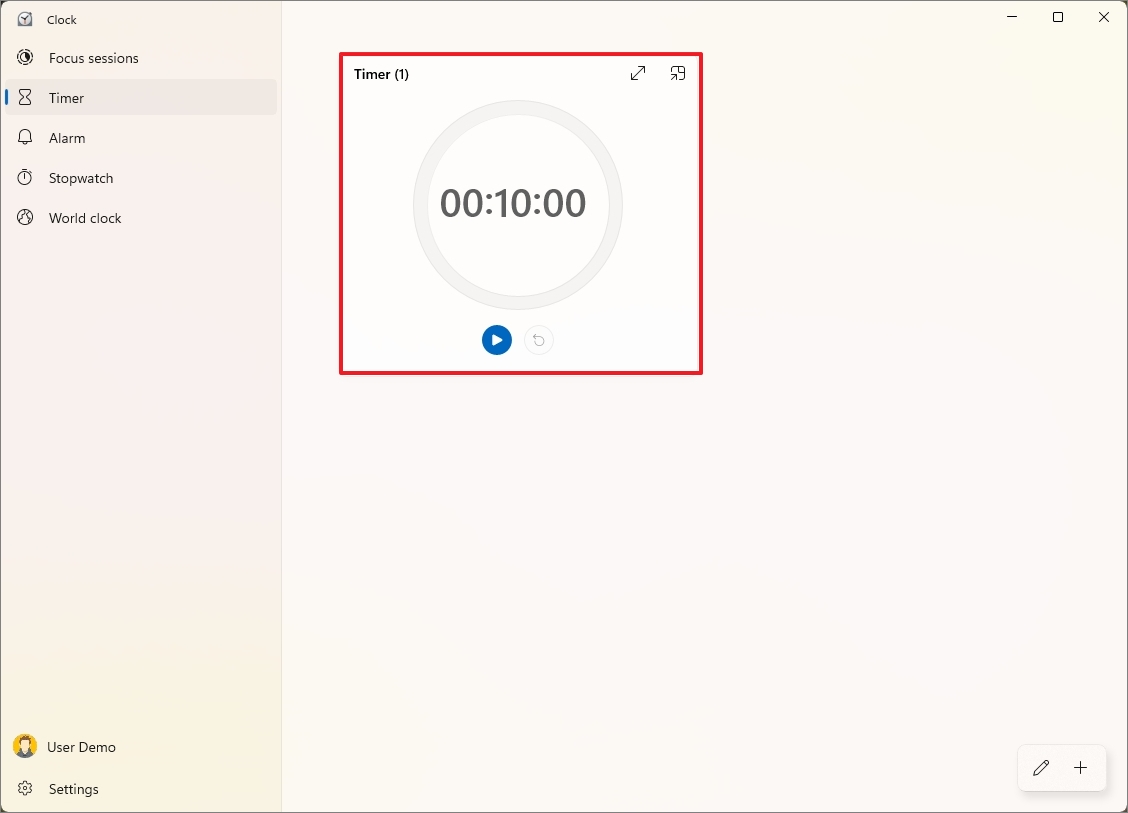
- Reconfigure the hours, minutes, and seconds.
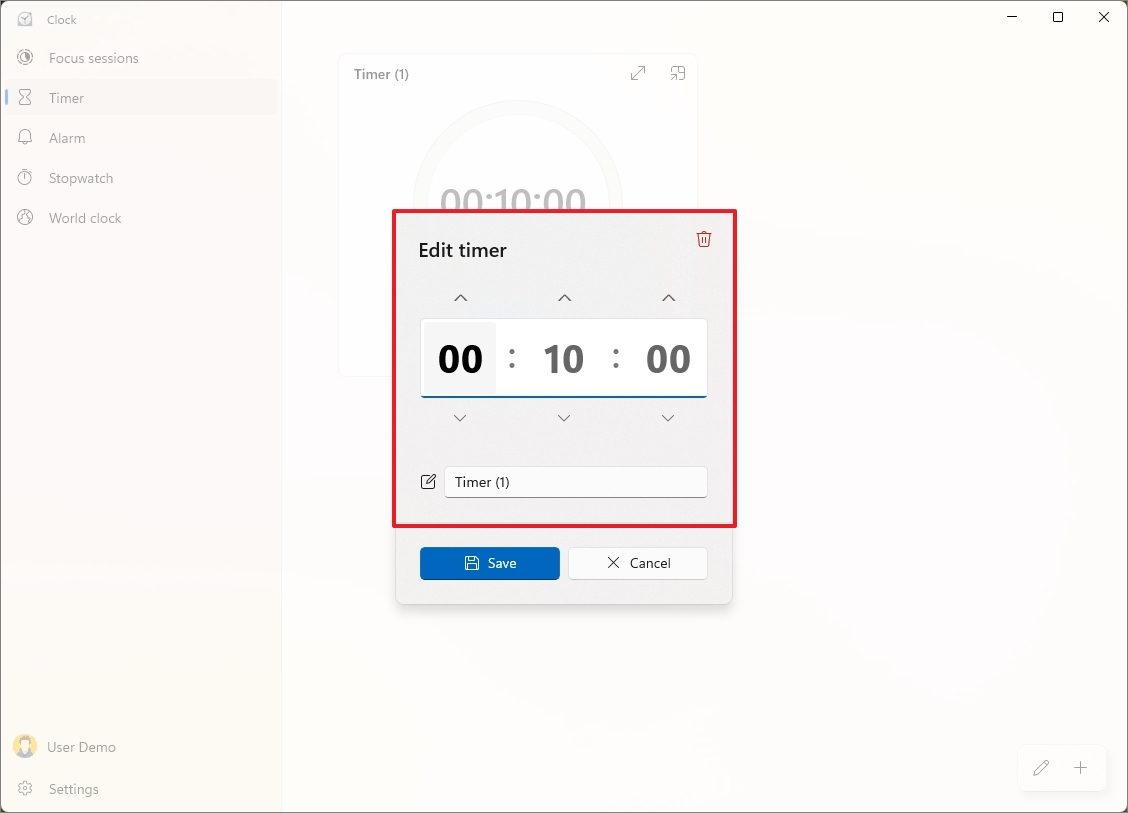
- Click the Save button.
After editing the timer, you can click the Start button to run the timer again.
Delete a timer
To remove a timer from the Clock app, use these steps:
- Open Start.
- Search for Clock and click the top result to open the app.
- Click on Timer from the left pane.
- Click the timer to edit.
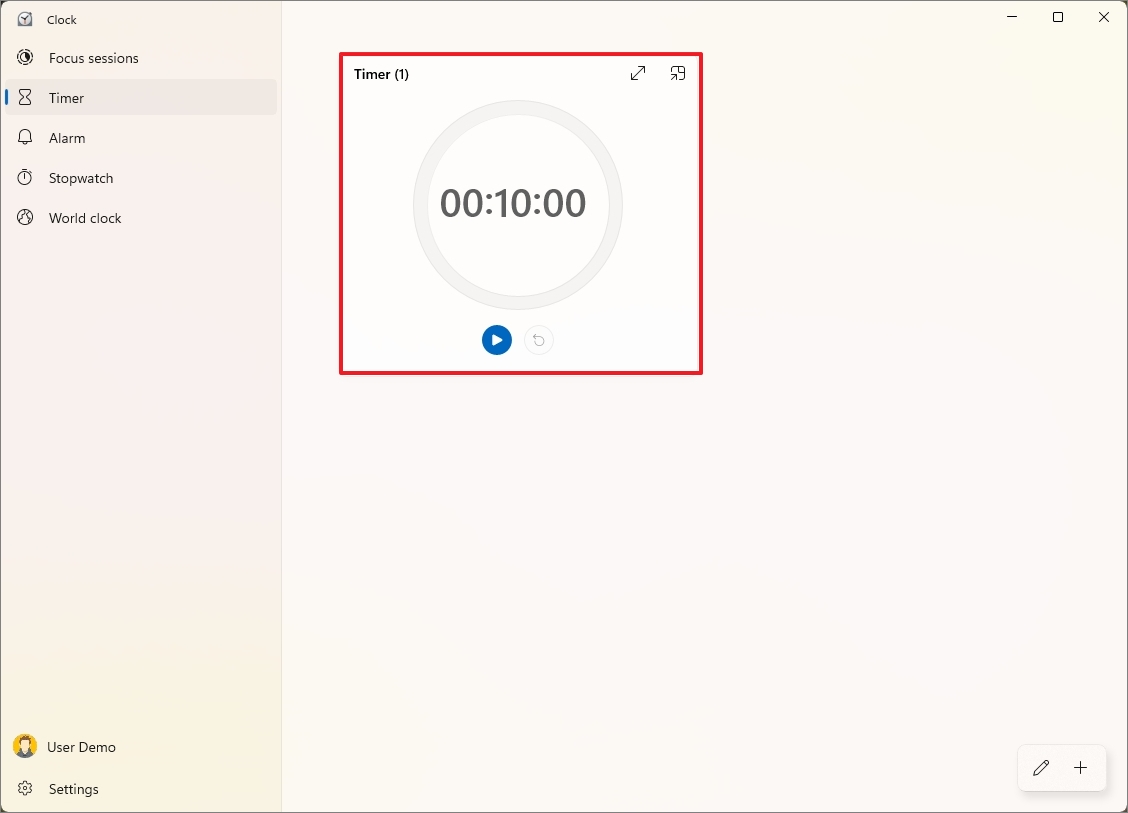
- Click the Delete button from the top right.
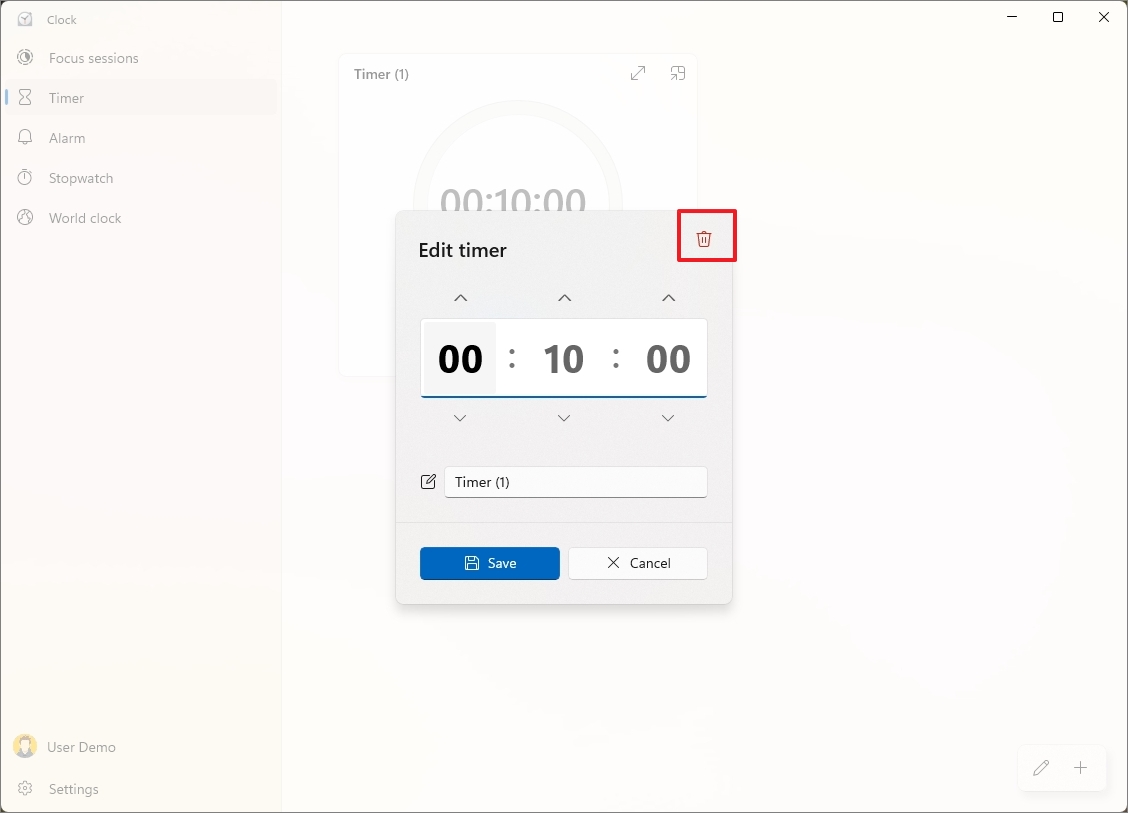
You can also right-click the timer and choose the «Delete» option.
How to use the Clock app stopwatch on Windows 11
To get started with the stopwatch on Windows 11, use these steps:
- Open Start.
- Search for Clock and click the top result to open the app.
- Click on Stopwatch from the left pane.
- Click the Start button.
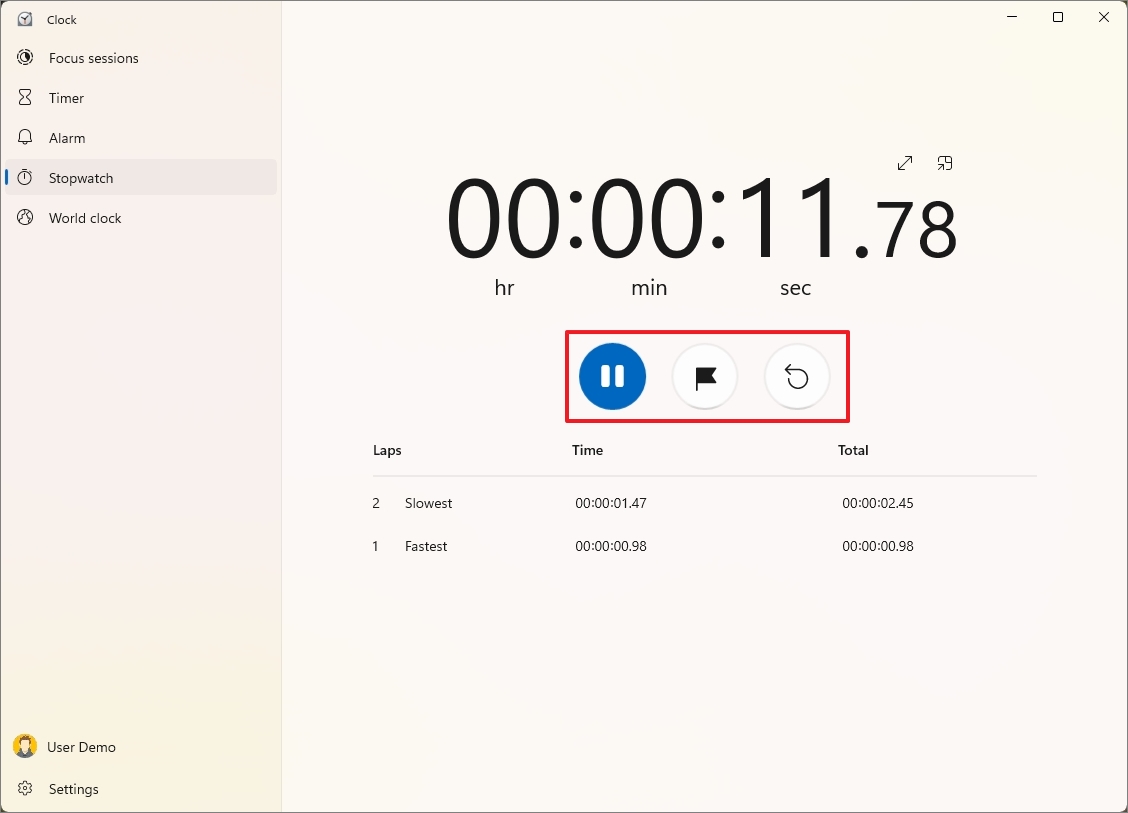
- (Optional) Click the flag button to record a lap (or split).
- Click the Reset button once you are done.
If you want to keep the stopwatch on the screen but out of the way, click the «Keep on top» button to open the compact version of the feature. Once you’re done, click the «Back to full view» button to reopen the Clock app.
More resources
For more in-depth insights, troubleshooting tips, and the latest updates on Windows 11 and 10, be sure to explore these resources:
- Windows 11 on Windows Central — All you need to know
- Windows 10 on Windows Central — All you need to know
Mauro Huculak has been a Windows How-To Expert contributor for WindowsCentral.com for nearly a decade and has over 15 years of experience writing comprehensive guides. He also has an IT background and has achieved different professional certifications from Microsoft, Cisco, VMware, and CompTIA. He has been recognized as a Microsoft MVP for many years.