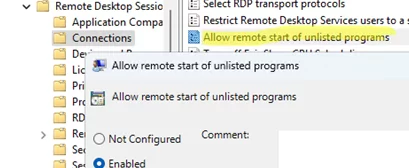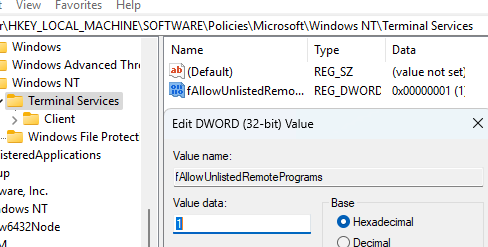Если вы пользуетесь удалённым компьютером для запуска одного/двух приложений в RDP сессии, скорее всего вам будет удобнее запускать эти программы в режиме RemoteApp. Технология RemoteApp это одна из возможностей терминальной службы Remote Desktop Services, которая позволяет запускать приложения, установленные на удаленном RDS (RDP) сервере так, как будто они запускаются на клиенте локально. Т.е. на монитор клиента доставляется не весь рабочий стол удаленного Windows хоста, а только окно опубликованного приложения.
Несмотря на то, что официально RemoteApp поддерживаются только в Windows Server с развернутой ролью RDS, вы можете опубликовать любое установленное приложение в виде RemoteApp в том числе и на десктопных версиях, таких как Windows 10 или 11. В этой статье мы покажем, как создать RemoteApp приложение и запустить его на удаленном компьютере с Windows 11 (требуется Pro или Enterprise редакции.)
Настройка удаленного компьютера (RDP сервера), на котором будет выполняться приложение RemoteApp:
- Включите RDP доступ к компьютеру
- Установите приложение
- Добавьте пользователя, который будет запускать приложение в локальную группу
Remote Desktop Users
или в локальную политику безопасности Alow log on through Remote Desktop Services - Разрешите запуск любого локального приложения в виде RemoteApp. Для этого откройте редактор локальной GPO (
gpedit.msc
), перейдите в раздел Computer Configuration -> Administrative Templates -> Windows Components -> Remote Desktop Services -> Remote Desktop Session Host -> Connections. Включите политику Allow remote start of unlisted programsЛибо создайте параметр реестра fAllowUnlistedRemotePrograms со значением 1:
reg add "HKEY_LOCAL_MACHINE\SOFTWARE\Policies\Microsoft\Windows NT\Terminal Services" /v fAllowUnlistedRemotePrograms /t REG_DWORD /d 1
- Перезагрузите удаленный компьютер.
Если вы хотите ограничить список локальных приложений, которые удаленный пользователь может запускать в виде RemoteApp, нужно для каждого приложения создать отдельную ветку в ветке реестра
HKLM\SOFTWARE\Microsoft\Windows NT\CurrentVersion\Terminal Server\TSAppAllowList\Applications
. Пример описания REG файла для публикации Adobe Reader в виде RemoteApp на RDS в рабочей группе без домена:
Windows Registry Editor Version 5.00 [HKEY_LOCAL_MACHINE\SOFTWARE\Microsoft\Windows NT\CurrentVersion\Terminal Server\TSAppAllowList\Applications\MyAdobeReaderApp] "CommandLineSetting"=dword:00000000 "RequiredCommandLine"="" "Name"="Adobe Reader" "Path"="C:\\Program Files\\Adobe\\Acrobat DC\\Acrobat\\Acrobat.exe" "ShortPath"="C:\\PROGRA~1\\Adobe\\Acrobat DC\\Acrobat\\Acrobat.exe" "IconPath"="C:\\PROGRA~1\\Adobe\\Acrobat DC\\Acrobat\\Acrobat.exe" "IconIndex"=dword:00000000 "ShowInTSWA"=dword:00000001 "SecurityDescriptor"=""
Настройка RDP клиента.
Теперь, на клиенте (на котором вы хотите показывать окно RemoteApp приложение), нужно настроить ярлык для RDP подключения.
- Откройте клиент
mstsc.exe
, введите имя (IP) удаленного RDP сервера и имя пользователя для входа - (Опционально) Настройте необходимые параметры удаленного подключения на остальных вкладках клиента RDP (проброс устройств, дисков, буфера обмена и т.д.)
- Сохраните настроенное подключение в файл с расширением
*.RDP
(Save As) - Откройте этот *.RDP файл с помощью любого текстового редактора. Добавьте в конец файла строки:
remoteapplicationmode:i:1
RemoteApplicationName:s:КАК ДОЛЖЕН НАЗЫВАТЬСЯ ЗАГОЛОВОК ОКНА ПРОГРАММЫ В ПАНЕЛИ
RemoteApplicationProgram:s:"ПУТЬ К ИСПОЛЬНЫЕМОМУ ФАЙЛУ ПРИЛОЖЕНИЯ НА RDP СЕРВЕРЕ"
DisableRemoteAppCheck:i:1
Prompt for Credentials on Client:i:0
Alternate Shell:s:rdpinit.exe - Если нужно задать дополнительные параметры запуска приложения, добавьте строку:
RemoteApplicationCmdLine:s:АРГУМЕНТЫ ЗАПУСКА ПРИЛОЖЕНИЯУбедитесь, что указанные опции не заданы выше в имеющихся параметрах RDP подключения. Это может вызвать конфликт.
- Сохраните файл с настройками RDP подключения.
Например, для запуска обычного блокнота (
notepad.exe
) в виде RemoteApp, добавьте такие строки в RDP файл:
remoteapplicationmode:i:1
RemoteApplicationName:s:Remote_Notepad
RemoteApplicationProgram:s:"%windir%\notepad.exe"
DisableRemoteAppCheck:i:1
Prompt for Credentials on Client:i:0
Alternate Shell:s:rdpinit.exe

Запустите сохраненный RDP файл. Должно появится окно с запросом пароля, подтверждение что вы доверяете RDP сертификату и через некоторое время на вашем компьютере появится окно запущенного RemoteApp приложения.

Для запуска приложения Microsoft Store в виде RemoteApp, нужно указать его имя в поле RemoteApplicationProgram в таком формате:
start shell:AppsFolder\Microsoft.WindowsCalculator_8wekyb3d8bbwe!App
В данном случае имя APPX нужно скопировать из значения
PackageFamilyName
и добавить в !App конце.
Get-AppxPackage | Select-Object Name, PackageFamilyName | Where-Object { $_.Name -like "*calc*" }

Если вам часто приходится создавать ярлыки для запуска RemoteApp, для удобной генерации RDP или MSI файлов для клиентов можно использовать бесплатную RemoteApp Tool (https://github.com/kimmknight/remoteapptool). Утилита позволяет в том числе настроить ассоциации файлов, изменить иконку и другие параметры RemoteApp приложения (позволяет в том числе настроить RDP хост, в том числе таймауты завершения отключенных сессий).

Описанный способ публикации RemoteApp на десктопных компьютерах с Windows 10 или 11 не требует развертывание отдельного сервера лицензирования RDS и приобретения терминальных лицензий (RDS CAL). Однако вы сможете подключиться к такому компьютеру только одной одновременной RemoteApp сессией (для обхода ограничения на количество одновременных RDP соединения с Windows 10/11 можно использовать RDP Wrapper).
RemoteApp — это приложение для удаленного доступа к серверу, на котором запущены службы удаленных рабочих столов. Для того, чтобы опубликовать какое-либо приложение RemoteApp нужно открыть Диспетчер задач, перейти в Службы удалённых рабочих столов и там перейти по ссылке с именем коллекции сеансов. В окне коллекции сеансов нажимаем на ссылку Публикация удаленных приложений RemoteApp. В том случае, если уже имеются опубликованные приложения, необходимо нажать на кнопку Задачи и в открывшемся меню выбрать Опубликовать удаленные приложения RemoteApp.

Следует помнить, что публикация хотя-бы одного приложения приведет к отмене публикации удаленного рабочего стола. Это означает, что в одной коллекции могут быть либо удаленный рабочий стол полностью либо некий набор отдельных приложений RemoteApp.
Публиковать можно как предустановленные приложения так и свои собственные. Попробуем опубликовать одно предустановленное (Калькулятор) Для этого необходимо отметить его и нажать кнопку Далее.

В следующем окне подтверждаем свой выбор нажав кнопку Опубликовать.

После публикации приложений RemoteApp, будет отображено окно в котором показано состояние приложений и ошибки, возникшие при установке. Если же ошибок не возникло, то нажимаем кнопку Закрыть, для завершения процесса публикации.

Проверка публикации программ RemoteApp
После успешной публикации удаленных приложений RemoteApp, проверим корректность их работы. Для этого осуществим веб-доступ к RDS с одной из рабочих станций домена. Напомню, что для того чтобы получить веб-доступ к службам удалённых рабочих столов необходимо перейти по специальной ссылке вида https://<имя сервера>/rdweb

Как мы видим, приложения успешно опубликовались и можно попробовать получить к ним доступ.
Изменение параметров приложения RemoteApp
Каждое приложение RemoteApp имеет ряд ключевых опций, которые можно изменить в соответствии с требованиями. Для того, чтобы зайти в меню настроек приложения достаточно в окне коллекции сеансов (в данном случае в окне Коллекция сеансов RDS) на панели «Удаленные приложения RemoteApp» вызвать контекстное меню приложения, параметры которого необходимо изменить, и там выбрать единственный пункт «Изменить свойства».

На вкладке Общие окна свойств приложения доступны следующие настройки:
- Имя удаленного приложения RemoteApp. Позволяет задать произвольное имя для опубликованного приложения.
- Показывать удаленное приложение в службе веб-доступа к удаленным рабочим столам. Если выбрать пункт Нет, то приложение не будет отображаться списке приложений на странице веб-доступа и не будет доступно пользователям, хотя будет установлено на серверах узлов сеансов и будет иметь статус опубликованного.
- Папка удаленного приложения RemoteApp. Этот параметр позволяет упорядочивать приложения RemoteApp, раскладывая их по папкам.
Кроме настроек, в данном окне отображается информация о пути размещения приложения, его псевдониме и иконке.

Папку удаленного приложения RemoteApp можно либо задать вручную, написав в соответствующем поле желаемое имя папки, либо выбрав из существующего списка, если папки были созданы ранее.На вкладке Параметры можно задать параметры командной строки для приложения. Именно здесь можно разрешить использовать любые параметры командной строки или вообще запретить их использование. Помимо этого можно задать принудительное использование заранее заданных параметров.

Свойства вкладки Назначение пользователей позволяют настроить видимость приложения в системе веб-доступа для заданных пользователей или групп пользователей. Поскольку по умолчанию все пользователи коллекции сеансов имеют доступ ко всем опубликованным в ней приложениям, данная вкладка позволяет гибко настроить доступ пользователей к приложениям RemoteApp внутри самой коллекции.

На вкладке Сопоставление типов файлов можно задать типы файлов, которые автоматически будут открываться с помощью выбранного приложения RemoteApp.

Следует помнить об одном очень важном ограничении — данная опция не работает в случае веб-доступа к приложениям.
Отмена публикации приложений RemoteApp
В случае, когда удаленное приложение больше не используется, целесообразно отменить его публикацию. Рассмотрим выполнение этой операции на примере приложения Калькулятор.
Для того, чтобы вызвать мастер отмены публикации удаленных приложений RemoteApp нужно выбрать пункт Отменить публикацию удаленных приложений RemoteApp в меню Задачи на панели Удаленные приложения RemoteApp.

На первом шаге мастера выбираем из списка опубликованных приложений RemoteApp приложение, публикацию которого необходимо отменить. Можно выбрать все приложения и в таком случае после отмены их публикации станет возможен доступ к удаленному рабочему столу полностью.

В окне с подтверждением выбора предлагается проверить правильность выбранных приложений и нажать кнопку Отменить публикацию.

После успешного выполнения операции отмены публикации отобразится окно, сообщающее об этом.
На этом настройка RemoteApp окончена. В нашей базе знаний вы найдете еще множество статей посвященных различным аспектам работы в Windows, а если вы ищете надежный виртуальный сервер под управлением Windows, обратите внимание на нашу услугу — Аренда виртуального сервера Windows.
Windows OS Hub / Windows 11 / Configuring RemoteApps Hosted on Windows 10/11 (without Windows Server)
If you are using a remote computer to run one or two apps in an RDP session, you will probably find it more convenient to run these programs in the RemoteApp mode. RemoteApp technology is one of the features of the Remote Desktop Services role on Windows Server, which allows you to run apps installed on a remote RDS (RDP) server as if they were running locally on the client. This means that the entire desktop of the remote Windows host is not delivered to the client’s monitor; only the published application’s window is displayed.
While RemoteApps is officially supported only on Windows Server with the RDS role, you can still configure and run any installed program as a RemoteApp on desktop versions of Windows, such as 10 or 11. This post explains how to create, manage, and run RemoteApps on a Windows 11 device (requires Pro or Enterprise edition).
The first step is to configure a remote computer (RDP server) to run the RemoteApp workload:
- Enable the Remote Desktop protocol on Windows
- Install the application you want to use
- Add a user who will be allowed to use the app to the local
Remote Desktop Usersgroup or to the local policy Alow log on through Remote Desktop Services - Allow any local program to run as a RemoteApp. Open the Local Group Policy Editor (
gpedit.msc), go to Computer Configuration -> Administrative Templates -> Windows Components -> Remote Desktop Services -> Remote Desktop Session Host -> Connections. Enable the policy Allow remote start of unlisted programsOr, create a registry parameter fAllowUnlistedRemotePrograms with a value of 1:
reg add "HKEY_LOCAL_MACHINE\SOFTWARE\Policies\Microsoft\Windows NT\Terminal Services" /v fAllowUnlistedRemotePrograms /t REG_DWORD /d 1 - Restart the remote computer.
If you want to limit the list of local apps that a remote user can run as a RemoteApp, create a separate registry key under HKLM\SOFTWARE\Microsoft\Windows NT\CurrentVersion\Terminal Server\TSAppAllowList\Applications for each application.
Sample REG file for publishing Acrobat Reader as a RemoteApp on RDS in a workgroup environment:
Windows Registry Editor Version 5.00 [HKEY_LOCAL_MACHINE\SOFTWARE\Microsoft\Windows NT\CurrentVersion\Terminal Server\TSAppAllowList\Applications\MyAdobeReaderApp] "CommandLineSetting"=dword:00000000 "RequiredCommandLine"="" "Name"="Adobe Reader" "Path"="C:\\Program Files\\Adobe\\Acrobat DC\\Acrobat\\Acrobat.exe" "ShortPath"="C:\\PROGRA~1\\Adobe\\Acrobat DC\\Acrobat\\Acrobat.exe" "IconPath"="C:\\PROGRA~1\\Adobe\\Acrobat DC\\Acrobat\\Acrobat.exe" "IconIndex"=dword:00000000 "ShowInTSWA"=dword:00000001 "SecurityDescriptor"="
RDP client setup.
Now configure a shortcut for the RDP connection on the client device (where you want to show the RemoteApp window).
- Open the default Remote Desktop Connection client (
mstsc.exe). Enter the DNS name/IP of the Remote Desktop computer and the username to sign in. - (Optional) Configure the required remote connection settings on the remaining tabs of the RDP Client (local device redirections: drives, remote desktop clipboard, printers, etc.)
- Save the configured remote connection settings to a file with the
*.RDPextension (Save As) - Open this *.RDP file in any text editor. Add the following directives to the end of the file:
remoteapplicationmode:i:1 RemoteApplicationName:s:REMOTEAPP TITLE SHOULD BE DISPLAYED IN THE TASKBAR RemoteApplicationProgram:s:"PATH TO THE APP EXECUTABLE ON THE RDP HOST" DisableRemoteAppCheck:i:1 Prompt for Credentials on Client:i:0 Alternate Shell:s:rdpinit.exe
- If you need to run the program with additional command line arguments, add the directive:
RemoteApplicationCmdLine:s:COMMAND LINE PARAMETERS
Make sure that the options set are not configured in the existing RDP connection parameters. This may cause conflict.
- Save the RDP connection file.
For example, to run notepad.exe as a RemoteApp, add the following lines to the RDP file:
remoteapplicationmode:i:1 RemoteApplicationName:s:Remote_Notepad RemoteApplicationProgram:s:"%windir%\notepad.exe" DisableRemoteAppCheck:i:1 Prompt for Credentials on Client:i:0 Alternate Shell:s:rdpinit.exe
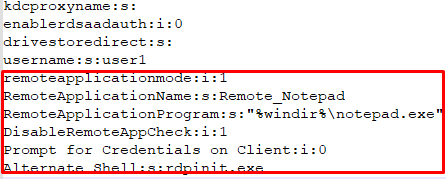
A password prompt should appear (you can save the RDP credentials). Confirm you trust the RDP certificate and RemoteApp windows will appear on your desktop.
To run a Microsoft Store application as a RemoteApp, specify its name in the RemoteApplicationProgram field in this format:
start shell:AppsFolder\Microsoft.WindowsCalculator_8wekyb3d8bbwe!App
In this example, the APPX name was copied from the PackageFamilyName value and I manually added !App at the end.
Get-AppxPackage | Select-Object Name, PackageFamilyName | Where-Object { $_.Name -like "*calc*" }
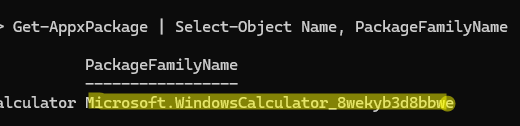
If you find that you often need to create shortcuts to launch RemoteApp, you can use the free RemoteApp Tool (https://github.com/kimmknight/remoteapptool) to easily generate RDP or MSI installer files for your clients. The tool also allows settings file associations, changing the icon and other parameters of RemoteApp items, and configuring RDP host settings (including RDP session timeouts).
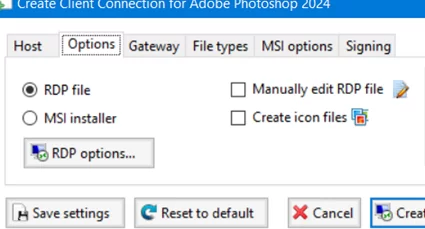
This method of publishing RemoteApp on desktop devices running Windows 10/ 11 doesn’t require the deployment of a separate RDS licensing server and the purchase of terminal licenses (RDS CALs). However, only one simultaneous RemoteApp session will be available with such a computer. You can use RDP Wrapper to bypass the restriction on the number of concurrent RDP connections in Windows 10 and 11.
Provide feedback
Saved searches
Use saved searches to filter your results more quickly
Sign up
Appearance settings