Перед тем, как переходить к инструкциям, убедитесь в том, что ваш ПК поддерживает Wi-Fi. Если с ноутбуками все понятно, то персональные компьютеры редко оснащены встроенным адаптером беспроводной сети. В случае его отсутствия на материнской плате придется приобретать адаптер Wi-Fi самостоятельно и уже после подключения приступать к настройке раздачи беспроводной сети.
Способ 1: «Командная строка»
В операционной системе Windows присутствует встроенный инструмент, позволяющий настроить раздачу беспроводной сети. В следующих версиях ОС эта функция была усовершенствована и обрела графическую реализацию, однако обладателям «семерки» потребуется использовать консоль и вводить там соответствующую команду.
- Для начала найдите «Командную строку», например, через меню «Пуск».
- Щелкните по приложению правой кнопкой мыши и выберите пункт «Запуск от имени администратора».
- Введите команду
netsh wlan set hostednetwork mode=allow ssid="lumpics.ru" key="12345678" keyUsage=persistentи подтвердите ее нажатием по клавише Enter. Дополнительно учитывайте, что lumpics.ru — любое название точки доступа, а 12345678 — пароль, который должен состоять минимум из восьми символов. - Если вы получили уведомление о том, что служба автонастройки беспроводной сети не запущена, придется проверить ее.
- Тогда откройте «Пуск» и перейдите в раздел «Панель управления».
- Разверните категорию «Администрирование».
- В списке отыщите «Службы» и кликните по этой строке дважды ЛКМ.
- Остается найти целевую службу и открыть ее свойства двойным нажатием левой кнопки мыши или вызовом контекстного меню правой кнопкой мыши.
- Запустите автонастройку WLAN, нажав по специально отведенной для этого кнопке.
- Появится отдельное окно, где будет уведомление о попытке запуска службы. Дождитесь, пока этот процесс завершится.
- Снова вернитесь к консоли, введите ту же самую команду, подтвердите ее и ознакомьтесь с полученным сообщением. На этот раз SSID должен создаться успешно.











Сейчас вы можете взять смартфон или другой ноутбук, чтобы проверить доступ к сети. Если он все еще отсутствует, обратитесь к настройкам сетевого адаптера, изменив в нем один параметр.
- Снова откройте «Панель управления».
- Переместитесь к разделу «Центр управления сетями и общим доступом».
- В меню слева нажмите по кликабельной надписи «Изменение параметров адаптера».
- Нажмите по созданному адаптеру правой кнопкой мыши и перейдите в его «Свойства».
- Переключитесь на вкладку «Доступ» и отметьте галочкой пункт «Разрешить другим пользователям сети использовать подключение к Интернету данного компьютера», после чего примените изменения и снова проверьте подключение к Wi-Fi.





Способ 2: Сторонние программы
Если первый метод по каким-то причинам вам не подходит, в качестве альтернативы можно использовать программное обеспечение от независимых разработчиков. В большинстве случаев там нужно ввести только основные параметры сети и сразу запустить ее, в дальнейшем просматривая список подключенных устройств и всячески управляя ними. Детальный обзор всех таких программ ищите в отдельной статье на нашем сайте по следующей ссылке.
Подробнее: Программы для раздачи Wi-Fi с ноутбука и компьютера


Решение проблем с работой Wi-Fi
В завершение разберем несколько самых часто встречающихся проблем, связанных с раздачей беспроводной сети с компьютера или ноутбука под управлением Windows 7.
- Если при попытке перехода в «Свойства» созданной сети через меню параметров адаптера само окно не открывается, вызовите контекстное меню через ПКМ, отключите, а затем повторно включите сетевой адаптер. Это обновит его конфигурацию и позволит перейти к настройке доступа.
- При отсутствии вкладки «Доступ», о которой шла речь выше, проверьте сообщение в «Командной строке» и убедитесь в том, что новый сетевой адаптер, раздающий Wi-Fi, был создан. Соответственно, если он находится в отключенном состоянии, то и настроить его не получится. При этом учитывайте, что все роутеры поддерживают такую функцию, а вот с USB-модемами могут возникнуть проблемы, которые не удастся решить в связи со спецификой функционирования подобного сетевого оборудования.
- Некоторые пользователи сталкиваются с ошибкой «Не удалось запустить размещенную сеть. Группа или ресурс не находятся в нужном состоянии…» при вводе команды
netsh wlan start hostednetwork. Если это произошло с вами, значит, драйвер сетевого адаптера не поддерживает данную технологию. В качестве альтернативы используйте стороннее ПО. Однако иногда он находится в отключенном состоянии, поэтому для проверки выполните такие действия: - Через «Панель управления» откройте «Диспетчер устройств».
- Нажмите по выпадающему меню «Вид» > «Показать скрытые устройства».
- Разверните блок с «Сетевые адаптеры», найдите там «Microsoft Hosted Network Virtual Adapter» или «Виртуальный адаптер размещенной сети (Майкрософт)». Щелкните по этому адаптеру ПКМ и выберите пункт «Задействовать». Затем снова возвращайтесь к консоли и пробуйте запустить раздачу Wi-Fi.




Наша группа в TelegramПолезные советы и помощь
1799015
В процессе написания разных статей по теме настройки Wi-Fi в Windows 7, возникает много непонятных моментов и вопросов именно с драйвером Wi-Fi адаптера. Например, пишешь о подключении к беспроводной сети, а человек вообще не находит у себя на компьютере Wi-Fi. То же самое происходит при попытке раздать интернет с ноутбука, если не установлен драйвер на Wi-Fi адаптер, то виртуальную сеть запустить не получится. Многие просто не понимают, что делать дальше, когда информация из статьи отличается о того, что происходит на мониторе.
Вот смотрите, есть ноутбук, в нем точно должен быть встроенный Wi-Fi адаптер. Даже взять ноутбуки, которым уже лет по 5 и больше, не говорю уже о современных моделях. Если у вас стационарный компьютер, и вы хотите подключаться к интернету по беспроводной сети, то это можно сделать через USB, или PСI адаптер. На ваш ноутбук, или стационарный ПК установили Windows 7. Мастера, или вы сами — не важно. Главное, что Windows 7 сама не устанавливает драйвер на Wi-Fi адаптер (я таких случаев не замечал, вот Windows 10 уже устанавливает автоматически). Получается, что если мастера, которые ставили вам операционную систему, не установили драйвер на Wireless адаптер, то соответственно Wi-Fi у вас работать не будет. И если сетевой кабель к ноутбуку не подключен, то статус соединения скорее всего будет таким:
В настройках: Панель управления\Сеть и Интернет\Сетевые подключения вы скорее всего не увидите адаптера «Беспроводное сетевое соединение», а в диспетчере устройств, на вкладке сетевые адаптеры, будет только один адаптер — сетевая карта. Wireless адаптера вы там не найдете.

Все это признаки того, что нужный драйвер не установлен. Решение очень простое, самостоятельно установить драйвер беспроводного адаптера. Ниже, я постараюсь подробно, на примере рассказать как это сделать.
Windows 7: самостоятельная установка драйвера на Wi-Fi
Не важно, у вас ноутбук, или стационарный ПК с адаптером, нужный драйвер может быть на диске, который идет в комплекте с тем же ноутбуком, или адаптером. Как показывает практика, такого диска с ноутбуком может и не быть, а вот с адаптером, он скорее всего идет в комплекте. С адаптерами Tp-Link – точно есть. Так вот, можно попробовать установить драйвер с этого диска. Просто вставьте диск в привод компьютера, и следуйте инструкциям (как правило, окно с предложением установить программное обеспечение появится автоматически).
Нам нужен драйвер для Wireless адаптера. Поэтому, самый лучший способ, этот ориентироваться по слову «Wireless», или «WLAN». Там может быть что-то типа Wireless Network Adapter и тому подобное.
Как скачать правильный драйвер для Wireless адаптера с интернета?
В случае, когда диска нет, или вы не можете с ним разобраться, то нужный драйвер можно скачать с интернета. Возможно, вы не подключены к интернету, Wi-Fi же не работает. Не забывайте о том, что можно подключится по сетевому кабелю. Как через роутер, так и напрямую от провайдера. Или, можно скачать драйвер на другом устройстве (даже на смартфоне, планшете) и скинуть его на компьютер.
Я не могу показать как это сделать для всех производителей ноутбуков (возможно, позже подготовлю такие статьи): Lenovo, HP, Asus, Acer и т. д. Покажу подробно на примере своего ноутбука Asus K56CM. Порядок действий будет для всех одинаковым. Если у вас ПК с USB/PCI адаптером, то вам нужно скачивать драйвер с официального сайта именно производителя адаптера.
Скачивать драйвера я советую только с официальных сайтов производителей. Поэтому, первым делом, нам нужно зайти на сайт производителя нашего ноутбука (адаптера). В моем случае на сайт Asus. Можно просто загуглить. Набираю в поиске «Asus», и первый в списке официальный сайт. Думаю, вы сразу это поймете, когда откроете сайт. А если вы знаете адрес сайта, то можно зайти напрямую.
Дальше, через поиск на сайте, или через меню, нам нужно найти страницу с моделью нашего ноутбука. Или, найти раздел с загрузкой драйверов. Как правило, это пункт меню «Поддержка». В моем случае, с ноутбуком Asus, я в поиске на сайте указываю модель Asus K56CM и выбираю ее в результатах поиска.

Перехожу на вкладку Поддержка — Драйверы и утилиты. Из списка выбираю свою операционную систему — Windows 7.

Ищу и открываю вкладку Wireless, и скачиваю драйвер для своего адаптера.

Файл сохраняем на компьютер, лучше на рабочий стол, что бы не потерять его.
Может быть такое, что вы увидите несколько драйверов для разных адаптеров (разные производители). Как в моем случае, есть драйвер для адаптеров «Intel», и «Atheros Wireless Lan Driver and Application». Как же узнать, какой адаптер на вашем ноутбуке? Для этого есть небольшая программка HWVendorDetection. Которую вы можете скачать в интернете. Скачайте HWVendorDetection и просто запустите ее. Там будет указан производитель Wireless LAN адаптера.
Процесс установки скачанного драйвера
А дальше все очень просто. Если у вас драйвер в архиве, как в моем случае, то просо откройте архив, и запустите установочный файл. Скорее всего, это файл setup.exe. Просто следуйте инструкциям по установке.

Вот и все, после установки драйвера желательно перезагрузить ноутбук, и можете подключаться к Wi-Fi.
Напомню, что я показывал на примере ноутбуков Asus. У вас же процесс может немного отличаться. Если не можете найти необходимый драйвер, или не получается установить его, то напишите в комментариях, постараюсь подсказать. И еще один момент, если вы хотите просто обновить драйвер на более новый (переустановить), то советую все делать по этой инструкции. На сайте производителя всегда самые новые драйвера.
Вы можете существенно упростить развертывание операционной системы на типовых рабочих станциях (серверах), если заранее интегрируете все необходимые драйвера в хранилище драйверов (Drive Store) в вашем установочном образ Windows. В этом случае вам не придется после установки Windows вручную скачивать и устанавливать специфические драйвера (в том числе AHCI/RAID/NVMe) на каждый компьютер.
В этой статье мы покажем, как добавить драйвера устройств непосредственно в установочный офлайн образ Windows 10 (это может быть ISO/WIM файл или VHD/VHDX файл с шаблоном ОС). Инструкция применима для всех поддерживаемых версий Windows 11, 10, 8.1 и для Windows Server 2022, 2019, 2016, 2012 R2.
Содержание:
- Добавляем драйвера в образ Windows с помощью PowerShell
- Интеграция драйверов в образ Windows Server с помощью DISM
- Удаление драйверов из образа Windows
В современных редакциях Windows вы можете добавить драйвера в установочный ISO образ двумя способами:
- с помощью утилиты DISM;
- с помощью PowerShell.
Примечание. В Windows Server 2008 R2 и Windows 7 можно было добавить драйвер в установочный образ Windows с помощью утилиты командной строки imagex (входила в состав WAIK), однако ее поддержка в Windows Server 2012 была прекращена.
Добавляем драйвера в образ Windows с помощью PowerShell
Скачайте и поместите все необходимые драйвера для устройств в один каталог (для каждого драйвера нужно создать отдельную папку). Обратите внимание, что многие производители (в том числе Dell, HP) поставляют свои драйвера в виде самораспаковывающихся exe файлов или zip архивов. Такие архивы необходимо распаковать на диск, чтобы в каталоге с драйверами присутствовали inf, cat и sys файлы.
Создайте следующую структуру каталогов:
- Каталог Drivers – в нем будут хранятся распакованные файлы драйверов для вашей редакции Windows 10 (которые предполагается интегрировать в дистрибутив);
Вы можете скачать и распаковать необходимые файлы драйверов вручную или экспортировать все сторонние драйвера с эталонного компьютера, на котором уже установлены все необходимые драйвера с помощью командлета Export-WindowsDriver.
- Каталог ISO – в каталоге хранится распакованный iso образ Windows 10. Нам нужен только файл Install.wim из каталога Sources;
- Каталог Mount – пустой каталог, в который в дальнейшем будет смонтирован WIM образ Windows.

Выведите список всех версий Windows, которые содержатся в файле Install.wim с помощью командлета PowerShell Get-WindowsImage. Это позволит вам получить индекс редакции Widows, в которую планируется интегрировать дополнительные драйвера.
Get-WindowsImage -ImagePath C:\WinWork\ISO\install.wim

В нашем примере в WIM файле содержится всего 1 редакция Windows 10 Pro с индексом 1 (ImageIndex : 1).
Если в вашем ISO образе Windows 10 имеется только файл c:\sources\install.esd, вы сможете сконвертировать файл ESD в формат WIM с помощью утилиты DISM:
dism /export-image /SourceImageFile:"C:\WinWork\ISO\install.esd" /SourceIndex:1 /DestinationImageFile:C:\WinWork\ISO\install.wim /Compress:max /CheckIntegrity

Далее необходимо смонтировать образ выбранной версии Windows в каталог Mount. Полученные выше индекс редакции Windows, которую необходимо смонтировать нужно указать в качестве аргумента Index:
Mount-WindowsImage -Path C:\WinWork\Mount\ -ImagePath C:\WinWork\ISO\install.wim -Index 1

После того, как образ смонтирован, вы можете добавить в него драйвера из каталога Drivers
Add-WindowsDriver -Path C:\WinWork\Mount\ -Driver C:\WinWork\Drivers -Recurse
Командлет Add-WindowsDriver осуществит рекурсивный поиск (параметр -Recurse) в указанном каталоге и подкаталогах всех .inf файлов с описаниями драйверов. По описанию в inf файле команда добавит зависимые INF, DLL, CAT, PNF и т.д. файлы в ваш образ Windows.

Итак, драйвера скопированы, и текущий образ можно отмонтировать, сохранив изменения в нем.
Dismount-WindowsImage -Path C:\WinWork\Mount\ –Save

В рассмотренном примере мы добавили драйверы в образ Windows в файле Install.WIM. Это образ Windows, который будет установлен на ваш диск. Если необходимо добавить драйвера в загрузочный образ Windows PE (с которого выполняется только установка Windows), необходимо добавить драйвера в файл Boot.wim. Обычно это необходимо, когда при установке Windows на компьютере не определяются локальные диски или отсутствует доступ к сети. Обычно в образ boot.wim достаточно добавить только драйвера контроллеров, дисков или сетевых адаптеров.
Вы можете сконвертировать ваш файл install.wim, содержащий установочный образ Windows с интегрированными драйверами в формат install.esd, применив сжатие (compress):
DISM /Export-Image /SourceImageFile:C:\WinWork\ISO\install.wim /SourceIndex:1 /DestinationImageFile:C:\WinWork\ISO\install.esd /Compress:recovery
Осталось создать iso файл и записать его на диск или флешку с помощью Dism++ или команды oscdimg:
oscdimg -n -m -bc:\WinWork\ISO\boot\etfsboot.com C:\WinWork\ISO C:\new_win10pro_image.iso
Данная команда сформирует ISO образ для установки на компьютер с BIOS или в режиме UEFI Legacy (CSM, compatible)

Для генерации универсального ISO образа с поддержкой UEFI и BIOS, используйте команду:
oscdimg.exe -h -m -o -u2 -udfver102 -bootdata:2#p0,e,bc:\winwork\iso\boot\etfsboot.com#pEF,e,bc:\winwork\iso\efi\microsoft\boot\efisys.bin -lWin10 c:\iso c:\new10image.iso
Для записи ISO образа на USB флешку проще всего использовать утилиту Rufus.
Утилита oscdimg входит состав Windows ADK (Assessment and Development Kit). Скачайте и установите ADK для вашей версии Windows, и затем выберите для установки Deployment Tools.

Теперь вы можете использовать ваш образ Windows для установки на компьютеры с локального устройства или по сети (с помощью PXE загрузки).
В Windows 7 / 2008R2 нет командлета Add-WindowsDriver. Он появился только в Windows 8 / Server 2012 и выше, поэтому для интеграции драйверов в образ в Win7/2008 R2 используйте DISM (см. пример ниже или в статье Интеграция драйверов USB 3.0 в дистрибутив Windows 7).
Интеграция драйверов в образ Windows Server с помощью DISM
Теперь покажем пример интеграции драйверов в установочный образ Windows Server 2022.
Структура каталогов, с которой мы будем работать может быть той же самой: Drivers (с здесь хранятся драйвера и *.inf файлы), ISO (распакованный образ Windows Server 2022), Mount (каталог монтирования образов). Все операции по модификации образа выполняются из Windows 10.
Выведите список редакций в WIM файле:
Dism /Get-ImageInfo /imagefile:"C:\iso\sources\install.wim"

В моем примере я хочу добавить драйвера в образ Windows Server 2022 Standard (Desktop Experience) с Index:2.
Смонтируйте установочный образ install.wim:
dism /mount-wim /wimfile:"C:\iso\sources\install.wim" /index:2 /mountdir:c:\mount
Теперь можно выполнить рекурсивный поиск и добавление новых драйверов в образ Windows Server 2022:
dism /image:c:\mount /Add-Driver /driver:c:\drivers\ /recurse

Для каждого успешно добавленного драйвера появится надпись:
driver.inf: The driver package was successfully installed
Сохраните изменения в образе:
dism /unmount-wim /mountdir:c:\mount /commit
Возможно придется также интегрировать драйвера для сетевых адаптеров и контролеров дисков в загрузочный образ boot.wim.
Если необходимо добавить драйвера во все редакции Windows Server в установочном образе, указанные операции нужно выполнить для всех индексов в файле install.wim.
Кроме интеграции драйверов, вы можете добавить в устанавливаемый образ Windows еще и обновления безопасности (Как интегрировать обновления в установочный образ Windows), это повысит уровень защиты ОС сразу после установки. Осталось записать обновленный установочный образ на загрузочный диск или USB флешку или сконвертировать его в ISO.
Удаление драйверов из образа Windows
В некоторых случаях вам может понадобится удалить драйвера из установочного WIM образа Windows (при удалении старых/некорректных драйверов, или для уменьшения размера ISO образа).
Для этого, смонтируйте офлайн образ WIM в локальную папку:
Mount-WindowsImage -Path C:\Mount\ -ImagePath C:\iso\sources\install.wim -Index 2
Вывести список сторонних драйверов в образе:
Get-WindowsDriver -Path "c:\Mount"

Чтобы удалить определенный драйвер, нужно указать имя его inf файла (oem<number>.inf):
Remove-WindowsDriver -Path "c:\offline" -Driver "OEM0.inf"

Можно удалить из образа драйвера определенного вендора:
$drivers = get-windowsdriver -path C:\mount$drivers | where-object {$_."ProviderName" -eq 'Intel' } | Remove-WindowsDriver -Path C:\Mount
Сохраните изменения в образе:
Dismount-WindowsImage -Path C:\Mount -save
Cо временем каталог хранилища драйверов (DriverStore\FileRepository) в установленном образе может существенно разрастаться, потому его можно периодически очищать Windows от старых версий драйверов.
In my previous post I provided instructions on how to capture a Windows 7 image whereas here I will cover how to add drivers to an offline .wim image which you may have captured previously.
There are two ways to add drivers to an offline Windows 7 image, both require the use of DISM to mount the image and then add the drivers.
The first is using an answer file with DriverPath entries pointing to device drivers and applying the answer file to the .wim image offline. The second is using DISM command line options to directly point to .inf files without the use of an answer file.
But is there a third method? I cover this at the end of this post under Method 3.
Method 1: Using Answer Files to Point to Device Drivers
I am familiar with using unattended answer files to install drivers as I covered this in Experiments with Sysprep, but that was as part of the Sysprep process.
Adding drivers an offline image is slightly different however – you use DISM to apply the answer file to the .wim image instead of using Sysprep.
I have previously provided step by step instructions on how to build unattended answer files using the Windows SIM tool so I will not cover this again. Instead the instructions here will be more in note form.
Build the answer file
Using Windows SIM add the amd64_Microsoft-Windows-PnpCustomizationsNonWinPE_neutral component to the offlineServicing configuration pass.
In the Answer File pane expand the Microsoft-Windows-PnpCustomizationsNonWinPE component. Right-click DevicePaths, and select Insert New PathAndCredentials
In the Properties pane add the path to the device drivers in the Path field and type 1 in the Key field. If the path is in a network share then expand PathAndCredential in the Answer File pane, select Credentials and type your credentials in the Properties pane.
You can add multiple driver path entries but for each entry make sure to increment the Key value each time. First driver path entry has a Key vale of 1, the second driver path entry has a Key vale of 2 and so on.
Mount the Windows image
Open the Deployment Tools Command Prompt and type something like this to mount the image offline
Dism /Mount-Wim /WimFile:C:\My-Wims\ref-win7-image.wim /Index:1 /MountDir:C:\ wim-mount-dir
Apply the answer file
Apply the answer file to the mounted image using DISM
DISM /Image:C:\wim-mount-dir /Apply-Unattend:C:\unattend-answer-files\oflinedrivers.xml
Unmount the Windows Image
Dism /Unmount-Wim /MountDir:C:\wim-mount-dir /commit Don’t forget the /commit switch otherwise changes to the image will not apply.
Method 2: Using DISM to add individual INF files
This is a much easier method as it doesn’t involve the hassle of building answer files. Instead you issue DISM commands at the Deployment Tools Command Prompt to add inf files to an image.
Mount the Windows Image
At the Deployment Tools Command Prompt and type something like this to mount the image
Dism /Mount-Wim /WimFile:C:\My-Wims\ref-win7-image.wim /Index:1 /MountDir:C:\wim-mount-dir
Add an .INF Driver to an Image
Dism /Image:C:\wim-mount-dir /Add-Driver /Driver:C:\my-drivers\audio-driver.inf
Add Multiple .INF Drivers
Multiple drivers can be added by simply pointing to a folder which will install all .inf drivers found in that directory. To add drivers from subdirectories too use the /Resurse switch
Dism /Image:C:\wim-mount-dir /Add-Driver /Driver:C:\my-drivers /recurse
Adding Unsigned Drivers
64-bit computers require drivers to have a digital signature (i.e. signed drivers). To get past this requirement use the /ForceUnsigned switch to install unsigned drivers
Dism /Image:C:\wim-mount-dir /Add-Driver /Driver:C:\my-drivers /ForceUnsigned
Unmount the Windows Image
Dism /Unmount-Wim /MountDir:C:\wim-mount-dir /commit Again, without the /commit switch none of your changes will be saved to the image.
Method 3: Copy device drivers to C:\Windows\INF\
During the Windows 7 installation process Setup searches for device drivers in the C:\Windows\INF\ directory including all subdirectories for devices on the computer and installs them as part of the same process ready to be used upon first log on.
I initially based my theory on the fact that all in-box and out of box drivers are stored in this directory so manually copying drivers here should allow Setup to find and install these drivers. I’ve found this to work absolutely fine in all my tests, including offline. (I’ve already mentioned how this works in Experiments with Sysprep and Preparing and Sysprep’ing the Reference Computer).
Here’s how this works in an offline scenario
Mount the Windows Image
At the Deployment Tools Command Prompt and type something like this to mount the image
Dism /Mount-Wim /WimFile:C:\My-Wims\ref-win7-image.wim /Index:1 /MountDir:C:\wim-mount-dir
Copy device drivers to C:\wim-mount-dir\Windows\INF\
Device drivers must be .inf files and not .exe applications. You might want to organise it in subfolders, for example
C:\Windows\INF\MyDrivers\audio64
C:\Windows\INF\MyDrivers\ethernet64
C:\Windows\INF\MyDrivers\chipset64
etc
Unmount the Windows Image
Dism /Unmount-Wim /MountDir:C:\wim-mount-dir /commit
When the .wim image is applied to a computer and turned on for the first time the device drivers will install as part of the Windows installation process, no problem.
Coming up next is Applying a Windows 7 image using ImageX.
Всем привет! В статье мы рассмотрим два простых способа – как раздать вай-фай на Виндовс 7. Также посмотрим решение проблем, которые могут возникать в процессе. Если сравнивать раздачу с десятки и семерки, то на Windows 7 – всё куда сложнее. Именно поэтому я убедительно прошу, читать статью от начала до конца, чтобы в случае возникновения трудностей – вы сразу же смогли их решить.
Начальный процесс достаточно простой. Представим, что у вас уже есть комп или ноут, который уже подключен к интернету по кабелю или через USB модем – разницы нет. Далее мы с помощью встроенного Wi-Fi модуля начинаем строить вокруг воздушную локальную сетку. Также мы сделаем настройку, чтобы по этой сети пустить интернет.
Очень удобно, когда роутер по сути и не нужен, но нужно срочно раздавать интернет на смартфон, для обновления приложения или чтобы просто по сёрфить в интернете. Я как-то там раздавал интернет на Smart телевизор, чтобы посмотреть фильм. Для быстрых решений – этот вариант наиболее приемлемый, чем срочно гнаться в магазин, чтобы купить себе роутер.
ВНИМАНИЕ! Если у вас возникнут какие-то трудности в процессе – срочно пишем в комментарии и я вам помогу.
Содержание
- Проверка модуля
- Командная строка
- Через интерфейс Windows
- Решение проблем
- Задать вопрос автору статьи
Проверка модуля
Напомню, что в персональных стационарных компьютерах чаще всего нет вайфай модуля. Хотя на новых современных игровых материнских платах он есть. На ноутбуках адаптер встроенный и есть уже с завода, но его нужно проверить прежде через включать вайфай раздачу на ноутбуках.
- Нажмите одновременно на клавиши и R.
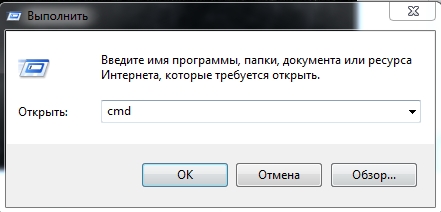
- Теперь пропишите «cmd».
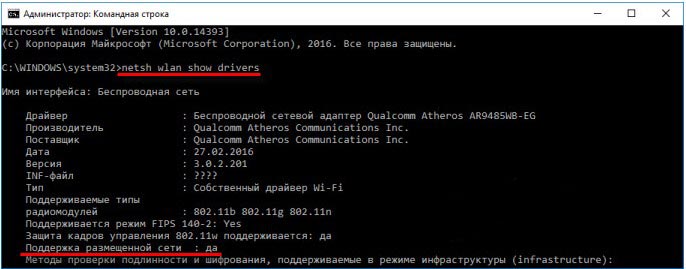
- Откроется командная строка – нам нужно внимательно прописать:
netsh wlan show drivers
Теперь посмотрите на скриншот выше – у вас должно быть что-то примерно как у меня. Если вы вообще ничего не видите, то скорее всего у вас просто не установлены драйвера, а быть может модуль выключен, его нет или он сгорел. Если стоит значение «нет», то нужно просто обновить сетевые драйвера. Если вы не знаете: как обновить дрова на сетевой адаптер – смотрим мою инструкцию;
Командная строка
Многие пользователи, любят использовать дополнительные приложения или программы. Это конечно удобно, но не безопасно, так как они обычно скачены с разных файлообменниках. Самым надежным и проверенным вариантом будет именно командная строка.
- Командную строку нужно запустить от имени администратора, поэтому прошлый вариант не пойдёт. Нажмите по меню «пуск», введите в строку «cmd» и нажмите правой кнопкой по командной строке. Далее выбираем «Запустить от имени администратора».
netsh wlan set hostednetwork mode=allow ssid=”ИМЯ Сети” key=”ПАРОЛЬ” keyUsage=persistent

ВНИМАНИЕ! Если пред очами вы видите злую надпись «Не удалось запустить размещенную сеть. Группа или ресурс не находятся в нужном состоянии для выполнения требуемой операции» – скорее всего возникли какие-то программные или аппаратные трудности раздачи у вашего адаптера. Попробуйте обновить драйвер на модуль – ссылку на инструкцию я оставлял выше.
- Наверное, вы уже догадались, что вместо русских буквы нужно ввести наименование вашей будущей виртуальной Wi-Fi и ключ от неё.
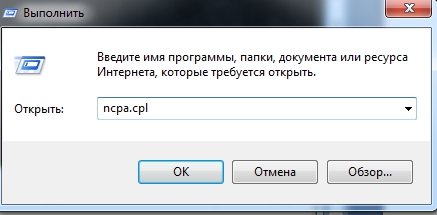
- Сеть то есть, но вот интернета в той воздушной сетки просто пока нет и нам нужно его запустить. Для этого опять жмём на наши любимые клавиши и R. Далее прописываем: «ncpa.cpl».
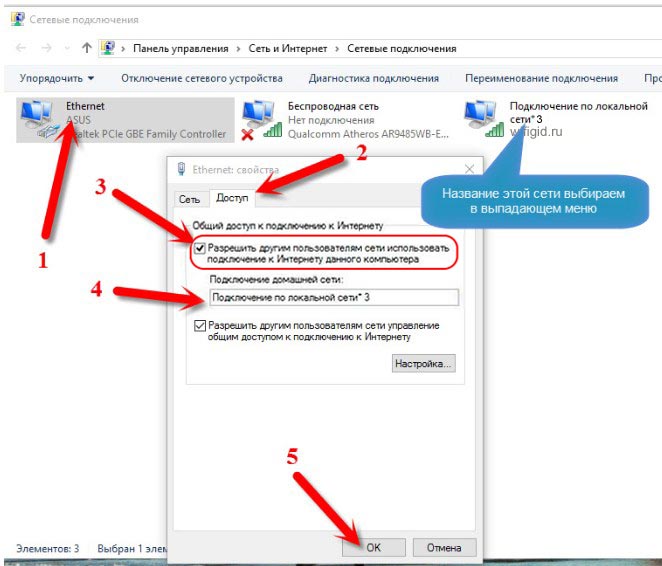
- Теперь я объясню – что нам нужно сделать. В первую очередь вы должны посмотреть на то подключение, через который к вам на комп или ноут поступает интернет. У меня это «Ethernet» подключение по кабелю, которое стоит первым. Также посмотрите на новое виртуальное подключение, которое мы создали ранее, оно будет стоять последним. Теперь нажимаем правой кнопкой выбираем «Свойства» у первого подключения и заходим в последнюю вкладку. Выбираем первую галочку и выбираем нашу виртуальную сеть.
- Теперь чтобы запускать или останавливать сеть, нужно через консоль прописать две команды:
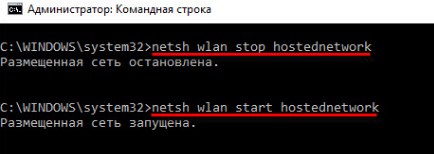
netsh wlan stop hostednetwork
- Команда выше со словом «stop» останавливает сеть и она больше не раздается.
netsh wlan start hostednetwork
- А эта команда вновь её запускает. Команду запуска надо будет прописывать каждый раз при запуске системы.
- Но на этом мы не закончили, чтобы постоянно не заходить в командную строку, можно создать некие кнопки из «батников». Для этого создаём на рабочем столе текстовый файл.

- Переименовываем его так, чтобы в конце стояло «.bat». Теперь открываем его в блокноте и прописываем команду старта сети.
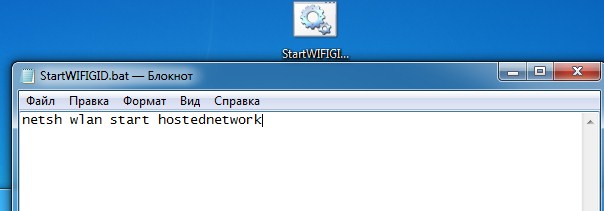
- Создаем такой же файлик, для остановки сети. Теперь достаточно запустить его и сеть будет останавливаться и запускаться.
- Чтобы сеть запускалась при загрузки системы нужно закинуть файл старта в автозагрузочную папку. + R = «shell:startup».
Если вы забудете ключ от это сети, то через командную строку, таким же образом введите:
netsh wlan show hostednetwork setting=security
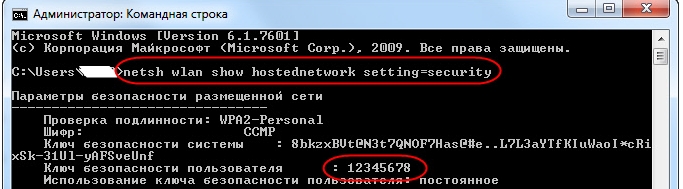
- Кликаем по подключению в правом нижнем углу и выбираем первый пункт – как на картинке выше.
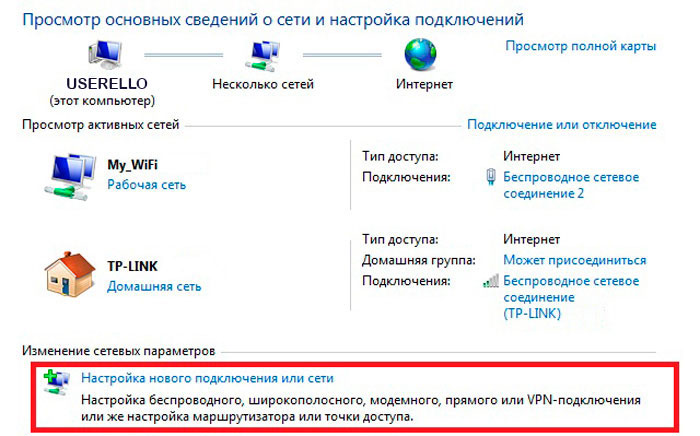
- В разделе «Изменение сетевых параметров» выбираем «Настройка нового подключения или сети».
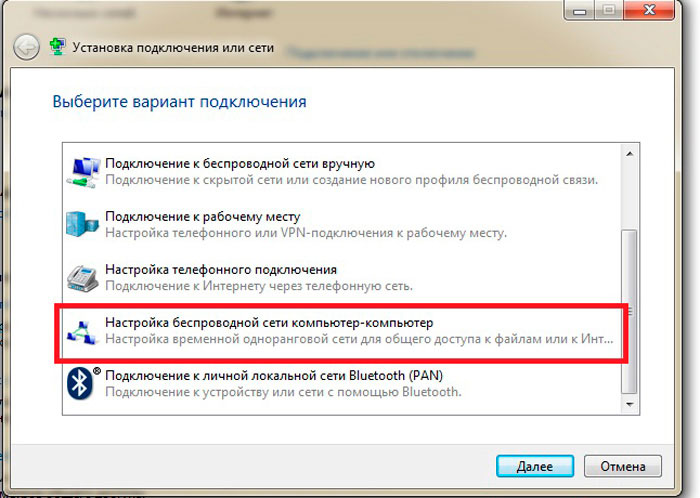
- Выбираем тот же пункт, как на скриншоте выше и нажимаем «Далее».
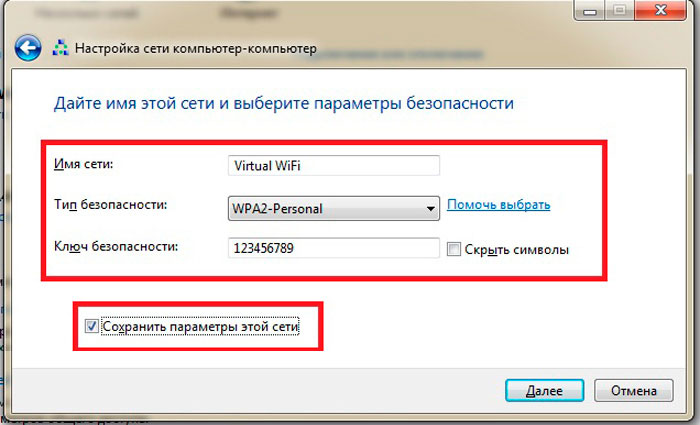
- Вписываем ключ, имя сети, а также ставим нижнюю галочку.
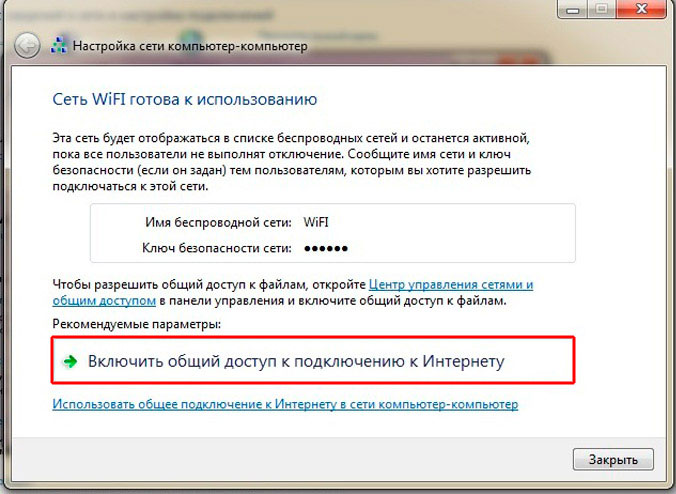
- В самом конце обязательно нажмите на кнопку, как на картинке выше, чтобы дать вашей новой беспроводной сети доступ к уже имеющемуся интернет-подключению.
Теперь вы знаете – как раздать интернет с помощью обычного интерфейса в семерке. Если таким образом не получается раздать вифи или у вас появились какие-то проблемы – перейдите к следующей главе.
Решение проблем
Самое частой проблемой является, то что телефон, планшет или другой конечное устройство, просто не хочет подключаться к нашей виртуальной WiFi. Вы можете увидеть сообщение: «Не удалось подключиться к сети» или смартфон будет постоянно получать IP адрес, но так его и не получит.
Проблем обычно кроется или в «Брандмауэре», или в «антивирусе». Его можно отключить или просто детально настроить, назначив хороший приоритет именно этой сети. В качестве эксперимента пока просто отключите защиту.
Ещё одна проблема – когда подключение есть, но интернета в нем нет. Тут все просто – нужно просто правильно выбрать подключение, по которому течет интернет и разрешить использовать его виртуальной сети. Об этом написано выше.
