Служба определения местоположения Майкрософт помогает определить точное географическое расположение устройства с Windows, позволяя приложениям предоставлять вам маршруты, показывать близлежащие магазины и рестораны и многое другое. Службы определения местоположения также поддерживают функции Windows, такие как автоматический часовой пояс и поиск устройства.
Службы определения местоположения позволяют контролировать, каким приложениям разрешен доступ к вашему точному расположению. Если службы определения местоположения включены, она будет использовать сочетание службы глобального позиционирования (GPS), близлежащих беспроводных точек доступа и маршрутизаторов, вышек сотовой связи, IP-адреса или расположения по умолчанию для определения местоположения устройства.
Принцип работы параметров определения местоположения
Если службы определения местоположения отключены, Windows и приложения не будут иметь доступа к расположению устройства, а некоторые приложения могут не получить доступ к сведениям о Wi-Fi сетях. После включения служб определения местоположения каждый пользователь на устройстве может разрешить приложениям и службам использовать расположение своего устройства. Если пользователи отключают разрешить приложениям доступ к вашему расположению, никакие приложения не получают сведения о расположении. Если параметр включен, приложения будут иметь доступ к грубым данным о расположении, и вы можете решить, какие приложения имеют доступ к точному расположению. Грубое расположение предоставляет приблизительную информацию о расположении устройства, которое было замаскировано, в то время как точное расположение обеспечивает наиболее точное расположение, которое может быть определено системой.
Если служба определения местоположения включена, ваше устройство отправляет сведения о местоположении вместе с ближайшими беспроводными точками доступа, маршрутизаторами, башнями сотовой связи и IP-адресом в корпорацию Майкрософт после удаления любых данных, определяющих человека или устройство, с которого они были собраны. Эти сведения о неидентифицированном расположении используются для улучшения служб определения местоположения Майкрософт и могут быть переданы нашим партнерам по службе определения местоположения, в настоящее время HERE и Skyhook, для улучшения служб определения местоположения поставщика.
Существуют некоторые исключения механизма определения местоположения вашего устройства, которые не управляются напрямую параметрами определения местоположения.
Классические приложения — это приложения определенного типа, которые не поддерживают управление доступом к точному расположению для каждого приложения. Классические приложения обычно скачиваются из Интернета или устанавливаются с носителя (например, компакт-диска, DVD-диска или USB-накопителя), в отличие от приложений из Microsoft Store.
Даже если вы отключили службы определения местоположения в Windows, некоторые сторонние приложения и службы могут использовать другие технологии (например, Bluetooth, IP-адрес, сотовый модем и т. д.) для определения местоположения устройства с различной степенью точности. Корпорации Майкрософт требуются сторонние разработчики программного обеспечения, которые разрабатывают приложения для microsoft Store или разрабатывают приложения с помощью средств Майкрософт для соблюдения параметров расположения Windows, если вы не предоставили юридически необходимое согласие на использование вашего расположения. Тем не менее, чтобы еще больше снизить риск того, что приложение или служба может определить ваше расположение, следует устанавливать только из доверенных источников. Ознакомьтесь с политиками конфиденциальности установленных вами приложений и служб, чтобы получить дополнительные сведения о том, как они используют местоположение вашего устройства.
Если приложение или компонент обращается к расположению устройства и вы вошли с помощью учетной записи Майкрософт, сведения о вашем последнем известном расположении также сохраняются в облаке. Эта информация доступна на ваших устройствах другим приложениям или службам, которые используют вашу учетную запись Майкрософт и которым вы предоставили разрешение. Эти данные о местоположении можно просмотреть или удалить на панели мониторинга конфиденциальности учетной записи Майкрософт.
Чтобы упростить получение помощи в чрезвычайных ситуациях, каждый раз, когда вы делаете экстренный вызов, Windows будет пытаться определить и предоставить общий доступ к вашему точному расположению независимо от параметров вашего расположения. Кроме того, ваш оператор мобильной связи будет иметь доступ к расположению вашего устройства, если устройство использует сотовую связь. Ограниченный набор функций в Windows будет использовать ваш IP-адрес для предоставления контекстной информации о вашем регионе, если службы определения местоположения не включены, например погода на панели задач. Вы можете отключить эти функции.
Вы можете в любое время отключить службы определения местоположения, а также контролировать и просматривать, какие приложения имеют доступ к вашему расположению, на странице Расположение в приложении «Параметры». Приложения, запрашивающие доступ к определенным API-интерфейсам Wi-Fi, которые можно использовать для определения вашего расположения, также будут отображаться на этой странице. Дополнительные сведения о расположении
Управление параметрами расположения
«Служба определения местоположения»
Чтобы включить службы определения местоположения, выполните приведенные далее действия.
-
Перейдите в раздел Пуск >Параметры >Конфиденциальность & безопасность>расположение.
-
Выполните одно из следующих действий:
-
Если вы являетесь администратором устройства, вы можете использовать параметр Службы определения местоположения, чтобы определить, можно ли использовать службу определения местоположения на этом устройстве. Если вы не являетесь администратором на этом устройстве, вы не увидите этот параметр.
-
Чтобы управлять расположением только для учетной записи пользователя, установите переключатель Разрешить приложениям доступ к вашему расположениювключено или выкл. Если на странице параметров отображается сообщение «Службы определения местоположения отключены», вы не сможете включить параметр Разрешить приложениям доступ к вашему расположению для отдельной учетной записи пользователя.
-
-
Вы можете выбрать, какие приложения имеют доступ к точному расположению, и просмотреть, когда приложения последний раз обращались к вашему расположению.
«Журнал сведений о местоположении»
В марте 2025 г. было удалено локальное хранилище журнала расположения и связанных параметров. Если вы вошли в систему с помощью учетной записи Майкрософт и включили службы определения местоположения, ваше расположение может периодически сохраняться в облаке.
Чтобы очистить журнал расположения, хранящийся в облаке и связанный с вашей учетной записью Майкрософт, перейдите по адресу account.microsoft.com и убедитесь, что вы вошли в свою учетную запись. Выберите Очистить действия расположения, а затем —Очистить.
Стандартное расположение
Вы можете задать расположение по умолчанию для устройства, которое Windows, приложения и службы могут использовать, если более точное расположение не удается обнаружить с помощью GPS или других методов. Это настоятельно рекомендуется для устройств без Wi-Fi и для настольных компьютеров.
Чтобы изменить расположение устройства по умолчанию, выполните следующие действия:
-
Перейдите в раздел Пуск > Параметры > Конфиденциальность & безопасность > расположение.
-
В разделе Расположение по умолчанию выберите Задать по умолчанию.
-
Выберите точку на карте, где находится устройство, или введите адрес вручную. Нажмите кнопку Сохранить.
-
Чтобы удалить расположение по умолчанию, очистите поле адреса от любого текста и нажмите кнопку Сохранить. Приложения и службы больше не смогут использовать расположение по умолчанию.
Разрешить переопределение расположения
На облачном компьютере или виртуальном рабочем столе можно разрешить приложениям использовать расположение удаленного устройства. Например, при использовании удаленного рабочего стола можно найти погоду вокруг клиентского устройства, а не рядом с сервером, на котором размещена виртуальная машина, к которому вы подключились.
Чтобы параметр Разрешить переопределение расположения работал, необходимо включить параметр Службы определения местоположения как для локальных, так и для удаленных устройств. Кроме того, приложению, используемому для управления удаленным подключением, должен быть разрешен доступ к расположению.
Чтобы разрешить приложениям на этом устройстве использовать расположение другого устройства, выполните следующие действия:
На устройстве, выполняющего подключение:
-
Перейдите в раздел Пуск > Параметры > Конфиденциальность & безопасность > расположение.
-
Убедитесь, что параметр Службы расположения включен.
-
Убедитесь, что приложению, используемому для удаленных подключений, предоставлен доступ к вашему расположению.
На устройстве, к которому подключено:
-
Перейдите в раздел Пуск > Параметры > Конфиденциальность & безопасность > расположение.
-
Убедитесь, что параметр Службы расположения включен.
-
Включите параметр Разрешить переопределение расположения.
Уведомление о том, что приложения запрашивают расположение
Приложения могут запрашивать доступ к вашему расположению, даже если службы определения местоположения отключены. В этом случае запрос отображается при первом запросе приложения расположения на устройстве. Вы можете отключить эти запросы, чтобы не получать уведомления. Однако некоторые приложения, например те, которые обращаются к Wi-Fi API, могут работать неправильно, и вы больше не будете получать уведомления, объясняющие, почему они заблокированы. Этот параметр не влияет на запросы разрешений приложений при включении служб определения местоположения.
Чтобы остановить получение запроса о расположении, выдается запрос при отключении расположения:
-
Перейдите в раздел Пуск > Параметры > Конфиденциальность & безопасность > расположение.
-
В разделе Уведомлять о том, что приложения запрашивают расположение, включите параметр ВЫКЛ.
Расположение веб-сайтов в Microsoft Edge
Если для Microsoft Edge включено определение местоположения, вы все равно можете выбирать, какие веб-сайты могут получить доступ к сведениям о местоположении устройства. Microsoft Edge запросит разрешение при первом посещении веб-сайта, который запрашивает сведения о местоположении. Вы можете отменить разрешение для веб-сайта в параметрах Microsoft Edge. Дополнительные сведения о расположении и конфиденциальности в Microsoft Edge
Как мы выполняем построение базы данных служб определения расположения
Если служба определения местоположения включена, корпорация Майкрософт запишет расположение мобильных вышек сотовой связи и Wi-Fi точек доступа, чтобы помочь нам предоставить службы определения местоположения. Наша база данных может содержать MAC-адреса беспроводного маршрутизатора или других соседних сетевых устройств. Мы не связываем MAC-адреса с вами лично или с устройствами, подключенными к вашей сети.
Чтобы запретить майкрософт использовать MAC-адреса ваших Wi-Fi точек доступа в базе данных служб определения местоположения, перейдите в раздел Отказ от служб определения местоположения.
Как мы вас информируем — значок местоположения
Если одно или несколько приложений в настоящее время используют расположение устройства через службу определения местоположения Windows, вы увидите значок расположения в области уведомлений на панели задач. Наведите указатель мыши на значок, чтобы увидеть имя приложения или приложений, использующих расположение.
Вы также можете узнать, какие приложения в настоящее время используют точное расположение или недавно получили доступ к вашему точному расположению на устройстве с Windows, выбрав Пуск > параметры > конфиденциальность & безопасность > расположение , а в разделе Разрешить приложениям доступ к вашему расположению вы увидите дату и время последнего использования расположения.
- Приложения
- Продлить
- Скачать
-
-
Частые вопросы (FAQ)
-
База знаний
-
Онлайн-справка
-
Форум
-
Блог
-
Контакты поддержки
-
-
-
Проверить файл или ссылку
-
Бесплатные утилиты
-
Включить Службу определения местоположения на…
Kaspersky Secure Connectiоn для Windows
На компьютерах под управлением Windows 11 24H2, необходимо включить Службу определения местоположения, чтобы приложение Kaspersky Secure Connection могло идентифицировать сети Wi-Fi.
Чтобы включить Службу определения местоположения:
- Перейдите в раздел Пуск > Параметры > Конфиденциальность & безопасность > Расположение.
- Включите настройку Службы расположения.
- Перезагрузите компьютер.
Спасибо за ваш отзыв, вы помогаете нам становиться лучше!
Спасибо за ваш отзыв, вы помогаете нам становиться лучше!
В этой публикации, друзья, рассмотрим, что делать, если не работает определение местоположения в Windows 11. Т.е не работает геолокация. И мы не можем использовать возможности программ, приложений и сервисов, базирующихся на данных геолокации, как то: погода, новости и события, рекомендации с учётом региона, маршруты на картах и т.п. Геолокация активна в операционной системе по умолчанию. Она может быть неточной из-за погрешности механизмов её определения, используемых Windows, программами, приложениями и сервисами. А может не работать вообще, преимущественно или где-то отдельно из-за намеренного отключения геолокации, либо же сбоев в работе Windows. Давайте разбираться.
Определение местоположения нашего компьютера обеспечивается работой системной службы геолокации. Которая для получения данных использует ГЛОНАСС или GPS, ближайшие Wi-Fi-точки, вышки сотовой связи или наш IP-адрес. Эти методы обеспечивают точность местоположения во многих, но не во всех случаях. Точность зависит от многих факторов как то: плотность сетей, близость к источникам поставки данных, наличие препятствий для сигнала и т.п. В многих случаях точность может быть снижена. И, соответственно, местоположение может быть определено только приблизительно. Порой может определяться только населённый пункт.
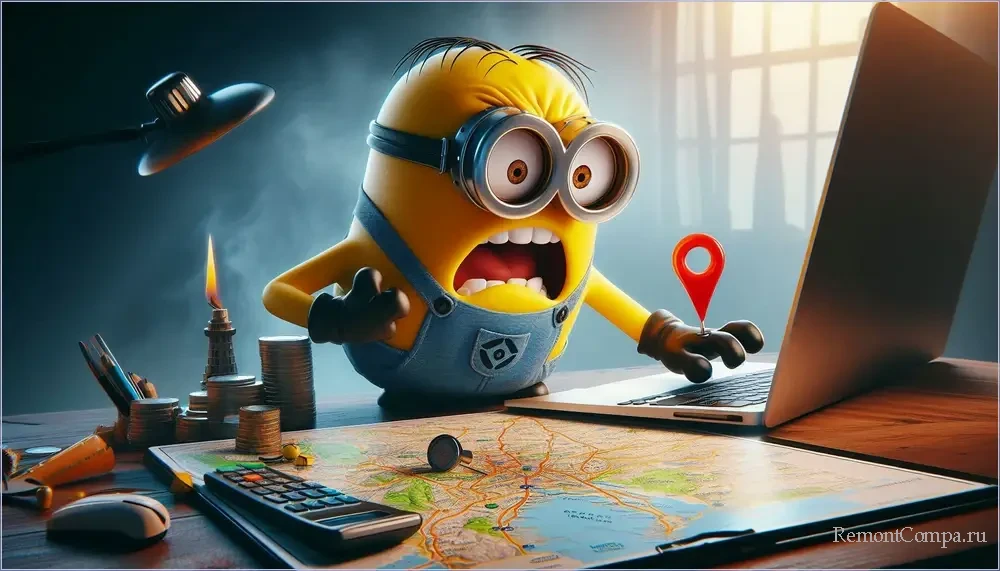
В таких случаях мы сами можем указать в настройках Windows нашу геолокацию по умолчанию. Детали – в статье «Как в Windows 11 установить местоположение по умолчанию».
Если в Windows 11 не работает определение местоположения, оно может быть отключено различными средствами – в настройках операционной системы и браузеров, путём отключения службы геолокации, с помощью сторонних программ-твикеров. Отключить геолокацию могли мы сами и забыть об этом. А мог кто-то из других пользователей компьютера. В статье сайта «Как отключить определение местоположения в Windows 11» рассматриваются различные способы отключения геолокации. Друзья, пройдитесь по этим способам и установите дефолтные настройки. Вспомните все программы-твикеры, которые вы применяли на компьютере, и пересмотрите их настройки. И обязательно очистите журнал сведений о местоположении, это поможет избавиться от старых или неверных данных о местоположении, которые могли быть сохранены на компьютере.
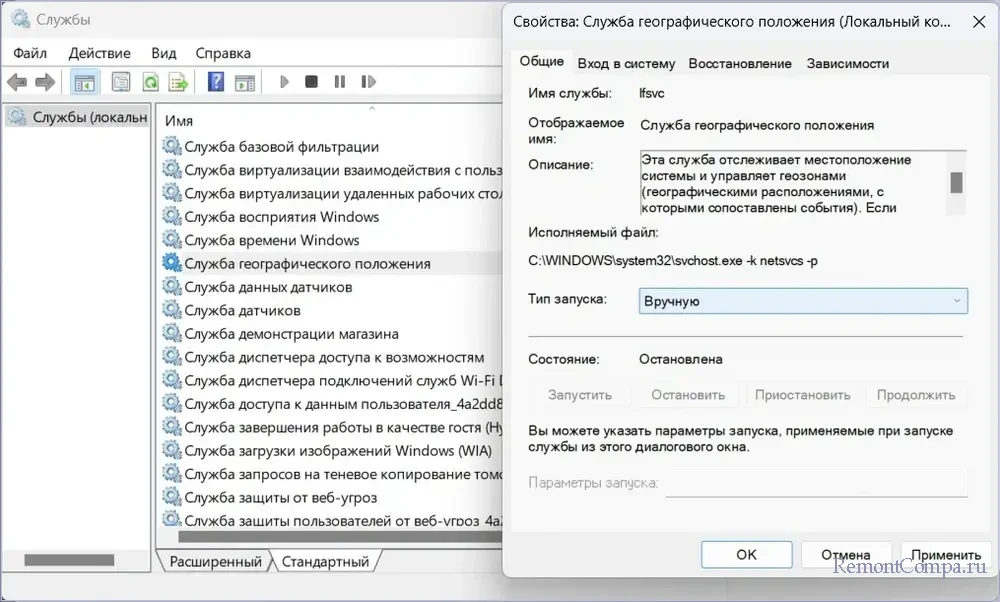
Подменять данные геолокации или скрывать их могут средства анонимности, работающие в фононом режиме Windows 11. Которые мог установить кто-то из пользователей компьютера.

Некоторые сторонние программы иного назначения могут вмешиваться в работу геолокации. Необходимо проверить все фоновые процессы – программы в системном трее и активные процессы в диспетчере задач. Возможно, запустить Windows 11 в режиме чистой загрузки. И, обнаружив причинную программу, отключить её.
Некоторые сторонние антивирусы и фаерволы могут блокировать работу служб геолокации Windows. Необходимо проверить настройки антивируса и фаервола.
Некорректное определение местоположения или вообще неопределение может быть следствием проблем в текущем сеансе работы Windows 11. Необходимо перезагрузить компьютер.
Также некорректное определение местоположения или вообще неопределение может быть следствием проблем в работе операционной системы, программ и приложений. Можно проверить наличие обновлений Windows 11. Можно прибегнуть к восстановлению целостности системных файлов.

Можно обновить программы и приложения, у которых наблюдаются проблемы с геолокацией. Программы и приложения, использующие геолокацию, могут сбоить, если полагаются на устаревшие карты или базы данных. Необходимо убедиться, что софт работает с актуальными картами и источниками данных. Любого рода проблемы в работе программ могут быть вызваны тем, что используются пиратские сборки, а не оригинальные лицензионные программы.
Ещё не лишним будет проверить корректность настроек времени и региона. Неправильно установленные дата, время или регион могут повлиять на точность определения местоположения.
Windows 11 offers a variety of features designed to enhance user experience, and one such feature is location services. While location services can provide personalized information based on your geographical location, some users may have privacy concerns and seek to disable this feature.
Some apps need Location service enabled to function correctly, such as Finding my device and auto-setting the time zone. They need to know where you’re located and connecting the internet. These applications work based on your current location.
This gearupwindows article will guide you through three methods of enabling and disabling the Windows 11 location service feature.
How to Turn off Location Service in Windows 11 using Settings App?
To disable or turn off Location Service in Windows 11, do the following:-
Step 1. First, open the Settings app.

Step 2. Then, select the Privacy & security category in the left sidebar of Settings.
Step 3. After that, select the Location tile on the right pane of your screen under the “App permissions” section.
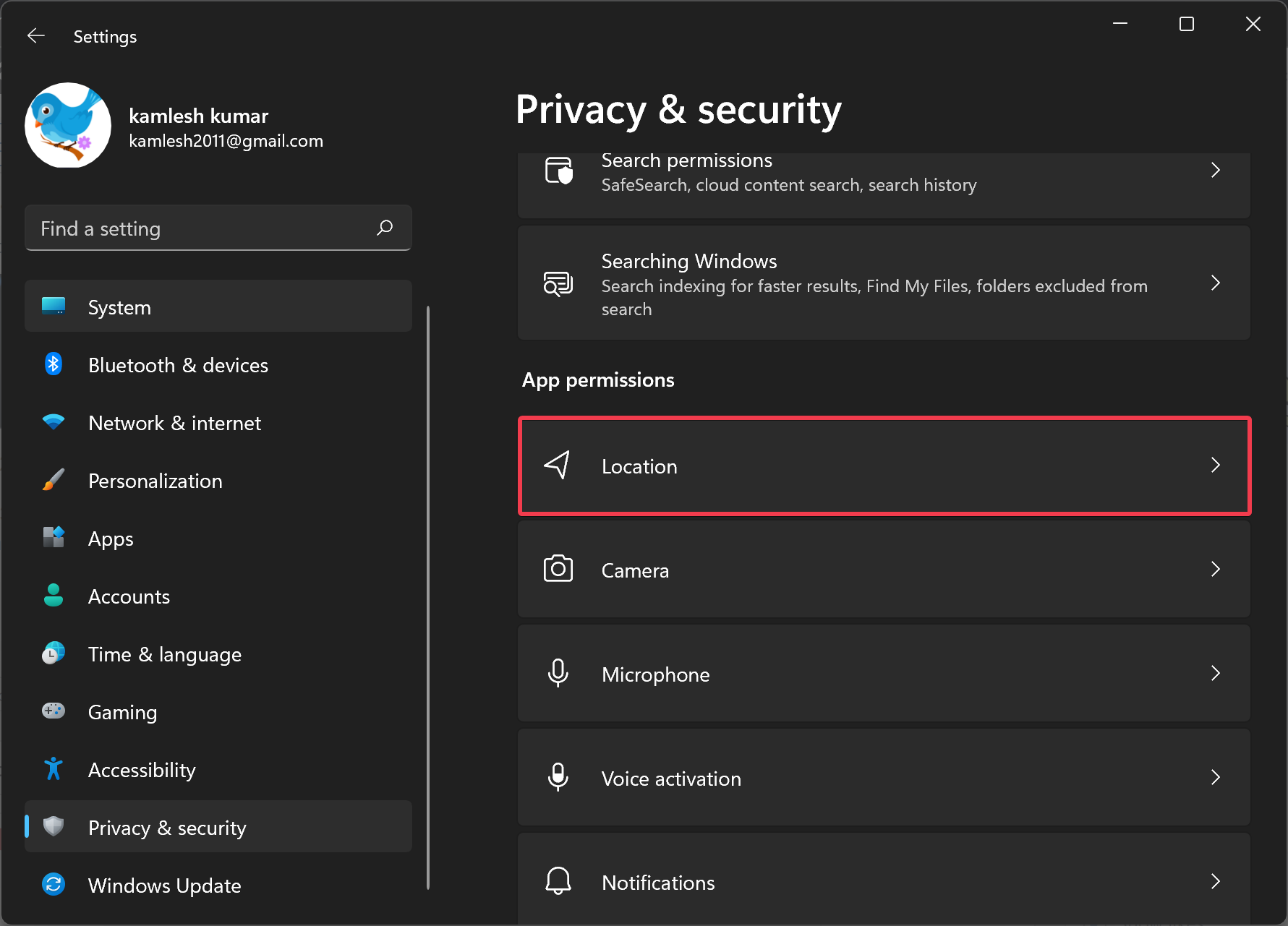
Step 4. When the Location settings page appears on your computer, turn Off the toggle switch beside “Location services.”

Once you complete the above steps, Windows 11 will block all apps from accessing your device’s location.
How to Turn on Location Service in Windows 11 using Settings App?
To enable or turn on Location Service in Windows 11, do the following:-
Step 1. First, open the Settings app.

Step 2. Then, select the Privacy & security category in the left sidebar of Settings.
Step 3. After that, select the Location tile on the right pane of your screen under the “App permissions” section.
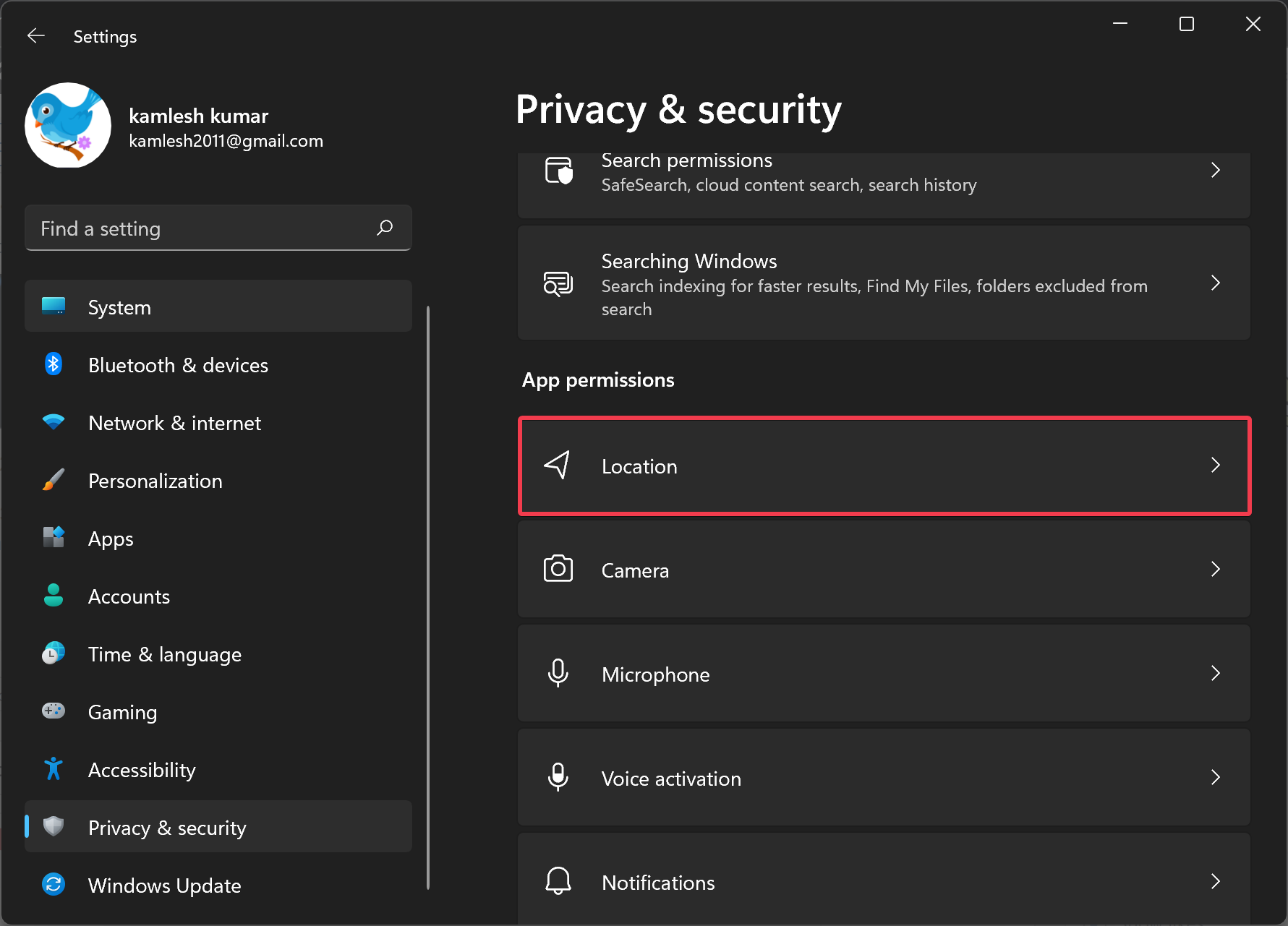
Step 4. When the Location settings page appears on your computer, turn On the toggle switch beside “Location services.”
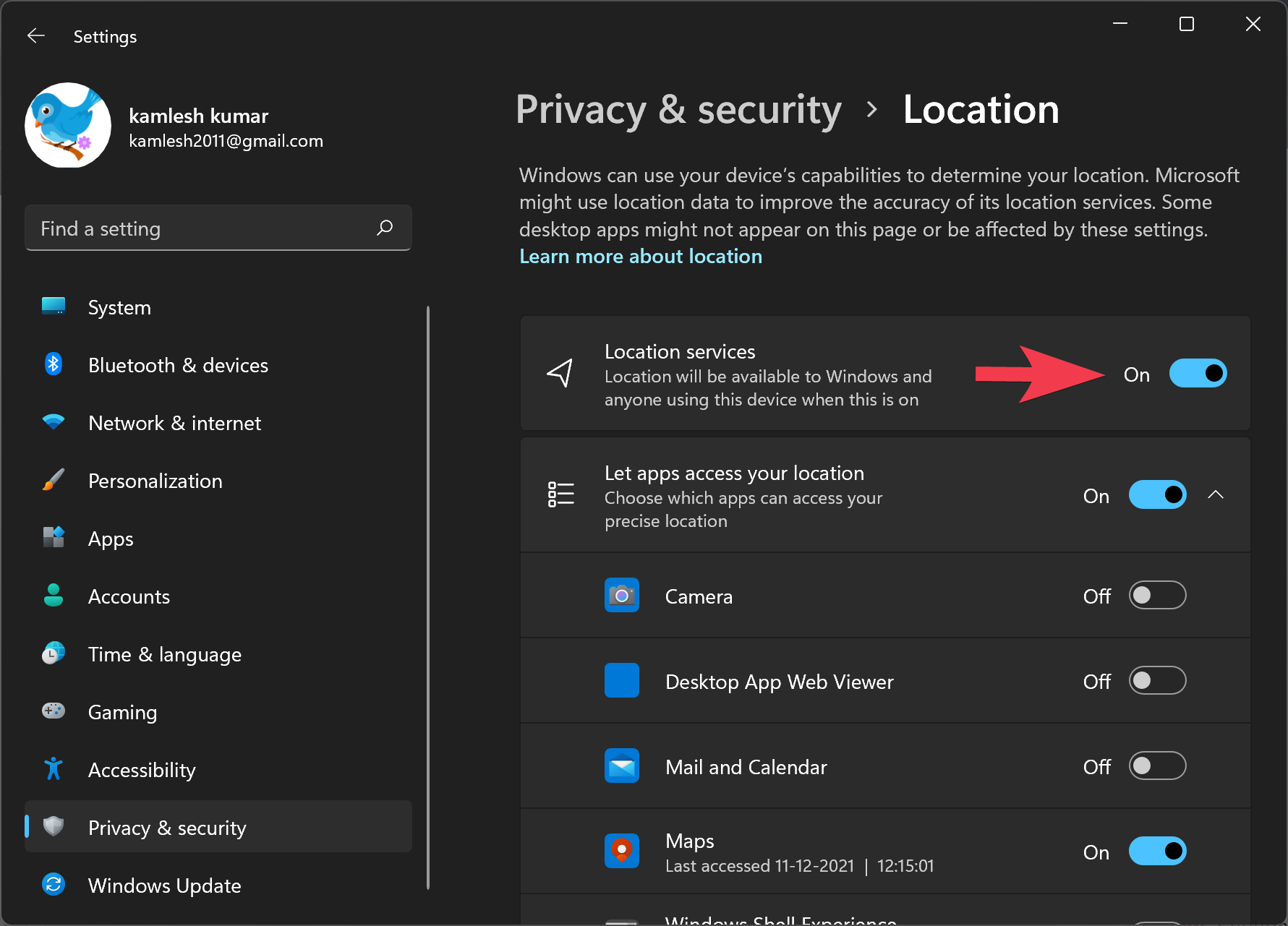
Once you complete the above steps, Windows 11 will permit all apps to access your device’s location.
How to Enable or Disable Windows 11 Location Service using Registry Editor?
To turn on or off Windows 11 Locate Service through Registry Editor, follow these steps:-
Step 1. Open the Registry Editor by pressing the Windows key + R, typing “regedit,” and hitting Enter.
Step 2. Then, navigate to the following registry key:-
HKEY_LOCAL_MACHINE\SOFTWARE\Microsoft\Windows\CurrentVersion\CapabilityAccessManager\ConsentStore\location
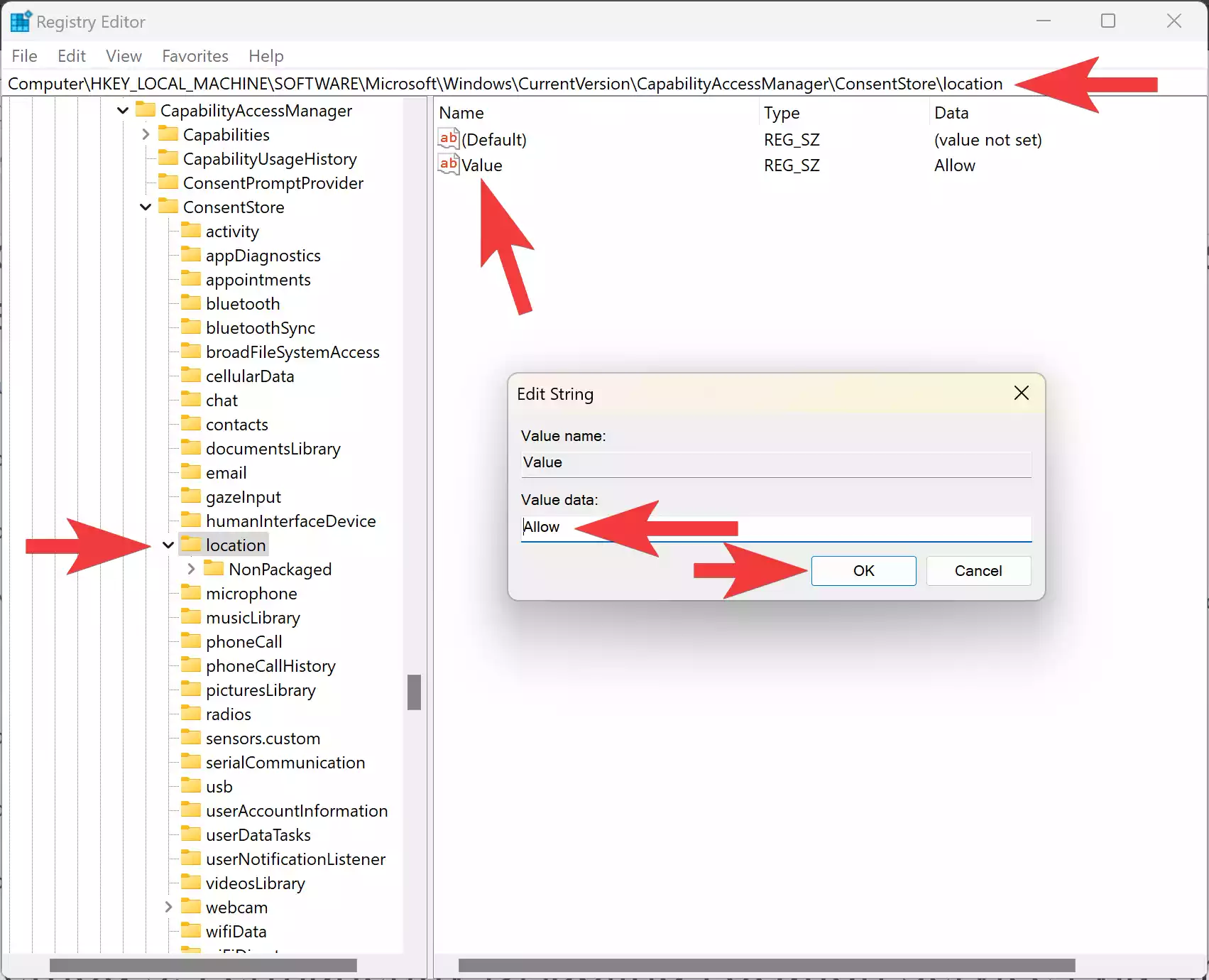
Step 3. Locate the “Value” entry in the right pane and double-click on it.
Step 4. To enable location services, type “Allow” in the “Value data” box. To disable it, type “Deny” and click OK.
Step 5. Close the Registry Editor to apply the changes.
Once you complete the above steps, Windows 11 will permit or deny all apps to access your device’s location.
How to Permanently Disable Location Services via Group Policy?
If you want to permanently disable or turn off Location Services using Local Group Policy Editor, follow these steps:-
Step 1. Open the Local Group Policy Editor by pressing the Windows key + R, typing “gpedit.msc,” and hitting Enter.
Step 2. Once Group Policy opens, navigate to the following path in the left sidebar:-
Computer Configuration > Administrative Templates > Windows Components > Location and Sensors

Step 3. Double-click on the “Turn off location” policy on the right sidebar.
Step 4. Choose the “Enabled” option, click Apply, and then OK to save the changes.

Alternative for Group Policy:-
If the Local Group Policy Editor is unavailable (either enable gpedit.msc), open the Registry Editor by pressing the Windows key + R, typing “regedit,” and hitting Enter. Then, navigate to the following path:-
HKEY_LOCAL_MACHINE\SOFTWARE\Policies\Microsoft\Windows\LocationAndSensors
If the subkey “LocationAndSensors” does not exist then right-click on the Windows key, and select the New > Key option. Name the subkey “LocationAndSensors.” Now, right-click on the newly created “LocationAndSensors” key and select “New” > “DWORD (32-bit) Value.” Name this DWORD “DisableLocation.” Set the value of “DisableLocation” to 1 to disable location services or 0 to enable location services.
Conclusion
In conclusion, enabling and disabling the Location Service feature in Windows 11 is essential for some apps to work correctly. By following the steps provided in this gearupwindows article, you can easily turn on or turn off Location Service in Windows 11. If you want to disable the Location Service feature, you can follow the steps to turn it off. Similarly, if you want to enable the Location Service feature, you can follow the steps to turn it on. It is crucial to ensure that you have control over your device’s location access and only allow apps to access your location when necessary.
In the sea full of useful services provided by Microsoft, there is a useful service that helps determine the precise geographic location of your Windows device. This service is known as Location. This particular service is a drive-wide setting that can easily be controlled by the user. The use of location service enables several Windows features.
Thought there are a huge lot of apps that seek permission before accessing your location. Yet, there are Desktop apps that won’t ask for separate permission to discover your device location information. On the contrary your device’s location can even be accessed by several third-party apps (Bluetooth, Wi-Fi, etc.) even if you have turned off the location of your device. To save the users from all these troubles Windows 11 offers a facility where the users can conveniently enable or disable location services of their devices.
You can easily refer to the tutorials mentioned below if you wish to enable or disable location services in Windows 11 device.
Method 1: Using Settings to enable or disable location services
1. Start by opening Settings directly after pressing the start icon or by pressing Windows + I keys.
2. Select Privacy & security from the left.
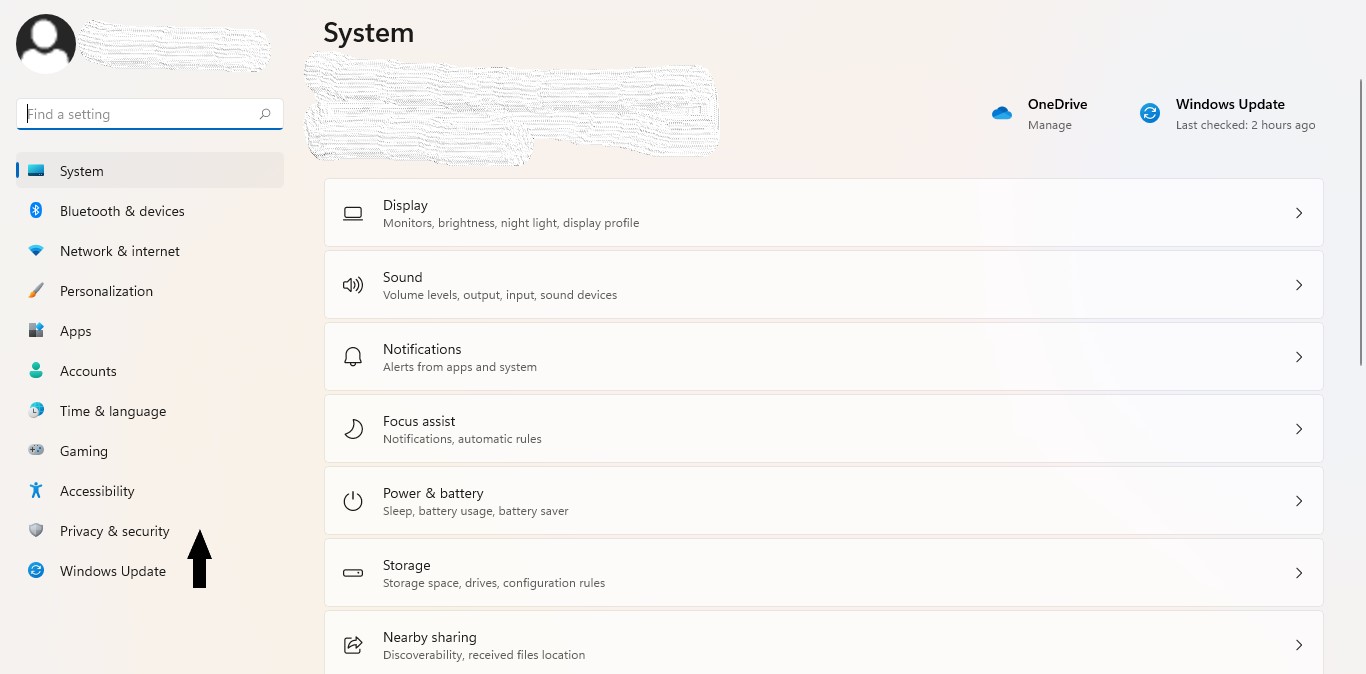
3. Press Location on the right.
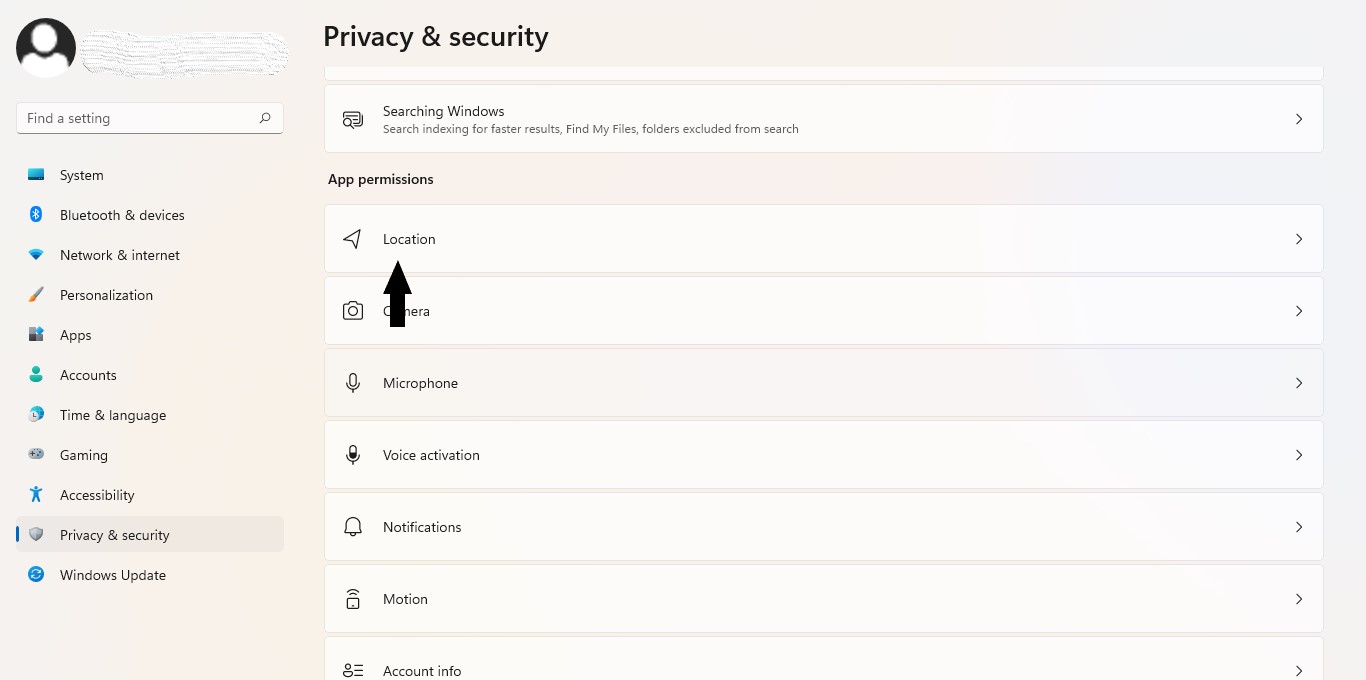
4. Now, turn On or Off the Location Service as per your need. (refer screenshot)
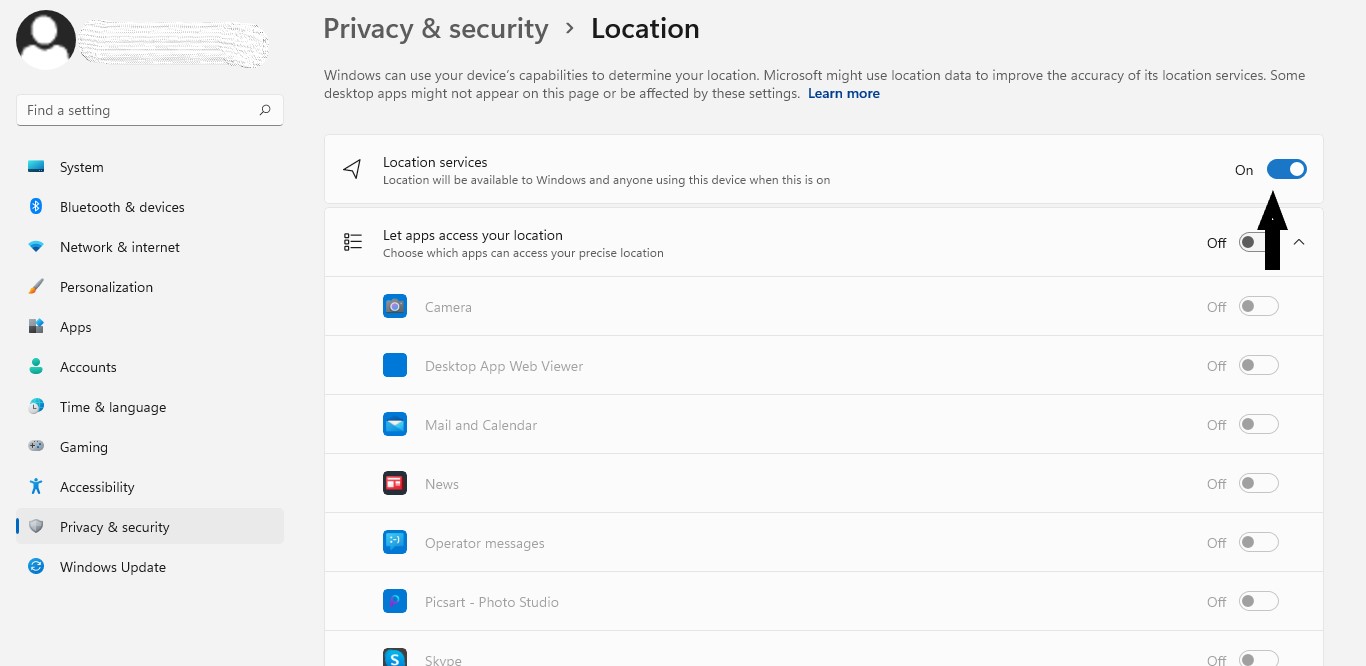
Method 2: Using Registry Editor
1. Press Windows + R keys to open Run dialogue box.
2. Type regedit and press OK.
3. Type or paste:
Computer\HKEY_LOCAL_MACHINE\SOFTWARE\Microsoft\Windows\CurrentVersion\CapabilityAccessManager\ConsentStore\location
4. Now, select value from the right, and
- Enter Value data as Allow, if you wish to enable the location services in Windows 11.
- Else, enter Value data as Deny, if you wish to disable the location services in Windows 11. (refer screenshot)
5. Lastly, press Ok to make your desired changes in your device.
The use of any of these methods will help the user to easily enable or disable location services in Windows 11.
