The following blog post has a quick workaround on how to fix Bubbles in Windows 10 Screensaver moving too fast.
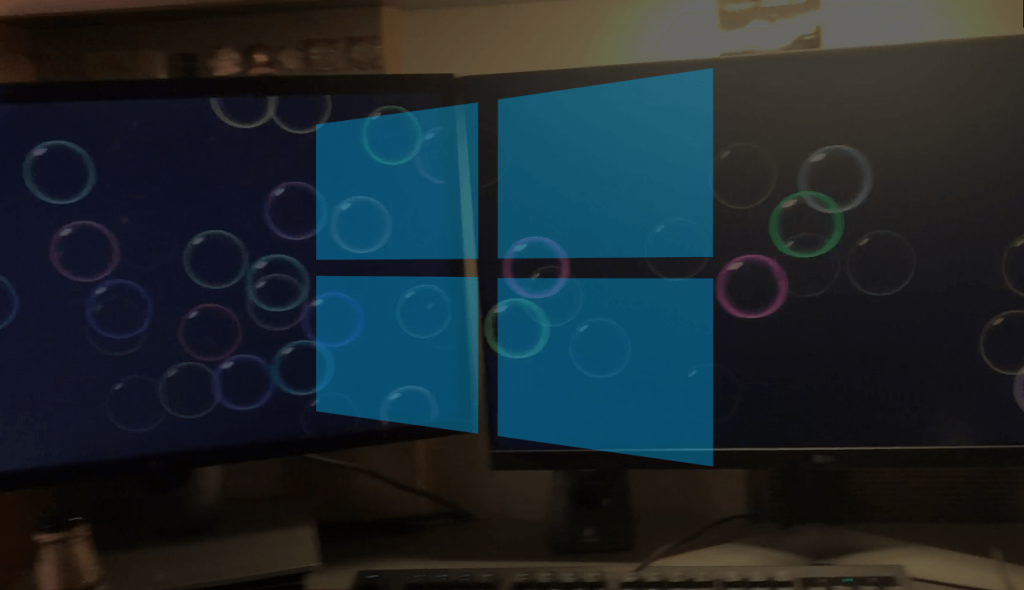
Windows users are reporting about Bubble Screensaver bug for a long time. What actually happens is, just after users setting Bubble Screensaver on their computer, the bubbles suddenly go zipping around at 100 miles an hour.
Recently, one of the Reddit users on this thread reported about the same bug in Windows 10 PC. You can check the following gif to know more about bug:
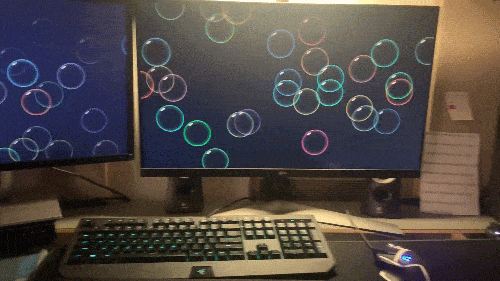
Windows Bubble Screensaver bug is not new, it’s a very old bug and users are reporting about this bug when Windows 7 was released by Microsoft. Sadly, so far there’s no answer what actually causing this Bubble Screensaver bug to appear in the Windows operating system.
As of writing this blog post, there’s no solution available to fix the issue. Also, there’s no setting available in the Settings app to customize the screensaver.
So, in the absence of any solution available to fix Bubble screensaver bug, the only thing you can do is customize the Bubble screensaver using the registry editor.
With steps discussed in upcoming lines, you can not only increase or decrease the density of bubbles but also manage wave speed, even more. Here’s how you can do that:
In the upcoming, you will learn step by step instructions on how to customize the Bubble Registry key to customize bubble screensaver, control speed of the bubble, and even more
Launch Registry Editor. For that, type regedit in start menu search and when it appears in the search result, click Yes to continue.
When the UAC dialog box appears, click Yes to continue.
2. In the Registry Editor address bar, you need to copy-paste following key address and hit enter:
KEY_CURRENT_USER\Software\Microsoft\Windows\CurrentVersion\Screensavers\Bubbles
3. Here, on the right side, right-click and from the context menu select DWORD (32-bit) Value.
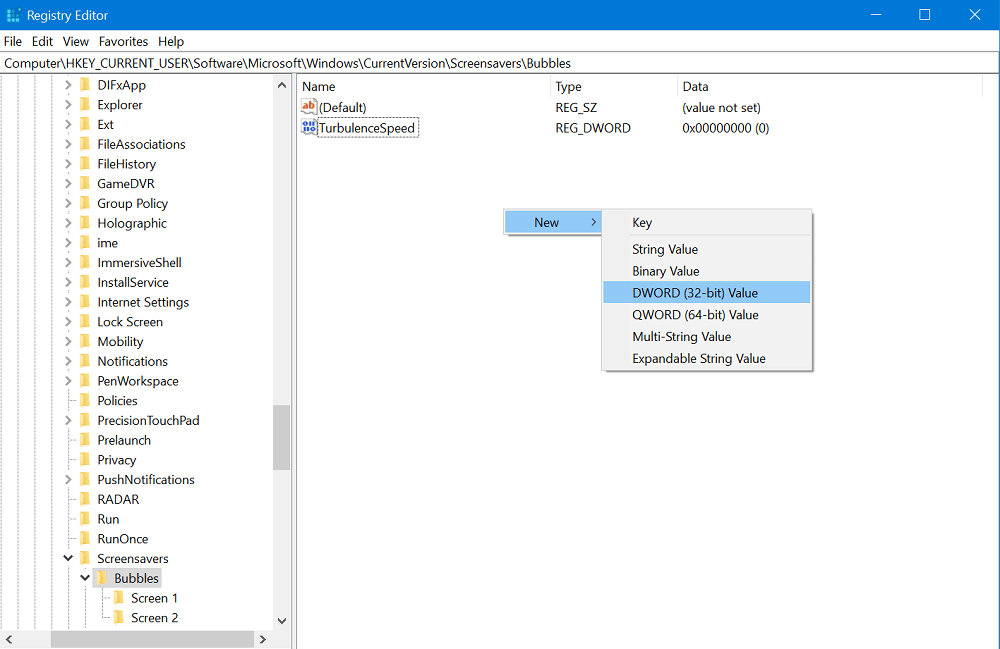
4. Next, you need to type DWORD Name. You can pick from the table listed below, depending on what behavior you want to change.
| DWORD Name | Value Data | Description |
|---|---|---|
| MaterialGlass | 0 or 1 | Set this value to 0 for solid bubbles, 1 for transparent bubbles. |
| Radius | 1130000000 to 1090000000 | For smaller or larger bubbles. Higher value number for larger bubbles. |
| ShowBubbles | 0 or 1 | Set this value to 1 for current desktop background, 0 for black desktop background. |
| ShowShadows | 0 or 1 | Set this value to 1 to enable, 0 to disable bubble shadows. |
| SphereDensity | 1000000000 to 2100000000 | For more or less bubbles on screen. Higher value number for more bubbles. |
| TurbulenceForce | 1000000000 to 2000000000 | How strong the “wind” is on your screen. 1000000000 = No turbulence, and bubbles move inertially in straight lines until they hit something. 1100000000 = very slight turbulence, not really noticeable but enough to keep the pattern changing. 1150000000 = noticeable turbulence; the screen starts to look as if small gusts of wind are batting the bubbles about. 1200000000 = strong turbulence, with whirls of bubbles whipping about all over the place. |
| TurbulenceNumOctaves | 1 to 255 | For how fast the bubble colors are distributed on the screen. Higher value number for faster color change. |
| TurbulenceSpeed | 1000000000 to 2000000000 | Affects how quickly colors change across the screen. This is most noticeable with a screen well packed with little bubbles. 1000000000 = bubble that’s stationary or barely moving will change color very slowly. 2000000000 = stationary bubble will change quite rapidly. |
Once you have created the DWORD Value of your choice, you need double-click and set it Value data.
Here, you need to switch to Decimal and type the Value data from the above table and then click OK.
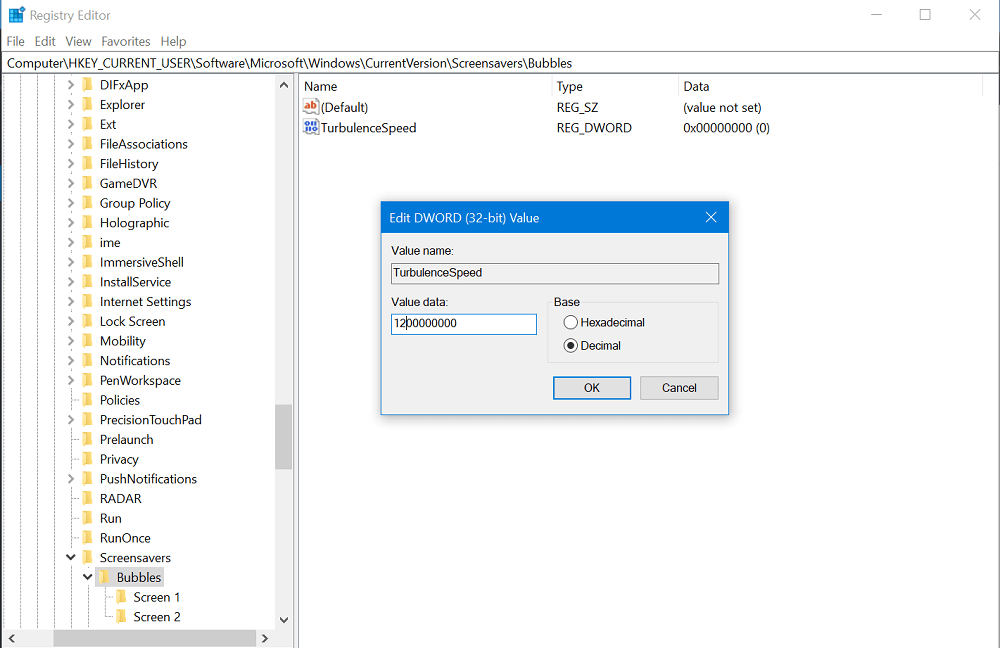
For example, If you have created DWORD Value with the name TurbulenceForce, then you have to set its Value data to 1000000000 to 2000000000.
Once done, close Registry Editor and reboot your computer to apply the changes.
Alternatively, you can use Winaero Screensavers Tweaker, freeware utility using which you can customize hidden settings related to Screensavers.
Download Screensavers Tweaker using this link and extract the zip file. You will find setup file for Windows 7 and Vista, accompanied by Windows 8 (You can use same file to install it on Windows 10)
Once installation completes, you will see following UI:
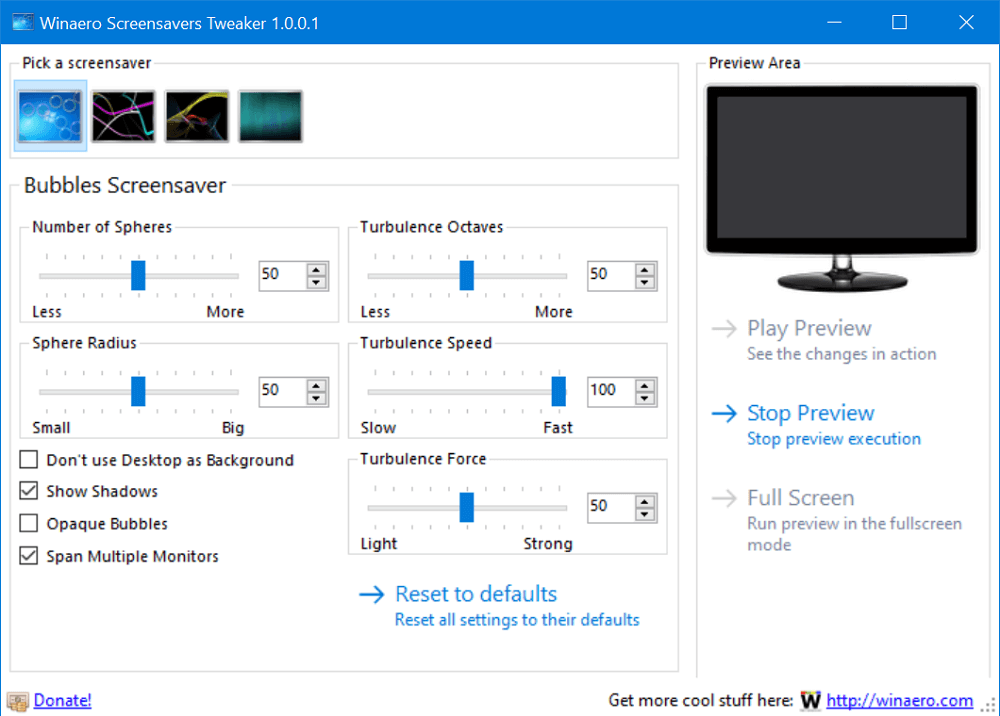
Here, you can customize Windows Screensaver bubble, the way you want.
We hope, using this registry tweak, you can customize Windows Bubble screensaver and able to fix the bug.
Do you know any other quick workaround to fix this bug? We would like to hear from you in the comments.
Registry tweak tip – SevenForums
Viney Dhiman, the mind behind GeekerMag, is a seasoned content writer with over 12 years of experience. Specializing in simplifying complex tech concepts, he covers Windows OS, Android, iOS, web apps, and product reviews. His work can be found on popular tech websites like Gizmodo and The Verge, and he has been interviewed by the Microsoft Edge team.
Applies ToWindows 11 Windows 10
Поддержка Windows 10 прекратится в октябре 2025 г.
После 14 октября 2025 г. корпорация Майкрософт больше не будет предоставлять бесплатные обновления программного обеспечения из Центра обновления Windows, техническую помощь и исправления безопасности для Windows 10. Ваш компьютер по-прежнему будет работать, но мы рекомендуем перейти на Windows 11.
Подробнее
Заставки были основной функцией в Windows на протяжении десятилетий. Изначально предназначенные для предотвращения записи на CRT-мониторах, они превратились в настраиваемую функцию, которая добавляет личный контакт на ваше устройство с Windows. Тем не менее, с современными достижениями, теперь рекомендуется положить ваш дисплей в спящий режим, чтобы сэкономить энергию.
Что такое заставка?
Заставка — это анимированное изображение или шаблон, которое появляется на экране, когда компьютер простаивает в течение указанного периода. Хотя современные ЖК-мониторы и светодиодные мониторы менее подвержены прогоранию, заставки остаются популярным способом персонализации устройства и добавления дополнительного уровня безопасности.
Зачем использовать заставку?
Хотя заставки больше не требуются для предотвращения записи, они предлагают несколько преимуществ:
-
Персонализация. Настройка экрана с анимацией или фотографиями, отражающими ваш стиль
-
Безопасность: автоматическая блокировка компьютера, когда вы отсутствуете, защита данных
-
Эстетика: добавление визуально приятного элемента на экран бездействия
-
Предотвращение Burn-In на OLED-дисплеях: заставки могут помочь предотвратить запись на OLED-дисплеях, гарантируя, что статические изображения не отображаются в течение длительного времени
Совет: Чтобы сэкономить энергию и уменьшить износ дисплея, рекомендуется переводить компьютер в спящий режим, когда он простаивает. Спящий режим потребляет значительно меньше энергии, чем запуск заставки, и позволяет компьютеру быстро возобновить работу, где вы оставили. Дополнительные сведения см . в статье Настройка параметров питания и спящего режима в Windows.
Настройка заставки
-
В приложении «Настройки» на устройстве с Windows, откройте экран персонализации > блокировки или используйте следующий ярлык:
Экран блокировки
-
Выбор заставки
-
В окне Параметры заставки выберите заставку из раскрывающегося списка. Параметры включают трехмерный текст, пустое, пузырьки, mystify, фотографии и ленты
-
Настройка заставки: если она доступна, выберите Параметры… , чтобы настроить выбранную заставку. Например, можно создать пользовательское сообщение в заставке трехмерного текста или выбрать папку с изображениями для заставки «Фотографии».
-
Задание времени ожидания: используйте параметр Wait (Ожидание), чтобы указать количество минут бездействия перед активацией заставки
-
Включить безопасность: (необязательно) Установите флажок При возобновлении, отображение экрана входа , чтобы требовать пароль при возобновлении из заставки
Нужна дополнительная помощь?
Нужны дополнительные параметры?
Изучите преимущества подписки, просмотрите учебные курсы, узнайте, как защитить свое устройство и т. д.
Вступление
Windows 10 — одна из самых популярных операционных систем, которая предлагает множество возможностей для пользователей. Одной из этих возможностей является установка различных приложений и функций, которые могут добавить разнообразие и забаву в повседневную работу с компьютером. В этой статье мы рассмотрим, как установить мыльные пузыри на Windows 10 и создать яркую и веселую атмосферу на вашем рабочем столе.
Шаг 1: Поиск подходящего приложения
Первым шагом в установке мыльных пузырей на Windows 10 является поиск и выбор подходящего приложения. На сегодняшний день существует большое количество программ, которые обеспечивают возможность создавать искусственные мыльные пузыри на экране вашего компьютера. Вы можете использовать поисковые системы или магазины приложений, чтобы найти подходящий вариант для вашей операционной системы.
Шаг 2: Скачивание и установка приложения

Когда вы выбрали приложение для создания мыльных пузырей, вам нужно скачать и установить его на ваш компьютер. Обычно это процедура, которую можно выполнить за несколько простых и интуитивных шагов. После завершения установки, приложение будет готово к использованию.
Шаг 3: Настройка приложения
После успешной установки приложения, вам может потребоваться настроить его согласно своим предпочтениям. Возможно, вам предоставят возможность выбора цветовой схемы пузырей, регулировки их размеров и формы, а также выбора других настроек, которые могут сделать ваш опыт использования более уникальным.
Шаг 4: Наслаждайтесь мыльными пузырями в Windows 10
Теперь, когда вы настроили приложение, вы готовы насладиться забавой и красотой мыльных пузырей на Windows 10. Запустите программу и наслаждайтесь тем, как они летают по вашему экрану, создавая яркую и живую атмосферу. Вы можете даже настроить частоту появления пузырей, чтобы они появлялись в нужный момент и не отвлекали вас от работы.
Общий итог

Установка мыльных пузырей на Windows 10 — это простой и захватывающий способ добавить развлечение и красоту на вашем компьютере. Подберите подходящее приложение, скачайте и установите его, настройте его, чтобы оно соответствовало вашим предпочтениям, и наслаждайтесь созданием искусственных пузырей на вашем экране. Радость и веселье, которые они приносят, сделают ваш рабочий день более приятным и запоминающимся.
Как установить мыльные пузыри на Windows 10
Добро пожаловать на нашу инструкцию о том, как установить мыльные пузыри на операционную систему Windows 10! Мыльные пузыри — это отличный способ добавить веселья и радости в повседневную жизнь, особенно когда вы проводите много времени перед компьютером. В этой статье мы расскажем вам, как установить программу для создания мыльных пузырей на вашем компьютере под управлением Windows 10.
Шаг 1: Поиск программы
Первым шагом необходимо найти подходящую программу для создания мыльных пузырей на Windows 10. Вам понадобится обратиться к Интернету и выполнить поиск. Существует множество вариантов программ, но рекомендуется выбрать программу с положительными отзывами и высоким рейтингом. При выборе обратите внимание на функциональность и простоту использования.
Шаг 2: Скачивание программы

После того, как вы нашли подходящую программу, следующим шагом будет скачивание ее на ваш компьютер. Найдите официальный сайт разработчика программы и перейдите на страницу загрузки. Обычно на сайте разработчика есть кнопка «Скачать» или «Загрузить». Нажмите на нее и дождитесь окончания загрузки программы.
Шаг 3: Установка программы
После того, как программа была скачана, следующим шагом будет ее установка на ваш компьютер. Откройте загруженный файл программы и следуйте инструкциям на экране. Обычно процесс установки состоит из нескольких простых шагов, таких как выбор языка, принятие лицензионного соглашения и выбор папки назначения. После завершения установки программа будет готова к использованию.
Шаг 4: Запуск программы и создание пузырей
Теперь вы можете запустить программу и начать создавать мыльные пузыри на вашем компьютере с Windows 10. Обычно программа имеет простой и интуитивно понятный интерфейс, который позволяет выбрать различные настройки, такие как размер и цвет пузырей, скорость их движения и т.д. Поэкспериментируйте с разными настройками, чтобы найти наиболее понравившийся вам вариант.
Итог

Установка мыльных пузырей на Windows 10 — это очень простой процесс. Вам потребуется всего несколько шагов: поиск подходящей программы, скачивание ее, установка на компьютер и создание пузырей. Этот простой процесс позволит вам добавить веселье и радость в вашу повседневную жизнь при работе на компьютере. Не стесняйтесь экспериментировать с разными настройками программы, чтобы создавать самые красочные и динамичные мыльные пузыри, которые будут радовать вас и ваше окружение.
Установите мыльные пузыри на Windows 10 и превратите обычное рабочее пространство в волшебный и яркий мир! Наслаждайтесь игрой с мыльными пузырями в любое время, не выходя из дома. Просто следуйте нашей инструкции и наслаждайтесь веселыми и красочными пузырьками, которые подарят вам улыбку и позитивное настроение!
Как установить мыльные пузыри на windows 10
Добро пожаловать в нашу статью, посвященную установке мыльных пузырей на операционную систему Windows 10! Если вы хотите добавить яркости и живости в повседневную работу на своем компьютере, то мыльные пузыри – это прекрасный выбор. Они создадут атмосферу праздника и радости, а ваши работа и досуг станут еще более увлекательными и веселыми. В этой статье мы расскажем вам, как установить и настроить это уникальное приложение на вашем компьютере.
Шаг 1: Поиск приложения
Первым шагом является поиск приложения «Мыльные пузыри» для Windows 10. Существует множество различных приложений, которые предлагают эффект мыльных пузырей, и вы можете выбрать то, которое наиболее подходит вам по функциональности и дизайну. Для этого перейдите в Windows Store и введите в поисковую строку ключевое слово «мыльные пузыри». Вы увидите список доступных приложений.
Шаг 2: Загрузка и установка приложения
Выберите приложение, которое вам нравится, и нажмите на него, чтобы просмотреть подробное описание и пользовательские отзывы. Убедитесь, что приложение совместимо с вашей версией Windows 10 и что его рейтинг и отзывы положительные. После этого нажмите на кнопку «Установить» и дождитесь окончания загрузки и установки приложения на вашем компьютере.
Шаг 3: Настройка приложения

После установки приложения «Мыльные пузыри», откройте его и приступайте к настройке графических и звуковых параметров. Обычно в приложении предоставляется возможность выбрать разные виды и цвета пузырей, а также регулировать их размер и скорость. Вы также можете включить или отключить фоновую музыку или звуки, сопровождающие вылет пузырей. Все настройки зависят от ваших предпочтений, поэтому перебирайте разные варианты, пока не достигнете желаемого эффекта.
Шаг 4: Наслаждайтесь мыльными пузырями на вашем компьютере
После настройки приложения «Мыльные пузыри» вы готовы погрузиться в волшебный мир пузырей прямо на вашем компьютере. Наслаждайтесь красивыми и яркими пузырями, которые будут лететь по экрану вашего монитора и создавать атмосферу радости и веселья. Это приложение прекрасно подойдет как для работы, так и для отдыха – вы можете использовать его в течение дня, чтобы разрядиться и расслабиться, или на вечеринке, чтобы устроить настоящий праздник.
Не забывайте, что мыльные пузыри – это всего лишь приложение, которое может сделать вашу работу на компьютере более увлекательной и интересной. Не зацикливайтесь на нем и не забывайте о реальном мире за экраном – мыльные пузыри должны быть вспомогательным инструментом, а не главной задачей вашего компьютерного опыта.

Итак, мы рассмотрели процесс установки приложения «Мыльные пузыри» на операционную систему Windows 10. Это уникальное приложение поможет вам создать атмосферу радости и веселья прямо на вашем рабочем столе. Не забывайте настраивать и экспериментировать с его функциями, чтобы достичь желаемого эффекта. А главное, не забывайте наслаждаться мыльными пузырями и делать вашу работу и досуг еще более яркими и живыми.
Содержание
- Экранная заставка (скринсейвер) в Windows 10
- Как открыть окно настроек экранной заставки
- Как включить или отключить заставку
- Стандартная настройка заставок
- Настройка экранных заставок в редакторе реестра
- Ленты
- Геометрический вальс
- Мыльные пузыри
- Объемный текст
- Прочие настройки заставок
- Настройки в редакторе локальной групповой политики
Экранная заставка (скринсейвер) в Windows 10

В данной статье показаны действия, с помощью которых можно включить и настроить экранную заставку (скринсейвер) в операционной системе Windows 10.
Экранная заставка — это динамичный рисунок или узор, который появляется на экране, если в течение указанного промежутка времени пользователь не выполняет действия с мышью или клавиатурой.
Экранные заставки изначально использовались для защиты мониторов от выгорания люминофоров во время простоя компьютера, в настоящее время эта проблема не актуальна и теперь экранные заставки главным образом используются для индивидуальной настройки компьютера или для усиления его безопасности с помощью паролей.
Как открыть окно настроек экранной заставки
Чтобы открыть окно «Параметры экранной заставки» щелкните правой кнопкой мыши в пустой области рабочего стола и в появившемся контекстном меню выберите пункт Персонализация

В открывшемся окне «Параметры» выберите вкладку Экран блокировки , затем прокрутите боковой скролбар вниз окна и нажмите на ссылку Параметры заставки

Также, для того чтобы открыть окно «Параметры экранной заставки» последовательно откройте:
Пуск ➯ Параметры ➯ Персонализация ➯ Экран блокировки ➯ Параметры заставки
Открыть окно настроек экранной заставки можно используя поиск. Для этого нажмите на значок поиска на панели задач или нажмите сочетание клавиш + S, в строке поиска введите заставк и в результатах поиска выберите Включение или отключение экранной заставки

Еще открыть окно «Параметры экранной заставки» можно используя диалоговое окно «Выполнить», для этого нажмите сочетание клавиш + R, в открывшемся окне Выполнить введите (скопируйте и вставьте) control desk.cpl,,1 и нажмите кнопку OK.

В результате выполнения любого из выше указанных действий откроется окно «Параметры экранной заставки» которое показано на изображении ниже.

Как включить или отключить заставку
Для того чтобы включить экранную заставку, в выпадающем списке Заставка выберите любую имеющуюся заставку и нажмите кнопку OK.

Для того чтобы отключить экранную заставку, в выпадающем списке Заставка выберите (нет), после чего нажмите кнопку OK.

Также в диалоговом окне параметров экранных заставок можно просмотреть, как будет выглядеть заставка еще до того, как пройдет указанный промежуток времени, в течение которого пользователь не выполняет никаких действий. Для этого нажмите кнопку Просмотр .
Чтобы закончить просмотр экранной заставки просто подвигайте мышью или нажмите любую клавишу на клавиатуре.

Стандартная настройка заставок
У большинства стандартных экранных заставок отсутствует возможность настройки параметров. При нажатии на кнопку Параметры вместо открытия окна настроек заставки, появляется только информационное сообщение, которое говорит о том, что у выбранной экранной заставки нет настраиваемых параметров.
С помощью графического интерфейса можно настроить только две экранные заставки, это заставка «Объемный текст» и «Фотографии».
Ниже на изображении показано окно Параметры заставки «Объемный текст», в котором можно включить отображение текущего времени или изменить стандартный текст на свой, а также выбрать шрифт, изменить тип вращения и другие параметры.

Также на изображении ниже показано окно Параметры фотозаставки в котором можно выбрать из какой папки показывать фотографии или изображения, а также скорость показа слайдов или включить случайный порядок показа изображений.
Подробнее о том, как установить и настроить фотографии в качестве экранной заставкиможно прочитать в статье ➯ Как установить фотографии в качестве экранной заставки в Windows 10.

Настройка экранных заставок в редакторе реестра
Данный способ позволяет изменить различные настройки экранных заставок и предполагает изменение параметров в системном реестре Windows
Прежде чем вносить какие-либо изменения в реестр, настоятельно рекомендуется создать точку восстановления системы
Все стандартные экранные заставки можно настраивать с помощью редактора системного реестра. Рассмотрим настройки некоторых экранных заставок, включая и те, которые также можно настроить с помощью графического интерфейса.
Все настройки экранных заставок, которые можно изменить, используют параметры типа DWORD (32-бита).
Ленты
Для изменения настроек экранной заставки Ленты, создайте и примените файл реестра следующего содержания:
Windows Registry Editor Version 5.00
[HKEY_CURRENT_USER\\SOFTWARE\\Microsoft\\Windows\\CurrentVersion\\Screensavers\\Ribbons]
«CameraFOV»=dword:00000010
«RibbonWidth»=dword:3dfd2400
«NumRibbons»=dword:00000008
«Blur»=dword:00000001
«SpanMultiMon»=dword:00000001
- Значение параметра CameraFOV влияет на приближение камеры, чем больше значение параметра, тем ближе отображаются ленты.
- Параметр RibbonWidth определяет максимальную ширину летающих лент.
- Параметр NumRibbons отвечает за количество лент, которые летают по экрану.
- Параметр Blur влияет на след ленты. При установке значения равным 0, след от ленты исчезать не будет. При установке большего значение, ленты будут опираться друг на друга.
- Значения параметра SpanMultiMon влияет только на пользователей с несколькими мониторами. Установка параметру значения 1 позволяет заставке перемещаться между двумя мониторами.
- Параметр AllScreensSame используется для компьютеров с несколькими мониторами. Доступны только два значения для этого параметра. Если установить значение данного параметра равным 1, то на всех мониторах будет использоваться один и тот же конфигурационный файл, и будет отображаться идентичная заставка.
Результат внесения изменений в системный реестр, показан на скриншотах ниже.

Геометрический вальс
Для изменения настроек экранной заставки Геометрический вальс создайте и примените файл реестра следующего содержания:
Windows Registry Editor Version 5.00
[HKEY_CURRENT_USER\\Software\\Microsoft\\Windows\\CurrentVersion\\Screensavers\\Mystify]
«CameraFOV»=dword:00000002
«LineWidth»=dword:00000014
«NumLines»=dword:00000006
«SpanMultiMon»=dword:00000001
- Значение параметра CameraFOV влияет на приближение камеры, чем больше значение параметра, тем ближе отображаются ленты.
- Параметр LineWidth определяет максимальную ширину следа от линий.
- Параметр NumLines отвечает за количество линий, которые летают по экрану.
- Значения параметра SpanMultiMon влияет только на пользователей с несколькими мониторами. Установка параметру значения 1 позволяет заставке перемещаться между двумя мониторами.
Результат внесения изменений в системный реестр, показан на скриншотах ниже.

Мыльные пузыри
Для изменения настроек экранной заставки Мыльные пузыри создайте и примените файл реестра следующего содержания:
Windows Registry Editor Version 5.00
[HKEY_CURRENT_USER\\Software\\Microsoft\\Windows\\CurrentVersion\\Screensavers\\Bubbles]
«ShowShadows»=dword:00000001
«MaterialGlass»=dword:00000000
«ShowBubbles»=dword:00000001
«TurbulenceForce»=dword:499602da
«TurbulenceSpeed»=dword:00000008
«SpanMultiMon»=dword:00000001
«SphereDensity»=dword:4153a200
«TurbulenceNumOctaves»=dword:00000055
«Radius»=dword:42294180
- С помощью параметра ShowShadows можно указать, будет ли отображаться тень под пузырями. Если установить значение равным 0, тени не будет, а если указать значение равным 1 – то под пузырями будет отображаться тень.
- Параметр ShowBubbles определяет цвет экрана. Также для этого параметра доступны только два значения. Если установить значение равным 0, пузыри будут передвигаться по пустому экрану, а если значение будет равным 1, то при появлении заставки будет виден пользовательский рабочий стол.
- Параметр TurbulenceForce влияет на цвет пузырей, а при установке значения 0 цвет пузырей становится черным. Для установки нужного цвета, с этим параметром нужно экспериментировать. Например, для того чтобы все пузыри переливались разными цветами можно указать значение 499602da или 1234567898 в десятеричной системе исчисления.
- За среднюю скорость перемещения пузырей по экрану отвечает параметр TurbulenceSpeed . Значения параметра могут варьироваться от 0 до 10, то есть для установки минимальной скорости устанавливается значение 0, а для максимальной скорости — 10.
- Значения параметра SpanMultiMon влияет только на пользователей с несколькими мониторами. Установка параметру значения 1 позволяет заставке перемещаться между двумя мониторами.
- При помощи параметра SphereDensity можно указать точное количество пузырей, которые будут перемещаться по экрану. Для того чтобы подобрать определенное количество, нужно экспериментировать. Например, для того чтобы по экрану перемещались только 4 пузыря, укажите значение 3d278480 или 1026000000 в десятеричной системе исчисления. Максимальное значение в десятеричной системе исчисления – 2100000000.
- С помощью параметра TurbulenceNumOctaves можно указывать скорость изменения цвета пузыря. Для этого параметра доступны значения начиная с 1 до 255. Чем больше значение параметра, тем быстрее будет изменяться цвет пузыря. А, соответственно, если установить значение равным 1 цвета практически не будут изменяться.
- Параметр Radius отвечает за размер пузыря. Также как и с параметрами TurbulenceForce и SphereDensity для указания нужно размера нужно немного поэкспериментировать. Максимальное значение параметра — 435a6e80 или 1130000000 в десятеричной системе исчисления.
Результат внесения изменений в системный реестр, показан на скриншотах ниже.

Объемный текст
Для изменения настроек экранной заставки Объемный текст создайте и примените файл реестра следующего содержания:
Windows Registry Editor Version 5.00
[HKEY_CURRENT_USER\\Software\\Microsoft\\Windows\\CurrentVersion\\Screensavers\\ssText3d]
«AllScreensSame»=dword:00000000
«SurfaceType»=dword:00000002
«Specular»=dword:00000001
«SurfaceColor»=dword:0040ff00
«CustomEnvironment»=»»
«CustomTexture»=»»
«UseCustomColor»=dword:00000000
«UseCustomTexture»=dword:00000001
«UseCustomEnvironment»=dword:00000000
«MeshQuality»=dword:00000258
«Size»=dword:0000000a
«RotationSpeed»=dword:0000000a
«RotationStyle»=dword:00000001
«DisplayString»=»winnote.RU»
«DisplayTime»=dword:00000000
«FontWeight»=dword:000002bc
«FontItalic»=dword:010000ff
«FontFace»=»Times New Roman»
- Параметр AllScreensSame используется для компьютеров с несколькими мониторами. Доступны только два значения для этого параметра. Если установить значение данного параметра равным 1, то на всех мониторах будет использоваться один и тот же конфигурационный файл, и будет отображаться идентичная заставка.
- При помощи параметра SurfaceType можно выбирать стиль поверхности текста. Для того чтобы установить стиль «Сплошной цвет», значение параметра должно быть равным 00000000. Для того чтобы установить стиль «Рисунок текстуры», укажите значение равным 00000002, а для стиля «Отражение» — равным 00000001.
- Можно отображать световые блики при помощи параметра Specular . Доступны только два значения для этого параметра. Если установить значение данного параметра равным 1, то блики будут отображаться.
- С помощью параметра SurfaceColor можно указывать цвет отображаемого на экране текста. Например, если указать значение параметра равным 0040ff00, то будет отображаться текст ярко зеленого цвета.
- В строковом параметре CustomEnvironment указывается путь к картинке с отражением для стиля поверхности объемного текста в формате *.bmp.
- В строковом параметре CustomTexture указывается путь к картинке с текстурой для стиля поверхности объемного текста в формате *.bmp.
- Параметр UseCustomColor отвечает за то, установлен ли флажок Другой цвет. Доступны только два значения для этого параметра. Если установить значение данного параметра равным 1, то цвет берется из параметра SurfaceColor.
- Параметр UseCustomTexture отвечает за то, установлен ли флажок Выбрать текстуру. Доступны только два значения для этого параметра. Если установить значение данного параметра равным 1, то отражение берется из параметра CustomTexture.
- Параметр UseCustomEnvironment отвечает за то, установлен ли флажок Выбрать отражение. Доступны только два значения для этого параметра. Если установить значение данного параметра равным 1, то отражение берется из параметра CustomEnvironment.
- Уровень разрешения текста выбирается при помощи параметра MeshQuality . У этого параметра может быть 10 значений. А именно: 00000064, 000000c8, 0000012c, 00000190, 000001f4, 00000258, 000002bc, 00000320, 00000384 и 000003e8.
- Параметр Size отвечает за размер отображаемого текста. Доступны значения от 1 до 0a (10 в десятеричной системе исчисления).
- Параметр RotationSpeed отвечает за скорость вращения текста. Доступны значения от 1 до 14 (20 в десятеричной системе исчисления).
- При помощи параметра RotationStyle можно указывать тип вращения текста. Существует 5 типов вращения – Нет , Кручение , Качели , Волны и Перевороты . Для того чтобы указать тип вращения Нет , установите значение параметра равным 00000000. Для типа Кручение — 00000001, Качели — 00000002, Волны — 00000003, а для установки типа Перевороты , значение должно быть равным 00000004
- При помощи строкового параметра DisplayString можно задавать текст, который будет отображаться во время экранной заставки.
- Параметр DisplayTime отвечает за отображение текущего времени вместо текста. Доступны только два значения для этого параметра. Если установить значение данного параметра равным 1, то во время заставки будет отображаться текущее время.
- При помощи параметра FontWeight , можно указать будет ли начертание текста обычным или полужирным. Для того чтобы начертание текста было обычным, укажите значение равным 00000190, а в том случае, если нужно сделать текст с полужирным начертанием – укажите значение параметра 000002bc.
- Параметр FontItalic отвечает за курсивное начертание текста. Для того чтобы начертание текста было обычным – укажите значение равным 01000000, а для курсивного начертания — 010000ff.
- С помощью строкового параметра FontFace можно указать шрифт для отображаемого текста.
Результат внесения изменений в системный реестр, показан на скриншотах ниже.

Прочие настройки заставок
С помощью редактора системного реестра также можно полностью отключить заставку, выбрать указанную экранную заставку, а также запретить ее изменение, установит таймаут заставки, и указать парольную защиту.
При помощи этой настройки системного реестра можно запретить запуск заставок. Для этого создайте и примените файл реестра следующего содержания:
Windows Registry Editor Version 5.00
[HKEY_CURRENT_USER\\Software\\Policies\\Microsoft\\Windows\\Control Panel\\Desktop]
«ScreenSaveActive»=»0»
После применения файла реестра, в диалоговом окне «Параметры экранной заставки» раздел Заставка станет недоступен. В результате, вы не сможете изменять параметры заставки.

Запретить изменение заставки
При помощи этой настройки системного реестра можно запретить изменение заставок. Помимо этого, параметр запрещает использовать панель управления и персонализацию для добавления, настройки или изменения заставки на компьютере. При этом запуск заставки не запрещается.
Для этой настройки создайте и примените файл реестра следующего содержания:
Windows Registry Editor Version 5.00
После применения файла реестра, при попытке открыть окно «Параметры экранной заставки» любым из способов которые описаны в начале статьи, вы получите сообщение Системный администратор отключил возможность настройки экрана в панели управления.

Применение указанной заставки
При применении этого файла реестра, используется только та заставка, которая была указанна в файле реестра. Кроме того, в этом случае становится недоступным раскрывающийся список заставок в диалоговом окне Параметры экранной заставки в панелях управления персонализацией.
Для того чтобы файл реестра применился правильно, вам следует ввести имя файла заставки, включая расширение SCR . Если файл заставки находится не в каталоге %Systemroot%\\System32, следует вводить полный путь к файлу.
Windows Registry Editor Version 5.00
[HKEY_CURRENT_USER\\Software\\Policies\\Microsoft\\Windows\\Control Panel\\Desktop]
«SCRNSAVE.EXE»=»C:\\\\Windows\\\\System32\\\\Mystify.scr»
При помощи системного реестра также можно определить время бездействия пользователя, по истечении которого запускается заставка. Для этого параметра можно задать значение времени бездействия в интервале от 1 секунды до 86400 секунд (24 часа). В следующем примере, задано время 60 минут:
Windows Registry Editor Version 5.00
[HKEY_CURRENT_USER\\Software\\Policies\\Microsoft\\Windows\\Control Panel\\Desktop]
«ScreenSaveTimeOut»=»3600»
Защита с помощью пароля
Также можно установить парольную защиту для экранной заставки. При использовании следующей настройки реестра, все заставки защищаются паролем.
Windows Registry Editor Version 5.00
[HKEY_CURRENT_USER\\Software\\Policies\\Microsoft\\Windows\\Control Panel\\Desktop]
«ScreenSaverIsSecure»=»1»
Также после применения файла реестра, в диалоговом окне «Параметры экранной заставки» нельзя снять флажок с опции Начинать с экрана входа в систему

Настройки в редакторе локальной групповой политики
Все указанные выше прочие настройки экранных заставок можно также изменить в редакторе локальной групповой политики.
Редактор локальной групповой политики доступен в Windows 10 редакций Pro, Enterprise, Education.
Откройте редактор локальной групповой политики, для этого нажмите сочетание клавиш + R, в открывшемся окне Выполнить введите (скопируйте и вставьте) gpedit.msc и нажмите кнопку OK.

В открывшемся окне редактора локальной групповой политики, разверните следующие элементы списка:
Конфигурация пользователя ➯ Административные шаблоны ➯ Панель управления ➯ Персонализация
В правой части окна находятся параметры политик, которые можно изменить. Для экранной заставки доступны следующие параметры:
- Включение
- Запретить изменение
- Защита с помощью пароля
- Тайм-аут
- Применение указанной заставки

Вот такими разными способами можно настраивать параметры экранных заставок в операционной системе Windows 10.
Привет.
У меня две проблемко.
Винда 10.
1) Не получается сделать Экранную заставку. Захожу в Параметры (команда control desk.cpl,,@screensaver). Устанавливаю, например, мыльные пузыри (но то же самое и с другими заставками). На маленьком экранчике они не отображаются, нажимаю Параметры- выскакивает «Настраиваемые параметры для этой заставки отсутствуют». Нажимаю «Применить» ничего не происходит, то бишь, происходит: на маленьком экранчике появляется скриншот экрана, но комп не переходит в режим заставки. Поставил на одну минуту. Через одну минуту появляется сплошной (но не голубой и не чёрный, а какой-то тёмный) экран, причём из этого режима можно выйти только с помощью Ctrl+Alt+Delete, а затем Esc, а на клавиши клавы нет реакции. В C:\\ Windows\\ System32\\ есть файлы заставок .scr. Перезагруз ничего не даёт.
2) Есть ещё одна проблема, не знаю, или она связана с первой: Из сна комп возможно вывести только перезагрузом, а от клавы не просыпается. Короткое же нажатие на кнопку включения будит процессор (лампочки мигают, вентиляторы начинают шуметь), но экран остаётся чёрным. Причём, если отключаю насильственно комп (долгое нажатие на кнопку включения), жду минуту, потом включаю, то комп начинает загружаться, не доходит до винды и начинает пищать: пи-пи-пи. Перезагруз опять же помогает. Надо идти сдаваться технику или что то смогу под руководством сделать?
Заранее спасибо.
Сделал все пункты, кроме байос. Хотя и не помогло, но ценю быстроту и подробность. Одно дополнение: я дал неточную инфу: если я устанавливаю как заставку Фотографии, то ВСЁ работает (то есть и первая и вторая проблема отсутствует). Может, это направит вашу мысль…
Ну насчет мысли не знаю , а вы попробуйте сделать следующее: откройте проводник и перейдите в папку C:\\ Windows\\ System32\\, далее в поиске проводника введите *.scr
В результатах поиска появятся все файлы заставок. Двойным щелчком левой кнопки мыши запустите по очереди заставки и напишите результат, то есть запускаются ли заставки?
Здесь однозначного ответа на решение данной проблемы нет, так как всё зависит или не зависит от конкретной конфигурации железа, настроек электропитания и драйверов. Но для устранения проблемы, вы можете попробовать несколько способов которые возможно помогут, но не факт.
1. Обновите драйверы видеокарты используя центр обновления Windows, после установки драйверов перезагрузите компьютер.
2. Или обновите драйверы видеокарты с официального веб-сайта производителя устройства, перезагрузите компьютер.
3. Выполните диагностику параметров электропитания, для этого откройте: Параметры Windows-Обновление и безопасность-Устранение неполадок-Питание-Запустить средство устранения неполадок.
4. Запустите командную строку от имени администратора и выполните команду: powercfg -devicequery wake_armed
Данная команда покажет список устройств, настроенные на вывод компьютера из спящего режима. Это могут быть: мышь, клавиатура и сетевой адаптер. Возможно какое-либо из этих устройств мешает (препятствует) выходу компьютера из спящего режима.
Теперь откройте диспетчер устройств, и далее выберите стрелку рядом с пунктом Клавиатуры, затем дважды щелкните по строке с названием используемой клавиатуры, в открывшемся окне выберите вкладку Управление электропитанием и далее снимите или установите флажок в пункте Разрешить устройству вывод компьютера из ждущего режима.
Проделайте данную операцию с другими устройствами, но не убирайте флажок Разрешить устройству вывод компьютера из ждущего режима для всех устройств сразу.
5. Ещё, на просторах интернета рекомендуют отключить быстрый запуск, как это сделать читайте в статье Как включить или отключить «Быстрый запуск» в Windows 10, не знаю поможет или нет?
6. И ещё как вариант, это изменение настроек питания в BIOS. Но здесь нужно быть осторожным и я не рекомендую туда лезть если нет никакого понимания, хотя всегда BIOS можно сбросить к настройкам по умолчанию.
Обычно настройки питания в BIOS расположены на вкладке Power, настройки в различных BIOS могут называться по разному, это могут быть ACPI S3, Wake on PME, ACPI 2.0 Support, попробуйте их включить\\отключить (Enabled\\Disabled).
Пока всё, возможно позже ещё что нибудь добавлю.
Это уже больше похоже на целую статью, а не на комментарий
Если какой-то из способов помог, то пожалуйста отпишитесь, возможно данная информация пригодится для других посетителей сайта.
Источник
Пузыри при выключении компьютера — это оригинальная и красочная анимация, которая появляется на экране при выключении операционной системы Windows 10. Многие пользователи считают ее забавной и интересной деталью, делающей процесс выключения компьютера более увлекательным. Однако, по умолчанию эта функция может быть отключена. В этой статье мы расскажем вам, как включить пузыри при выключении компьютера в Windows 10 и насладиться этой забавной опцией.
Прежде всего, важно отметить, что настройка пузырей при выключении компьютера доступна только для некоторых версий Windows 10. Если у вас установлена Windows 10 Home, Single Language или другая версия, которая не включает эту функцию, то вам может потребоваться обновление операционной системы до более новой версии, которая ее поддерживает.
Чтобы включить пузыри при выключении компьютера, вам необходимо выполнить несколько простых шагов. Сначала откройте «Панель управления», выберите «Система и безопасность», а затем «Настройка параметров выключения». В открывшемся окне снимите флажок с опции «Отображать анимацию событий в очереди» и нажмите «Применить». Это позволит включить пузыри при выключении компьютера.
Содержание
- Включение пузырей
- Настройки системы
- Персонализация
- Экран блокировки
- Темы и настройки
- Внесение изменений
Включение пузырей
Windows 10 предлагает весьма забавную функцию в виде пузырей, которые возникают при выключении компьютера. Эти пузыри добавляют некую игровую нотку и делают процесс выключения более интересным. Включение пузырей в Windows 10 не требует особых навыков или дополнительного программного обеспечения.
Чтобы включить пузыри в Windows 10 при выключении компьютера, следуйте указанным ниже шагам:
- Нажмите правой кнопкой мыши на рабочем столе и выберите «Персонализация».
- В меню «Персонализация» выберите «Блокировка экрана» в левой колонке.
- Прокрутите вниз и найдите раздел «Настройки питания».
- Щелкните по ссылке «Дополнительные настройки питания».
- В окне «Параметры питания» выберите «Изменить план электропитания».
- На странице «Редактирование плана» нажмите на «Изменить дополнительные параметры питания».
- Раскройте раздел «Запасная энергия» и найдите параметр «Допустимое время запаздывания CPU».
- Измените значение параметра на «0».
- Нажмите «Сохранить изменения».
После выполнения этих шагов пузыри на экране должны появиться при выключении компьютера. Теперь вы можете насладиться новой функцией и сделать процесс выключения более увлекательным.
Настройки системы
Для доступа к настройкам системы, щелкните правой кнопкой мыши на кнопке «Пуск» в левом нижнем углу рабочего стола и выберите всплывающий пункт меню «Система».
В окне «Настройки» выберите раздел «Система», а затем нажмите на ссылку «Информация о системе».
На странице «Общие сведения» найдите раздел «Расширенные параметры системы» и нажмите на кнопку «Настройки».
В открывшемся окне «Свойства системы» выберите вкладку «Дополнительно» и найдите раздел «Загрузка и восстановление».
В этом разделе кликните на кнопку «Настройка», расположенную рядом с текстом «Система и восстановление» и в появившемся окне установите флажок напротив пункта «Показывать пузырьки вместе со списком операционных систем».
После завершения настроек нажмите «ОК» и закройте остальные окна.
Теперь, когда вы выключите компьютер, появятся пузырьки на экране, что сделает процесс выключения более заметным и интересным.
Персонализация
Компьютеры на базе Windows 10 обладают широкими возможностями для персонализации интерфейса, включая настройку пузырей при выключении компьютера.
Для настройки пузырей нужно выполнить следующие шаги:
- Перейдите в «Пуск» и выберите «Настройки».
- В открывшемся окне выберите «Персонализация».
- На странице «Персонализация» выберите «Заставка» в меню слева.
- Прокрутите страницу вниз и найдите раздел «Загадочная заставка» с трехточечной иконкой.
- Нажмите на эту иконку и выберите «Пузыри» из предложенных вариантов.
- Нажмите «Сохранить», чтобы применить настройки.
После выполнения этих шагов, при выключении компьютера появятся пузыри, что добавит некоторое разнообразие в процесс выключения.
Экран блокировки
Экран блокировки в Windows 10 представляет собой первое, что видит пользователь при запуске операционной системы. Этот экран отображает фоновое изображение, а также дополнительные элементы, такие как дата, время, уведомления и информацию о состоянии компьютера.
Экран блокировки также может включать функции безопасности, такие как пин-код, пароль или сенсорный ввод для разблокировки компьютера. Это помогает защитить данные и предотвратить несанкционированный доступ к системе.
Настройки экрана блокировки позволяют пользователю выбрать фоновое изображение, отображать уведомления от приложений, включить погоду и многое другое. Также можно настроить автоматическое блокирование компьютера после определенного времени бездействия, чтобы защитить его от использования другими лицами.
Чтобы настроить экран блокировки, необходимо открыть «Параметры» в Windows 10, выбрать «Персонализация» и перейти в раздел «Экран блокировки». Здесь можно выбрать различные настройки и настроить их в соответствии с вашими предпочтениями.
Экран блокировки является важной частью интерфейса Windows 10 и может быть настроен для обеспечения удобства использования и безопасности вашего компьютера.
Темы и настройки
Для изменения темы компьютера в Windows 10 можно перейти в раздел «Настройки» и выбрать соответствующий пункт меню. В этом разделе пользователь сможет выбрать тему из предложенного списка, установить собственный фон рабочего стола, выбрать цветовую схему и настроить другие параметры.
Вместе с выбором темы можно настроить и другие параметры компьютера, такие как звуки, включение пузырей при выключении компьютера и другие эффекты. Для этого нужно выбрать соответствующий пункт меню в разделе настройки темы и выполнить необходимые действия.
Настройки тем оформления являются индивидуальными для каждого пользователя. Каждый пользователь может создать свою собственную тему и настроить ее в соответствии с собственными предпочтениями. Кроме того, в интернете доступны различные темы оформления, которые можно скачать и установить на свой компьютер.
| Преимущества использования тем оформления в Windows 10: |
| 1. Позволяют изменить внешний вид компьютера в соответствии с вашими предпочтениями. |
| 2. Позволяют создать уникальную атмосферу на рабочем столе. |
| 3. Позволяют настроить компьютер в соответствии со своим настроением. |
Настройки тем оформления в Windows 10 позволяют сделать рабочий стол удобным и комфортным для работы. Выберите тему, которая вам нравится, и настройте компьютер в соответствии с вашими предпочтениями!
Внесение изменений
Чтобы настроить пузыри при выключении компьютера в Windows 10, вам понадобится внести несколько изменений в системные настройки. Вот как это сделать:
Шаг 1:
Нажмите на кнопку «Пуск» в левом нижнем углу экрана, а затем выберите «Настройки» (иконка шестеренки).
Шаг 2:
В окне «Настройки» выберите «Система».
Шаг 3:
На вкладке «Система» выберите «Энергосбережение и сон».
Шаг 4:
Прокрутите вниз до раздела «Дополнительные параметры электропитания» и найдите «Включение/выключение звуковых сигналов».
Шаг 5:
Поставьте галочку напротив «Показывать пузыри при выключении» для включения этой функции.
Шаг 6:
Нажмите «Применить» и «ОК», чтобы сохранить внесенные изменения.
Теперь при выключении компьютера в Windows 10 вы будете видеть пузыри, которые помогут вам контролировать процесс выключения и быть уверенным, что система успешно отключена.
