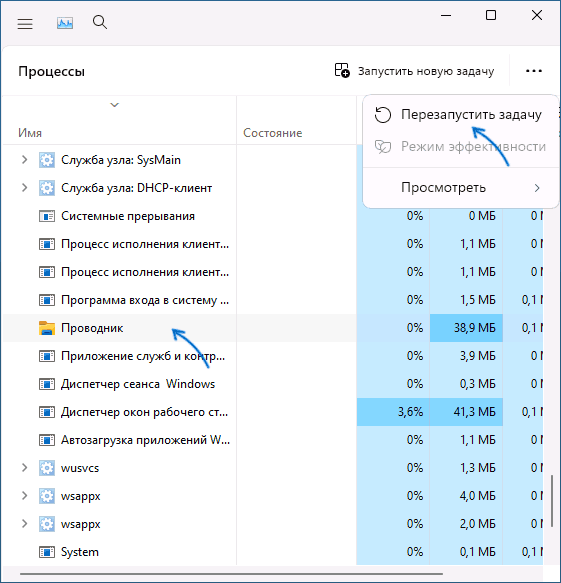При изменении настроек оформления Windows 11, Windows 10 и предыдущих версий системы с помощью реестра или твикеров, а также при возникновении проблем с работой компонентов системы, реализуемых Проводником (например, рабочего стола), зависаниях проводника, после установки программ, интегрирующихся в explorer.exe и в других ситуациях может потребоваться перезапустить Проводник.
В этой инструкции — быстрые способы перезапустить проводник Windows 11, Windows 10, 8.1 и Windows 7, если это потребовалось.
Перезапуск проводника Windows 11 и Windows 10
В Windows 11 и Windows 10 самый быстрый вариант перезапуска проводника — использование диспетчера задач:
- Нажмите правой кнопкой мыши по кнопке Пуск и выберите пункт «Диспетчер задач».
- В диспетчере задач найдите Проводник в списке «Процессы Windows».
- В Windows 11 нажмите «Перезапустить задачу» в панели вверху. Если пункт не отображается, нажмите по трем точкам в правой её части.
- В Windows 10 нажмите кнопку «Перезапустить» внизу списка процессов.
В результате проводник будет закрыт и запущен заново автоматически.
При желании, вы можете перезапустить проводник в командной строке (способ сработает для всех версий Windows), для этого:
- Запустите командную строку от имени Администратора.
- По порядку выполните следующие две команды
taskkill /f /im explorer.exe start explorer.exe
Быстрый способ закрыть explorer.exe с последующим его перезапуском в Windows 8.1 и Windows 7
Начнем с Windows 7: если вы нажмете клавиши Ctrl + Shift на клавиатуре и кликните правой кнопкой мыши в свободном месте меню «Пуск», то вы увидите пункт контекстного меню «Выход из Проводника», который, собственно, и закрывает explorer.exe.

В Windows 8.1 и 8 (работает и в Windows 10) для этой же цели удерживайте клавиши Ctrl и Shift, а затем кликните правой кнопкой мыши в пустом месте панели задач, вы увидите аналогичный пункт меню «Выход из проводника».
Для того, чтобы снова запустить explorer.exe (кстати, он может перезапуститься автоматически), нажмите клавиши Ctrl + Shift + Esc, должен будет открыться диспетчер задач.

В главном меню диспетчера задач выберите «Файл» — «Новая задача» (Или «Запустить новую задачу» в последних версиях Windows) и введите explorer.exe, после чего нажмите «Ок». Рабочий стол Windows, проводник и все его элементы снова загрузятся.

Также в Windows 8.1 и Windows 7 все действия по перезапуску проводника можно выполнить и в диспетчере задач: найти процесс Проводник (explorer.exe), снять задачу, а затем через меню «Файл» — «Запустить новую задачу» запустить explorer.exe снова.
Перезагрузить систему – это первый совет, который вы получаете, чтобы исправить проблемы в Windows 10. Тем не менее, это долгий процесс, вместо перезагрузки ПК, вы можете попробовать перезапустить Проводник файлов. Проводник — это процесс Explorer.exe, который отвечает за отображение большинства элементов интерфейса в Windows 10, включая меню «Пуск», панель задач, центр действий и т. Д. Вот как вы можете перезагрузить Проводник Windows 10.
Существует два способа перезапуска Explorer.exe. Вы можете перезапустить его из диспетчера задач, с помощью командной строки или PowerShell.
Перезапустить Проводник Windows с помощью «Диспетчера задач»
Шаг 1: Чтобы перезапустить Проводник, откройте диспетчера задач, кликнув правой кнопкой мыши на панели задач и выбрав в контекстном меню «Диспетчер задач» или нажмите сочетание клавиш Ctrl + Shift + Esc.
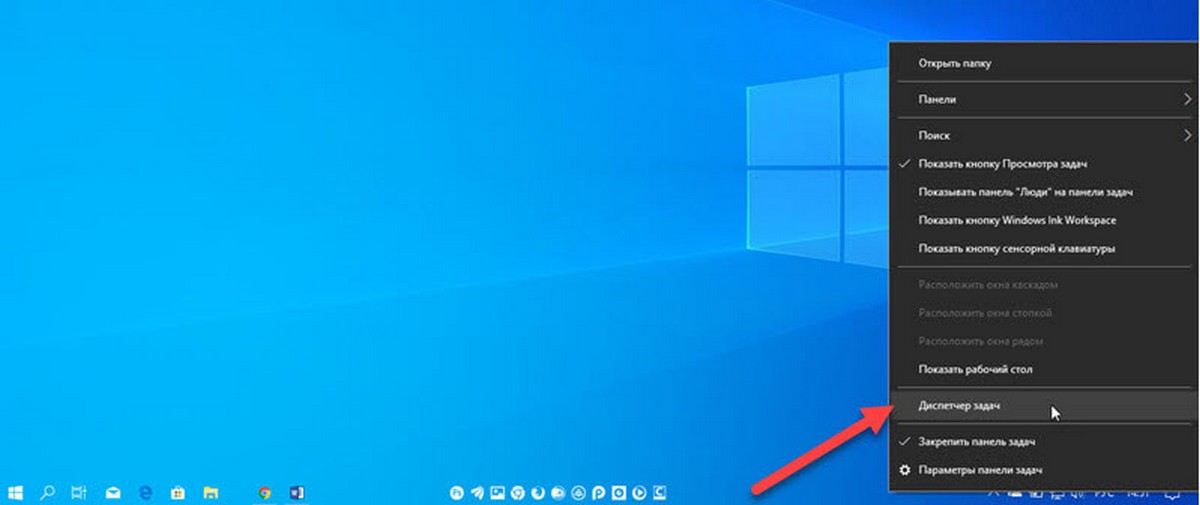
Шаг 2: Перейдите на вкладку «Процессы» и найдите процесс «Проводник» кликните на нем правой кнопкой мыши и нажмите кнопку «Перезапустить» или выделите его и нажмите кнопку внизу справа.
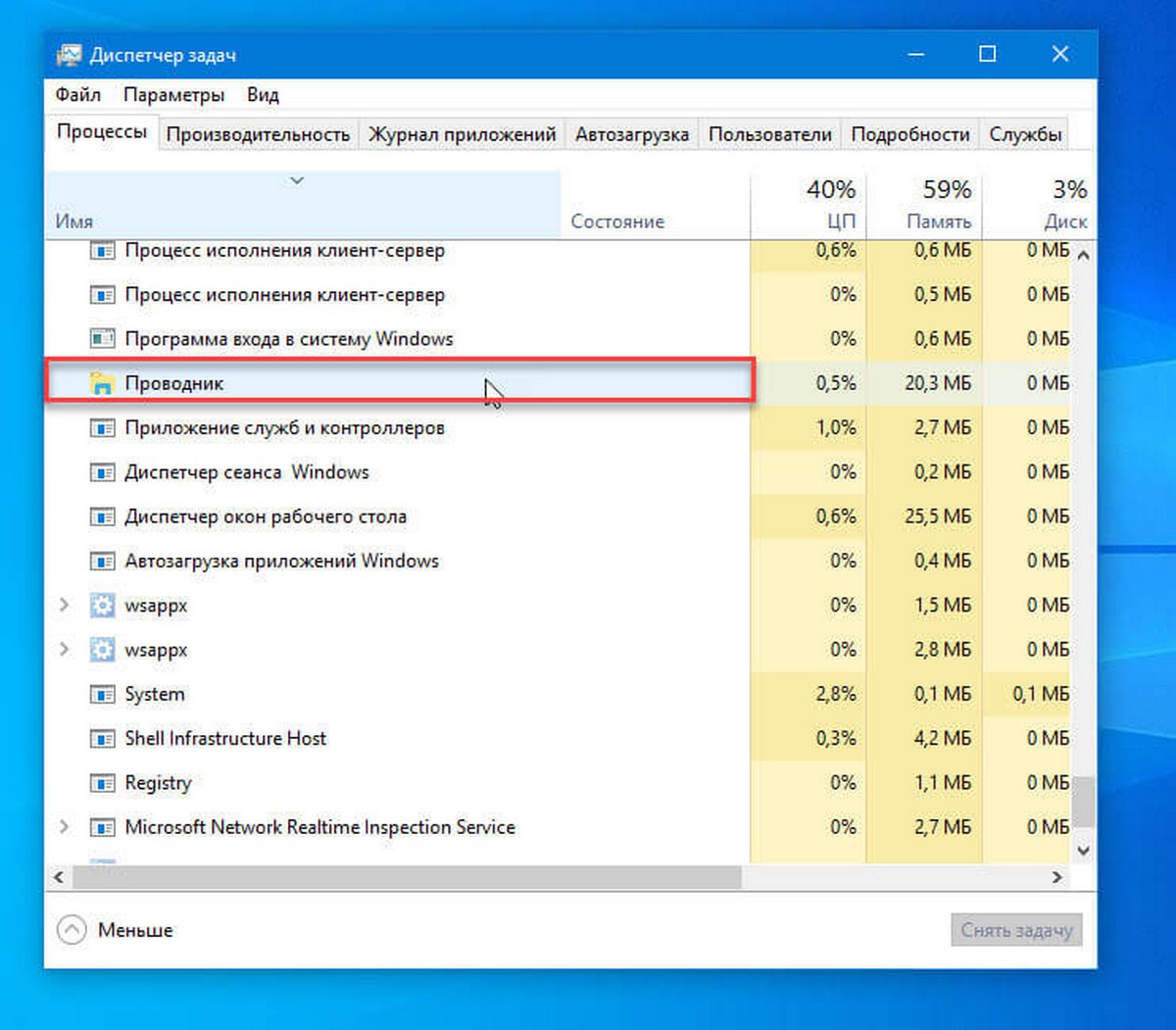
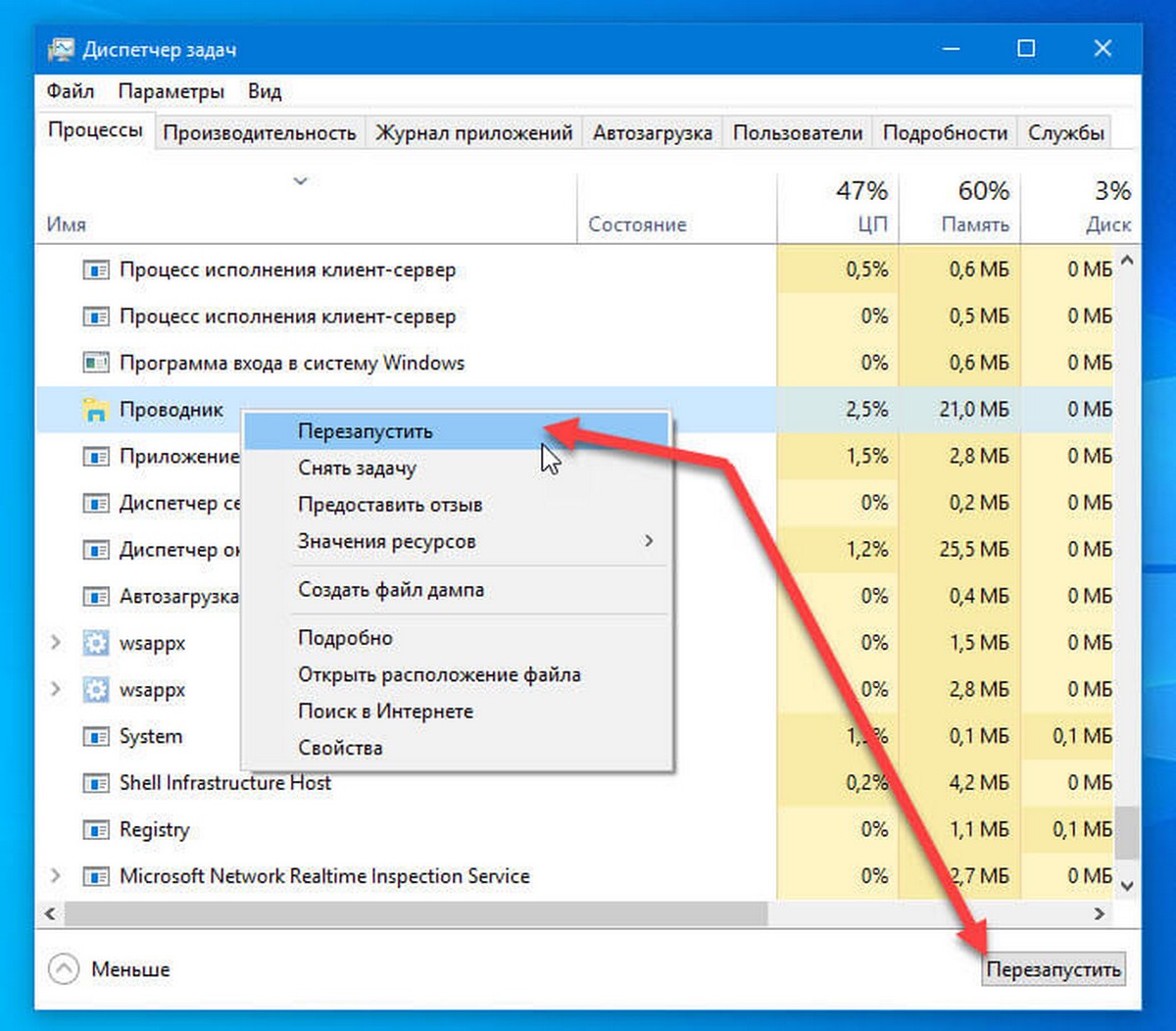
Панель задач на вашем экране на мгновение исчезнет, и вернется через несколько секунд.
Если вы не можете получить доступ к диспетчеру задач, вы можете использовать PowerShell или командную строку для перезапуска Проводника.
Перезапустить Проводник Windows 10 с помощью PowerShell или Командной строки
Шаг 1: Откройте PowerShell или Командную строку от имени администратора и выполните следующую команду, чтобы завершить процесс Explorer.exe.
taskkill /f /im explorer.exe
После запуска команды, панель задач исчезнет также, как и другие элементы пользовательского интерфейса. Они вернутся при повторном запуске процесса Explorer.exe.
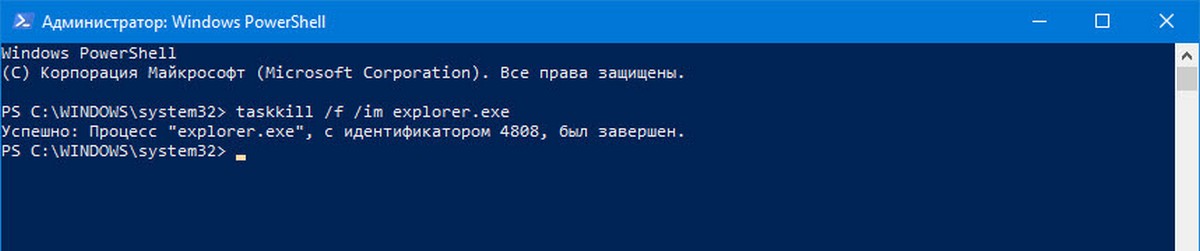

Шаг 2: Чтобы запустить его снова, выполните следующую команду;
start explorer.exe
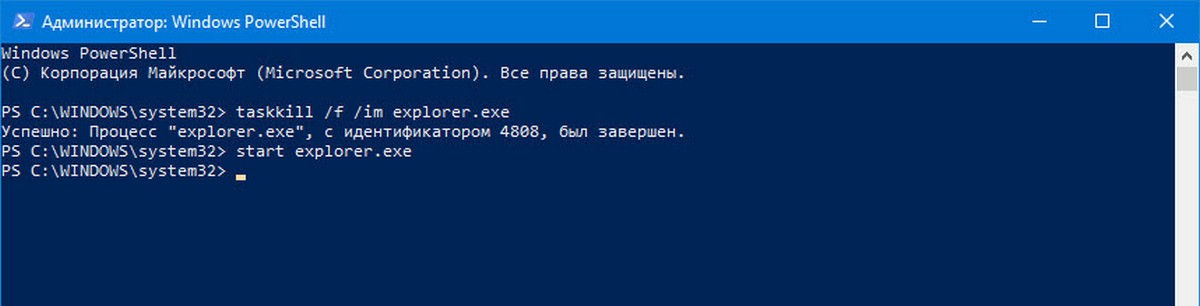
Перезапуск Проводника – можно использовать не только чтобы исправить проблемы. Часто изменения, которые вы вносите в вашу систему (правка реестра, групповой политики и др.), требуют перезагрузки системы, или выход и вход пользователя в систему, могут быть применены путем перезапуска Проводника.
Перезапуск процесса Explorer.exe в Windows 10 является эквивалентом перезапуска Finder на macOS. Если необходимо выполнить определенные изменения в ОС, которые не требуют перезагрузки системы, но требуют, чтобы несколько критических системных процессов были остановлены и запущены снова.
Если некоторые элементы рабочего стола не загружаются, например, значки на панели задач или панель поиска не отображаются, перезапуск процесса проводника может вернуть все в норму. Вы можете попробовать запустить инструмент устранения неполадок в приложении «Параметры», чтобы узнать, устранит ли это проблему, или вы можете попробовать создать нового пользователя или выполнить сброс Windows 10.
Всем привет на портале WiFiGiD.RU. Сегодня мы посмотрим, как перезапустить проводник в Windows 10, 11, 7 или 8 (инструкции будут аналогичные). Часто это требуется, если само встроенное приложение зависло. В более редких случаях перезапуск проводника помогает решить проблему с работой других программ, которые напрямую работают с утилитой Explorer.
Содержание
- Способ 1: Диспетчер задач
- Способ 2: Консоль
- Способ 3: BAT-файл
- Выход из проводника
- Задать вопрос автору статьи
Способ 1: Диспетчер задач
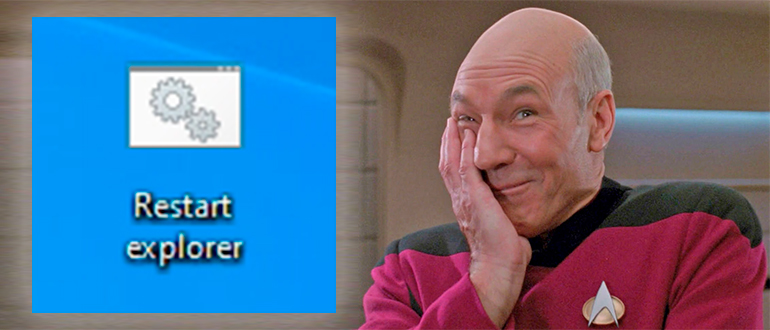
В первом способе мы посмотрим, как запустить проводник через «Диспетчер задач». Это можно сделать двумя способами – мы рассмотрим оба варианта.
- Откройте диспетчер, нажав правой кнопкой по «Пуск» или пустому месту нижней линии. Можете воспользоваться горячими клавишами – одновременно зажмите кнопки:
Ctrl + Alt + Delete
- Первый вариант – найдите «Проводник» в списке, выделите его, нажав левой кнопкой мыши, и после этого кликните по кнопке «Перезапустить».
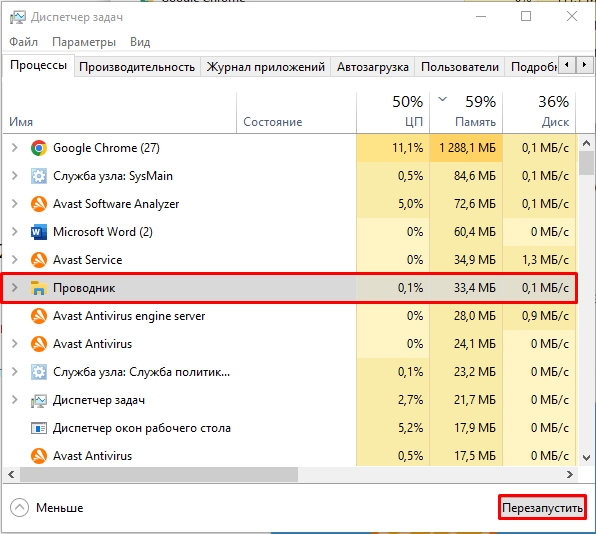
- Второй вариант – кликаем по нему правой кнопкой, из контекстного меню выбираем команду «Снять задачу».
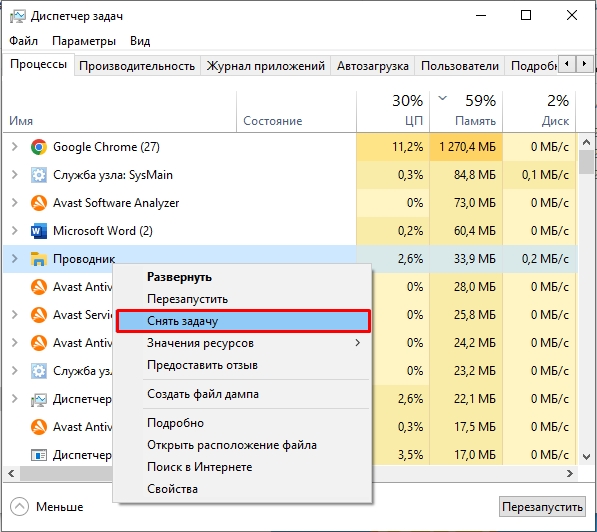
- После того как проводник будет закрыт, выбираем пункт меню «Файл» – «Запустить новую задачу».
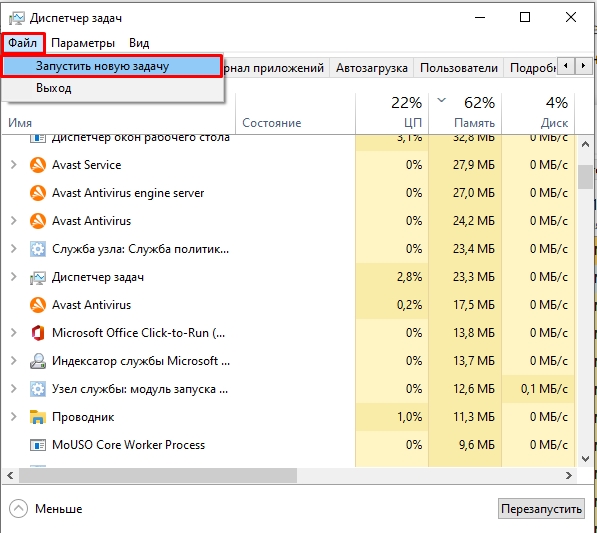
- Вводим запрос:
explorer.exe
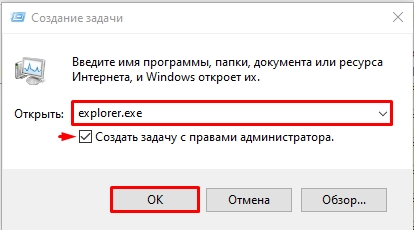
- Обязательно установите галочку для запуска приложения с правами администратора.
- В конце жмем «ОК».
Способ 2: Консоль
Еще один вариант перезагрузить проводник в Windows 10, 11, 7 или 8 – это использовать стандартную консоль. Для начала запускаем командную строку с правами администратора. Вы можете воспользоваться и более продвинутой версией PowerShell – команды будут одинаковыми для обеих консолей.
Сначала останавливаем программу:
taskkill /f /im explorer.exe
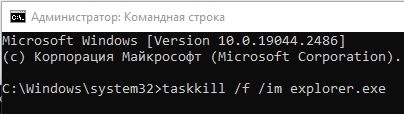
После этого все иконки на экране должны погаснуть вместе с нижней линией. Командная же строка останется на месте. Теперь запускаем Explorer повторно:
start explorer.exe
Способ 3: BAT-файл
BAT – это файл, который может содержать в себе команды консоли. И плюс BAT-ника в том, что его можно запускать обычным двойным щелчком левой кнопкой мыши. Давайте я покажу, как его создавать.
- Открываем «Блокнот» – проще всего это сделать через поиск.
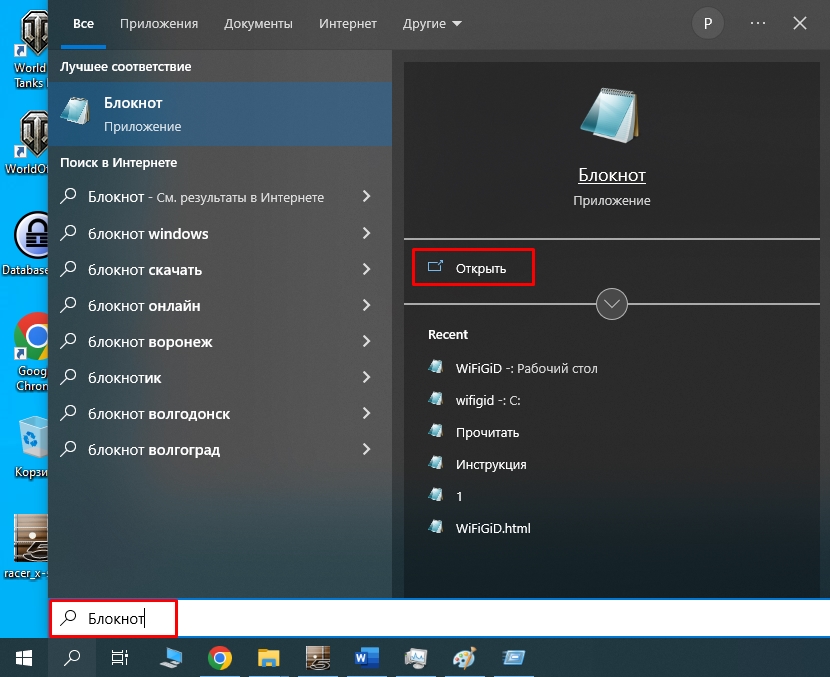
- Копируем и вставляем команды:
taskkill /f /IM explorer.exe
start explorer.exe
exit
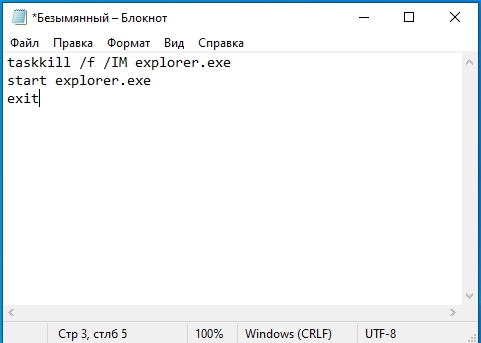
- Жмем «Файл» – «Сохранить как». Можно зажать быстрые клавиши:
Ctrl + Shift + S
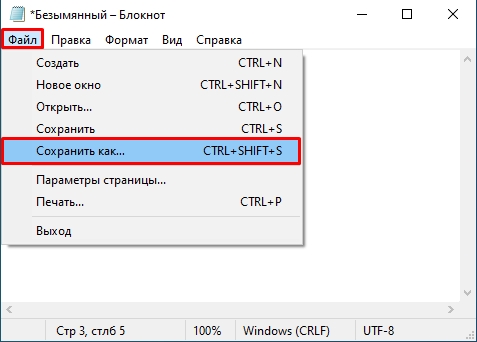
- Выбираем место сохранения, вводим название. Самое главное в конце наименования ввести формат:
.bat
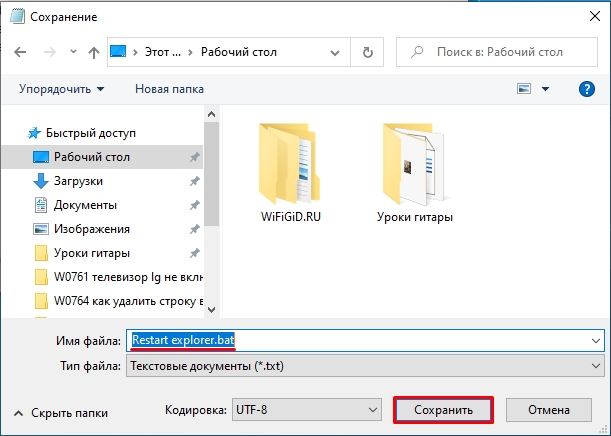
- Теперь данный файл будет некой кнопкой перезапуска «Проводника» – достаточно просто запустить его.
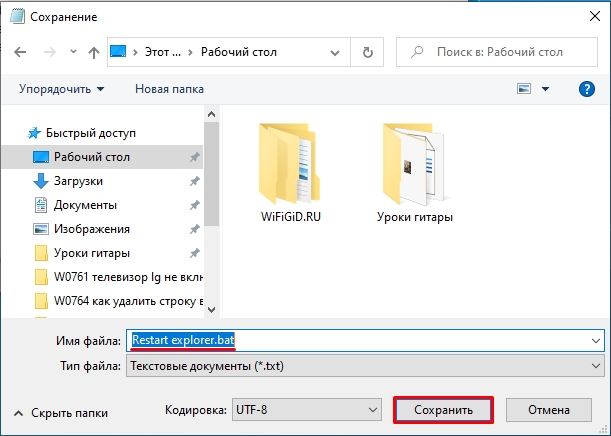
Выход из проводника
Если вы работаете с проводником, то знаете, что его можно закрыть, нажав по крестику в окне. Но есть еще один способ выхода – зажимаем клавиши:
Ctrl + Shift
И, не отпуская их, кликаем правой кнопкой мыши по нижней линии. После этого выбираем команду выхода.
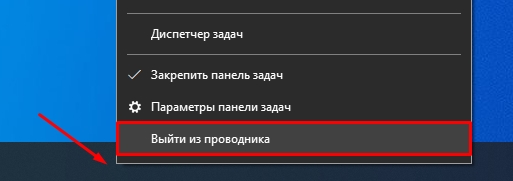
Applies ToWindows 11 Windows 10
Примечание: проводник — это не то же средство, что и Microsoft Edge. Чтобы открыть Microsoft Edge, в поле поиска на панели задач введите Microsoft Edge и выберите его в результатах.
Чтобы открыть проводник в Windows 11, выберите проводник на панели задач или нажмите клавишу с логотипом Windows + E на клавиатуре.
Если проводник не открывается, попробуйте сделать следующее.
Выберите Пуск > Параметры > Центр обновления Windows . Затем выберите пункт Проверить наличие обновлений. Установите все доступные обновления и перезапустите устройство при необходимости.
Даже при отсутствии обновлений, требующих перезапуска, последний обеспечит установку всех обновлений, находящихся в состоянии ожидания.
Если вы выполнили предыдущие шаги и проводник по-прежнему не запускается или не открывается, сброс компьютера может помочь. Сведения о том, как это сделать, см. в статье Сброс или переустановка Windows.
Если проводник не работает более надежно после выполнения этих действий, отправьте отзыв через Центр отзывов, чтобы корпорация Майкрософт могла изучить потенциальные проблемы.
Статьи по теме
Справка в проводнике
Поиск документов в Windows
Просмотр всех файлов OneDrive в проводнике
Нужна дополнительная помощь?
Нужны дополнительные параметры?
Изучите преимущества подписки, просмотрите учебные курсы, узнайте, как защитить свое устройство и т. д.