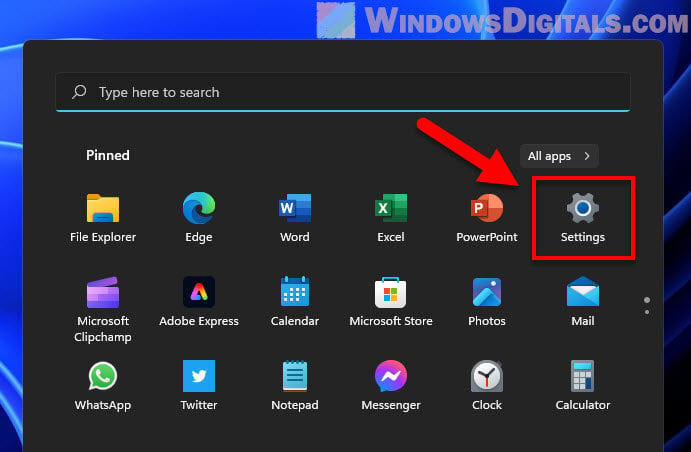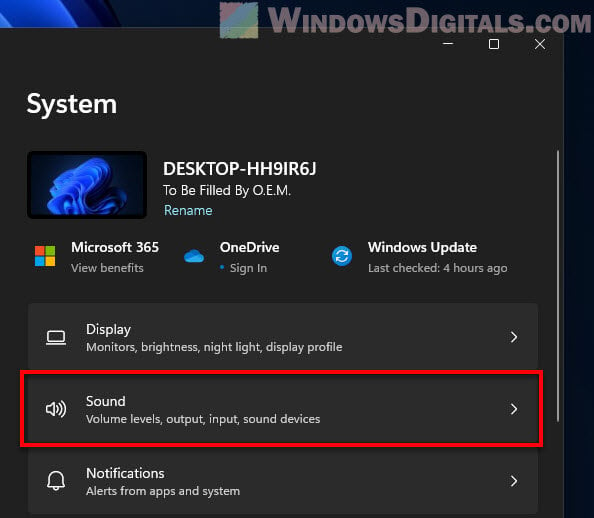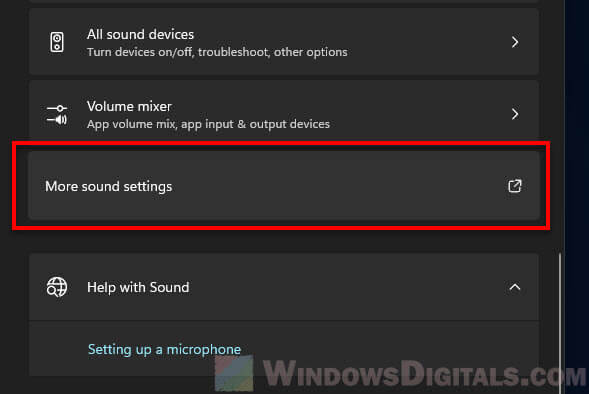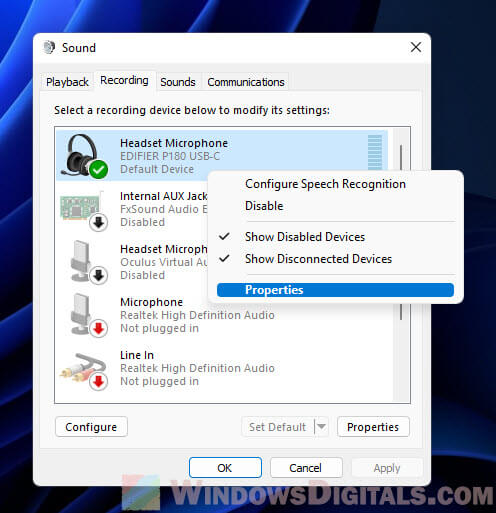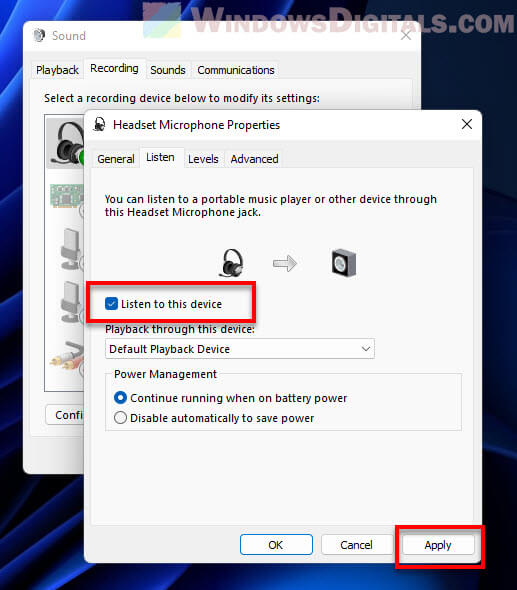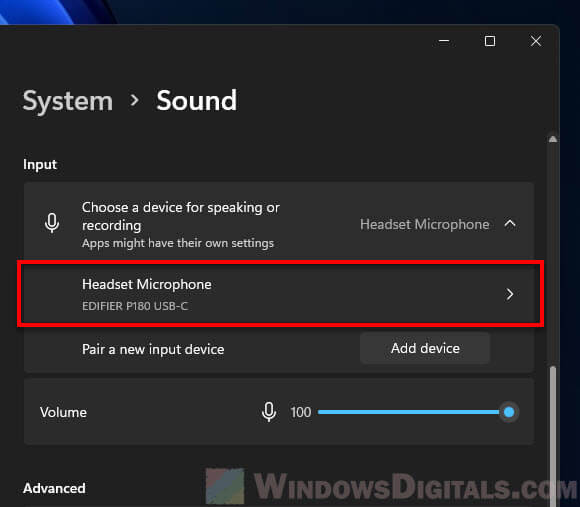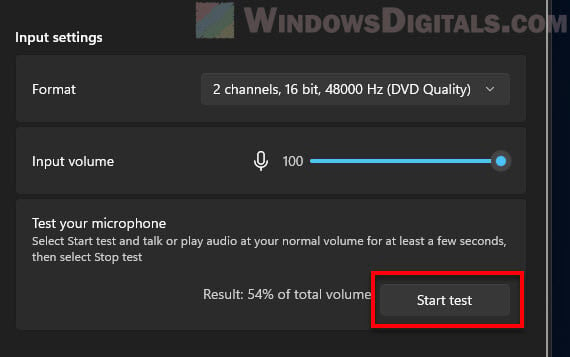Readers help support Windows Report. We may get a commission if you buy through our links.
Read our disclosure page to find out how can you help Windows Report sustain the editorial team. Read more
You must listen to a microphone when you buy one to test its quality. That way, you can discover and, subsequently, troubleshoot any audio problem you may come across.
For example, you may hear a high-pitched noise coming from your speakers. This can be the result of an improperly placed microphone. Maintaining your mic is a great way to ensure its longevity.
What may cause microphone problems?
Before learning to listen to your microphone, it’s essential to understand why you should do it. As stated, this can help you zero in on issues or malfunctions.
Below is a list of the most common mic problems, but it is by no means an exhaustive list:
- Your computer has low volume, or your mic is muted – It may seem obvious here, but having little to no volume from your source means you can’t properly test the devices.
- The mic has not been properly set up – Without a proper set up, your device will not work. Fortunately, it’s easy to do as you mainly have to tweak a few things in Settings.
- There’s too much background noise – Background noise can interfere with the recording process. You should download some noise canceling software to stop this problem.
- Devices are poorly connected – Bad connections can cause audio to become distorted. Double-check the cables and make sure everything’s plugged in all the way.
- Static noise – Your microphone may produce some static noise if it’s damaged or enabled audio enhancements.
How can I listen to my mic on Windows 11?
You can listen to your microphone on Windows 11 to test it properly in two main ways. But before you do, it’s recommended that you do the following to ensure the mic will work correctly.
- As alluded to earlier, make sure you increase the volume on your computer to the proper levels. This is a really common mistake that people often overlook when testing audio devices.
- Update your microphone’s drivers to ensure good device performance. And to that extent, install any missing Windows 11 updates you may have lingering in the back.
- Double-check if the mic is selected as the main audio input. You can do the latter by going into the Sound section of the Settings menu. See if it’s enabled.
- Run the audio troubleshooter if you experience any trouble with the mic. Microsoft’s website provides instructions on how to find and locate the troubleshooter.
- And if all else fails, you might need a new microphone. The only reason why a mic wouldn’t work after performing all these steps is due to malfunctioning parts.
- First, make sure your microphone is connected to your PC’s port.
- Next, launch the Settings menu and click Sound in the System tab.
- In the Input section, select the microphone you want to test.
- Under Input Settings, click the Start Test button at the bottom and speak into your microphone. You should see a bar moving as you speak.
See if your computer is picking up the audio. You must plug in your headphones to hear the microphone much better. If that doesn’t work, you can try out the following solution.
2. Listen through a playback device
- Right-click the Windows logo in the bottom-left corner and select Run.
- Enter mmsys.cpl, then click OK to open the Sound menu.
- Click the Recording tab, and double-click the microphone that you’re using.
- In this new window, go to the Listen tab.
- Enable Listen to this device.
- Expand the menu under Playback through this device and select an output for your microphone’s audio.
- Click Apply, then OK.
- Additionally, it’s recommended that you turn off audio enhancements which you can do by going to the Advanced tab.
- Under Signal Enhancement, select the box next to Enable audio enhancement to disable the feature.
- Click Apply, then OK.
When you’re done testing, be sure to turn this feature off. If you don’t, you may cause a feedback loop with another device. This can also occur if the settings aren’t correctly configured.
- Recent Windows 11 update lets you disable profanity filter in voice typing
- Microsoft wants Windows 10 users to upgrade to Windows 11 or Copilot + PCs
- Windows 11 KB5055627 update makes File Explorer more fluid
- A few keyboard settings are moving from Control Panel to Settings app in Windows 11
3. Listen through native Recorder ap
- In the Windows Search bar, type in Recorder and select the native Sound Recorder app.
- Plug in your microphone and hit the red Record button to begin recording your voice. If the app asks you for permission to access the mic, select Yes.
- Once you’re done recording, you can listen to the audio and hear how you sound.
Are there ways to improve my audio quality?
After you finish testing, you may begin wondering how you can improve the audio quality on your Windows 11 machine. Well, there are two main ways to do it.
You can download proper recording software, giving you better control over your audio and how it sounds. Some can professionally record, edit, and mix audio files like Adobe Audition.
We recommend restarting the Windows Audio Services on your computer or tweaking the audio settings. Some software adjustments may be all you need.
Feel free to comment below if you have questions about other microphone problems. And please tell us if there’s a specific guide for a Windows 11 error that you’d like to see.
Cesar Cadenas
Networking & Security Specialist
Cesar has been writing for and about technology going on for 6 years when he first started writing tech articles for his university paper. Since then, his passion for technology blossomed into a prosperous writing career. He first started writing about tech in the entertainment world and would later move on to write about smart life tech and social media. He was recently a Technical Writer for tech company Extron where he wrote user guides for audio and video equipment.
He has since moved on to being a freelance writer looking to have a career in copywriting and hopes to share his love and knowledge of technology with the world. Recently, Cesar has written for the cryptocurrency news site, BTCPro and helping people understand tech.
Applies ToWindows 11 Windows 10
Чтобы установить новый микрофон, выполните указанные ниже действия:
-
Убедитесь, что микрофон подключен к компьютеру.
-
Выберите Пуск > Параметры > система > звук.
-
В разделе Параметры звука перейдите в раздел Входные данные, чтобы просмотреть подключенные микрофоны. Если это микрофон Bluetooth, выберите Добавить устройство.
Чтобы протестировать уже установленный микрофон, выполните приведенные ниже действия.
-
Убедитесь, что микрофон подключен к компьютеру.
-
Выберите Пуск > Параметры > система > звук.
-
В разделе Входные данные выберите микрофон, который требуется проверить.
-
В разделе Параметры ввода проверьте громкость ввода при разговоре в микрофон. Если панель перемещается во время речи, микрофон работает правильно.
-
Если панель не отображается, перейдите в раздел Тестирование микрофона и выберите Начать тест.
Открытие параметров
Нужна дополнительная помощь?
Нужны дополнительные параметры?
Изучите преимущества подписки, просмотрите учебные курсы, узнайте, как защитить свое устройство и т. д.
Все способы:
- Способ 1: Настройки звука
- Способ 2: Софт от Microsoft
- Вариант 1: «Звукозапись»
- Вариант 2: Skype
- Способ 3: Стороннее ПО
- Вопросы и ответы: 0
Прежде всего необходимо убедиться, что микрофон правильно подключен, и что его использование на этом компьютере разрешено параметрами конфиденциальности, иначе все дальнейшие действия выполнять бессмысленно.
Подробнее: Как настроить микрофон на Windows 11
Способ 1: Настройки звука
В рамках операционной системы Windows 11 проверить микрофон можно еще во время его настройки. Звук записать не получиться, но будет возможность убедиться, что устройство работает, а также отрегулировать уровень его сигнала.
- Кликаем «Пуск», вызываем системные параметры
и переходим в раздел с настройками звука.
- Здесь нас интересует вкладка «Ввод». В первую очередь убеждаемся, что выбран нужный микрофон.
Ниже будет регулировщик громкости и, если мы начнем говорить, то вдоль него должна появиться волна в виде утолщения, которая и будет означать, что микрофон работает.
- Кроме того, мы можем настроить уровень сигнала. Для этого открываем дополнительные параметры ввода.
- Находим блок «Проверка микрофона», запускаем тест,
говорим или воспроизводим любой звук с обычной громкостью на удобном для себя расстоянии от устройства в течение нескольких секунд и завершаем тест.
- Если результат хотя бы более 60%, уже неплохо.
- Низкий процент означает, что сигнал слабый. В этом случаем можно увеличить громкость входа и повторить тест. Также можно изменить свое положение относительно микрофона, например приблизиться к нему или говорить чуть громче. Как только мы добьемся приемлемого результата, проверку с помощью системных параметров можно будет считать завершенной.






Читайте также: Устранение проблем с работой микрофона в Windows 11
Способ 2: Софт от Microsoft
В этот раз мы уже сможем оценить звук, записанный с помощью нашего микрофона. Для этого воспользуемся специальными приложениями, которые по умолчанию установленны на любом компьютере с Windows 11.
Вариант 1: «Звукозапись»
- В поиске вводим «Звукозапись» и открываем приложение.
- Если у вас подключено несколько устройств ввода, кликаем иконку в левом нижнем углу и выбираем подходящее.
- Нажимаем красную кнопку «Начать запись»,
воспроизводим тестовый звук, а затем кликаем черную кнопку «Стоп».
- Все созданные записи будут появляться в области слева. Выбираем любую из них и прослушиваем в самой программе.
Либо открываем меню приложения, жмем «Показать в папке»
и перемещаемся в место хранения файлов на жестком диске. Так мы сможем прослушать их с помощью любого удобного для нас аудиопроигрывателя.




Вариант 2: Skype
- Skype поддерживает удобную службу тестирования звука, которая позволяет проверять микрофоны еще до совершения вызова. В поиске ищем и запускаем мессенджер.
Если вы никогда им не пользовались, сначала придется авторизоваться с помощью учетной записи Microsoft. Оптимальный вариант – использовать ту, с которой вы сейчас вошли в систему. Далее достаточно будет везде нажать «Продолжить».
- Кликаем иконку с тремя точками рядом с логином и открываем настройки.
- Переходим во вкладку с параметрами звука и видео. Если у вас подключен один микрофон, то он и так будет выбран по умолчанию, а если устройств несколько, можно самому выбрать нужное.
Здесь, как и в первом способе, воспроизведение любого звука сопровождается индикацией, которая показывает, что микрофон активен.
- Закрываем окно настроек, переходим во вкладку «Контакты», жмем на «Sound Test Service» и выполняем вызов.
- После короткого инструктажа вам предложат что-нибудь проговорить в течение десяти секунд, а затем автоматически воспроизведут этот отрывок. Если вы услышите свой голос, значит, микрофон работает.





Способ 3: Стороннее ПО
Практически любое программное обеспечение для работы с аудиофайлами сейчас поддерживает запись звука. Для проверки микрофона ради аудио или видеообщения этот способ, наверное, слишком замороченный, но если вы собираетесь заниматься продакшеном или обработкой музыки, вам все равно понадобится соответствующий софт. Мы покажем, как проверить микрофон на примере Audacity – бесплатного многодорожечного аудиоредактора и рекордера с открытым исходным кодом.
Скачать Audacity
- Устанавливаем программное обеспечение, запускаем его и немного остановимся на настройках, которые могут нам пригодиться. На панели инструментов можно выбрать звуковой драйвер. Но тот, который установлен по умолчанию, совместим с большинством аудиоустройств.
Можно выбрать встроенное или подключенное записывающее устройство.
Также есть возможность установить формат записи – «Stereo» или «Mono».
Даже можно выбрать аудиоустройство, которое потом будет воспроизводить записанный звук.
Выше на панели инструментов есть ползунок для регулировки уровня сигнала, т.е. ее громкости. Если звук получится искаженным вы можете убавить громкость.
Кстати, настроить эту характеристику можно заранее. Для этого нужно кликнуть мышкой по измерителю и начать воспроизводить звук.
Зеленая индикация будет показывать уровень сигнала.
Синяя перегородка фиксирует максимальное значение в децибелах. Если оно поднимется до -6, громкость микрофона следует уменьшить.
- Чтобы начать запись, нажимаем соответствующую кнопку.
Для ее отключения жмем «Стоп».
- Нажатие кнопки «Play» запустит воспроизведение записанного звука.
Если он покажется слишком громким, можно уменьшить его с помощью ползунка воспроизведения.
- В принципе, этого достаточно, чтобы проверить микрофон, хотя возможности звукозаписи этим не ограничены. Если нам нужно прослушать созданный аудиофайл за пределами Audacity, придется его сначала сохранить на компьютер. Для этого открываем вкладку «Файл», затем раздел «Экспорт» и выбираем формат, в нашем случае «MP3».
Указываем место сохранения, название файла, при желании настраиваем качество, битрейт и режим каналов, кликаем «Сохранить»,
и, если мы не собираемся редактировать метаданные, сразу подтверждаем операцию.




Audacity – просто один из вариантов, но если этот софт не подходит для достижения ваших целей, на нашем сайте можно почитать о других звукозаписывающих программах, сравнить их характеристики, достоинства и недостатки.
Подробнее: Программы для записи звука с микрофона
Наша группа в TelegramПолезные советы и помощь
Hearing your own voice when you talk into a mic, sometimes called “Mic Monitoring” or “Sidetone,” is something a lot of people often do. Whether you’re into making recordings, streaming games, chatting online, or just want to check if your mic works, being able to listen to yourself helps you tweak your mic settings for the best sound. We’ve put together a simple guide to show you how to do this on Windows 11.
Also see: How to Test Microphone on Windows 11 to See If It’s Working
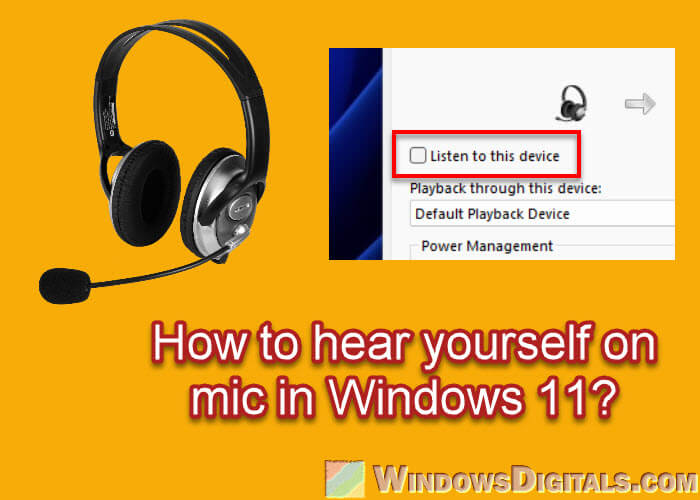
What you’ll need
Before jumping in, make sure you have:
- A computer with Windows 11
- A microphone that works
- Headphones or speakers
Your microphone can be its own thing, or it might be part of something else like a webcam or headset.
Useful tip: How to Increase or Boost Microphone Volume in Windows 11
Method 1: Using the “Listen to this Device” feature
Step 1: Getting to the sound settings
Windows 11 lets you manage your sound devices, including microphones, through the Sound Settings. Here’s how to get there:
- Hit the Start button on your taskbar.
- Choose the Settings option from the Start menu to open the Settings app.
- In the Settings window, pick System from the list on the left.
- Then hit Sound.
Or, just type “Sound Settings” in the search box on the taskbar and click the top result.
Step 2: Picking your microphone
In Sound settings, you’ll see options for input devices (like your mic) and output devices (like speakers or headphones).
- Go down and click on “More sound settings“.
- In the “Sound” window, go to the “Recording” tab.
- Right-click your mic and choose “Properties“.
Step 3: Turning on the listen to yourself feature
In the mic properties window, you’ll find different settings for your mic, including how to turn on mic monitoring or the “Listen to this device” feature.
- Go to the Listen tab in the properties window.
- Check the box next to Listen to this device to turn on mic monitoring.
- Choose your output device (like speakers or headphones) from the dropdown menu for playback.
Related resource: How to Record Voice With Microphone on Windows 11/10
Step 4: Applying and testing the setup
After you turn on the “listen to this device” feature, the next steps are to save your changes and then test if you can hear yourself.
- Hit Apply, then OK to close the Microphone Properties window.
- Try speaking into your mic. You should hear your voice through your selected output device.
Keep in mind, this feature might make your voice lag a bit when you hear it. The delay varies depending on your computer. If it bothers you, you might want to look for other ways to monitor your voice with less delay, like using special audio software.
Recommended guide: How to Use Both Speakers and Headphones in Windows 11
Method 2: Using the “Test your microphone” feature
Windows 11 also has a tool to test your mic. Here’s how to use it:
Step 1: Getting to the sound settings
- Click the Start button on the taskbar.
- Choose Settings from the Start menu to open up the Settings app.
- In Settings, pick System from the sidebar.
- Then hit Sound.
Step 2: Selecting your microphone
- Under the Input section, click the dropdown menu titled Choose your input device.
- Pick the mic you want to check from the list of devices.
Step 3: Testing your microphone
Windows 11 comes with a neat tool for mic testing right under the “Test your microphone” section.
- Just below where you selected your mic, you’ll find the Test your microphone area. Hit the Start test button.
- Start talking into your mic. You’ll see movement next to the mic icon, showing your voice is being picked up.
- When you’re done, click Stop test. It’ll show how well your mic picked up your voice as a percentage of volume.
This way doesn’t let you hear your voice live, like the first method. It’s mainly for checking your mic’s settings and quality. Super useful for when you’re setting up a new mic or tweaking your current setup.
Linked issue: Microphone Not Working After Windows 11/10 Update
One last thing
The tools mentioned above, like the “listen to this device” option, are pretty useful for all sorts of stuff, like recording, streaming, or just fixing mic issues. Just don’t forget to keep the volume at a comfy level to prevent feedback or echo problems.
- Как установить новый микрофон
- Как проверить уже установленный микрофон
- Настройка дополнительных параметров звука
- Микрофон не работает после обновления: что делать
Как установить новый микрофон
На Windows 10
Рассказываем, как настроить микрофон на компьютере с операционной системой Windows 10:
1. Подключаем микрофон к компьютеру или ноутбуку с помощью USB-провода: вставляем конец кабеля в USB-порт;
2. Нажимаем на кнопку «Пуск» и переходим в «Параметры»;

Фото: Юлия Гуреева/ РГ
3. В открывшемся окне открываем вкладку «Система»;

Фото: Юлия Гуреева/ РГ
4. В левой части экрана выбираем «Звук»;

Фото: Юлия Гуреева/ РГ
5. В разделе «Ввод» выберете подключенный микрофон.

Фото: Юлия Гуреева/ РГ
На Windows 11
Установить новый микрофон на Windows 11 можно так:
1. Подключаем микрофон к компьютеру или ноутбуку через USB-шнур;
2. Вводим сочетание клавиш «Windows+I» — откроются настройки;
3. В левой части экрана кликаем на «Система»

Фото: Юлия Гуреева/ РГ
4. Нажимаем на вкладку «Микрофон»;

Фото: Юлия Гуреева/ РГ
5. Рядом с пунктом «Доступ к микрофону» активируем ползунок;

Фото: Юлия Гуреева/ РГ
Как проверить уже установленный микрофон
На Windows 10
Проверка уже установленного микрофона на Windows 10 производится так:
1. Заходим в раздел «Система» в настройках;

Фото: Юлия Гуреева/ РГ
2. Открываем вкладку «Звук»;

Фото: Юлия Гуреева/ РГ
3. В разделе «Ввод» под пунктом «Проверка микрофона» будет представлена полоска, которая будет подниматься и опускаться от окружающих звуков. Попробуйте что-то сказать в микрофон: если никаких сбоев в его работе нет, то он начнет двигаться;

Фото: Юлия Гуреева/ РГ
4. В случае, если микрофон неисправен, и полоса не поднимается, нажмите на «Устранение неполадок». Тогда система определит причину сбоя.

Фото: Юлия Гуреева/ РГ
На Windows 11
Алгоритм проверки установленного микрофона на Windows 11:
1. Вводим комбинацию клавиш Win+R, в открывшейся строке пишем «mmsys.cpl» и нажимаем «ОК»;

Фото: Юлия Гуреева/ РГ
2. Откроется окно, в котором нужно перейти во вкладку «Запись»;

Фото: Юлия Гуреева/ РГ
3. Здесь будет представлен значок микрофона, а рядом с ним — столбик. Попробуйте что-либо сказать в микрофон: если он работает исправно, то полоски в этом столбике начнут подниматься.
Настройка дополнительных параметров звука
На Windows 10
Настроить дополнительные параметры звука на Windows 10 можно так:
1. Заходим в «Систему» в настройках»;

Фото: Юлия Гуреева/ РГ
2. Кликаем на «Звук» в левой части экрана;

Фото: Юлия Гуреева/ РГ
3. В верхней части экрана в разделе «Звук» можно отрегулировать громкость микрофона;

Фото: Юлия Гуреева/ РГ
4. В правой части экрана нажмите на пункт «Панель управления звуком»;

Фото: Юлия Гуреева/ РГ
5. В открывшемся окне переходим в раздел «Запись» и дважды кликаем на нужный микрофон;

Фото: Юлия Гуреева/ РГ
6. В разделе «Уровни» передвигаем ползунок в блоке «Усиление микрофона» — так будет регулироваться чувствительности микрофона;

Фото: Юлия Гуреева/ РГ
7. Для устранения проблем с шумами открываем раздел «Дополнительно» и «Формате по умолчанию» подбираем нужный формат.

Фото: Юлия Гуреева/ РГ
На Windows 11
Для настройки дополнительных параметров звука микрофона на Windows 11 следуем таким шагам:
1. Заходим в настройки и кликаем на «Систему»;

Фото: Юлия Гуреева/ РГ
2. Переходим в раздел «Микрофон»;

Фото: Юлия Гуреева/ РГ
3. В пункте «Громкость» регулируем уровень звука микрофона;

Фото: Юлия Гуреева/ РГ
4. Открываем раздел «Дополнительные параметры звука»;

Фото: Юлия Гуреева/ РГ
5. Переходим в «Запись» и дважды кликаем на нужный микрофон»;

Фото: Юлия Гуреева/ РГ
6. Во вкладке «Уровни» переводим ползунки так, чтобы настроить чувствительность;

Фото: Юлия Гуреева/ РГ
7. Переходим в «Улучшения» и ставим галочки рядом с теми параметрами, которые необходимы для регулирования шумоподавления.

Фото: Юлия Гуреева/ РГ
Микрофон не работает после обновления: что делать
Если после подключения микрофон все равно не работает, то можно проверить настройки конфиденциальности.
Алгоритм на Windows 10:
• В строке поисках в настройках ищем «Параметры конфиденциальности для микрофона»;

Фото: Юлия Гуреева/ РГ
• Активируем ползунок в разделе «Разрешить приложения доступ к микрофону»;

Фото: Юлия Гуреева/ РГ
• В списке, представленном ниже, выбираем приложения, которые будут иметь доступ к микрофону.

Фото: Юлия Гуреева/ РГ
Алгоритм на Windows 11:
• В настройках открываем вкладку «Конфиденциальность и безопасность»;

Фото: Юлия Гуреева/ РГ
• Переходим в «Микрофон»;

• Активируем ползунок рядом с пунктом «Доступ к микрофону», а затем выбираем приложения, в которых может использоваться микрофон.