Microsoft изменила порядок назначения принтера по умолчанию в Windows 10 и 11. Теперь принтером по умолчанию всегда назначается принтер, на котором пользователь успешно печатал в последний раз в текущем местоположении. Таким образом, принтер по-умолчанию в этих версиях Windows может постоянно меняться, если вы иногда печатаете на разных принтерах в разных локациях. В этой статье мы рассмотрим, как назначить принтер по-умолчанию из графического интерфейса Windows, командной строки или через групповые политики.
Содержание:
- Выбрать принтер по-умолчанию из панели управления Windows
- Назначить принтер по умолчанию из командной строки PowerShell
- Как задать принтер по-умолчанию через GPO?
Выбрать принтер по-умолчанию из панели управления Windows
Изменить принтер по-умолчанию в Windows можно через панель Параметры.
- Перейдите в Settings -> Printers and Scanners
- Чтобы запретить Windows автоматически менять принтер по умолчанию, отключите опцию Let Windows manage my default printer
- Затем выберите в списке принтер, который хотите назначить по умолчанию -> Manage
- Выберите опцию Set as default
Таже можно выбрать принтер по умолчанию из классической панели управления Windows. Перейдите в Control Panel -> Device and Printer (или выполните команду
shell:PrintersFolder
). Щелкните по принтеру и выберите Set as default printer.
Назначить принтер по умолчанию из командной строки PowerShell
Вы можете назначить принтер по умолчанию из командной строки с помощью утилиты wmic. Вывести список принтеров:
wmic printer get name,default
У принтера по умолчанию включен атрибут Default=True.
Изменить принтер по-умолчанию:
wmic printer where name="Имяпринтера" call setdefaultprinter

Также можно использовать PowerShell для управления принтерами.
Вывести список принтеров:
Get-CimInstance -ClassName CIM_Printer |select name,default
Изменить принтер по-умолчанию:
$Printer = Get-CimInstance -Class Win32_Printer -Filter "Name='HP LaserJet M1530 MFP Series PCL 6'"
Invoke-CimMethod -InputObject $Printer -MethodName SetDefaultPrinter
Чтобы запретить Windows автоматически переназначать принтер по умолчанию, нужно затем изменить значение параметра реестра LegacyDefaultPrinterMode:
REG ADD "HKCU\SOFTWARE\Microsoft\Windows NT\CurrentVersion\Windows" -v LegacyDefaultPrinterMode /t REG_DWORD /d 1 /f

Как задать принтер по-умолчанию через GPO?
Если вам нужно централизованно задать принтер по умолчанию для нескольких пользователей в домене Active Directory, можно использовать GPO.
Если вы создаете подключение к принтеру на компьютерах пользователей через Group Policy Preferences (User Configuration -> Preferences -> Control Panel Setting -> Printer), включите в настройках принтера в GPO опцию Set this printer as the default printer.
Если принтер у пользователей уже создан, лучше задать принтер по умолчанию через реестр. Настройки принтера по-умолчанию у пользователя хранятся в параметре Device в ветке реестра HKEY_CURRENT_USER\Software\Microsoft\Windows NT\CurrentVersion\Windows в виде примерно такой строки:
Brother MFC-L2750DW series,winspool,FILE:

Нужно через групповые политики создать этот параметр реестра на компьютерах целевых пользователей. Это изменит принтер по-умолчанию в профиле пользователя. Создайте доменную GPO, перейдите в раздел User Configuration -> Preferences -> Windows Settings -> Registry и создайте параметр с настройками:
- Hive:
HKCU - Key Path:
SOFTWARE\Microsoft\Windows NT\CurrentVersion\Windows - Value Name:
Device - Value Type:
REG_SZ - Value Data:
Brother MFC-L2750DW series,winspool,FILE:
После этого запретите Windows переназначать принтеры автоматически с помощью GPO опции Turn off Windows default printer management (User Configuration -> Administrative Templates -> Control Panel -> Printers).

Сегодня поговорим о возможностях управления принтерами и их драйверами из командной строки, которые можно использовать в Windows 10 / 8.1 и Windows Server 2012 R2 /2016. В этой статье мы рассмотрим, как с помощью простых команд можно установить в системе новый локальный или сетевой принтер, драйвер печати, создать порт печати, отправить на печать тестовую страницу, удалить драйвер или принтер. Вы можете использовать командную строку в различных сценариях автоматической установки принтеров в заданиях SCCM, логон-скриптах групповых политик или на серверах, работающих в режиме Server Core.
Содержание:
- Готовые VBS скрипты для управления принтерами в Windows
- Установка драйвера принтера из командной строки
- Установка нового принтера из командной строки
- Управление принтером по-умолчанию
- Создаем TCP/IP порт для сетевого принтера
- Отправка на печать тестовой страницы
- Управление очередями печати из командной строки
- Включить общий доступ к принтеру из командной строки
- Как подключить сетевой принтер из командной строки
- Удаление принтера и драйвера печати из командной строки
Готовые VBS скрипты для управления принтерами в Windows
Для управления принтерами Microsoft разработала несколько vbs скриптов, позволяющих управлять принтерами и очередями печати, устанавливать и удалять драйвера принтеров и т.д.
Эти скрипты присутствуют во всех версиях Windows (начиная с Vista и Windows Server 2008) и находятся в каталоге C:\Windows\System32\Printing_Admin_Scripts\en-US.
- Вместо каталога en-US может быть другой каталог, соответствующий языку установленной системы. Для русской версии Windows это будет каталог ru-RU (полный путь C:\Windows\System32\Printing_Admin_Scripts\ru-RU);
- В Windows XP и Windows Server 2003 эти vbs скрипты хранятся в каталоге C:\WINDOWS\system32.

В каталоге находятся следующие vbs скрипты:
- Prncnfg.vbs – скрипт для отображения информации о настройках принтера;
- Prndrvr.vbs – управление драйверами принтеров (установка/удаление драйвера);
- Prnjobs.vbs – управления заданиями печати;
- Prnmngr.vbs – управление принтерами (в т.ч. создание и удаление принтера в системе);
- Prnport.vbs – управление подключением к удаленному принтеру по TCP/IP порту;
- Prnqctl.vbs – управление выполнением задания на печать;
- Pubprn.vbs – управление публикацией принтеров в Active Directory.
Примечание. Одним из широко известных способов управления принтерами в системах Windows различных версий является хост-процесс rundll32.exe, которому передается имя библиотеки printui.dll и точка входа в нее (PrintUIEntry). Функционала команды rundll32 printui.dll,PrintUIEntry достаточен для выполнения базовых операций с принтерами и полностью поддерживается Microsoft, однако использование указанных vbs скриптов с точки зрения удобства администратора все таки предпочтительнее.
Рассмотрим типовые сценарии использования этих vbs скриптов.
Установка драйвера принтера из командной строки
Предположим, вам необходимо установить на компьютере пользователя универсальный драйвер печати HP (HP Universal Printer Driver). Скачайте соответствующую версию драйвера с сайта производителя и распакуйте его в произвольный каталог (например, C:\drv\HP Universal Print Driver).
Права на установки и настройку локальных принтеров есть у членов локальных Administrators (Администраторы), Print Operators (Операторы печати) или Server Operators (Операторы сервера).
Установим драйвер принтера командой:
cscript "C:\Windows\System32\Printing_Admin_Scripts\en-US\prndrvr.vbs" -a -m "HP Universal Printing PCL 6" -i "C:\drv\HP Universal Print Driver\hpcu160u.inf"

Рассмотрим параметры команды:
-а
– добавить драйвер принтера;
-m "HP Universal Printing PCL 6"
– имя драйвера принтера;
-i “путь”
– полный путь к inf файлу драйвера.
После установки драйвера печати, он появится в свойствах сервера печати (Control Panel\Hardware and Sound\Devices and Printers ->Print Server Properties).
Примечание. Если драйвер принтера несовместимый, его можно установить вручную.
Установка нового принтера из командной строки
С помощью следующей команды можно установить новый принтер с именем HP5525, воспользовавшись ранее установленным драйвером печати HP Universal Printing PCL 6:
cscript "C:\Windows\System32\Printing_Admin_Scripts\en-US\prnmngr.vbs" -a -p "HP5525" -m "HP Universal Printing PCL 6" -r "lpt1:"

-a
– устанавливается новый локальный принтер;
-p "HP5525"
– отображаемое имя принтера;
-m "HP Universal Printing PCL 6"
– используемый драйвер печати;
-r "lpt1:"
– имя используемого локального порта печати. В этом случае печать должна осуществляться через LPT порт. Здесь может быть указан параллельный порт (LPT1:, LPT2:), последовательный (СОМ1:, COM2: — перед установкой убедитесь что данный COM порт не используется другим устройством) или USB-порт (USB001 и т.д.).
Управление принтером по-умолчанию
Из командной строки вы можете выбрать какой принтер должен использоваться при печати по умолчанию. С помощью следующей команды можно вывести список всех доступных принтеров:
cscript "C:\Windows\System32\Printing_Admin_Scripts\en-US\prnmngr.vbs" –l
Текущий принтер по-умолчанию можно получить так:
cscript "C:\Windows\System32\Printing_Admin_Scripts\en-US\prnmngr.vbs" –g

Принтер по умолчанию HP Universal Printing PCL 6
Чтобы выбрать другой принтер для печати по умолчаню, выполните:
cscript "C:\Windows\System32\Printing_Admin_Scripts\en-US\prnmngr.vbs" -t –р "HP5525"
Создаем TCP/IP порт для сетевого принтера
Если вы хотите подключить сетевой принтер, необходимо сначала создать для него сетевой порт (допустим ip адрес принтера 192.168.10.26):
cscript "C:\Windows\System32\Printing_Admin_Scripts\en-US\Prnport.vbs" -a -r IP_192.168.10.26 -h 192.168.10.26 -o raw -n 9100
-r IP_192.168.10.26
– имя сетевого порта;
-h 192.168.10.26
– IP адрес устройства;
-o raw
– тип порта (raw или lpr);
-n 9100
— номер TCP порта устройства (обычно 9100).
А потом установим в системе новый сетевой принтер:
cscript "C:\Windows\System32\Printing_Admin_Scripts\en-US\prnmngr.vbs" -a -p "HP5525" -m "HP Universal Printing PCL 6" -r "IP_192.168.10.26"
После окончания работы скрипта в системе появится новый принтер с именем HP5525

Отправка на печать тестовой страницы
Чтобы отправить тестовую страницу на печать на созданном ранее принтере, выполните:
cscript "C:\Windows\System32\Printing_Admin_Scripts\en-US\prnqctl.vbs” -e -p "HP5525"
Управление очередями печати из командной строки
С помощью скрипта prnjobs.vbs вы можете просматривать задания печати в очередях. Чтобы вывести все задания печати для всех локальных принетров, выполните команду:
cscript "C:\Windows\System32\Printing_Admin_Scripts\en-US\prnjobs.vbs” –l
Чтобы вывести задания на конкретном принтере, нужно указать его имя:
cscript "C:\Windows\System32\Printing_Admin_Scripts\en-US\prnjobs.vbs” –l –p HP5525
Для очистки очереди печати, на одном принтере выполните команду:
cscript "C:\Windows\System32\Printing_Admin_Scripts\en-US\prnjobs.vbs” –x –p HP5525
Либо можно быстро очистить все очереди для всех принтеров (так гораздо удобнее, чем вручную очищать очередь печати):
cscript "C:\Windows\System32\Printing_Admin_Scripts\en-US\prnjobs.vbs” –x
Включить общий доступ к принтеру из командной строки
Все новые принтеры, которое вы установили в Windows из командной строки являются локальными. Вы можете предоставить к ним общий доступ другим пользователей из графического интерфейса Windows (см. статью). Также вы можете открыть общий доступ к принетру из командной строки. Например, вы хотите дать доступ к своему общему принтеру HP5525, опубликовав его под именем HP5525_Shared. Используйте команду:
script "C:\Windows\System32\Printing_Admin_Scripts\en-US\prncnfg.vbs” -t -p HP5525 -h "HP5525_Shared" +shared
Чтобы отключить общий доступ к принтеру, выполните:
script "C:\Windows\System32\Printing_Admin_Scripts\en-US\prncnfg.vbs” -t -p "HP5525" -shared
Аналогично вы можете опубликовать принтер в Active Directory:
script "C:\Windows\System32\Printing_Admin_Scripts\en-US\prncnfg.vbs” -t -p HP5525 +published
Чтобы отменить публикацию в AD для принтера, используйте аргумент «-published».
Как подключить сетевой принтер из командной строки
Чтобы подключить сетевой принтер, подключенный к другому компьютеру, используйте
команду:
cscript "C:\Windows\System32\Printing_Admin_Scripts\en-US\prnmngr.vbs" -ac -p “\\prnt01\hp2000”
Довольно частые ошибки при подключении сетевых принтеров — 0x00000002, 0x00000057 и 0x0000007e. Способы решения ошибок доступны по ссылкам.
Удаление принтера и драйвера печати из командной строки
Полный список принетров в системе можно вывести так:
cscript "C:\Windows\System32\Printing_Admin_Scripts\en-US\prnmngr.vbs" -l
Удалить принтер можно командой:
cscript "C:\Windows\System32\Printing_Admin_Scripts\en-US\prnmngr.vbs" -d -p "HP5525"
Драйвер печати удаляется так:
cscript "C:\Windows\System32\Printing_Admin_Scripts\en-US\prndrvr.vbs" -d -m "HP Universal Printing PCL 6" -e "Windows x64" -v 3
В этой статье мы рассмотрели базовые операции со старыми-добрыми vbs-скриптами Microsoft, позволяющими управлять принтерами и их драйверами из командной строки в различных версиях Windows. Полный список возможностей и аргументов этих скриптов доступен в документации Microsoft или во встроенной в сами сценарии помощи (просто запустите в командной строке файл сценария без параметров).
В следующей статье мы познакомимся с новыми возможностями управления принтерами в Windows 10 / 8.1 и Windows Server 2016 / 2012 R2, которые предоставляет PowerShell.
При печати документов, если не выбирать вручную принтер, печать будет выполнена на принтере, установленном в Windows по умолчанию и это не всегда то устройство, которое требуется, а иногда и вовсе не принтер, а виртуальное устройство (например, для печати в PDF).
В этой инструкции способы выбрать принтер по умолчанию в Windows 11 и Windows 10 в Параметрах, Панели управления, окне печати и не только.
Как установить принтер по умолчанию в Параметрах Windows 11
Для изменения принтера по умолчанию в Windows 11 вы можете использовать интерфейс «Параметры». Необходимые шаги:
- Откройте «Параметры», сделать это можно с помощью сочетания клавиш Win+I, перейдите в раздел «Bluetooth и устройства», а затем откройте «Принтеры и сканеры».
- В следующем окне в разделе «Параметры принтера» отключите пункт «Разрешить Windows управлять принтером, используемым по умолчанию». Если эта опция включена, то по умолчанию будет выбран последний использованный принтер.
- В этом же окне в списке вверху нажмите по принтеру, который вы хотите использовать в качестве принтера по умолчанию.
- Нажмите кнопку «Использовать по умолчанию».
Если вы не видите кнопку «Использовать по умолчанию» на 4-м шаге, это означает, что не был выполнен 2-й шаг и управление принтером по умолчанию выполняет Windows.
После этого выбранный вами принтер будет автоматически выбран при запуске печати документов.
В Параметрах Windows 10
Процесс настройки принтера по умолчанию в Параметрах Windows 10 почти тот же, что и в более новой системе:
- Откройте «Параметры», а затем — пункт «Устройства».
- Откройте раздел «Принтеры и сканеры», а затем снимите отметку «Разрешить Windows управлять принтером, используемым по умолчанию».
- Нажмите по имени принтера, который вы хотите выбрать и нажмите кнопку «Управление».
- Нажмите «Использовать по умолчанию».
Готово, принтер по умолчанию в Windows 10 установлен.
Как изменить принтер по умолчанию в Панели управления
Как и в предыдущих версиях системы, изменение принтера по умолчанию доступно в панели управления Windows 11 и Windows 10.
- Откройте панель управления. Как открыть панель управления Windows 11, Как открыть панель управления Windows 10.
- Откройте пункт «Устройства и принтеры» или «Просмотр устройств и принтеров», в зависимости от выбранного вида панели управления.
- В списке принтеров нажмите правой кнопкой мыши по принтеру, который вы хотите использовать по умолчанию и выберите соответствующий пункт в контекстном меню.
При применении настроек вы увидите предупреждение: «Установить этот принтер в качестве принтера по умолчанию означает, что Windows прекратит управление вашим принтером по умолчанию» — нажмите Ок, это повлияет лишь на то, что Windows не будет устанавливать последний использованный принтер в качестве принтера по умолчанию, а будет полагаться на сделанные вами настройки.
Выбор принтера по умолчанию в диалоговом окне «Печать»
Есть возможность изменить принтер по умолчанию прямо в системном окне печати:
- В окне печати в списке «Выберите принтер» нажмите по нужному принтеру правой кнопкой мыши.
- Выберите пункт «Использовать по умолчанию».
- Подтвердите действие, если появится предупреждение о том, что Windows прекратит управление принтером по умолчанию.
Установка принтера по умолчанию в командной строке или терминале Windows
Не знаю, пригодится ли эта возможность кому-либо, но вы можете запустить командную строку от имени администратора (Терминал Windows также подойдет) и использовать следующую команду:
rundll32 printui.dll,PrintUIEntry /y /n "имя принтера"
После выполнения команды принтер с указанным именем будет выбран в качестве используемого по умолчанию.
Anything set as “default” is automatically selected in a Windows operating system, may it be an app or a printer. Unless you specify a printer manually, all your print jobs will be sent to the default printer.
If you are using either Windows 11 or Windows 10, there’s a high chance that the OS is managing your default printer for you. This is the default Windows setting unless you have changed it.
We have already discussed how to add a printer to a Windows PC. In this article, we are going to show you how to check and set your default printer so that you don’t have to select it each time sending a print command.
Table of Contents
Check Default Printer
Before we begin to set a default printer, let us show you 3 ways to check which printer is currently set as your default printer.
Note: The screenshots and the steps described in this post are for Windows 11, but are also applicable to Windows 10.
From Settings App
-
Navigate to:
Settings app >> Bluetooth & devices >> Printers and scanners
-
Here, you will find “Default” written under the printer that is set as the default printer.
Check default printer from Settings app
From Devices and Printers
-
Open the Devices and Printers applet by pasting “shell:::{A8A91A66-3A7D-4424-8D24-04E180695C7A}” in the Run Command box, and hit Enter.
Open Devices and Printers applet -
Under the “Printers” section, the default printer will be marked with a green check mark.
Check default printer from Devices and Printers applet
Using Command Prompt
You can also check the default printer using the Command Prompt.
-
Launch the Command Prompt.
-
Run the following cmdlet:
wmic printer get name,default -
The default printer will have “TRUE” written under the Default column.
Check default printer from Command Prompt
These are all the methods to check which printer is set as your default printer.
If you want to change your default printer, adopt any one of the following methods.
How to Set Default Printer
From Settings App
As we mentioned earlier, your Windows OS is managing your default printer for you. Therefore, this setting needs to be disabled before setting your default printer manually.
The following steps include changing this setting and then setting your own default printer.
Note: A printer does not need to be online (connected and functional) when setting it as default.
-
Navigate to the following:
Settings app >> Bluetooth & devices >> Printers & scanners
-
Scroll down and disable “Let Windows manage my default printer.”
Disable Windows from managing your default printer -
Now scroll up and click on the printer that you want to set as your default printer.
Select the printer to set as default -
Click “Set as default.”
Set printer as default from Settings app
From Command Prompt
-
Launch an elevated Command Prompt.
-
Use the following cmdlet to set the default printer while replacing [PrinterName] with the name of the printer that you want to set as default:
rundll32 PRINTUI.dll,PrintUIEntry /y /n "[PrinterName]"
Set printer as default using Command Prompt
Your selected printer will now be the default printer. You can confirm this by checking it using any one of the 3 methods given above.
From Devices and Printers
-
Open the Devices and Printers applet by pasting “shell:::{A8A91A66-3A7D-4424-8D24-04E180695C7A}” in the Run Command box, and hit Enter.
Open Devices and Printers applet -
Under the “Printers” section, right-click on the printer you want to set as default, then click “Set as default printer.”
Set printer as default from Devices and Printers
Closing Words
When you have multiple printers added to your PC, you must have a default printer selected. If you do not select one yourself, the Windows OS will do it for you.
It is advised that you set the default printer which you regularly use, or is close to your workstation for easy access.
Of course, even after selecting a default printer, you can always change your printer temporarily while sending a print command from the print menu (CTRL + P).
Set default printer command line using different ways may come to you in handy. Using this method you can print your documents more quickly. This tutorial can help you in those situations where you do have multiple printers in your home or office and you want to select the default one. There are multiple ways set default printer and we are going to show you how to do it. Please read the post below.
Method 1 – Change default printer via Print dialog
Step 1: Open Microsoft Office Word or Notepad software.
Step 2: Click the File menu and then click the Print option to open the Print dialog. Also, you can use the shortcut Ctrl + P to open the Print dialog.
Step 3: Once you are here, right-click on the printer that you want to set as the default printer on your Windows 10 PC and then click Set as Default Printer option.
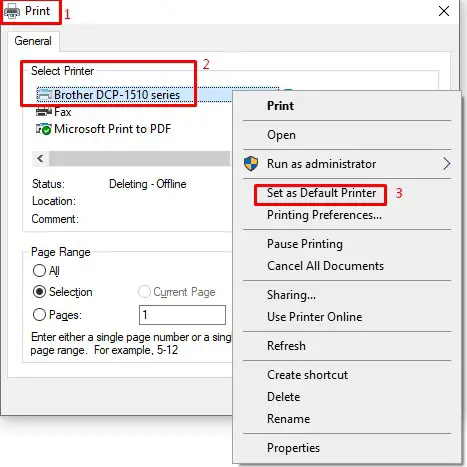
Set default printer
Step 4: Click OK button to set the selected printer as default.
Method 2: Use the Windows Settings to set default printer
Step 1: Press the shortcut by using Windows logo key + I together and click Devices.
Step 2:Select the Printers & scanners tab and click the printer you want to set as default. Click Manage.
Step 3:Click Set as default.
Step 4: You need to make sure that you need to stop Windows 10 from automatically managing your default printer. Turn back to the Printers & scanners tab and make sure you did NOT check Let Windows manage my default printer or you can simply turn off the Let Windows manage my default printer option.
Method 3: Set Default Printer Windows 10 via Control Panel
Step 1: Open Control Panel by typing the function name in Cortana’s search bar and then clicking the result.
Step 2: Select Devices and Printers on the window of Control Panel.
Step 3: Under the Printers section, right-click the printer you want to set default on Windows 10 and then click Set as default printer.
Method 4: Set Default Printer Command Line
Step 1: Run Command Prompt as administrator.
- Type Command Prompt in Cortana’s search bar,
- Right-click the most-matched item and then select Run as administrator from the menu.
Step 2: In order to get the list of all the printers installed on your machine, on the Command Line window, type the following command and then press the Enter key to run this command.
wmic printer get name,default
Step 3: Get default printer name by simple copy-paste
Step 4: Set default printer command line by typing the following command and then press the Enter key to run the command
wmic printer where name='yourprintername' call setdefaultprinter
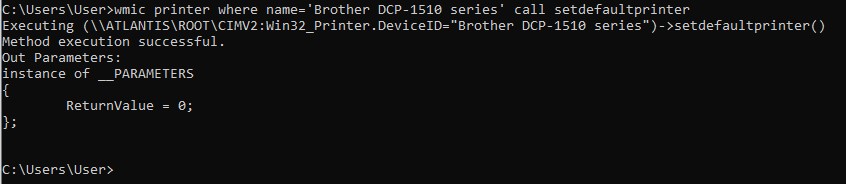
Set default printer command line
Method 5: Set default printer using Registry editor
Step 1:Press the shortcut by using the Windows logo key + R together to open the Run box.
Step 2: Type regedit and Run as Administrator and press Enter.
Step 3: Navigate to “Computer\HKEY_CURRENT_USER\Software\Microsoft\Windows NT\CurrentVersion\Windows”. Alternatively you can simply copy and paste the text into the Registry Editor address bar and press Enter to go there directly.
Step 4: Double-click LegacyDefaultPrinterMode file and change the Value data into 1. Then click OK.
Method 6: Let Windows Manage my Default Printer
Step 1: Press the shortcut by using Windows logo key + I together and click Devices.
Step 2:Select the Printers & scanners
Step 4: Check the box with the option Let Windows manage my default printer option
Final conclusions
Dear followers of Get IT Solutions, in our step-by-step tutorial, we have provided all the possible methods on how to set default printer. We hope you will find this method helpful. Have you managed to solve it? Please let us know in the comments below.


















