Предыдущие версии Windows показывали, сколько времени работы осталось от аккумулятора, в Windows 10 по умолчанию на индикаторе заряда отображается лишь оставшийся процент заряда. Тем не менее, возможность включить отображение ожидаемого времени работы от батареи остается.
В этой инструкции о том, как самостоятельно сделать так, чтобы при подведении указателя мыши к значку батареи в области уведомлений Windows 10 можно было увидеть ожидаемое время автономной работы от аккумулятора. Также может быть полезно: Что делать, если пропал индикатор батареи в Windows 10, Как получить отчет о батарее ноутбука в Windows 10.
Примечание: прежде чем выполнять описанные далее изменения, проверьте, возможно ваш ноутбук уже показывает оставшееся время (иногда необходимые настройки делают утилиты производителя) — отключите ноутбук от сети, поработайте несколько минут (данные о времени автономной работы появляются не сразу), а затем подведите указатель мыши к индикатору заряда батареи и задержите пока не появится подсказка с информацией об остатке заряда.
Включение отображения оставшегося времени аккумулятора с помощью редактора реестра

Для того, чтобы включить отображение не только оставшегося процента заряда аккумулятора, но и ожидаемого времени работы ноутбука, выполните следующие шаги:
- Нажмите клавиши Win+R, введите regedit и нажмите Enter.
- В открывшемся редакторе реестра перейдите к разделу
HKEY_LOCAL_MACHINE\SYSTEM\CurrentControlSet\Control\Power
- В правой части окна редактора реестра посмотрите, присутствуют ли значения с именами EnergyEstimationDisabled и UserBatteryDischargeEstimator. При наличии таковых нажмите по ним правой кнопкой мыши и выберите «Удалить».
- Проверьте, есть ли в том же разделе реестра параметр с именем EnergyEstimationEnabled. Если нет, создайте его: нажатие правой кнопкой мыши в пустом месте правой части редактора — создать — параметр DWORD (32 бита), даже для 64-битной Windows 10.
- Дважды нажмите по параметру EnergyEstimationEnabled и задайте значение 1 для него. Кстати, можно изначально было действовать и по-другому: просто переименовать параметр EnergyEstimationDisabled в EnergyEstimationEnabled на 3-м шаге вместо его удаления.
На этом всё: можно закрыть редактор реестра, обычно изменения вступают в силу без перезагрузки компьютера. Но сведения об оставшемся времени отображаются только при отключенном сетевом блоке питания и не сразу, а только через некоторое время, после сбора статистики.
Также рекомендую учитывать, что информация не очень точная и в значительной степени зависит от того, что именно вы делаете на вашем ноутбуке.
Windows 10 больше не показывает приблизительное время работы от батареи после обновления Creators. Вы просто увидите процент, когда наведёте курсор мыши на значок батареи — но не оставшееся время. Хотя у него этого есть свои причуды, вы все равно можете захотеть его увидеть.
Почему Microsoft скрыла оценку срока службы батареи?
Эта информация была удалена, потому что это только оценка. Она может резко измениться в зависимости от того, какие процессы запущены, насколько ярким ваш экран и подключены ли вы к Wi-Fi или Bluetooth. Ваш компьютер делает обоснованное предположение и отображает приблизительное время автономной работы в режиме реального времени. Она может сильно колебаться, и Microsoft, похоже, считает, что это уведомление больше не нужно.
Apple недавно приняла такое же решение и для macOS. По умолчанию как MacOS, так и Windows просто показывают процент оставшегося заряда батареи вашего ноутбука, не догадываясь о том, как долго он будет работать.
Как вернуть оставшееся время работы от батареи
Чтобы вернуть оставшееся время работы от батареи в Windows 10, вам просто нужно внести несколько изменений в реестр Windows.
Стандартное предупреждение: редактор реестра является мощным инструментом, и неправильное его использование может сделать вашу систему нестабильной или даже неработоспособной. Это довольно простой хак, и пока вы придерживаетесь инструкций, у вас не должно возникнуть никаких проблем. Тем не менее, если вы никогда не работали с ним раньше, подумайте о том, как использовать редактор реестра, прежде чем приступить к работе. И обязательно сделайте резервную копию реестра (и вашего компьютера!) Перед внесением изменений.
Откройте редактор реестра, нажав «Пуск» и введя «regedit». Нажмите Enter, чтобы открыть редактор реестра, а затем разрешите ему вносить изменения в ваш компьютер.

В редакторе реестра используйте левую боковую панель, чтобы перейти к следующему ключу. Вы также можете скопировать и вставить его в адресную строку редактора реестра.
Computer\HKEY_LOCAL_MACHINE\SYSTEM\CurrentControlSet\Control\Power
Оказавшись здесь, мы собираемся найти и удалить несколько записей: EnergyEstimationDisabled и UserBatteryDischargeEstimator.
Для этого щелкните правой кнопкой значение EnergyEstimationDisabled на правой панели, выберите «Удалить» и нажмите «Да» для подтверждения. Повторите тот же процесс для значения UserBatteryDischargeEstimator.

Затем щелкните правой кнопкой мыши кнопку Power на левой панели и выберите «Создать»> «Значение DWORD (32-разрядное)».

Назовите ваше новое значение EnergyEstimationEnabled.

Дважды щелкните новое значение, убедитесь, что в поле «Значение данных» установлено значение 1, и нажмите «ОК».

Это все, что нужно сделать. Закройте редактор реестра и перезагрузите компьютер. После перезагрузки вы увидите приблизительное время, оставшееся при наведении курсора мыши на значок аккумулятора в области уведомлений, также известной как системный трей.
Загрузите наш хак реестра одним щелчком

Если вы не хотите погружаться в Реестр самостоятельно, мы создали взлом реестра, который вы можете использовать. Просто скачайте и распакуйте ZIP-файл.
Внутри вы найдете файл REG, позволяющий отображать оставшееся время работы аккумулятора при наведении указателя мыши на значок аккумулятора. После извлечения дважды щелкните по нужному файлу и примите подсказки с вопросом, действительно ли вы хотите внести изменения в реестр.
Этот хак удаляет значения EnergyEstimationDisabled и UserBatteryDischargeEstimator, а затем добавляет DWORD EnergyEstimationEnabled, о чём мы говорили в предыдущем разделе. Запуск хака изменяет значения вашего реестра Windows. Другой включенный хак отключает эту функцию и возвращает все обратно, как это было раньше, добавляя значения EnergyEstimationDisabled и UserBatteryDischargeEstimator обратно в реестр и удаляя EnergyEstimationEnsabled. Если вам нравится возиться с реестром, стоит потратить время на то, чтобы научиться делать собственные взломы реестра.
Просмотров: 675
By default, Windows 11 and 10 display the remaining battery time and percentage when you hover your mouse over the battery icon in the system tray. This helps you know how much time you will be able to use your laptop. However, if your Windows 11 or 10 does not show the remaining battery time, this gearupwindows article will guide you to fix the same.
How to Show Remaining Battery Time in Windows 11 and 10?
To enable remaining battery time in Windows 11 or 10, use these steps:-
Step 1. Open Registry Editor.
Step 2. Then, navigate or browse to the following key in the left sidebar of Registry Editor:-
HKEY_LOCAL_MACHINE\SYSTEM\CurrentControlSet\Control\Power
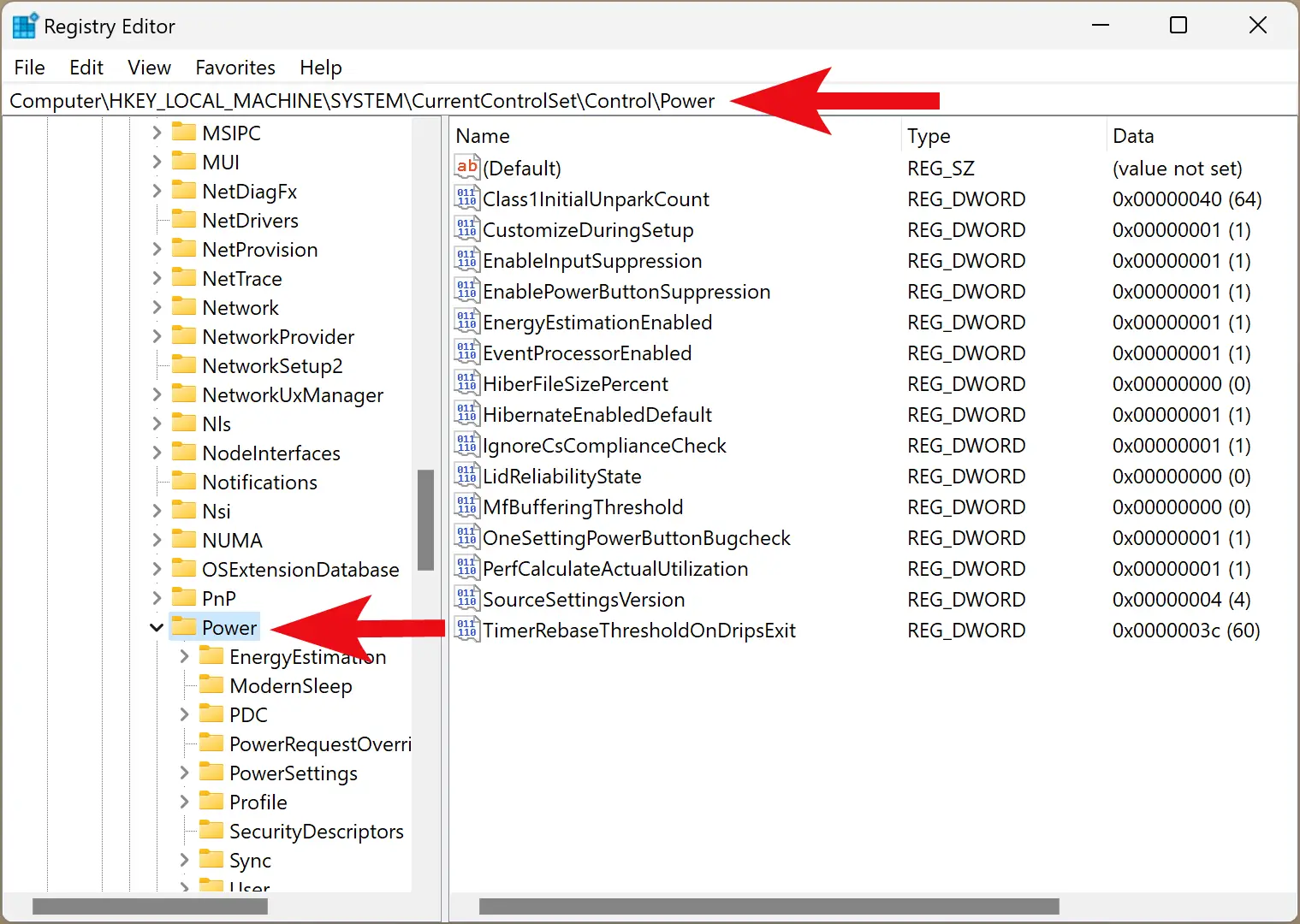
Step 3. On the opposite side of the “Power” folder, you need to create three REG_DWORD: EnergyEstimationEnabled, EnergyEstimationDisabled, and UserBatteryDischargeEstimator. If any of the REG_DWORD already exists, then you can skip them.
To make a new REG_DWORD, right-click on the free space on the right side of the “Power” key and select New > DWORD (32-bit) Value.
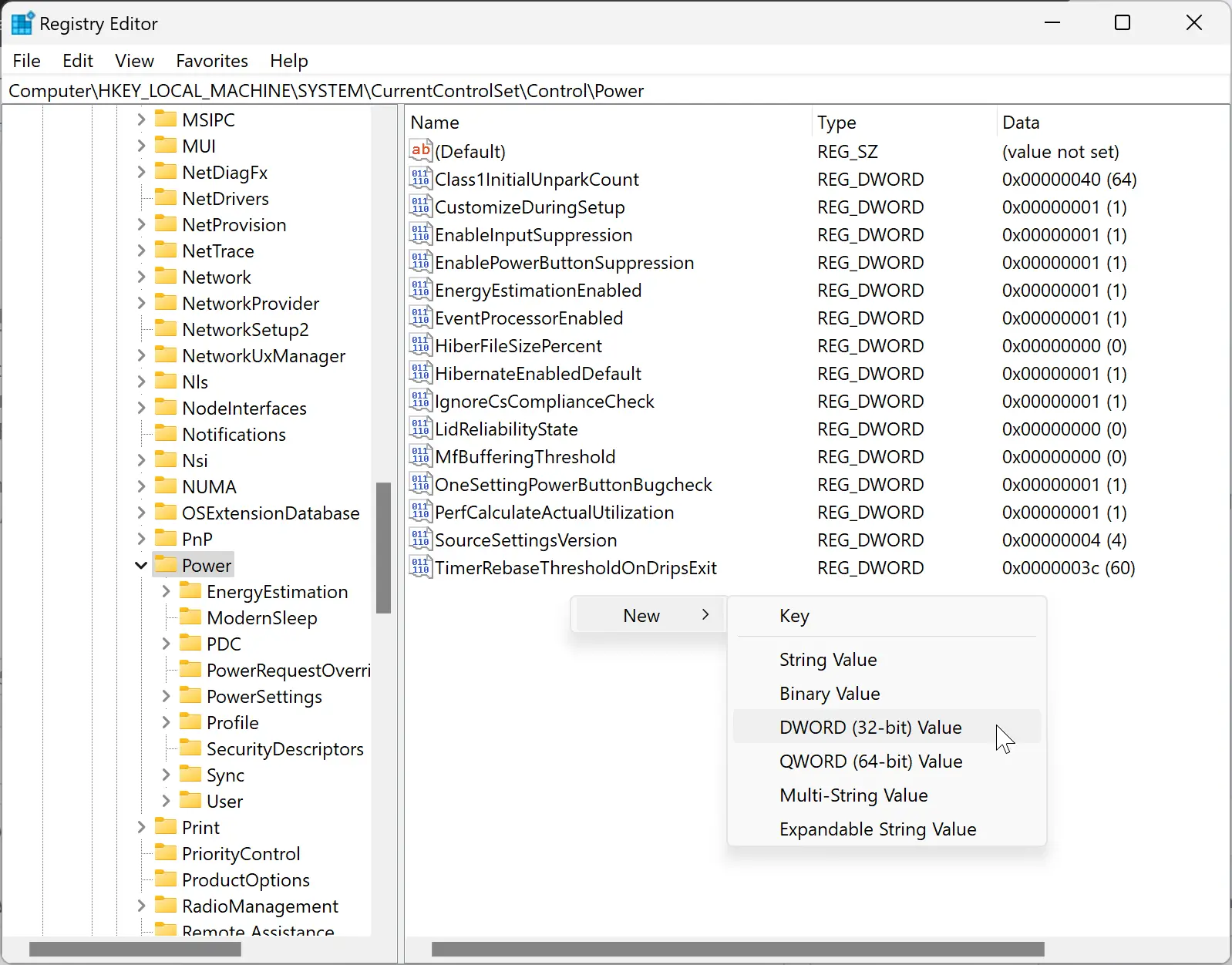
Name the newly created REG_DWORD as EnergyEstimationEnabled.
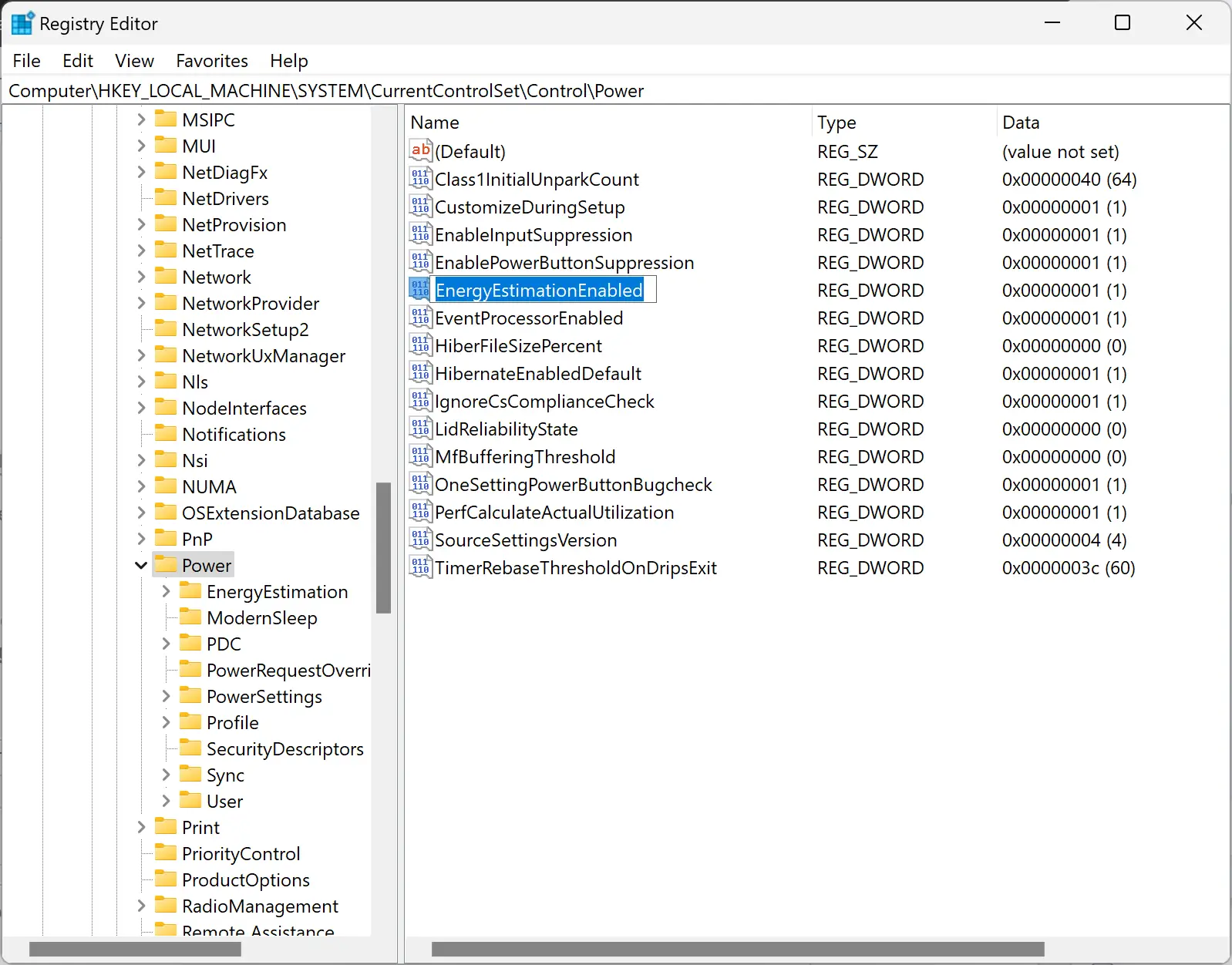
Step 4. Repeat the above step 3 and create two more REG_DWORD, namely EnergyEstimationDisabled and UserBatteryDischargeEstimator.
Step 5. Next, double-click on each REG_DWORD and set these “Value data” to the following:-
- EnergyEstimationEnabled : 1
- EnergyEstimationDisabled : 0
- UserBatteryDischargeEstimator : 0
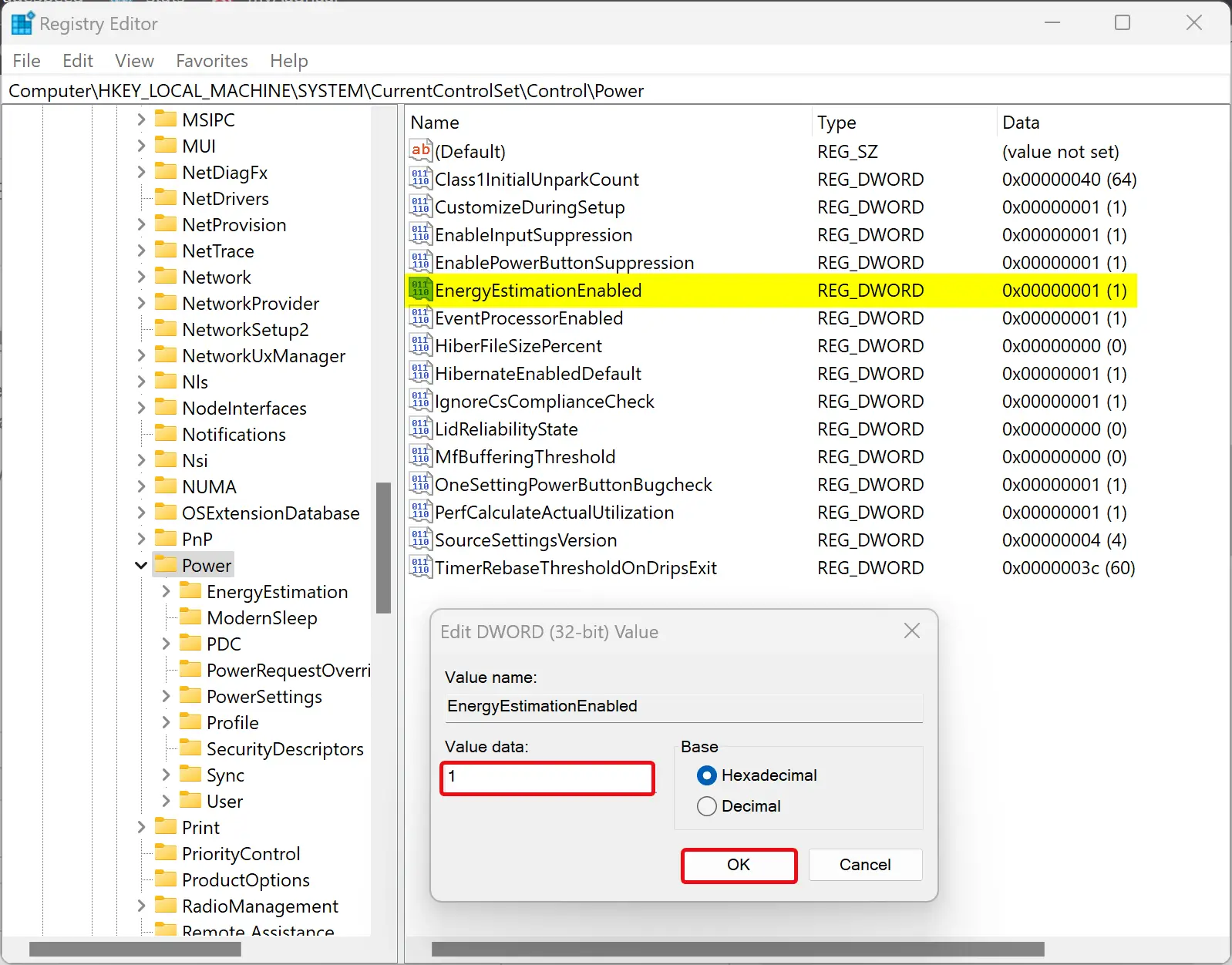
Step 6. Click OK.
Once you configured all three REG_DWORD correctly, it should look like the below image:-
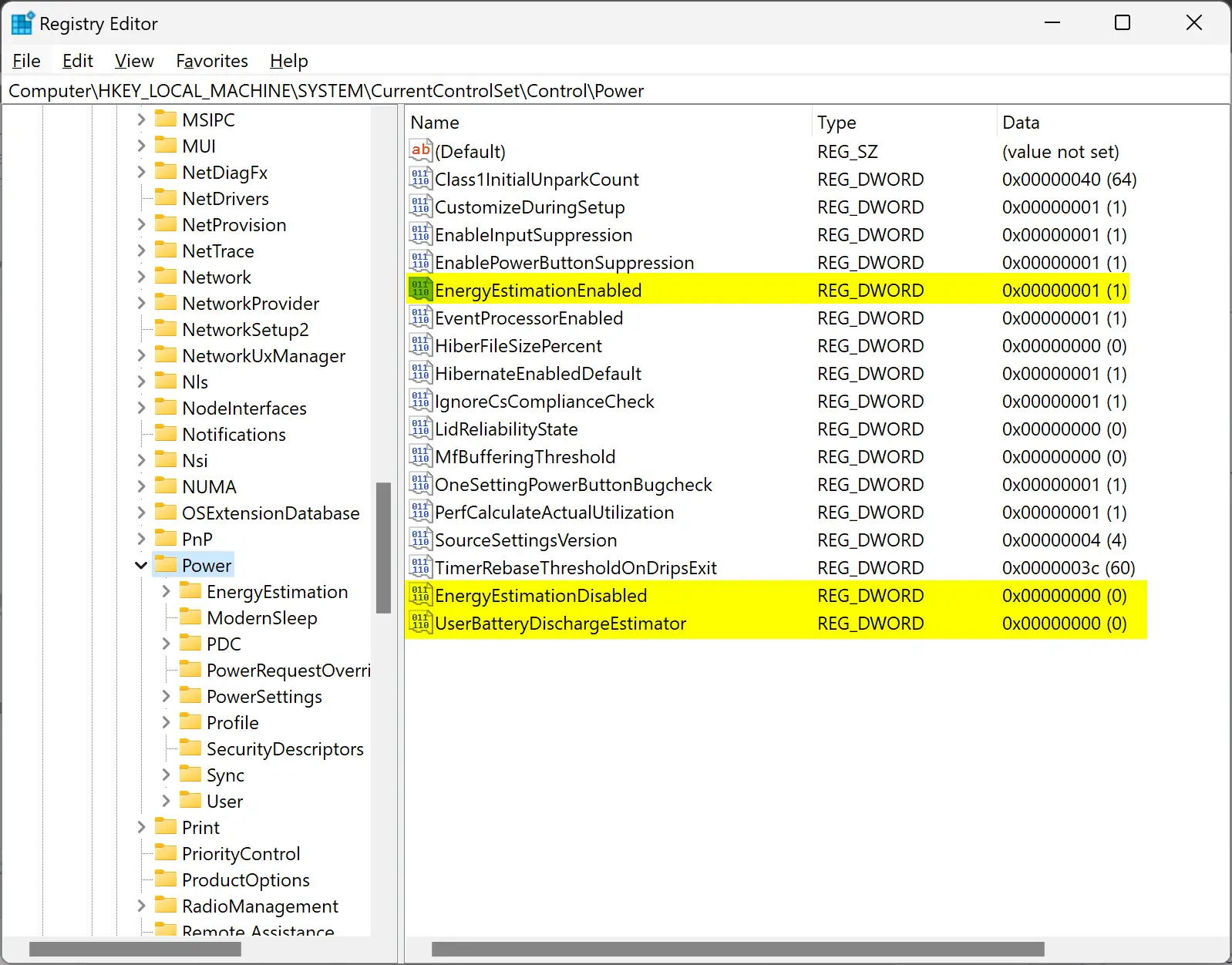
Step 7. Finally, reboot your laptop to apply the changes.
When you’re done, Windows 11 or 10 should show the remaining battery time and percentage when you hover your mouse over the battery icon in the system tray.
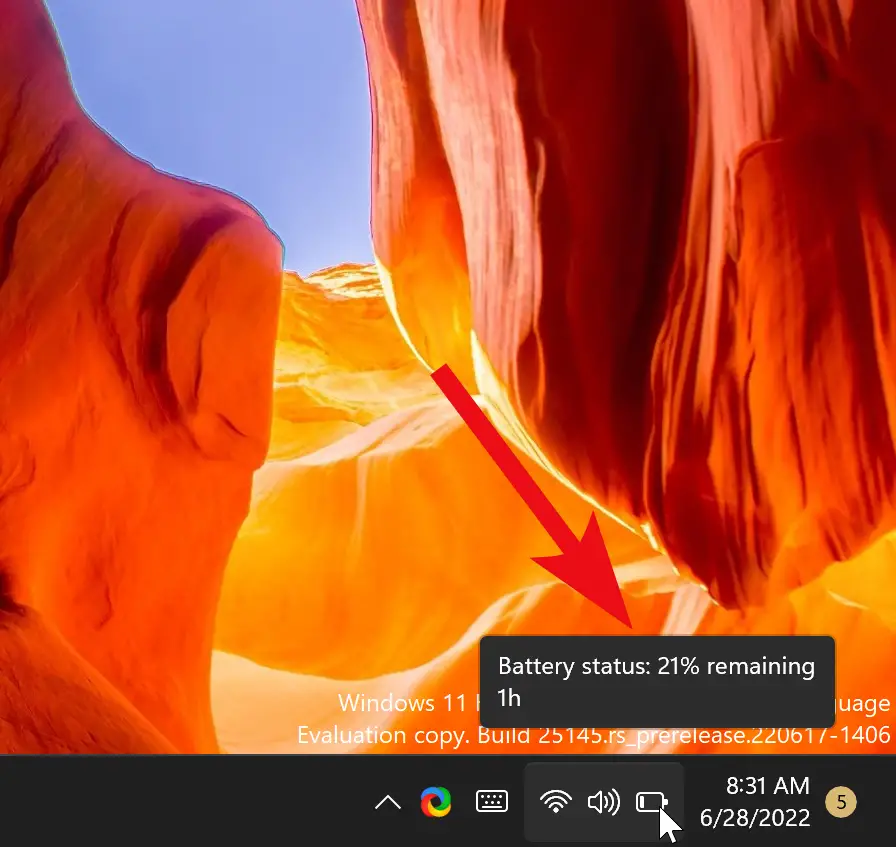
If you want to hide battery status (remaining time), you need to set the following Value data besides the Power key:-
- EnergyEstimationEnabled : 0
- EnergyEstimationDisabled : 1
- UserBatteryDischargeEstimator : 1
Note: Windows 11/10 does not display any estimated time when your laptop is connected to a charger.
Conclusion
In conclusion, knowing how much battery life is remaining on your laptop can be essential when working on the go. If you are having trouble seeing the remaining battery time and percentage on your Windows 11 or 10 computer, this article provides a step-by-step guide to enable it through the Registry Editor. By creating three REG_DWORD values, EnergyEstimationEnabled, EnergyEstimationDisabled, and UserBatteryDischargeEstimator, and setting their value data, you can display the remaining battery time and percentage in the system tray. Remember that this feature is only available when your laptop is not connected to a charger.
В Windows 10 разработчики модернизировали панель элементов системного трея, адаптировав ее под новый дизайн операционной системы. Кое-какие элементы были добавлены, кое-какие, напротив, удалены. В предыдущих версиях при наведении курсора на значок батареи в системном трее можно было посмотреть оставшееся время работы портативного компьютера от аккумулятора, в Windows 10 эта информация была заменена оставшимся процентом заряда.

Но как это обычно бывает, старые функции в новых версиях системы не удаляются сразу и полностью, а лишь делаются недоступные по умолчанию.
Это означает, что вы можете включить их в обход.
В случае с индикатором заряда для включения показа оставшегося времени следует применить простой твик реестра.
Вот он.
Открыв одноименной командой редактор Regedit, разверните ветку HKLM\SYSTEM\CurrentControlSet\Control\Power и отыщите в правой колонке параметры EnergyEstimationDisabled и UserBatteryDischargeEstimator.
Если они есть, удаляем их, если нет, сразу переходим к следующему шагу.

Проверьте, имеется ли в этом же разделе параметр с именем EnergyEstimationEnabled. Если таковой отсутствует, создаем и устанавливаем в качестве его значение и 1. Сам параметр должен иметь тип DWORD (32-разрядный).

Готово, можете проверить результат, наведя на значок батареи в области уведомлений курсор мыши. При этом с небольшой задержкой под курсором должно появиться маленькое всплывающее сообщение с указанием оставшегося времени работы портативного компьютера.

Новые настройки в результате применения твика вступают в силу сразу, но учтите, что появляться всплывающие уведомление будет только при работе ноутбука от аккумулятора.
Также следует взять во внимание, что выдаваемая системой информация может немного не соответствовать действительности.
Ну и последнее, перед тем как применять твик, убедитесь, что в нем действительно имеется нужда. Возможно, на вашем лэптопе установлена фирменная утилита от производителя, показывающая оставшееся время работы точно так же, как это делают предыдущие версии Windows.
-
Home
-
Partition Manager
- How to Show Battery Percentage on Windows 10?
By Vicky |
Last Updated
How to show battery percentage on Windows 10? There are three useful applications showing the remaining battery percentage on the Windows 19 taskbar. They are BatteryBar, Percentage, and PureBatteryAddOnSetup. Scroll down to see how to use these three applications to shows battery percentage on Windows 10.
Windows 10 Shows Battery Percentage
As we know, the battery icon on the Windows 10 taskbar gives a rough idea about the remaining percentage of the battery’s charge level.
Is there any chance to make Windows 10 show battery percentage? The answer is yes. Three applications—BatteryBar, Percentage, and PureBatteryAddOnSetup—can show you the battery percentage. Keep reading and see how to use them.
Tip: Are you seeking a disk management tool? If yes, give MiniTool Partition Wizard a try. It is a professional partition manager, skilled in disk partitioning/formatting/wiping, data recovery, disk backup, and more.
MiniTool Partition Wizard FreeClick to Download100%Clean & Safe
Use BatteryBar
BatteryBar can show your battery percentage on your Windows 10 taskbar and enhance the standard Windows battery utility. This application has a free version and a paid version. If you just need to know your battery percentage, the free version is sufficient.
It is a very small and handy application. So, you do not worry about high resource usage when keeping it running on your laptop.
Now, follow the tutorial below to see how to use this application on Windows 10.
Step 1: Go to the official website to download the free edition of BatteryBar. Scroll down the website page to its bottom and click the try This Basic Version.
Step 2: When the downloading process ends, locate the executable file, and follow the on-screen instructions to install this application.
Note: During the installing process, you will see a few settings. The default settings are sufficient, so you don’t do any modification.
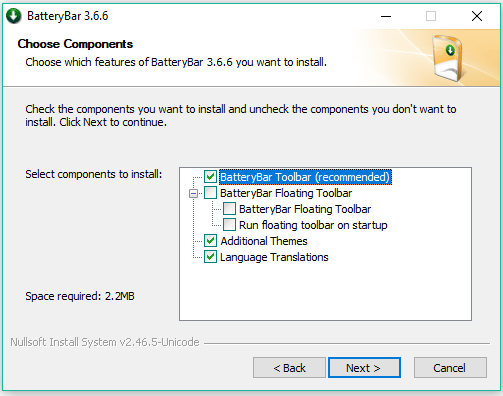
Once the application gets installed, you should see a battery icon with battery percentage appears immediately on your taskbar. Hover your mouse over the icon and you will see more information like remaining time, full runtime, battery wear, and more.
Use Percentage
Percentage is also a good alternative to BatteyBar. Percentage is an open-source application that can fit well with the Windows 10 taskbar. Compared to BatteryBar, Percentage takes up smaller space on the taskbar.
However, there is a downside to this application. You need to launch the application each time you restart your laptop. But there is also a way to make it run at startup automatically. How to do that? Follow the tutorial below.
Step 1: Download Percentage from the website.
Step 2: Once the downloading process finishes, locate the executable file and run it. Then, you should find a figure on your taskbar.
Step 3: Locate the executable file again and right-click it.
Step 4: Choose Create Shortcut from the context menu.
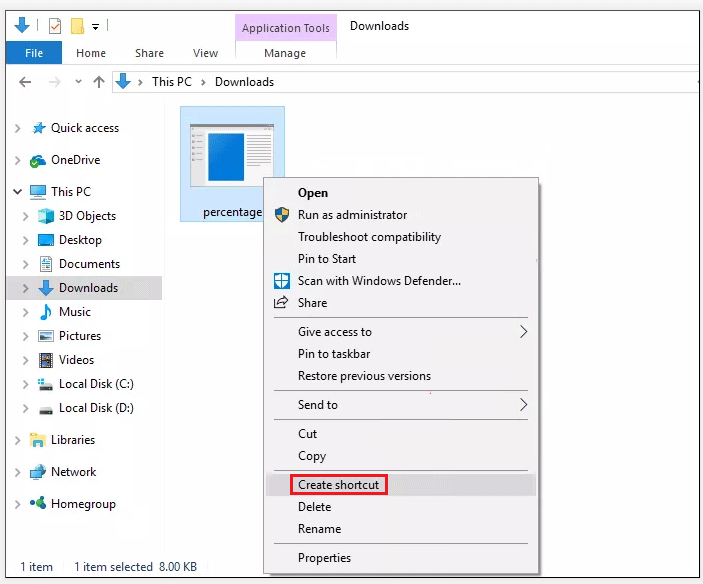
Step 5: Press Windows + R to call out the Run window, type shell:startup in the window, and click OK.
Step 6: Copy and paste the shortcut file you just created into the newly opened window.
Use PureBatteryAddOnSetup
The third tool that I would like to recommend is PureBatteryAddOnSetup. Like the first two tools, it also displays your battery percentage against your taskbar.
When your laptop is charged and the charge has not fallen below 100%, you will see a full green battery icon. If the charge is below 100%, you will see the battery percentage in figures.
If you want to try this tool, you can now download and install it on your laptop.
As you can see, the default text is white. The tool does not allow you to customize it. Therefore, you need to use the dark theme or the tool is useless.
One more thing you should notice is that this tool won’t automatically run at startup as it doesn’t have any settings. But you can also manually make it run once you restart your laptop by following the tutorial I offered in “Use Percentage”.
About The Author
Position: Columnist
Vicky is a website editor who has been writing tech articles since she was graduated from university. Most of her articles talk about Windows PC and hard disk issues. Some of her articles also touch on YouTube usage and issues.
During her spare time, she likes to spend time reading, watching videos, and sitting on her Yoga mat to relax.

