Applies ToWindows 11 Windows 10
Ищете давно потерянное приложение или программу? Найти нужный вариант можно несколькими способами.
-
Выберите Начните , выберите Все приложения , а затем прокрутите алфавитный список слева.
Совет: Чтобы уменьшить прокрутку, выберите любую букву в списке, а затем в алфавитных ссылках выберите букву, чтобы перейти к этому разделу. Например, если вы ищете приложение Teams T, выберите Teams T.
-
Выберите кнопку поиска на панели задач и введите имя приложения или программы.
-
Нажмите клавишу Windows клавиатуры и начните вводить текст.
Примечание: Учащиеся, Windows 11 SE не смогут скачивать приложения из Microsoft Store. Приложениями управляет их ИТ-администратор. Дополнительные сведения
Нужна дополнительная помощь?
Нужны дополнительные параметры?
Изучите преимущества подписки, просмотрите учебные курсы, узнайте, как защитить свое устройство и т. д.
Если вы по какой-то причине не можете найти нужную программу среди установленных в Windows 10, то не переживайте. Из нашего материала вы узнаете о том, как сделать это разными способами.
Осмотр рабочего стола
Начнем с чего-то банального и очевидного. В первую очередь необходимо внимательно осмотреть рабочий стол своего компьютера, поскольку многие программы при установке располагают туда свой ярлык. И в обилии значков, документов и папок очень легко пропустить нужную иконку.
Поиск через меню «Пуск»
Доступ ко всему установленному софту можно получить в панели «Пуск». Кликните левой кнопкой мыши по соответствующей клавише в левом нижнем углу и в открывшемся списке найдите искомую утилиту. Тем более тут все расположено в алфавитном порядке, соответственно проблем с идентификацией возникнуть не должно.
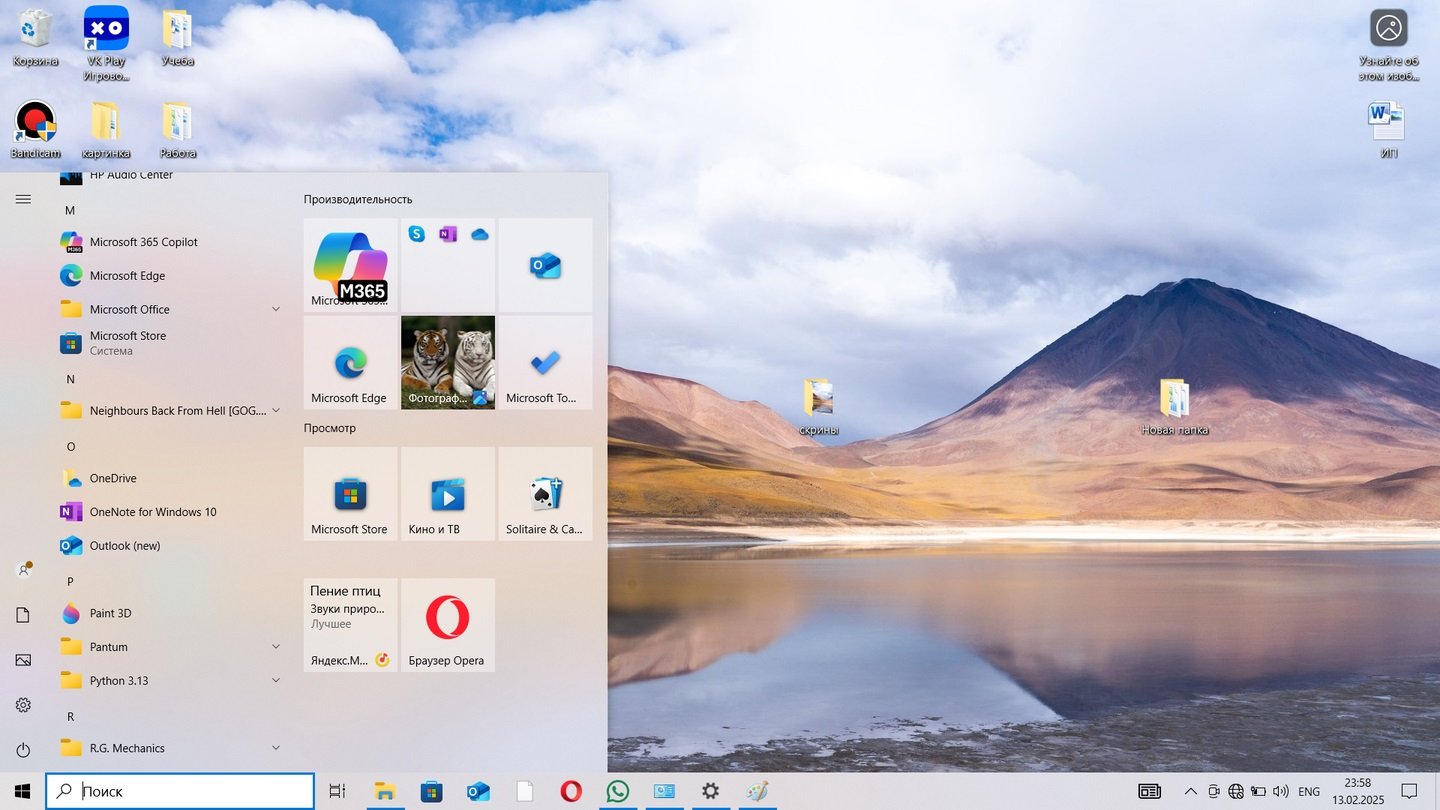
Источник: CQ / Список программ в «Пуск»
Другой вариант кроется в использовании поисковой строки, расположенной рядом с меню «Пуск». Просто нажмите один раз мышкой на значок лупы и наберите название программы. Это очень удобно, если название приложения известно. В противном случае система сработает некорректно.

Источник: CQ / Поисковая панель возле «Пуск»
Если же возникли сложности с нахождением на экране данной панели, то нажмите правую кнопку мыши на «Пуск» и выберите «Найти». После этого можно спокойно напечатать имя и запустить процесс поиска.
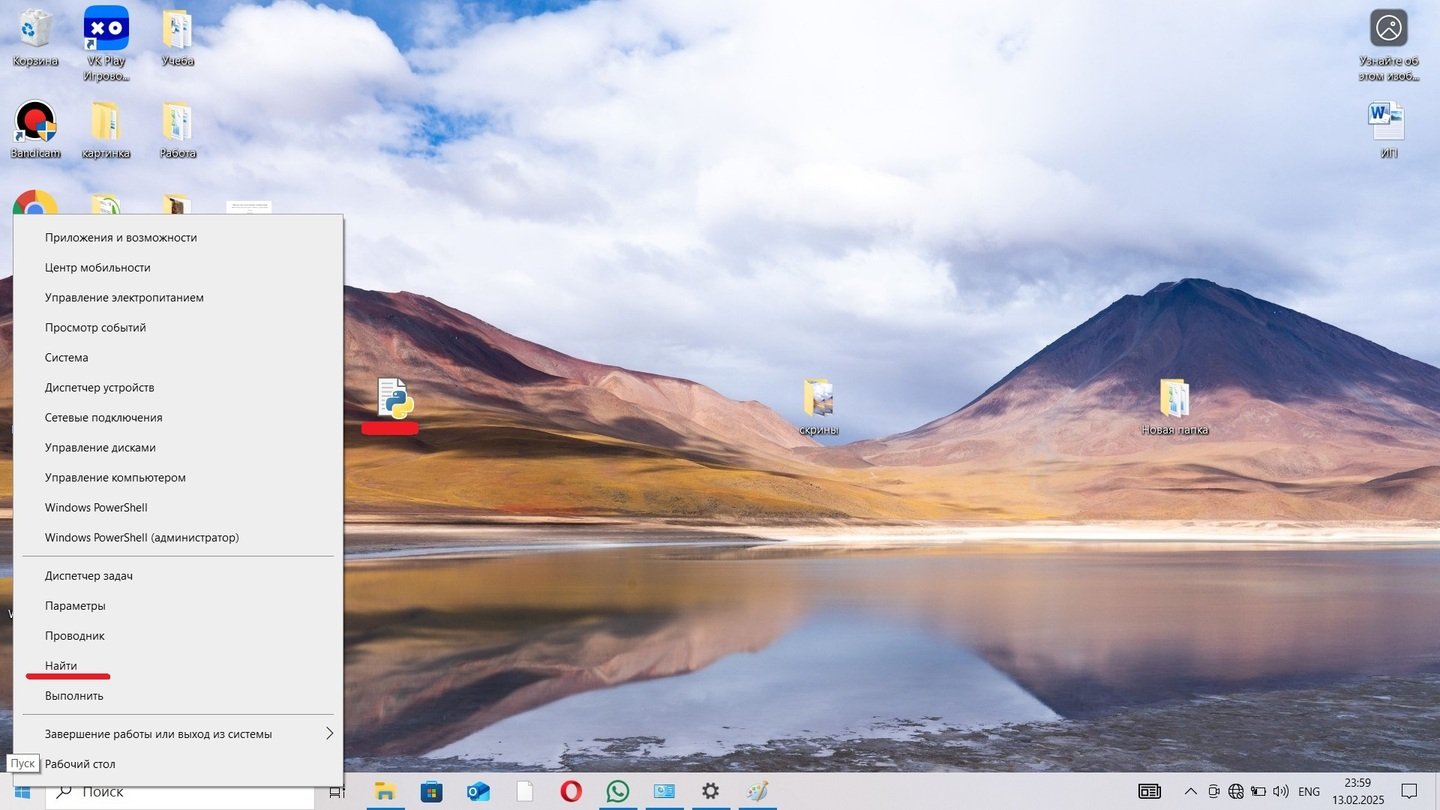
Источник: CQ / Кнопка «Найти» для запуска поисковой панели
Поиск через «Панель управления»
Способ, позволяющий разом ознакомиться со всеми доступными программами на устройстве. Алгоритм действий выглядит следующим образом:
- Через «Пуск» откройте «Панель управления»;
- В открывшемся окне выберите пункт «Программы»;

Источник: CQ / Раздел «Программы» в «Панели управления»
- Кликните на вкладку «Программы и компоненты».
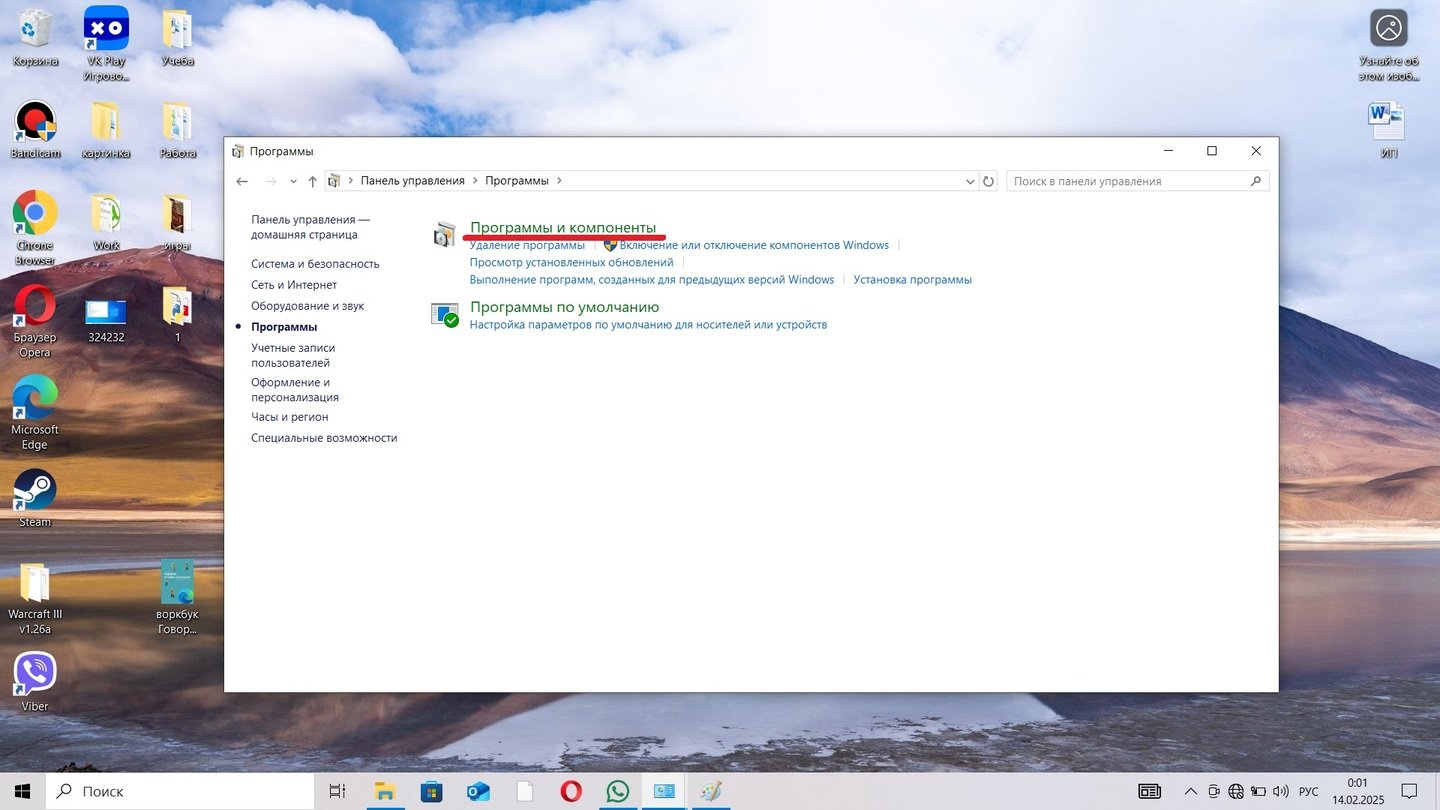
Источник: CQ / Раздел «Программы и компоненты»
Перед вами откроется полный перечень всех программ, установленных на данном компьютере. В таком положении можно ознакомиться с подробной информацией и софте, а при желании даже удалить.
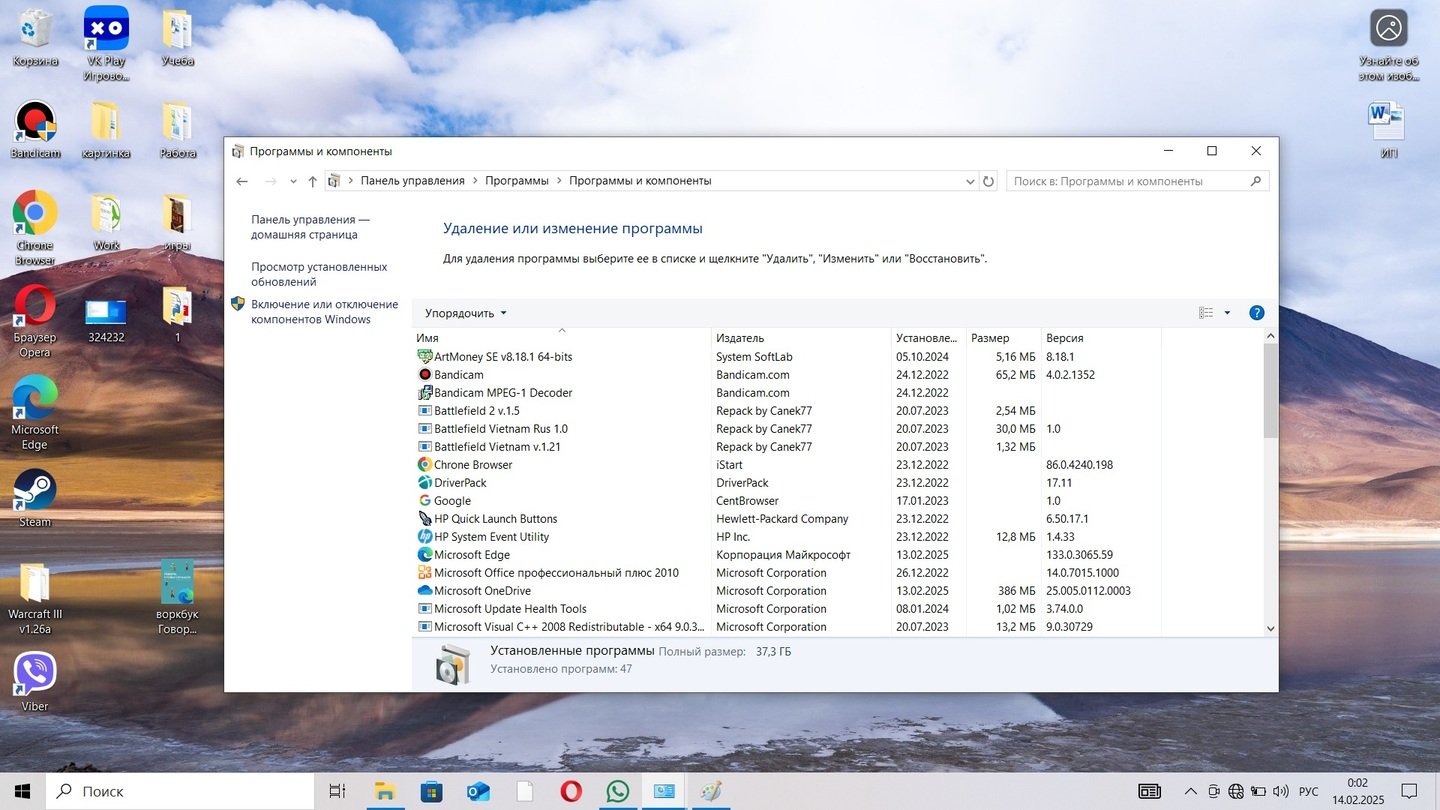
Источник: CQ / Список установленных программ
Поиск через «Параметры»
Еще один вариант, при помощи которого можно ознакомиться со всем, что поставлено на вашем аппарате.
- Снова откройте «Пуск» и кликом на значок шестеренки запустите «Параметры»;
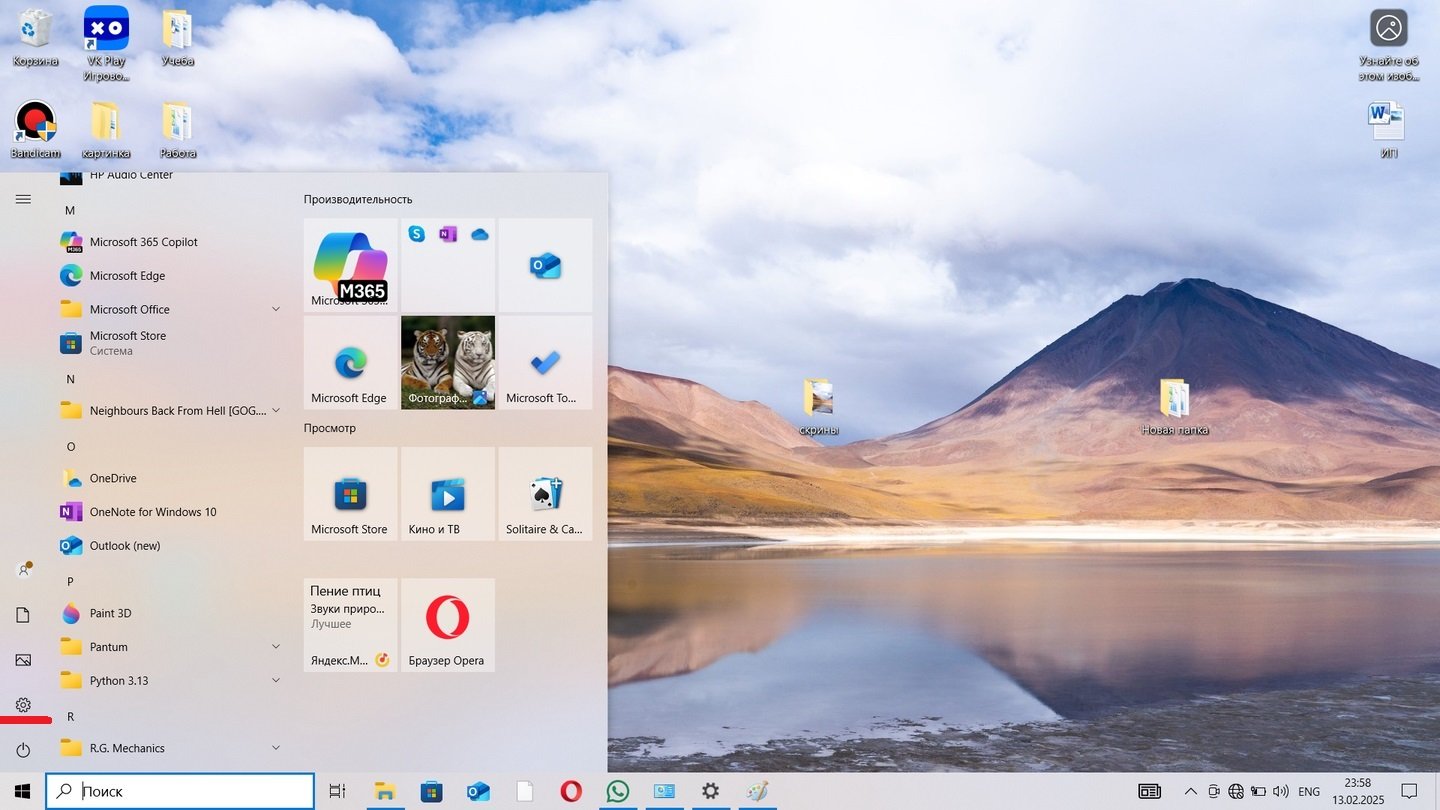
Источник: CQ / Запуск раздела «Параметры» через «Пуск»
- Среди появившихся категорий выберите «Приложения».
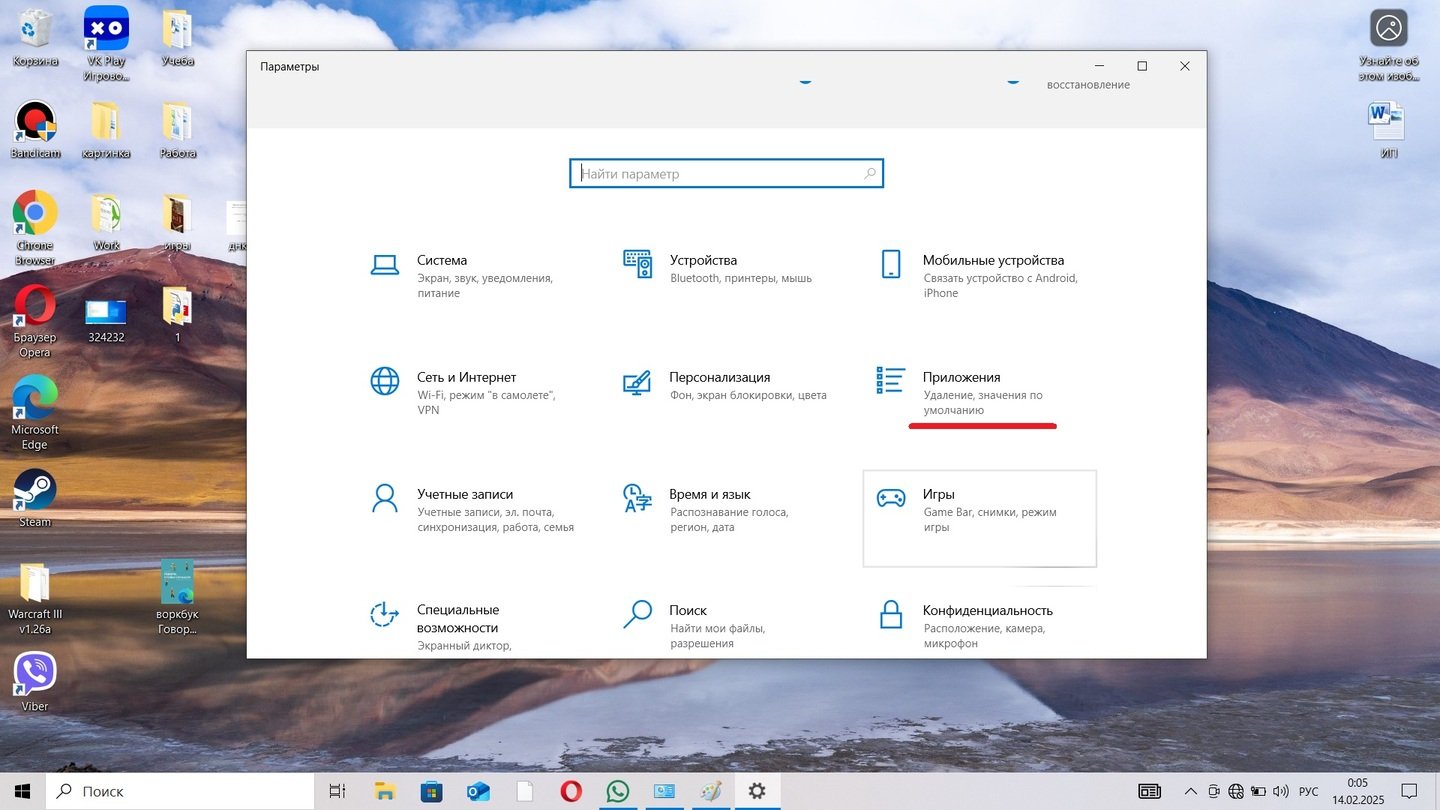
Источник: CQ / Вкладка «Приложения»
Вот и все. Появится окно, где можно внимательно просмотреть все программы и найти нужное вам.
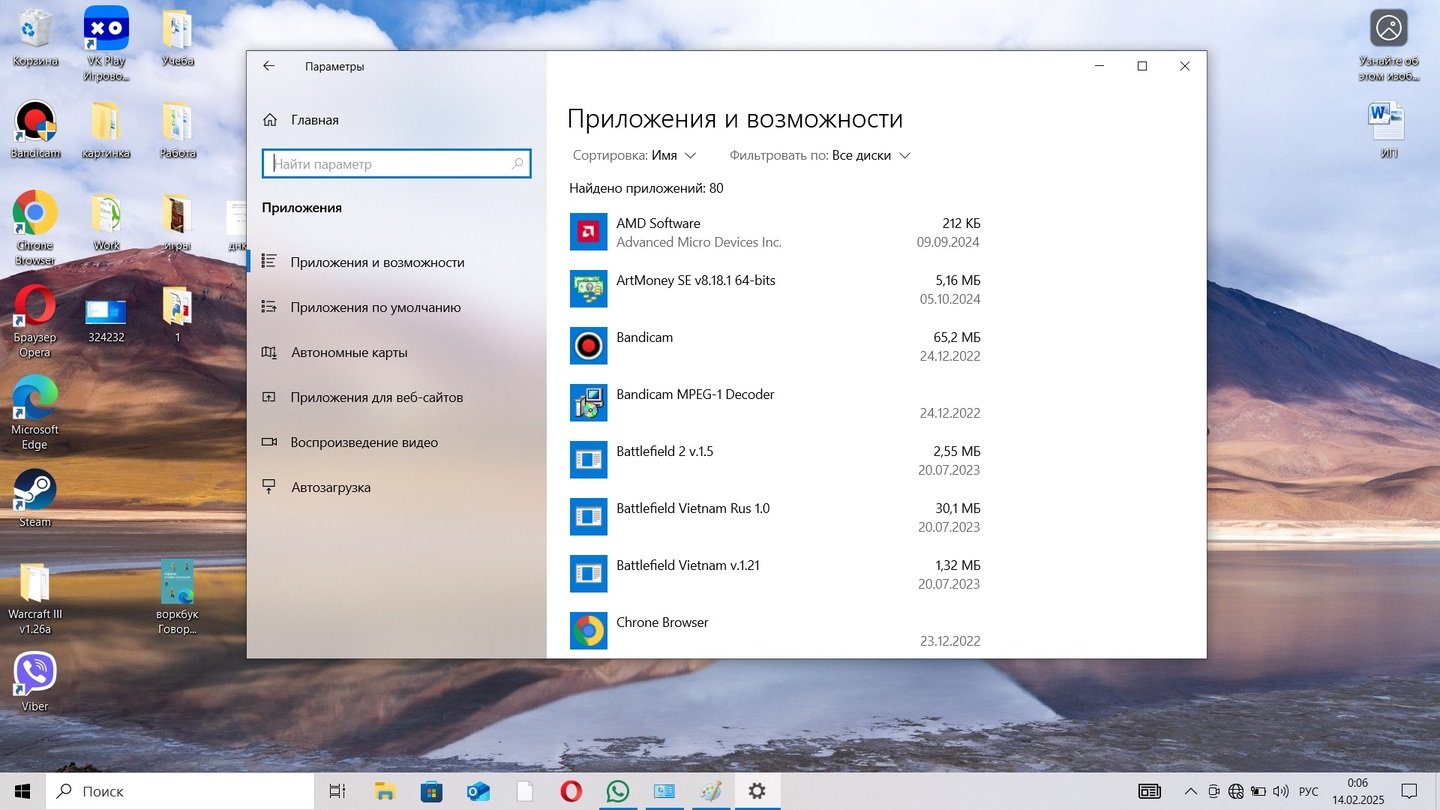
Источник: CQ / Список установленных программ
Поиск через «Проводник»
Если вам нужна не просто программа, но еще и папка, куда загружены ее файлы, то лучше всего подойдет данный метод. Для этого необходимо:
- Запустить «Проводник» и в левом столбце нажать на пункт «Этот компьютер»;
- Затем открыть тот жесткий диск, куда установлено приложение. По умолчанию это «Локальный диск C».
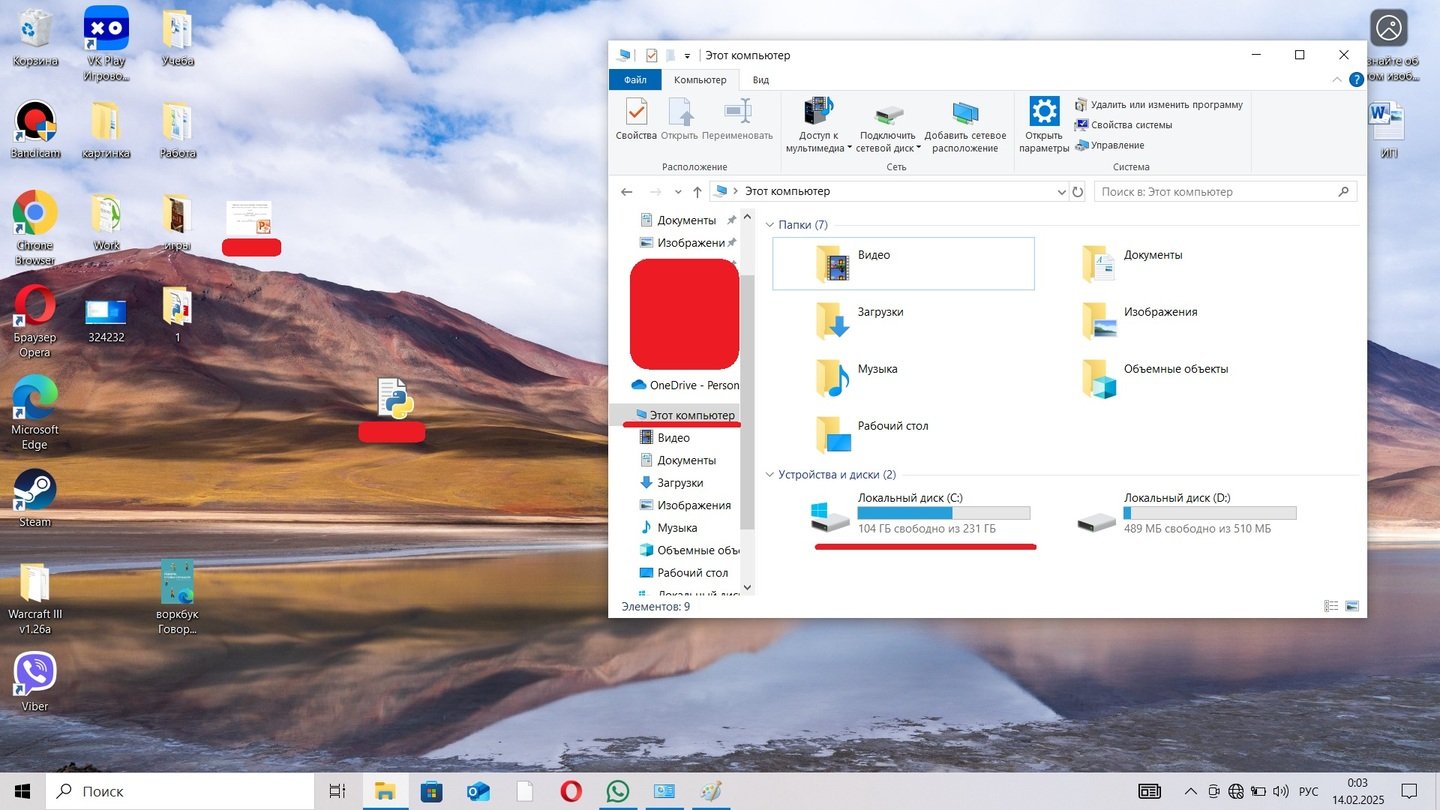
Источник: CQ / Раздел «Этот компьютер»
- Найдите папки Program Files и Program Files (x86). В большинстве случаем искомый объект находится именно там.
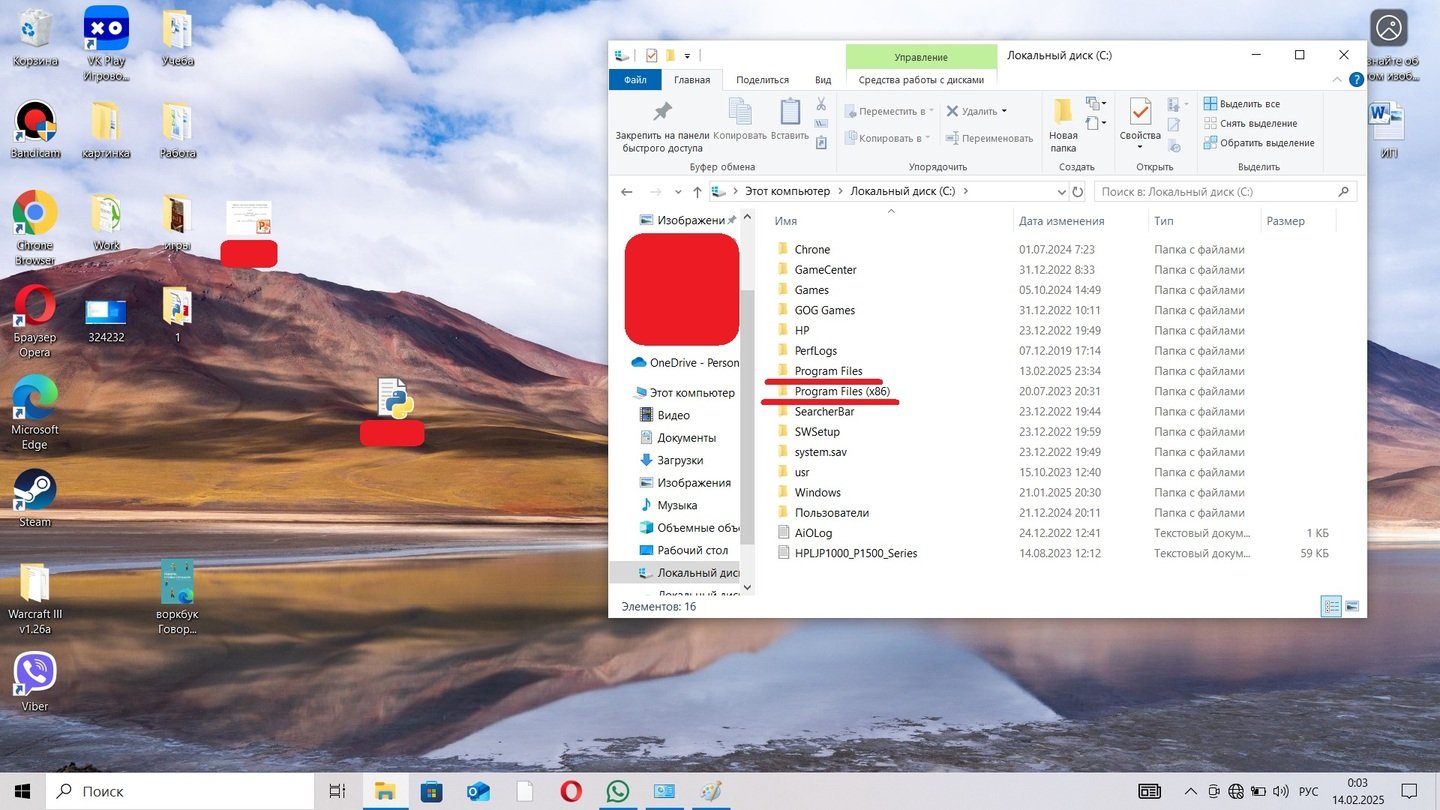
Источник: CQ / Папки Program Files и Program Files (x86) и «Этот компьютер»
Второй вариант использования «Проводника» кроется в использовании поисковой панели. В верхнем правом углу раздела «Этот компьютер» кликните на поле со значком лупы. Напишите там название софта и нажмите клавишу Enter.
В этом случае система будет искать все файлы и папки, связанные с забитым словом. Очень эффективно в случае, когда точное местоположение софта неизвестно. Однако стоит запастись терпением и приготовиться к долгому поиску.
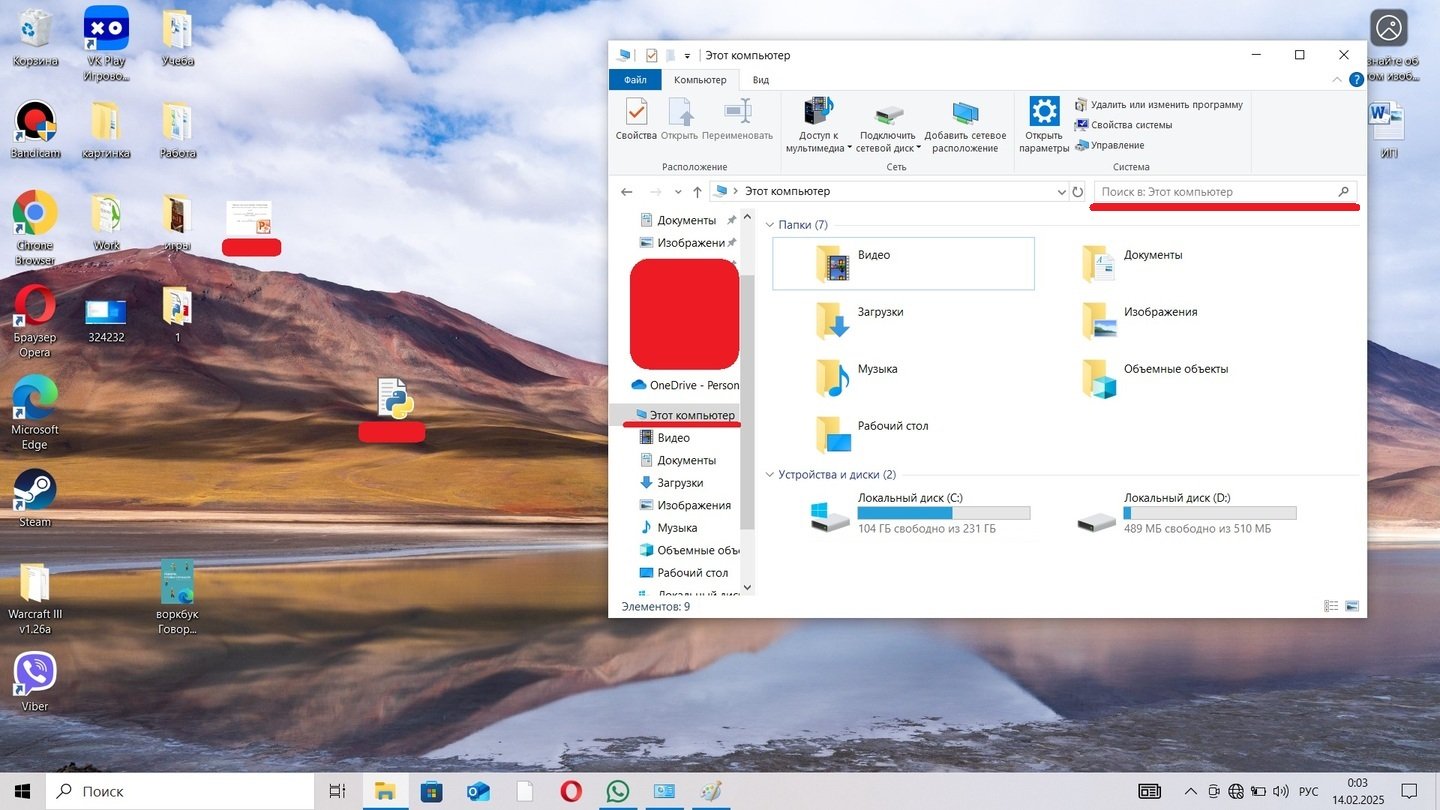
Источник: CQ / Поисковая панель в «Этот компьютер»
Поиск через команду «Выполнить»
Еще один способ, который работает только тогда, когда известно точное название программы. Да и то, он срабатывает очень редко, поэтому к нему стоит прибегать только в том случае, если вы в полном отчаянии. Итак, одновременно нажмите на клавиши Win + R и откройте окно «Выполнить». В поле наберите имя утилиты и прожмите «ОК».
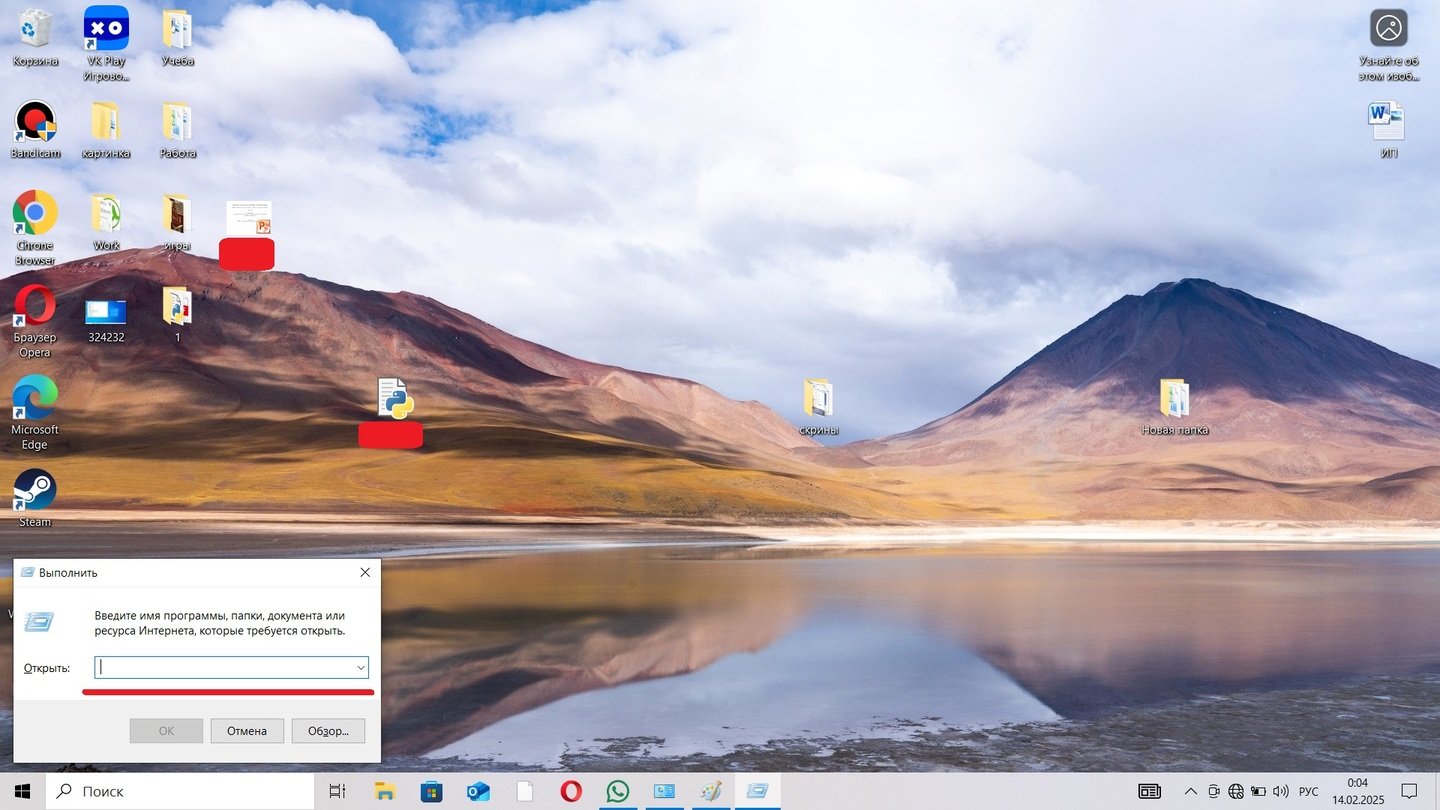
Источник: CQ / Окно «Выполнить»
Намного эффективнее использовать команду shell:appsfolder. После ее введения откроется удобное окно со всем установленным софтом, включая служебные.
Поиск при помощи стороннего софта
Существуют различные утилиты, позволяющие удалить все, что было скачано и установлено на устройство. Для этого они сканируют систему и в удобном списочном формате демонстрируют все найденные программы.
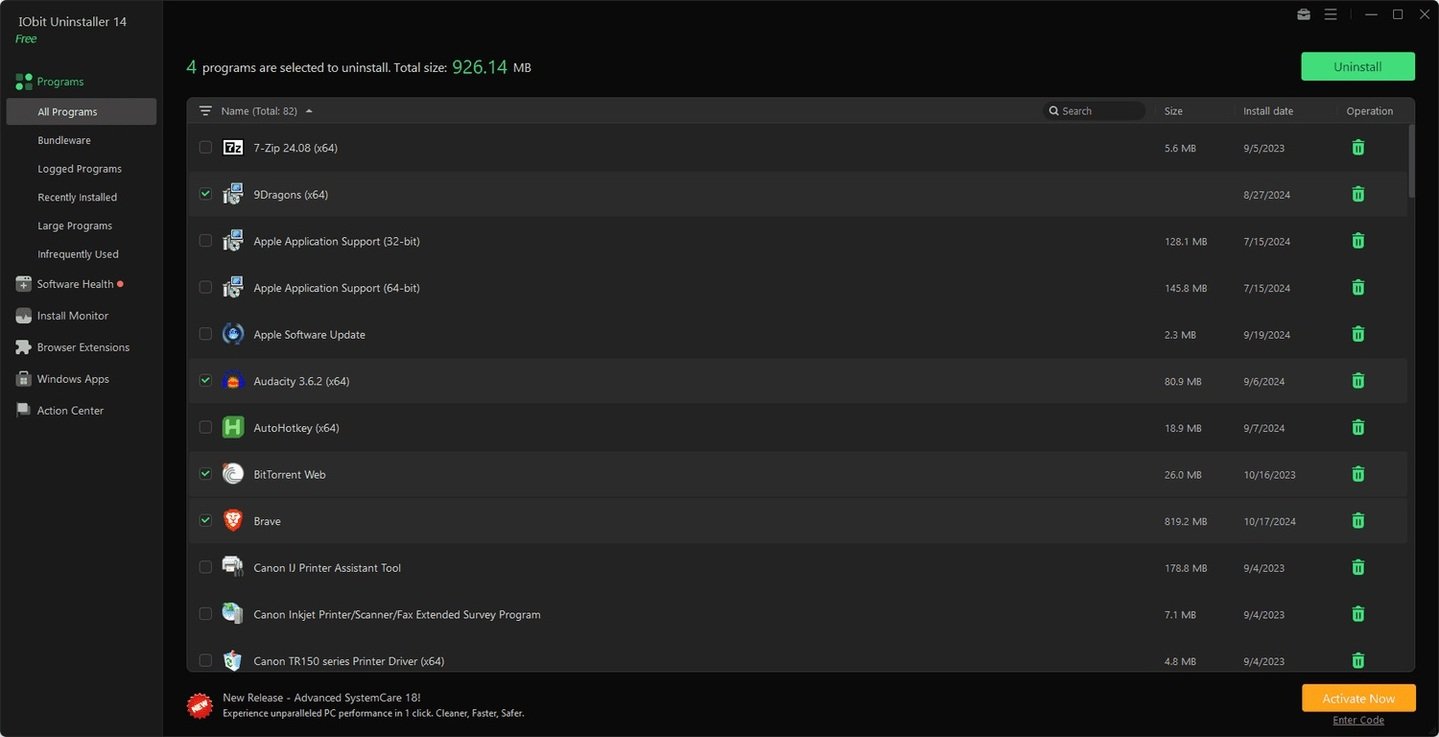
Источник: Lifewire / Утилита Iobit Uninstaller
Самыми популярными считаются , и , хотя существует множество других приложений, на любой вкус и цвет. Поскольку все они работают по схожему принципу, у них даже интерфейсы немного похожи.
Заглавное фото: Next Stop Canada
Читайте также:
- Как исправить системные ошибки в Windows 10
- Как войти в безопасный режим в Windows 10 и 11
- Как запустить «Средство устранения неполадок» в Windows 10
- Как переустановить Windows 10
- Не запускаются игры на Windows 10 — причины и решения
Недавно мы рассказывали, как быстро очистить рабочий стол за два простых шага, а сегодня собираемся показать шесть полезных сочетаний клавиш, которые помогут найти то, что вы ищете.
Ищем приложения, файлы и прочее на вашем ПК

Нажмите клавишу с логотипом Windows и сразу начинайте набирать имя контакта, название программы или расширение файла – запрос появится в поле поиска.
Ориентируемся в Параметрах

Сочетание Windows + I сразу открывает раздел настроек.
Переключение между окнами

Открыли слишком много программ, а теперь неудобно переключаться? Удерживая кнопку Alt, нажимайте Tab пока не выделите нужное окно. Теперь Alt можно отпустить.
Иконка экранной клавиатуры

При работе на устройствах с сенсорным экраном удобно, когда есть возможность быстро вызвать экранную клавиатуру. Чтобы добавить ярлык, кликните правой кнопкой мыши на панели задач и выберите Показать кнопку сенсорной клавиатуры.
Как быстро добраться до рабочего стола

Чтобы свернуть все окна, воспользуйтесь сочетанием кнопок Windows + D.
Как открыть Проводник

Нажмите Windows + E, чтобы открыть Проводник и перейти к нужным файлам.
Если вас интересуют необычные советы, почитайте о том, как смотреть фото и видео 360° в Microsoft Edge с помощью гарнитуры Windows Mixed Reality!
Виндовс 10 обладает встроенной функцией поиска, которая позволяет быстро получить доступ к различным файлам и папкам, как на физическом компьютере, так и в интернете.

В поисковую строку, отмеченную значком «лупа», вводится слово или словосочетание, по которому будет проводиться поиск.

Кликнув на метку «Фильтры», пользователь может отфильтровать свой запрос по предложенным разделам: приложения, документы, папки, параметры и т.д.

Если строка поиска скрыта, то ее можно вызвать нажатием на кнопку Виндовс.

Открыть проводник, закрепленный на панели задач, можно через правый клик мыши по кнопке ПУСК в МЕНЮ. Выбрать ПРОВОДНИК и нажать Windows+Е. Проводник будет закреплен на панели задач.
В любой момент можно изменить проводник по своему желанию, через параметры папок, подтвердив настройку командой ОК.

В ОБЛАСТИ НАВИГАЦИИ выберите пункт ЭТОТ КОМПЬЮТЕР, в строке поиска (правый верхний угол) введите имя файла или папки, затем нажмите клавишу ВВОД.

Все файлы будут просканированы, а результат поиска выведен на экран.
Здесь указаны все параметры данного файла. Прямо из проводника можно провести следующие виды работ с файлом или папкой: редактирование, удаление, перемещение и т.д. Также будет указано место расположения файла на ПК.

Инструменты поиска
Для работы с поиском на панели задач есть ряд инструментов, которые можно использовать. Например, найти файл или папку по названию, расширению, дате загрузки или изменению файла.

Для этого нужно выбрать ориентировочный диапазон в предлагаемом выпавшем меню запроса. История запросов поиска хранится в нескольких местах, что позволяет неоднократно проводить данную операцию на ПК.
Шаблон
Для поиска файлов удобно использовать ТИПЫ и ФОРМАТЫ файлов. Чтобы найти документ или папку, можно применить значок *+ расширение файла.

Поиск в данном случае будет проходить быстрее и качественней.
Подсказки
Для использования и отображения подсказок кликните по строке поиска и выберите предложенные варианты.

Применив алгоритм работы с клавиатурой, вы сможете полностью исключить использование мыши во время работы с поиском Windows.
0
-
Home
- Computing
- Guides
Windows 10 has an instant search capability that’s powerful, but it can be a little tricky to use. To get the most out of your searches, even if you aren’t sure where to start, we’ve made a guide on how to use the search capabilities in Windows 10 and how to customize them to your advantage.
Tips to help you get started with Windows search
Log into Windows 10 and check out the taskbar that is (traditionally) located at the bottom of the screen. Toward the left-hand side, you’ll see a blank space that represents the iconic Windows Search bar. Depending on your settings, it probably says something like “Ask me anything” or “Search the web and Windows.” This is where you should begin your search — no matter what you’re looking for.
In Windows 10, this search box is closely connected to Cortana, the voice-recognition assistant that is now programmed into the Windows operating system. This means you can use a voice search if you don’t feel like typing, but the results will be the same either way. If you have disabled Cortana in the past, the search box will still be here and you will still be able to type in searches as you normally would.
Put in a key phrase or two, and Windows 10 will immediately open a window showing you a list of results – from everywhere. Please note that these results will not only include files, cloud data, programs, and web links, but also all the settings and tools that Windows 10 comes with. This makes it very easy to find a certain tool or feature. Instead of opening five different windows to navigate Settings or a drive, for instance, you just need to search for whatever you need and go right to it.
When you’re ready to start typing specific terms in, here are a few suggestions to help you use the search tool as efficiently as possible:
- Be natural: The Windows 10 search function is designed to read natural language, the way you would normally ask for
something. How well this works is open for debate, but it’s still a smart idea to enter a query with organic phrasing, the way you would ask a friend. This includes phrasing like, “Where is,” “Find my,” and even generalities like, “Those business docs from last month.”
- Scroll through: The list of results that Windows 10 returns to you is actually organized by where the results are pulled from. It typically starts with your documents, moves on to web results and suggestions, and continues from there. If you don’t see what you’re looking for right away, take a moment to scroll down and make sure your destination isn’t waiting under a hidden subheading.
- Sign Into OneDrive: The search box can also pull results from your OneDrive data, which is a boon for business users who’ve activated OneDrive. That said, make sure you’re signed into a Microsoft account on your computer before searching so that the search will include OneDrive.
Tips that will make you a Windows search master
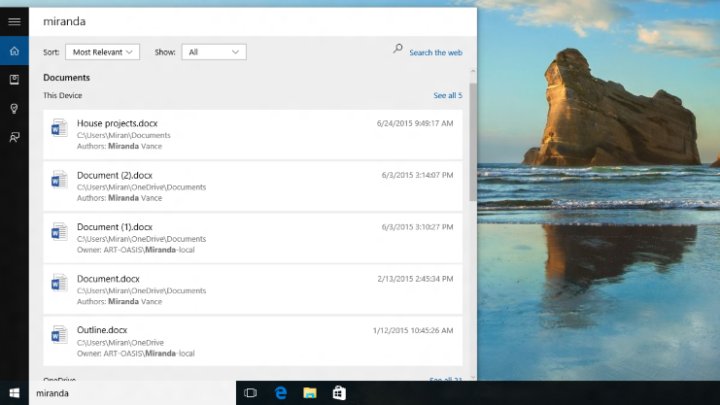
Let’s say that you aren’t interested in basic searches. You do a lot of Windows searching and you want to change the process itself so that it’s faster, more accurate, and more useful for your work or play. That’s why we’ve collected a second tier of tips for those who really want to get the most a Windows 10 search, and aren’t afraid to change a few settings or habits along the way. Check them out below.
- Naming time, place, and more: Let’s start with something easy. The search box can organically read time, people, and places, so if you are looking for specific docs or data, mention where they are, when they are, and other identifying bits of information. This could look like “calendar events in two weeks,” or “energy report OneDrive,” or “that spreadsheet I made last weekend,” or even “that thing Rodney sent me.” A little extra information can go a really long way.
- Categorization: There are a couple different ways to switch between categories to narrow your search. When the search results first appear, you’ll notice at the bottom of the window two sections that say My stuff and Web. Select My stuff to get rid of the web results and focus on just what is on your computer right now, which is further subdivided into types of files. Select Web to view only online results.

- Turning off Web results: If you don’t like seeing all those Web suggestions, you can make them go away forever. On the sidebar, you’ll notice a little Notebook icon. Select this, and it will open up Cortana’s Notebook, where you can change various search settings. Look for the option that says, “Search online and include web results,” and make sure that it is toggled Off. Now your search box should only read “Search Windows.”
- Specifying data location: There’s a long list of query syntax tricks that Microsoft has been developing for years, and we suggest you take a look at it. One of the most useful tricks is typing “store:” then a particular place you want to look, such as “store:outlook” to search only for Outlook data. Get used to this sort of customization, and you can easily speed up your search queries.
- Specifying type of file: Here’s another syntax trick to use — type “kind:” and then the type of file you want. For example, “kind:email” will search your emails, or “kind:spreadsheets” will search spreadsheets. This works for folders, favorites, notes, and other types of content.
- Go Boolean: The Windows search has support for some advanced Boolean operators. For example, you can say “NOT” to remove results with a particular phrase but still focus on part of it, like “cats NOT dancing.” Why you wouldn’t want to see dancing cats is beyond us, but that will do the trick (this also works with “OR”). Another trick is to use “<” or “>” to limit results based on date or data size. If you search “>12/31/2015,” for example, you’re only going to end up with results from 2016. You can get a similar effect by using “date:this week” and other “date:” commands, if you prefer.
I just came here to make the search box go away
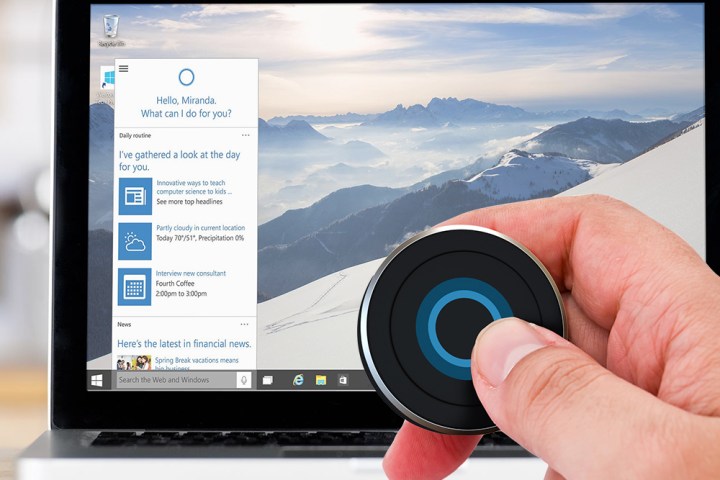
No problem — we can help with that, too. Go to your search box and right-click it to access the pop-up menu. Head over to Cortana, and in the second menu, look for Show Cortana Icon and Show search box. You will want to make sure that both of these boxes are left unchecked. When they are, your search box should completely vanish. Please keep in mind that this does not actually disable Cortana, but hide the search functions in your taskbar.
If it can be streamed, voice-activated, made better with an app, or beaten by mashing buttons, Tyler’s into it. When he’s not…
-
Computing
Apple could soon fix Wi-Fi access woes across all your devices

One of the biggest hassles while traveling is the hunt for a decent internet connection, and then getting it to work across all your devices. The conundrum is now mainstream across hotels, lodges, and coffee shops — essentially all the establishments a person is supposed to spend a few hours of their day, but needs to fill a web form first before they can get internet access.
Apple will soon put an end to those Wi-Fi registration struggles. According to Bloomberg, the company is working on “a system that can synchronize captive Wi-Fi access details across the iPhone, iPad and Mac.”
Read more
-
Computing
I found an app that overhauled my Mac’s audio, and I wish I found it sooner
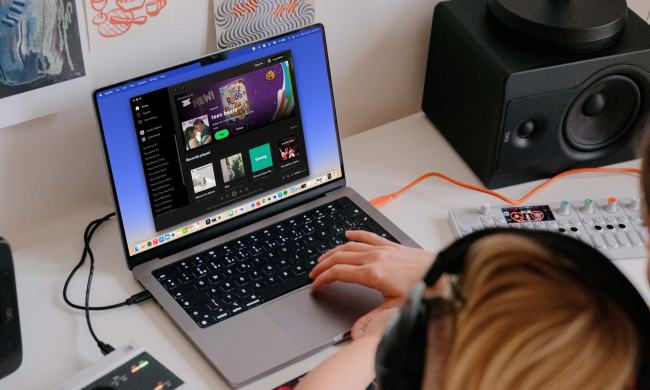
Apple’s macOS is a brilliant operating system, but there’s one thing it handles pretty poorly: audio. It’s such a fundamental part of any computing experience, yet it’s left me feeling disappointed, despite going through a ton of macOS updates over the years.
Sure, macOS has some audio controls, but they’re fairly basic. There are sliders for volume and left/right balance, options for which speakers to play sound effects out of … and not a huge amount more.
Read more
-
Computing
4 things I’m excited about in the new Microsoft Surface laptops

Microsoft’s new Surface laptops have arrived, and they’re more than just routine refreshes. According to Microsoft, powered by Snapdragon X processors and built for the Copilot+ AI experience, they promise significant battery life, performance, and usability improvements. After reviewing the key updates, here are four standout features that make Microsoft’s latest Surface laptop worth the upgrade.
Better battery life
Read more
