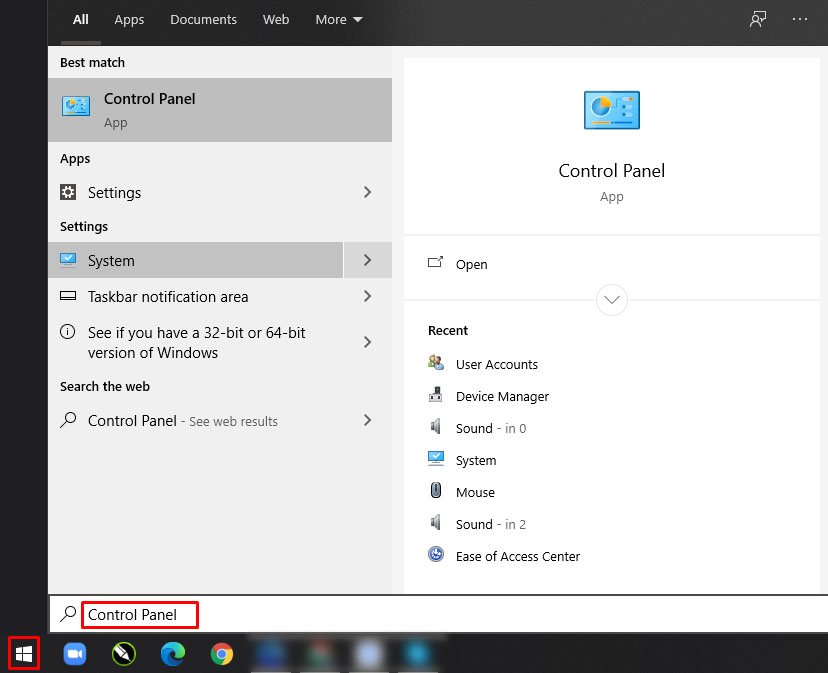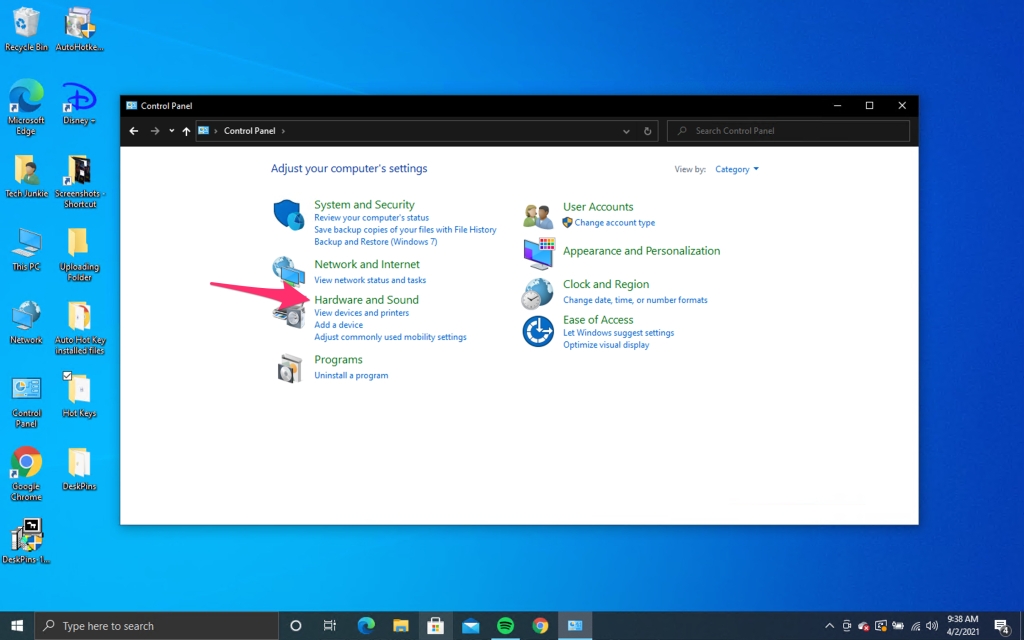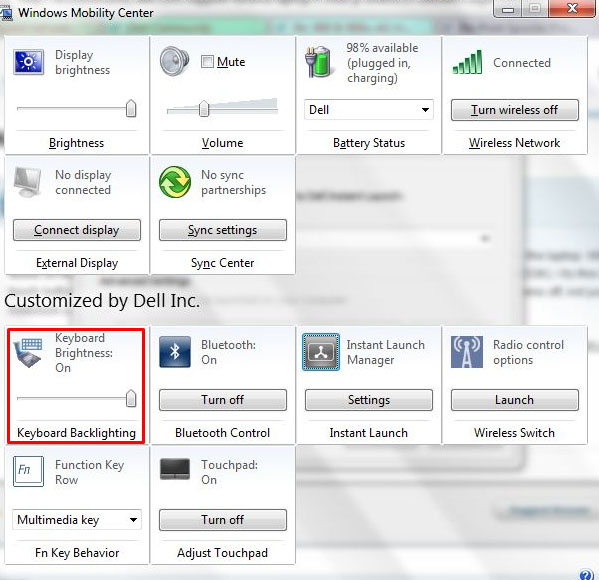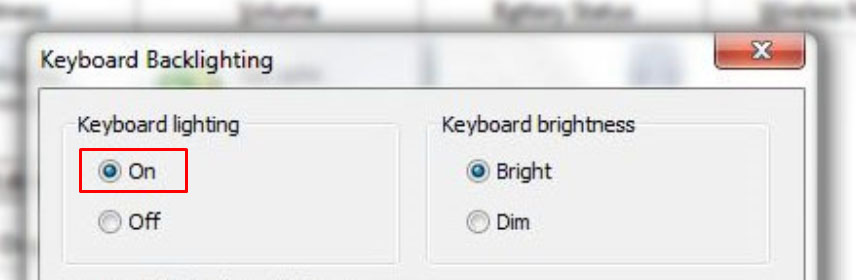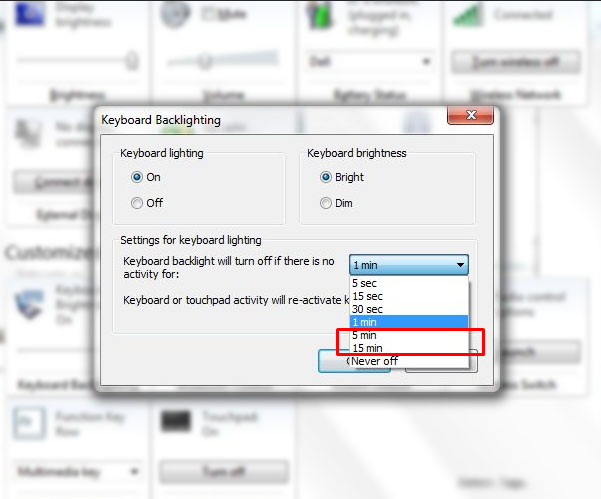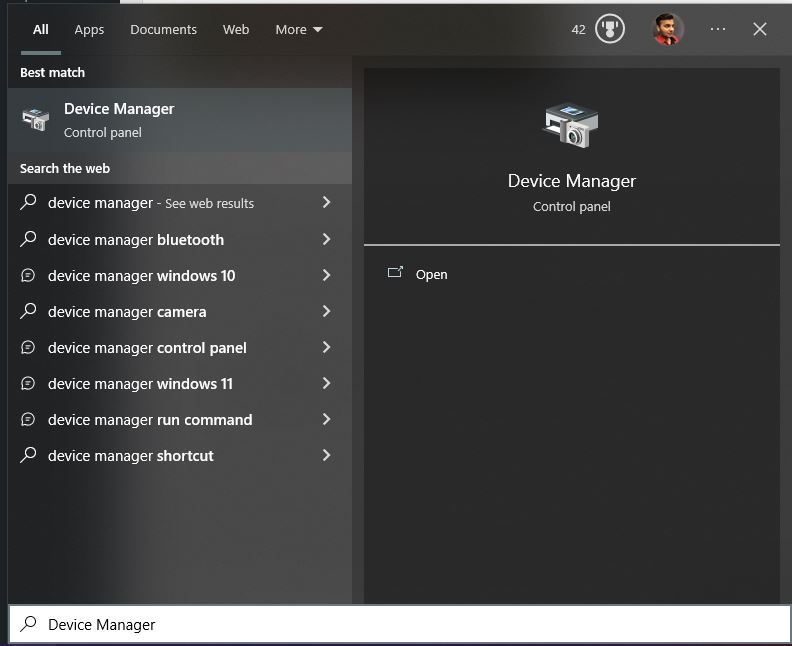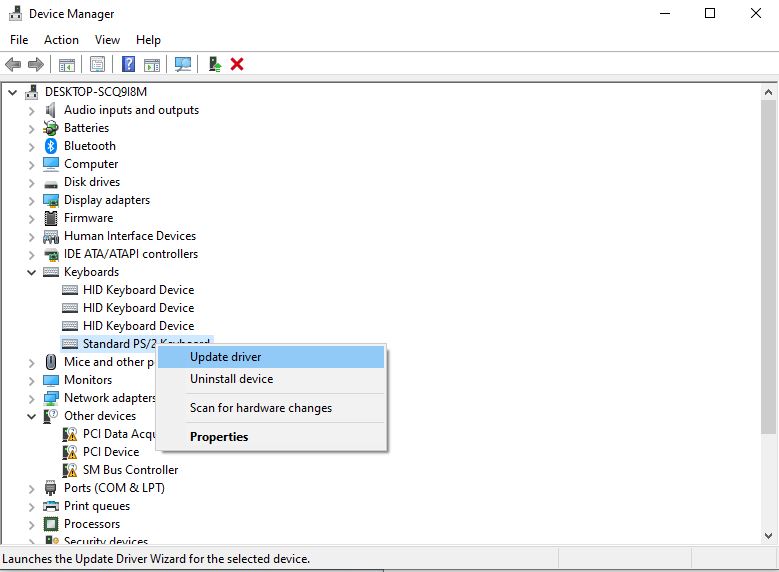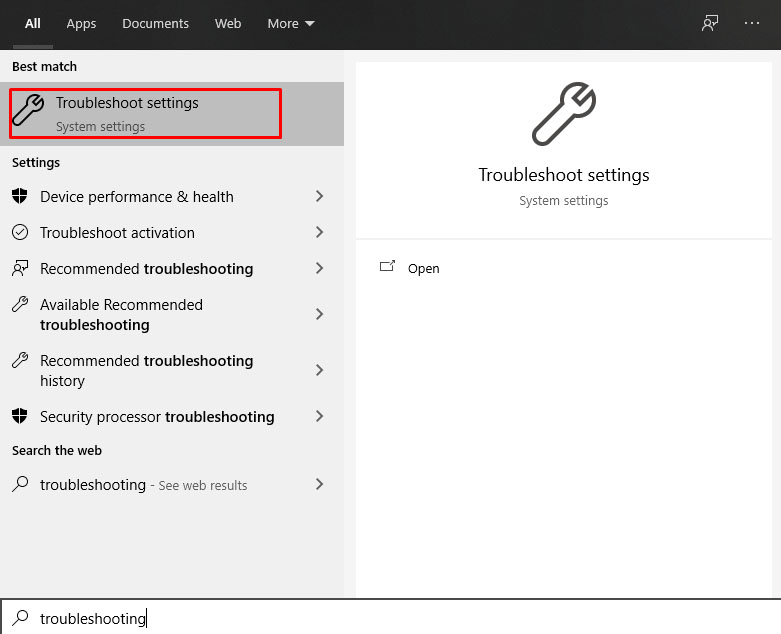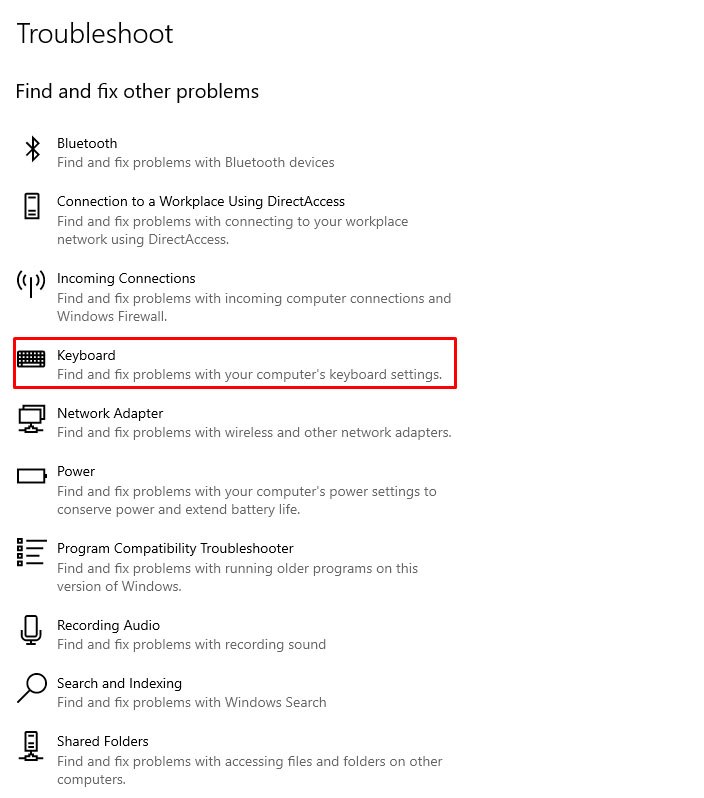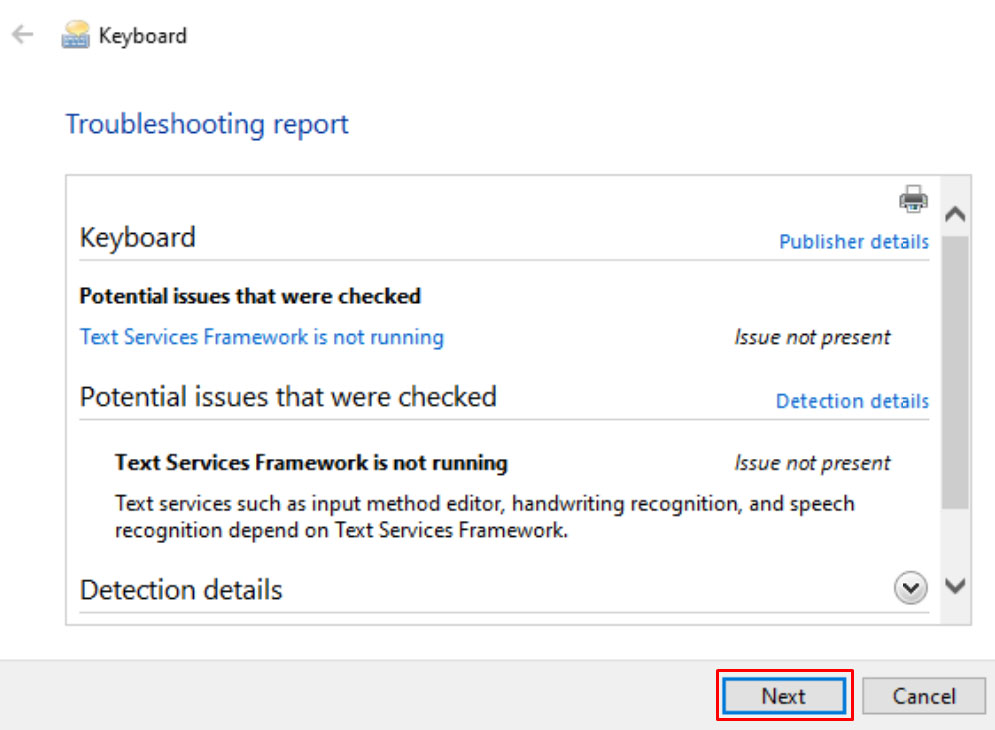Как включить подсветку клавиатуры на ноутбуках ASUS, Lenovo, HP и других брендов
Подсветка клавиатуры пригодится тем, кто работает с текстом, играет при низком освещении или в темноте, но есть она не во всех моделях ноутов. Расскажем, как понять, предусмотрена ли опция в вашем гаджете, как ей управлять и как решить проблему с подсветкой через Bios или утилиты.
Как понять, есть ли подсветка клавиатуры на устройстве
Как включить подсветку клавиатуры на ноутбуке сочетанием клавиш
Включение режима на ноутбуках разных брендов
Включение подсветки клавиатуры в «Центре мобильности Windows»
Подсветка не работает: причины и решения
Как понять, есть ли подсветка клавиатуры на устройстве
Как включить подсветку клавиатуры на ноутбуке сочетанием клавиш
Включение режима на ноутбуках разных брендов
Включение подсветки клавиатуры в «Центре мобильности Windows»
Подсветка не работает: причины и решения
Как понять, есть ли подсветка клавиатуры на устройстве
Простой и быстрый способ — визуальный. Осмотрите клавиатуру и поищите на ней характерный значок — обычно это четырехугольник с полусолнцем или лучами, буква «А» с ними же или просто полусолнце. Если такая пиктограмма на клавиатуру нанесена, значит, что подсветка предусмотрена. Сложность в том, что иконка:
- может находиться на разных клавишах в зависимости от бренда гаджета;
- напоминать значок, связанный с настройками яркости экрана (обычно это солнце со значками «+» и «-»), что вызывает путаницу.
Поэтому оптимальное решение — изучить технические характеристики ноутбука в документах из коробки или на официальном сайте. О наличии подсветки клавиатуры производители сообщают в описании устройства.
Если не помните точную модель ноутбука, можно сделать следующее:
- Нажмите Windows + R — откроется команда «Выполнить»;
- В строке «Открыть» введите «msinfo32» и кликните на «Ок».
- В открывшемся окне «Сведения о системе» нужные строки — «Модель» и «SKU системы».
- Скопируйте данные ноутбука и изучите особенности его клавиатуры на сайте производителя.

Как включить подсветку клавиатуры на ноутбуке сочетанием клавиш
Для этого обычно нужен ряд F1-F12. Настройкой подсветки может управлять одна кнопка или две (первая — для большей интенсивности, вторая — для меньшей), а работают они сольно или в сочетании с Fn. Универсального решения нет — комбинация зависит от производителя и модели ноутбука. Найти нужную помогут пиктограммы, описанные выше.
Включение режима на ноутбуках разных брендов
Ноутбуки Asus
- Ключевые клавиши: F7, Up и Down
В большинстве лэптопов тайваньского бренда «Асус» за функцию отвечает F7 — необходимо нажать ее в сочетании с Fn. Яркость будет меняться циклично: сначала подсветка заработает, затем увеличится ее интенсивность, после диоды выключатся.
Для игровых ноутбуков сочетание иное — Fn + «вверх» и «вниз» на блоке со стрелками в нижней части клавиатуры. Fn и Up включает и увеличивает подсветку, вместе с Down — уменьшает интенсивность и отключает.
Реже подсветка регулируется с помощью модификатора и F4 (срабатывает и увеличивается) и F3 (уменьшается и отключается).

Ноутбуки Macbook
- Ключевые клавиши: F6, F5
Первая (сольно или вместе с Fn) увеличивают яркость, F5 — уменьшает. Чтобы отключить подсветку полностью, нужно несколько раз коснуться F5. Кнопки могут быть другими в разных моделях — ищите значок полусолнца с лучами и полусолнца с точками.
На Macbook, оснащенных Touch Bar, можно отрегулировать подсветку с помощью этой панели. Разверните полосу управления Control Strip, найдите иконки, описанные выше, и настройте параметр, коснувшись их.
Ноутбуки HP
- Ключевые клавиши: F5
За активацию функции на гаджетах HP отвечают кнопки с изображением клавиатуры или трех квадратов с лучами. Для большинства моделей бренда сработает F5 + Fn, реже F4 или F11 в сочетании с модификатором.
Ноутбуки Lenovo
- Ключевые клавиши: пробел
В отличие от других брендов, найти и настроить подсветку на ноутбуке Lenovo проще. Пользователю нужен пробел (на него и нанесена соответствующая картинка, если диоды встроены под кнопки) в сочетании с Fn.

Ноутбуки Dell
- Ключевые клавиши: F10, F5
В большинстве случаев подсветка активируется через F10 или F5 — в зависимости от модели гаджета. Найти нужную кнопку поможет пиктограмма четырехугольника с пятью лучами. В редких ноутбуках (например, некоторых в линейке Inspiron или XPS) актуальная кнопка — F6, а в старых устройствах — сочетание стрелки вправо и Fn.
Ноутбуки Acer
- Ключевые клавиши: F8, F9, F10
Чаще всего диоды активируются после нажатия Fn + F9 или — как в линейке Swift — Fn + F8. В некоторых моделях функцией управляют F10 (включает и увеличивает подсветку) и F9 (уменьшает).
Возможны и другие варианты: латинская U или F5. Найти ее в ноутбуках Acer поможет специфичная для бренда пиктограмма: буква «А» в квадрате с лучами.

Ноутбуки MSI
- Ключевые клавиши: PgUp и PgDn или «+» и «-»
В бюджетных вариантах ноутбуков за настройку подсветки клавиатуры отвечает отдельная клавиша — она оснащена значком полусолнца и находится рядом с кнопкой включения. Отрегулировать яркость можно с помощью сочетаний Fn + PgUp (увеличить) и Fn + PgDn (уменьшить). Другой способ — Fn и «-» и Fn и «+» на цифровом блоке справа.
Ноутбуки Microsoft
- Ключевые клавиши: F7
Нажмите на клавиатуре F7 (или Fn + F7 в зависимости от персональных настроек) — она включает подсветку, увеличивает ее интенсивность и выключает. На старых версиях гаджетов опция может включаться с помощью Alt + F2 и деактивироваться с Alt + F1.
Ноутбуки Huawei, Honor
- Ключевые клавиши: F3
Настройки для девайсов китайского производителя и его бывшего суббренда одинаковы. Для цикличного управления подсветкой нужна одна кнопка, F3, или Fn + F3.

Включение подсветки клавиатуры в «Центре мобильности Windows»
Настроить клавиатуру можно и через стандартную утилиту. Чтобы запустить «Центр мобильности Windows», введите его название в строке поиска или войдите через сочетание Windows + R и ввод «mblctr» в открывшейся строке запросов. Вместе с настройками яркости экрана, громкости, состояния батареи здесь может находиться блок «Яркость подсветки клавиатуры» — отрегулируйте параметр с помощью ползунка. Но решение не универсальное: подсветка в ноутбуке может быть предусмотрена, а в «Центре мобильности Windows» не отображена — зависит от бренда гаджета и установленных программ.
На «Макбуке» зайдите в меню Apple, затем «Системные настройки», после «Клавиатура». Здесь можно сделать так, чтобы подсветка включалась при недостаточном внешнем освещении или отключалась автоматически при бездействии пользователя.

Подсветка не работает: причины и решения
Если ноутбук точно оснащен функцией, физических повреждений (воде пролитой жидкости на клавиатуру) нет, а подсветка не работает, причин может быть несколько. Распространенные — проблемы с функциональными клавишами или отключение опции в Bios.
- Функциональные клавиши. Они могут не откликаться при отсутствии необходимых утилит. Для разных моделей ноутбуков требуемые программы отличаются: System Control Manager для MSI, Quick Access Application для Acer, System Event Utility для HP. Найти их можно на сайте бренда, обычно в разделе «поддержка».
- Bios. Чтобы зайти в «Биос», при загрузке ноутбука нажмите F2, Del или Esc. В Bios Setup найдите пункт с названием «Keyboard Illumination» или схожим и проверьте, включена ли подсветка. Если опция неактивна, рядом с пунктом будет стоять надпись «Disabled» или «Off» — измените параметр, активировав подсветку.
Еще одно возможное решение — включить диагностику ноутбука. Путь следующий: «Параметры Windows» — «Обновление и безопасность» — «Устранение неполадок» — «Дополнительные средства устранения неполадок» — «Клавиатура» — «Запустить». Если неполадки найдены, информация появится в диалоговом окне.
Как поменять цвет подсветки клавиатуры
Кнопки некоторых ноутбуков, чаще игровых, оснащены не однотонной подсветкой, а RGB. В этом случае поменять цвет клавиатуры можно через Bios или, что проще, с помощью ПО. Нужная программа зависит от бренда и линейки: для Dell Alienware это Alienware Command Center, для Asus — Aura, для MSI — SteelSeries Engine.
Как узнать, есть ли подсветка на клавиатуре ноутбука
Действительно, иногда это совсем не очевидно. Наличие подсветки указывают в технических характеристиках ноутбука, например в руководстве пользователя. Также можно зайти на сайт производителя, ввести в поиске модель своего устройства (её часто указывают на корпусе) и прочитать информацию про клавиатуру.
Другой вариант — найти на клавиатуре клавишу, на которой нарисован значок подсветки. Обычно это полукруг с исходящими от него вверх лучами. Под ним также может быть прямоугольник, изображающий клавиатуру. Реже подсветка обозначается значком фонарика.
Запомните эту клавишу — именно она служит для того, чтобы включать и выключать подсветку.
Не перепутайте кнопку подсветки клавиатуры с кнопкой, отвечающей за яркость экрана. На такой нарисовано целое солнышко, а не половинка.
Как включить и отключить подсветку клавиатуры на ноутбуке
На клавиатуре есть специальная клавиша, которая включает и выключает подсветку, а также регулирует её яркость. Найти её несложно благодаря специальному рисунку на ней. Обычно это одна из клавиш F или пробел.
Иногда таких кнопок сразу две. Тогда на одной из них нарисованные лучи могут быть небольшими, а на другой — крупнее. Это означает, что первая кнопка уменьшает яркость подсветки, а вторая увеличивает. Иногда регулировка яркости изображается при помощи стрелок вниз и вверх рядом с лучами.
Очень часто указанные клавиши для включения и настройки подсветки клавиатуры срабатывают не сами по себе, а в сочетании со специальной кнопкой Fn. Она служит для активации дополнительных функций.
Приведём несколько примеров, какими кнопками можно включать подсветку в зависимости от бренда:
Как включить и отключить подсветку клавиатуры на ноутбуке Lenovo
Проверьте пробел — как правило, с левой стороны этой длинной клавиши нарисован значок с лучами. Если его там нет, то поищите на кнопке Esc в верхнем левом углу. Соответственно, нажимать нужно Fn + пробел или Fn + Esc.
У большинства ноутбуков Lenovo три режима клавиатуры — «выключено», «тусклый свет» и «яркий свет». Менять их можно, несколько раз нажимая указанные выше комбинации.
Как включить и отключить подсветку клавиатуры на ноутбуке Asus
Чаще всего это комбинация клавиш Fn + F7 — нажмите, чтобы включить подсветку. Следующие несколько нажатий будут увеличивать яркость, пока в конечном итоге подсветка не выключится.
У некоторых моделей за подсветку отвечают F3 и F4. Нажимайте сочетание Fn + F4, чтобы включить её и постепенно прибавлять яркость. Нажимайте Fn + F3, чтобы убавлять яркость и выключить подсветку.
На игровых ноутбуках того же бренда подсветку регулируют клавиши «Вверх» и «Вниз» — тоже в комбинации с Fn.
Как включить и отключить подсветку клавиатуры на ноутбуке HP
Для регулировки яркости, включения и выключения подсветки обычно служит всего одна клавиша — F4 или F5, реже F11. Непременно в сочетании с Fn.
На ноутбуках других брендов, например Pavilion, Prestigio, Digma, Toshiba, Irbis, Compaq и т. д., похожий принцип управления подсветкой — специальная кнопка в сочетании с клавишей Fn.
Как включить и отключить подсветку клавиатуры на ноутбуке Acer
Может быть два варианта:
- Fn + F9 включает и отключает подсветку.
- Fn + F9 выключает и уменьшает яркость, а Fn + F10 — включает и увеличивает яркость.
Как включить и отключить подсветку клавиатуры на MacBook
В зависимости от модели, специальные кнопки есть и среди физических кнопок, и на тач-баре. Они отмечены символом — от горизонтальной палочки вверх веером расходятся лучи. Та, где лучи маленькие, — уменьшает яркость. С большими лучами — увеличивает.
Как включить и отключить подсветку через настройки ноутбука
Удобнее всего включать подсветку при помощи специальных кнопок на самой клавиатуре. Но если вдруг нужные кнопки сломаны, то иногда управлять подсветкой можно через настройки в интерфейсе операционной системы (ОС). Это встречается на ноутбуках разных брендов с ОС Windows или Linux, а также на MacBook.
Если у вас ноутбук с ОС Windows, то вам нужно зайти в «Панель управления» и найти пункт «Клавиатура». Уже там поищите возможность настройки подсветки.
А вот как это сделать на MacBook Pro. Откройте приложение «Настройки» и зайдите в раздел «Клавиатура». В появившемся меню есть пункт «Яркость клавиш». Если передвинуть ползунок в самый левый край, то подсветка выключится.
Ещё можно включить функцию автоматической адаптации яркости под освещение. Когда в помещении светло — подсветка выключается. Когда темно — включается и регулирует яркость, чтобы было чётко видно буквы на клавишах.

© МТС
Есть и второй вариант: откройте быстрые настройки, нажмите кнопку «Подсветка клавиатуры» и на слайдере выберите яркость.

© МТС
Как включить и отключить подсветку через приложение
В ноутбуках разных производителей на ОС Windows за работу подсветки клавиатуры нередко отвечают специальные приложения. С их помощью можно не только включить или выключить подсветку, но и настроить её яркость, а также выбрать цвет, если это предусмотрено системой. Расскажем, как включить подсветку на примере ноутбука ASUS ROG STRIX.
-
Откройте приложение Armoury Crate (можно нажать на специальную кнопку со значком программы на клавиатуре или найти приложение через Поиск), а затем нажмите на третий значок сверху в крайнем левом меню.
© МТС
-
В открывшемся меню найдите пункт «Задать подсветку устройства».
© МТС
-
Выберите пункт «Подсветка».
© МТС
- Откроется меню общих настроек. Перемещая боковые ползунки, можно настроить светодиодную подсветку клавиатуры.
Как включить подсветку на ноутбуке, если… её нет
Простой ответ — никак. Но есть лайфхак. Можно использовать специальную LED-лампу с гибкой ножкой, которая продаётся отдельно. Она подключается сбоку, в USB-разъëм и освещает клавиатуру. Лампа небольшого размера, поэтому её удобно брать с собой.

© Focus and Blur, shutterstock.com
Подсветка особенно симпатично смотрится на новом ноутбуке. Как раз сейчас вы можете выгодно подобрать себе компьютер в интернет-магазине МТС.
28 октября 2024
2 минуты чтения
Подсветка клавиатуры реализована во многих моделях ноутбуков, но не всегда включена по умолчанию. Рассказываем, как активировать ее на разных моделях устройств.
Универсальные способы
Если функция подсветки заявлена производителем, запустить ее в работу можно через центр мобильности Windows. Он открывается через панель задач, где нужно найти одноименный пункт. Альтернативный вариант — нажать комбинацию клавиш Win + R, ввести в открывшемся окне «mblctr» и нажать на Enter. В результате откроется окно, где можно активировать подсветку.
Многие производители предлагают загрузить фирменные утилиты для контроля подсветки. Сделать это можно на официальном сайте компании, выбрав в меню поддержки свою модель ноутбука.
Acer
Производитель зачастую привязывает контроль подсветки к клавише F9, которая нажимается вместе с Fn. Еще один вариант — F8. Нужная кнопка отмечается значком с буквой A, из которой выходят лучи света.
Asus
На многих ноутбуках Asus предусмотрены клавиши для включения подсветки, обозначенные иконкой с подсвеченной клавиатурой. Как правило, достаточно зажать клавишу Fn и нажать на соответствующую кнопку. В большинстве случаев это F7, F3 либо F4.
Dell
Производитель зачастую привязывает активацию подсветки клавиатуры к клавише F10, которая нажимается вместе с Fn или отдельно. На некоторых моделях под эту функцию отводится «Стрелка вправо».
HONOR и Huawei
Практически на всех ноутбуках указанных марок подсветка клавиатуры активируется при помощи клавиши F3, которую нужно нажать одновременно с Fn.
HP
В большинстве моделей за включение подсветки отвечают клавиши F4, F5 или F9. В зависимости от конкретного ноутбука их нужно нажимать отдельно либо вместе с зажатой Fn.
Lenovo
Практически во всех ноутбуках Lenovo, поддерживающих подсветку, ее активация выполняется нажатием на «Пробел» с зажатой клавишей Fn. Еще один вариант, который встречается в некоторых моделях, — комбинация клавиш Fn + Esc.
MSI
На ноутбуках от MSI, как правило, предусмотрена регулировка яркости подсветки комбинациями клавиш Fn + PgUp и Fn + PgDn. В некоторых моделях под это отведены кнопки «+» и «-» на num-паде, которые нажимаются вместе с Fn.
How to Set Backlit Keyboard to Always On
Most modern laptops come with backlit keyboards that simplify typing in low-light conditions. These keyboards have backlight illumination and glowing letters, but sometimes, this neat feature may not work. If that’s the case with your laptop, the problem is usually not with the keyboard.
If you’re a Windows 10 user, the backlit keyboard feature is likely turned off in the Settings app. You just need to know where the keyboard backlight settings are and adjust them. Keep reading and learn how to manage your backlit keyboard in Windows 10.
Windows 10 Backlit Keyboard Adjustments
There are several ways to enable keyboard backlights and change their brightness in Windows 10. These options vary depending on the make and model of your Windows laptop.
One is via the Windows Mobility Center, and another is through the native app that comes with your laptop. Let’s see how they work.

Method 1—Use the Windows Mobility Center
The first method requires you to open the Control Panel and navigate to the Windows Mobility Center to get the backlight working on your laptop. Here is what you have to do:
- Click the Start button and type Control Panel in the search bar.
- Open the Hardware and Sound section.
- Select Windows Mobility Center, and you will see a few options. Move the slider under the Keyboard backlight tab to the right to enable the backlight.
- Click on the tab to access additional options. Enable Keyboard lighting and select the brightness you want.
- Next, choose the time for the keyboard backlight’s auto shutdown. You can select options between five seconds and 15 minutes and Never off if you don’t want the backlight to turn off automatically when your laptop is inactive.
- Select OK once you are happy with the changes you made.
Method 2—Use the Native App
Most laptops come with native apps for managing keyboard backlight brightness. If you are not sure if you have such an app, you can always check the system.
Connect to the internet and type in the name of your laptop in your browser’s search bar. Add the phrase Enable Keyboard Backlight Windows 10, and you should be able to find the settings immediately.

Method 3—Using Your Computer’s Keyboard
Depending on the model, your computer probably has a keyboard function to turn on the backlight.
Dell
Again, depending on your Dell model, the keyboard function key that activates your keyboard’s backlight may vary.
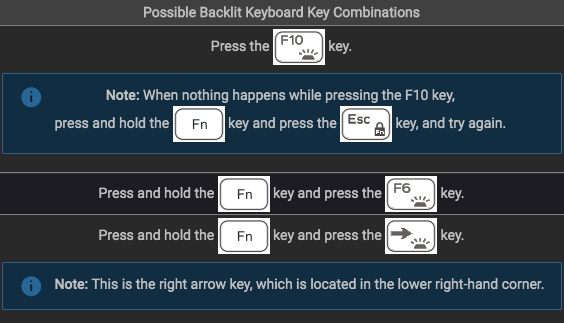
Alt+F10
- Dell 14 Inspiron 7000, 15, 2016, 15, 17 5000 Series.
Fn+F10
- Inspiron 15 5000, Latitude E5550, Latitude E7450/E7470
F10
- Dell XPS 2016 and 13
Fn+F6
- Dell Studio 15
HP
Fn+F5
- Some models may be Fn+11 or Fn+9
- Some models will work with a simple Fn+Space

Asus
Fn+F4 or F5
- Asus users will be able to tell the functions based on the symbols on the keys. If there are no light symbols anywhere on the keyboard, the laptop is not equipped with this function.
Method 4—Update Keyboard Drivers
An outdated keyboard driver could be another possible reason why your keyboard’s backlight isn’t working. After all, drivers help the operating system and your hardware communicate with each other. Thus, updating your keyboard’s Windows 10 driver should fix the backlight issue.
- Click on the Search icon on your taskbar and type Device Manager in the search bar.
- Select Keyboards and right-click on your keyboard’s name.
- Click on Update driver.
After this, you can either let Windows search for drivers or download the latest version of the driver and select the Browse my computer for drivers option to install the driver manually. And if your PC is running low on storage, check out how to free up disk space on Windows 10.
How to Fix Keyboard Backlight Not Working on Windows 10
Some Windows 10 users reported that the keyboard backlight settings don’t work. It’s not clear what causes the issue, but if you’re one of the unlucky users who have that problem, you can always troubleshoot for possible solutions. Here is what you have to do:
- Open the Search window from your taskbar and type Troubleshooting in the search bar.
- Select the Keyboard option from the menu.
- When the troubleshooter pops up, select Run the troubleshooter.
- The system will then check for possible issues with your laptop’s keyboard. The keyboard backlight option should appear. Follow the instructions to enable it.
Other causes of your keyboard backlight woes can be attributed to hardware issues or even software updates. If your backlight no longer works after a drop, it may be as simple as a loose cable. However, if you’ve performed an update recently, power cycle your computer to see if it will turn back on.
In case the dark theme is not working on your PC, check out our troubleshooting guide about Dark Mode not working in Windows 10.
Type in the Dark Like a Pro
Windows 10 blocks the keyboard backlight feature on some laptops automatically. It’s unclear why that happens, but with the simple methods described above, you will be able to turn it on and choose the brightness level you want at any time.
The process is simple and takes only a minute or two to complete. You can finally type like a pro in the dark.
What method do you use to change the brightness of your keyboard’s backlight? How bright are your keyboard lights, and how long is the auto shutdown period on your laptop? Share your methods in the comment section below.
FAQs
Q. How can I tell if my laptop has a keyboard backlight?
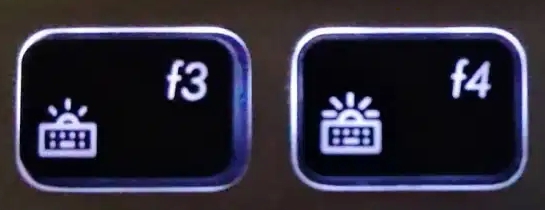
A. One of the easiest ways to know whether or not your laptop has a keyboard backlight is to look at the keyboard itself. If you see any of the symbols by the manufacturer in the screenshots above, then you can enable the backlight.
Q. Can I use an external keyboard on a laptop?
A. Absolutely, most wireless keyboards can connect to most laptops using Bluetooth or a USB port.
Q. How do I turn on my keyboard light without the Fn key?
A. If your keyboard doesn’t have the Fn key, you can use the Windows Mobility Center to enable this feature. Control Panel > Hardware and Sound > Windows Mobility Center > Keyboard Backlighting > Turn On.
Q. Does keyboard backlighting drain the battery?
A. Yes, your keyboard draws power from your laptop’s battery to keep the lights on. Therefore, turning it off or lowering the brightness of your keyboard’s backlight will help you save battery.
Q. How do I change the color of my keyboard’s backlighting?
A. You first need to check if your keyboard supports RGB backlighting. If yes, check the user manual to find which keys let you change the keyboard backlighting color, or look it up on the internet if you don’t have the keyboard manual.
Moreover, some keyboards come with a native app that allows you to manage its backlight brightness and change colors.
Q. Can I install backlit keyboard?
A. No. Unfortunately, you can’t install backlighting on a non-backlit keyboard.
Q. Do all laptops have backlit keyboard?
A. No, not all laptops have a backlit keyboard.
Содержание:
- Как выяснить, есть ли подсветка клавиатуры на ноутбуке
- Как включить и отключить подсветку с помощью клавиш на ноутбуках разных производителей
Как выяснить, есть ли подсветка клавиатуры на ноутбуке
Выяснить, есть ли клавиша подсветки клавиатуры на ноутбуке, можно несколькими способами:
- посмотреть информацию об этом в технической документации к ноутбуку,
- найти соответствующую клавишу со значком подсветки (как правило, это фонарик, полукруг с лучами или прямоугольник). В этом случае главное — не перепутать кнопку, отвечающую за подсветку, с кнопкой яркости экрана, так как на отдельных моделях они могут быть похожи.
Бывает, что сложно вспомнить точную модель ноутбука, а документов устройства под рукой нет. В этом случае выполняем следующие шаги:
1. Зажимаем одновременно кнопки «Windows» и «R», чтобы открыть команду «Выполнить»;

2. В строке вводим «msinfo32» и нажимаем на «ОК»;

3. Откроется окно, в котором нам нужны два пункта: «Модель» и «SKU системы»;

4. Копируем их в поисковую строку браузера или же вводим данные на сайте производителя (в нашем случае это HP), где ищем раздел «Клавиатура».

Проверить наличие функции подсветки клавиатуры можно в «Центре мобильности Windows»:
1. Через кнопку «Пуск» открываем «Панель управления» и в строке, расположенной в правой верхней части экрана, вводим «Центр мобильности»;

2. Переходим в раздел «Центр мобильности»;

3. Если в предложенном перечне имеется пункт «Яркость подсветки клавиатуры», это значит, что такая опция на устройстве есть.

Как включить и отключить подсветку на ноутбуках разных производителей
- Как включить подсветку на ноутбуке HP
- Как включить подсветку на ноутбуке Asus
- Как включить подсветку на ноутбуке Lenovo
- Как включить подсветку на ноутбуке Honor
- Как включить подсветку на ноутбуке MSI
- Как включить подсветку на ноутбуке Acer
- Как включить подсветку на ноутбуке Huawei
- Как включить подсветку на ноутбуке Mac
На HP
Как включить или отключить подсветку на ноутбуке HP с помощью клавиш: одновременно зажимаем кнопки fn и F5. Если ничего не произошло, то пробуем такие комбинации: fn и клавиша пробела, fn и F9, fn и F11.

На Asus
Включение или отключение подсветки на Asus делается при помощи клавиш fn и F4.

На Lenovo
Включить или отключить подсветку на ноутбуке Lenovo с помощью клавиш можно так: fn + пробел.

На Honor
Алгоритм включения или отключения подсветки на ноутбуке Honor: зажимаем fn и F3.

На MSI
Инструкция по включению или отключению подсветки на ноутбуке MSI: fn + значок «+» или «-» (они находятся в области клавиатуры Num Lock). Если данная комбинация не сработала, то можно обратиться к такой: fn + pg up или pg dn (это стрелочки «вверх» и «вниз», обычно они расположены в правой нижней части клавиатуры).

На Acer
На Acer включить или отключить подсветку на ноутбуке можно следующим образом: зажимаем кнопки fn и F9.

На Huawei
Чтобы включить или отключить подсветку клавиатуры на Huawei, нужно сделать следующее: одновременно нажать на fn и F3.

На Mac
Включение или отключение яркости на клавиатуре ноутбука Mac происходит при помощи следующих значков: полоска с лучами (увеличивает яркость), полоска с точками (уменьшает яркость).
Те же самые кнопки есть и на моделях с Touch Bar — для того, чтобы активировать их, нужно развернуть панель управления Control Strip.