В операционных системах Windows для работы используется так называемый файл подкачки, иначе — «виртуальная память»: своего рода расширение оперативной памяти, обеспечивающее работу программ даже в том случае, когда физической памяти RAM недостаточно. Windows 11, Windows 10 и предыдущие версии системы дополнительно могут перемещать неиспользуемые данные из оперативной памяти в файл подкачки, причем, по информации Microsoft, каждая новая версия делает это лучше.
В этой инструкции подробно о том, как настроить файл подкачки Windows 10 и предыдущих версий системы: отключить или включить его, увеличить или уменьшить, перенести на другой диск. Дополнительно статья включает информацию о существующих рекомендациях, касающихся правильной настройки виртуальной памяти.
Файл подкачки Windows 11 и Windows 10
По умолчанию, Windows 11/10 автоматически определяет размер файла подкачки в соответствии с потребностями системы и особенностями работы. По мнению некоторых пользователей, в ряде случаев изменение настроек файла подкачки вручную может помочь оптимизировать работу системы, иногда может быть целесообразно вообще отключить его. Другие пользователи и я в их числе считают, что оптимальный вариант — ничего не изменять и оставить включенным автоматическое определение размера файла подкачки.
В этом руководстве — о том, как увеличить, уменьшить или отключить файл подкачки и удалить файл pagefile.sys (скрытый системный файл, расположенный в корне диска C: и содержащий данные файла подкачки) с диска, а также о том, какие существуют рекомендации о правильной настройке файла подкачки, в зависимости от того, как вы используете компьютер и его характеристик.
Размер файла подкачки — как увеличить, уменьшить или отключить
Настройки виртуальной памяти или, что то же самое, файла подкачки в Windows выполняется в параметрах быстродействия системы. Для указания размеров, включения или отключения файла подкачки достаточно выполнить следующие шаги:
- Для того, чтобы зайти в настройки файла подкачки Windows 11/10, вы можете просто начать набирать слово «производительность» в поле поиска, после чего выбрать пункт «Настройка представления и производительности системы».
- Второй вариант попасть в нужное окно — нажать клавиши Win+R на клавиатуре, ввести sysdm.cpl и нажать Enter, после чего перейти на вкладку «Дополнительно» и нажать кнопку «Параметры» в разделе «Быстродействие».
- В открывшемся окне выберите вкладку «Дополнительно», а в разделе «Виртуальная память» нажмите кнопку «Изменить» для настройки виртуальной памяти.
- По умолчанию в параметрах будет установлено «Автоматически выбирать объем файла подкачки» и на сегодня это и есть моя рекомендация для большинства пользователей, в том числе тех, которые используют SSD, а не жесткий диск.
- Для того, чтобы увеличить или уменьшить — задать вручную размер файла подкачки, снимите отметку с «Автоматически выбирать объем файла подкачки», отметьте пункт «Указать размер» и задайте нужные размеры. После этого обязательно нажмите кнопку «Задать», иначе параметры не применятся. После этого примените настройки. Изменения вступают в силу после перезагрузки системы.
- Для того, чтобы отключить файл подкачки и удалить файл pagefile.sys с диска C, выберите пункт «Без файла подкачки», а затем нажмите кнопку «Задать» справа и утвердительно ответьте на появившееся в результате сообщение и нажмите Ок.
- Файл подкачки с жесткого диска или SSD пропадает не сразу, а после перезагрузки компьютера, удалить его вручную до этого момента не получится: вы будете видеть сообщение о том, что он используется.
В некоторых случаях, например, когда после предыдущих изменений параметров файла подкачки система перестала запускаться, может пригодиться настройка файла подкачки в редакторе реестра.
Файл подкачки UWP приложений (swapfile.sys)
Помимо файла подкачки pagefile.sys, который был и в предыдущих версиях ОС, в последних версиях Windows присутствует новый скрытый системный файл swapfile.sys, также находящийся в корне системного раздела диска и, по сути, представляющий собой своеобразный файл подкачки, используемый не для обычных («Классическое приложение» в терминологии Windows 10), а для «Универсальных приложений» UWP.

Новый файл подкачки swapfile.sys потребовался в связи с тем, что для универсальных приложений изменились способы работы с памятью и, в отличие от обычных программ, которые используют файл подкачки как обычную оперативную память, файл swapfile.sys используется как файл, хранящий «полное» состояние отдельных приложений, своего рода файл гибернации конкретных приложений, из которого они могут в короткое время могут продолжать работу при обращении. Предвидя вопрос о том, как удалить swapfile.sys: его наличие зависит от того, включен ли обычный файл подкачки (виртуальная память), т.е. удаляется он тем же способом, что и pagefile.sys, они взаимосвязаны.
Настройка файла подкачки Windows 7 и 8.1
В предыдущих версиях Windows действия по настройке файла подкачки выполняются схожим образом, за исключением того, что доступны дополнительные варианты получения доступа к необходимым настройкам.

Для настройки параметров файла подкачки, зайдите в «Свойства компьютера» (правый клик по значку «Мой компьютер» — свойства»), после чего в списке слева выберите «Защита системы». Более быстрый способ сделать то же самое — нажать клавиши Win + R на клавиатуре и ввести команду sysdm.cpl.

В диалоговом окне откройте вкладку «Дополнительно», а затем кликните по кнопке «Параметры» в разделе «Быстродействие» и тоже выберите вкладку «Дополнительно». Нажмите кнопку «Изменить» в разделе «Виртуальная память».

Как раз здесь вы можете настроить необходимые параметры виртуальной памяти:
- Отключить виртуальную память (файл подкачки)
- Уменьшить или увеличить файл подкачки Windows
Указав вручную размер файла подкачки или выбрав опцию «Без файла подкачки», обязательно нажмите кнопку «Задать» и лишь затем — «Ок». Для того, чтобы сделанные изменения начали использоваться, выполните перезагрузку компьютера.
Перенос файла подкачки на другой диск
Один из вариантов настройки файла подкачки, который в ряде случаев может оказаться полезным для производительности системы — перенос его на отдельный жесткий диск или SSD. При этом имеется в виду именно отдельный физический диск, а не раздел на диске (в случае логического раздела перенос файла подкачки, наоборот, может привести к падению производительности).
Как перенести файл подкачки на другой диск в Windows 11/10/8.1/7:
- В настройках файла подкачки (виртуальной памяти) Windows отключите файл подкачки для диска, на котором он находится (выбрать пункт «Без файла подкачки» и нажать «Задать».
- Для второго диска, на который мы переносим файл подкачки, задайте размер или установите его по выбору системы и так же нажмите «Задать».
- Нажмите Ок и перезагрузите компьютер.
Более подробная инструкция доступна в отдельной статье: Как перенести файл подкачки на другой диск в Windows. Если вы хотите перенести файл подкачки с SSD на HDD с целью продлить срок жизни твердотельного накопителя — возможно, этого делать и не стоит, если только у вас не старый SSD с малой емкостью. В результате вы потеряете в производительности, а увеличение срока службы может оказаться очень несущественным. Подробнее — Настройка SSD для Windows 10 (актуально и для Windows 11).
Правильная настройка файла подкачки
В Интернете можно найти большое количество отличающихся рекомендаций о том, как правильно настроить файл подкачки в Windows от людей с самым разным уровнем компетенции:
- Например, один из разработчиков Microsoft Sysinternals рекомендует устанавливать минимальный размер файла подкачки равный разнице между максимальным объемом используемой памяти при пиковой нагрузке и физическим объемом RAM. А в качестве максимального размера — это же число, умноженное в два раза.
- Один из разделов в справке Майкрософт, ориентированный на серверные системы в качестве рекомендации указывает оставить автоматически определяемый размер, либо установить его равным 150% доступной оперативной памяти.
- Еще одна частая рекомендация, не лишенная оснований — использовать одинаковый минимальный (исходный) и максимальный размер файла подкачки во избежание фрагментации этого файла и, как следствие, снижения производительности. Это не актуально для SSD, но может быть вполне осмысленным для HDD.
- Ну и вариант настройки, который приходится встречать чаще других — отключить файл подкачки Windows, если на компьютере имеется достаточный объем оперативной памяти.
Большинству своих читателей я бы не стал рекомендовать следовать последнему из приведенных пунктов, а возможно и вовсе менять размер файла подкачки. Потому как в случае возникновения проблем при запуске или работе программ и игр в будущем можно не вспомнить, что эти проблемы могут быть вызваны отключением файла подкачки.
Многие пользователи отключают файл подкачки, рассчитывая на то, что при значительном объеме доступной оперативной памяти и при использовании SSD они не получат проблем и продлят срок службы накопителя. Отчасти это так, но для современных объемных твердотельных дисков выгоды от отключения файла подкачки незначительны: на срок службы это существенным образом не повлияет, а вот проблемы с работой и запуском программ могут возникнуть, независимо от объема RAM.
Что будет, если отключить файл подкачки
При отключенном файле подкачки иногда всё работает как и прежде. Но при небольшом размере оперативной памяти (или при использовании требовательных к ресурсам компьютера процессов), вы можете получить сообщение с предупреждением: «На компьютере недостаточно памяти. Чтобы освободить память для нормальной работы программ, сохраните файлы, а затем закройте или перезапустите все открытые программы» или «Чтобы предотвратить потерю данных, закройте программы».
Также при отключенном файле подкачки не сохраняются дампы памяти при сбоях системы. Это не все возможные проблемы после отключения файла подкачки. Например, распространён вариант, когда программы закрываются или сообщают об ошибке, которую бывает сложно связать с отключенным когда-то файлом виртуальной памяти, особенно если это было давно.
Если вы приняли решение отключить файл подкачки и когда-либо столкнётесь что программы сообщают о системных ошибках, таких как: «Ошибка при запуске приложения», показывают собственные тексты сообщений (например, ошибка вывода в OBS), просто не запускаются (Premiere Pro и игры), либо показывают черный экран (Photoshop), рекомендую в первую очередь попробовать снова включить его. Возможные и другие проблемы: например, при очередном входе в систему вы можете получить сообщение о том, что был создан временный файл подкачки.
Мой личный взгляд на файл подкачки и рекомендация — оставить его размер автоматически определяемым системой и, если есть возможность — именно на SSD, при условии, что вам требуется высокая производительность. В Интернете вы можете найти рекомендации, значительно отличающиеся от того, что предлагаю я. Каким из них следовать — решать вам. При использовании моего варианта, вы, скорее всего, не столкнетесь с ситуацией, когда программа не запустится из-за недостатка памяти или по иным причинам.
- Откройте «Пуск» и через поиск отыщите элемент «Панели управления» с названием «Настройка представления и производительности системы».
- В новом окне выберите вкладку «Дополнительно», затем в блоке «Виртуальная память» используйте кнопку «Изменить».
- Вы можете сделать так, чтобы ОС автоматически задавала оптимальный размер виртуальной памяти, поставив галочку возле пункта «Автоматически выбирать объем файла подкачки».
- Однако чаще всего приходится именно вручную задавать подходящие значения, поэтому понадобится поставить маркер возле пункта «Указать размер».
- Самостоятельно введите исходный и максимальный размеры в мегабайтах (1 ГБ = 1024 МБ), после чего обязательно щелкните по «Задать», чтобы сохранить изменения. После этого нужно обязательно перезагрузить компьютер, поскольку виртуальная память будет выделена только в новом сеансе.
- Еще можно остановиться на варианте «Размер по выбору системы», что будет практически идентично с автоматическим выбором объема, но в этом случае обязательно присутствует исходный размер, а не назначается только при требовании программ.






Наша группа в TelegramПолезные советы и помощь
Содержание
- Рекомендованный размер файла подкачки
- Установка файла подкачки в «Windows 11»
- Установка файла подкачки в «Windows 10»
- Другие руководства
Рекомендованный размер файла подкачки
Мы рекомендуем выставлять следующие размеры файла подкачки в операционной системе:
- Если у Вас менее 4 ГБ оперативной памяти, то размер должен быть 16384 МБ на 16384 МБ.
- Если у Вас 4 ГБ оперативной памяти, то размер должен быть 16384 МБ на 16384 МБ.
- Если у Вас 8 ГБ оперативной памяти, то размер должен быть 8192 МБ на 8192 МБ.
- Если у Вас 16 ГБ оперативной памяти, то размер должен быть 8192 МБ на 8192 МБ.
- Если у Вас 32 ГБ оперативной памяти, то размер должен быть 4096 МБ на 4096 МБ.
- Если у Вас 64 ГБ оперативной памяти, то размер должен быть 4096 МБ на 4096 МБ.
Помните, что вы также можете использовать рекомендуемое операционной системой значение.
Установка файла подкачки в «Windows 11»
1. Откройте меню «Пуск» и перейдите в «Параметры» операционной системы «Windows 11».

2. В списке откройте категорию «Система». Перейдите в раздел, который называется «О системе».

3. В подразделе «Характеристики устройства» нажмите кнопку «Дополнительные параметры системы».

4. Появится окно «Свойства системы». В разделе «Быстродействие» нажмите кнопку «Параметры».

5. Появится новое окно. Откройте вкладку «Дополнительно» и нажмите кнопку «Изменить».

6. Сверху снимите галочку с параметра «Автоматически выбирать объём файла подкачки».

7. Выберите вариант «Указать размер» и впишите одинаковое значение в оба поля в мегабайтах.

8. Нажмите кнопку «Задать», а затем «ОК». Перезагрузите устройство для применения изменений.

Установка файла подкачки в «Windows 10»
1. Откройте меню «Пуск» и перейдите в «Параметры» операционной системы «Windows 10».

2. Откроется общий список категорий параметров. Откройте категорию под названием «Система».

3. Появится список различных разделов категории «Система». Откройте раздел «О программе».

4. Справа находятся сопутствующие параметры. Нажмите кнопку «Дополнительные параметры системы».

5. Появится окно «Свойства системы». В разделе «Быстродействие» нажмите кнопку «Параметры».

6. Появится новое окно. Откройте вкладку «Дополнительно» и нажмите кнопку «Изменить».

7. Сверху снимите галочку с параметра «Автоматически выбирать объём файла подкачки».

8. Выберите вариант «Указать размер» и впишите одинаковое значение в оба поля в мегабайтах.

9. Нажмите кнопку «Задать», а затем «ОК». Перезагрузите устройство для применения изменений.

Другие руководства
- Переключение технологии «DEP»;
- Диагностика оперативной памяти;
- Диагностика дисковых устройств;
- Режимы питания в «Windows 11»;
- Отключение компонента «Hyper-V»;
- Установка системы «Windows 11»;
- Обновление системы «Windows»;
- Отключение загрузки приложений;
- Установка системы «Windows 10»;
- Добавление схем электропитания;
- Коррекция времени «Windows»;
- Отключение изоляции ядра;
- Удаление приложений в системе;
- Отключение визуальных эффектов;
- Отчёты «MSInfo32» и «DxDiag»;
- Отключение индексации диска;
- Оптимизация дискового устройства;
- Проверка целостности «Windows»;
- Удаление среды «Java options»;
- Восстановление системных шрифтов;
- Отключение параметра отладки;
- Расположение списка приложений;
- Режимы питания в «Windows 10»;
- Отключение удалённого помощника;
- Сброс операционной системы;
- Активация операционной системы;
- Включение контроля памяти;
- Удаление временных файлов;
- Приостановка обновлений системы.
Введение: Зачем мне пришлось это делать
Приветствую всех на своем блоге! Сегодня я хочу поделиться с вами историей о том, как я изменял размер файла подкачки в Windows 11. Это было связано с необходимостью оптимизации работы моего компьютера, и я решил взяться за это самостоятельно.
Почему Важен Файл Подкачки
Прежде всего, давайте разберемся, что такое файл подкачки. Это специальный файл на жестком диске, который используется как дополнительная оперативная память. Когда оперативной памяти не хватает, Windows начинает использовать файл подкачки, что иногда замедляет работу системы.
Шаг 1: Открытие Системных Настроек
Первое, что я сделал, – это открыл настройки системы. Я нажал правой кнопкой мыши на кнопку «Пуск» и выбрал «Система«.
Шаг 2: Переход в Раздел «О Системе»
Затем в меню настроек я перешел в раздел «О системе». Здесь находится информация о вашем компьютере и системе, включая настройки связанные с производительностью.
Шаг 3: Вход в Дополнительные Системные Параметры
В этом разделе я нашел и нажал на «Дополнительные системные параметры». Это открыло новое окно, где можно управлять различными аспектами системы.
Шаг 4: Настройка Производительности
Во вкладке «Дополнительно» я выбрал «Параметры» в разделе «Производительность». Это дало мне доступ к дополнительным настройкам производительности системы.
Шаг 5: Изменение Размера Файла Подкачки
В открывшемся окне я перешел на вкладку «Дополнительно» и нажал «Изменить» в разделе «Виртуальная память». Здесь я смог увидеть текущий размер файла подкачки.
Шаг 6: Выбор Ручной или Автоматической Настройки
Тут передо мной встал выбор: оставить автоматическое управление размером файла подкачки системой или задать его вручную. Я решил установить размер вручную, так как хотел иметь больше контроля.
Шаг 7: Установка Нового Размера Файла Подкачки
Я установил начальный и максимальный размеры файла подкачки, основываясь на рекомендациях и своих потребностях. После ввода значений я нажал «Установить» и «ОК«.
Шаг 8: Перезагрузка Компьютера
После изменения настроек файла подкачки мне потребовалось перезагрузить компьютер, чтобы изменения вступили в силу.
Заключение: Мои Впечатления
Процесс изменения размера файла подкачки оказался довольно простым и понятным. После перезагрузки я заметил, что производительность системы улучшилась, особенно в моменты, когда я использовал много программ одновременно.
Вот так я изменил размер файла подкачки в Windows 11. Это был интересный опыт, и я надеюсь, что мой рассказ поможет вам, если вы тоже решите оптимизировать работу вашего компьютера. Удачи!
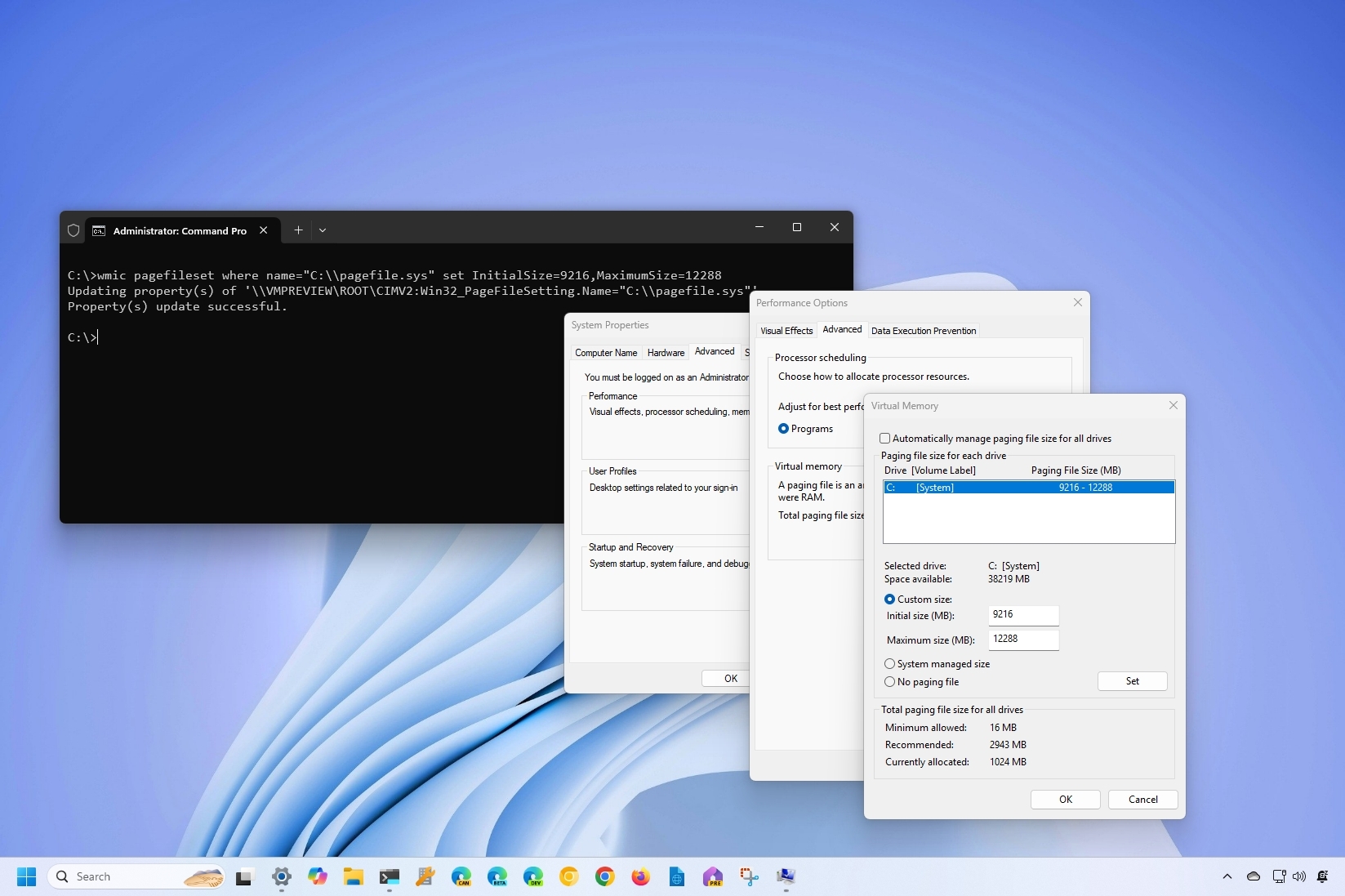
(Image credit: Mauro Huculak)
On Windows 11, virtual memory is a feature that temporarily stores less frequent paging files loaded into RAM (Random Access Memory) onto the hard drive. The feature allows the operating system to use faster physical memory for running apps and processes, resulting in better performance while preventing the system from freezing up if memory runs out.
The system can manage the paging file size automatically. However, in some situations, you may need to manually change the default virtual memory settings. For example, when the computer is exhibiting performance issues, an application requires specific memory settings to work correctly, or you stumble upon the «Your system is low on virtual memory» message.
Whatever the case, Windows 11 includes at least two different methods to increase the virtual memory capacity using the Settings app and Command Prompt to overcome system memory limitations.
In this how-to guide, I’ll explain how to increase the virtual memory size on your device to make it faster. However, it’s important to note that even though nothing stops you from changing the paging file size, you should only use these instructions if you have a good reason and know what you’re doing.
How to increase virtual memory through Settings
To modify the virtual memory settings on Windows 11, use these steps:
- Open Settings.
- Click on System.
- Click the About page on the right side.
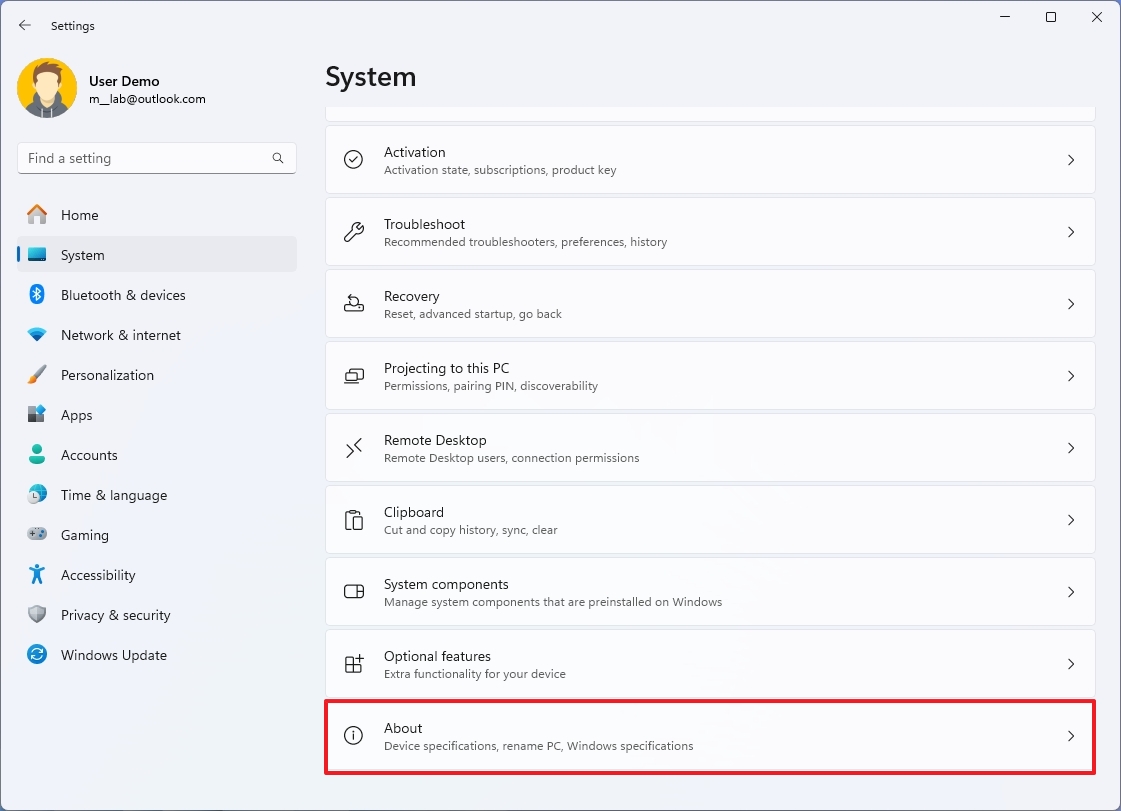
- Click the «Advanced system settings» option under the «Related links» section.
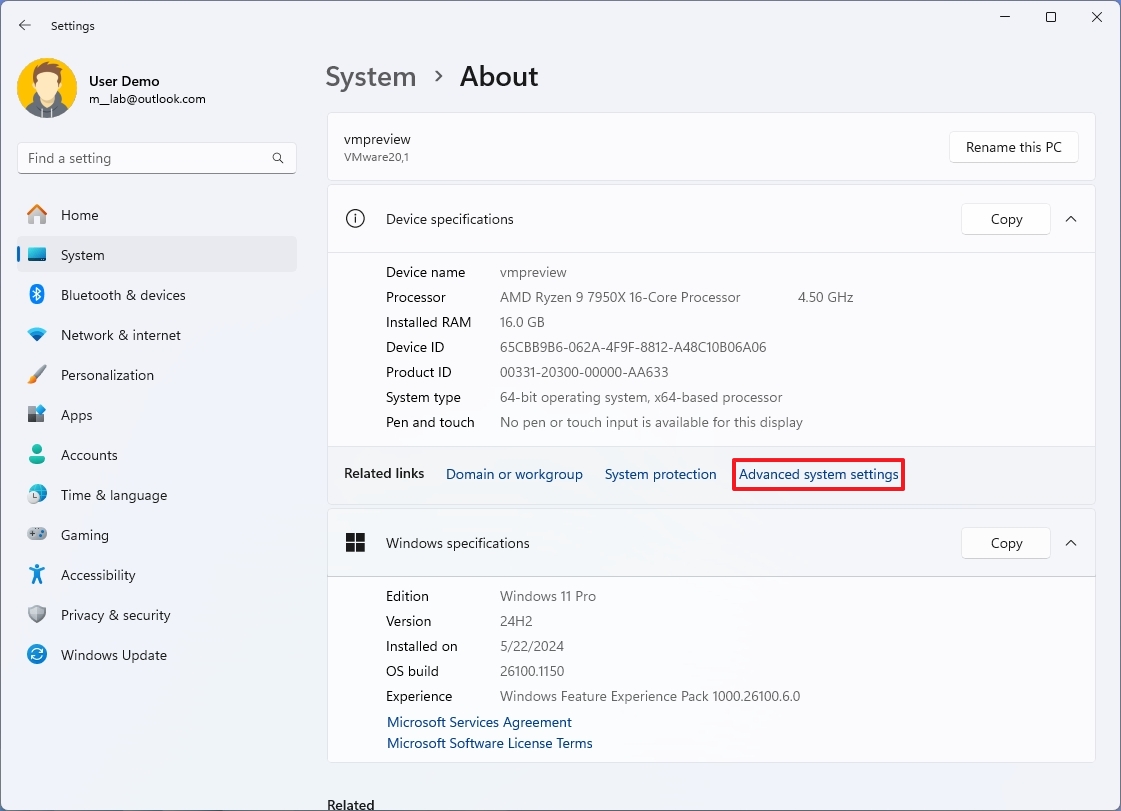
- Click the Advanced tab.
- Click the Settings button under the «Performance» section.
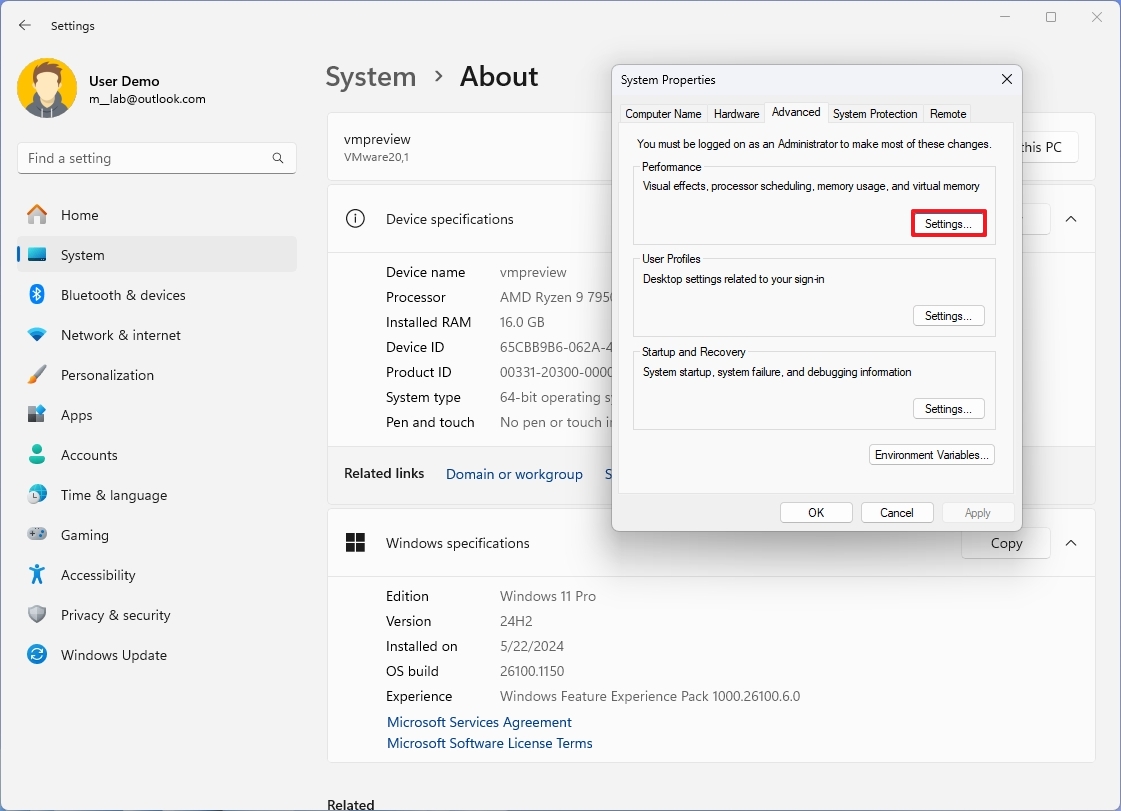
- Click the Advanced tab again.
- Click the Change button under the «Virtual memory» section.
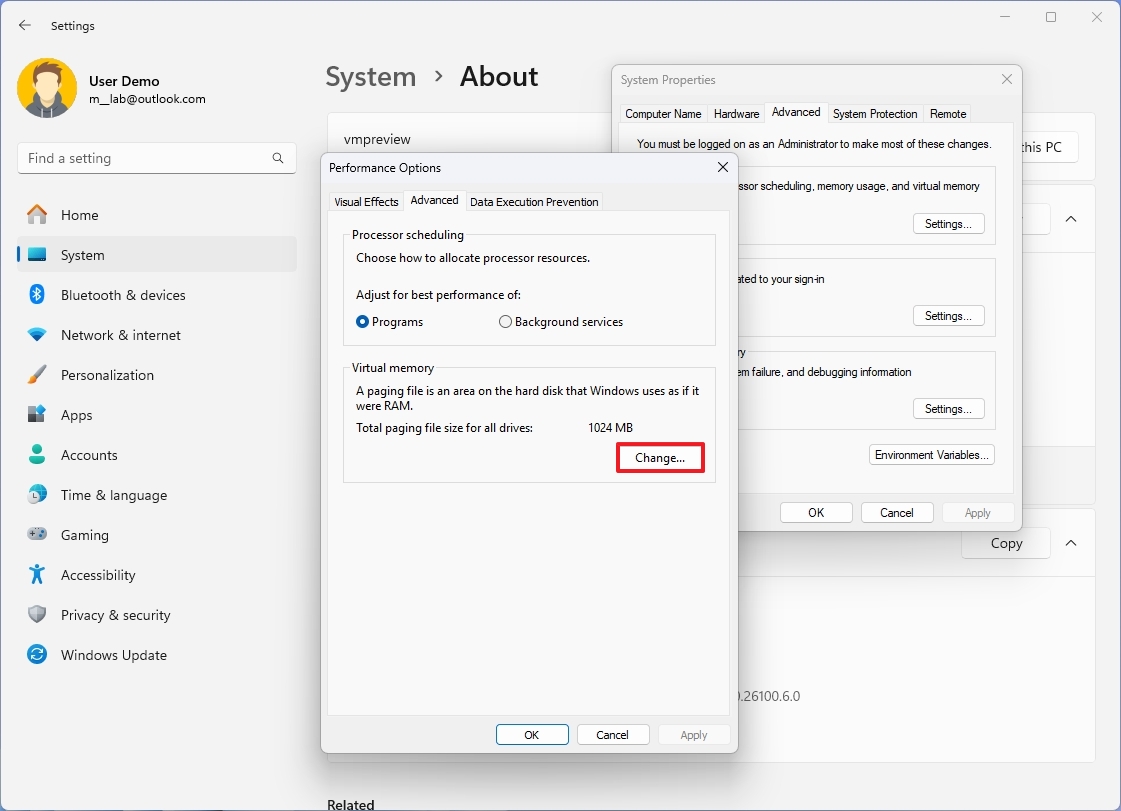
- Clear the «Automatically manage paging files size for all drives» option.
- Select the Custom size option.
- Specify the initial and maximum size for the paging file in megabytes.
Quick tip: The virtual memory size will not be the same for every situation. However, you should usually use a number that’s one and a half times the total available memory for the «Initial size» and three times the available memory for the «Maximum size.» Also, remember that the computer must have enough available space to set the new parameter since the virtual memory will be stored on the main hard drive.
- Click the Set button.
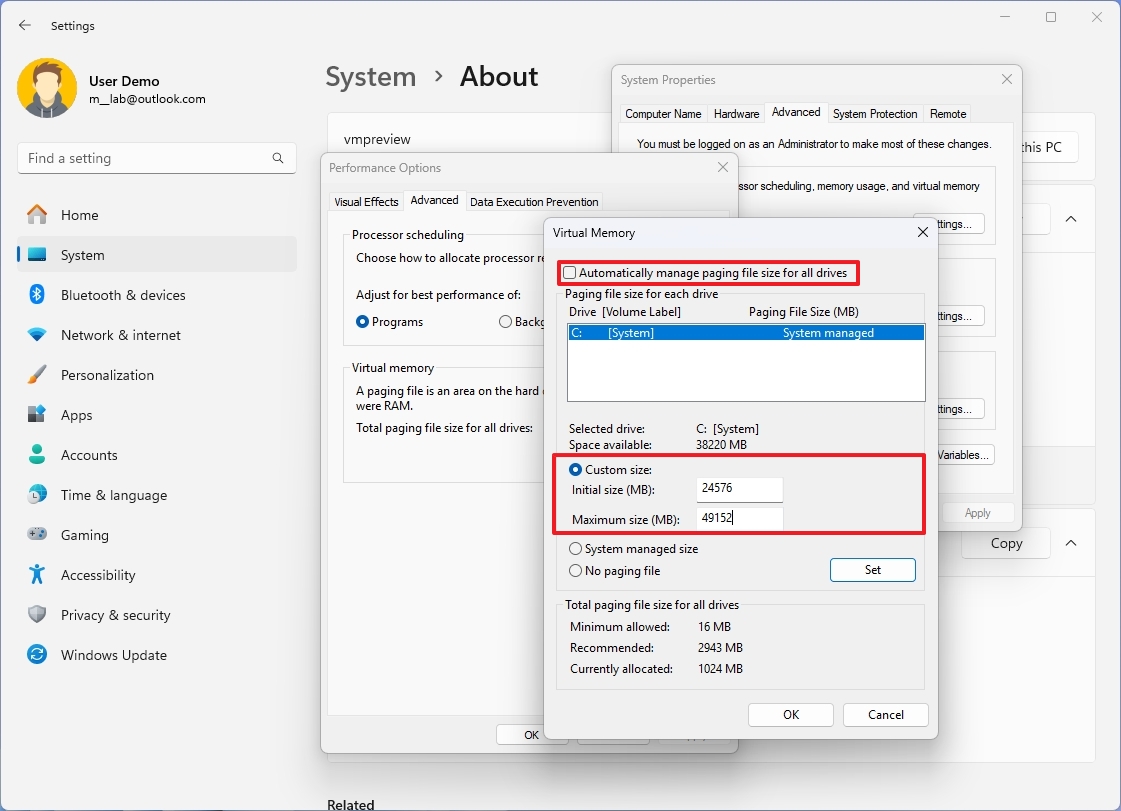
- Click the OK button.
- Click the OK button again.
- Restart your device.
Once you complete the steps, the overall system performance should increase while navigating the desktop and running apps.
All the latest news, reviews, and guides for Windows and Xbox diehards.
If you change your mind, you can undo the changes with the same instructions, but on step 9, check the «Automatically manage paging size for all drives» option and restart the computer.
How to increase virtual memory through Command Prompt
To change the paging file size with commands on Windows 11, use these steps:
- Open Start.
- Search for Command Prompt, right-click the top result, and select the Run as administrator option.
- Type the following command to understand the current paging file and press Enter: wmic pagefile list /format:list
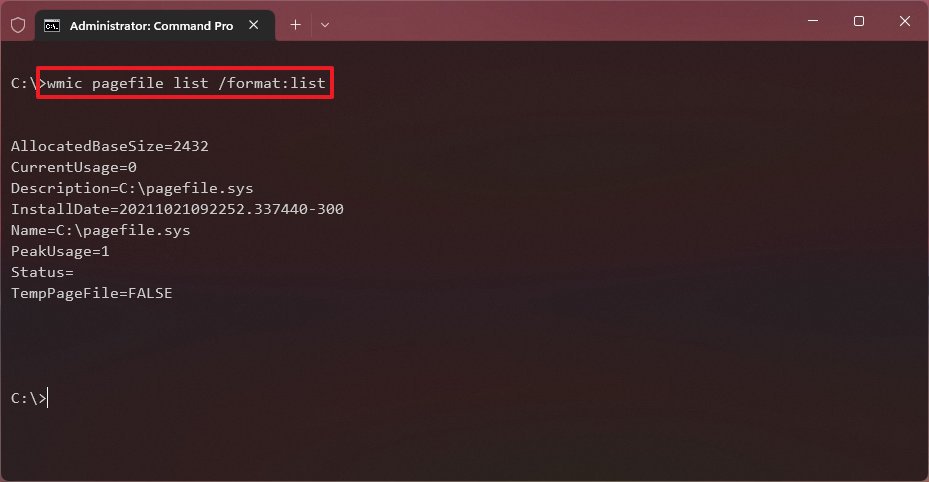
- Type the following command to switch from system managed to custom virtual memory on Windows 11 and press Enter: wmic computersystem where name=»%computername%» set AutomaticManagedPagefile=false
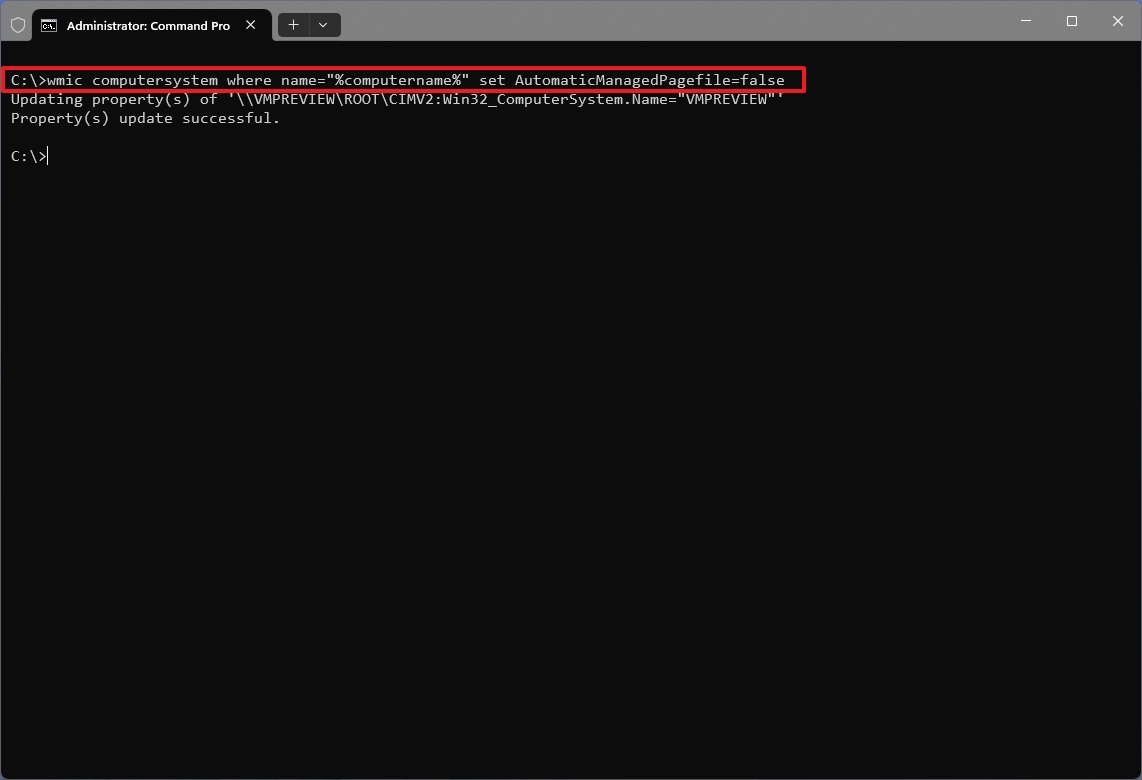
- Type the following command to configure the initial and maximum virtual memory size and press Enter: wmic pagefileset where name=»C:\\pagefile.sys» set InitialSize=YOUR-INIT-SIZE,MaximumSize=YOUR-MAX-SIZE
This example sets the paging file to «9216» and «12288» megabytes for the initial and maximum size: wmic pagefileset where name=»C:\\pagefile.sys» set InitialSize=9216,MaximumSize=12288
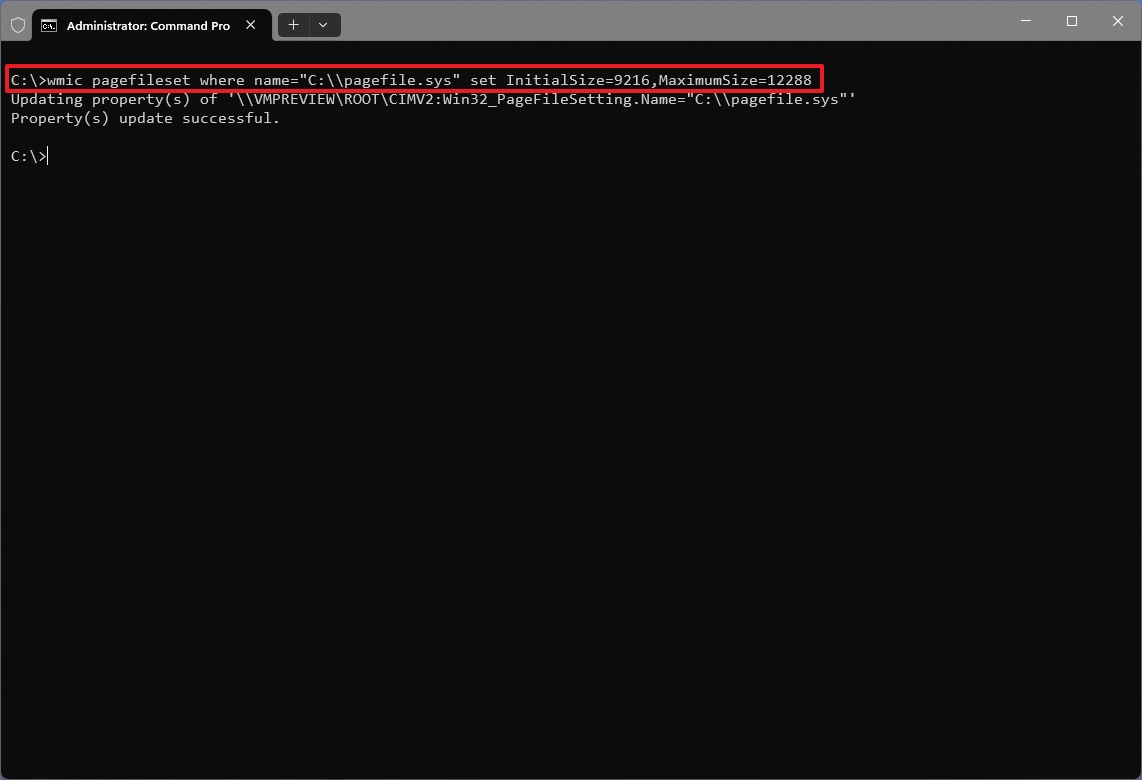
- Type the following command to restart the device and press Enter: shutdown -r -t 00
After you complete the steps, the computer should start showing a boost in performance.
When you no longer need this configuration, you can run the wmic computersystem where name=»%computername%» set AutomaticManagedPagefile=true command to revert the changes and restart the computer.
Although there are some recommendations to configure the virtual memory manually, you should always take the time to test the configurations and modify the values if the system starts having stability problems.
If you think that the device doesn’t need virtual memory only because you have a large amount of physical memory, you shouldn’t disable the feature. The reason is that the system needs the paging file. Otherwise, you may experience problems running applications and using many Windows 11 features.
More resources
For more helpful articles, coverage, and answers to common questions about Windows 10 and Windows 11, visit the following resources:
- Windows 11 on Windows Central — All you need to know
- Windows 10 on Windows Central — All you need to know
Mauro Huculak has been a Windows How-To Expert contributor for WindowsCentral.com for nearly a decade and has over 15 years of experience writing comprehensive guides. He also has an IT background and has achieved different professional certifications from Microsoft, Cisco, VMware, and CompTIA. He has been recognized as a Microsoft MVP for many years.

