358674
Самая популярная ошибка, с которой можно столкнутся в процессе запуска точки доступа Wi-Fi в Windows, это: «Не удалось запустить размещенную сеть». Сама ошибка может быть с разным описанием. Но проблема всегда в одном: не удается раздать Wi-Fi с компьютера, или ноутбука. Эта ошибка появляется после выполнения команды «netsh wlan start hostednetwork» в командной строке. Сама виртуальная Wi-Fi сеть создается (первой командой), а запустить ее не получается.
Ошибку «Не удалось запустить размещенную сеть» я наблюдал в Windows 11, Windows 10, Windows 8 и в Windows 7. Решения будут примерно одинаковые. Честно говоря, какого-то одного, конкретного и рабочего решения нет. Исходя из своего опыта, комментариев к разным статьям и информации в интернете, я постараюсь собрать самые популярные и рабочие решения. Подробно опишу и покажу, что нужно делать в случае, если не удается запустить раздачу Wi-Fi через командную строку.
Обновление: важная информация для Windows 11 и Windows 10! Если вы не можете запустить точку доступа через командную строку в Windows 11 или Windows 10, то скорее всего причина в том, что у вас новое оборудование (Wi-Fi адаптер), в драйвере которого уже нет поддержки Soft AP. Microsoft полностью убирает функцию Soft AP (запуск виртуальной Wi-Fi сети через командную строку) из драйвера для новых устройств начиная с Windows 10, в пользу Wi-Fi Direct, через который работает «Мобильный хот-спот».
Поэтому, если вы столкнулись с этой проблемой в Windows 11 или Windows 10 — используйте функцию «Мобильный хот-спот». Вот подробные инструкции:
- Мобильный хот-спот в Windows 10. Запуск точки доступа простым способом
- Мобильный хот-спот в Windows 11: настройка и запуск точки доступа Wi-Fi
Как я уже писал выше, сама ошибка появляется после выполнения команды netsh wlan start hostednetwork. И может быть с разным описанием. Я знаю три:
Скорее всего, у вас первый вариант, который на скриншоте. Так как это самый популярный случай. Но, если у вас другое описание ошибки, то это не столь важно, так как решения будут одинаковые. Я буду все делать на примере Windows 10. Если у вас Windows 7, или Windows 8, то все решения вам подойдут.
Решение ошибки «Не удалось запустить размещенную сеть» при раздаче Wi-Fi сети
Чаще всего, эта ошибка связана именно с работой беспроводного Wi-Fi адаптера. Возможно, он у вас отключен. Не установлен драйвер, или установлен нерабочий драйвер. Или у вас вообще нет беспроводного адаптера.
Для начала несколько важных моментов:
- Если вы хотите раздать Wi-Fi со стационарного компьютера, то убедитесь, что на вашем ПК есть Wi-Fi адаптер и на него установлен драйвер. Как правило, в компьютерах нет встроенных приемников. Поэтому, используют USB, или PCI адаптеры.
- Если у вас ноутбук, то там адаптер есть встроенный. Но он может быть отключен, или на него не установлен драйвер. Wi-Fi на вашем ноутбуке должен работать.
- Посмотрите подробные инструкции: как раздать Wi-Fi в Windows 10 и как раздать Wi-Fi на Windows 7. Возможно, вы что-то делаете не так.
- Командную строку запускайте от имени администратора.
Переходим к более серьезным решениям.
Проверка Wi-Fi адаптера (размещенной сети) в диспетчере устройств
Нам нужно открыть диспетчер устройств. В Windows 10 проще всего нажать правой кнопкой мыши на меню Пуск и выбрать «Диспетчер устройств». В любом случае, можно нажать Win + R, ввести команду mmc devmgmt.msc и нажать Ok. Или запустить его через свойства в «Мой компьютер». Способов много.
В диспетчере сразу открываем вкладку «Сетевые адаптеры». Смотрим, есть ли там адаптер в названии которого есть «Wi-Fi», «Wireless», или «WLAN». Если есть, это уже хорошо. Если нет, то скорее всего у вас не установлен драйвер на Wi-Fi, или вообще нет адаптера в вашем компьютере. Нужно установить драйвер. Вам может пригодится статья: установка драйвера на Wi-Fi в Windows 10, или на примере Windows 7.
Если беспроводной адаптер в диспетчере устройств у вас есть, то обратите внимание на иконку возле него. Если там возле иконки будет стрелка, то нажмите на адаптер и выберите «Задействовать».

После этого пробуйте запустить раздачу Wi-Fi сети.
Проверяем работу Microsoft Hosted Network Virtual Adapter
Если же возле адаптера нет никаких иконок, он включен и работает отлично, нужно проверить еще «Виртуальный адаптер размещенной сети (Майкрософт)
«, «Microsoft Hosted Network Virtual Adapter», или «Виртуальный адаптер Wi-Fi Direct (Майкрософт)» (Microsoft Wi-Fi Direct Virtual Adapter). Именно они отвечают за раздачу Wi-Fi сети.
Чтобы увидеть их, нужно зайти в меню «Вид» и поставить галочку возле «Показать скрытые устройства».

Возможно, эти адаптеры так же отключены, и их нужно задействовать.

Именно из-за неправильной работы этих адаптеров, чаще всего не получается запустить виртуальную Wi-Fi сеть в Windows.
Переустанавливаем Wi-Fi адаптер
Для начала просто отключите и снова включите адаптера. Возможно, это поможет.

Если иконка возле адаптера прозрачная (потухшая) (на скриншоте выше есть такая) и нет варианта «Задействовать», а открыв свойства адаптера видите надпись «Сейчас это устройство не подключено к компьютеру. (Код 45)», то нужно попробовать включить Wi-Fi сочетанием клавиш на вашем ноутбуке. Само сочетание клавиш зависит от производителя вашего ноутбука. На ASUS, это FN + F2. Подробнее об этом я писал здесь.
Так же возле адаптера может быть желтый восклицательный знак, а в свойствах сообщение «Это устройство работает неправильно». В таком случае сначала попробуйте удалить Wi-Fi адаптер и нажать на кнопку «Обновить конфигурацию оборудования».

Перезагрузите ноутбук. Если это не помогло, то переустановите драйвер Wi-Fi адаптера. Ссылки на статьи по этой теме я давал выше. Скачайте драйвер с сайта производителя для модели своего ноутбука и установленной Windows, и установите его.
Пробуйте запустить размещенную сеть командой «netsh wlan start hostednetwork».

У меня все получилось.
Исправляем проблему с запуском размещенной сети с помощью команд
Запустите командную строку от имени администратора. Если вы хотите запустить виртуальную Wi-Fi сеть, то командная строка у вас уже скорее всего открыта.
По очереди выполните такие команды:
netsh wlan set hostednetwork mode=disallow
Должна появится надпись: Режим размещенной сети запрещен в службе беспроводной сети.
netsh wlan set hostednetwork mode=allow
Результат: Режим размещенной сети разрешен в службе беспроводной сети.

Дальше пробуйте запустить раздачу Wi-Fi командами:
netsh wlan set hostednetwork mode=allow ssid=»help-wifi.com» key=»11111111″ keyUsage=persistent
netsh wlan start hostednetwork
Все должно получится.
netsh wlan show drivers: проверка поддержки размещенной сети
В командной строке от имени администратора выполните команду:
netsh wlan show drivers
Найдите строку «Поддержка размещенной сети» напротив нее должно быть написано «Да».

Если у вас «Нет», то это значит, что ваш адаптер не умеет раздавать Wi-Fi. Возможно, это из-за того же драйвера, который нужно обновить, или переустановить. А может он не поддерживает эту функцию.
Надеюсь, мои советы помогли вам избавится от ошибки «Не удалось запустить размещенную сеть. Группа или ресурс не находятся в нужном состоянии для выполнения требуемой операции.», и вы смогли раздать интернет со своего компьютера.
Вполне возможно, что после запуска сети вы столкнетесь с еще одно проблемой: когда после подключения к Wi-Fi не будет работать интернет. О решении этой проблемы я писал в статье: раздали Wi-Fi с ноутбука, а интернет не работает «Без доступа к интернету» и Не удается предоставить общий доступ к интернету по Wi-Fi в Windows 10.
Задавайте вопросы в комментариях, прикрепляйте скриншоты со своими ошибками, делитесь советами и решениями!
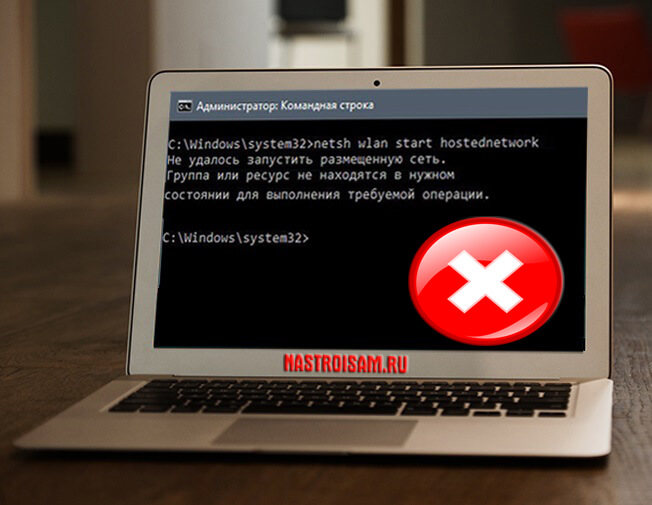
Сейчас можно купить беспроводной маршрутизатор даже по цене до 1000 рублей. Тем не менее, многие предпочитают использовать для этих целей ноутбук. Я уже рассказывал как в этом случае раздать интернет по WiFi без роутера в операционной системе Windows 10. К сожалению, не у всех этот способ заводится с первого раза, выдавая ошибку «Не удалось запустить размещенную сеть. Группа или ресурс не находятся в нужном состоянии для выполнения требуемой операции». Что делать в этом случае? Я покажу два основных способа, которые помогут решить эту проблему. Но опять же повторюсь — если Вам нужно раздавать Вай-Фай постоянно, то всё же задумайтесь о покупке роутера. Это всё же значительно удобнее и сбережет Вам время и нервы.
Разрешаем работу виртуальной сети
Чаще всего не удаётся запустить размещённую сеть из-за сбоя работы виртуального адаптера. Очень часто может помочь заново разрешить его работу с помощью вот этих двух команд, которые надо ввести в командной строке:
netsh wlan set hostednetwork mode=disallow netsh wlan set hostednetwork mode=allow
Результат выполнения выглядит вот так:

Первая команда запрещает работу программной точки доступа WiFi, а вторая разрешает её работу вновь. Далее вновь запускаем виртуальную сеть командой:
netsh wlan start hostednetwork
Результатом должно быть сообщение «Размещённая сеть запущена».
Если вдруг Windows 10 будет ругаться на службу автонастройки беспроводной сети, то открываем консоль управления системными службами (нажимаем комбинацию клавиш Win+R и вводим команду services.msc). В списке сервисов найдите строчку «Служба автонастройки WLAN», выберите её и после этого в правой части окна кликните на ссылку «Перезапустить службу».
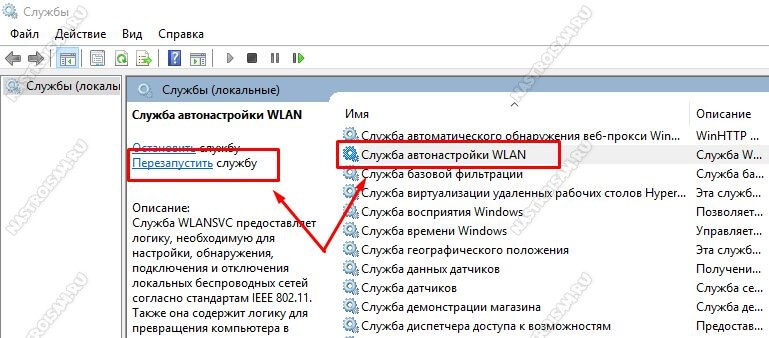
В статусе работы службы должно стоять «Выполняется». Так же обратите внимание, что тип запуска должен быть «Автоматически».
Проблема с драйвером адаптера
В большинстве инструкций, которые можно найти в Интернете, написано, что в первую очередь надо проверить поддерживает ли беспроводной адаптер работу размещённой сети. Делается командой:
netsh wlan show drivers
Вот так выглядит результат её выполнения:
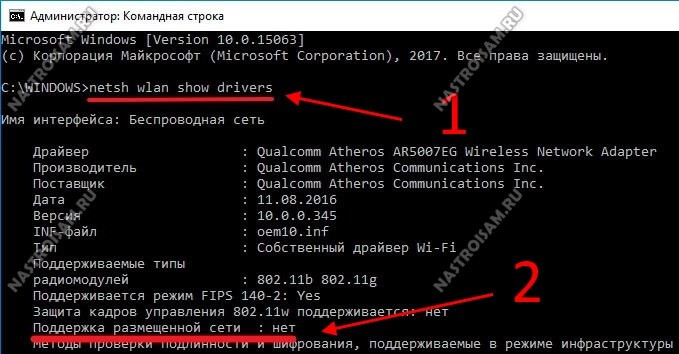
Обратите внимание на строчку «Поддержка размещённой сети». Значение должно быть «Да». Если там стоит значение «Нет», то виртуальная точка доступа работать не будет, выдавая ошибку «Не удалось запустить размещенную сеть». Помочь в этом случае может переустановка и обновление драйвер WiFi-адаптера. Кликаем правой кнопкой мыши на кнопку «Пуск» и в меню выбираем пункт «Диспетчер устройств»:
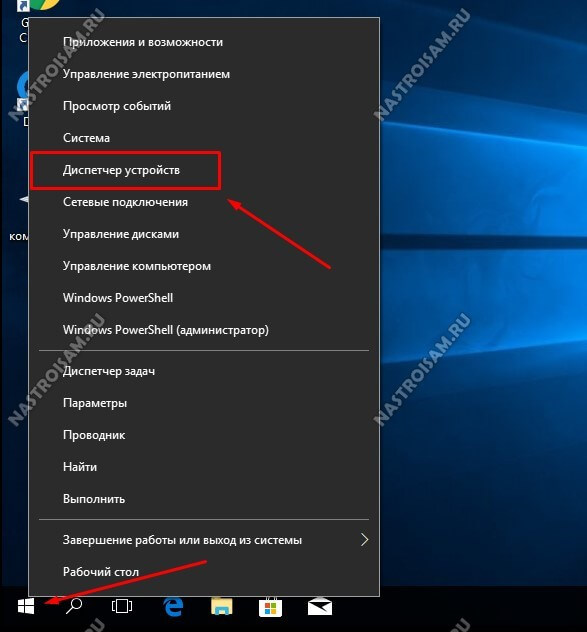
В открывшемся окне диспетчера найдите раздел «Сетевые адаптеры». В нём будут представлены все сетевые карты компьютера. Находим там свой адаптер WiFi и кликаем по нему правой кнопкой мыши, чтобы открыть контекстное меню:
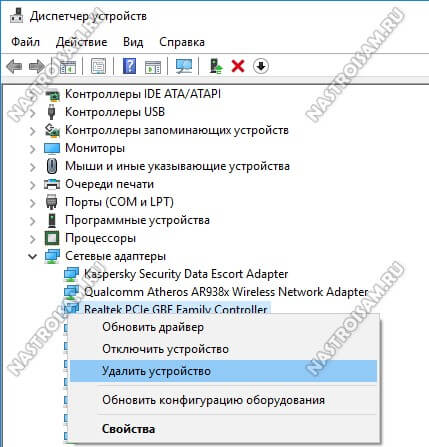
Чтобы переустановить адаптер выберите пункт «Удалить устройство». После этого появится окно подтверждения:
Кликаем на кнопку «Удалить». После этого драйвер сетевого адаптера будет удалён. После этого перезагрузите компьютер и драйвер устройства будет установлен снова.
Для того, чтобы обновить драйвер, сначала необходимо будет найти его новую версию на сайте производителя самого устройства или на сайте производителя чипа (Atheros, Broadcom, Intel и т.п.), скачать и установить, если он упакован в установщик формата *.EXE. Если нет, то повторяем предыдущие действия и в контекстном меню выберите пункт «Обновить драйвер» и выберите скачанный файл. После этого снова пробуйте создайте виртуальную точку доступа.
Узнайте как включить функцию размещенной сети в настройках Windows 10 и расширьте возможности вашего компьютера
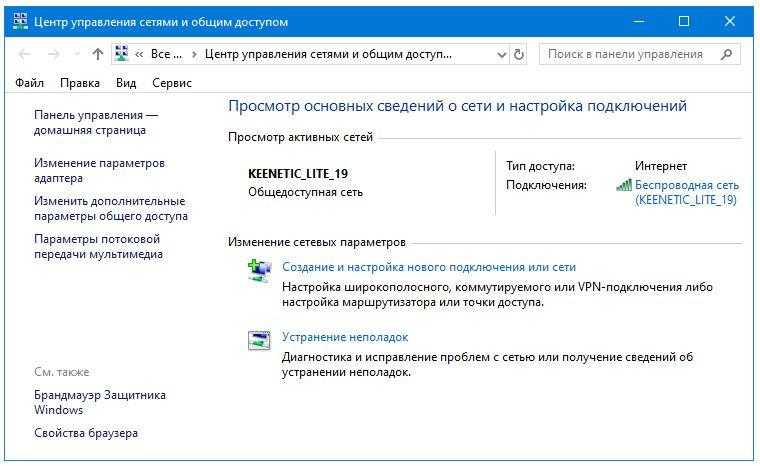
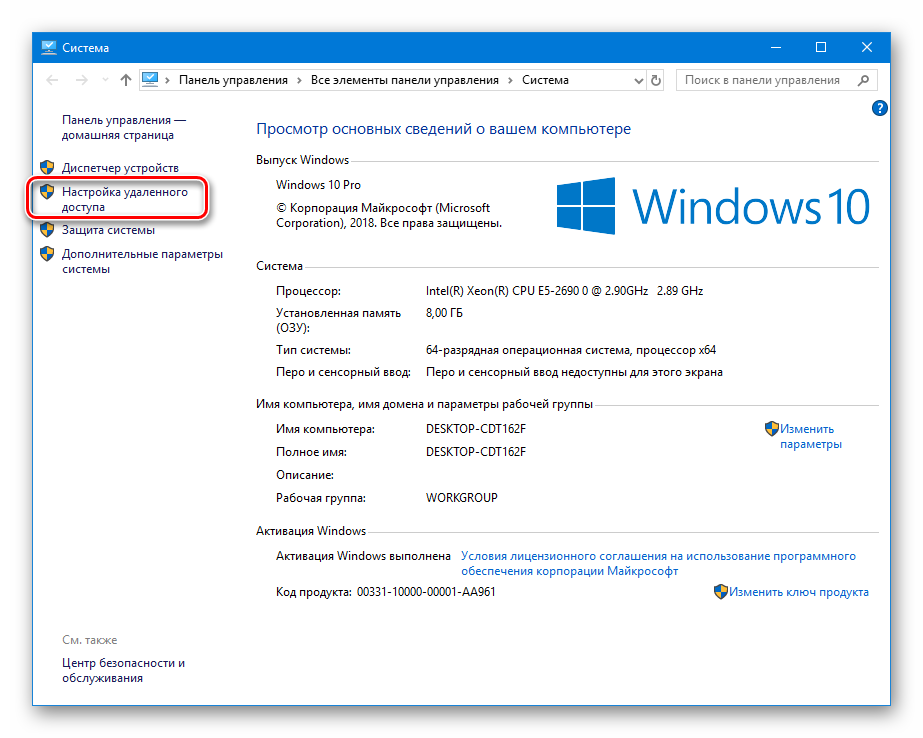
Перед включением размещенной сети убедитесь, что у вас установлены все обновления операционной системы
Как включить Wi-Fi в Windows 10? НЕТ кнопки Wi-Fi и не удается найти беспроводные устройства!
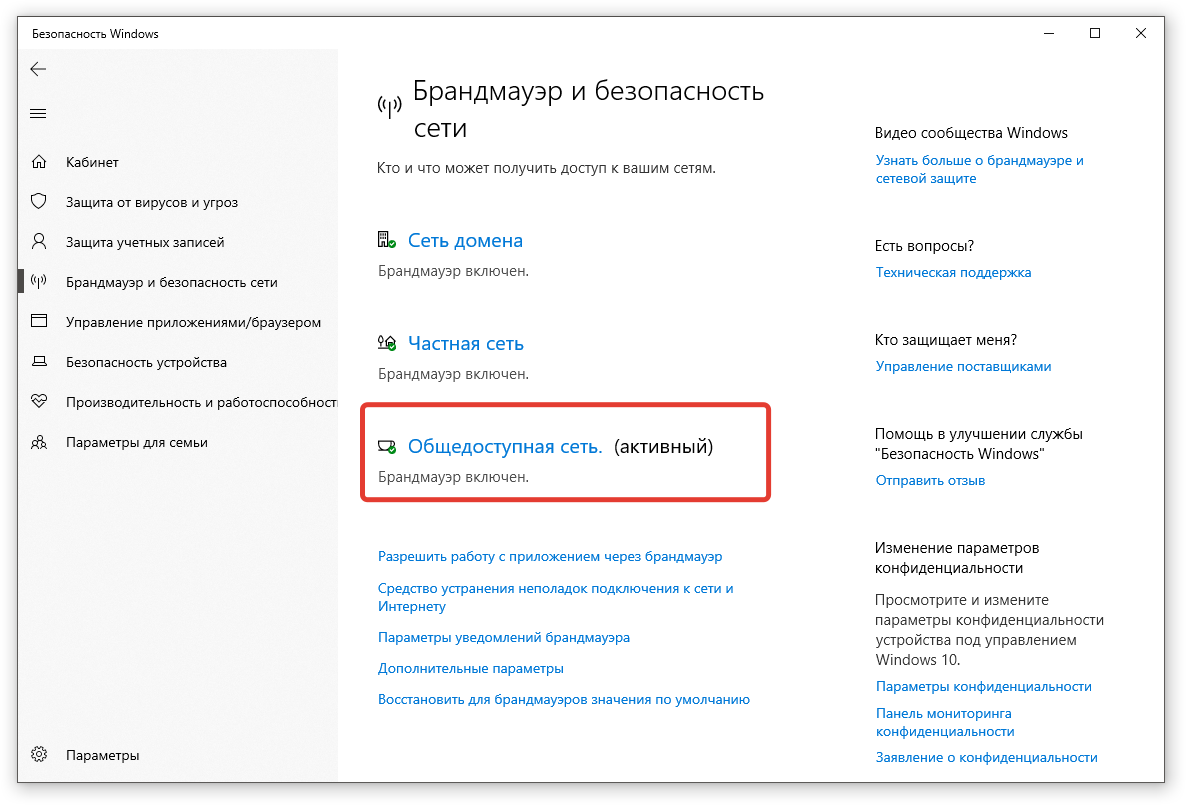
Проверьте настройки безопасности, чтобы избежать возможных уязвимостей при использовании размещенной сети
Общий доступ к папкам и дискам Windows 10 — как настроить
Создайте уникальное имя для вашей размещенной сети, чтобы легко ее идентифицировать среди других доступных сетей
Не удалось запустить размещенную сеть. Группа или ресурс не находятся в нужном состоянии
Не забудьте установить пароль для доступа к вашей размещенной сети, чтобы обеспечить ее защиту от посторонних
Как включить хот-спот в Windows 10
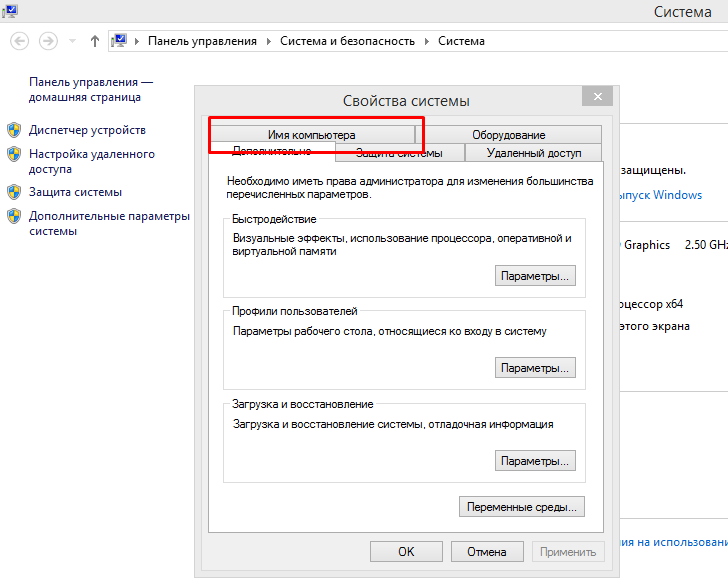

После включения размещенной сети периодически проверяйте ее работоспособность и обновляйте настройки при необходимости
Создание и настройка сети WINDOWS 10 — Если не отображаются общие папки
Избегайте открытых подключений к вашей размещенной сети, используйте только проверенные устройства для доступа к ней
Как включить лимитное подключение в Windows 10
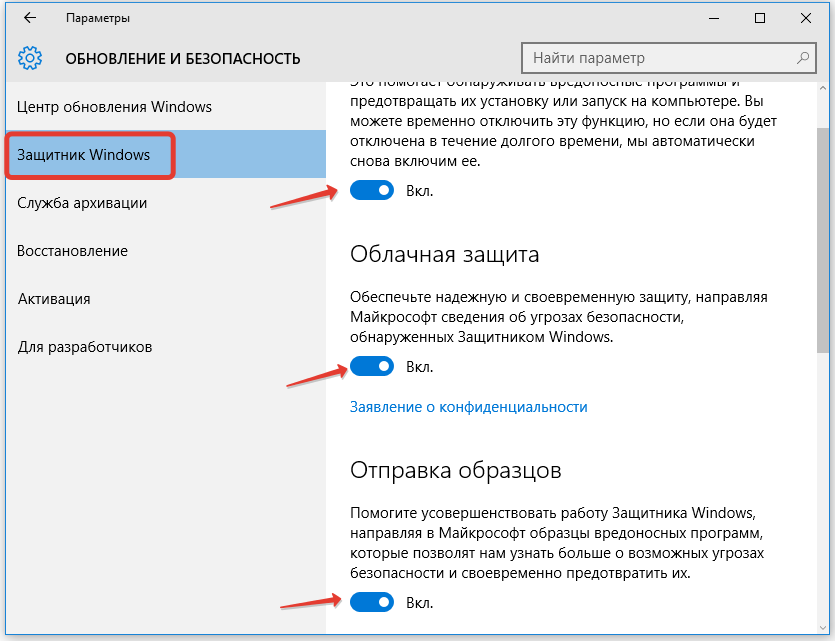
Ограничьте доступ к определенным ресурсам в вашей размещенной сети, чтобы поддержать конфиденциальность данных
Что делать если ноутбук с Windows 10 не видит Wi-Fi
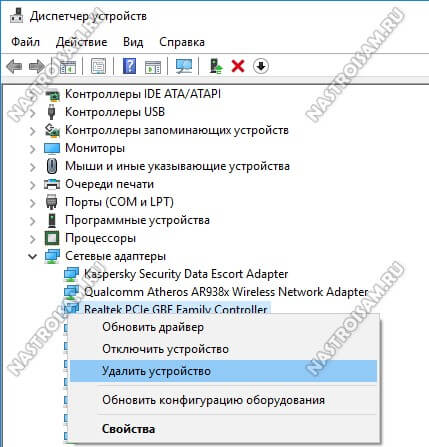
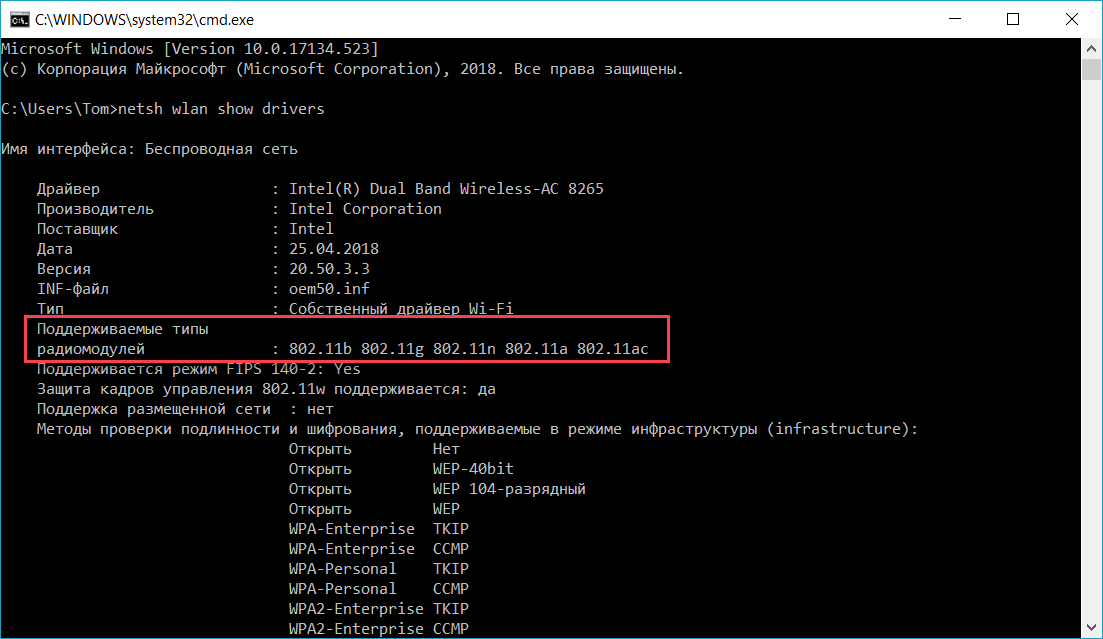
Используйте современное и надежное оборудование для настройки и обслуживания вашей размещенной сети
Пропали настройки WI-FI в параметрах Windows 10 — ПОКАЖУ КАК РЕШИТЬ!
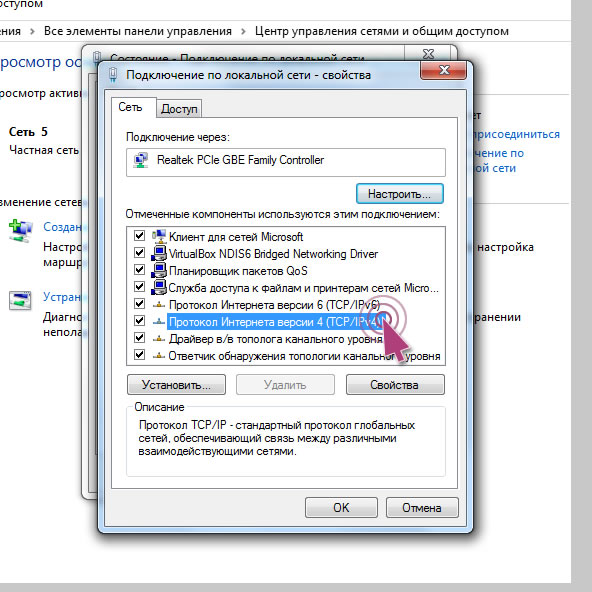
Проводите регулярные резервные копии данных, чтобы минимизировать потери информации в случае сбоев или атак на вашу размещенную сеть
как включить сетевое обнаружение
В случае возникновения проблем с подключением к размещенной сети, обратитесь за помощью к специалисту по сетевым технологиям
Не удалось запустить размещенную сеть. Группа или ресурс не находятся в нужном состоянии

Настройка сетевой папки
Вот как сделать сетевую папку:
- Выберите её и кликните по ней правой кнопкой мыши.
- «Свойства».
- Вкладка «Доступ».
- Кнопка «Общий».
- Выберите группу, которой хотите предоставить права на использование каталога.
- Выставьте уровень разрешений «Чтение и запись» или «Только чтение».
- Нажмите на «Общий доступ», чтобы подтвердить действие.
- Выделите директорию и кликните «Готово».
- В строке «Сетевой путь» указано, где находится папка. Его можно вписать в Проводник.
- Перейдите в «Расширенная настройка».
- Отметьте галочкой «Открыть общий доступ».
- Придумайте имя для директории. Или оставьте то название, которое было прежде.
- В меню «Разрешения» пропишите ограничения.
Теперь вы знаете, что такое «Общая сетевая папка» и как с ней работать. Большинство параметров расставляются автоматически. Поэтому сделать общий ресурс достаточно просто.
Отправка сообщения выполняется таким же образом, независимо от используемого почтового клиента. Вызовите соответствующую кнопку, чтобы открыть новое окно сообщения. Заполните следующие поля. Тело — создает сообщение для передачи. Нажмите кнопку в окне, чтобы отправить сообщение.
После отправки сообщения его содержимое автоматически перемещается в папку «Отправить элементы». Если вы хотите получать сообщения, отправляемые на сервер, подключайтесь к сети с помощью команды «Получить почту» или тому подобное, в зависимости от используемой вами программы.
И подключили к нему все свои компьютеры, разберемся, как сделать общий доступ и обмениваться файлами между компьютерами. Это очень удобно, не нужно будет носить документ на флешке с компьютера на компьютер, также можно смотреть фильмы и слушать музыку, находящиеся на другом компьютере в сети.
Для построения сети нужен роутер (маршрутизатор) или свитч (коммутатор). Отличия этих двух устройств в том, что роутер кроме организации сети ещё и раздает всем интернет и может управлять подключениями. То есть можно для определенных компьютеров в сети ограничить доступ к сайтам или портам. Свитч используют когда нужна только сеть.
После подключения всех компьютеров к роутеру или свитчу, нужно настроить все компьютеры. Для этого зайдите в настройки вашего адаптера (LAN — проводной или Wi-FI беспроводной, в зависимости от типа текущего соединения). И укажите каждому компьютеру в сети уникальный IP (ай пи) адрес (как это сделать можно прочитать ). Если адрес вашего роутера 192.168.1.1, то компьютеры в сети должны иметь адреса 192.168.1.2, 192.168.1.3 и т.д. Если в настройках роутера включен сервер DHCP (Enabled), то настройки можно поставить автоматически. Если ставите вручную, убедитесь, что все адреса разные, иначе работать не будет.
Также для обмена файлами, нужно, чтобы все компьютеры были в одной рабочей группе. Указать, к какой рабочей группе принадлежит компьютер можно таким образом: правой клавишей по моему компьютеру->Свойства->Дополнительные параметры системы->Имя компьютера->Изменить в Windows 7 и Свойства->Имя компьютера->Изменить в Windows XP. Здесь нужно указать латиницей уникальное имя компьютера и указать имя рабочей группы (общее для всех компьютеров ):
Для Windows XP следующий пункт можно пропустить и перейти к созданию общих папок.
Для Windows 7 все немного сложнее. Для того, чтобы компьютеры могли видеть общие папки, нужно сделать кое-какие настройки.
Заходим в Центр управления сетями и общим доступом (найдите в Панели управления). Потом надо нажать на ссылку Изменить дополнительные параметры общего доступа . Поставить переключатели в следующие значения:
- Включить сетевое обнаружение
- Включить общий доступ к файлам и принтерам
- Включить общий доступ, чтобы сетевые пользователи могли читать и записывать файлы в общих папках
- Включить общий доступ для устройств, использующих 40-битное или 56-битное шифрование
- Отключить общий доступ с парольной защитой
Это очень важно! Иначе вы не сможете зайти в общие папки. Чтобы найти компьютеры в сети нужно пойти в Сетевое окружение, выбрать Microsoft Windows Network->Workgroup (название нашей рабочей группы) ->Выбрать имя требуемого компьютера и потом зайти в доступные общие папки. Если общих папок нет, то доступа к компьютеру Вы не получите
Если общих папок нет, то доступа к компьютеру Вы не получите
Чтобы найти компьютеры в сети нужно пойти в Сетевое окружение, выбрать Microsoft Windows Network->Workgroup (название нашей рабочей группы) ->Выбрать имя требуемого компьютера и потом зайти в доступные общие папки. Если общих папок нет, то доступа к компьютеру Вы не получите.
Решение ошибки “Не удалось запустить размещенную сеть” при раздаче Wi-Fi сети
Чаще всего, эта ошибка связана именно с работой беспроводного Wi-Fi адаптера. Возможно, он у вас отключен. Не установлен драйвер, или установлен нерабочий драйвер. Или у вас вообще нет беспроводного адаптера.
Для начала несколько важных моментов:
- Если вы хотите раздать Wi-Fi со стационарного компьютера, то убедитесь, что на вашем ПК есть Wi-Fi адаптер и на него установлен драйвер. Как правило, в компьютерах нет встроенных приемников. Поэтому, используют USB, или PCI адаптеры.
- Если у вас ноутбук, то там адаптер есть встроенный. Но он может быть отключен, или на него не установлен драйвер. Wi-Fi на вашем ноутбуке должен работать.
- Посмотрите подробные инструкции: как раздать Wi-Fi в Windows 10 и как раздать Wi-Fi на Windows 7. Возможно, вы что-то делаете не так.
- Командную строку запускайте от имени администратора.
- Если у вас Windows 10, то попробуйте раздать интернет через мобильный хот-спот.
Переходим к более серьезным решениям.
Проверка Wi-Fi адаптера (размещенной сети) в диспетчере устройств
Нам нужно открыть диспетчер устройств. В Windows 10 проще всего нажать правой кнопкой мыши на меню Пуск и выбрать “Диспетчер устройств”. В любом случае, можно нажать Win + R, ввести команду mmc devmgmt.msc и нажать Ok. Или запустить его через свойства в “Мой компьютер”. Способов много.
В диспетчере сразу открываем вкладку “Сетевые адаптеры”. Смотрим, есть ли там адаптер в названии которого есть “Wi-Fi”, “Wireless”, или “WLAN”. Если есть, это уже хорошо. Если нет, то скорее всего у вас не установлен драйвер на Wi-Fi, или вообще нет адаптера в вашем компьютере. Нужно установить драйвер. Вам может пригодится статья: установка драйвера на Wi-Fi в Windows 10, или на примере Windows 7.
Если беспроводной адаптер в диспетчере устройств у вас есть, то обратите внимание на иконку возле него. Если там возле иконки будет стрелка, то нажмите на адаптер и выберите “Задействовать”
После этого пробуйте запустить раздачу Wi-Fi сети.
Проверяем работу Microsoft Hosted Network Virtual Adapter
Если же возле адаптера нет никаких иконок, он включен и работает отлично, нужно проверить еще “Виртуальный адаптер размещенной сети (Майкрософт)
“, “Microsoft Hosted Network Virtual Adapter”, или “Виртуальный адаптер Wi-Fi Direct (Майкрософт)” (Microsoft Wi-Fi Direct Virtual Adapter). Именно они отвечают за раздачу Wi-Fi сети.
Чтобы увидеть их, нужно зайти в меню “Вид” и поставить галочку возле “Показать скрытые устройства”.
Возможно, эти адаптеры так же отключены, и их нужно задействовать.
Именно из-за неправильной работы этих адаптеров, чаще всего не получается запустить виртуальную Wi-Fi сеть в Windows.
Переустанавливаем Wi-Fi адаптер
Для начала просто отключите и снова включите адаптера. Возможно, это поможет.
Если иконка возле адаптера прозрачная (потухшая) (на скриншоте выше есть такая) и нет варианта “Задействовать”, а открыв свойства адаптера видите надпись “Сейчас это устройство не подключено к компьютеру. (Код 45)”, то нужно попробовать включить Wi-Fi сочетанием клавиш на вашем ноутбуке. Само сочетание клавиш зависит от производителя вашего ноутбука. На ASUS, это FN + F2. Подробнее об этом я писал здесь.
Так же возле адаптера может быть желтый восклицательный знак, а в свойствах сообщение “Это устройство работает неправильно”. В таком случае сначала попробуйте удалить Wi-Fi адаптер и нажать на кнопку “Обновить конфигурацию оборудования”.
Перезагрузите ноутбук. Если это не помогло, то переустановите драйвер Wi-Fi адаптера. Ссылки на статьи по этой теме я давал выше. Скачайте драйвер с сайта производителя для модели своего ноутбука и установленной Windows, и установите его.
Пробуйте запустить размещенную сеть командой “netsh wlan start hostednetwork”.
У меня все получилось.
Что нужно делать, чтобы решить проблему
Возобновление работы встроенного средства в «десятке» выполняется разными методами. Выбор способа зависит от источника проблемы. Решается любая задача встроенными приложениями, которые корпорация «Майкрософт» внедрила в свой продукт.
Перерегистрация приложений
Любое приложение в «десятке», которое работает некорректно, можно перерегистрировать. То же самое касается и раздела «Параметры». Для этого пользователю понадобится встроенный инструмент PowerShell. Ввод специальной команды позволяет решить проблему с запуском описываемого приложения.
По завершению действий юзеру потребуется перезагрузить устройство. Раздел «Параметры» должен восстановить свою работу.
Создание нового аккаунта и перенос данных в него
Сбой в конфигурационном файле аккаунта Виндовса может привести к описываемой неполадке. Решением проблемы станет регистрация новой учетки, в том числе перенос всех данных из предыдущего профиля.
Операция выполняется пошагово:
Далее пользователю нужно задать для нового аккаунта права Администратора. Для этого нужно выполнить следующее:
Для новичков этот способ может показаться одним из сложных, но зато такое решение гарантирует исправление неполадки.
Проверка целостности системных файлов
Нарушение целостности файлов системы может быть вызвано действиями пользователя, вирусными атаками и другими причинами. Для восстановления элементов потребуется следовать инструкции:
После сканирования система выдаст обнаруженные файлы с повреждениями, результаты их исправления. После выполнения операции приложение «Параметры» вновь должно заработать. Если системе не удалось найти поврежденные файлы, значит, причина блокировки утилиты кроется в другом.
Поиск и удаление вирусов
Наличие вирусных программных обеспечений может стать источником проблемы с запуском меню «Параметры». Юзеру нужно убедиться в отсутствии вредоносных ПО на устройстве. Для этого ему потребуется запустить встроенный Защитник Виндовс либо выполнить полное сканирование системы встроенным антивирусником.
Все антивирусные программы работают идентичным способом. Для запуска инструмента и сканирования ОС нужно выполнить следующее:
После начнется процесс проверки данных компьютера. По завершению программа выдаст отчет о проделанной работе. Все вирусы утилита удаляет, а зараженные файлы помещает на карантин.
Возврат ПК в исходное состояние
Такой способ считается радикальным и применяется в случае, когда все выше перечисленные методы не смогли решить проблему. Если юзер заранее создал точку восстановления, то он может выполнить откат системы до этого уровня.
После окончания процесса восстановления система запустится снова. Пользователю останется зайти и проверить, заработал ли раздел «Параметры».
Запуск средства по устранению неполадок
Средства диагностики и устранения неполадок помогают обнаруживать проблемы и устранять их. Их не требуется устанавливать, так как они предусмотрены в десятой версии Винды. Воспользоваться встроенными утилитами можно по следующей схеме:
Средство попытается найти источник проблемы, устранить его.
Если «Параметры» не открываются на ПК с Виндовс 10, пользователь самостоятельно может решить проблему. В этом ему поможет один из предложенных методов. Для начала рекомендуется проверить операционку на вирусы, затем воспользоваться встроенными инструментами устранения неполадок. В случае, если результат не изменился, переходить к радикальным методам.
Источник
Временное отключение брандмауэра
Иногда брандмауэр запрещает подключение. Чтобы проверить, связана ли проблема подключения к сети с брандмауэром, временно отключите его, а затем попробуйте посетить надежный сайт.
Действия, которые необходимо выполнить, чтобы отключить брандмауэр, зависят от используемого программного обеспечения. Чтобы узнать, как выключить брандмауэр, обратитесь к документации программного обеспечения брандмауэра.
Не забудьте снова включить межсетевой экран, как только это станет возможным. Отсутствие включенного брандмауэра может сделать ваш компьютер особо уязвимым для хакерских атак, червей и вирусов.
Если у вас есть проблема с отключением брандмауэра, выполните следующие действия, чтобы отключить всё программное обеспечение брандмауэра, запущенное на компьютере. В этом случае также не забудьте снова включить межсетевой экран, как только это станет возможным.
Чтобы отключить все брандмауэры
- В поле поиска на панели задач введите Командная строка, нажмите и удерживайте (или щелкните правой кнопкой мыши) пункт Командная строка и выберите команду Запуск от имени администратора → Да.
- В командной строке введите команду netsh advfirewall set allprofiles state off, а затем нажмите клавишу Enter.
- Откройте веб-браузер, посетите проверенный сайт и проверьте, удастся ли Вам наладить с ним связь.
- Чтобы включить все установленные брандмауэры, введите в командной строке команду netsh advfirewall set allprofiles state on, а затем нажмите клавишу Enter.
Если вы обнаружите, что программное обеспечение брандмауэра вызывает проблемы с подключением, обратитесь к производителю или посетите его веб-сайт и проверьте, доступно ли обновление программного обеспечения.
После установки «десятки» или обновления ОС ноутбук не может обнаружить подключение во всемирной паутине – скорей всего, причина кроется в драйверах беспроводного адаптера. Отсутствие списка доступных сетей говорит о возможном выключении модема либо отсутствии драйвера. Проблема решается установкой нового драйвера или включением адаптера.
При появлении ошибки «Нет подключения к интернету, защищено» после обновления Винды проблема решается простым способом:
Вызвать Редактор реестра, ввести в строку: regedit.
- Перейти: HKEY_LOCAL_MACHINE\SYSTEM\CurrentControlSet\Services\NlaSvc\Parameters\Int.
- Тапнуть дважды по: EnableActiveProbing.
- Задать значение «1» и нажать Enter.
С целью восстановления подключения к сети интернет юзер может воспользоваться службами, отвечающими за его работу. К примеру, Netwriter – исполняемый файл, который можно найти в Диспетчере задач с расширением .exe.
Каждый пользователь может справиться с проблемой, связанной с внезапно отказавшим доступом в интернет по беспроводной сети. При появлении характерного значка не стоит впадать в панику. Достаточно ознакомиться с информацией, описанной выше, и следовать инструкции.
Почему не удается включить Wi-Fi на ноутбуке и как решить проблему?
Получается, проблема в том, что Windows 10 почему-то “думает”, что Wi-Fi модуль отключен. Об этом сообщается после завершения диагностики неполадок. Но он включен и нормально работает.
Как решилась проблема у меня: потыкал кнопку F7. На ноутбуке Lenovo она отвечает за включение режима “В самолете”. Но это не дало результата. Заново запустил установку драйвера Wi-Fi адаптера, заменил драйвер из списка уже установленных. У меня оказалось три подходящих драйвера. Затем скачал и установил какую-то дополнительную утилиту для своей модели ноутбука. Так же установил драйвер управления электропитанием. Все с официального сайта производителя ноутбука.
Но Wi-Fi так и не заработал. Я решил перезагрузить ноутбук, и после перезагрузки все заработало. Ноутбук увидел доступные Wi-Fi сети и без проблем подключился к моей домашней сети. Поэтому, мне сложно сказать, что конкретно решило проблему. Я думаю, что помогла установка утилиты, которая вроде бы отвечает за функциональные клавиши. Но возможно, я ошибаюсь.
Несколько советов:
- Перезагрузите ноутбук.
- Проверьте, запущена ли служба автонастройки WLAN по этой инструкции.
- Попробуйте заново запустить установку драйвер Wi-Fi адаптера и после установки выполните перезагрузку.
- Посмотрите, есть ли на вашем ноутбуке отдельный переключатель Wi-Fi. На новых моделях для этой задачи используются функциональные клавиши. Например, FN + F2, F7 и т. д. Все зависит от ноутбука. На функциональной клавиши должно быть изображение беспроводной сети, или самолета (режим “В самолете”).
- Установите все драйвера для своей модели ноутбука с официального сайта. Так же посмотрите утилиты. Особенно утилиту, которая отвечает за работу функциональных клавиш. Что-то типа Utility for Windows 10, System Interface Foundation for Windows 10, Energy Management, Hotkey Features Integration, ATKPackage.
- Попробуйте выполнить замену драйвера по этой инструкции.
- Удалите Wi-Fi адаптер с диспетчера устройств и перезагрузите ноутбук.
Статьи с решениями похожих проблем:
- Как включить Wi-Fi в Windows 10, когда вообще нет кнопки Wi-Fi
- Что делать, если Windows 10 не видит Wi-Fi сети. При этом, нет проблем с включением беспроводной сети.
- Проблемы с интернетом по Wi-Fi в Windows 10
- Установка драйвера Wi-Fi адаптера в Windows 10
Решение через центр мобильности Windows 10
Запускаем. Там должна быть настройка “Беспроводная связь”. И сообщение: “Беспроводная связь отключена”. Просто нажимаем на кнопку “Включить…”.
Все должно заработать. Проверил все у себя на компьютере. Центр мобильности у меня есть, но нет настройки Wi-Fi. Не знаю, возможно, это зависит от обновления. В любом случае, эта информация не будет лишней. Может кому-то пригодится.
Запускаем все службы
Нажимаем сочетание клавиш Win + R, вводим команду msconfig и нажимаем Ok. Ставим “Обычный запуск”, нажимаем на кнопку “Применить” – “Ok” и перезагружаем компьютер.
Обновите BIOS
Обновление: есть отзывы, что эту проблему удалось решить только обновлением BIOS. Посмотрите на сайте производителя, строго для своей модели. Возможно, там есть новая версия BIOS. Обновите ее. Только делайте все строго по инструкции. Она так же должна быть на сайте производителя.
После обновления сделайте сброс настроек BIOS.
Делаем так, чтобы Wi-Fi всегда был включен
Обновление: если ничего не помогает, есть одно рабочее, но не очень простое решение. Суть в том, чтобы на Wi-Fi модуле заклеить контакт, который позволяет системе отключать Wi-Fi. После этого беспроводная сеть всегда будет включена. Даже функциональные клавиши, настройки и утилиты не смогут на это повалиять.
Я все проверил. Все работает. Подготовил подробное руководство: не включается Wi-Fi на ноутбуке кнопкой, в настройках и не работает аппаратный переключатель беспроводный связи.
253
Сергей
Решение проблем и ошибок
Как включить сетевое обнаружение?
Переходим в Панель управления (подробная статья – здесь). Заходим в раздел «Центр управления сетями и общим доступом».

Далее – «Изменить дополнительные параметры…».
Открываем вкладку «Частная» и везде устанавливаем маркеры напротив «Включить».
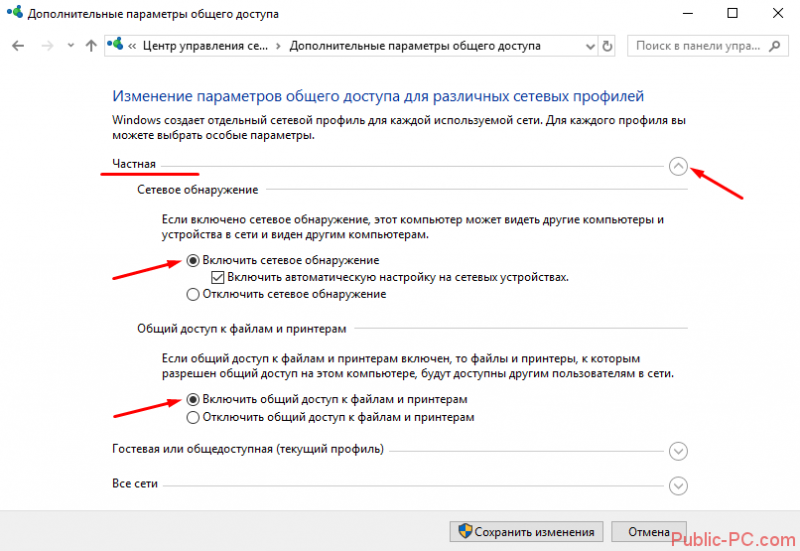
Переходим во вкладку «Все сети». Здесь устанавливаем маркер «Включить общий доступ…» (как показано на скриншоте.
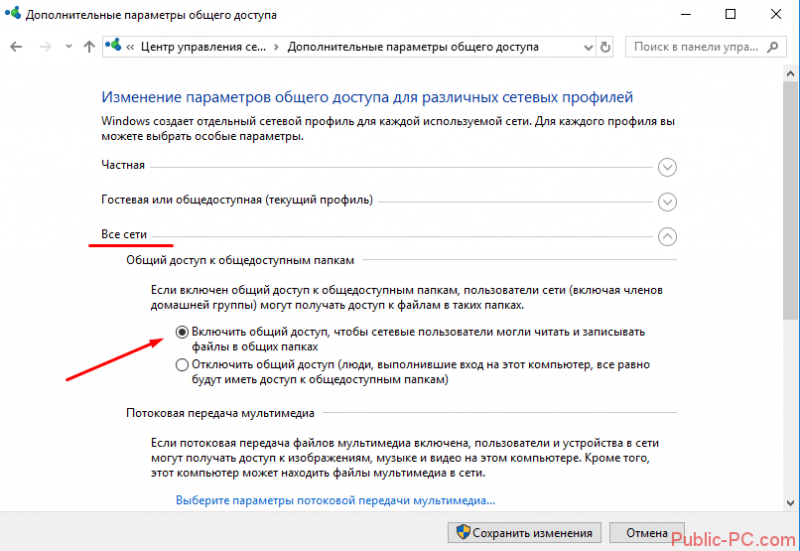
Пролистываем вниз и ставим маркер напротив «Отключить общий доступ с парольной защитой».

Далее нам понадобятся параметры Windows, которые мы вызываем комбинацией клавиш Win+I. Переходим в раздел «Сеть и Интернет», открываем вкладку «Ethernet» или «Wi-Fi» (первая – для проводного подключения, вторая – беспроводного). Кликаем на значок подключения.
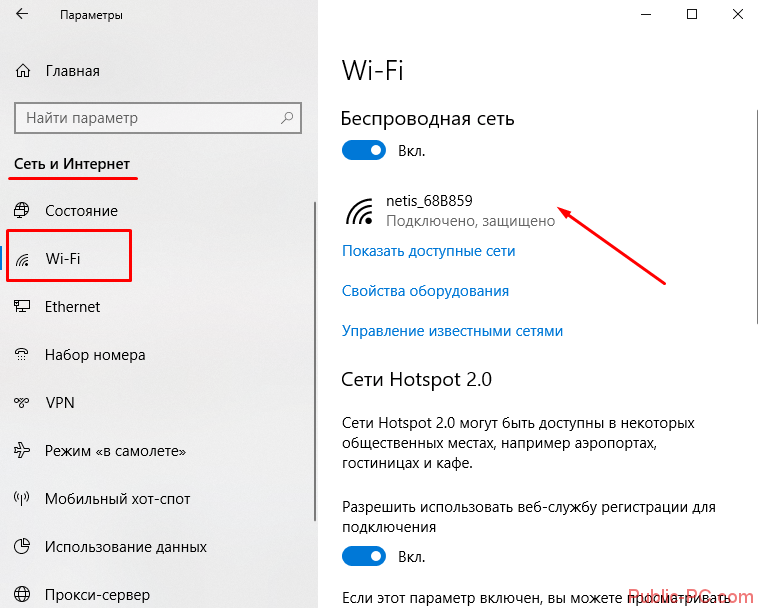
Здесь нам нужно установить маркер сетевого профиля напротив «Частные». Тем самым мы разрешим обнаруживать наш ПК по сети.

Еще один вариант подключения общего доступа к компьютеру – командная строка. Откройте PowerShell от имени администратора (как это сделать, подробно описано здесь). Пропишите в строке команду: netsh advfirewall firewall set rule group=»Network Discovery» new enable=Yes.
Также немаловажно настроить рабочую группу, чтобы компьютер мог адекватно отображаться в сетевом обнаружении. Переходим в свойства компьютера
Быстрый способ – комбинация клавиш Win+Pause/Break.
Выбираем «Дополнительные параметры системы», а в открывшемся окне «Идентификация».
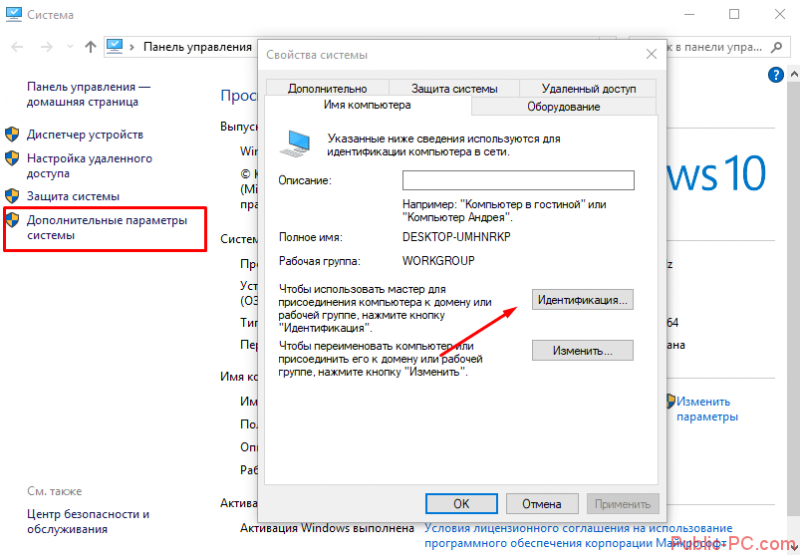
Выбираем последовательно следующие пункты:
- компьютер входит в корпоративную сеть;
- моя организация использует сеть без доменов;
- прописываем наименование рабочей группы.
Далее – перезагружаем компьютер. Бывает, что ПК появляется в сетевом обнаружении, но зайти в него невозможно. Вероятно, что локальная сеть компьютера опознается как публичная, а нам для обнаружения нужна частная сеть.
Изменить это можно в параметрах Windows. Снова заходим, нажав комбинацию Win+I. Переходим в уже знакомый раздел «Сеть и Интернет». Во вкладке «Состояние» выбираем пункт «Домашняя группа».

Далее кликаем на активную ссылку «Изменение расположения…». Появится запрос «Вы хотите разрешить?…». Отвечаем на него согласием.
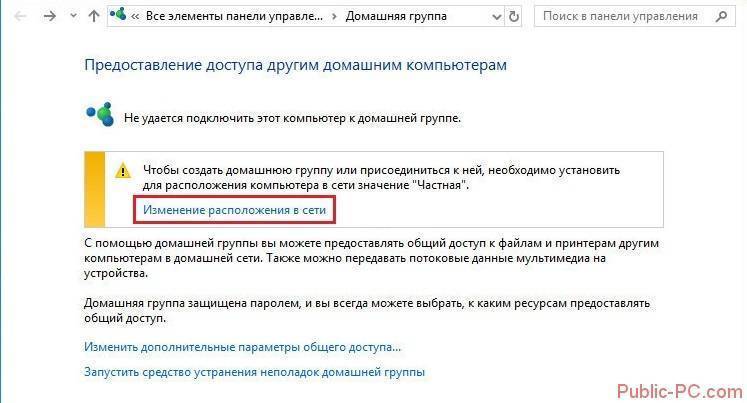
Если вышеописанные способы включения обнаружения не помогли, попробуйте сбросить сеть. Во вкладке «Состояние» нажмите соответствующую ссылку.
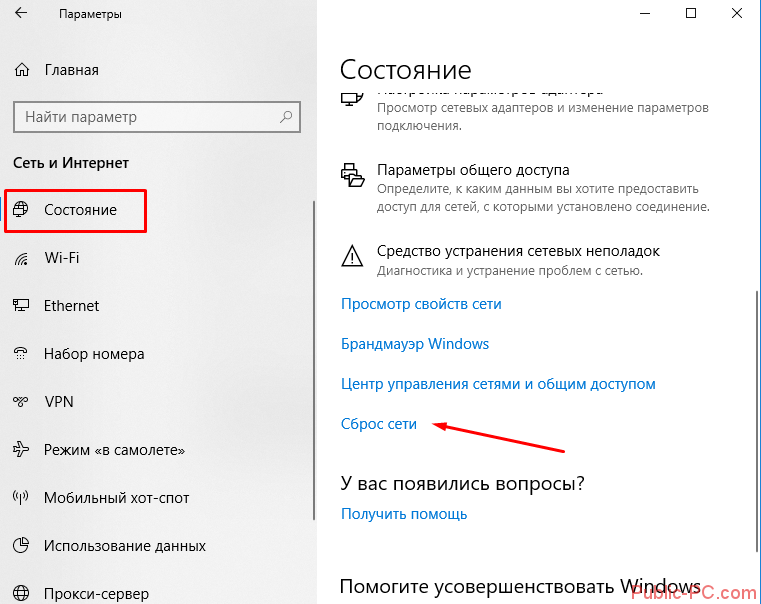
Обязательно проверьте, выполняются ли следующие службы:
- Function Discovery Resource Publication;
- Function Discovery Provider Host;
- SSDP Discovery;
- DNS Client;
- UPnP Device Host.
Сделать это можно следующим образом. Нажимаем комбинацию клавиш Win+R и прописываем команду services.msc. В открывшемся меню находим все пять выписанных выше служб и смотрим на их состояние. Напротив каждой должно быть написано «Выполняется».
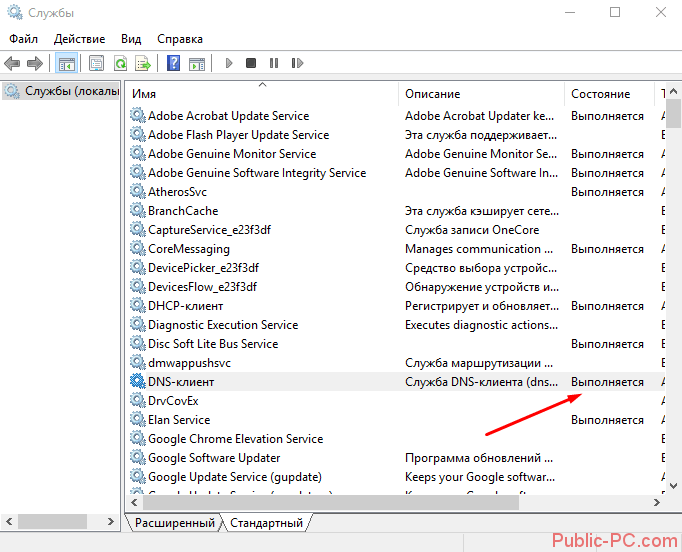
Если служба не выполняется, кликните по ней правой кнопкой мышки и выберите из контекстного меню «Запустить». Чтобы служба впредь запускалась автоматически, кликните на нее два раза левой кнопкой мышки. Установите тип запуска «Автоматический».
После обновления Windows 10 не получается раздать Wi-Fi через командную строку
Да, бывает и такое, когда не удается запустить виртуальную Wi-Fi сеть ни через мобильный хот-спот, ни с помощью командной стройки. В командной строке, как правило, появляется уже хорошо знакомая ошибка «Не удалось запустить размещенную сеть. Группа или ресурс не находятся в нужном состоянии для выполнения требуемой операции».
В таком случае, нужно смотреть драйвера Wi-Fi адаптера. Есть ли в списке виртуальный адаптер, включен ли он, и как работает. Об этой ошибке я писал в конце этой статьи.
Что делать в этой ситуации? Конкретного ответа нет. Можете поверить, включена ли служба автонастройки WLAN. Ну и нужно экспериментировать с драйвером Wi-Fi адаптера. Пробуйте переустанвоить драйвер, откатить, и удалить (он автоматически будет установлен после перезагрузки). Об этом я писал здесь, и ниже в статье.
Ну и все таки попробуйте запустить раздачу через «Мобильный хот-спот». Если у вас не высокоскоростное подключение к интернету. Смотрите еще советы, которые я дам ниже в этой статье.
Если у вас интернет через 3G/4G модем
Вчера заметил, что у многих не получается настроить мобильный хот-спот когда интернет через USB модем. Он просто не видит такое подключение. Там проблема примерно понятна. Многие устанавливают программное обеспечении, которое идет с модемом. Разные программы от Билайн, Мегафон, Yota и т. д. И через эти программы настраивают, и запускают подключение к интернету. А хот-спот не видит эти подключения.
Решение следующее: откажитесь от программ, которые устанавливаются при настройке модема. Нужно настроить подключение к интернету средствами Windows 10. Чтобы у вас было подключение через мобильную сеть, тогда хот-спот увидит подключение. Вы можете удалить программу от модема, или попробовать просто закрыть ее. Можно установить только драйвер на USB модем, без программ. Нужно, чтобы у вас была вкладка «Сотовый».
Тогда все заработает. Я сам сталкивался с этой проблемой, когда писал инструкцию по настройке хот-спот.
Другие решения
1 По очереди выполните команды (которые указаны ниже) в командной строке. Только запустите командную строку от имени администратора. Нажмите правой кнопкой мыши на меню пуск, и выберите «Командная строка (администратор)». По очереди копируйте и вставляйте команды, выполняя каждую команду нажатием на Ентер.
Перезагрузите компьютер, и проверьте результат.
2 Удаляем драйвер Wi-Fi адаптера. Просто заходим в диспетчер устройств, и удаляем его. После перезагрузки, драйвер установится сам. Но, на всякий случай, перед этой процедурой я советую скачать драйвер Wi-Fi адаптера для вашего ноутбука (или адаптера) с официального сайта.
Заходим в диспетчер устройств, открываем вкладку «Сетевые адаптеры». Там вы увидите адаптер, в названии которого будет «Wi-Fi», или «Wireless». Нажимаем на него правой кнопкой мыши, и выбираем «Удалить».
Подтвердите удаление, и перезагрузите компьютер.
3 Сброс сети. Попробуйте этот способ
Особенно, если после настройки точки доступа (не важно каким способом) устройства не подключаются к Wi-Fi, или когда подключаются, но интернет не работает
Важный момент! Сброс сети может удалить настройки всех подключений. Будут восстановлены стандартные параметры всех адаптеров.
Зайдите в параметры, в раздел «Сеть и Интернет». На вкладке «Состояние» нажмите на «Сброс сети».
Просто нажмите на кнопку «Сбросить сейчас».
Ждем, пока компьютер перезагрузится. Проверьте, работает ли подключение к интернету, и пробуем настроить раздачу заново. Если нужно настроить подключение к интернету, то смотрите советы по настройке интернета в Windows 10.
- https://windows-10.net/instructions-tips-windows10/23-wi-fi-hotspot-windows-10.html
- https://computerinfo.ru/mobilnyj-xot-spot-na-windows-10-ne-rabotaet/
- https://help-wifi.com/nastrojka-virtualnoj-wi-fi-seti/ne-rabotaet-mobilnyj-xot-spot-v-windows-10-ne-poluchaetsya-razdat-wi-fi/
И последнее, но не менее важное: на вашем компьютере должно быть достаточно места на диске для хранения новых обновлений Windows. Если у вас мало места на диске, подумайте об удалении ненужных файлов из хранилища. Хотя есть много способы освободить место на диске в Windows, вы можете использовать Очистку диска для быстрого старта
Хотя есть много способы освободить место на диске в Windows, вы можете использовать Очистку диска для быстрого старта.
- Откройте меню «Пуск», найдите «Очистка диска» и выберите это приложение в результатах поиска.
- Выберите установочный диск Windows и нажмите ОК.
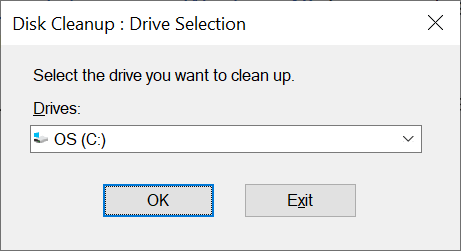
- Подождите, пока инструмент определит, сколько дискового пространства вы можете освободить на выбранном диске.
- В окне «Очистка диска» отметьте элементы, которые Windows должна удалить. Затем нажмите ОК внизу.
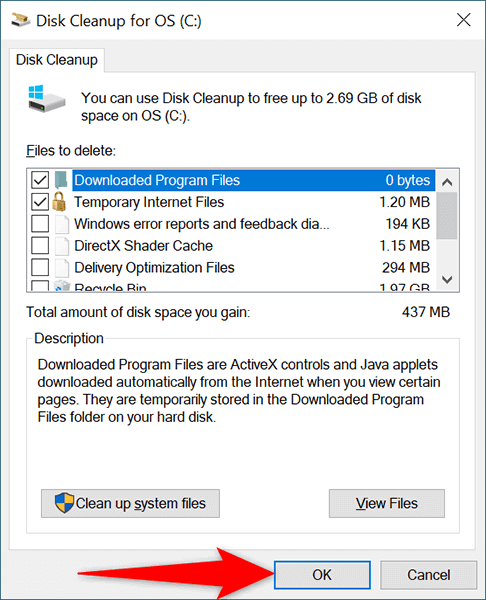
- В открывшемся окне выберите «Удалить файлы».
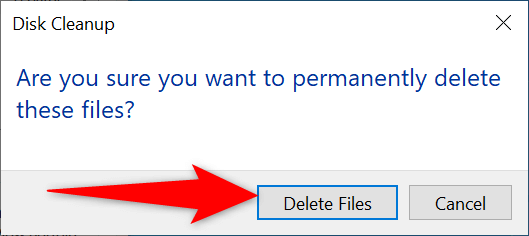
- Когда ваши файлы будут удалены, перезагрузите компьютер.
И ошибка «Мы не смогли завершить обновления» на вашем ПК теперь должна быть исправлена. Вы сможете сразу перейти к своему рабочему столу после входа в свою учетную запись в Windows 11/10.
Лучшие решения для ошибки: «Не удается запустить сеть, размещенную на сервере Microsoft» в Windows 10
Обновление драйверов
Теперь важно знать функцию Windows: Microsoft Hosted Network , используется для создания мобильных точек доступа. Проблема с этой функцией может быть вызвана другие ошибки обновления Windows и ваши беспроводные драйверы
Современная версия Windows 10 не сможет эффективно выполнять свою работу, если обнаружит, что определенные драйверы не в курсе . В этом сценарии он также применяет драйверы, которые были повреждены или просто перестали работать, будучи несовместимыми.
Драйверы обычно можно обновить с помощью автоматического поиска. в диспетчере периферийные устройства Окна встроенные. Или с помощью обновления драйверов с помощью стороннего программного обеспечения, которое выполняет эту конкретную цель.
Проблемы совместимости
Важно учесть совместимость с нашего компьютера или ноутбука, чтобы использовать эту особую функцию Windows. Есть сценарии, в которых у нас могут быть дополнительные функции, которые нам нужно использовать, но мы не знаем технологических требований, необходимых для работы
Это очень частая причина при попытке найти источник ошибки «Не удается запустить Microsoft Hosted Network» в Windows 10. Существует очень удобный и простой способ проверить совместимость компьютерного оборудования Windows, введя командная строка (Админ).
Самый быстрый способ попасть в командную строку — нажать клавиши Windows + x. Войти окно Демонстрационные драйверы NETSH WLAN (дословно, как показано) и закончите нажатием клавиши Enter.
Появится ряд деталей, в которых нам нужно найти раздел «Поддерживается хостинговая сеть: Да», указывая, что он есть совместимость . Если, наоборот, отображается «нет», мы не сможем создать мобильную точку доступа.
Возможные проблемы во время настройки точки доступа и их решения
Мы уже упомянули выше, что при запуске точки доступа могут возникнуть некоторые ошибки. При попытке активации мобильной точки доступа на компьютере с фай-фай адаптером могут возникнуть некоторые неисправности:
Одна из них это ошибка «Не получается выполнить настройки функции мобильный хот-спот. Активируйте Вай-Фай
«. Все попытки устранить это проблему не привели ни к чему и запуск виртуальной сети не состоялся. Но на этом же устройстве и тем же адаптером легко получилась раздача интернета при помощи командной строки.
Ошибка
: «Не удается настроить мобильный хот-спот. Включите Wi-Fi» выглядит так:
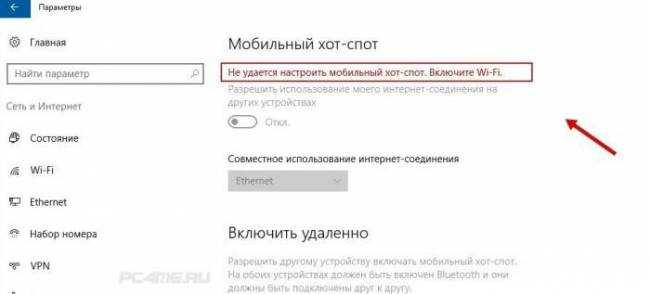
В результате наблюдений, подобная ошибка возникает в случае неполадок в драйвере Вай-Фай адаптера, либо по причине отключенного состояния виртуального адаптера. Но проблему не удалось исправить, несмотря на то, что драйвера присутствовали и работали. При выключенном Wi-Fi, функция раздачи работает.
По логике вещей, ошибка может выскакивать не по причине того, что нет драйвера беспроводного адаптера, потому как если бы это так и было, то функции мобильной точки доступа не было бы в приложении «Параметры». Также как и если бы отсутствовал драйвер, то опции «Мобильной точки доступа » вообще не было бы, как и функции «Wi-Fi».
Скорее всего, причина такой ситуации скрывается в диспетчере устройств. Для начала нужно обновить драйвер виртуального адаптера, либо загрузить его с официального сайта. Если проделанные манипуляции не исправили ситуацию, тогда нужно открыть диспетчер устройств и найти устройство под названием «Microsoft
Wi-Fi Dirrect
Virtual
Adapter
«, также в конце может быть номер. Именно через него ноутбук подключает беспроводной интернет.
Это можно сделать открыв «Диспетчер устройств
» (меню «Пуск
» -> «Параметры
» -> «Устройства
» -> справа внизу). Здесь нажимаем вкладку «Вид
» и включаем «Показать скрытые устройства
«.
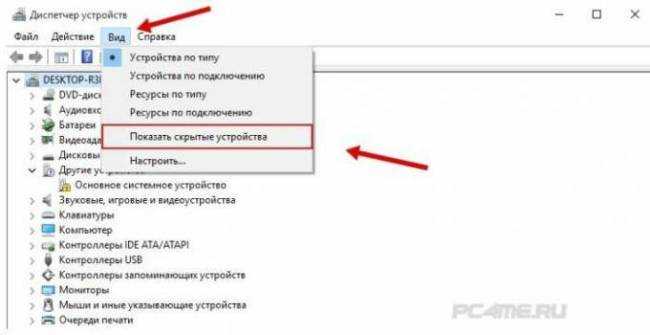
Далее в разделе «Сетевые адаптеры
» нужно найти строку «Microsoft
Wi-Fi Direct
Virtual
Adapter
«. Затем нужно нажать на него и в открывшемся меню выбрать «Задействовать
«.

Ошибка
: «Невозможно предоставить для доступа это подключение к интернету, потому что нет соединения с сетью мобильной связи».

Если подобная ошибка появилась в результате запуска раздачи интернета при помощи 3G модема, то исправить ее можно элементарным перезапуском процесса подключения к интернету. Также нужно проверить работает ли интернет на устройстве или перезагрузить компьютер, заново осуществив подключение и активировав мобильную точку доступа.
Ошибка
: «Не получилось настроить мобильную точку доступа, потому как у компьютера нет подключения Ethernet, Wi-Fi либо сотового подключения».
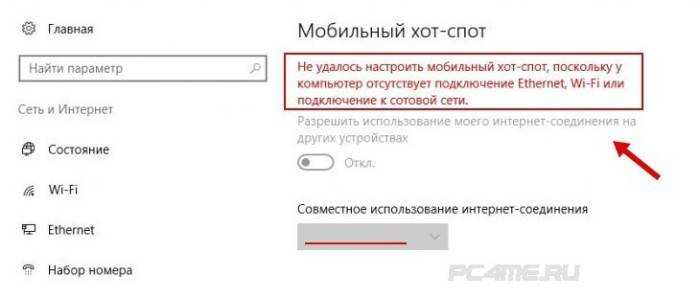
С такой проблемой можно столкнуться только в одном случае — это отсутствие подключения компьютера к интернету. Чтобы исправить ее, нужно проверить состояние подключения сетевого провода или другие источники интернет сети.
Ошибка
: Устройства не подключаются к точке доступа Wi-Fi сети.
Это возможно в случае блокировки подключения антивирусами и брандмауэрами — решить проблему можно отключив их, а затем снова подключится к сети. Также можно попробовать перезагрузить компьютер и после включить сеть.
Заключение
Функция «Мобильная точка доступа» действительно обрадовала многих пользователей. Теперь не придется вводить команды при помощи командной строки. Но всё же, во время работы возникают некоторые ошибки, в основном в результате проблем с драйвером беспроводного Wi-Fi адаптера в Windows 10. Потому как есть такие производители, которые еще не разработали драйвера для Виндовс
10.
Если все-таки у вас не получается запустить «Мобильный хот-спот» в Windows 10, то есть выход — это запуск точки доступа при помощи командной строки в статье.
Суть и причины проблемы с состоянием группы или ресурса
Первоначально функция «Wireless Hosted Network» (беспроводная хостинговая сеть) была добавлена компанией Майкрософт в ОС Виндовс 7. Задумка оправдала себя, после чего указанная функция была реализована в Виндовс 8.1 и Виндовс 10.
Задействование данной функции позволяет превратить вашу систему в точку раздачи интернета (хот-спот) для других Wi-Fi устройств. Фактически, это один из самых лёгких и удобных методов превращения вашего ПК в хот-спот Wi-Fi без использования внешнего софта.
Активация такой точки обычно производится с помощью команды:
И если ранее подобная команда у вас могла запускаться без проблем, то ныне можно увидеть следующее сообщение:
Подобная проблема обычно вызвана следующими причинами:
Разберём, как решить возникшую проблему.
Включение общего доступа
Теперь готовой точке надо дать общий доступ. Без него любое подключаемое устройство не будет иметь прав на получение данных от ПК по беспроводному сетевому соединению.
Что нужно сделать:
- Открыть «Центр управления сетями и общим доступом»;
- В левой части окна выбрать параметры девайса;
- Теперь нужно найти искомое подключение. Выбирать надо то подключение, через которое компьютер выходит в интернет, т.е. Wi-Fi адаптер или Ethernet-кабель;
Самые распространенные проблемы
Многие пользователи сталкиваются с конфликтом интернета и брандмауэра. Если сеть создана, все настройки сделаны, а интернета по-прежнему нет, то скорее всего брандмауэр операционной системы или же антивирус заблокировал подключение
Проще всего отключить их на время работы. Но если сеть будет работать долго, да и в целях безопасности, лучшим вариантом будет добавить соединение в список доверенных или исключений.
Если» Wi-Fi по-прежнему не создается и появляется сообщение «Не удалось запустить размещенную сеть», то нужно выполнить подряд две команды:
Все» команды, которые использовались при создании сети, по сути регистрируют в системе и раздают новый виртуальный Ви-Фи. Запрос disallow выключит этот виртуальный девайс, а команда allow заново запустит.
Дальше нужно зайти в «Диспетчер устройств», открыть ветку сетевых адаптеров и найти созданное устройство. По нему надо щёлкнуть правой кнопкой мыши и выбрать «Задействовать».
Теперь адаптер снова включен и можно открывать командную строку. В ней нужно заново провести полную регистрацию точки.
Также рассмотрим другую интересную ошибку с общим доступом. Все настроено верно, но в свойствах адаптера нет соответствующего раздела. Это происходит в следующих случаях:
- Если уже имеется одна виртуальная сеть и для нее включен общий доступ, то ее необходимо отключить. Встроенная в операционную систему программа цифровых адаптеров позволяет поддерживать только один спот с такой настройкой.
- Если на компьютере установлена Виндовс 7 Starter, то в ней отсутствует возможность создавать что-либо с такой настройкой. В этом случае не остаётся ничего, кроме как переустановить операционную систему.
- Если в качестве приемника сигнала используется usb-устройство, то оно может не иметь возможности создания виртуального спота.
Иногда при включении разрешения может появиться ошибка задания параметра с кодом null. Она может возникать из-за остановки службы Брандмауэра. Он может быть выключен, но соответствующая служба всегда должна работать. В таком случае Брандмауэр нужно включить:
- Открыть раздел служб операционной системы через меню Пуск или выполнить с помощью команды services.msc;
- В открывшемся окне найти Брандмауэр Windows, нажать на него правой кнопкой мыши и выбрать свойства;
- Установить тип запуска на автоматический и нажать кнопку «Запустить».
Команды для раздачи Wi-Fi и управления виртуальной сетью в Windows
В этой статье я обязательно покажу, как правильно использовать командую строку для запуска виртуального Wi-Fi. Но для начала хочу рассказать о командах, которые мы будем использовать для настройки, запуска, остановки и управления беспроводной сетью, которую будет транслировать наш ноутбук, или стационарный компьютер.
- netsh wlan set hostednetwork disallow – отключает режим размещенной сети. После выполнения этой команды мы не сможем запустит виртуальную сеть через командную строку.
- netsh wlan set hostednetwork allow – включает режим размещенной сети.
- netsh wlan set hostednetwork mode=allow ss >help-wifi.com » key=» 88888888 » keyUsage=»persistent”> – устанавливает настройки Wi-Fi сети. Этой командой мы задаем имя сети (ssid) и пароль (key) . Ее нужно выполнять один раз, чтобы установить необходимые параметры. Ну и каждый раз, когда мы захотим сменить имя сети и/или пароль. В моем примере имя сети help-wifi.com, а пароль 88888888.
- netsh wlan start hostednetwork – запускает раздачу Wi-Fi.
- netsh wlan stop hostednetwork – останавливает раздачу Wi-Fi.
- netsh wlan show settings – выводит информацию о сети и отображает ее состояние.
- netsh wlan show hostednetwork setting=security – выводит параметры безопасности сети. Выполнив эту команду, можно посмотреть пароль (key) беспроводной виртуальной сети.
Эти команды нужно выполнять в командной строке, запущенной от имени администратора. Или в оболочке PowerShell.
Вводить эти команды вручную очень сложно и долго. Поэтому, вы можете копировать их прямо из этой статьи и вставлять в командную строку (Ctrl+V, или просто кликнув правой кнопкой мыши) .
Как исправить ошибку «Не удалось запустить размещенную сеть»
Давайте рассмотрим наиболее эффективные способы решить ошибку «не удалось запустить размещённую сеть». Но перед тем просто перезагрузите ваш PC, устранив тем самым случайные сбои в его работе. Если это не помогло, идём дальше.
Проверьте, включён ли Wi-Fi
Если вы пользуетесь ноутбуком, то наверняка у вас есть особая клавиша, включающая и выключающая вай-фай и блютуз. Работая с клавиатурой, вы могли случайно отключить беспроводной адаптер. Потому, прежде всего, убедитесь, что ваш вай-фай адаптер включён.
Также удостоверьтесь, что вы не включили режим полёта (Airplane mode). При необходимости, отключите его.
Убедитесь, что упомянутый режим отключён
Включите сетевой виртуальный адаптер от Майкрософт
Рассматриваемая ошибка возникает в ситуации, когда виртуальный сетевой адаптер от Майкрософт отключён. Для его активации выполните следующее:
- Нажмите на Win+R, введите там ncpa.cpl и нажмите Энтер;
- В списке подключения найдите «Беспроводная сеть», кликните на ней ПКМ, и выберите «Отключить»;
Переподключите ваш сетевой адаптер
- Теперь вновь кликните на ней ПКМ, и выберите «Включить»;
- Теперь перейдите в Диспетчер устройств (нажмите на Win+R, введите там devmgmt.msc и нажмите Энтер);
- Прокрутите вниз, найдите в списке «Сетевые адаптеры», и откройте данную ветку кликом на неё. Найдите «Microsoft Hosted Network Virtual Adapter» или аналог (если не видите таковых, тогда нажмите вверху на «Вид», и чуть ниже на «Показать скрытые устройства»);
Переподключите виртуальный адаптер
- Наведите на упомянутый компонент виртуального адаптера курсор, щёлкните ПКМ, и выберите «Включить устройство». Если оно уже включено, сначала отключите его (Отключить устройство), а потом включите его обратно;
- Теперь закройте Диспетчер устройств, запустите командную строку (поможет команда cmd в Win+R) и создайте хостинговую сеть командой:
Вместо «ИмяВашейСети» введите имя сети латиницей, а вместо «пароль» — пароль для вашей сети (также латиницей).
Теперь активируйте вашу сеть в командной строке командой:
Измените настройки питания сетевого адаптера
Нажмите на Win+R, наберите там devmgmt.msc и нажмите Энтер для запуска «Диспетчера задач». В перечне компонентов найдите «Сетевые адаптеры», и откройте данную ветку. Найдите там ваш беспроводной адаптер, щёлкните на нём ПКМ, и выберите «Свойства».
Выберите вкладку «Управление электропитанием», и снимите галочку с опции «Разрешить отключение …».
Деактивируйте упомянутую опцию
Нажмите на «ОК», закройте ДУ, и перезагрузите ваш PC. Это необходимо сделать для устранения ошибки, когда группа или ресурс оказываются не в состоянии выполнения операции.
Временно отключите ваш файервол и антивирус
В некоторых случаях файервол и антивирус (с функцией файрвола) могут блокировать запуск указанной сети. Временно отключите данные инструменты, и проверьте возможность запуска хот-спот сети.
Обновите (откатите) сетевой драйвер
В некоторых случаях проблему запуска виртуальной сети может вызывать сетевой драйвер. Рекомендуется обновить его до самой свежей версии (к примеру, с помощью программы «ДрайверПак Солюшн»). Если же таковой уже установлен, то откатите драйвер до предыдущей версии с помощью кнопки «Откатить» в ДУ.
Перезагрузка компьютера и роутера
Из-за глюков самой Windows 10 подключение к Wi-Fi может также глючить. Нужно просто перезагрузить ПК или ноутбук и попробовать вновь выполнить подключение. Если это не поможет, нужно перезагрузить роутер. Причём роутер можно попробовать перезагрузить несколько раз. Если причиной невозможности подключения к Wi-Fi являются помехи на используемом роутером канале, в результате перезагрузок роутер может сам сменить используемый канал на свободный. Но, конечно, это решение для случаев, когда в настройках роутера у нас не указан конкретный канал сети, а устройство настроено на автоматический выбор канала.
Если для подключения к беспроводной сети используется внешний адаптер, подключаемый через USB, можно ещё попробовать аппаратно переподключить устройство, в том числе с использованием другого USB-порта.
Исправления для размещенной сети не запускались Windows 10/8/7
Запустите средство устранения неполадок сетевого адаптера
Средство устранения неполадок сетевого адаптера может помочь вам решить проблему, из-за которой netsh wlan start hostednetwork не работает. Вы также можете попробовать.
Шаг 1. В Windows 10 введите устранять неполадки на панель поиска и щелкните результат, чтобы открыть настройку.
Шаг 2: Найдите Сетевой адаптер и выберите Запустите средство устранения неполадок .
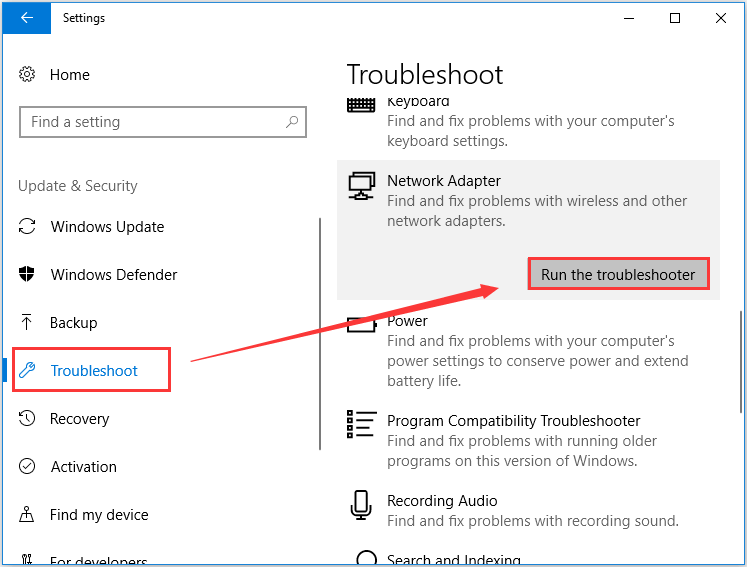
Шаг 3: Выберите сетевой адаптер, который нужно диагностировать. Если вы не знаете, какой выбрать, выберите Все сетевые адаптеры . И нажмите следующий чтобы начать обнаруживать и исправлять найденные проблемы.
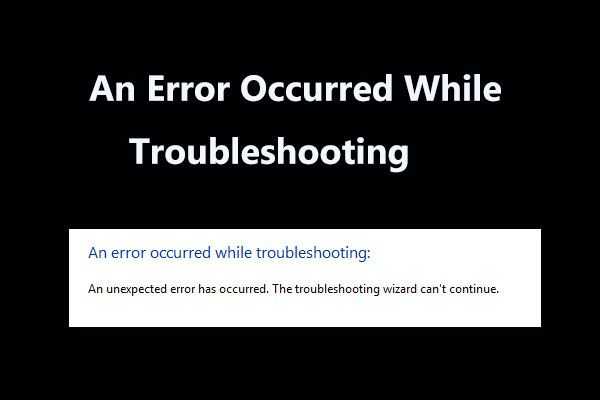
8 полезных исправлений ошибки, возникшей при устранении неполадок!
Получать сообщение ‘произошла ошибка при устранении неполадок’ при использовании средств устранения неполадок Windows для устранения некоторых проблем? Вот 8 полезных способов исправить это.
Читать больше
Проверьте настройки общего доступа
Когда размещенная сеть не запускается, необходимые настройки общего доступа могут быть недоступны в Windows 10/8/7. Итак, здесь у вас должен быть чек в соответствии с инструкциями.
Шаг 1. Запустите Бежать окно, нажав Выиграть и р ключи.
Шаг 2: введите ncpa.cpl в текстовое поле и щелкните Хорошо .
Шаг 3: После открытия Интернет-соединения щелкните правой кнопкой мыши ваше соединение и выберите Свойства .
Шаг 4: Под Обмен вкладка, убедитесь, что поле Разрешить другим пользователям сети подключаться через подключение к Интернету этого компьютера проверено.
Наконечник:Устанавливать коммутируемое соединение всякий раз, когда компьютер в моей сети пытается получить доступ к Интернету
Если это не может исправить ошибку «Не удалось запустить размещенную сеть», попробуйте другой способ.
Проверьте настройки управления питанием сетевого адаптера.
Кроме того, вы также должны проверить свой беспроводной сетевой адаптер, чтобы увидеть, выбран ли необходимый параметр в случае, если netsh wlan start hostednetwork не работает. Теперь выполните следующие действия:
Шаг 1. Перейдите в диспетчер устройств и разверните Сетевые адаптеры .
Шаг 2. Щелкните правой кнопкой мыши сетевой адаптер, чтобы выбрать Свойства .
Шаг 3: перейдите к Управление энергопотреблением вкладку и установите флажок Разрешить компьютеру выключить это устройство для экономии энергии .
Шаг 4: нажмите Хорошо чтобы сохранить изменение.
Включение виртуального адаптера размещенной сети Microsoft
В Windows есть виртуальный сетевой адаптер Microsoft Hosted Network Virtual Adapter, который может отсутствовать в диспетчере устройств. Вам необходимо включить его, выполнив следующие действия:
Шаг 1. В диспетчере устройств щелкните Посмотреть и выберите Показать скрытые устройства .
Шаг 2: щелкните правой кнопкой мыши Виртуальный сетевой адаптер Microsoft Hosted Network после расширения Сетевые адаптеры и выберите Включить устройство
Настройте точку доступа Wi-Fi, чтобы проверить, не запускается ли размещенная сеть. Ошибка исчезнет.
Обновите драйвер Wi-Fi
Полезно решить проблему с помощью обновления драйвера, и вот что вам следует сделать:
Шаг 1. Щелкните правой кнопкой мыши адаптер беспроводной сети и выберите Обновить драйвер в диспетчере устройств.
Шаг 2: нажмите Автоматический поиск обновленного программного обеспечения драйвера .
Шаг 3: Windows обнаружит и установит обновленный драйвер для вашего ПК.
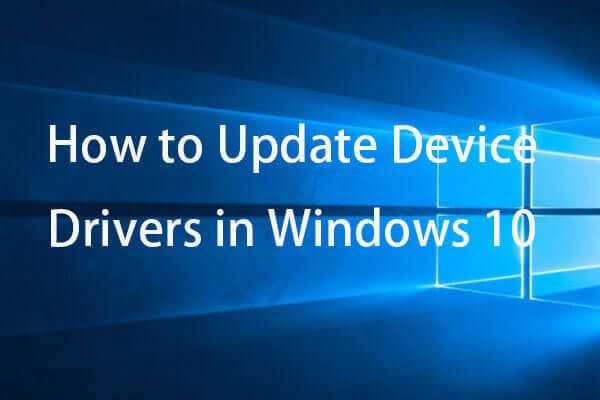
Как обновить драйверы устройств Windows 10 (2 способа)
Как обновить драйверы устройств в Windows 10? Проверьте 2 способа обновления драйверов Windows 10. Руководство по обновлению всех драйверов Windows 10 также находится здесь.
Читать больше
Кроме того, вы можете перейти на веб-сайт вашего поставщика, загрузить и установить последнюю версию беспроводного сетевого адаптера на свой компьютер.
Как исправить ошибку «Не удалось запустить размещенную сеть»
Давайте рассмотрим наиболее эффективные способы решить ошибку «не удалось запустить размещённую сеть». Но перед тем просто перезагрузите ваш PC, устранив тем самым случайные сбои в его работе. Если это не помогло, идём дальше.
Проверьте, включён ли Wi-Fi
Если вы пользуетесь ноутбуком, то наверняка у вас есть особая клавиша, включающая и выключающая вай-фай и блютуз. Работая с клавиатурой, вы могли случайно отключить беспроводной адаптер. Потому, прежде всего, убедитесь, что ваш вай-фай адаптер включён.
Также удостоверьтесь, что вы не включили режим полёта (Airplane mode). При необходимости, отключите его.
Включите сетевой виртуальный адаптер от Майкрософт
Рассматриваемая ошибка возникает в ситуации, когда виртуальный сетевой адаптер от Майкрософт отключён. Для его активации выполните следующее:
- Нажмите на Win+R, введите там ncpa.cpl и нажмите Энтер;
- В списке подключения найдите «Беспроводная сеть», кликните на ней ПКМ, и выберите «Отключить»;
Теперь вновь кликните на ней ПКМ, и выберите «Включить»;
Теперь перейдите в Диспетчер устройств (нажмите на Win+R, введите там devmgmt.msc и нажмите Энтер);
Прокрутите вниз, найдите в списке «Сетевые адаптеры», и откройте данную ветку кликом на неё. Найдите «Microsoft Hosted Network Virtual Adapter» или аналог (если не видите таковых, тогда нажмите вверху на «Вид», и чуть ниже на «Показать скрытые устройства»);
Переподключите виртуальный адаптер
Наведите на упомянутый компонент виртуального адаптера курсор, щёлкните ПКМ, и выберите «Включить устройство». Если оно уже включено, сначала отключите его (Отключить устройство), а потом включите его обратно;
Теперь закройте Диспетчер устройств, запустите командную строку (поможет команда cmd в Win+R) и создайте хостинговую сеть командой:
Вместо «ИмяВашейСети» введите имя сети латиницей, а вместо «пароль» — пароль для вашей сети (также латиницей).
Теперь активируйте вашу сеть в командной строке командой:
Измените настройки питания сетевого адаптера
Нажмите на Win+R, наберите там devmgmt.msc и нажмите Энтер для запуска «Диспетчера задач». В перечне компонентов найдите «Сетевые адаптеры», и откройте данную ветку. Найдите там ваш беспроводной адаптер, щёлкните на нём ПКМ, и выберите «Свойства».
Выберите вкладку «Управление электропитанием», и снимите галочку с опции «Разрешить отключение …».
Нажмите на «ОК», закройте ДУ, и перезагрузите ваш PC. Это необходимо сделать для устранения ошибки, когда группа или ресурс оказываются не в состоянии выполнения операции.
Временно отключите ваш файервол и антивирус
В некоторых случаях файервол и антивирус (с функцией файрвола) могут блокировать запуск указанной сети. Временно отключите данные инструменты, и проверьте возможность запуска хот-спот сети.
Обновите (откатите) сетевой драйвер
В некоторых случаях проблему запуска виртуальной сети может вызывать сетевой драйвер. Рекомендуется обновить его до самой свежей версии (к примеру, с помощью программы «ДрайверПак Солюшн»). Если же таковой уже установлен, то откатите драйвер до предыдущей версии с помощью кнопки «Откатить» в ДУ.
Решения проблем с подключением к раздаче по Wi-Fi с ноутбука
Вы запустили точку доступа на ноутбуке, на котором стоит Windows 10, но подключить к этой точке планшет, смартфон или другой ноутбук невозможно. Устройство выдаёт ошибку «получение IP-адреса» или «аутентификация«. Иногда система выдаёт «невозможно подключиться к беспроводной сети«. Если имеет место один из вышеописанных случаев, то я рекомендую вам предпринять следующие меры:
- 1. Прежде всего, советую отключить установленный на вашем ноутбуке антивирус. Сразу скажу: маловероятно, что дело именно в этом, но всё-таки начать рекомендую с этого простого действия. Достаточно просто отключить встроенный в антивирусную программу брандмауэр. Также не лишним будет отключить брандмауэр системы Windows 10. А может быть у вас установлены ещё какие-нибудь программы или приложения, которые могут блокировать подключение устройств к точке доступа?
- 2. Проверьте, открыт ли у вас общий доступ к предоставленной для раздачи сети. Сделать это можно, зайдя в «свойства» сети предоставляющей доступ в интернет для сети настроенной для раздачи.
Внимание! Обязательно проверьте параметры общего доступа! Убедитесь, что возле вашего подключения есть надпись «общедоступная сеть» или просто «общедоступно» (см. на картинке)
3
Проверьте настройки IP-адреса для «подключения по локальной сети» появившегося с запуском раздачи. Для этого необходимо нажать правую кнопку мышки на «подключение» — значок, который есть на экране и выбрать «свойства«. После этого необходимо выделить «IP версии 4 (TCP/IPv4)» и нажать «свойства«. Там могут быть прописаны какие-то значения IP, но если устройства не подключаются к точке доступа, то выберите автоматическое получение IP-адреса и DNS
3. Проверьте настройки IP-адреса для «подключения по локальной сети» появившегося с запуском раздачи. Для этого необходимо нажать правую кнопку мышки на «подключение» — значок, который есть на экране и выбрать «свойства«. После этого необходимо выделить «IP версии 4 (TCP/IPv4)» и нажать «свойства«. Там могут быть прописаны какие-то значения IP, но если устройства не подключаются к точке доступа, то выберите автоматическое получение IP-адреса и DNS.
После выбора перезагрузите ноутбук и вновь проверьте настройки общего доступа. Теперь попробуйте подключиться к точке доступа:
Если установлено автоматическое получение адреса, а подключение к точке доступа отсутствует, то нужно наоборот прописать адрес IP и DNS в ручном режиме. IP-адрес должен отличаться от адреса модема последней цифрой, в нашем случае 192.168.0.(2….). Маска подсети появится автоматически, после клика мышкой по полю ввода. Значение DNS можно использовать от стандарта Google (8.8.8.8 и 8.8.4.4). На скриншоте ниже показано как это сделать:
- 4. Можно попробовать следующее: удалить имеющееся подключение к сети и создать его заново. Это можно сделать только в случае с высокоскоростным соединением PPPoE. После создания подключения в «свойствах» требуется открыть общий доступ к сети. При этом никакие адреса вручную самостоятельно прописывать не требуется!
- 5. Проверьте работу следующих служб:
— Служба автоматической настройки WLAN; — Общий доступ к подключению сети Интернет (ICS); — Маршрутизация.
Эти службы должны работать по умолчанию, их запуск осуществляется в автоматическом режиме. Очень редко бывает, что по каким-либо причинам их работа оказывается прервана. Проверить это можно, зайдя в «панель управления«, далее «система и безопасность«, «администрирование«, а затем в «службы» (найти можно использовав поиск windows). Если какая-то из служб отключена, то необходимо её подключить.
6. Если ничего из вышеперечисленного не помогает решить проблему с доступом, то необходимо произвести сброс протокола TCP/IP и DNS. Не всегда это помогает, но попробовать непременно стоит. Для этого запустите командную строку от лица администратора, нажав правой кнопкой мышки на «пуск» и выполните поочерёдно две команды — вставив в строку и нажав ввод:
netsh winsock reset
netsh int ip reset c:\resetlog.txt
После выполнения необходимо перезагрузить ноутбук, а после загрузки системы запустить раздачу вай-фай заново, не забыв при этом открыть общий доступ.
7. Есть ещё одно оригинальное решение, которую можно применить после всех попыток и вариантов решения — простая переустановка операционной системы. После переустановки Windows 10 практически во всех случаях проблемы с точкой доступа пропадают, в том числе и с доступом через мобильный хот-спот. Поэтому, если для вас переустановить Windows 10 — это не сложно, то стоит попробовать.
Как сбросить сеть?
Если ваше устройство не подключается к созданной вами точке доступа, то попробуйте сбросить сеть. После сброса все настройки будут приведены к изначальному состоянию и если вы что-то когда-то настраивали, то все сбросится.
Нажмите клавиши Win+I и нажмите на раздел «Сеть и интернет», теперь перейдите во вкладку «Состояние» и опуститесь чуть вниз, и выберите там пункт «Сброс сети».
Появится окошко, которое нас предупреждает об удалении всех настроек сети. Просто жмем клавишу «Сбросить сейчас».
Сделав это, компьютер будет перезагружен, все драйвера переустановлены, а настройки сброшены, теперь вы заново можете пробовать раздать интернет.
Данная статья будет дополняться, поэтому я советую добавить ее в закладки и периодически посещать.
Не забывайте подписываться на RSS рассылку, а также вступайте в нашу группу Вконтакте. Вы можете стать читателем нашего твиттера и страницы в Google+. А еще у нас есть страничка в Facebook, на которую вы тоже можете подписаться.
нашел решение этой проблемы частично
открываю ХОТ-СПОТ а потом подключаю интернет(важно у меня мобильный модем) при этом у меня открыта также рамка с права внизу о состоянии подключении. когда интернет подключается
активирую ХОТ-СПОТ (то есть пытаюсь раздать ) . кто поймёт опишите со скринами удачи.
computerinfo.ru
